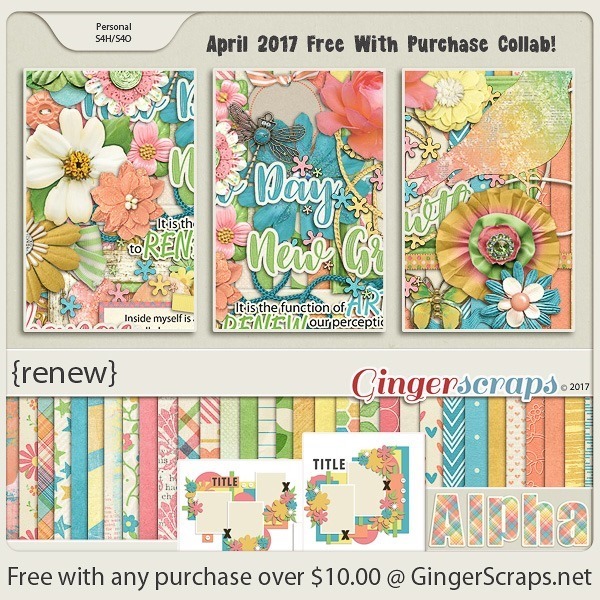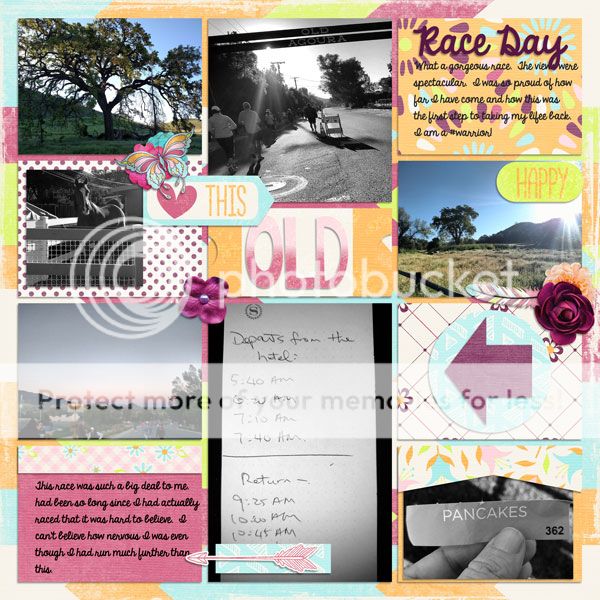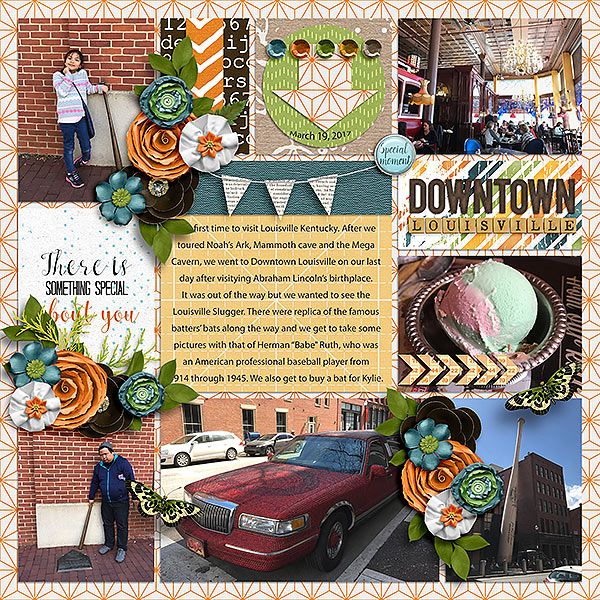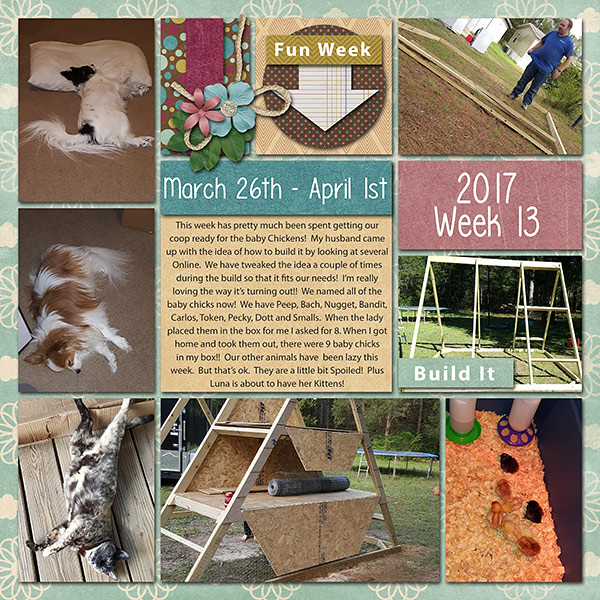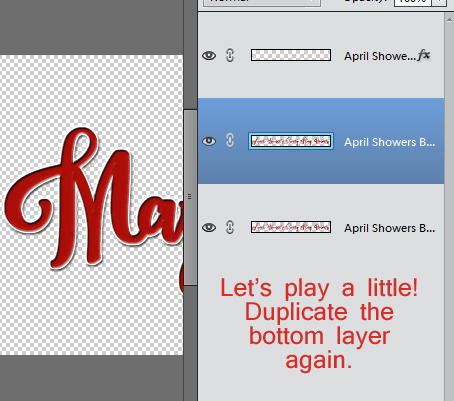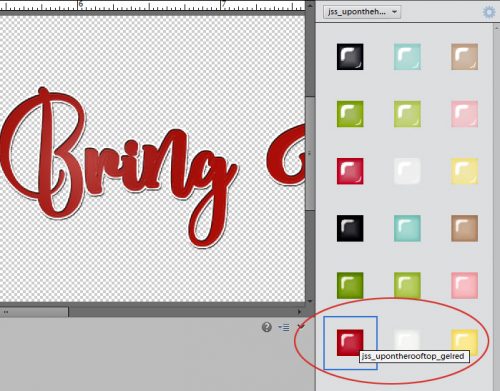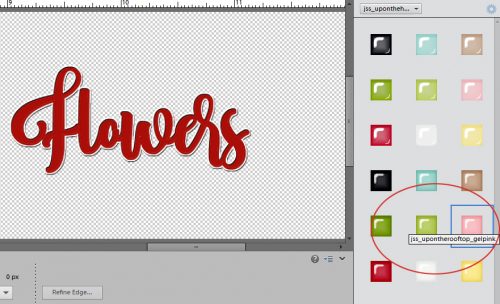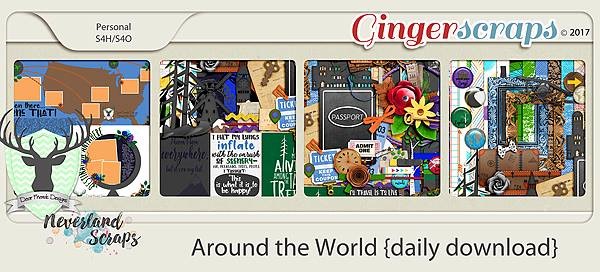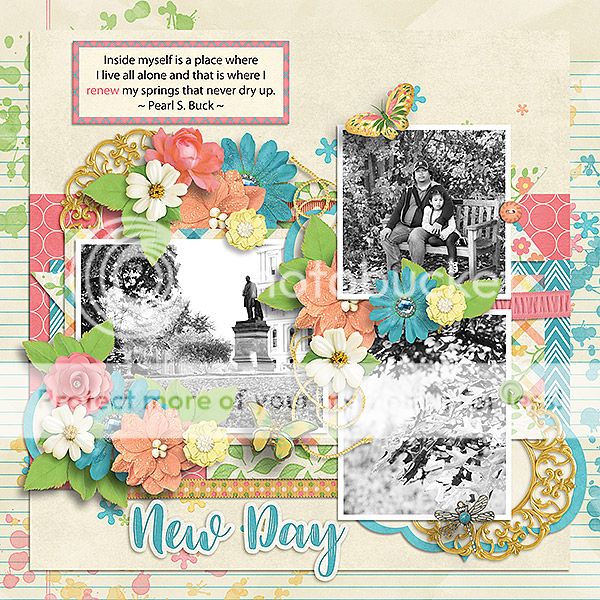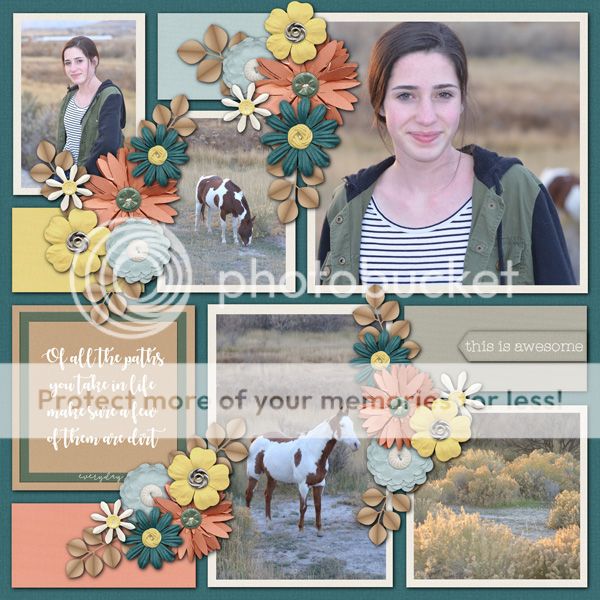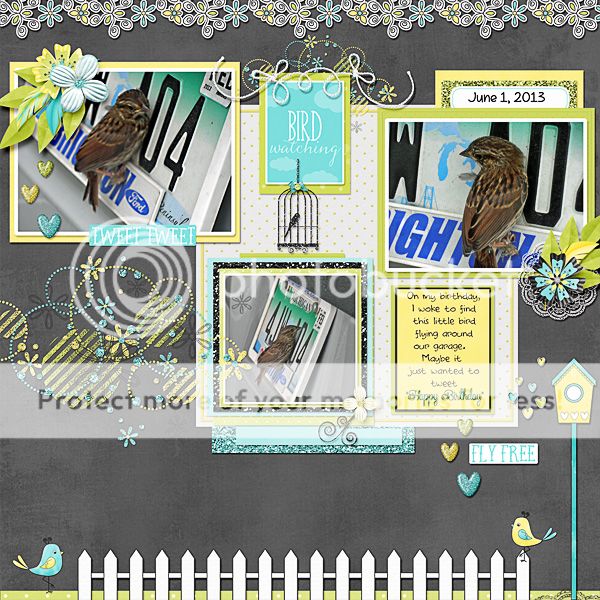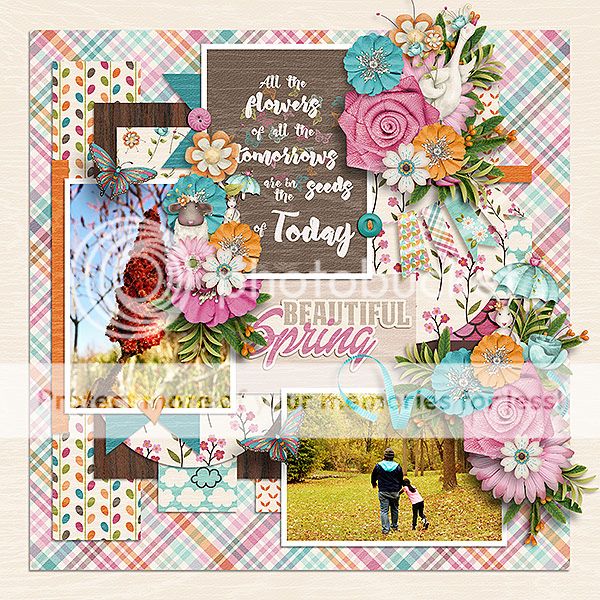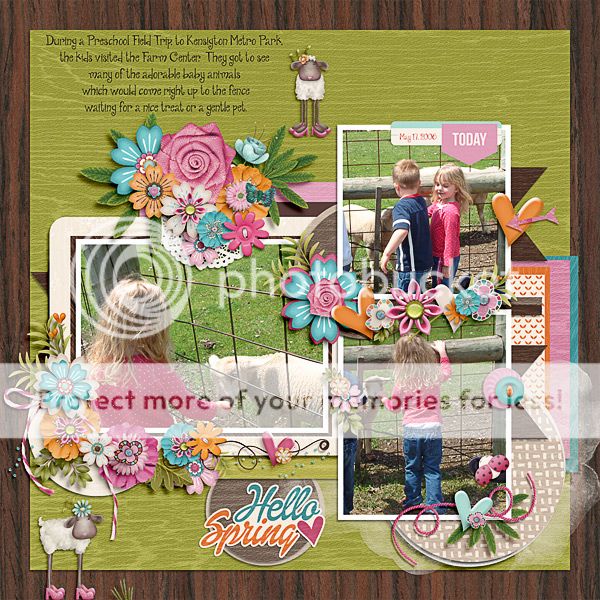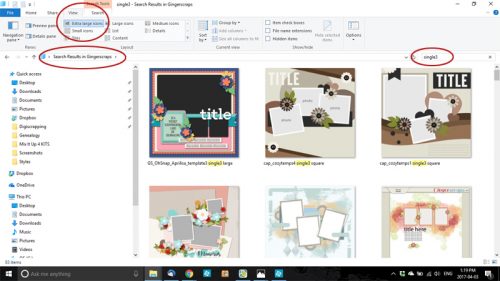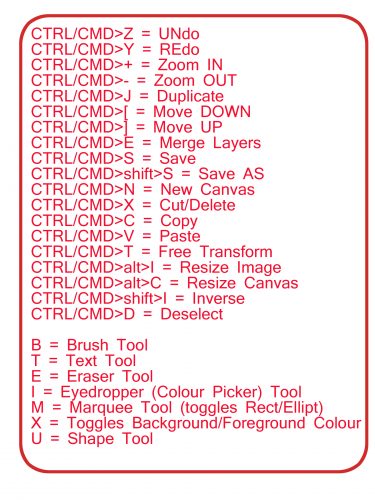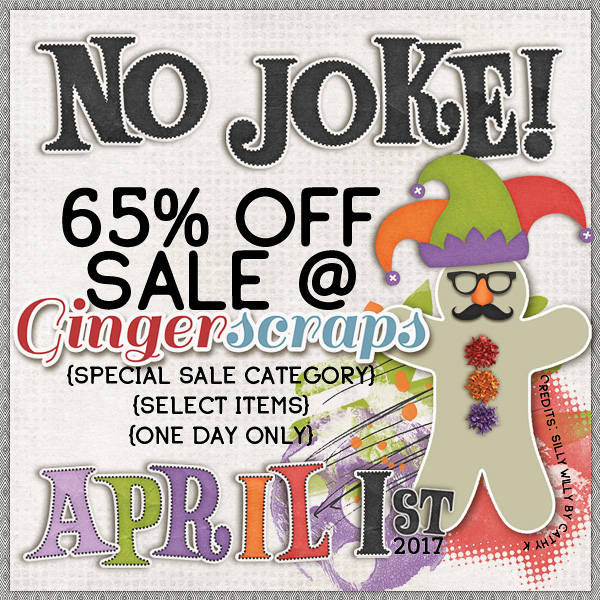![]()
It’s that time again. Let’s see what our designer’s have placed in this month’s Bake Sale. All these items are only $1 each from the 15th to the 20th.
And if that’s not enough to get you excited, how about a Spring Cleaning Sale? The items in this group are going to be retired by our designers. This sale goes until April 20th at 11:59 pm (Eastern Time).
Time to head over to do some shopping.
![]()