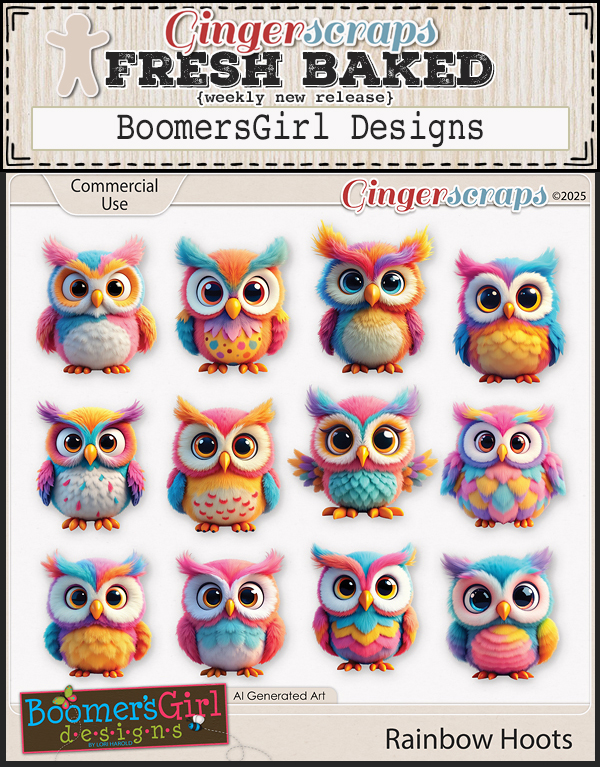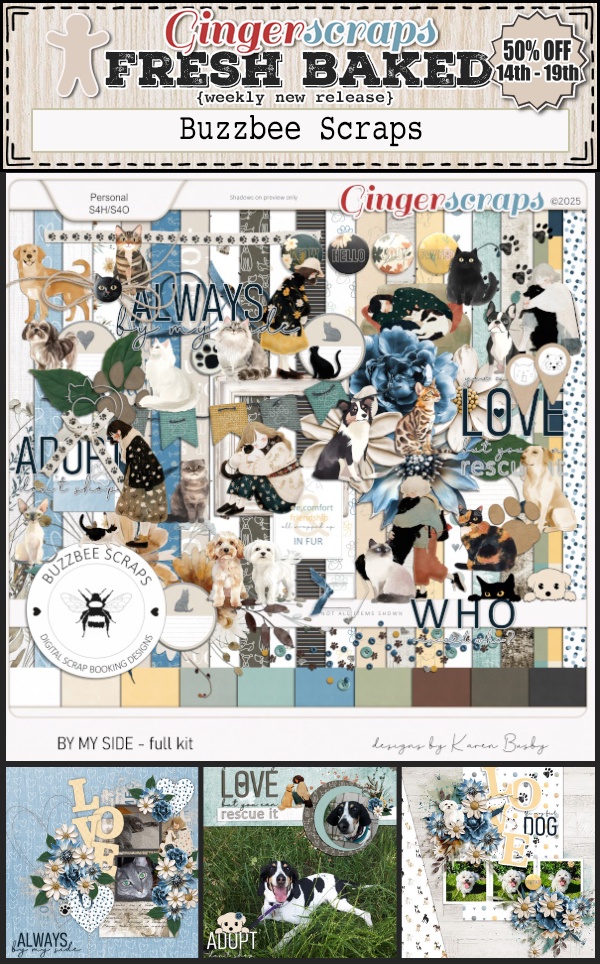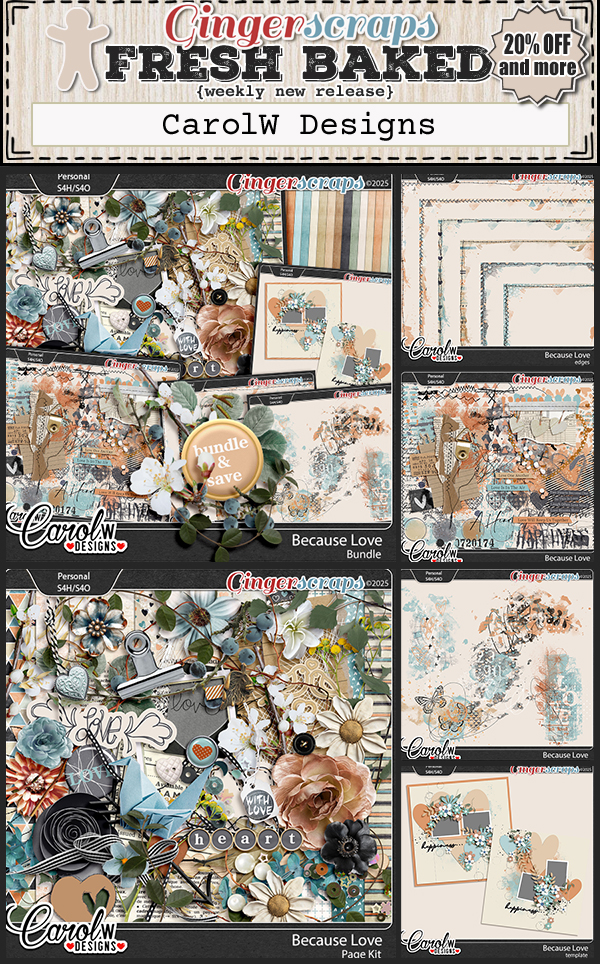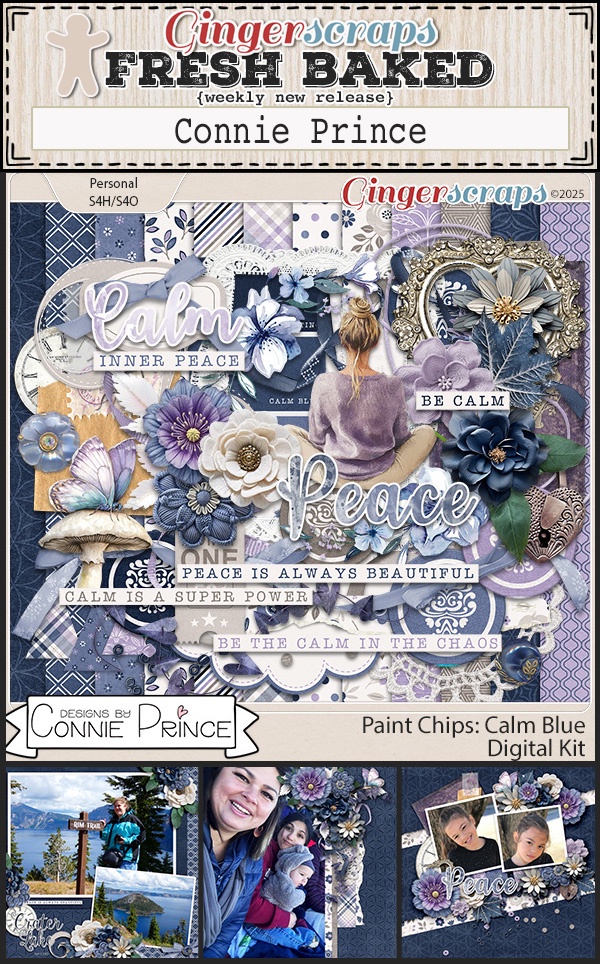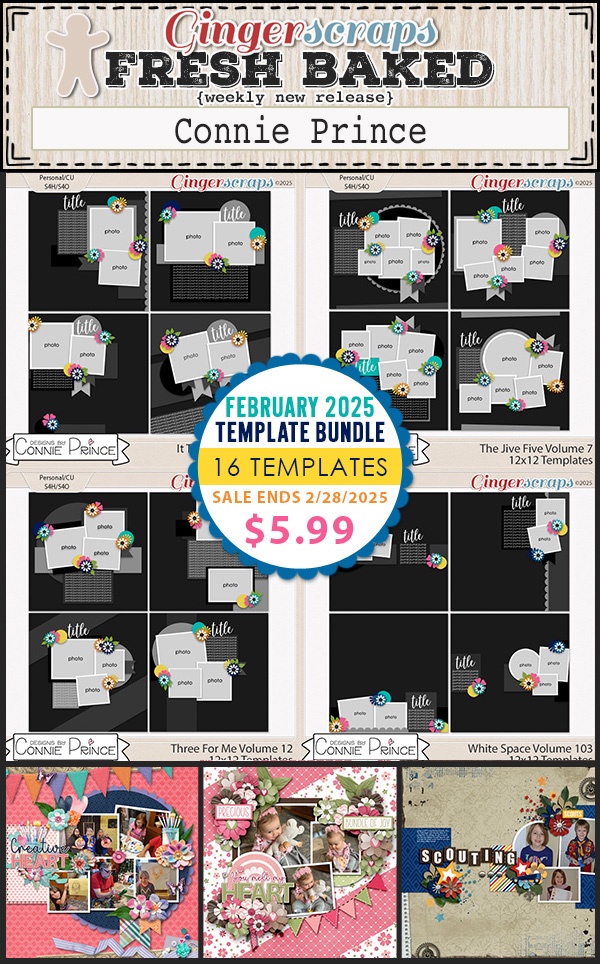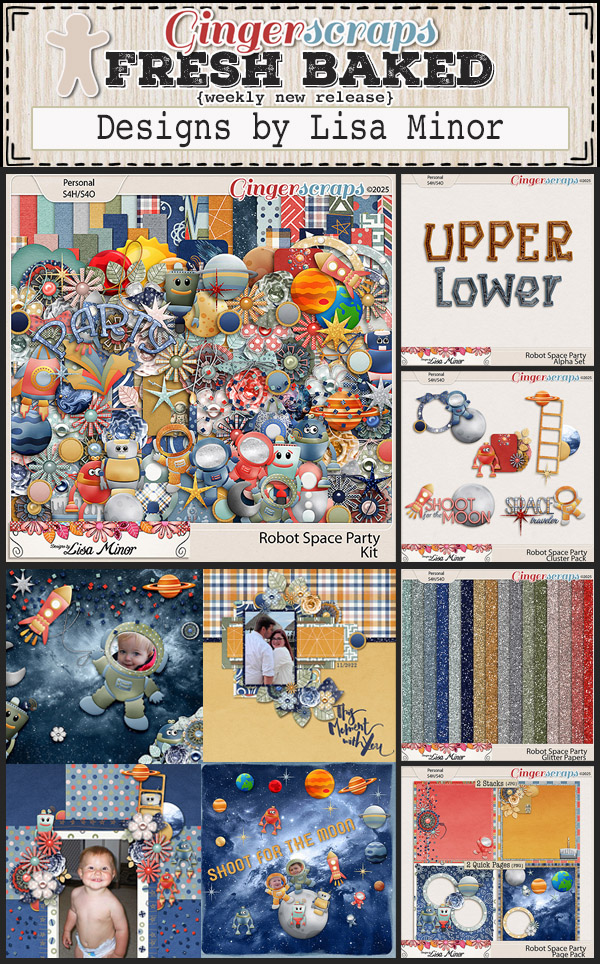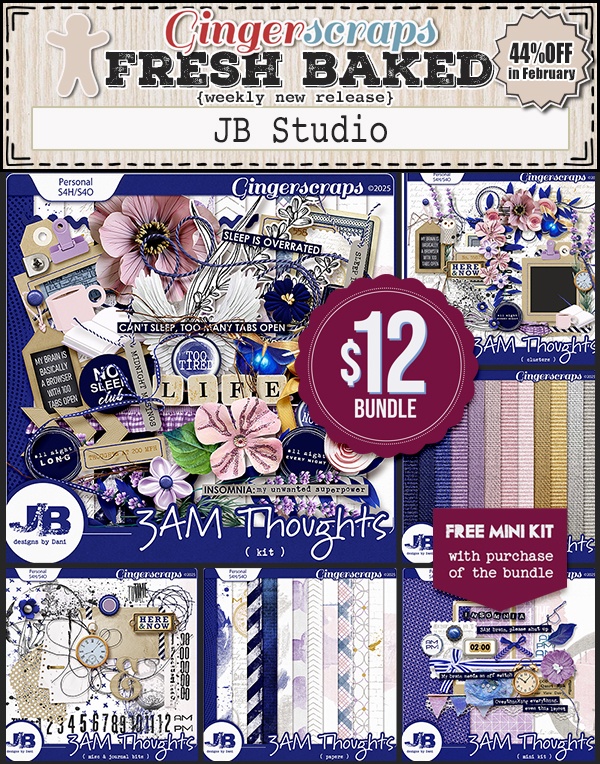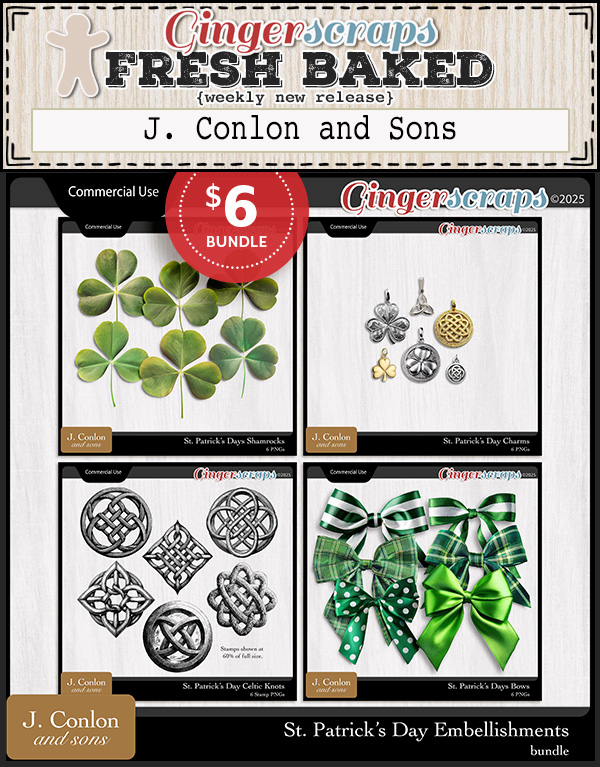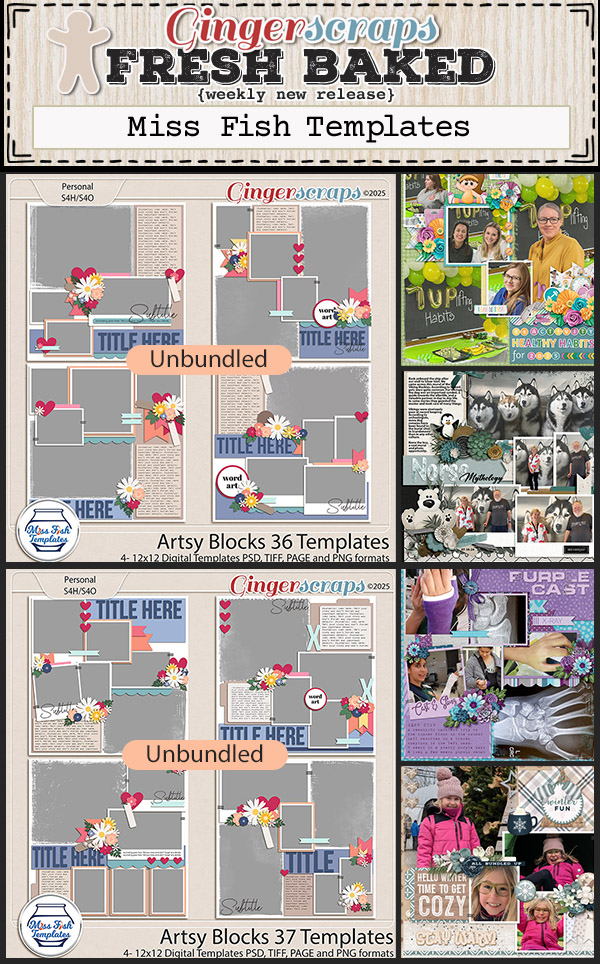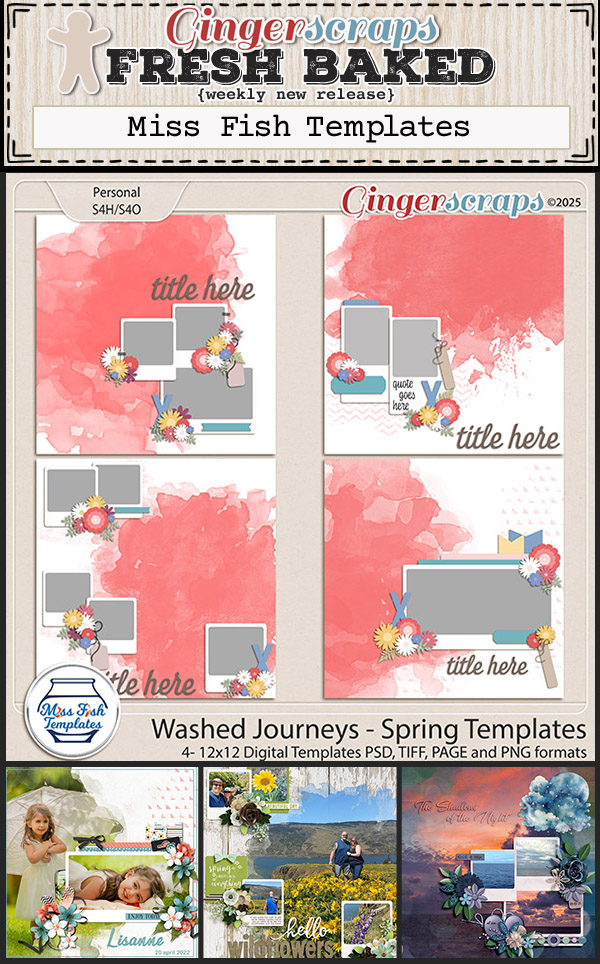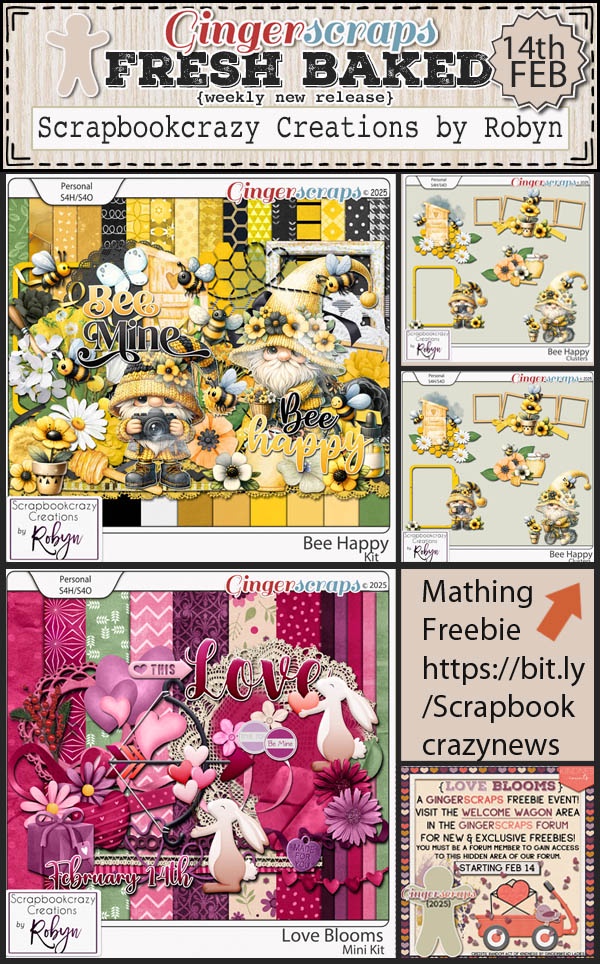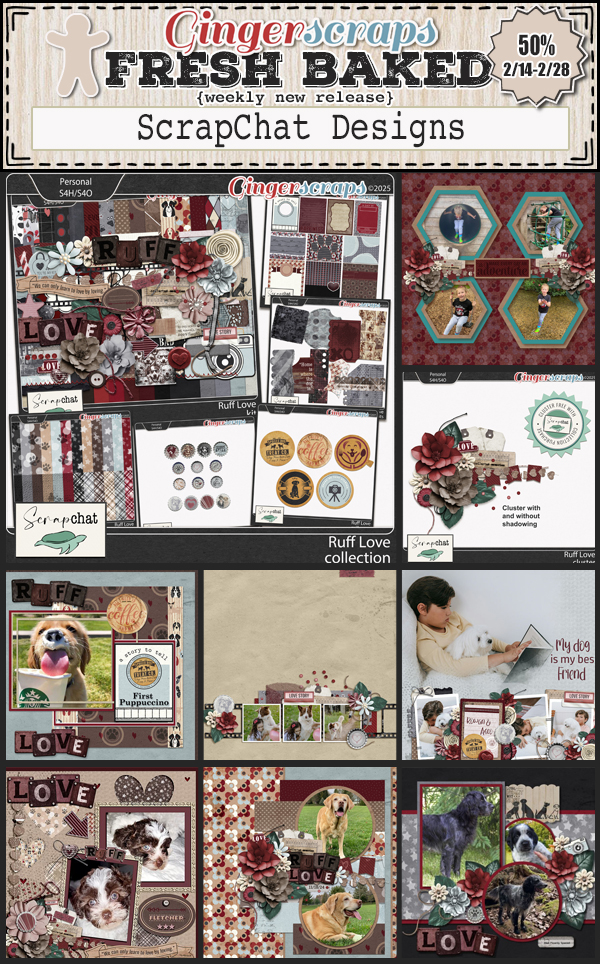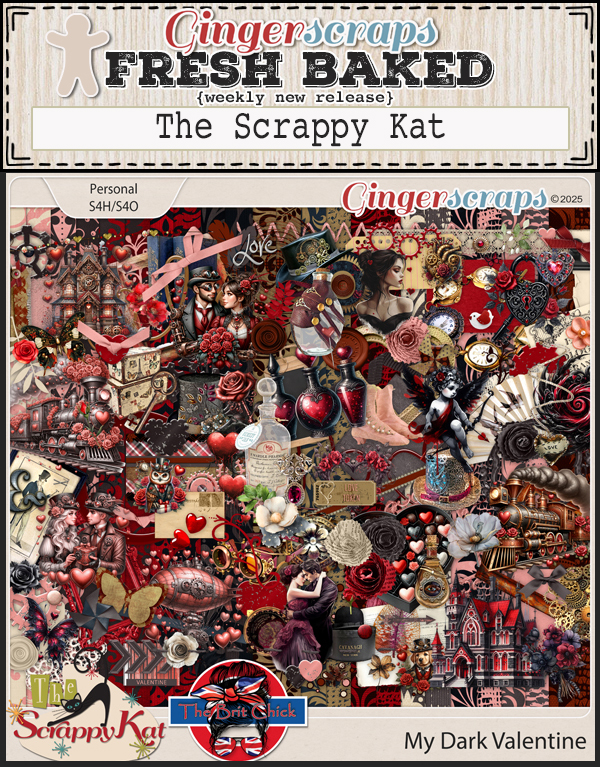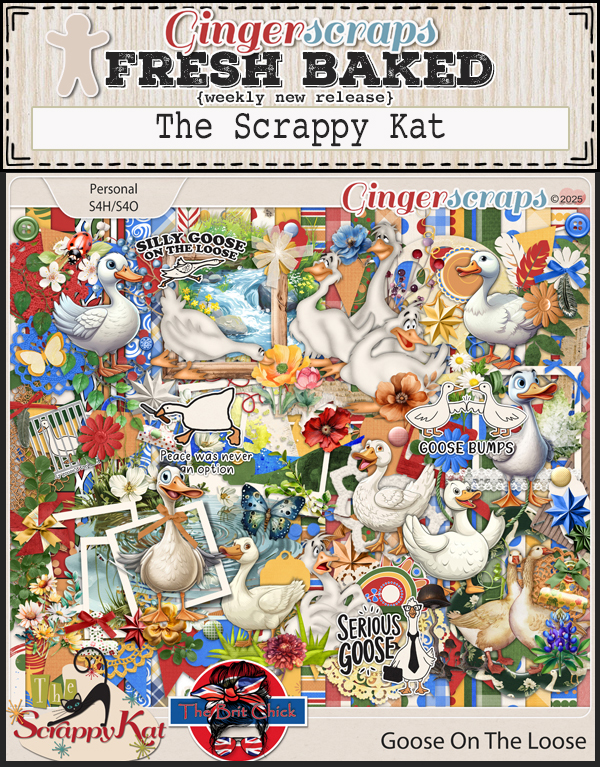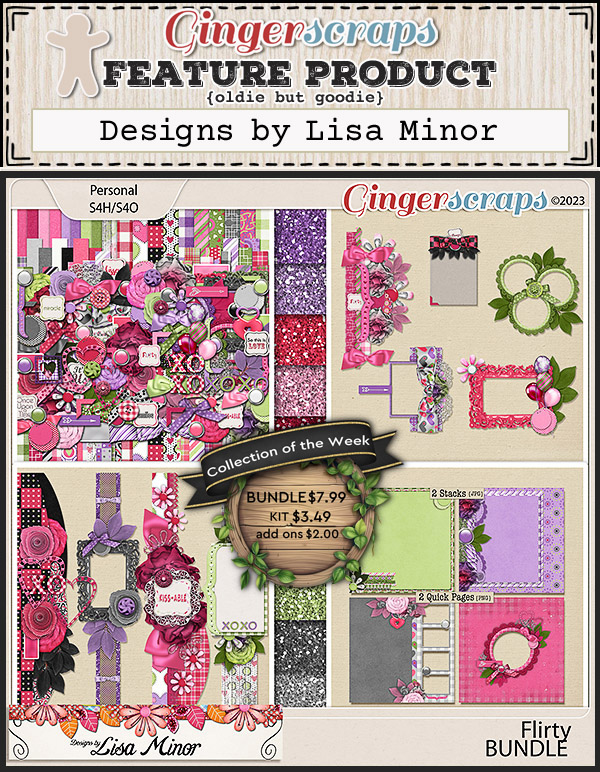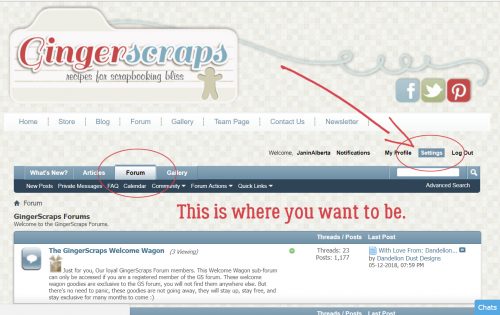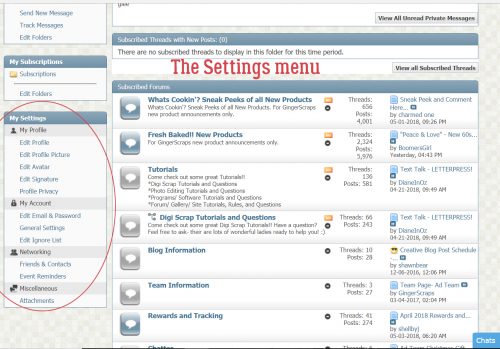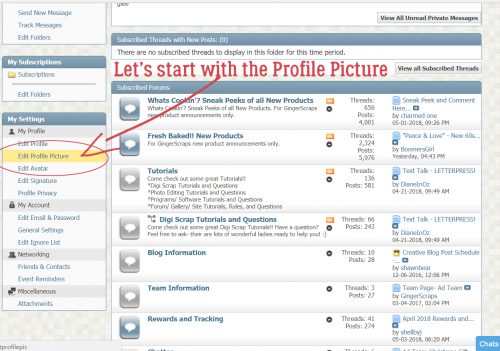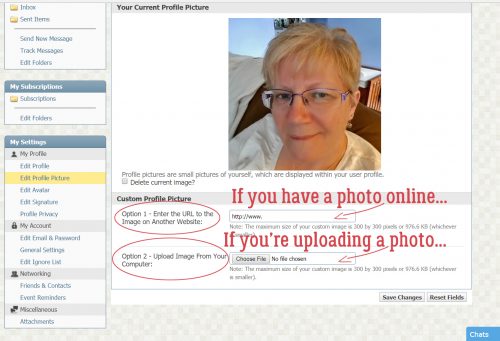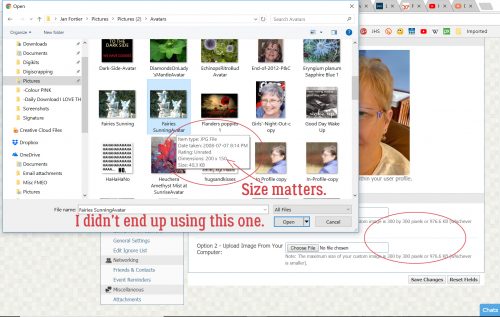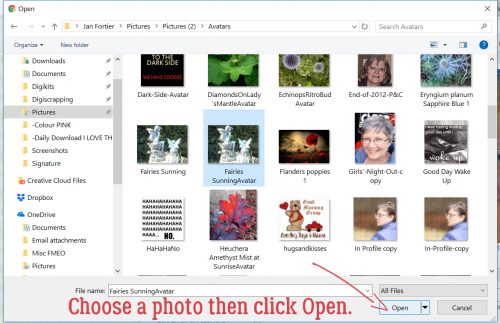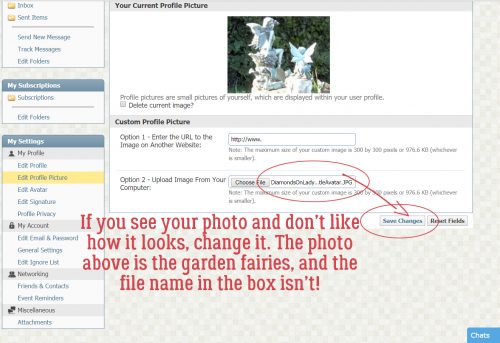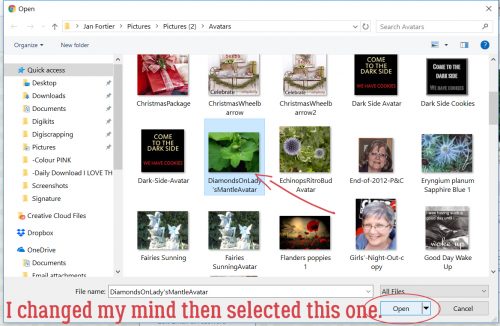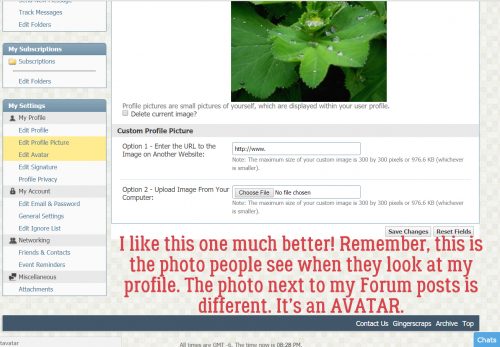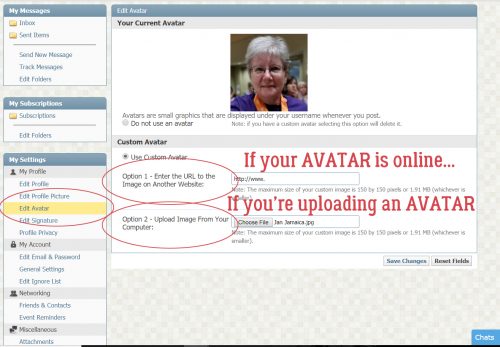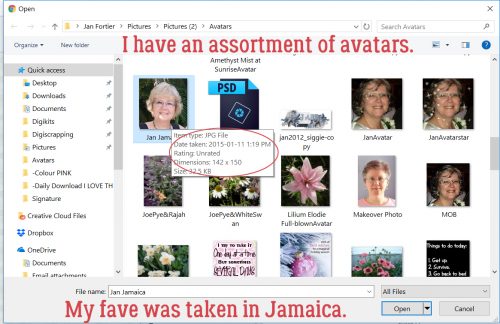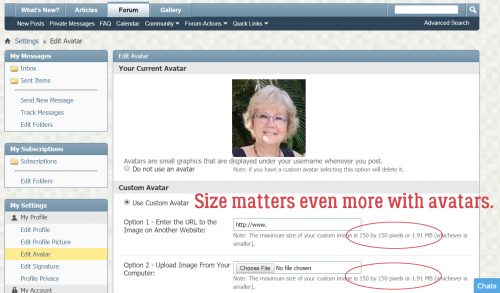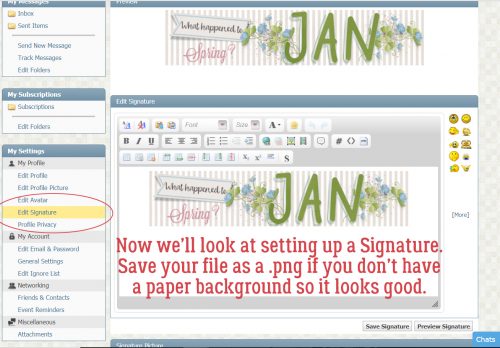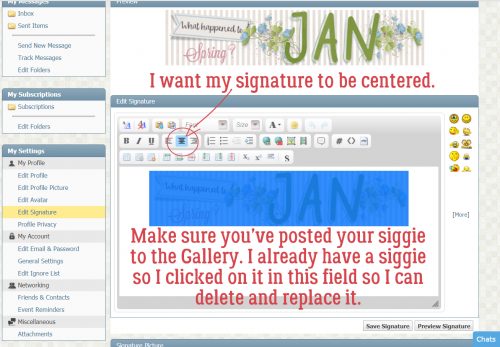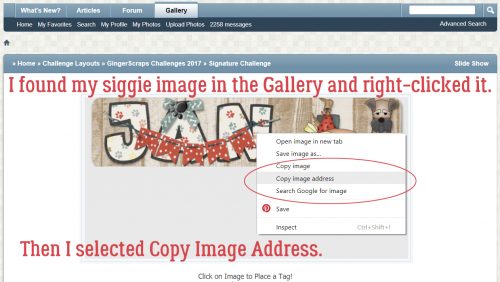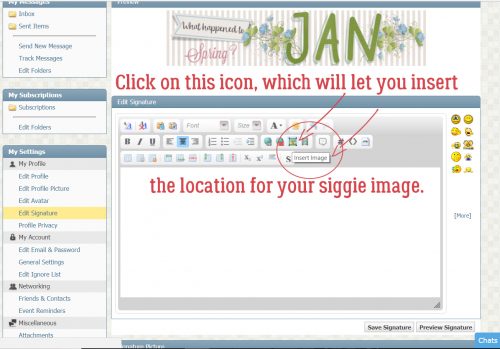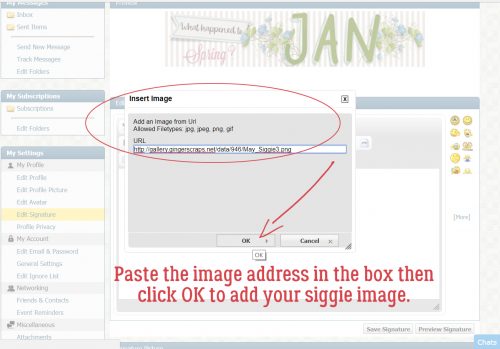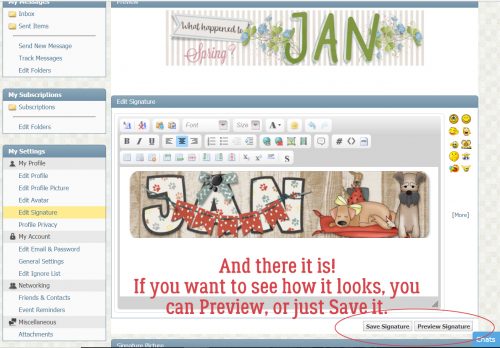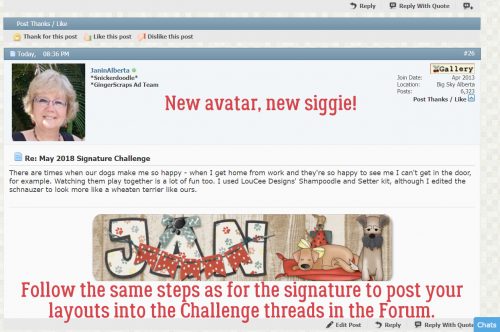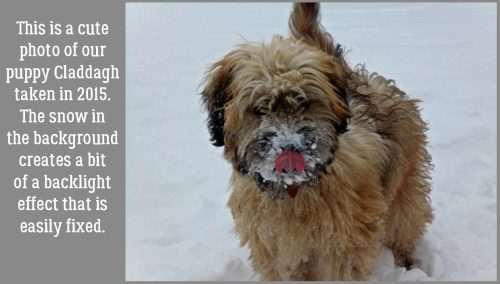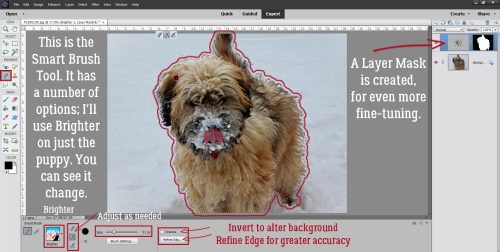Challenge Spotlight: Wild About Styles
![]()

It’s already the third Tuesday in February – which is almost over! – and time for YOUR chance to shine! Today we’re looking at one of our new Challenges, Wild About Styles, which is hosted by Wetfish Designs. It’s an intriguing Challenge where Wetfish provides a free-for-the-month set of Styles for use in the Challenge; this month the set contains 12 different maps. Yes… Maps. And the goal is to use more than one for your layout. She’s even provided us with a sample layout!

Let’s see how our GingerScrappers used the Styles for their layouts… Remember, each layout is linked to the Gallery so you can take a closer look and perhaps leave a comment. Just click on the Scrapper‘s user name (it’s bold, underlined and in living colour) to jump right to the layout. They’re posted in the order they were uploaded to the Challenge Gallery; there may be others in the Forum thread that aren’t in the Challenge Gallery, as I discovered last month.
Our first participant is nimble4u. She’s used at least 6 – no, make that 7 – of the Styles, applying them to each of the papers from the Tinci Designs template she chose. How’s that for following the rules? 😉 I don’t read Dutch, but she’s obviously travelling.

Alasandra has used so many I can’t keep track. She has applied them to her frames and some of her embellishments; that really customizes her layout. She, too, used a Tinci template (I have hundreds of them, so I recognize them right away) and the theme of her layout is travel, but in a more generic sense.

I’m sensing a pattern… lm44west also applied the Styles to the papers here. Her paper layers don’t have distinct shadows so it’s a bit difficult to separate them. I *think* she’s applied a different Style to each of the characters in her title.

Pixel Palette‘s used a subtle hand for her layout; by blending a large map with a floral paper she’s created movement in a layout about the single most impactful moment in travel history. She also applied Styles to her title and behind her smaller photo.
![]()
I could totally see this layout by greenfiend27 on a classroom wall somewhere. It’s literally an “animals of Australia” poster, complete with a map-Styled frame.

KatL has used two map Styles for sure. Her aerial photos are well-showcased with map mats.

With another variation on a theme, pbhill has used several Styles applied to her paper mats… and that great banner! The Styles she chose draw from the colours in her photo.

Katherine Woodin is most of us right now, am I right? So much of the continent is snowed in and freezing. She applied a Style to her background and title, and when I zoomed in I think she’s even blended map Styles into her photos. Very interesting effect.
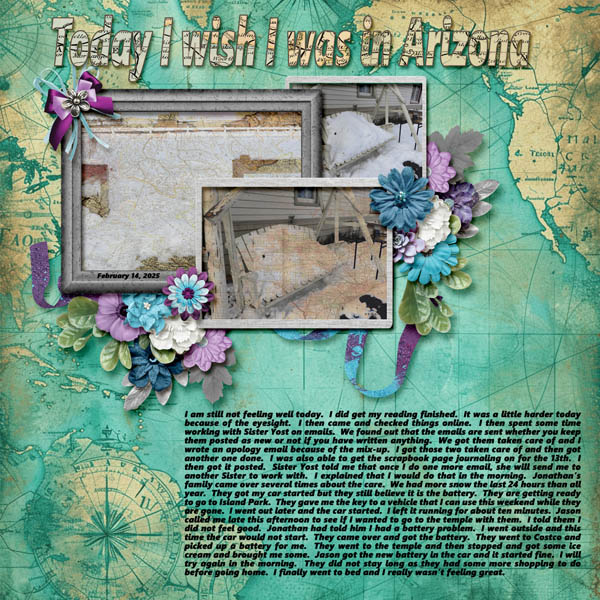
Anybody who knows msbrad (Michi) knows she LOVES to travel and takes hordes of photos. She was a teacher in another life, so she also follows rules. 😉 Lots of different maps are visible here, even if you don’t zoom in! I love how she’s got a bike with tulips sticker to echo her bike with tulips photo. Made me smile.

Jill went simple, applying a Style to her background then blending a photo into it. She Styled her title, and perhaps the word strip in her cluster. The hiking/camping elements she’s clustered look so real!

At first I thought trinanne had only used a single map Style here – which is PERFECTLY oriented to her subject, but then I took a closer look and she’s applied a semi-transparent map Style to the frames around her photos. That bread bowl… now I’m hungry!
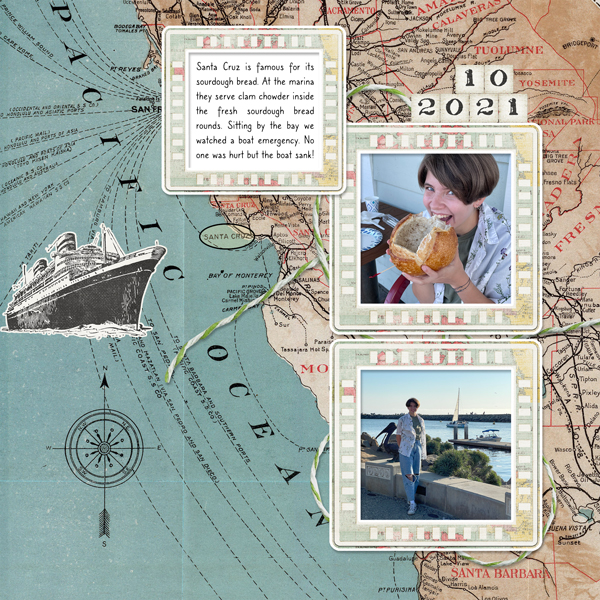
I’ve downloaded the Styles, and now I’m inspired to create a layout. Are you?
![]()