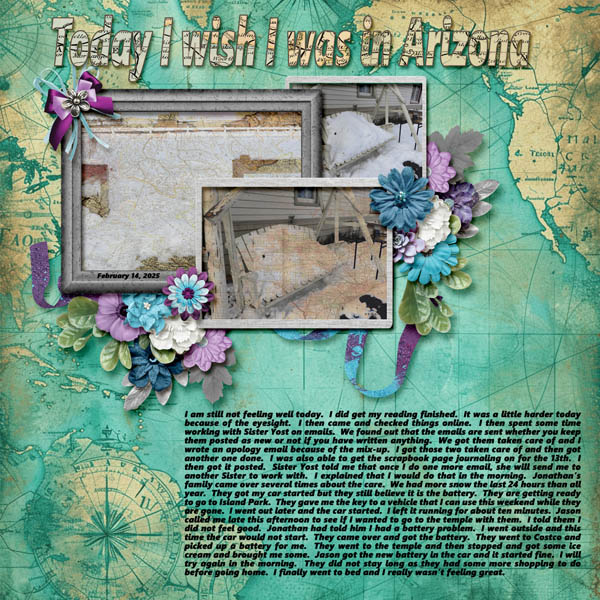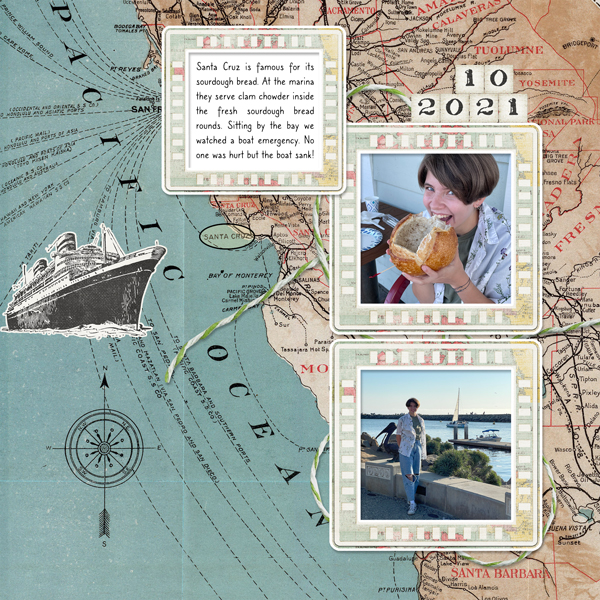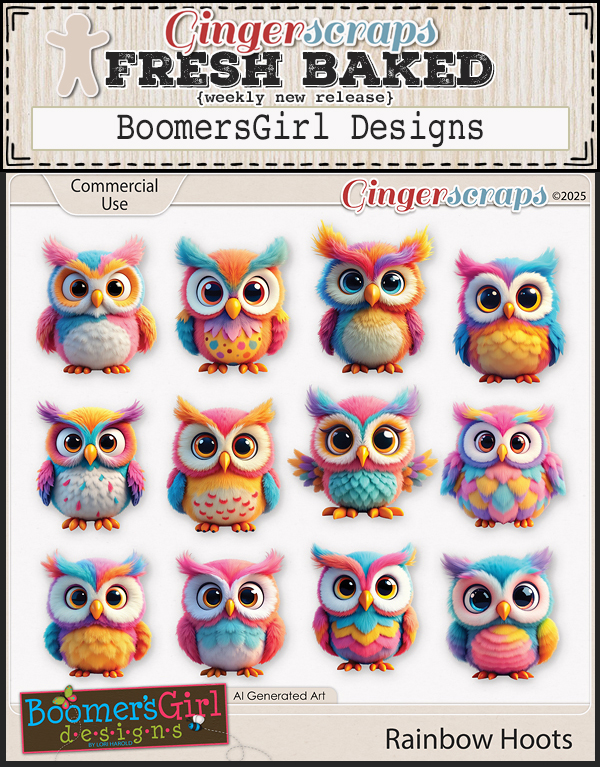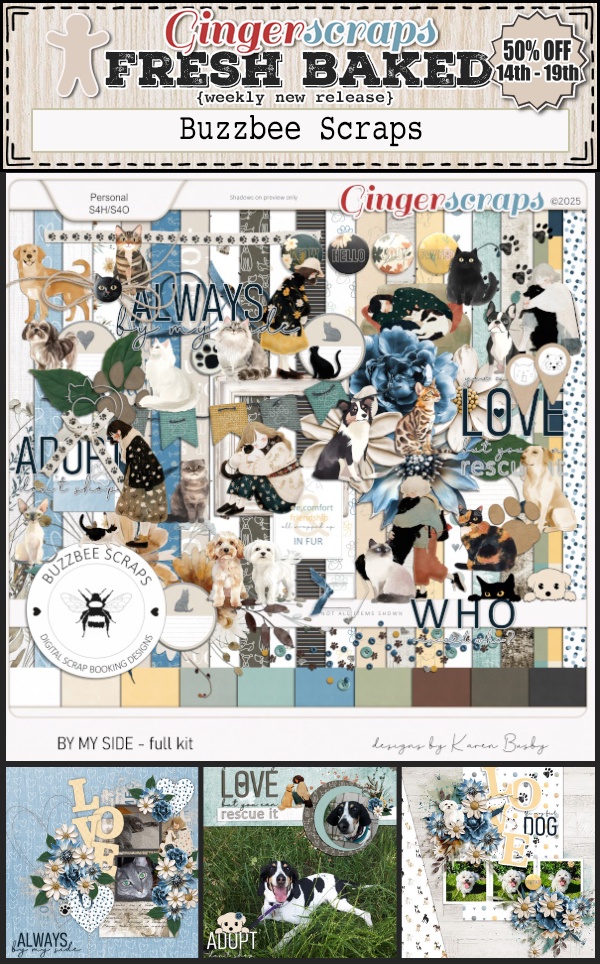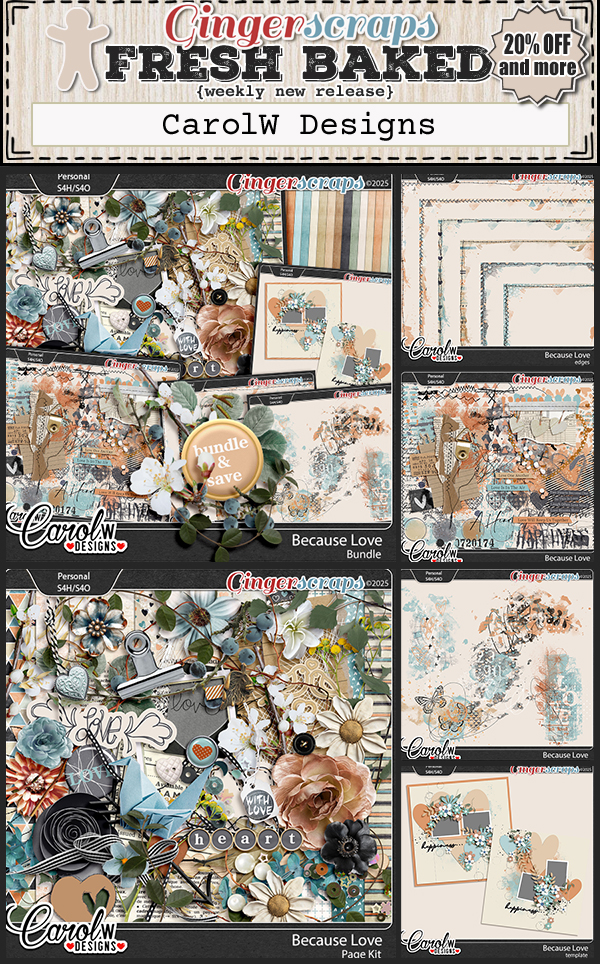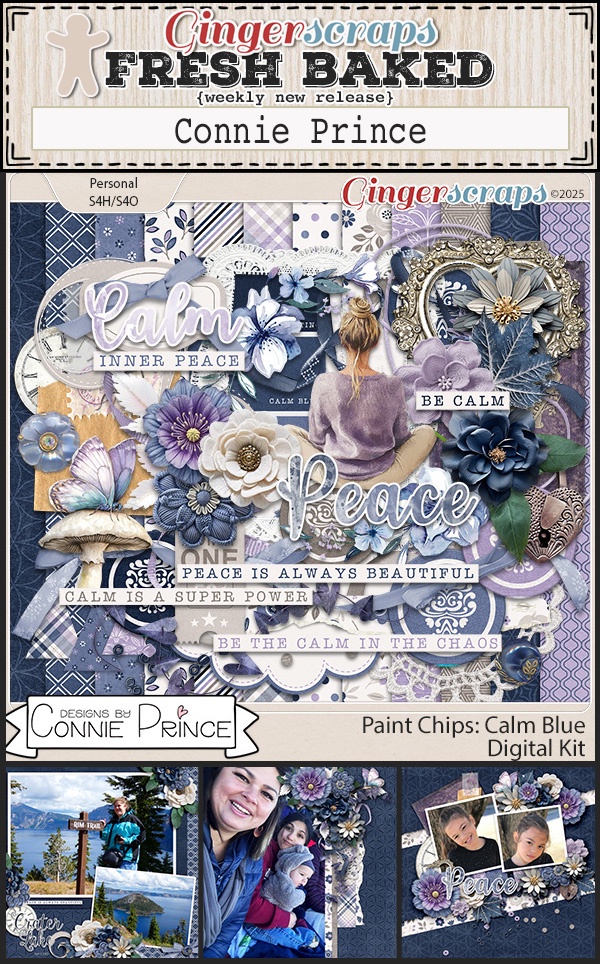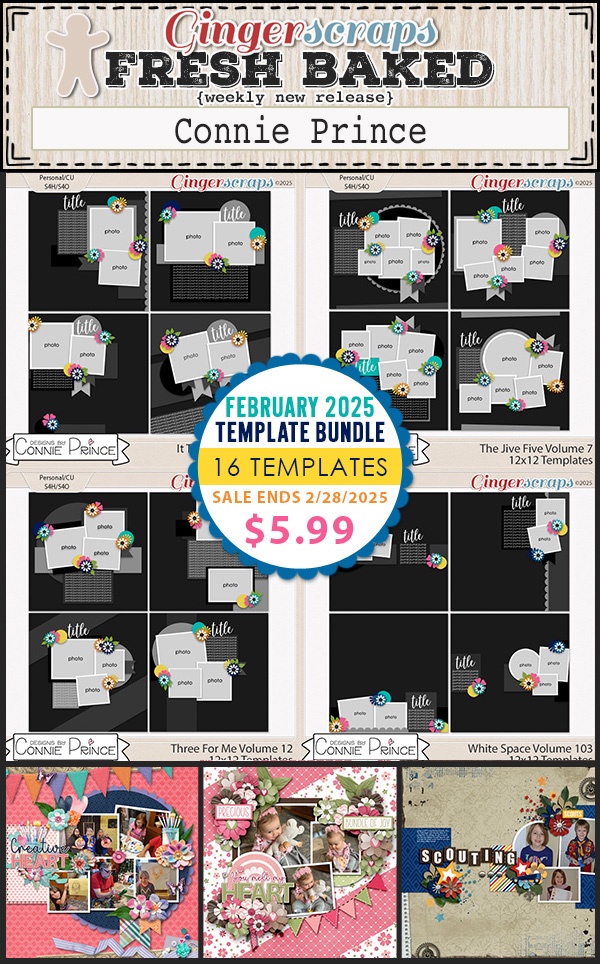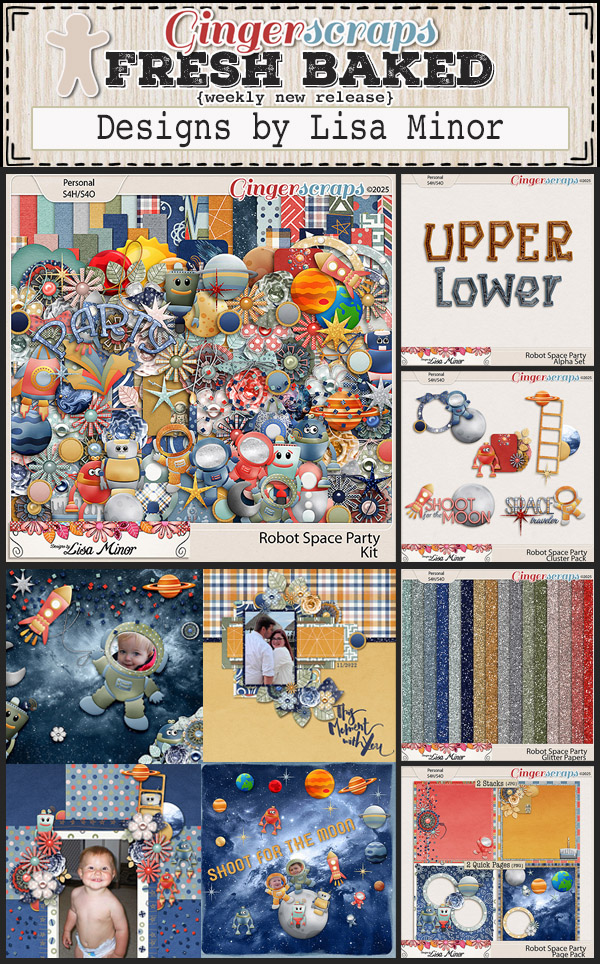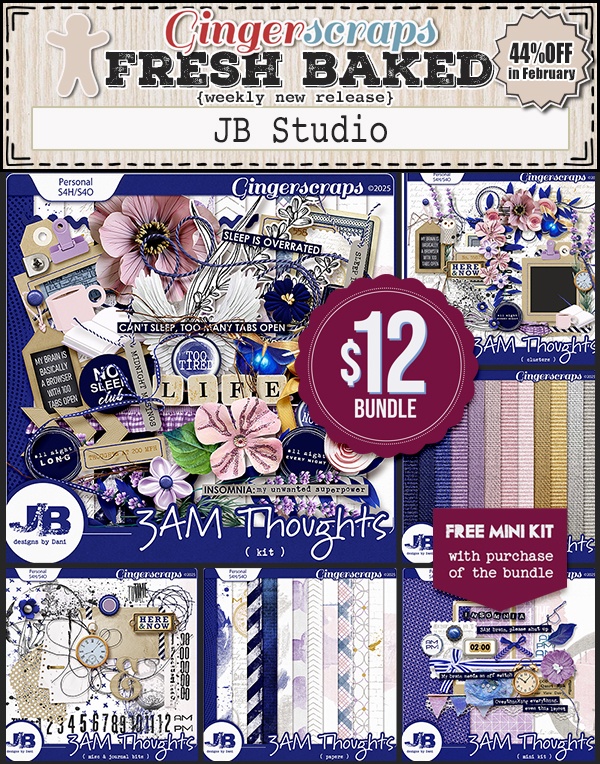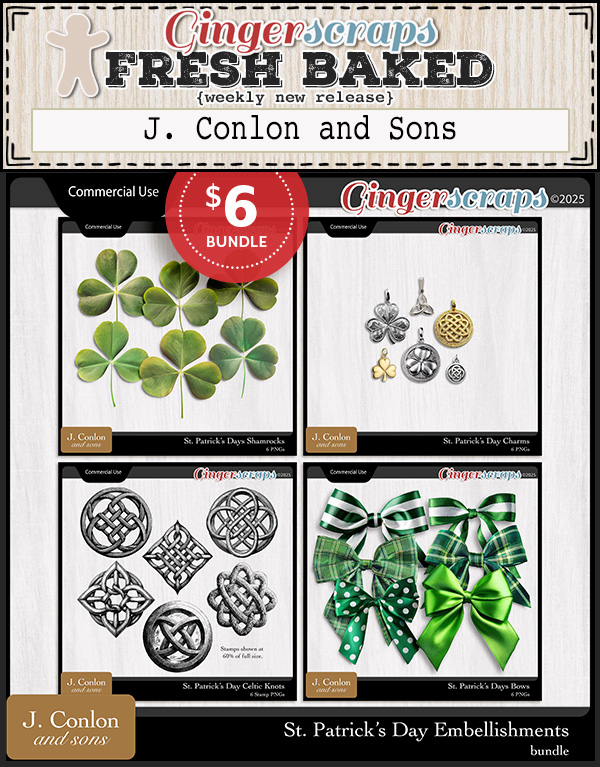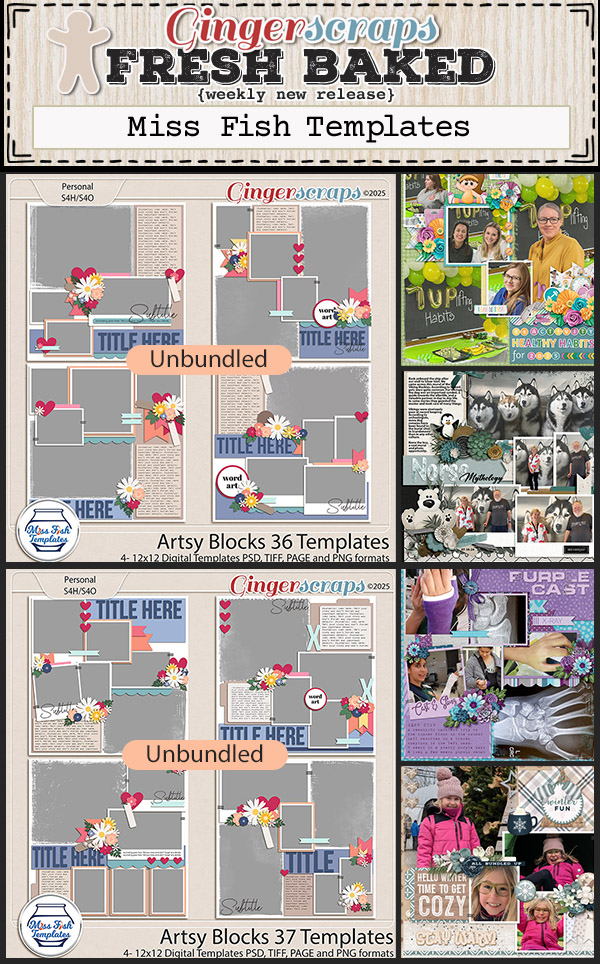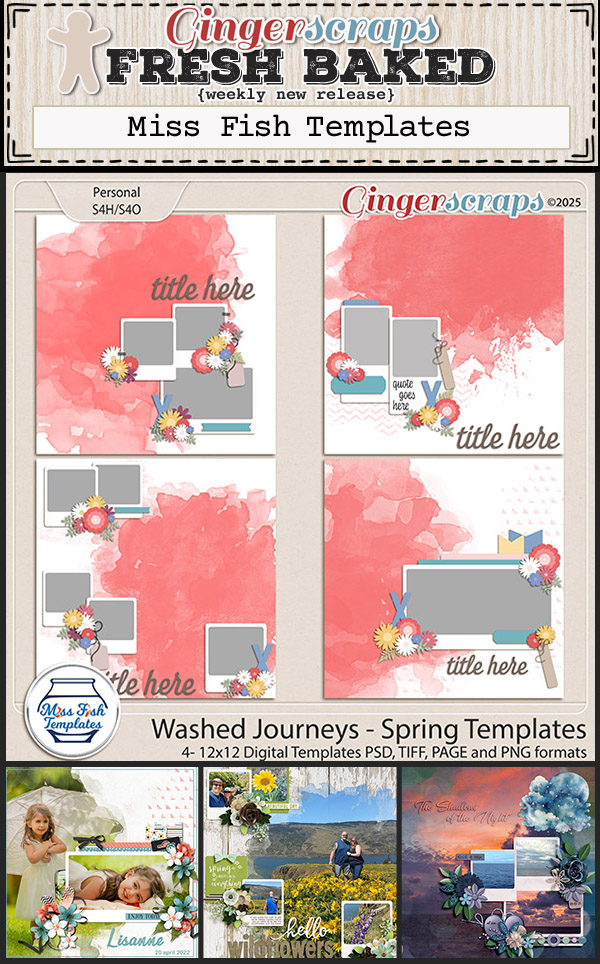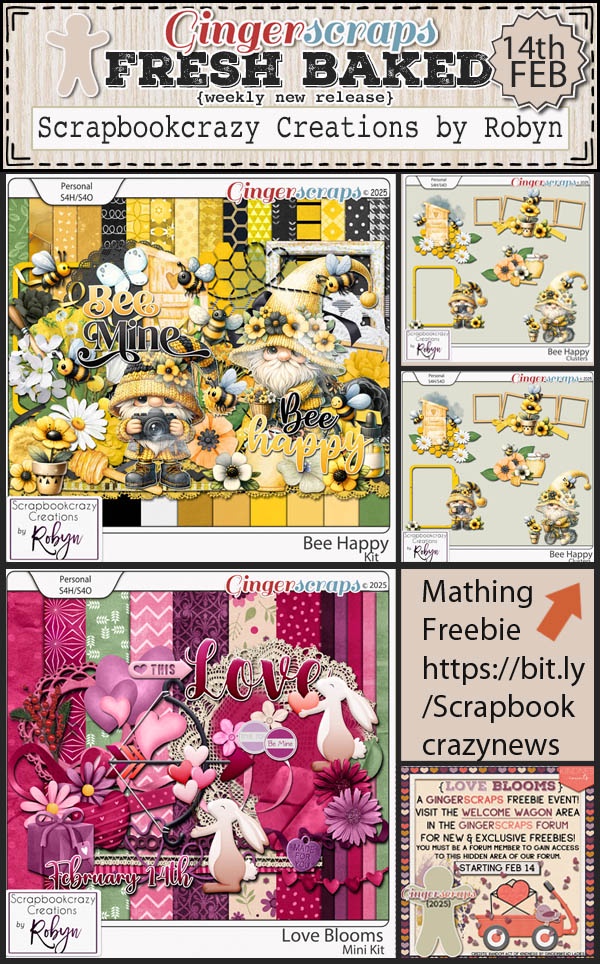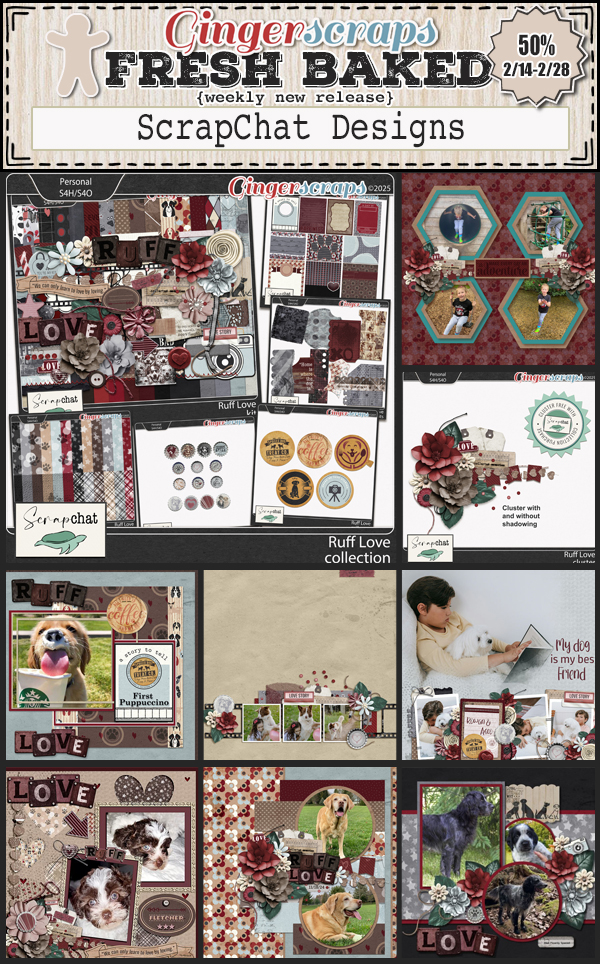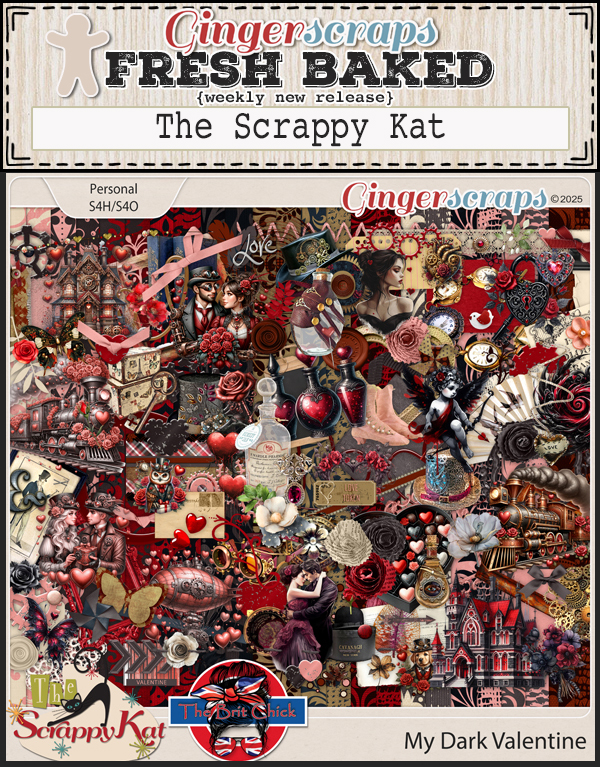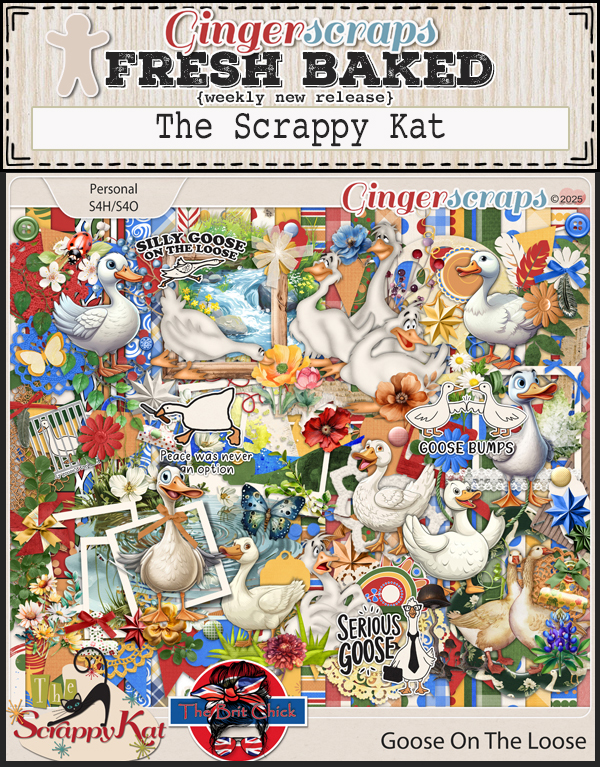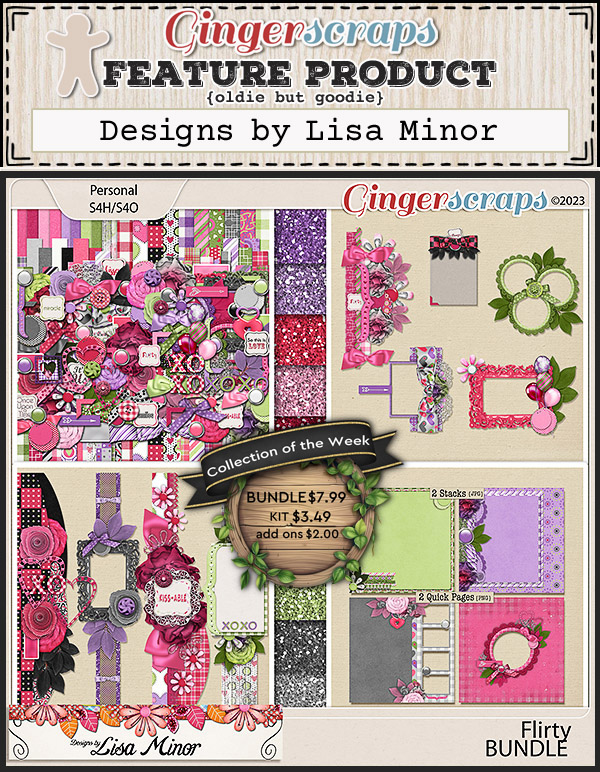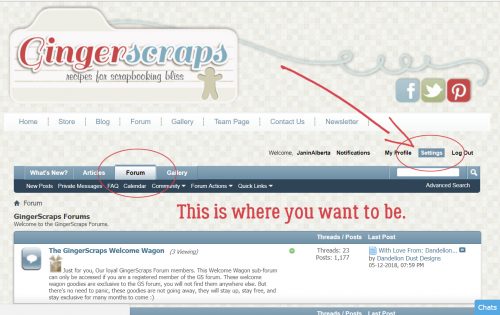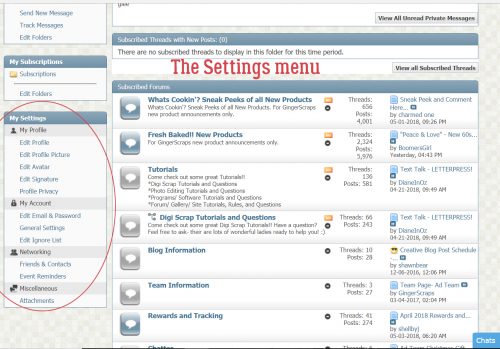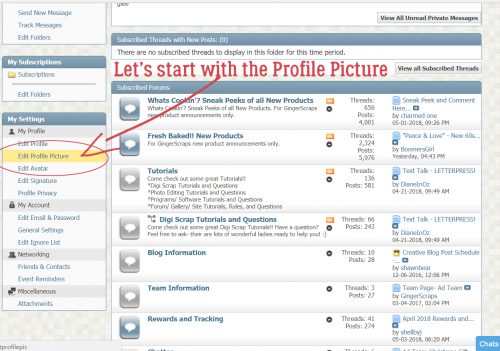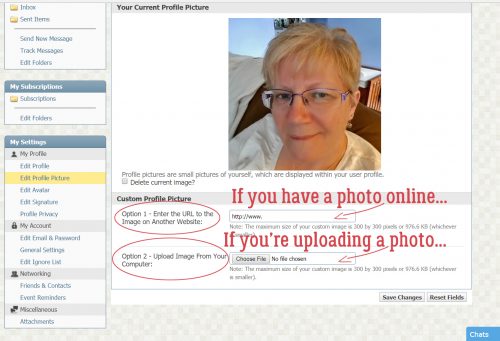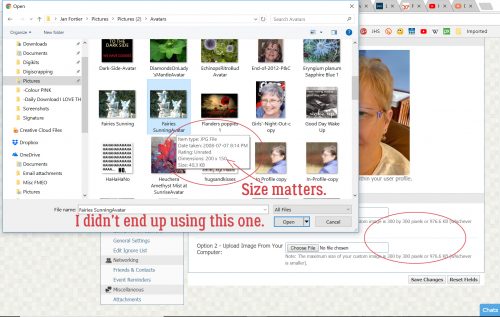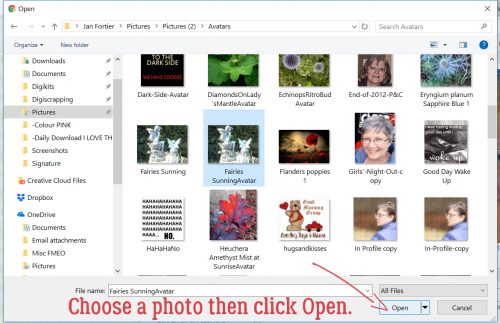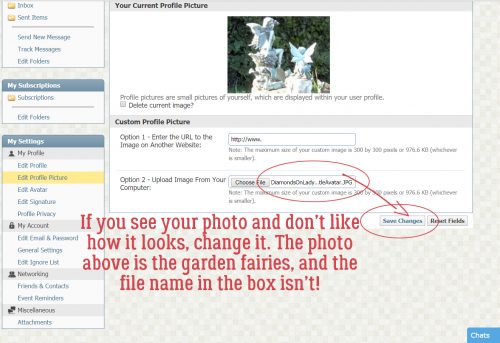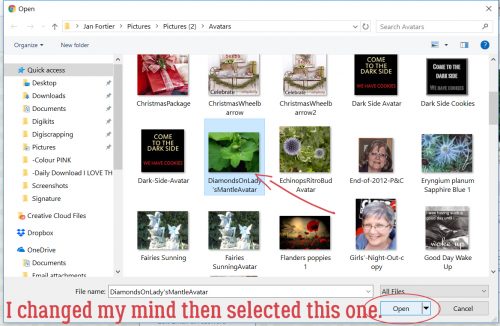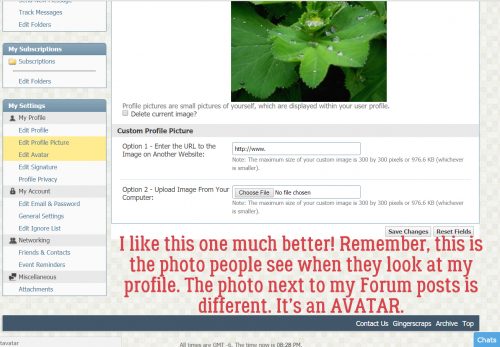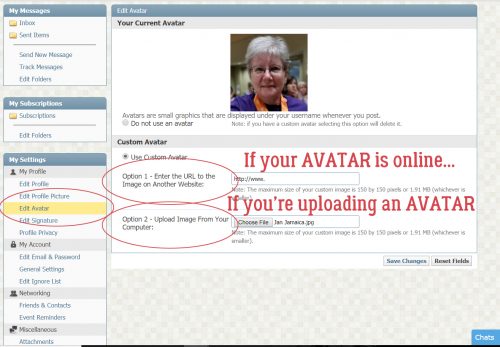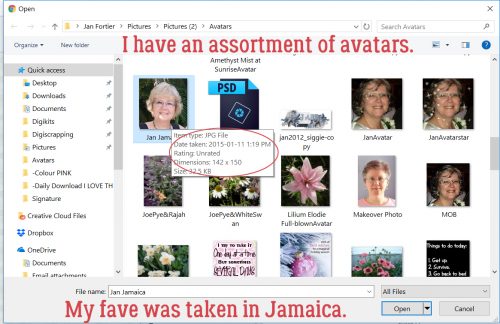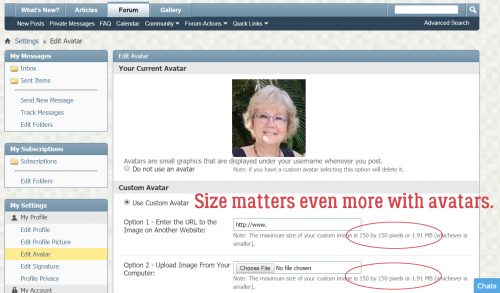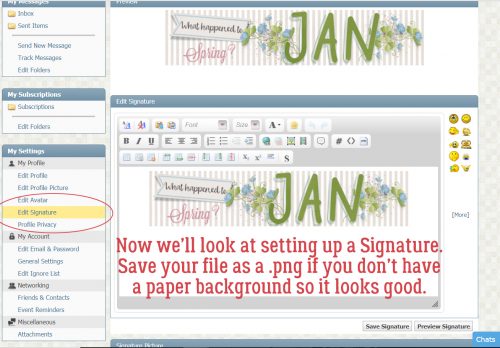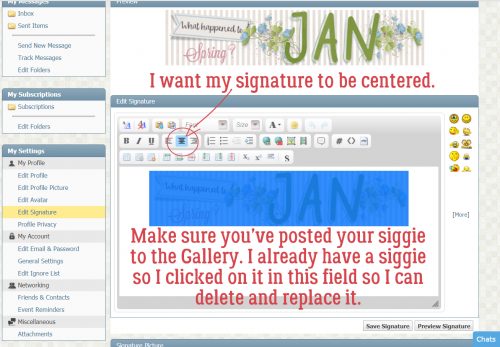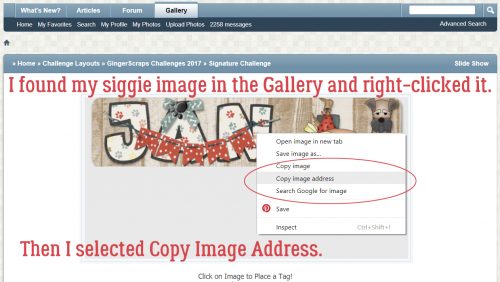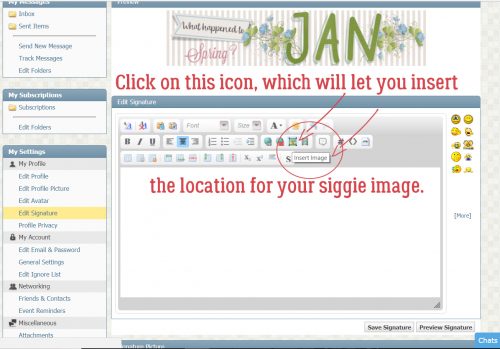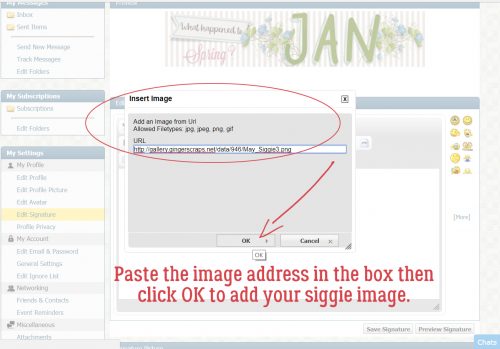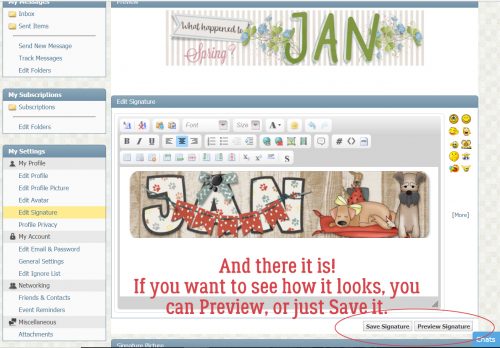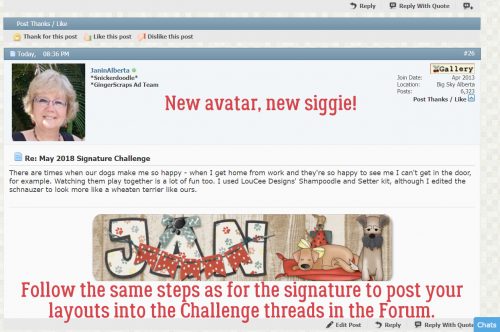Hi scrappers! Have you visited the Welcome Wagon area in the forum to get your new exclusive goodies from our designers?
Love Blooms in the Welcome Wagon is officially HERE! Our members-only forum area is overflowing with love, and our amazing designers have created the cutest freebies just for you!
Here’s how to join the fun:
1. Register or log in to your GingerScraps Forum account.
2. Head over to the Welcome Wagon area.
3. Visit each participating designer’s thread to find a sweet message and a FREE, exclusive product!
Don’t forget to check out the Fresh Baked new releases while you’re grabbing your freebies.
Join the Fun & Grab Your Freebies Now!
With love,
The GingerScraps Team
Spend $10 in the store and you’ll get this great collab for free.
Take a look at the new challenge reward kit. If you complete any 10 challenges this month, you get this gorgeous collab as a reward! (Or a variety of other choices, visit the forum for all the details).