There’s a Flag on the Play – Out Of Bounds!
![]()
I had a mini-crisis on Friday when the screen on my laptop started to fail. Geek Squad guy I’m married to tried to fix it but was unable to so out he went to find me a new one. I spent the weekend transferring files and installing software so I apologize for all the redirects you’re going to find in this tutorial. I try to show every step and explain it all in detail as I go along, but I ran out of time… And I seem to have lost the font I was using to label my screenshots, so I’ve switched to Lumberjack. At any rate, this tutorial builds on skills I’ve already shared with you in past tutorials, so I’m going to link you up where necessary.
I spent some time recently checking out the forum at another shop that had a big event happening. One of the event-related threads asked members to show a layout with a technique the member really wanted to learn. Guess what I’m teaching you today? You guessed it! We’re going to take this:

to THIS!

I used a stock photo I found on Pixabay, along with a mask created by PHOTOCowgirl (former GingerScraps designer), a paper from Just So Scrappy‘s Chasing Rainbows kit (the bundle is on sale right now for the incredible price of $5!) and a frame from the GingerBread Ladies‘ MEGA collab True Friend. If you don’t have a mask that will work with your photo, you can make your own using brushes, varying the opacity from 100% at the center to about 30% at the edges.
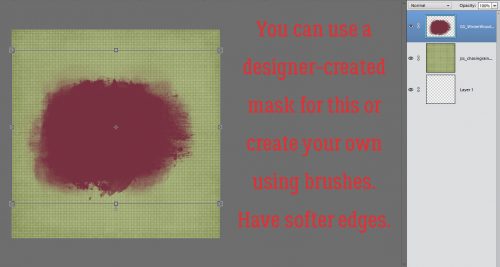
I laid down my mask then dropped my photo on top of it. I made a copy (CTRL/CMD>J) of the photo so I could extract the bee and part of the cone on the focal flower.

I clipped the photo to the mask temporarily while I decided where to put the frame. Looking at it now, I might want to move it up a smidge so the cone on the flower just behind the focal point is inside the frame… or I could extract it too. Let me think about that…

Zoom in (CTRL/CMD>+ to enlarge, CTRL/CMD>- to shrink) and out while you’re working so you can see what you’ve done.

I turned off the visibility of the photo to be clipped to the mask and the frame, using the Rectangular Marquee tool (CTRL/CMD>M) to cut away the areas in the background that I don’t want to show against the frame. Then I added a Layer Mask to my cut-down photo.

Working on the Layer Mask I carefully erased the remainder of the background. The basics of this technique can be found in this tutorial. Later I went to the frame layer and masked off the area where the petals extend over the frame.

You can resize and move the mask, clipped photo, frame and extracted bit of photo to suit yourself by selecting all the layers using the click-shift-click method.
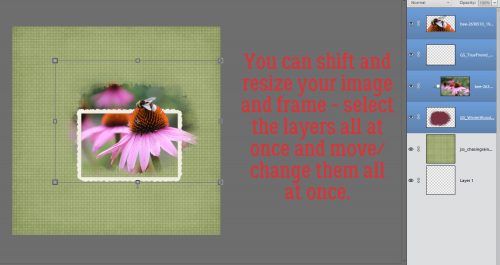
Now I wanted to have the cone and bee cast a shadow on the frame and the photo to add some dimension. CTRL/CMD>click on the sheet of paper at the top of the Layers panel to create a new layer underneath your extraction. Or just click on the icon then move the layer down. In case you need some reminders on how to create shadows on their own layer, you can review this tutorial. Make sure your shadow layer doesn’t shadow the photo underneath the frame where the sharp edge is, along the bottom of your extraction.
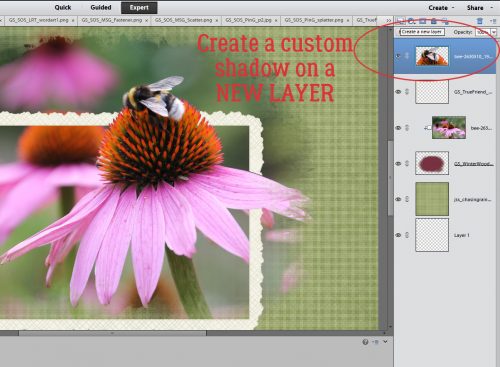
One step that isn’t always needed is to remove areas of that shadow layer that wouldn’t be there if the image was a real thing. You can just erase those areas.

For the petals’ shadow I used a drop shadow brush that is one of the prepackaged brushes Elements comes with. This too went on its own layer so I could adjust it as much as I needed to.

Shadow the frame and it’s good to go!

Next week’s tutorial is going to blow your socks off, so get ready!!!!
![]()
I love creating OOB effects! Thanks for the tip about cropping the top photo before working on the extraction. I generally get messed up when it comes to shadowing … thanks for the link on the shadowing tutorial. I had read that one before, but later couldn’t remember where it was. Do you have a list of all your tutorials? Lately, I have been bookmarking them, so that I can find them again. Maybe I should create a pinterest board…
Back to shadowing … you erased the small bit that was under the frame; what about the shadow from the bee’s wing? Should that still be there? Also, thanks for the tip about shadowing the frame under the flower petal. I have a difficult time getting shadows to look realistic when I am weaving 2 elements together; like a ribbon or string around a branch … or even intertwining flowers & foliage together. I do the erasing bit, but then the shadows often don’t come out right. I saw a tutorial once about simplifying a layer (on another website) but can’t remember the steps (& I don’t remember where I saw it). Do you know what I’m talking about?
Great tutorial Jan; I’ve been oogling those layouts and wanting to try one!
You know, Pam… I thought about the shadow of the bee’s wing and I have to agree. It really doesn’t belong there. Fortunately (or unfortunately, depending on your perspective) my layout isn’t finished yet and I can still fix it!
When you’ve finished your “weaving” your ribbon or string using a layer mask you can simplify the layer by right-clicking on the layer in the layers panel then selecting Simplify from the drop-down menu. Then you can add a drop shadow. But that may not solve your shadow problem. If it doesn’t then put the shadow on its own layer using either of the methods I showed you and then adjust where you need to. I’ve been doing that a lot more often lately and it’s almost become a rote behaviour. And now that I’ve gotten the hang of using the integrated drop shadow brushes, I’m really pleased with how realistic some of my stuff has become.
All of my tutorials are tagged “Tutorial Tuesday” so a tag search will pull them all up; most of them are also available in the Forum where they’re easier to find all in one place. I’m behind in cross-posting at the moment, procrastinating because there’s a bit of extra formatting that the Forum requires. I have several days off coming up and will get them up by the weekend. As soon as I prune the cotoneaster, make a run to Costco, do laundry and get our passport photos taken!
Thanks, Glee. I threw you off this week by not posting my layout, didn’t I?