The TutOR Becomes the TutEE
![]()
I finally did it. I upgraded from PSE 12 to PSE 15. And discovered there was a significant learning curve to jumping over 2 editions!! But coincidentally it allowed me to figure out a problem brought to me by Lisa (slfam), who uses PSE 14. She had downloaded a free template and was diligently following my instructions for clipping photos and papers to the various shape layers, only it wasn’t behaving for her. I downloaded the same template so I could see exactly what was happening and maybe help her out. Her first question related to this pop-up.
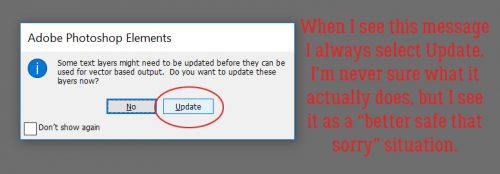
I opened a bunch of photos to play with and started working my way through adding some photos, which was the root of Lisa’s second issue. And almost right away I had a problem. When I dragged my photo onto the template with the layer I wanted to clip to selected in the Layers panel, it didn’t go where I expected, but landed in some random spot nowhere close to its target destination. And it happened over and over and over. Totally random, at least to my eyes. Geez Louise! Off to Google I went. There I learned that in order to have an item go to the layer you want, you have to drag it over the area where that layer shows in the template. In the screenshot you can see the grayed-out photo sitting over the #6 photo spot. When I did that, it went onto the layer where I expected to find it. The software still dropped it right into the centre of the workspace, but it was on the right layer.
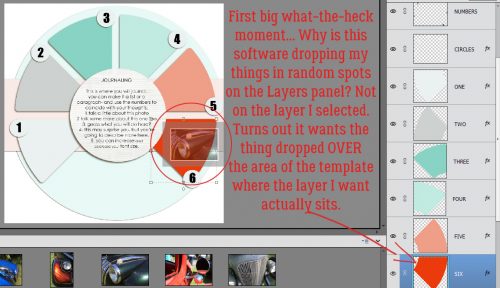
Being a WSNH scrapper, I used the (CTRL/CMD>G) keyboard shortcut I’ve been telling y’all to use to create a clipping mask, only to have THIS happen. It seems Adobe added some features that have always been available in the full Photoshop to Elements in version 14, and now that shortcut, rather than clipping, creates a “Group” of layers. I wasn’t sure how this was going to make my life better, and for the moment it was really a pain! (I’ll also confess to some confusion – no one had mentioned to me in the comments that there’s been this shortcut overhaul.)
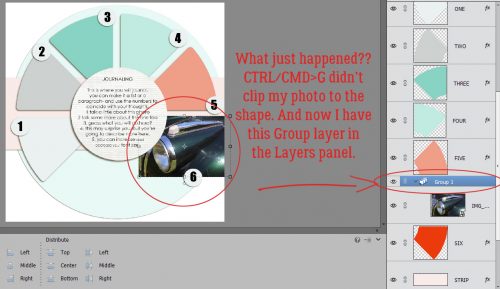
The easiest cure for that was to CTRL/CMD>Z my way back to safety, but I thought, “Why don’t you see what else can happen here?” So I right-clicked on that Group layer.
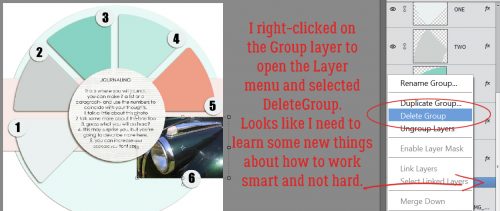
Faced with the menu shown below, I had to decide how to proceed.
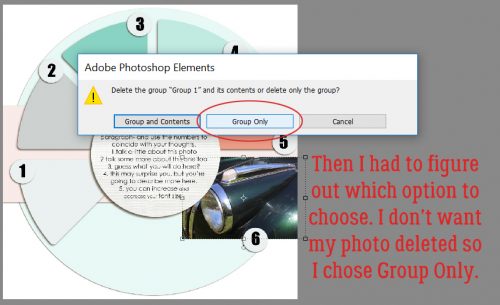
Once I’d gotten rid of the Group, I used the more-steps method to clip my photo to the spot, right-clicking on the photo then selecting Create Clipping Mask. It worked. But I like my keyboard shortcuts, so I went into the Layer menu tab to find it. And there it was, CTRL/CMD>ALT>G … and it worked! So now I need to teach my fingers some new moves.
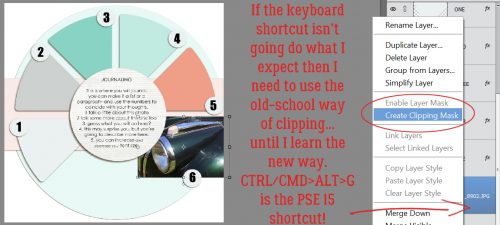
The next photo I dragged and dropped went to the top of the Layers panel because I forgot to hit the target with it. Heavy sigh.
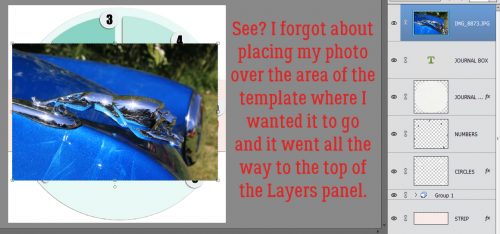
And look, I’ve got another Group layer in there. So even when I used the CORRECT shortcut, I ended up with something I really didn’t want. Gah!
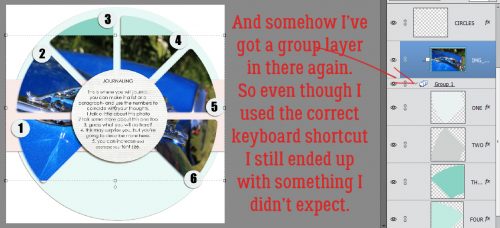
Time to get serious. Lisa had described using the CTRL/CMD>G shortcut then right-clicked for the Clipping Mask on photos she’d stacked above the Group layer and having bits of other photos overlapping onto several photo spots. To figure out how to correct that, I had to first make it happen.
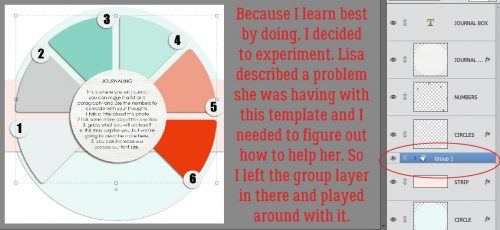
I did what it sounded like Lisa had done, adding more than one photo to the Layers panel then clipping them. And now I knew what was happening, because it happened for me too.
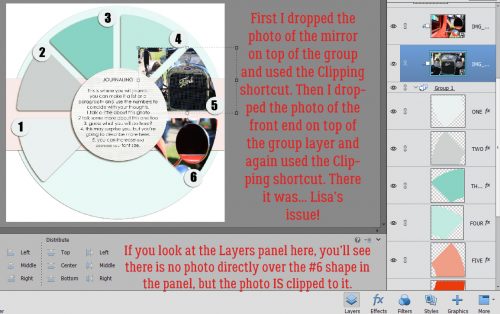
Once I had it figured out my next task was to figure out a work-around. And that meant a lot of extra steps, moving photos down the stack of layers to the spot I wanted them in and then clipping them. Um. No.
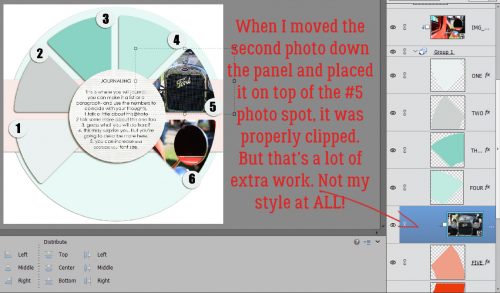
Since I was taking this opportunity to learn some new things, I just kept trying different things. (I play Words with Friends the same way. And make some really weird words just by trying combinations of letters.) I love a good speed scrap and I hate having to start over because something I wasn’t expecting has happened. Neverland Scraps is hosting one on Thursday, so I had to get this sorted out.
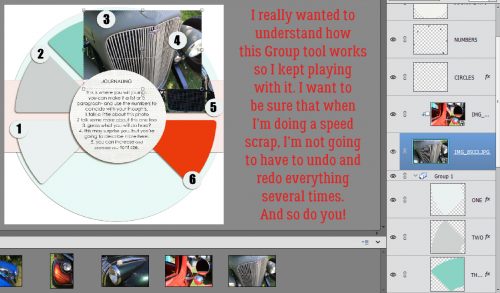
Of course, there were bumps in the road that I had to puzzle through. I did some research into Groups and found that they are very useful, especially when you’re working with LOTS of layers. You can select all similar layers – let’s use a paper stack as an example where you’ve clipped papers to shapes – and then CTRL/CMD>G Group them into a folder. They’re all still there but they’re not all individually taking up a spot on your Layers panel. However, in the early stages of working with a template, Groups‘re only in the way.
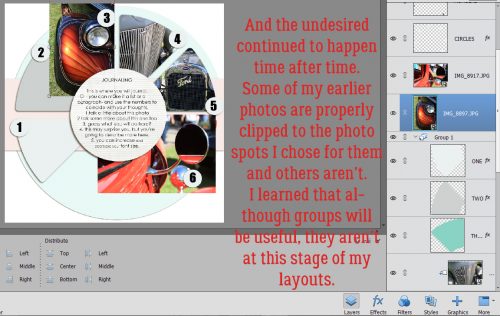
After I deleted the Group layer, taking what I’d learned about positioning my paper/photo/element over the spot on the template where I wanted it to go, I placed all of my photos successfully onto the template.
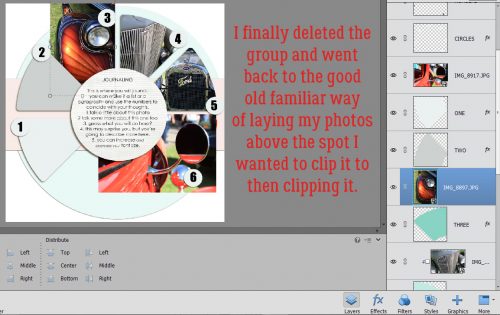
I was back in charge!
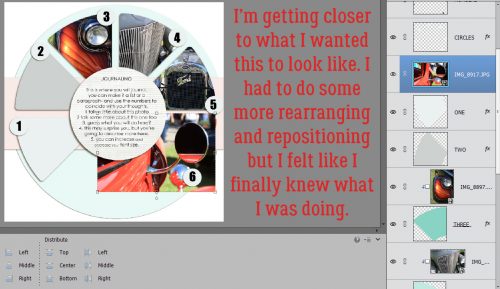
From that point on things went the way I wanted them to, the way I was used to them going. I felt confident that I could go on to work with a much more complex template and git ‘er done.
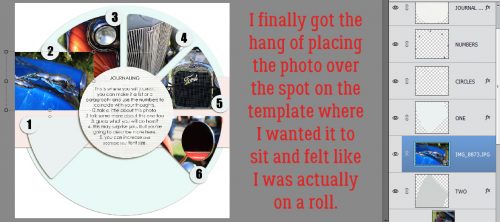
All my photos are place and cropped to their best advantage and I’m happy. Now I could Group all those photos and photo spots together so they take up less real estate on my Layers panel.
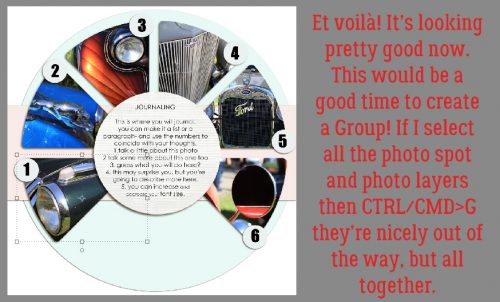
I know there’s a lot more I’m going to learn as I get comfortable with PSE 15; there are new options in the Preferences menu now so let’s look at those. To get there you’ll click on the Edit tab then choose Preferences from the drop-down. In the first General Preferences menu there’s an option that says Disable the creation of Smart Objects when creating new layers. Smart Objects can be resized without losing any of the pixels in the initial image. That’s important when you’re shrinking an object then want later on to enlarge it again. For me though, I found Smart Objects to be a major PITA. Dragging from the Project Bin onto the Workspace in PSE 12 made every item the same size as the canvas… 12×12 buttons, for example. Then I’d need to shrink to fit. The work around for that was to drag them OFF the Workspace and onto the layout in the Project Bin. Extra steps. Most of the time I’m shrinking things and not making them bigger, so in PSE 15, I disabled Smart Objects.
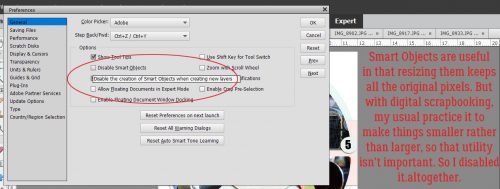
Skipping down to the Display and Cursors menu, another new option appears. It’s for high-density display users. My new laptop has a high-resolution monitor and the recommended setting is 1920×1080 pixels. But software created before the advent of high-resolution monitors shows up with all the text in an itsy-bitsy-teeny-tiny-hard-to-read size that can be a big problem for people not really familiar with their Workspace. (You might have noticed that in last week’s tutorial. I didn’t know how to fix it… now I do.) Adobe added this option to increase the UI Scale Factor to 200% to make the text easier to read. I find the enlarged images worse, so I don’t use this option. I know where things are on the screen so when I’m scrapping for me, I leave it as is. If I’m working on a tut and want you to be able to see what I’m doing, I change the screen resolution in the Control Panel to 1600×900 while I’m working, then put it back when I’m finished.
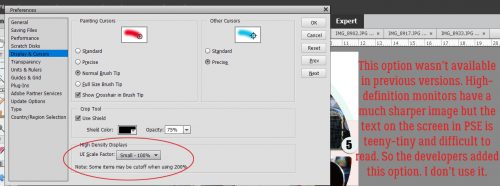
For the Transparency setting, I chose the smallest grid size available. It’s less distracting and makes a few tricks easier to perform. I always work with a transparent background – you do what works for you.
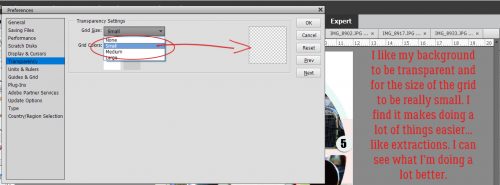
I still prefer to work in Standard measures for most things; although I’ve almost always lived in Canada and we went officially metric decades ago, I find myself doing conversions in my head all the time. So I’m glad Elements gives me the option of setting my Units and Rulers to inches. I use Points for text because it’s easier to understand than pixels. And Resolution is important for printing when you want the crispest, clearest images possible so most people work at 300 pixels per inch. For working purposes though, 72 pixels per inch – what you see on your screen – is good enough.
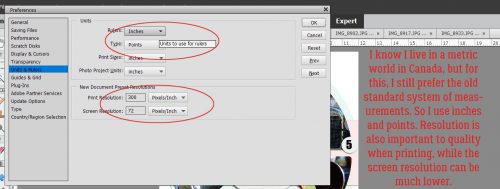
This menu is for the more… er… particular scrapper who likes symmetry, geometry and order. It also is handy for speed scrapping where the instructions might say, “Place your large photo 1/2 inch from the left edge of your layout and 2 1/4 inches down from the top.” I’ve shown you how to use the Guide before.
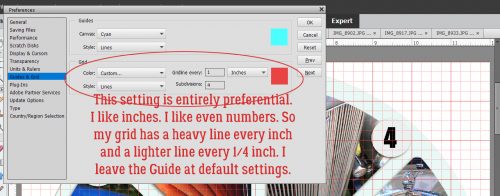
Last but not least, if you’re interested in trying some text modifications, make sure you’ve checked the Show Asian Text Options box. That will let you warp text and also to use the alternate characters included with some fonts.
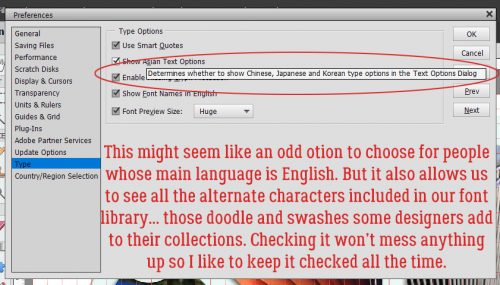
And then there are the Guided Edits! Even the Basic ones can be quite handy.
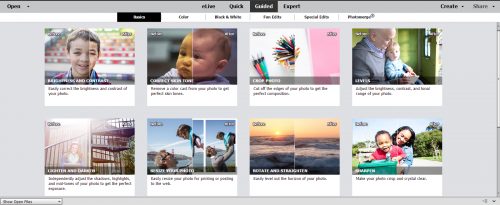
These ones offer some quick ways of improving the colour of our photos with only a few steps.
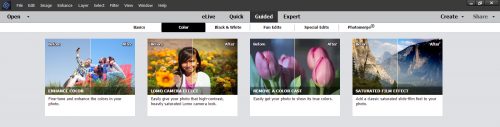
Can’t forget about Black and White! Sometimes a black and white photo has much more visual interest than a colour one. It’s also a good choice when your photo’s colours don’t work with your layout.
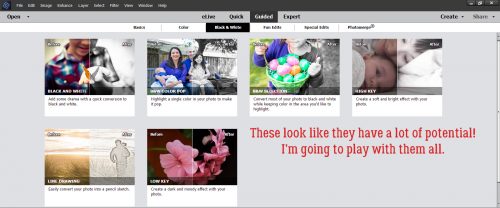
More quick-and-easy edit options! Fewer steps, great outcomes… the essence of WSNH!
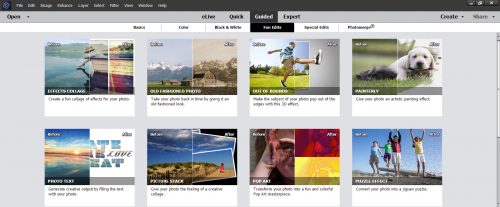
Stunning visual effects! Awesome for those artsy layouts.
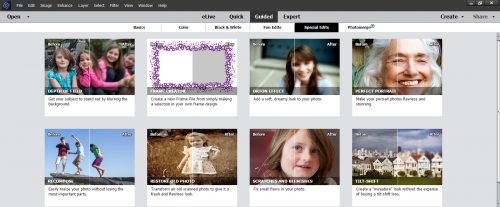
This set of tools will really let your photos shine. They’re especially good for those sightseeing photos where you just can’t keep people from getting into your shot. You can take several shots a second or two apart then merge the unobstructed portions into one clean image. Or you can take those group shots where everybody but Uncle Joe looks good and merge them with that shot where Uncle Joe looks great but cousin Mary has her eyes closed. The possibilities!!
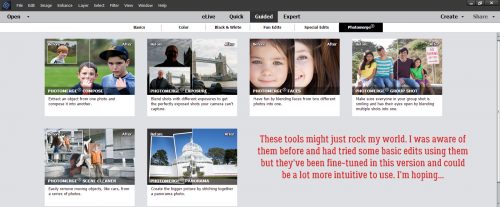
I can see lots of ideas for future tutorials here while I teach myself to use these powerful tools! If there’s something you want me to try, let me know and I’ll take it on.
*Note* The template used in this tutorial was created by ForeverJoy Designs https://www.foreverjoydesigns.com/2017/08/15-minute-memory-challenge-august.html
![]()

















































I use PSE10 and when you talk about putting the photo above the layer that you want to clip the photo to as specific to PSE15, I have to say that I have to do the same thing in 10. I have to be on the layer that I want to photo clipped to in order for it to work.
LilyAnn, I understand what you mean … if you highlighted the layer (in the layers panel) that you wanted to clip to, the item when dragged (or dropped) onto the workspace would automatically end up above that layer, but not in PSE 15. It could end up anywhere!!
Jan, I also was working with PSE 12 & upgraded to PSE 15! & I found that even though I was on the appropriate layer in the layers panel, when I pulled in a photo or paper (whatever I wanted to clip to another layer) it could end up anywhere in the layers panel… & those smart objects!! I wasn’t used to having everything move in at their original sizes. Everything in PSE 12 would fill the whole canvas & then I would size down. With smaller elements, sometimes I couldn’t see them because they were either really small of hidden under a layer that was much bigger! LOL!!
With PSE 15, I was just working around the layers, etc (probably doing a lot more steps). I did get that I needed to drag the item on top of the item in the template that I wanted to clip it to… but trying to do that when you want one element on top of another (like flowers on top of leaves, etc).
I’m so glad you have PSE 15!!! Thanks for the info on groups — they were confusing, so I’d just turn them off! Now maybe I can actually use them. Looking forward to what else you can teach us about this new version! 🙂
Thanks for any tips you can share on PSE 15. I had purchased it but had not installed it yet and am still using PSE 11 because it works like I was used to. It helps to have a guru lead you through all the newer features and how to use them smartly! Please keep it coming at us!
All I can say after reading your information is I want no part of 15. I’m still learning 14 and find it frustrating. I don’t understand why Adobe makes things so hard instead of keeping it simple so we can enjoy the software. I also mostly use 7 because it IS simpler,but sometimes try 14
I have had a hard time using 15! Seems like things that are so simple in older versions are much harder in 15. I have used it a few times but revert back to my old computer to use PSE 7! Thanks to these tutorials maybe I’ll attempt to use 15 again!
LilyAnn, I guess that part of the tutorial wasn’t as clear as I thought it was. I’ve worked with versions 5, 7, 10 and 12 before and the process of placing a photo or paper onto the canvas for clipping was exactly the same as you’ve described. Select the layer in the Layers panel, drag the paper or photo onto the canvas and clip. But starting with version 14, PSE now has the Group tool, a new keyboard shortcut for clipping and the method for placing items into the Layers panel has become a little more complicated. Versions 14 and 15 work such that an object, photo or paper will be dropped onto the layer containing the image you drop it onto. I know that’s not very clearly stated so let me see if I can do a better job. With all the previous versions I’ve used, I just selected the layer I wanted something to land on top of, then dragged and dropped it onto the canvas, and it went right on top of the layer I’d previously selected. Then I could adjust size, clip or tweak as needed. Easy peasy. Now in 14 and 15, if I do that same step-by-step process, and I drop the item into the centre of the template, Elements is going to put it at the very top of the layers panel. But if I “hover” the item over the place-saver in the template and THEN drop it, it goes on the layer I want it to. The second screenshot in the tutorial shows the process of positioning over a shape. I know eventually I’ll be really familiar and comfortable with this new way of doing things, because like most things, practice makes perfect. For now, I’m bumbling along with gritted teeth!
I can totally relate, Pam! The combination of a high-definition monitor AND a whole new workflow is a challenge for sure. Seeing the bounding box is a lot harder now, but I know Elements will drop the item at the centre of the canvas so at least I have an idea where I should be looking. It’s long been my habit to not really look for the flower or button I’ve just dropped but just using the nudge arrows to move it toward where I want it until I can finally see it or its bounding box. I do like the much larger, more visible tool controls in 15 though.
I’m actually looking forward to learning how to navigate this version and then passing on my learning to all of you. I dragged my feet for a long time before upgrading, and I’m sure some day I’ll be glad I did.One thing I’m sure of is that it should provide me with lots of topics for future tutorials!
I don’t think there’s a lot of difference between 14 and 15. I really do understand your reluctance to let go of the familiar, comfortable and predictable. Maybe if we work together it’ll get easier for all of us.
I think I’ve only scratched the surface with 15 here so I expect to have new tips and tricks for all of you every week for awhile. Stay tuned!
I agree, Jan. Once we get used to working with PSE 15 we’ll wonder why we ever did it the “old way”. LOL!! I’m looking forward to any tips or tricks you can show me about this newer version. One thing that I don’t know how to fix … I can hardly see the gridmarks or the bounding box in this newer version. When I go to preferences they are the same as what I had set in PSE 12, but the markings seem a lot smaller. Often times I have to zoom in just to see them — any tips on that??
Pam, you can bet that when I figure that out, I’ll announce it to the world! I don’t like the Auto Select Layer setting that activates Show Highlight on Rollover because I always end up messing things up badly… moving things I didn’t want to move. Changing my screen resolution doesn’t make a difference to the visibility of the bounding box either. It’s a puzzle.
Hi Jan! I am glad you had fun using my the ForeverJoy template I made for my fans and gave away during the last 15 Minute memory challenge. It would be great if you could link them up since you had so mcuh fun with it and so they could enjoy it for themselves. They could also feel free to visit me at ForeverJoyDesigns.com
😉
Thanks!
Renne
ForeverJoy Designs