Three Things I LOVE about Windows 11
![]()
You may remember that I really dragged my heels about moving with the times and updating to Windows 11. As a tech early adopter, I’d usually be the first one through the door, but when it comes to operating system upgrades, I’ve had some not-so-fun experiences, so I often wait awhile so the developers can work the bugs out. The day finally came that I had little choice but to populate my “new” Windows 11 laptop (that I bought in November but left in the box until March) with my files and get on with it. Here are three things that make it worth the hassle.
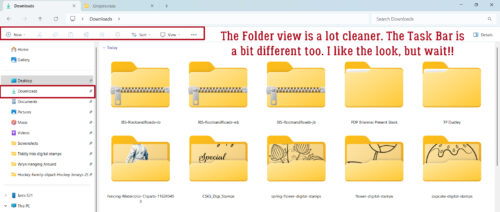
This isn’t The First Thing™, just an observation. The Explorer screen is much brighter and cleaner, with a modified Task Bar. The left side panel has the shortcuts I use most often and shows the last 4 Folders I modified.
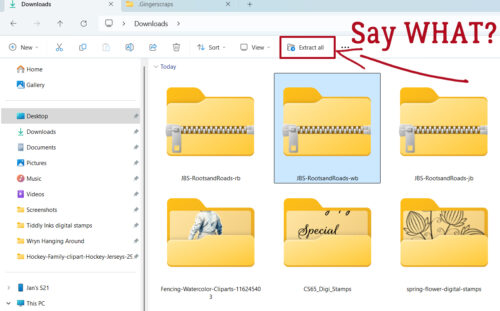
I confess, I did a ton of organizing and rearranging when I first started using this machine, but I totally did NOT notice that little button there on the Task Bar that says EXTRACT ALL. It only appears when a zipped Folder is clicked upon, and it eliminates the whole right-click>Extract All step. Just click the button and the process begins. The Command prompts are the same as with previous versions once you get there. You know, where you can decide whether you want to see the contents right away or not, and where you want the unzipped files to go.
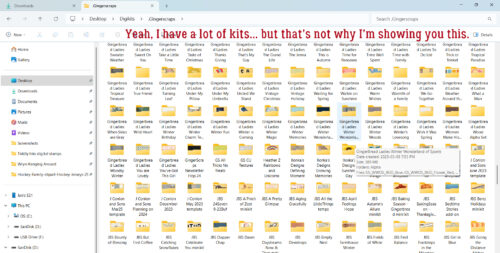
See how the Explorer view here shows all the Folders in tiny size? Well, when you combine a floor-to-ceiling wall of windows (the ones with panes that let you see outdoors) with 67-year-old eyes and tiny print… it’s a problem. Of course, I can make the icons larger.
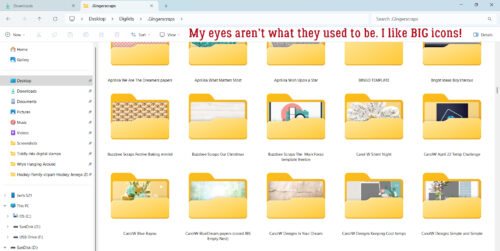
Every time I want to choose a Folder… View>Extra Large Icons.
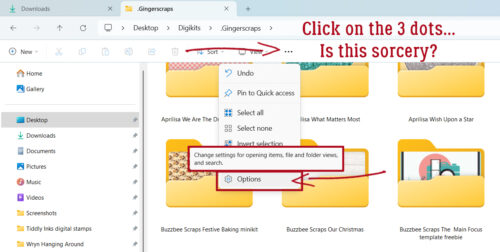
But wait! What if… YEAH!! Click on the three dots on the Task Bar and choose Options. That very blurry box reads: “Change settings for opening items, file and folder views, and search.”
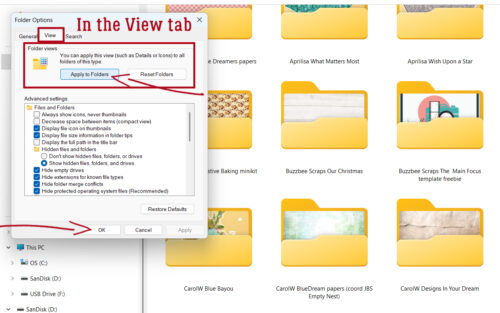
Ooh look, another blurry box. Click on the View tab. This menu opens. Inside the box it says, “Folder views. You can apply this view (such as Details or Icons) to all folders of this type. Apply to Folders. OK.”
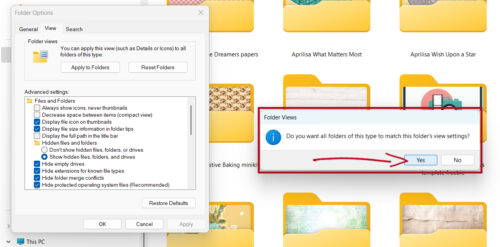
“Do you want all folders of this type to match this folder’s view type? Yes” And it does exactly that… all folders of this type – meaning the subfolders – will have the same properties.
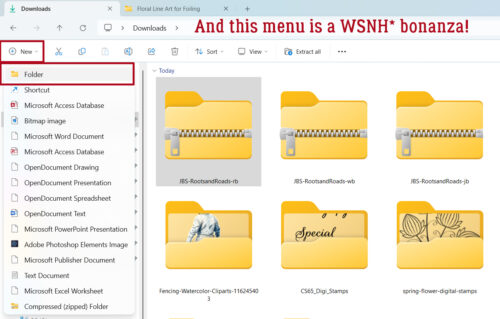
This is such a great Work Smart Not Hard* bonus, right here. When you click on the New button on the Task Bar, this menu opens. With just two clicks, I can create a new folder, or access many of the Microsoft suite of applications. (I don’t use them, I have a free suite of similar applications called Libre Office, and Windows 11 gives me a choice of how to open things like text documents and presentations.) Instead of having to find the application, open it, then tell it to open a new document, this does all that for me! Honestly, I’ve only used it to create new folders when I’m Extracting my kits, but it has a lot of potential! Now, if I could just remember where it puts things, that would be great.
![]()
Awesome tutorial – thank you so much!
We all wish we could remember where things are. Super tutorial, thanks for this one and the many others you do.
Awesome tips! Thanks soo much! How had I not noticed that extract button before this LOL 🙂
Thank you so much for this tutorial! I couldn’t figure out how to have the thumbnails show in my folder view. Now I can see them. Yay!