Stuffing that Envelope!
![]()
Did you ladies enjoy the tutorial on Reflections, Perspective and Shadows from a few weeks back? I hope you did. I know the ladies on the creative team for Ginger at Dandelion Dust Designs did, and becky_a wound up with a Layout of the Week with her version of the scraplift. After such success, the team has brought me another technique challenge after they found this beautiful layout by Blackkathy.

That envelope is to die for, isn’t it? It looks three dimensional and so real! So challenge accepted. Let’s hit it!
I looked and looked through my stash for an envelope or pocket I could transform and came up empty. So I created a template, which I’ve zipped up for you to download if you like. You can find it here. Then I clipped a paper from CathyK‘s Christmas Delight kit to it. (It’s rotated 90° to have the stripes running diagonally instead of the original vertical.) When you go to use the template, clip your paper to the base layer BEFORE you move your envelope onto you layout. That way you’ll have both the paper layer and the stitching together.
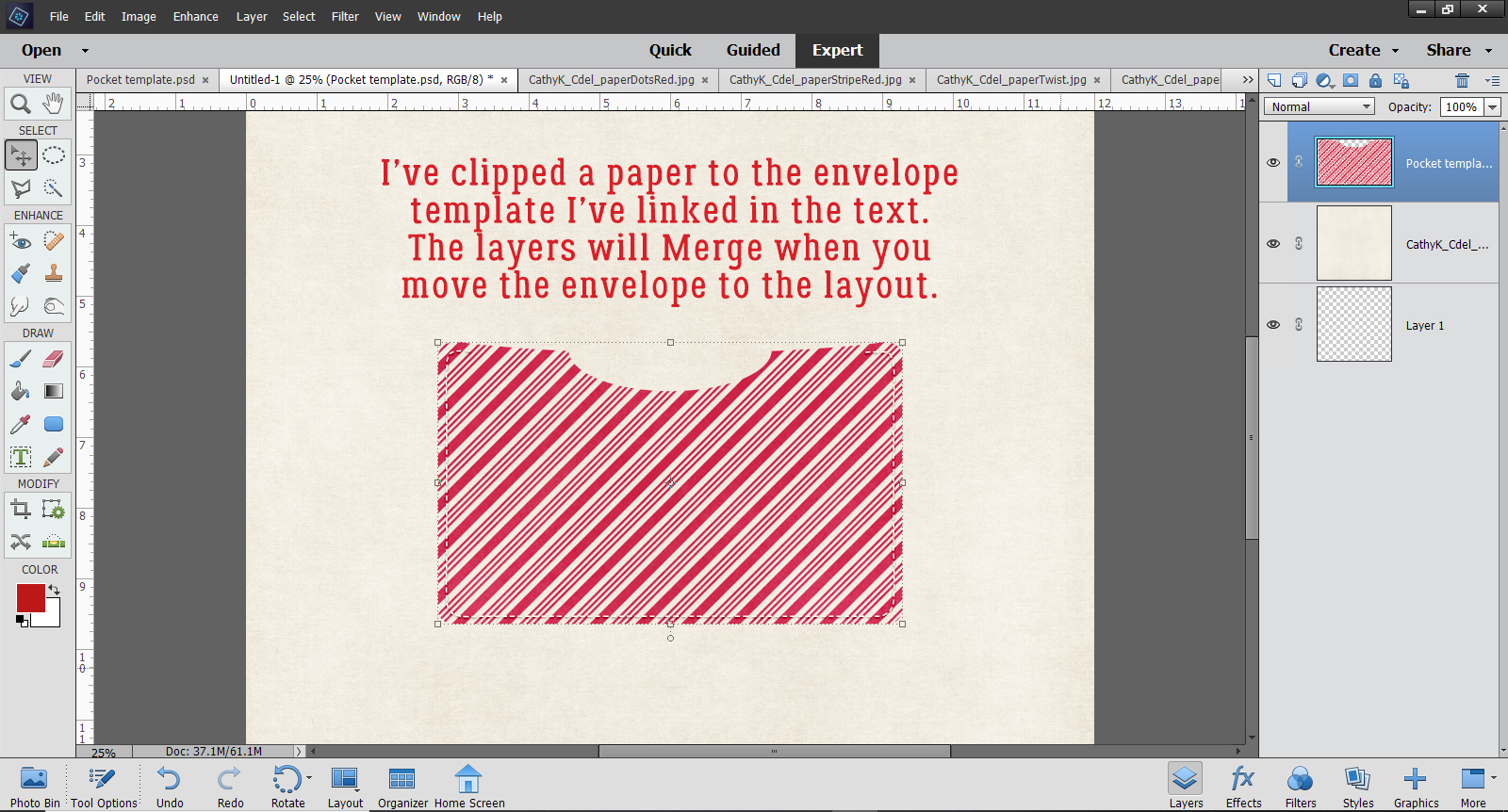
Then I loaded up the envelope with pretty seasonal goodies that will work with my photo. (It’s from Pixabay, the photographer is Terri Cnudde.) I used more of the elements in Christmas Delight as well as from a couple of CathyK‘s other kits. Remember when you’re putting objects “inside” pockets or envelopes that are stitched down that your objects have to sit within the stitched border. They shouldn’t rest UNDER the stitching, unless they’re flat or you plan to warp your pocket/envelope around them. In this screenshot you can sort of see the bounding box for the crocheted snowflake I’ve tucked in there. (More about THAT choice later…)
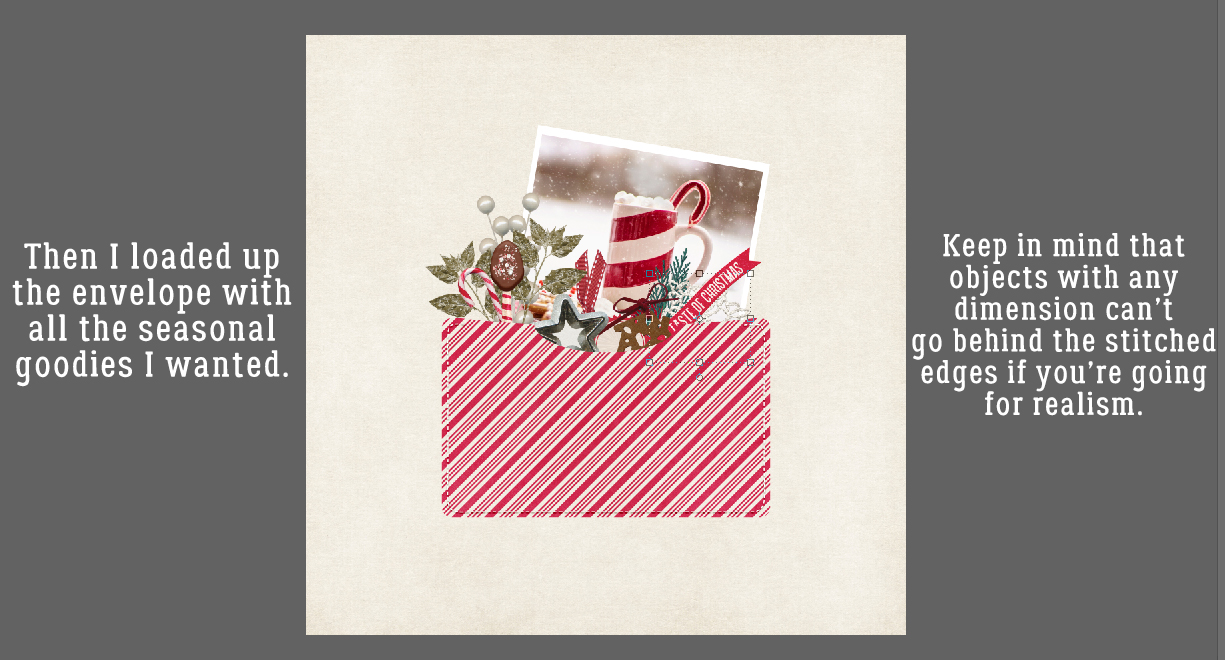
To achieve the dimensional look of a stuffed envelope we’re going to use the Dodge and Burn tools. I’ve shown several ways to use these tools before and if you’re already comfortable using them, you’ve probably figured out where I’m going. first up is the Burn tool. If you remember the basics, Burning darkens or burns the where you apply it, while Dodging lightens. I’m going to use a LARGE (367 pixels) soft brush with the Burn tool with the Range set to Shadows and the Exposure set to 55%.
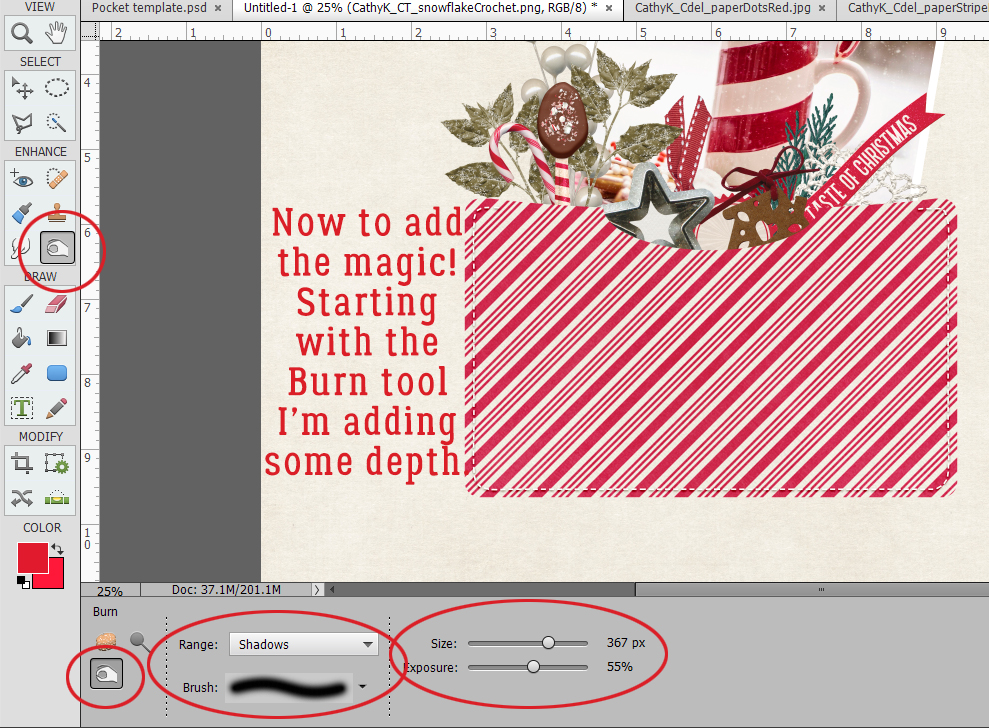
Make sure the active layer is the ENVELOPE and keep it the active layer all the way to the end! I’m right handed and work toward myself rather than away, but you’re welcome to start with either corner, depending on your own preference. I’ve placed the cursor as shown to centre the tool over the actual corner of the envelope. Click and drag the brush down, across and back up along the edge of the envelope to darken it where it would be more tightly attached to the background.
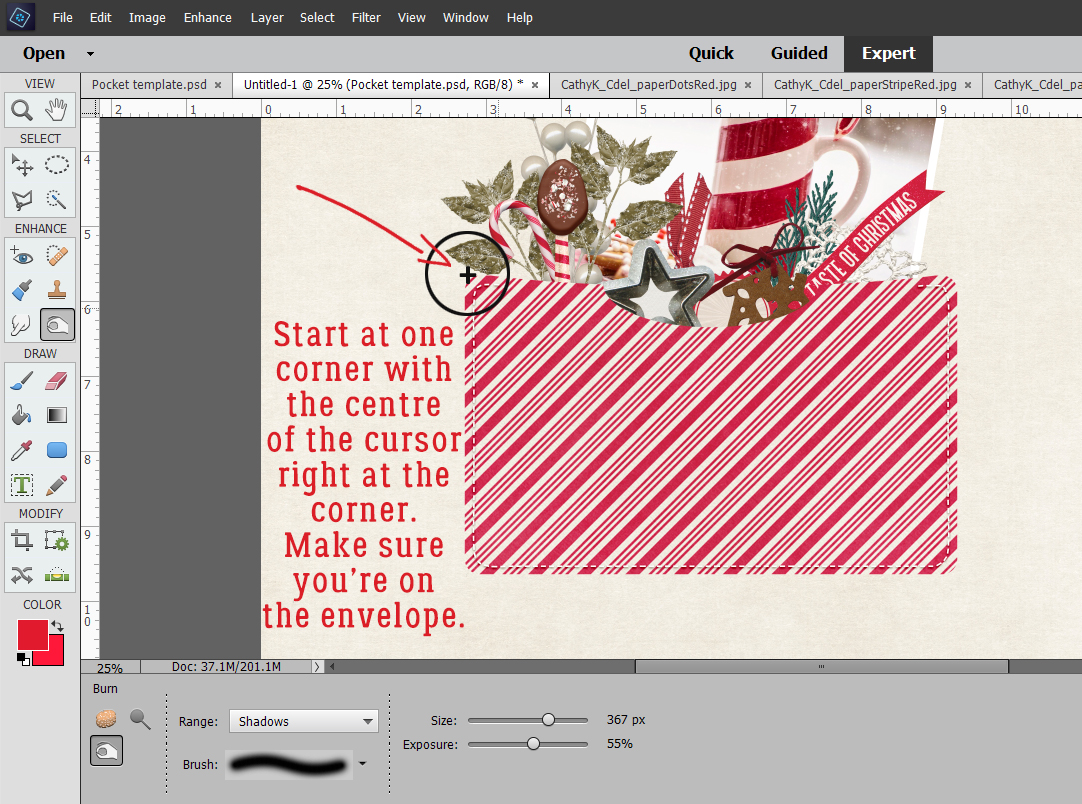
Now you can see the difference. It already looks more contoured. And you could stop here and it would be just fine!
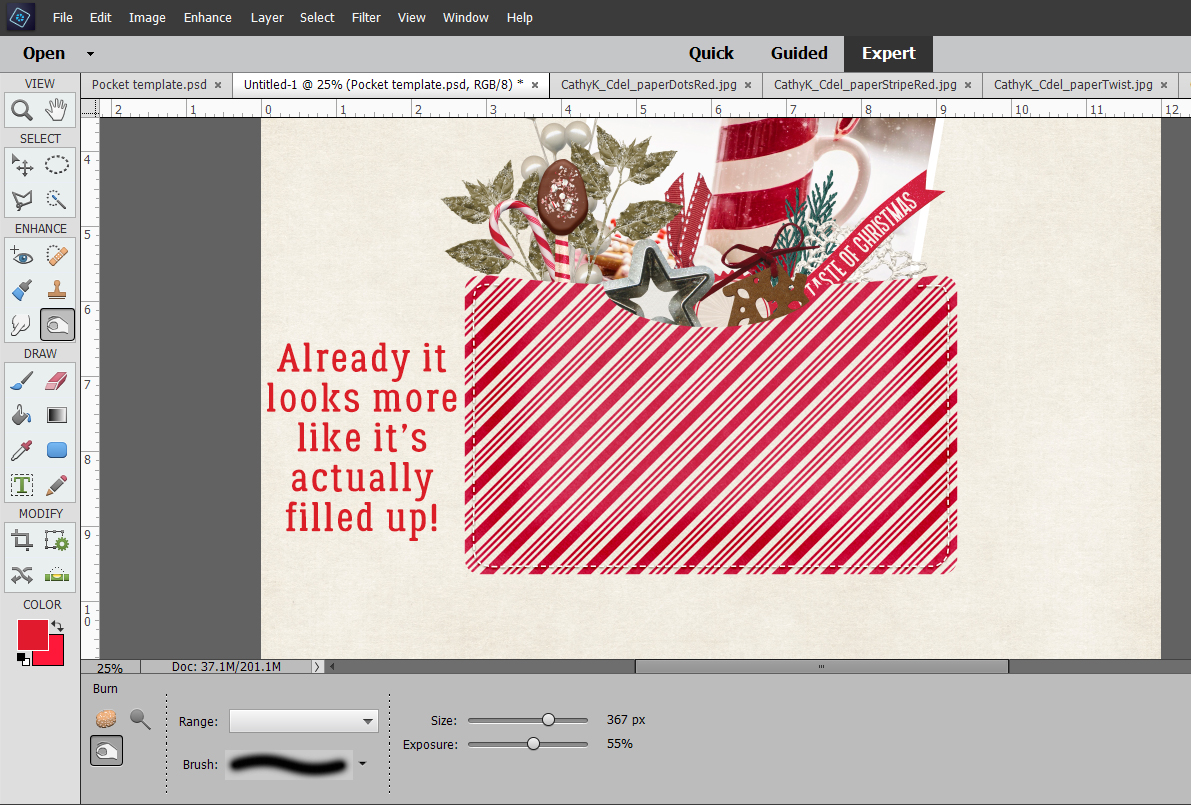
But that’s not my jam… so I’m going to highlight areas where the paper of the envelope would be stretched by the things inside it. I started with the chocolate dipped spoon. To know exactly where the handle is touching the paper on the inside of the envelope, I CTRL/CMD>clicked inside the layer thumbnail for the spoon – don’t click on the layer itself, just the thumbnail. You don’t want to change your active layer! The marching ants show me where the edges of the handle are and I can adjust the size of my brush to fit inside. This time I’m using the Dodge tool with the Range set to Midtones, the brush size is much smaller (65 pixels) and the Exposure is 30%. I click-dragged the brush down the centre of the handle.
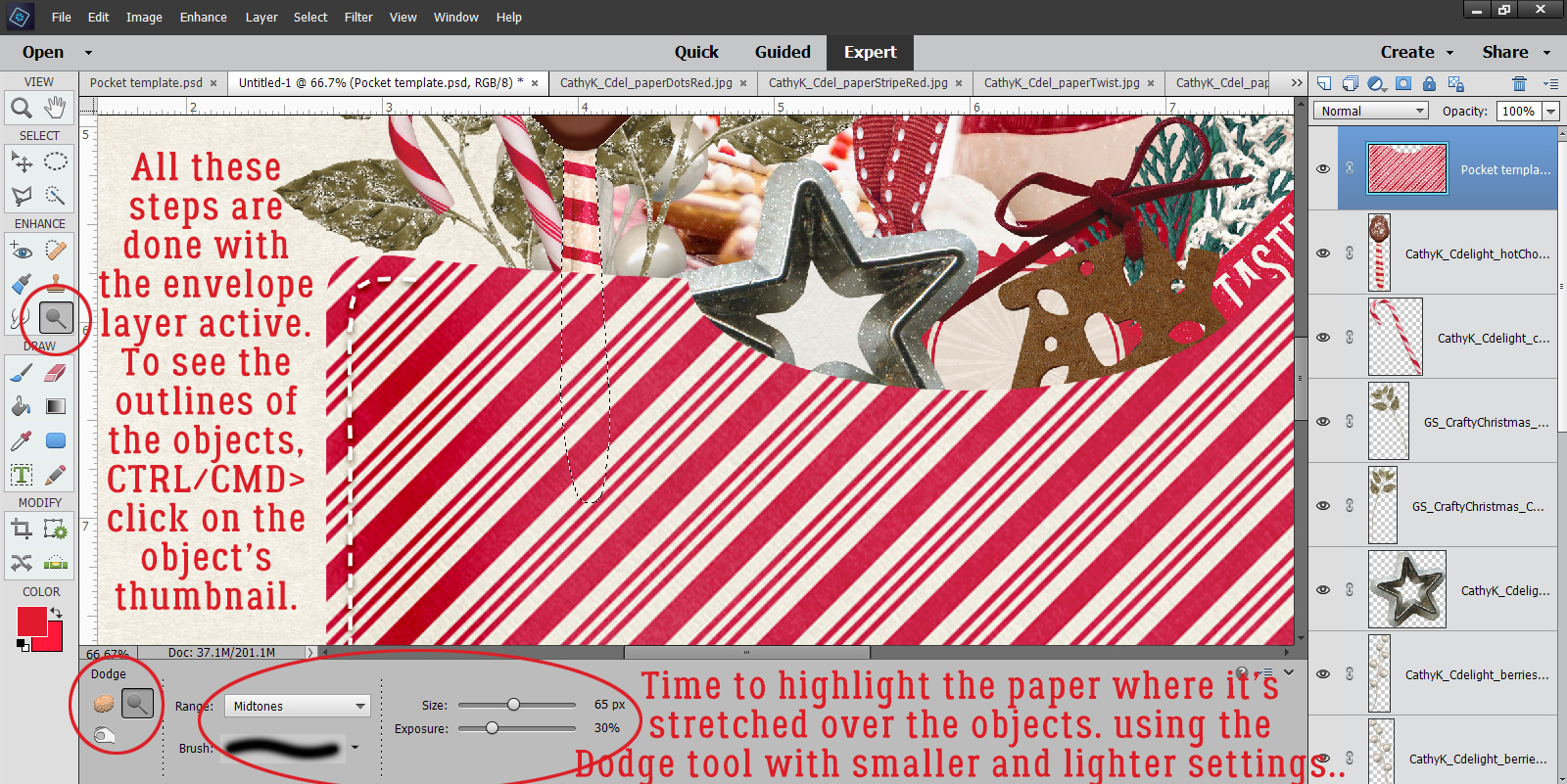
And this is the effect it gave me.
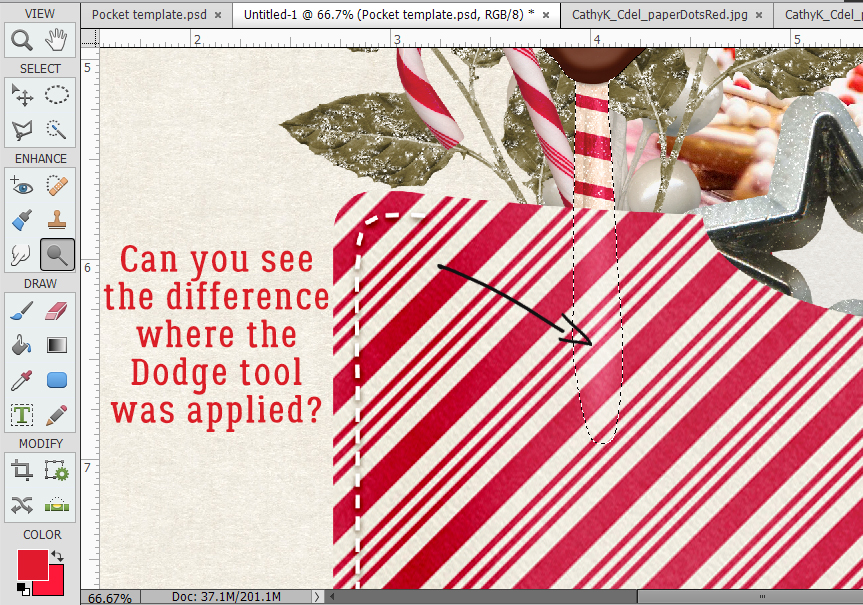
Then I moved on to the candy cane, which is sitting underneath the spoon. It *might* be pushing the spoon into the paper a little harder so the area where they intersect is a smidge lighter.
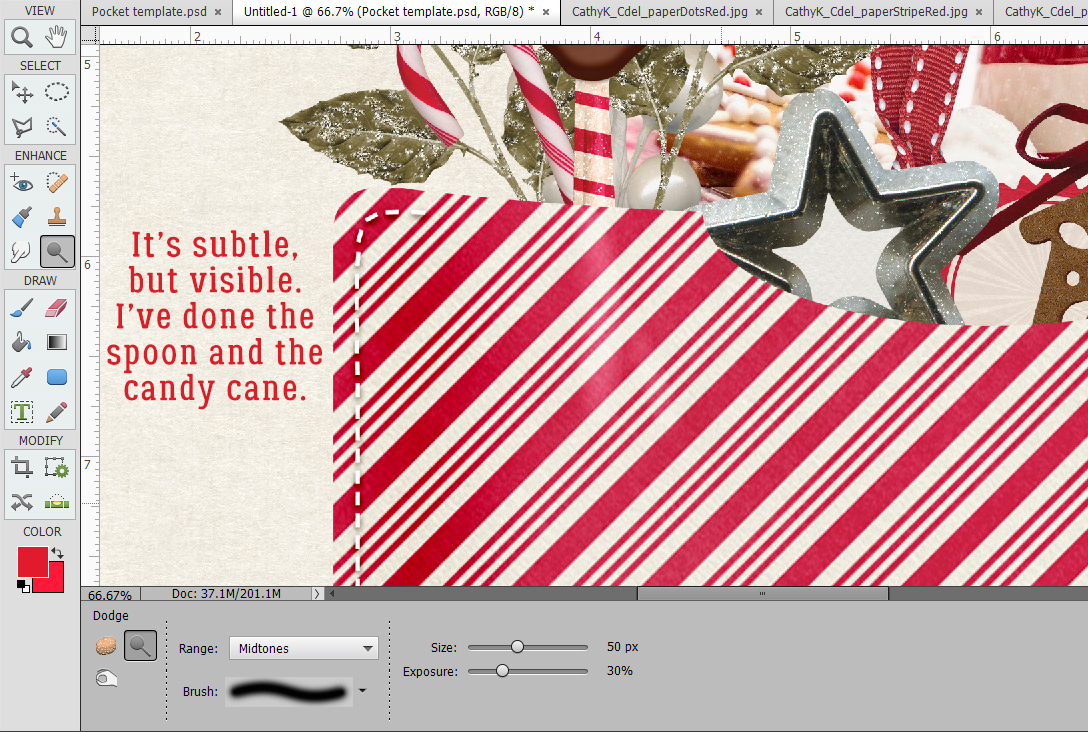
This springerle cookie mold is a bit more complex. It has a significant ridge in the centre of the outline and so I’m going to do the Dodging in two steps. First I’ll do the whole width of the metal, then with a smaller brush I’ll go over the high ridge again. I’m not going to be too picky here, just close enough.
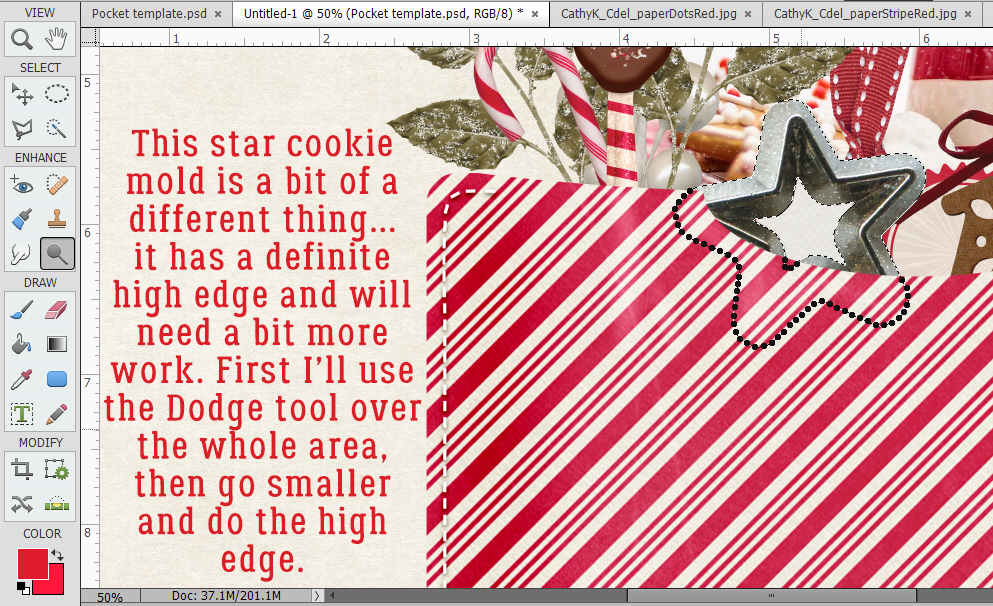
I think it still needs something. So I’m going back to the Burn tool with a smaller brush and I’ll go around the outside of the star to add a bit of shading.
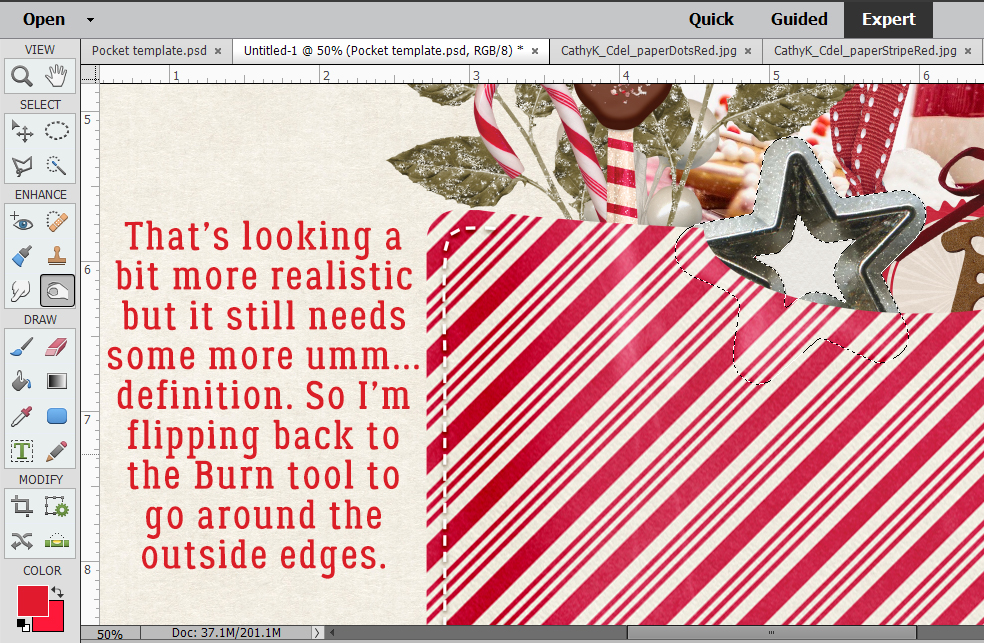
It doesn’t have to be right there in your face, but perceptible if you know what you’re looking for.
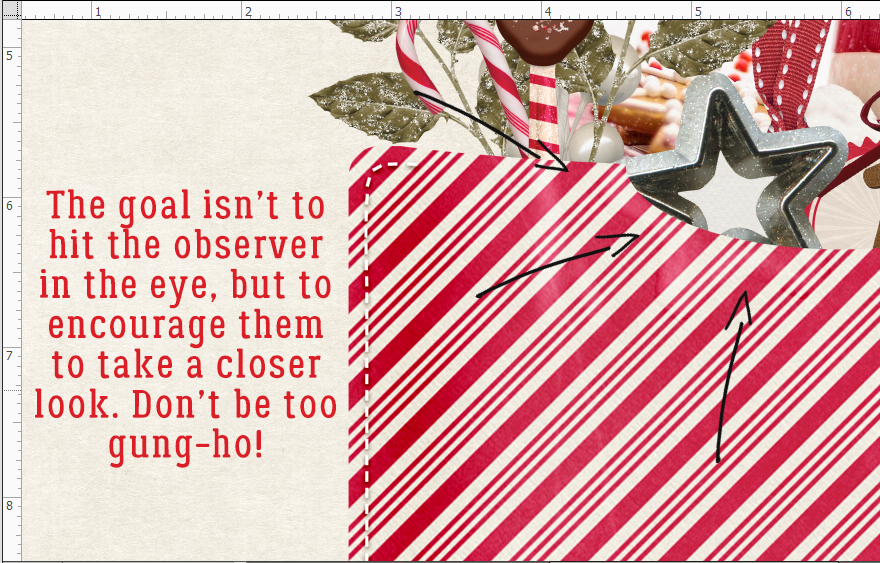
This little gingerbread house cookie has holes in it. So I think it needs the same treatment.
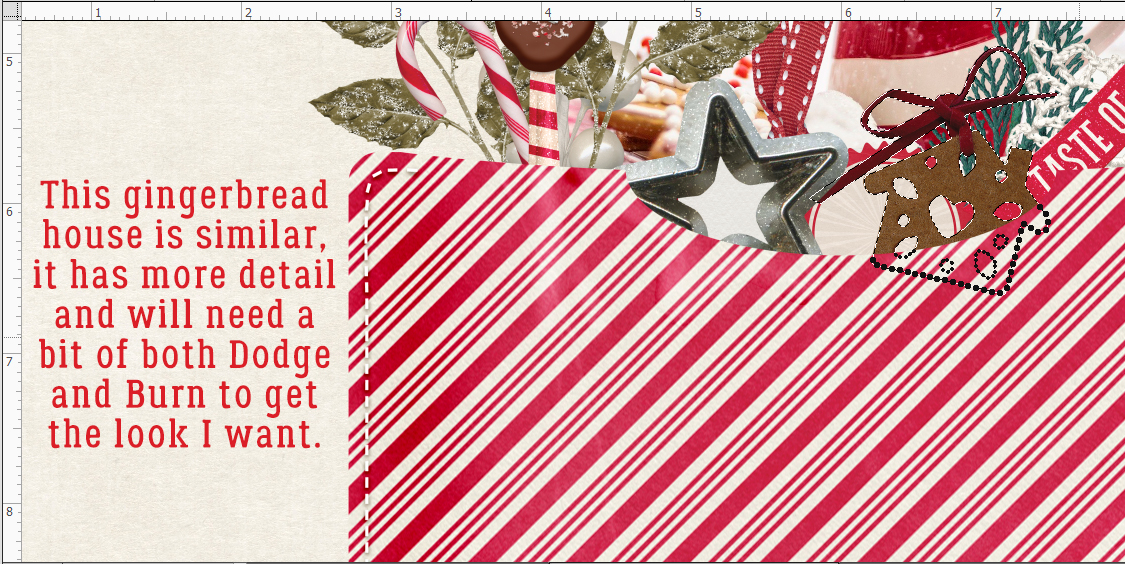
See what I mean? It’s subtle, but definite.
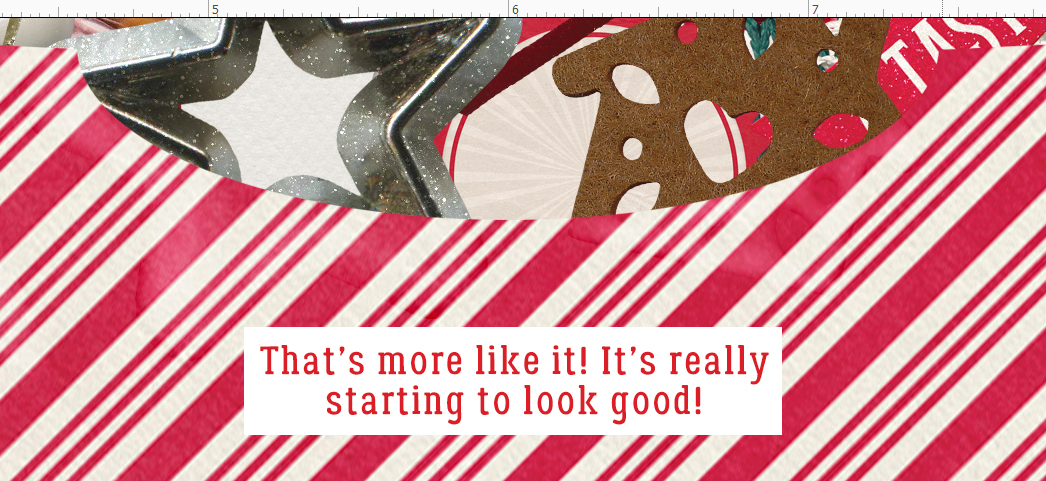
I kept working down the layers, adding contour as I went. This paper strip really only needed a tiny bit of shading/Burning along the edge, since it’s flat and probably a bit stiff.
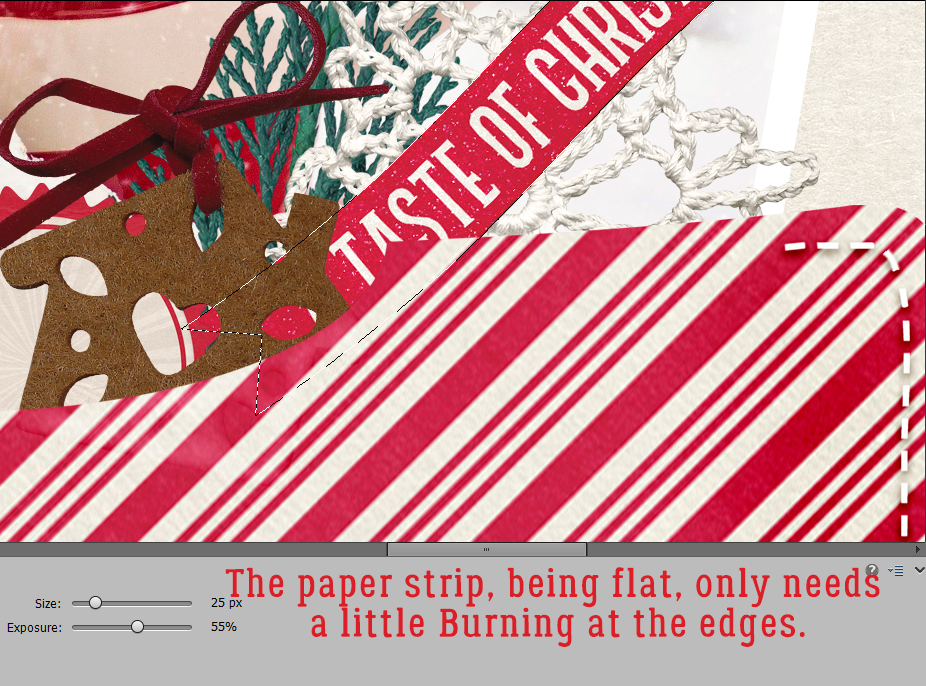
Ah yes. The crocheted snowflake. What was I thinking? Dodge the high spots, burn the low spots. Zoom out. Look at it. Zoom in and add a bit more. Zoom back out. Repeat until I’m happy.
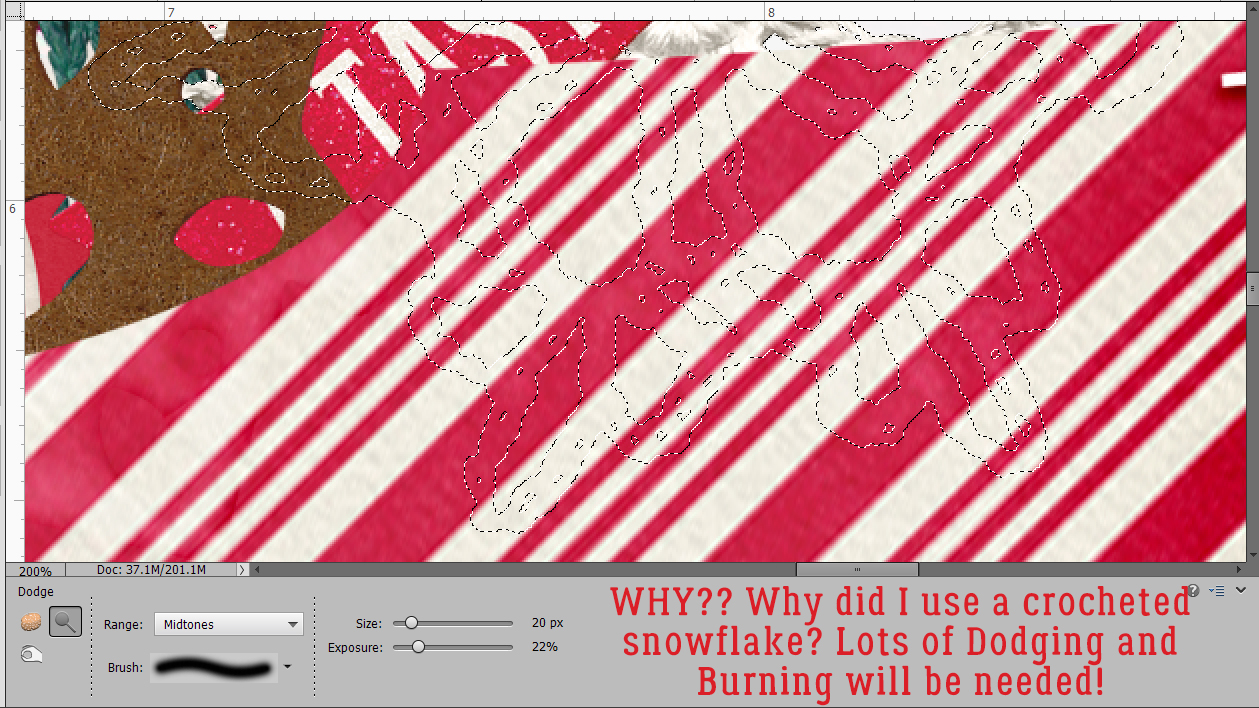
There, I think that’s good enough!
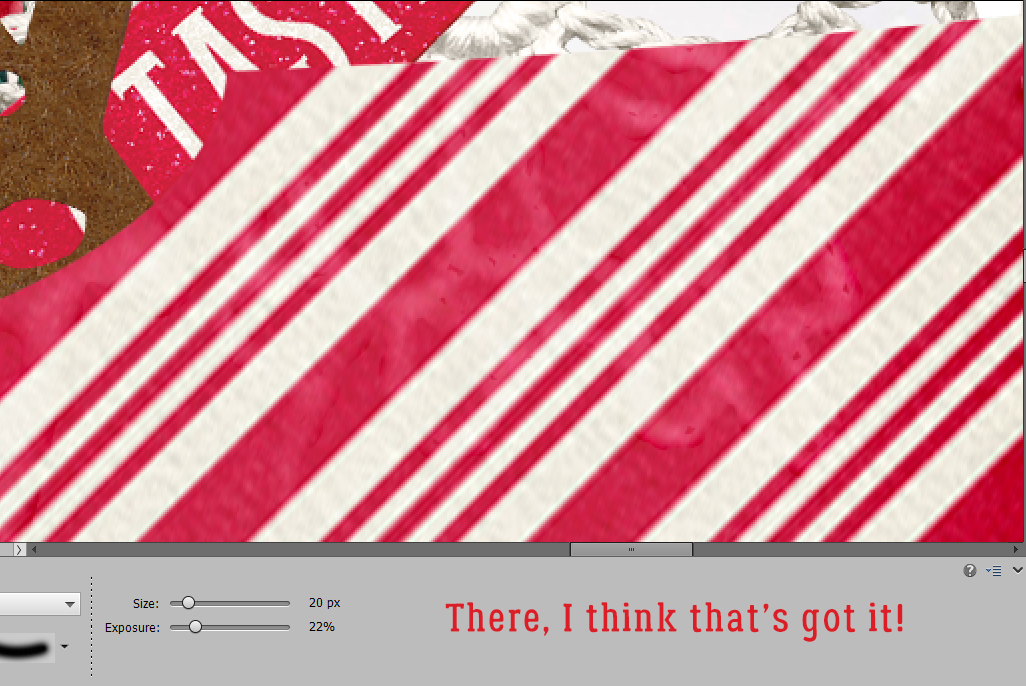
Here’s how it’s looking so far. I think I might add a bit more shading to the outside edges of the envelope, and in between the thicker objects.
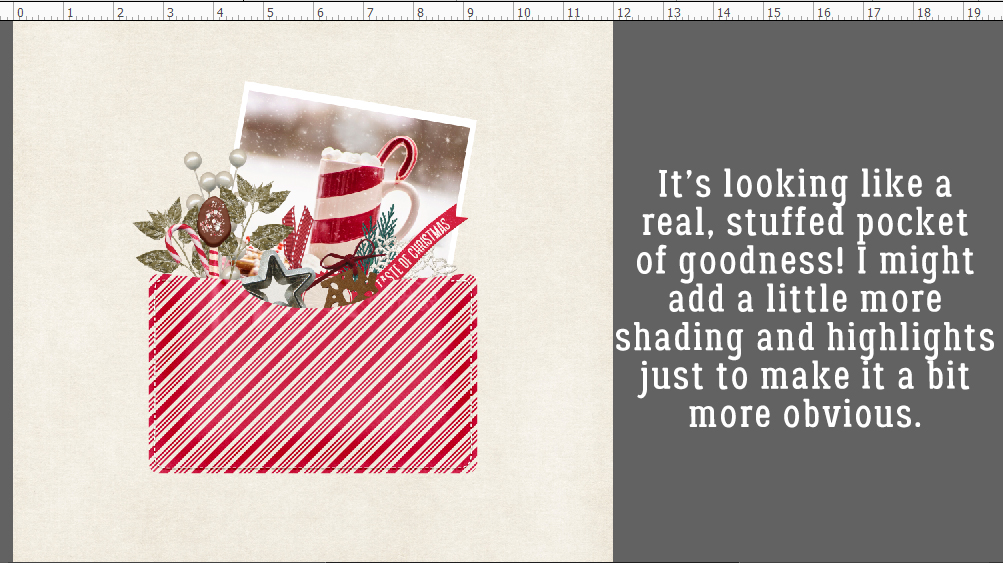 I’m really pleased with how it looks. So now to finish the layout!
I’m really pleased with how it looks. So now to finish the layout!
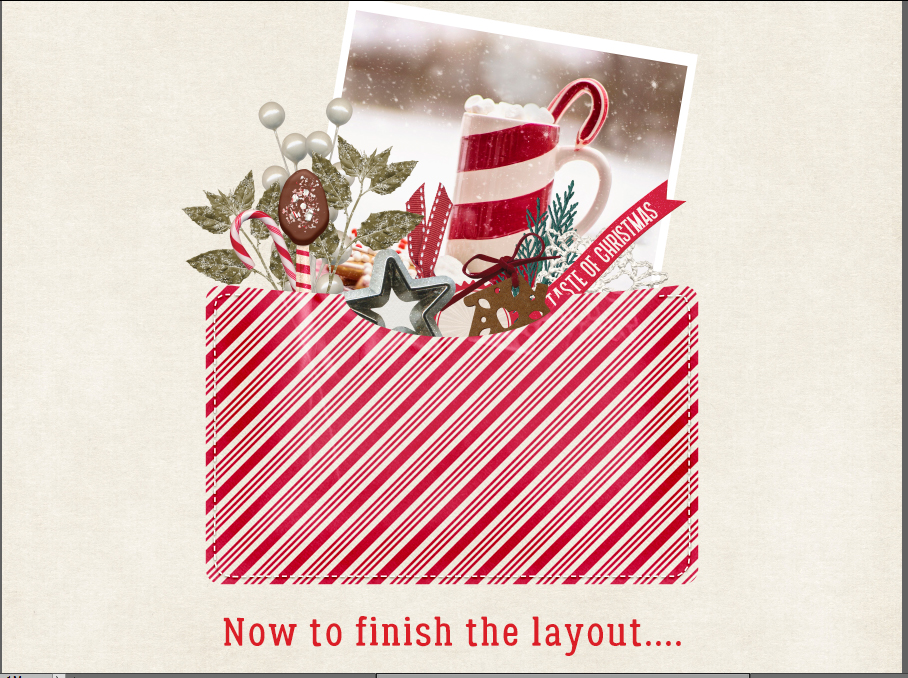
![]()
Wow, great tutorial, Jan! So many things to go try for myself.
Amazing! You make it seem so easy. I’m going to give it a try!
Another amazing tutorial, Jan!! I’ve posted the link to it in my FB Fan Group….let the creativity of this LO begin. 🙂 The page you created is absolutely darling. Thank you so much for always being willing to take on a challenge.
Wow! This is a great LO. I’ve been searching around to find out how to do this technique. I’m so glad you did this tutorial.
Christine
Great tutorial, tried it right away, here is the link to my take on this. Thank you!
https://gallery.gingerscraps.net/showphoto.php?photo=526554&title=envelope-tutorial&cat=953
Link me up when you use it so I can leave you some love!
It really is THAT easy! I’m thrilled that so many people are learning how to harness the power of their software. Send me the link to your layout when you finish it so I can give you some praise.
Ginger, I’m excited when you hit me with a challenge! So let your CT know to keep them coming. I’m up for it! I was really happy with my layout, and then to learn first thing this morning that it’s a Gallery Standout made my day.
Christine, please feel free to send me your how-do-I-do-this questions and I’ll try my best to help you out. I’m always looking for new ideas, so it would be a symbiotic relationship!
Wow, so quick out of the blocks! Your layout is great. I’ll comment on it in the Gallery.
Thank you, even I made a success, so easy when you have your talent you are a brilliant teacher.
I got lost on this step, ‘I CTRL/CMD>clicked inside the layer thumbnail for the spoon – don’t click on the layer itself, just the thumbnail. ” I guess I need to more arrows or something to point this out. But I gave it a try this morning – and I’ll get better with practice. Thank you for the tutorial.
Love this! I had no idea how to do that. Really appreciate that you made this tutorial so easy to understand. Thank you so much!
Oh my goodness… thank you Kay!
Oh no! Tanya, I’m sorry you stumbled on that step. Perhaps I should have added more details to my description. Maybe it’s not too late!
Layer thumbnails are the little images on the left side of each layer’s position on the Layers panel, which is on the far right of your work space. It’s essentially a stack of all the items you’ve put onto your layout in the order you’ve arranged them. I talked about settings for the Layers panel a few weeks ago, in this tutorial: https://gingerscraps.net/gsblog/2020/11/tutorial-tuesday-photoshop-elements-windows-2/. If your layer thumbnails don’t let you see exactly what’s on each layer with a nice big image, try changing your settings. When I say “CTRL/CMD>click inside the layer thumbnail” that means to hold down the CTRL key (on a PC) or the CMD key (on a Mac) then move the cursor to the layer you’re wanting to outline and put the cursor INSIDE the box holding that little image then click on it. That’s how to “see” the outline of something even when there’s something else on top of it. But if you put your cursor on the layer anywhere but
INSIDE the box with the image in it, you’ll change your “active” layer to that layer and not the envelope layer. And you’ll be wondering why you can’t see any changes… because they’re happening on the wrong layer. I hope this helps!
Great tutorial! I love using pockets or envelopes, stuffing things inside and trying to make it look realistic!
And another fantastic tutorial, Jan! And thank you so much for the template!