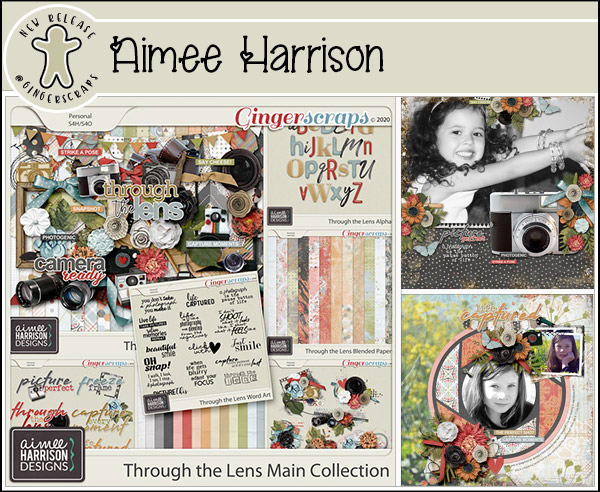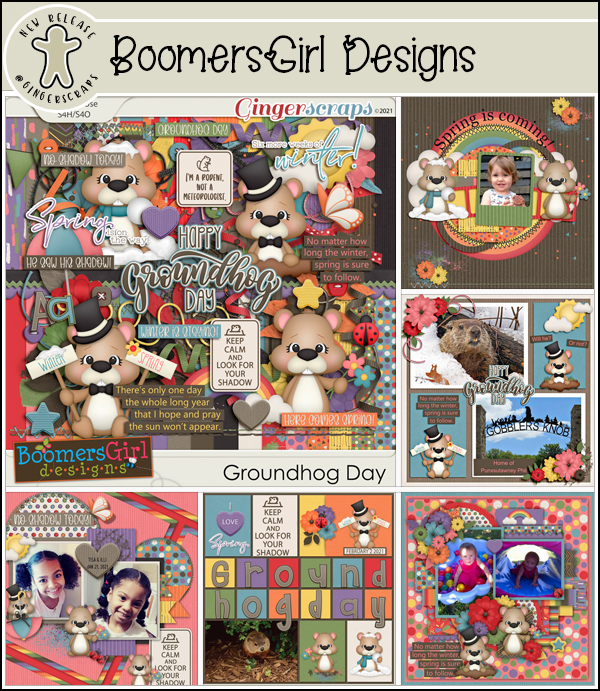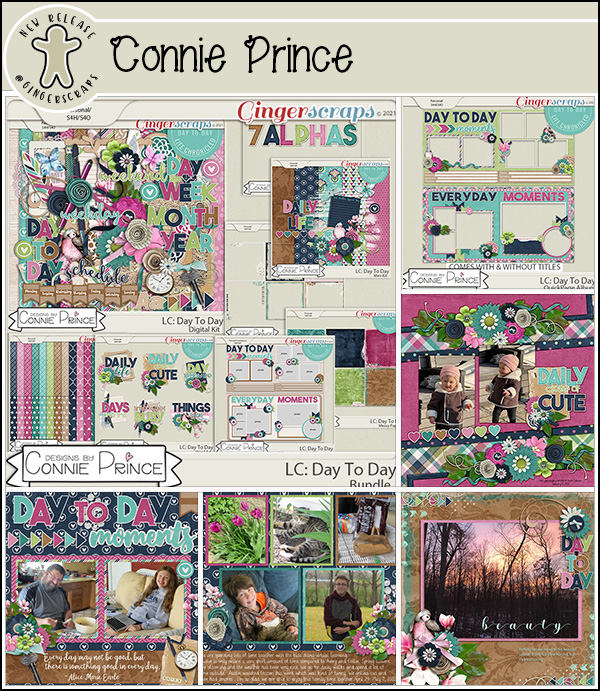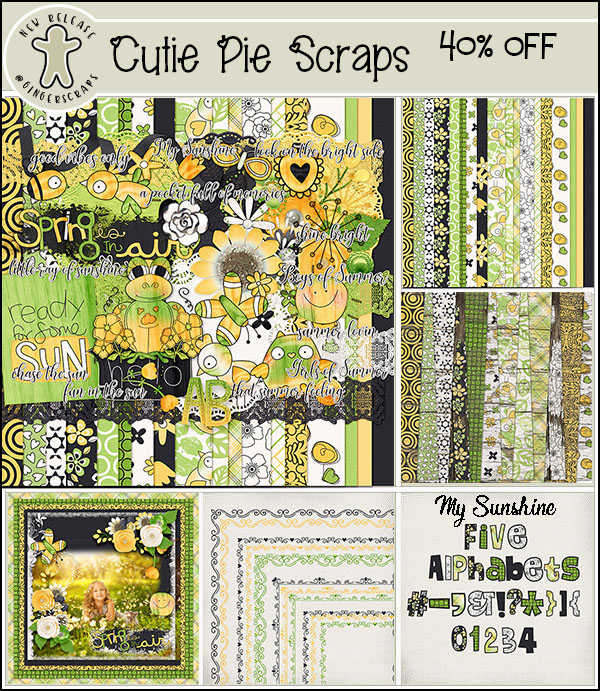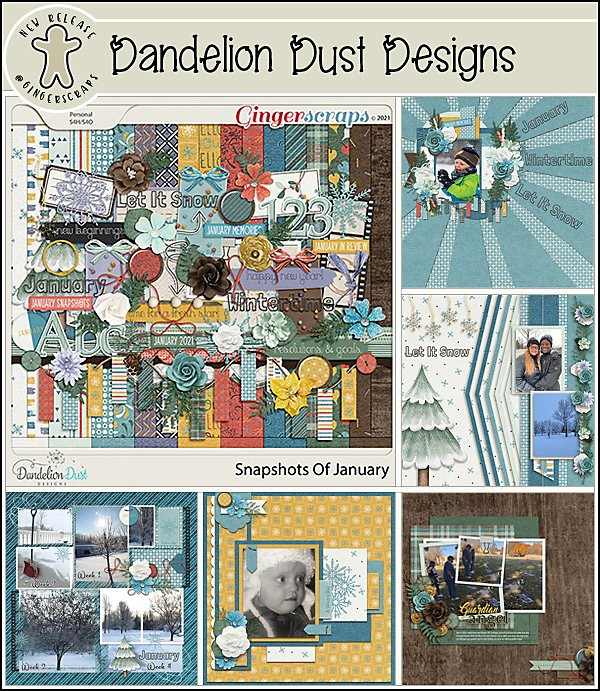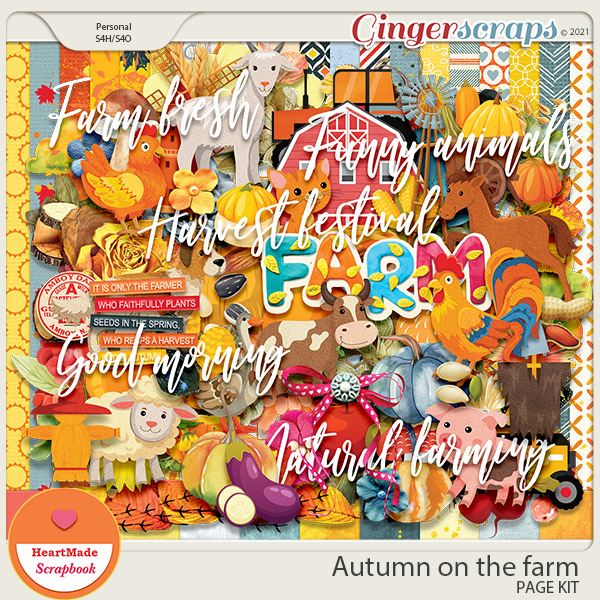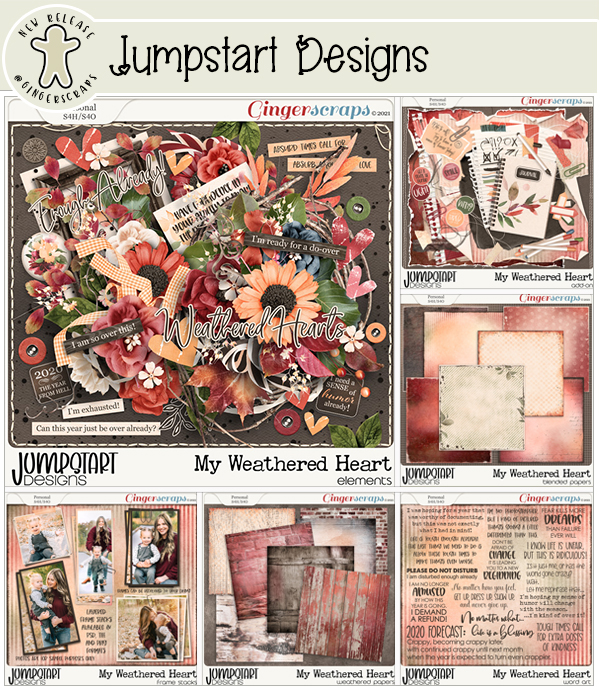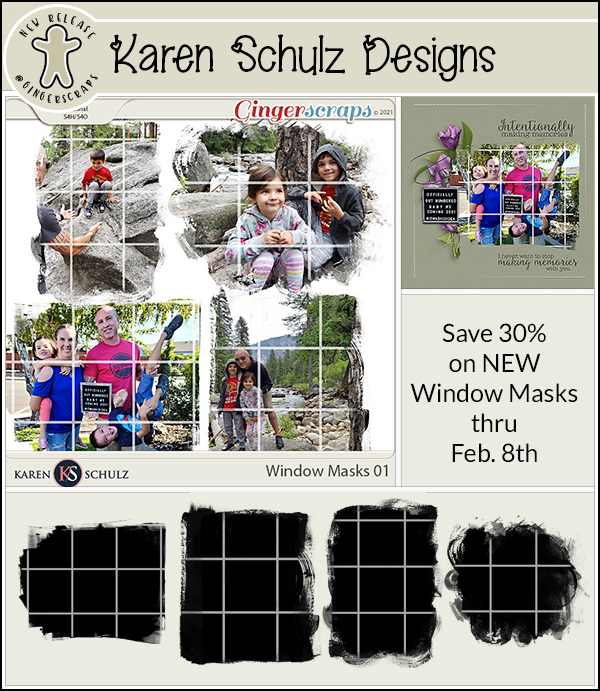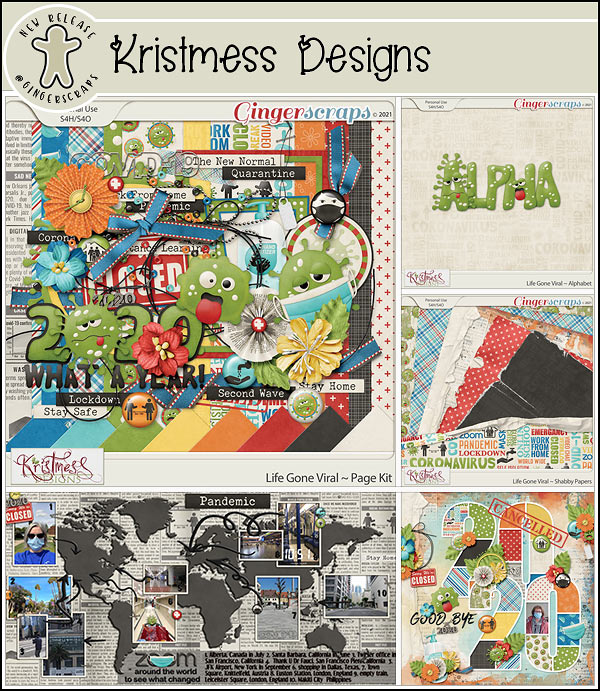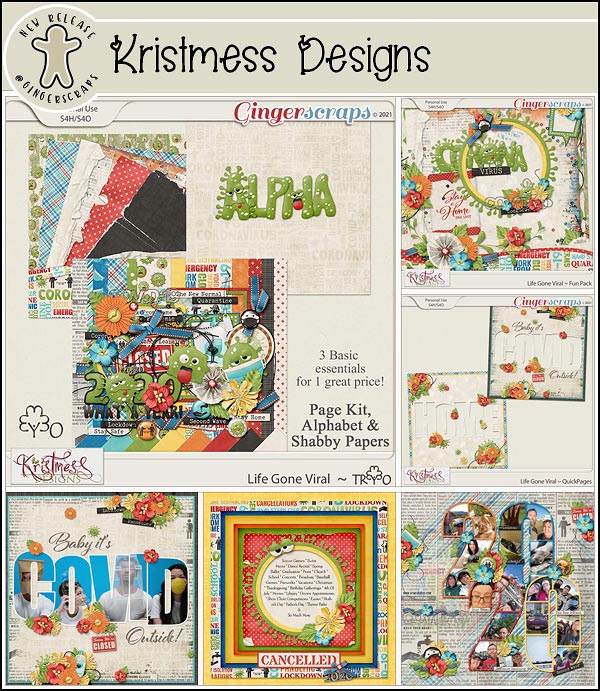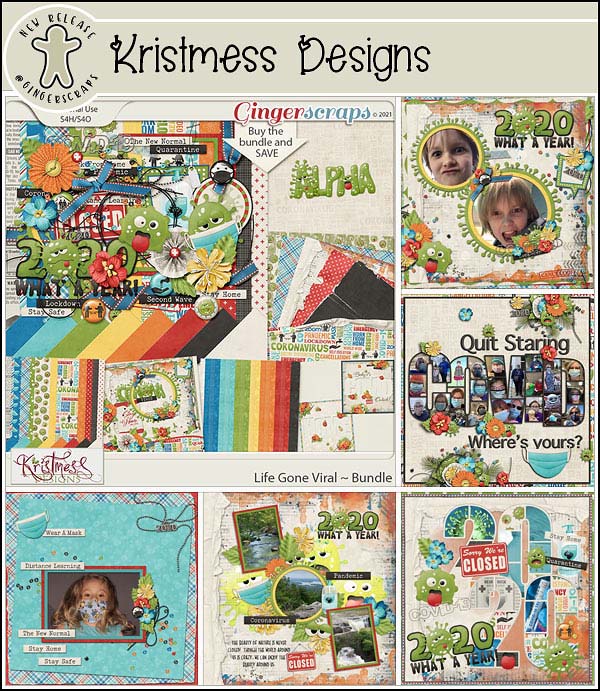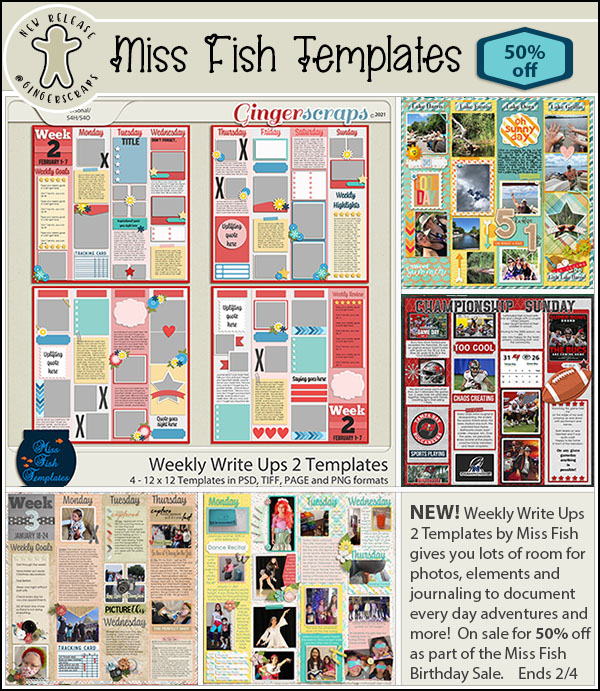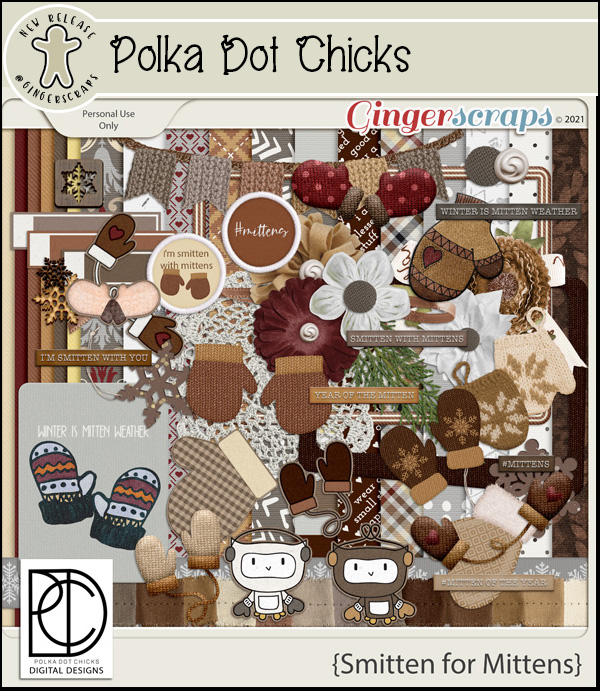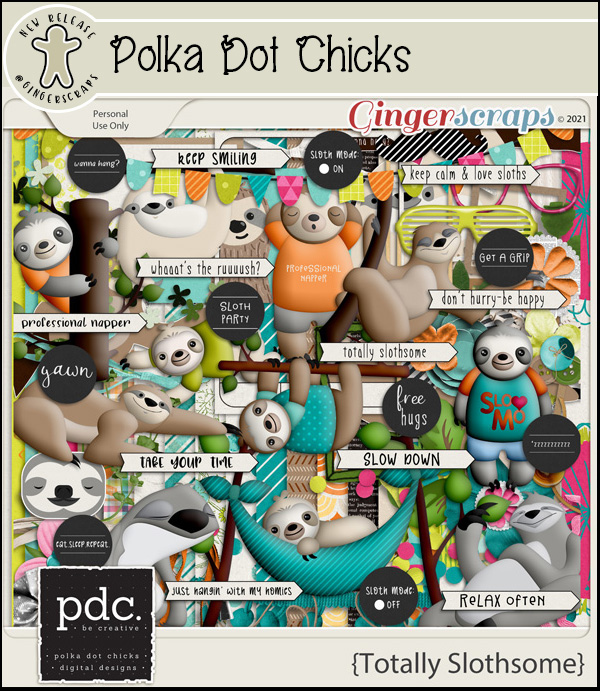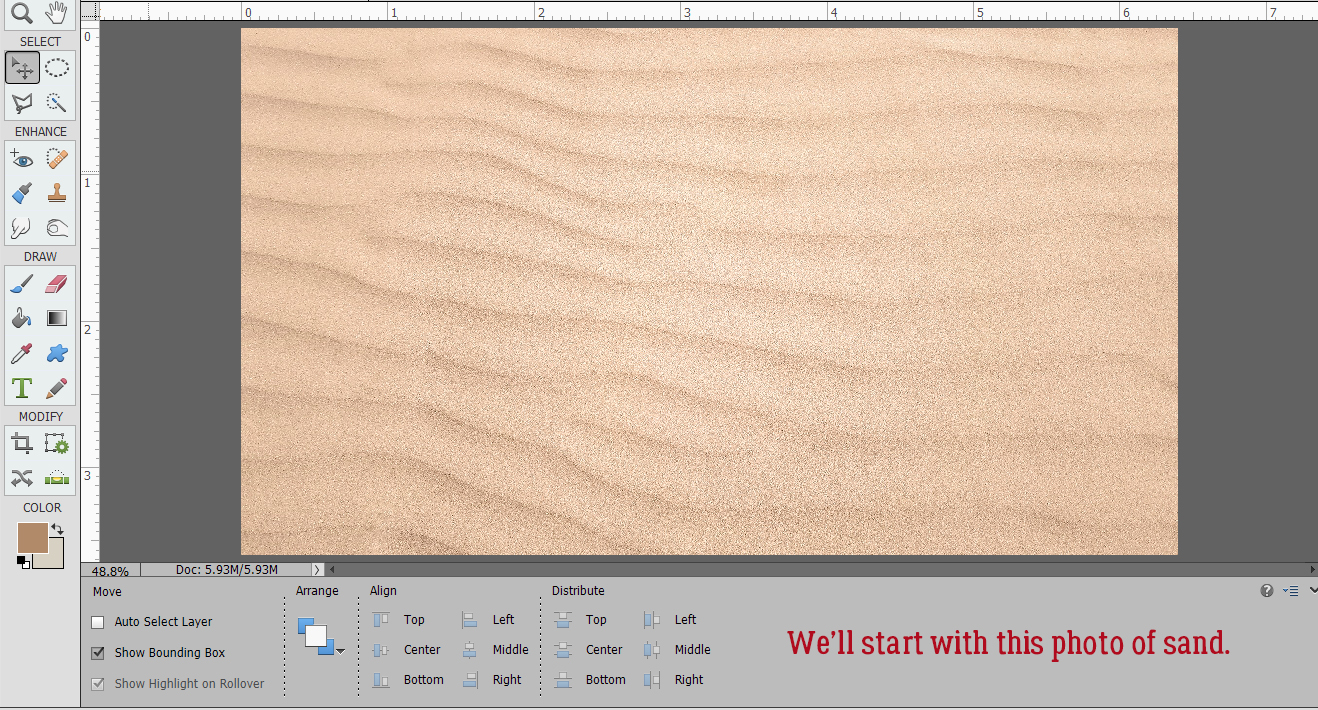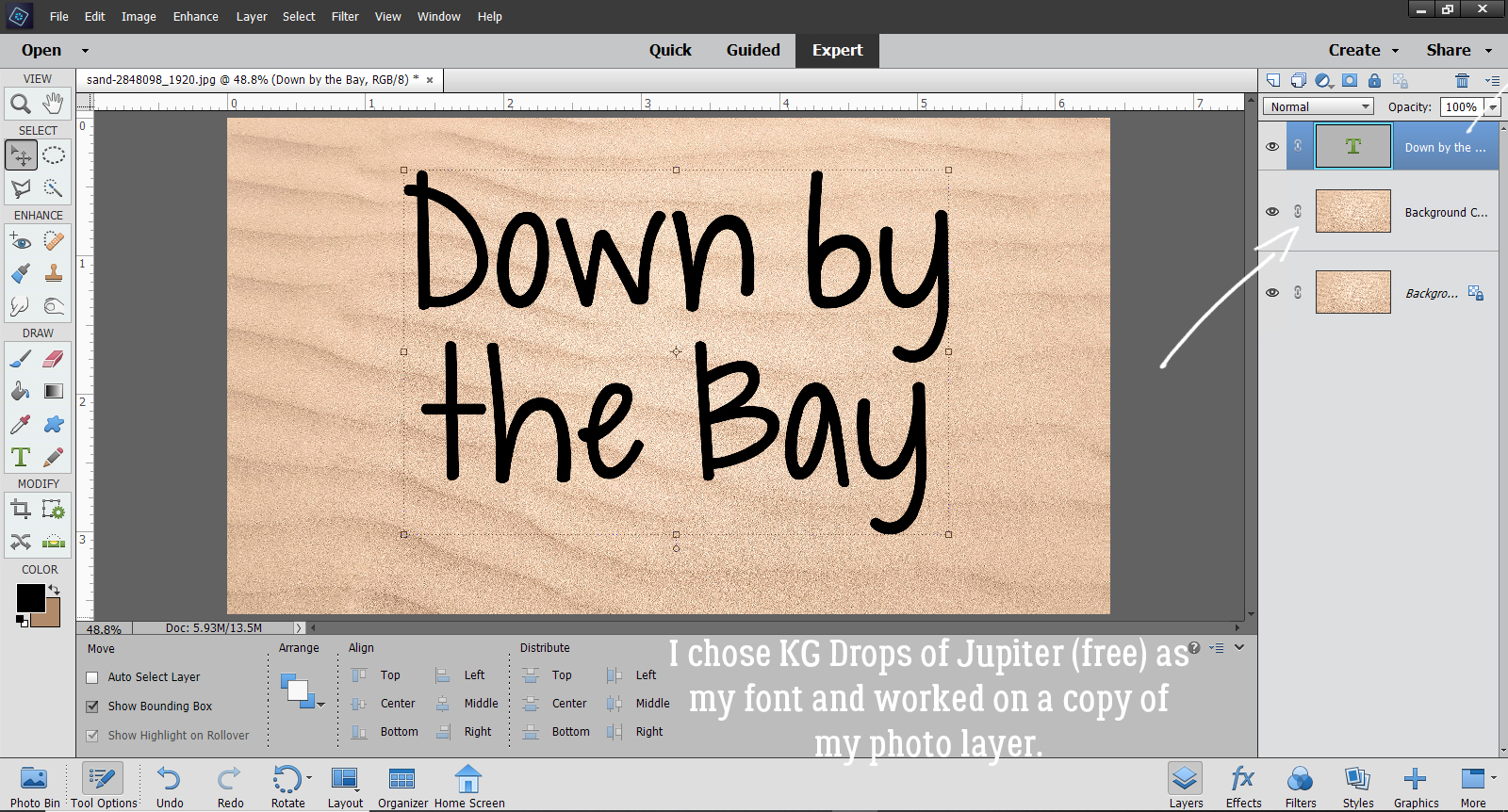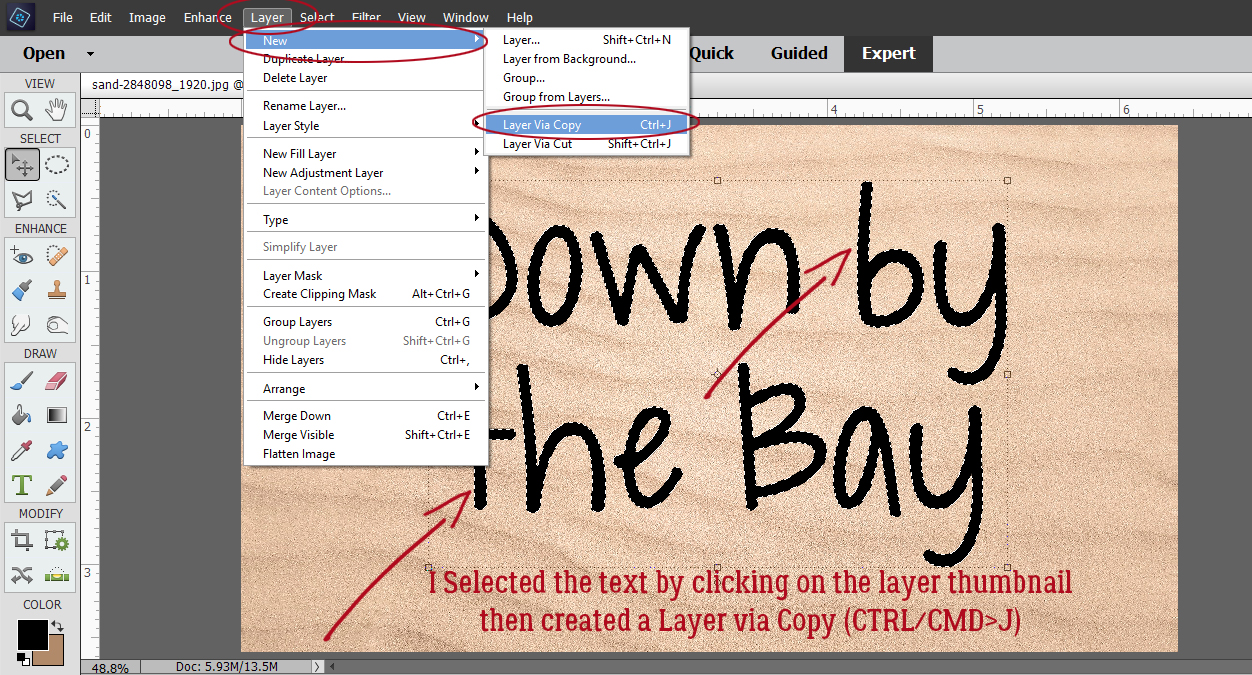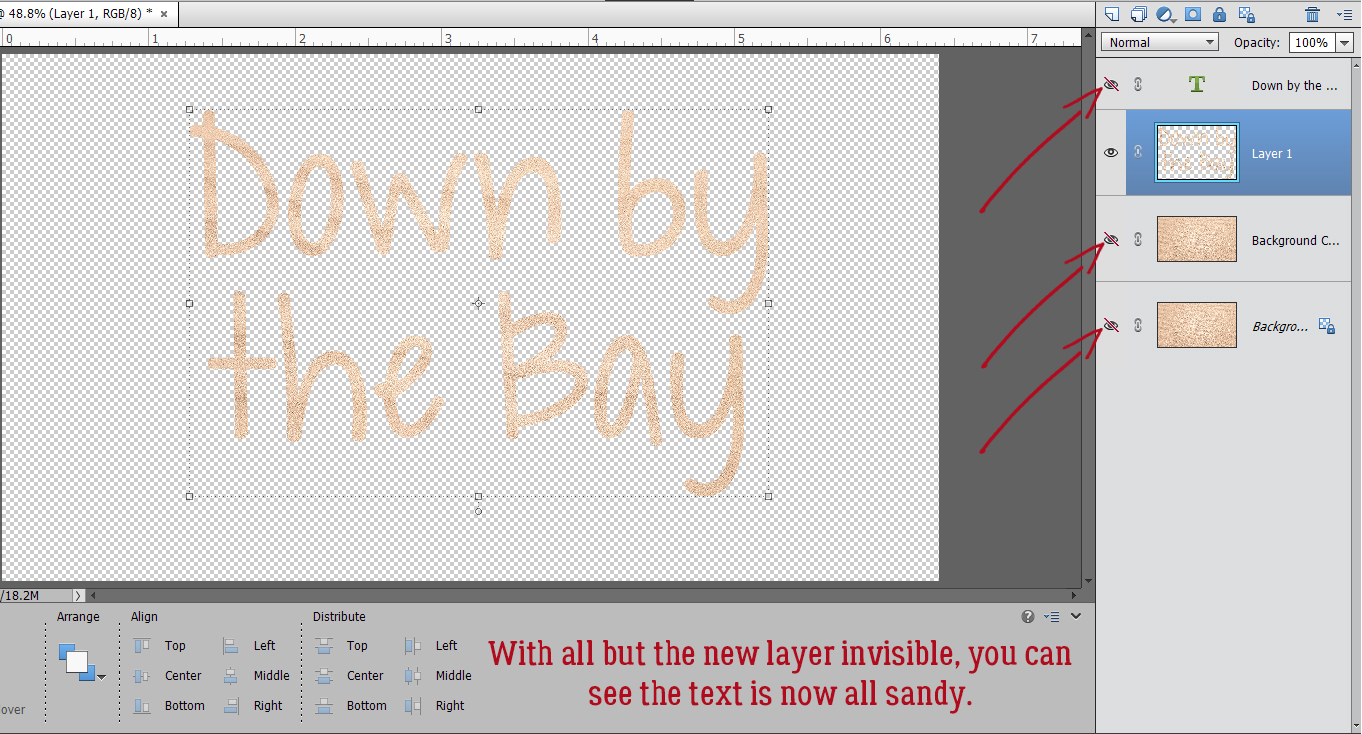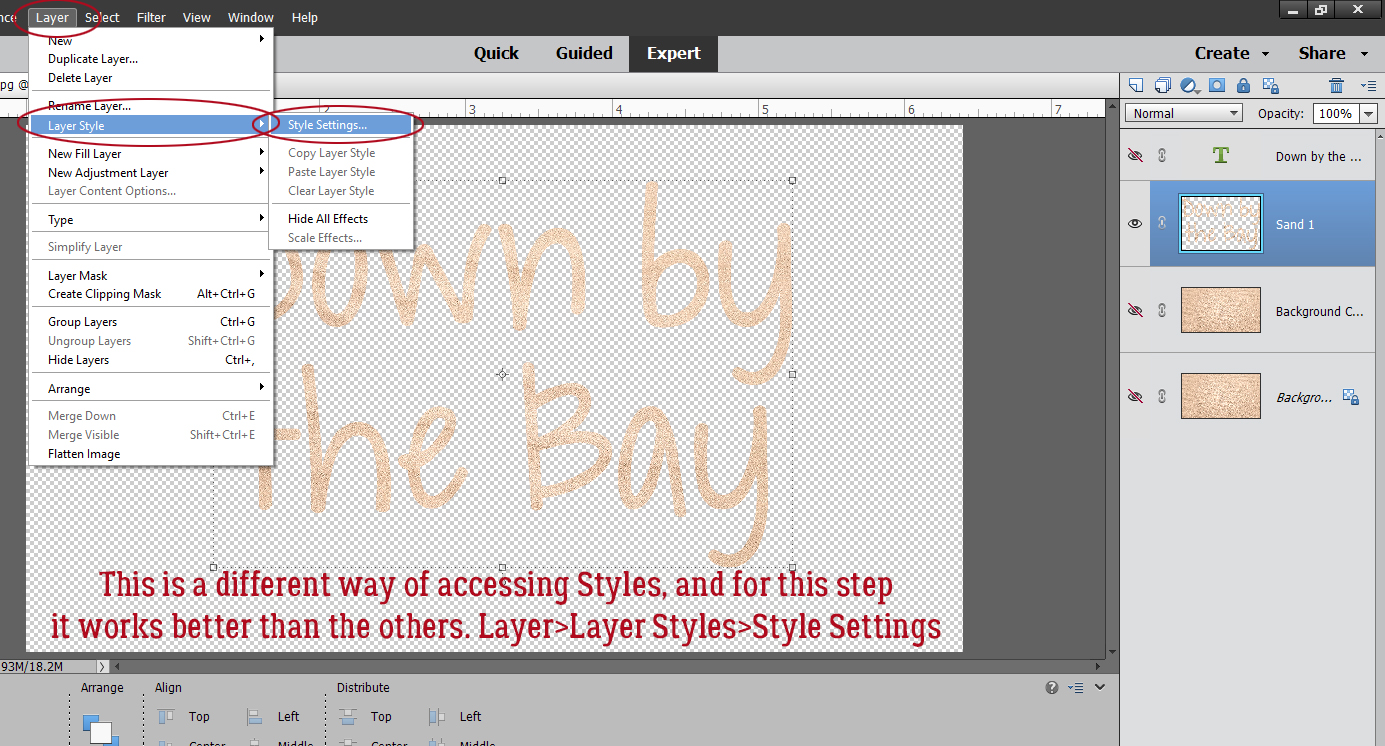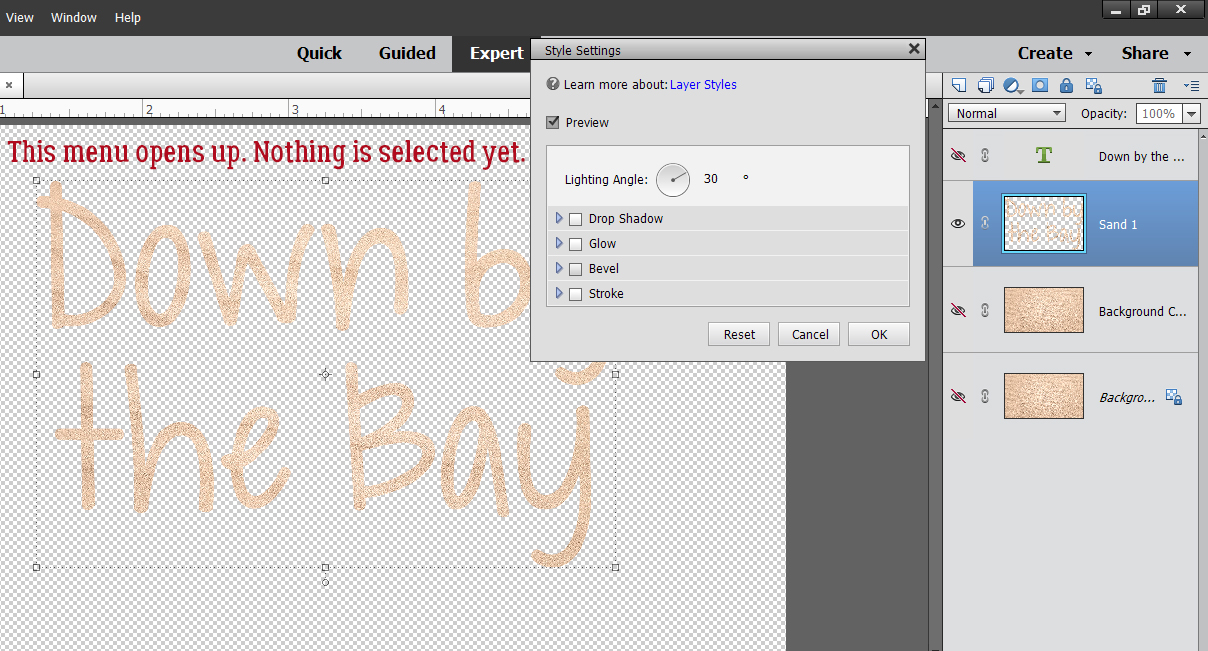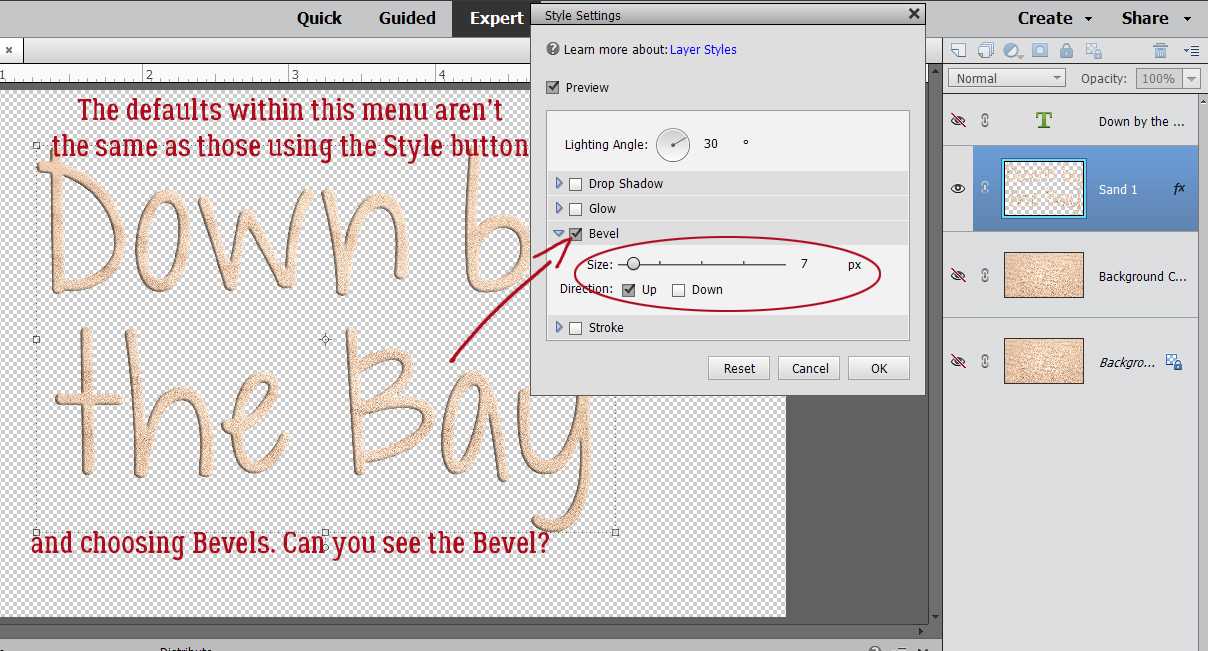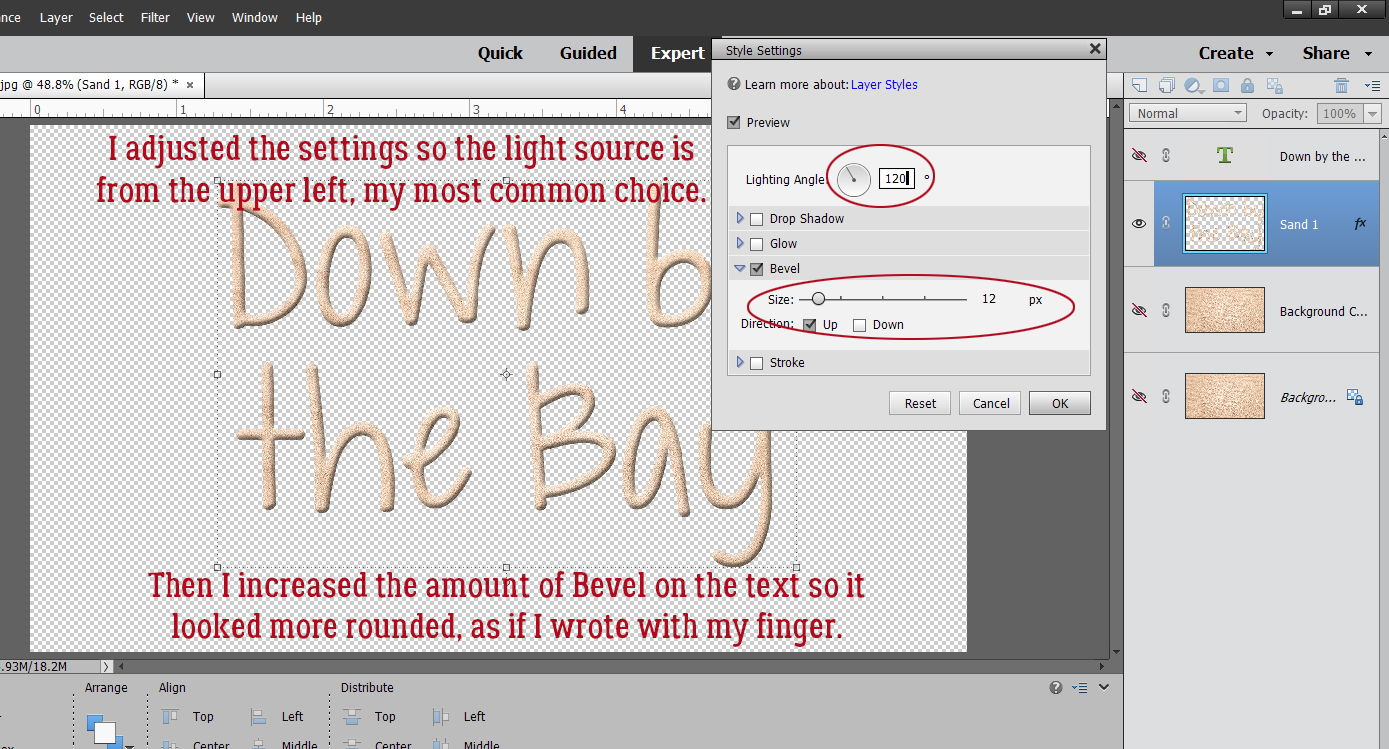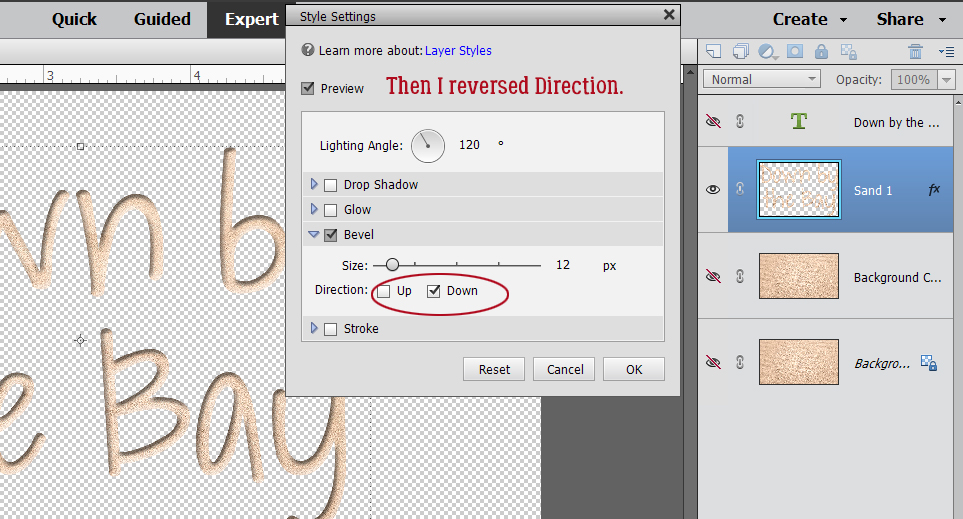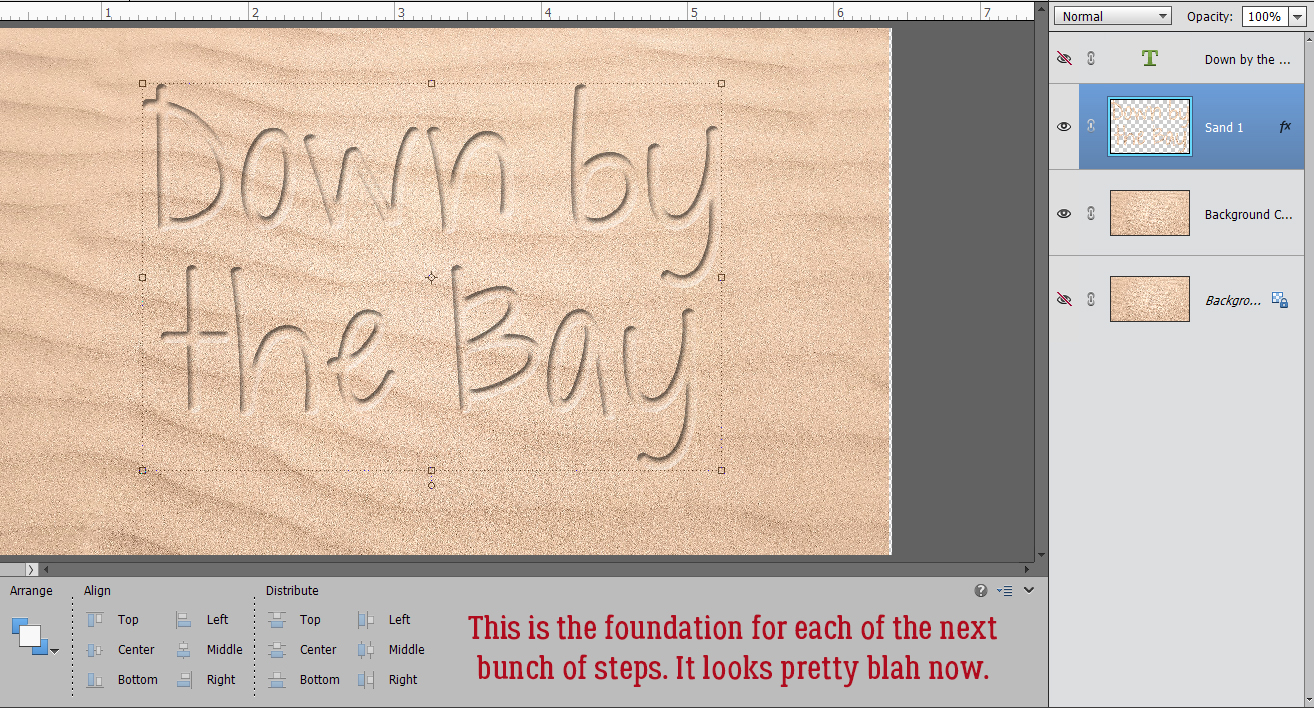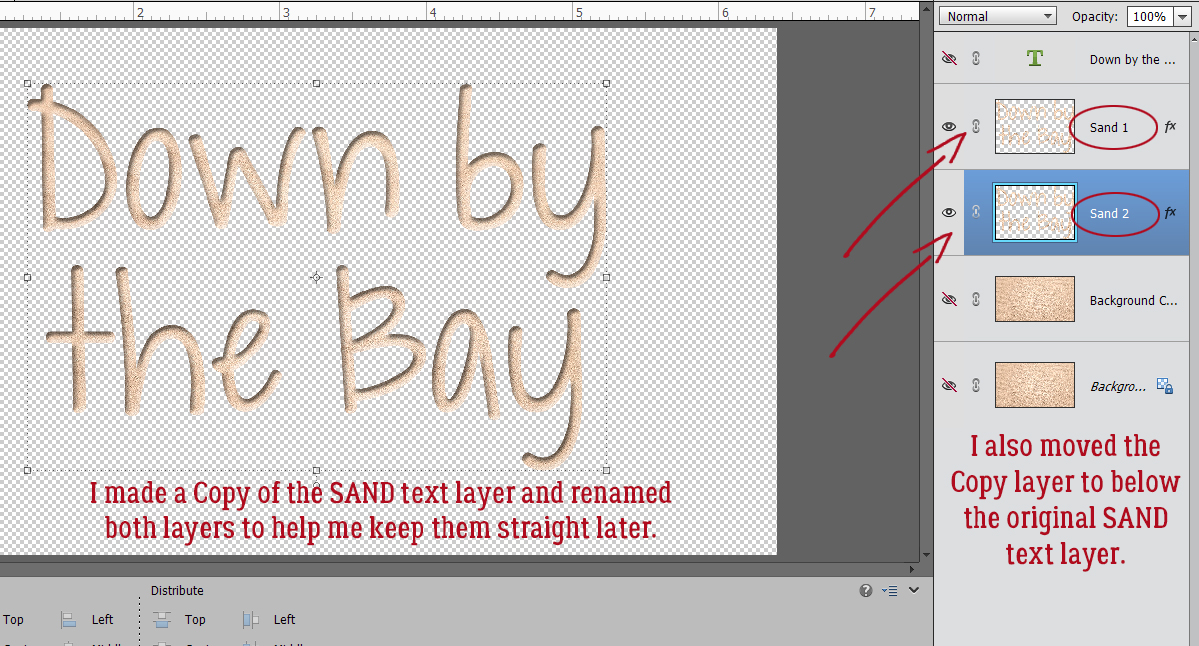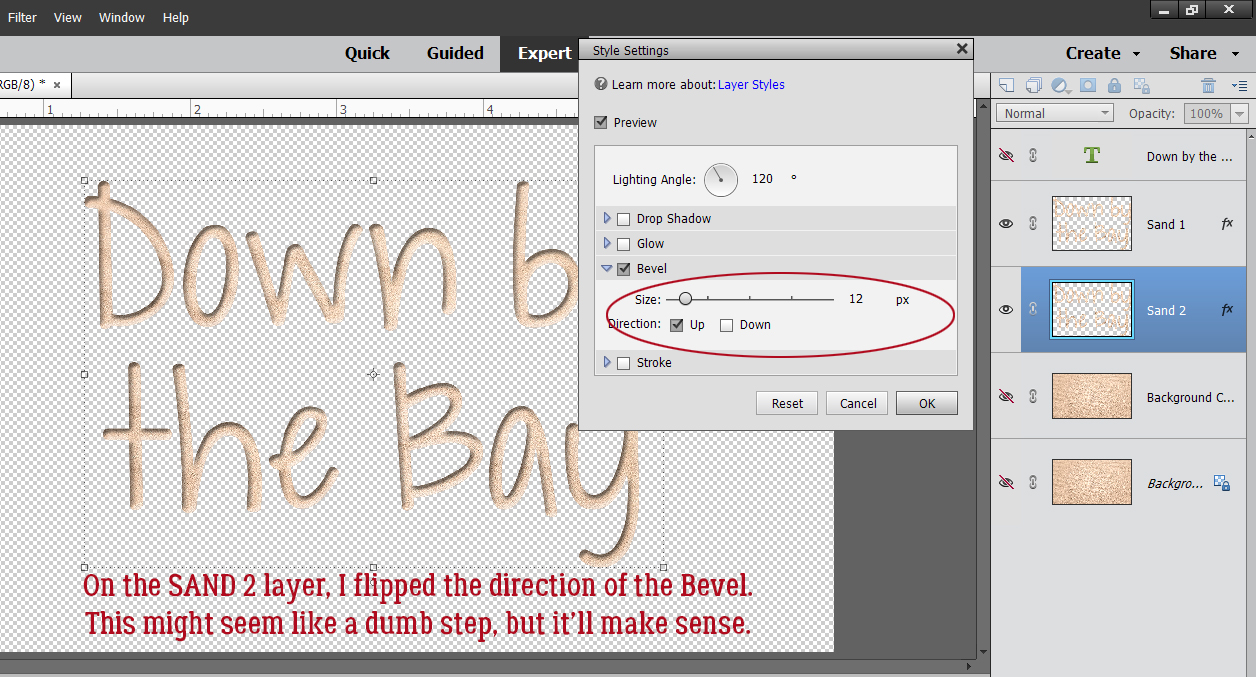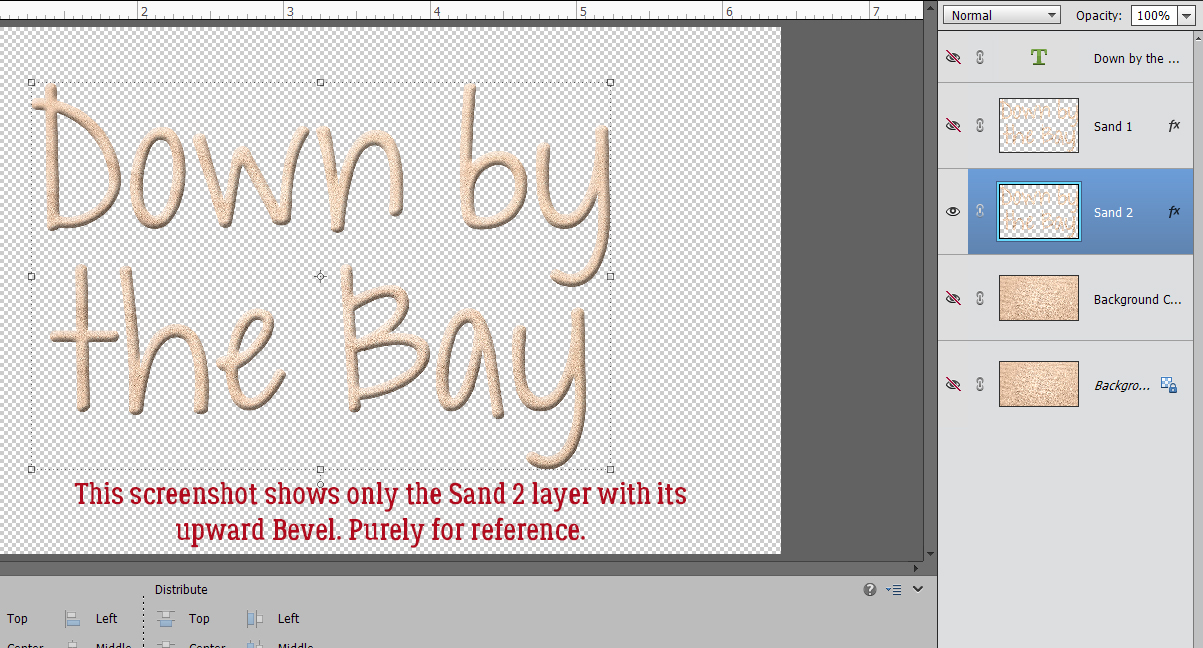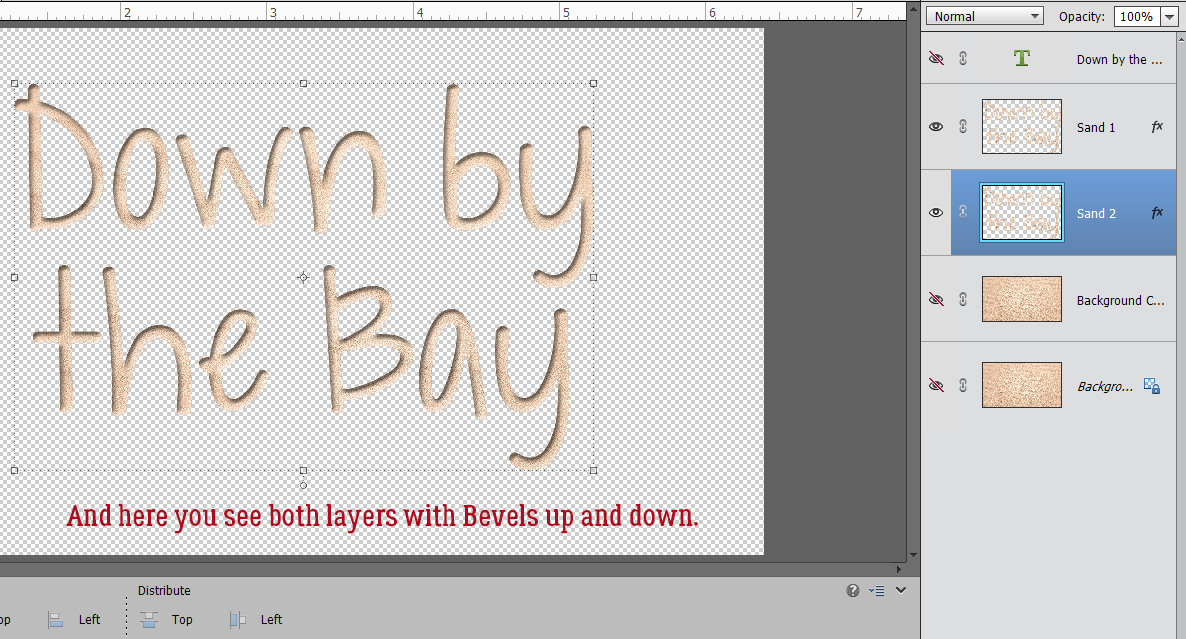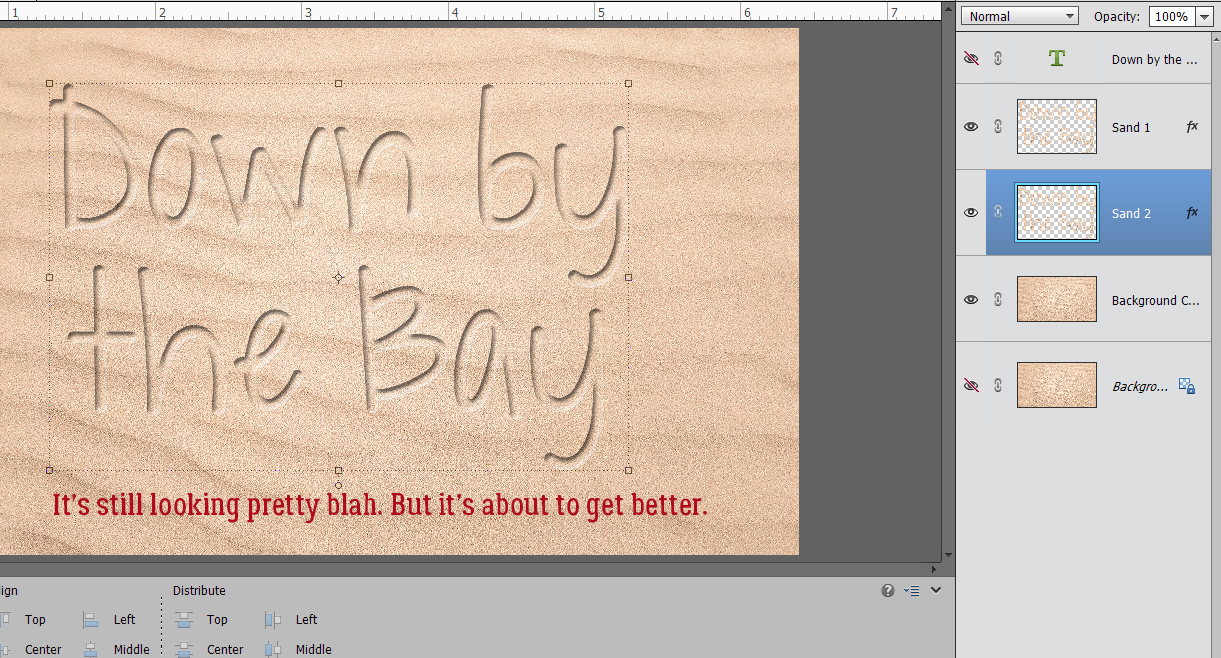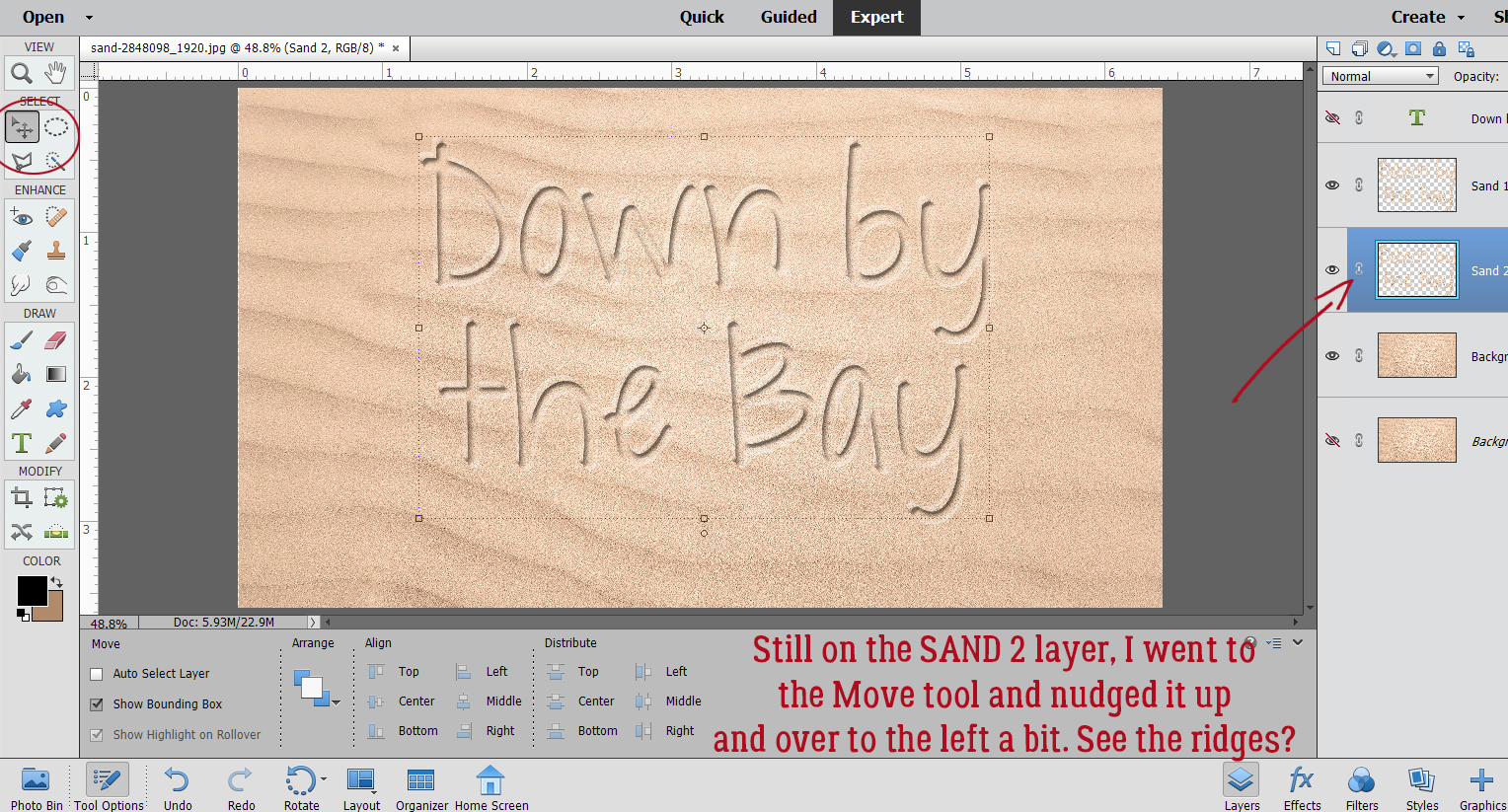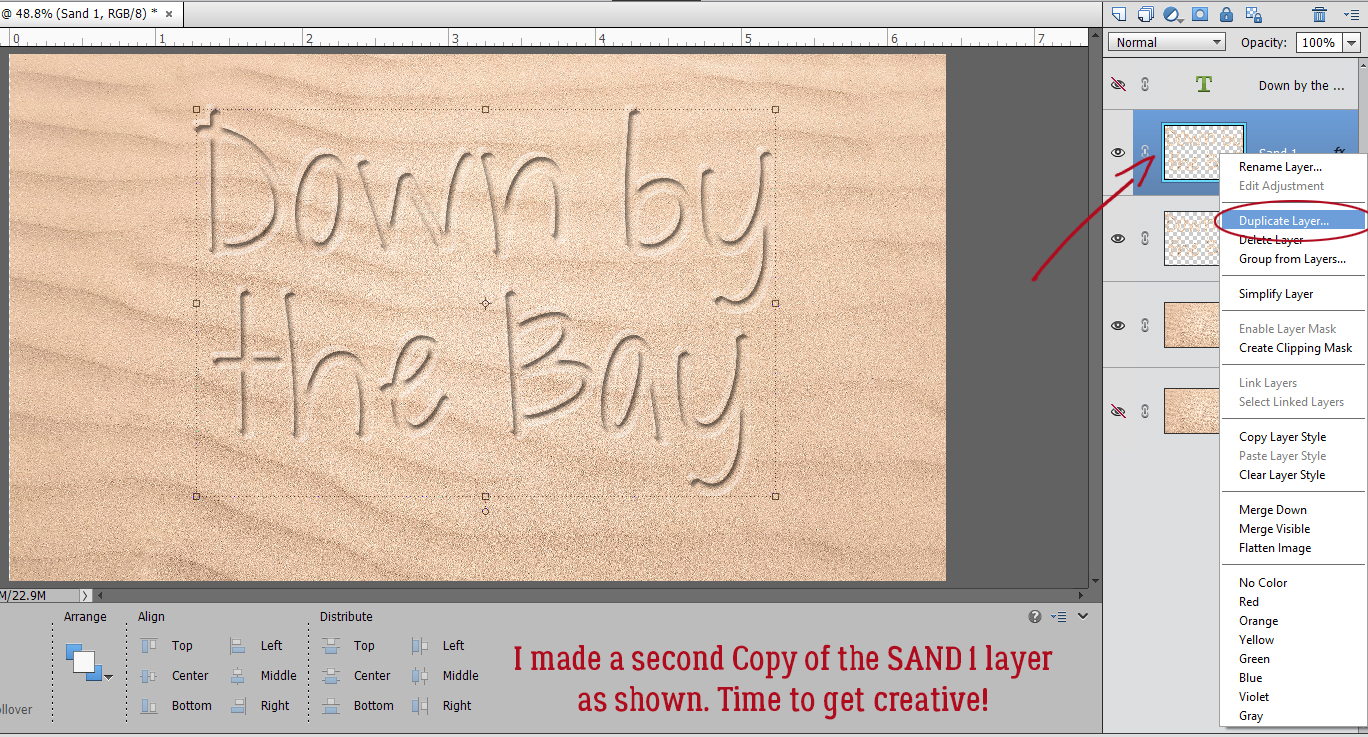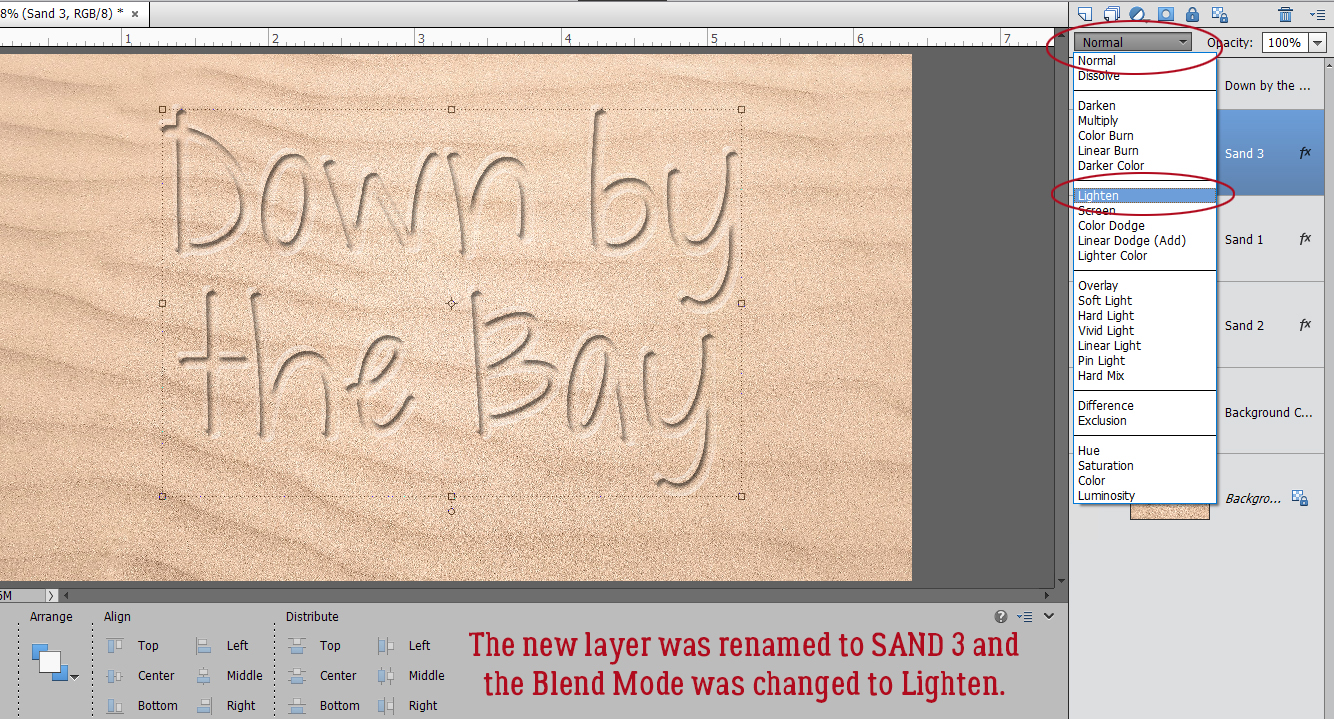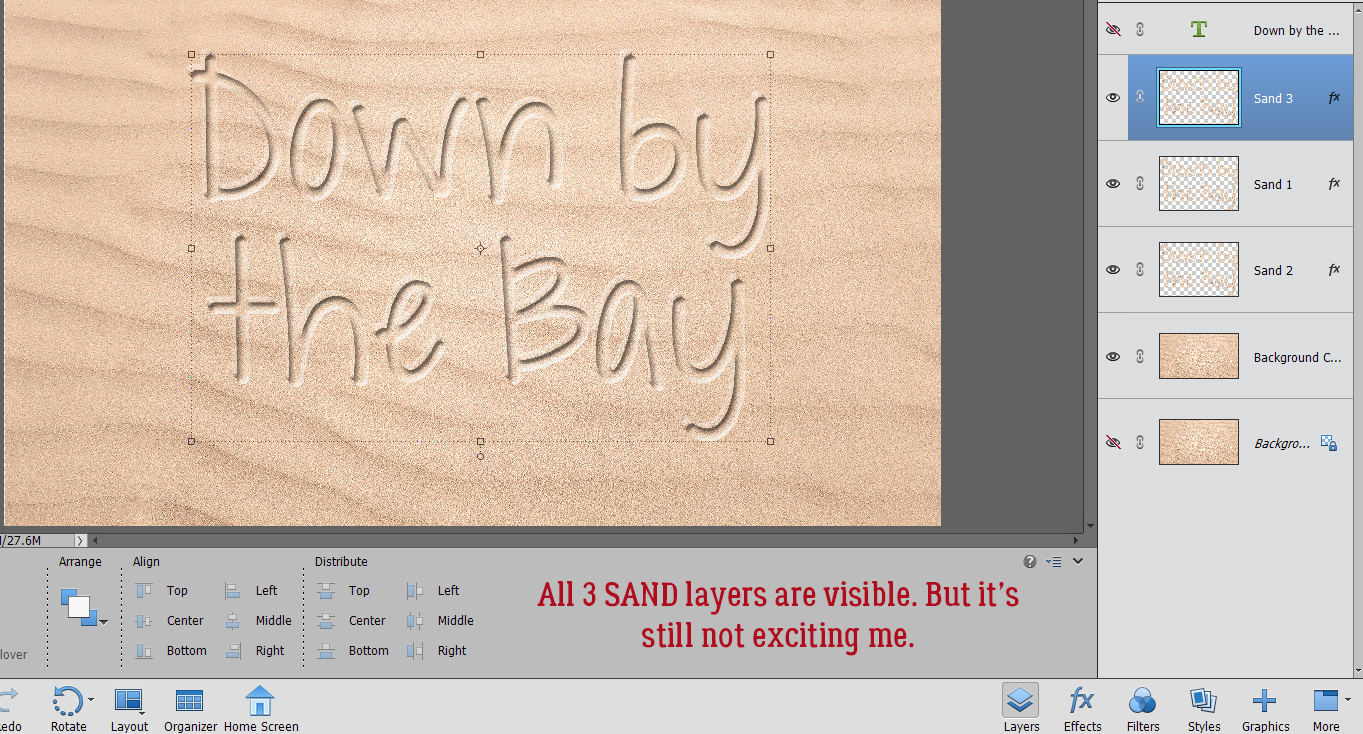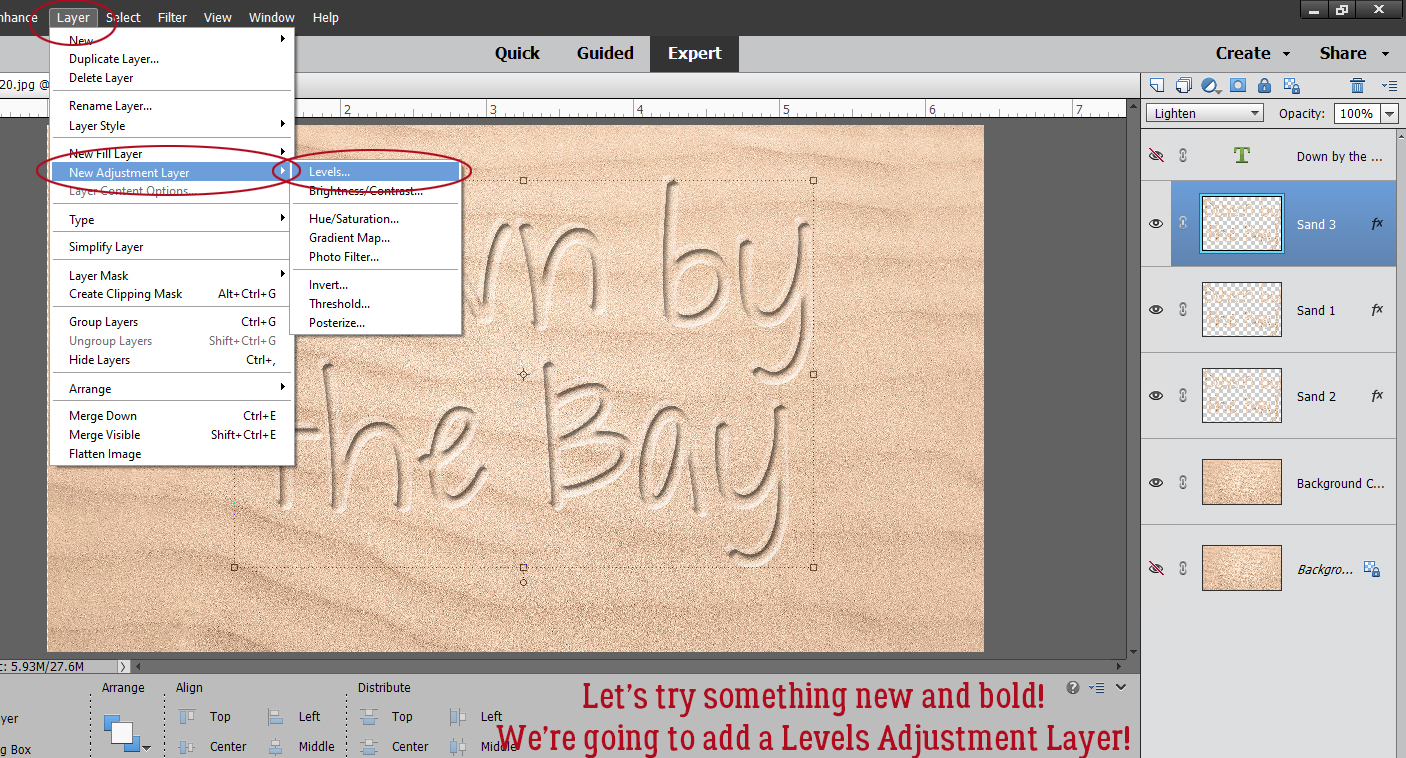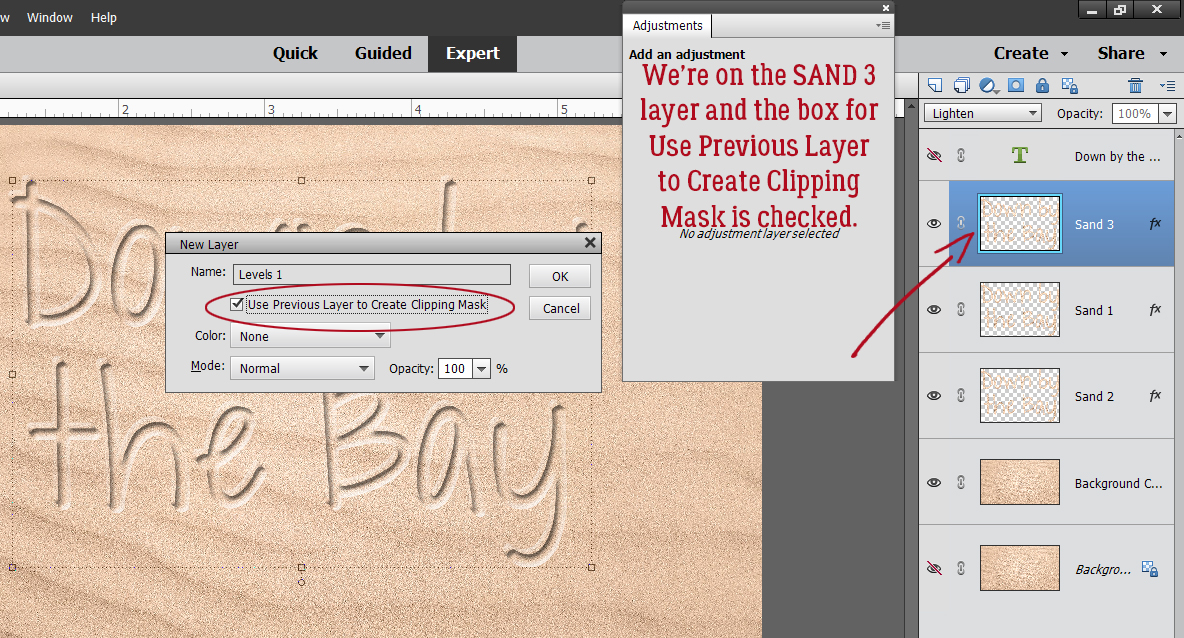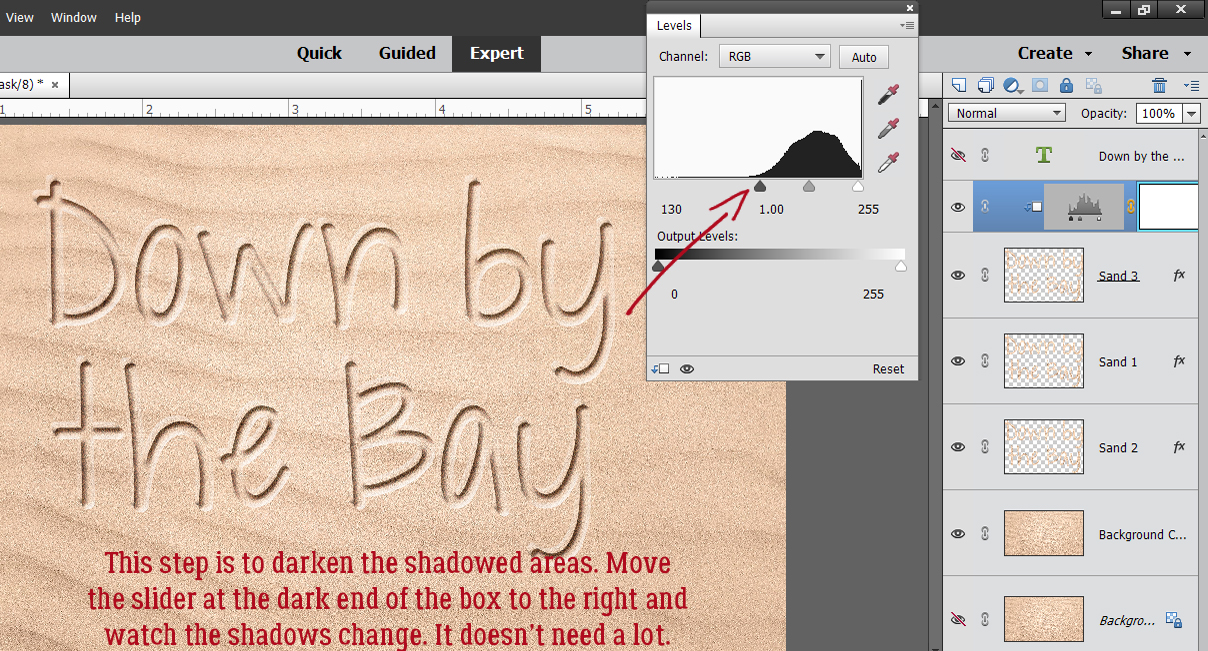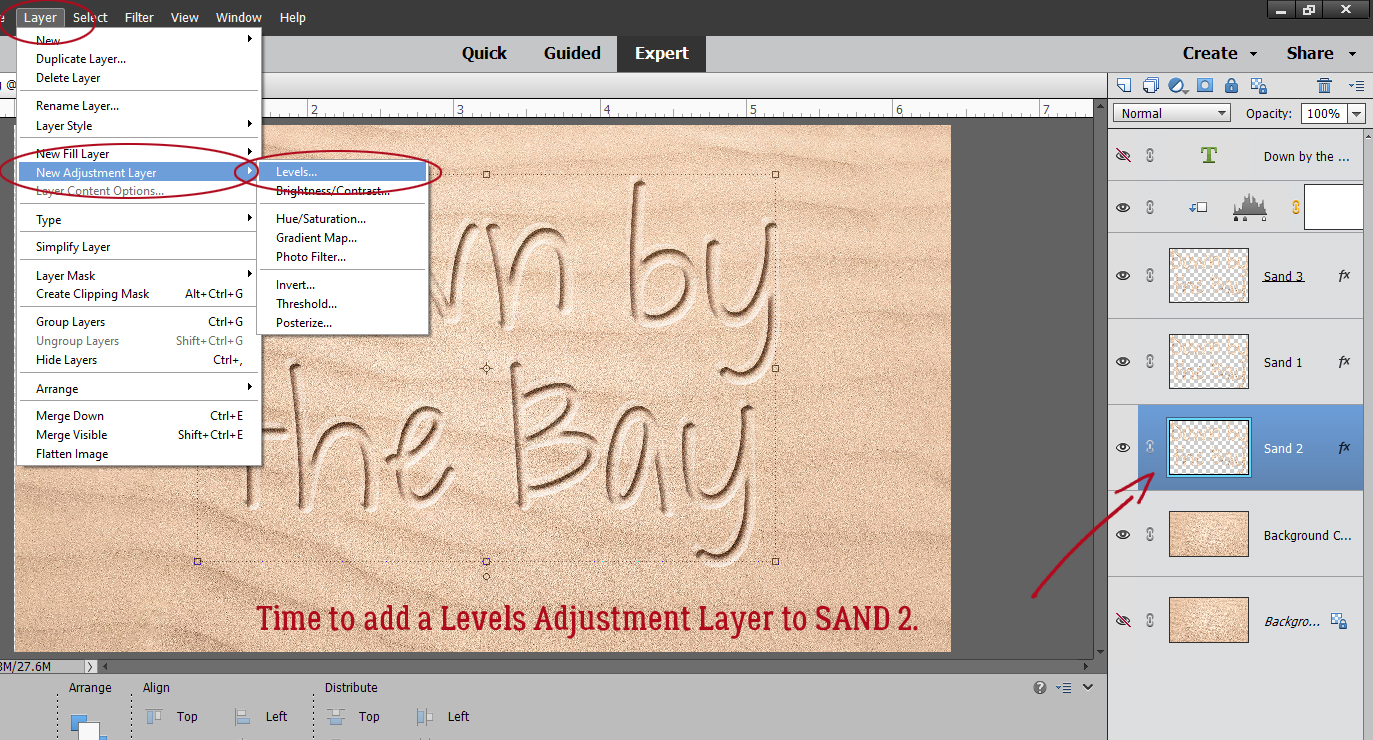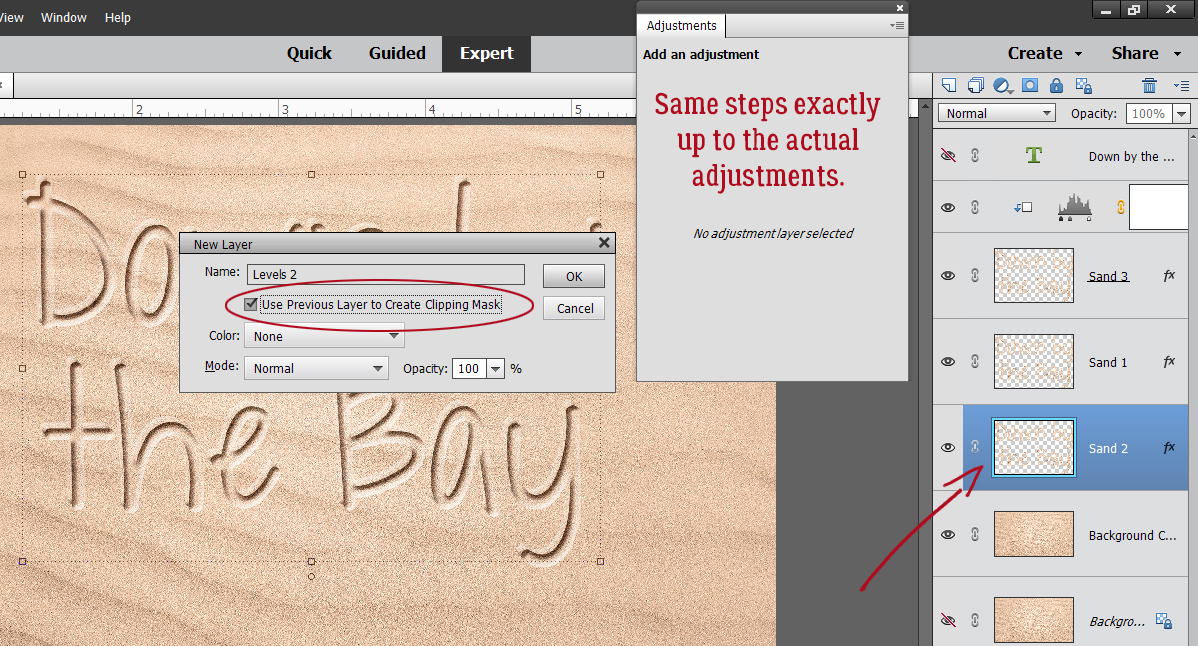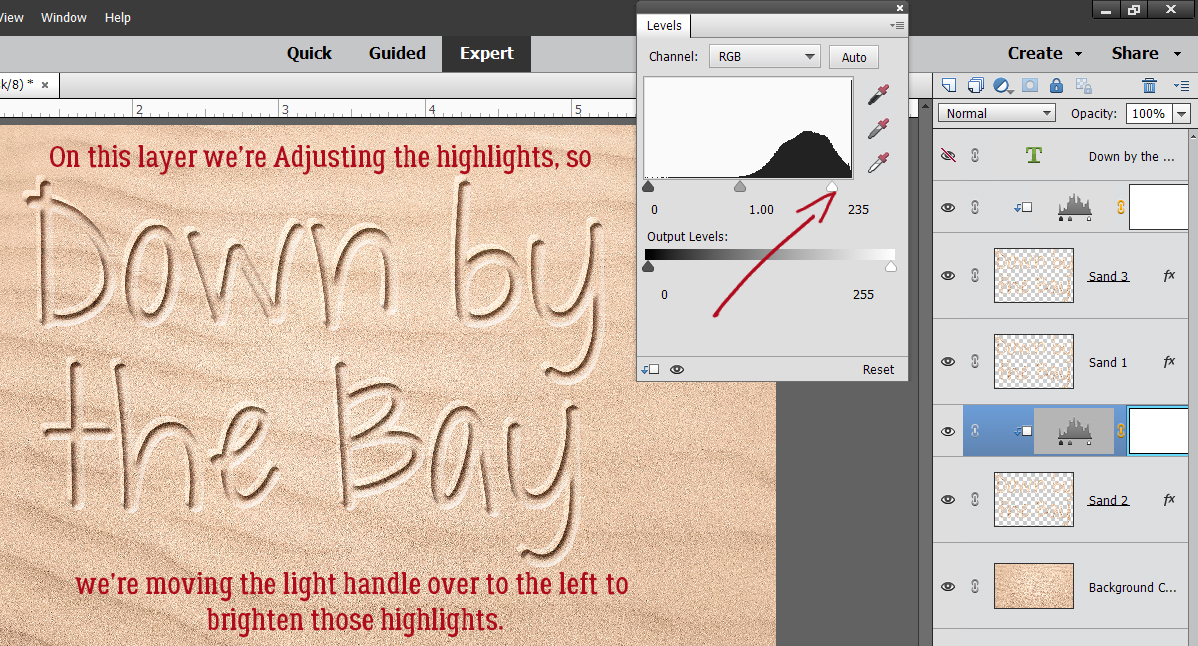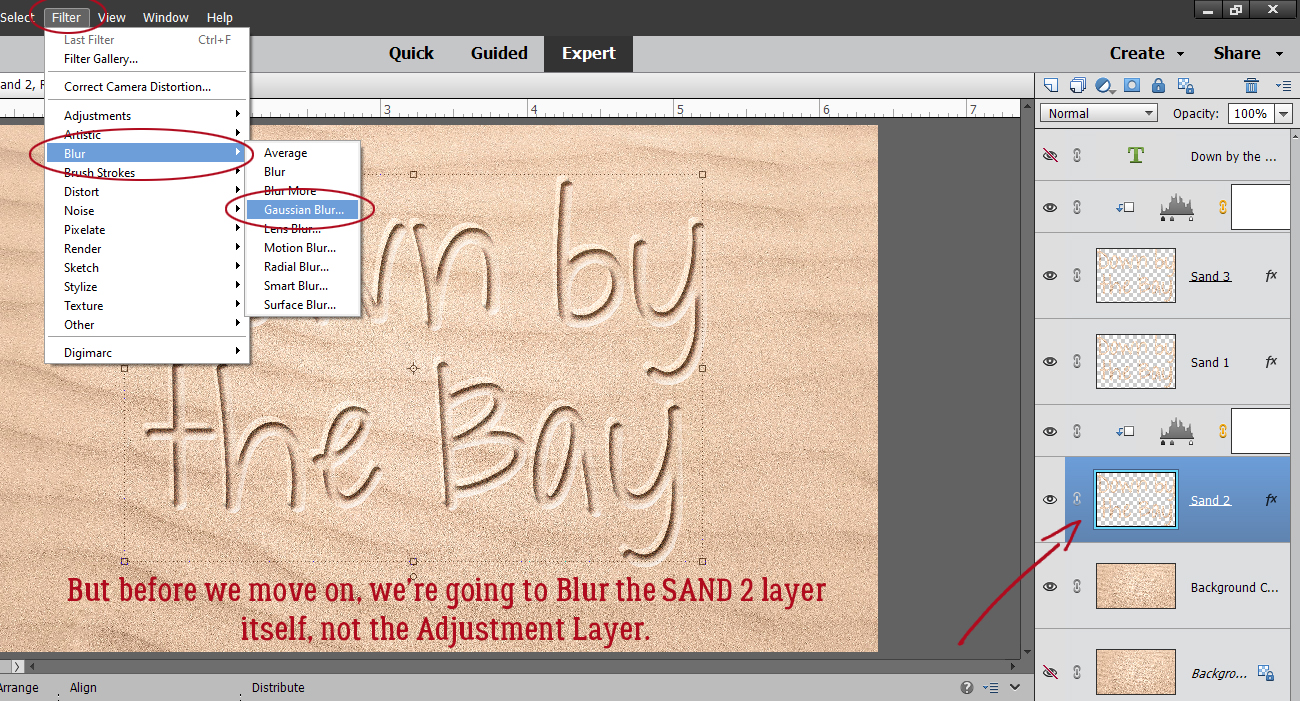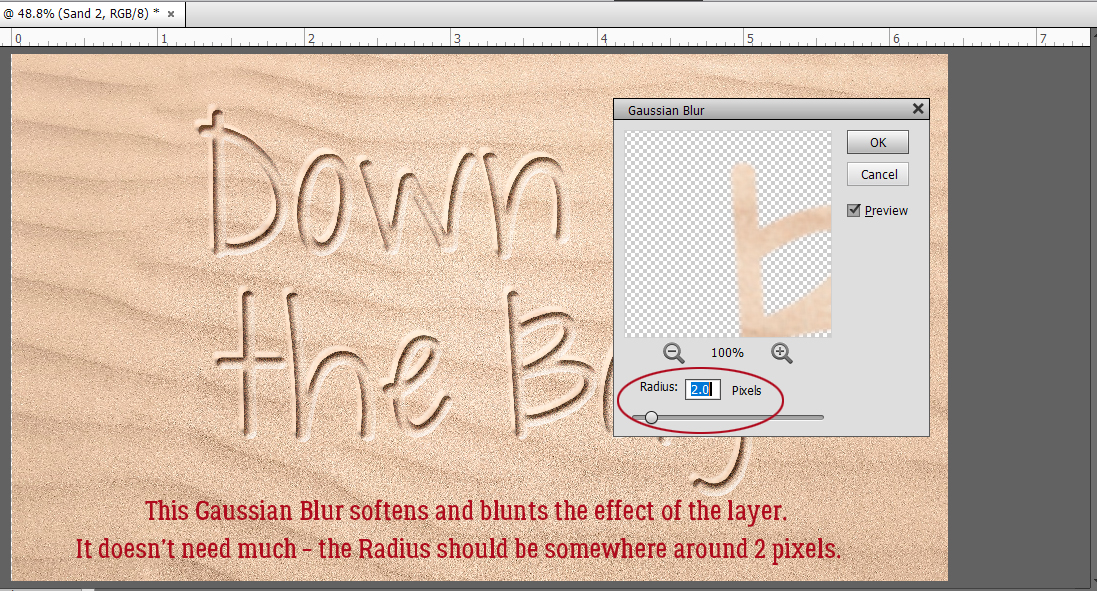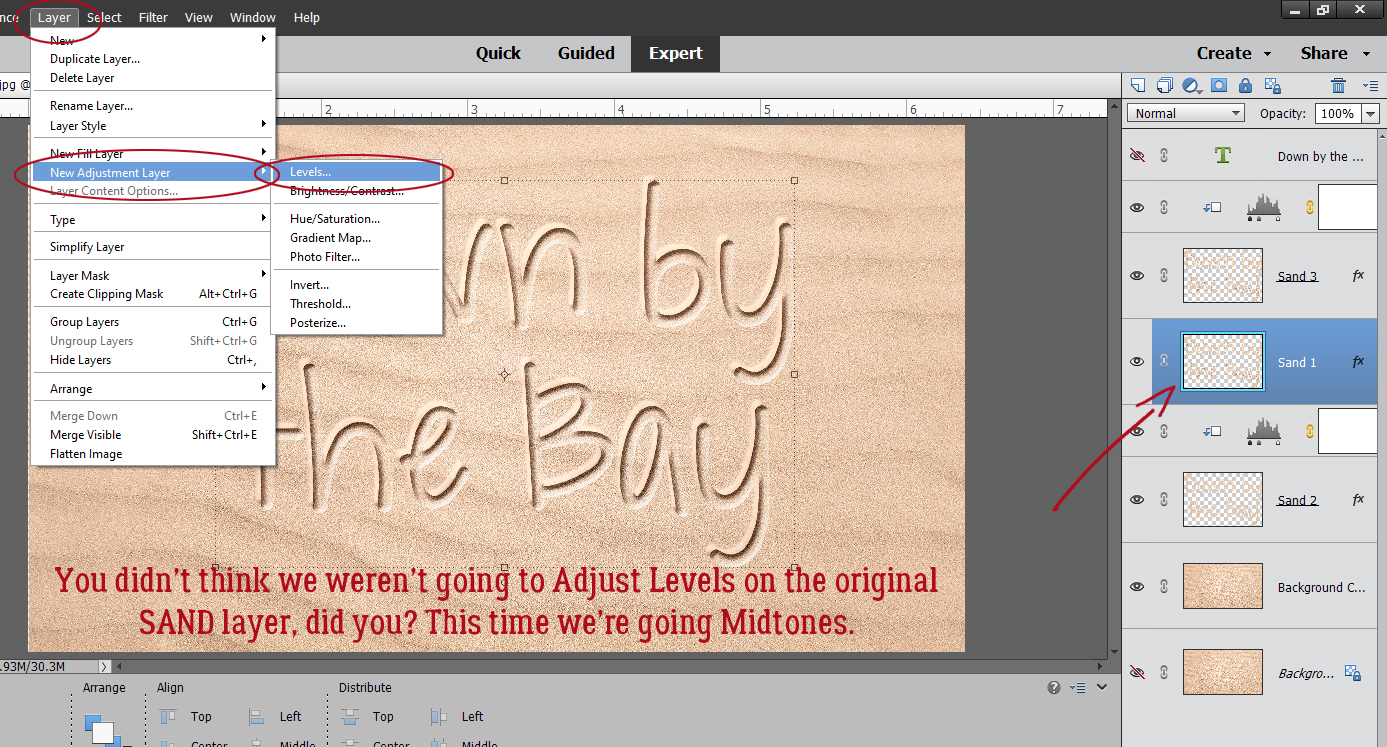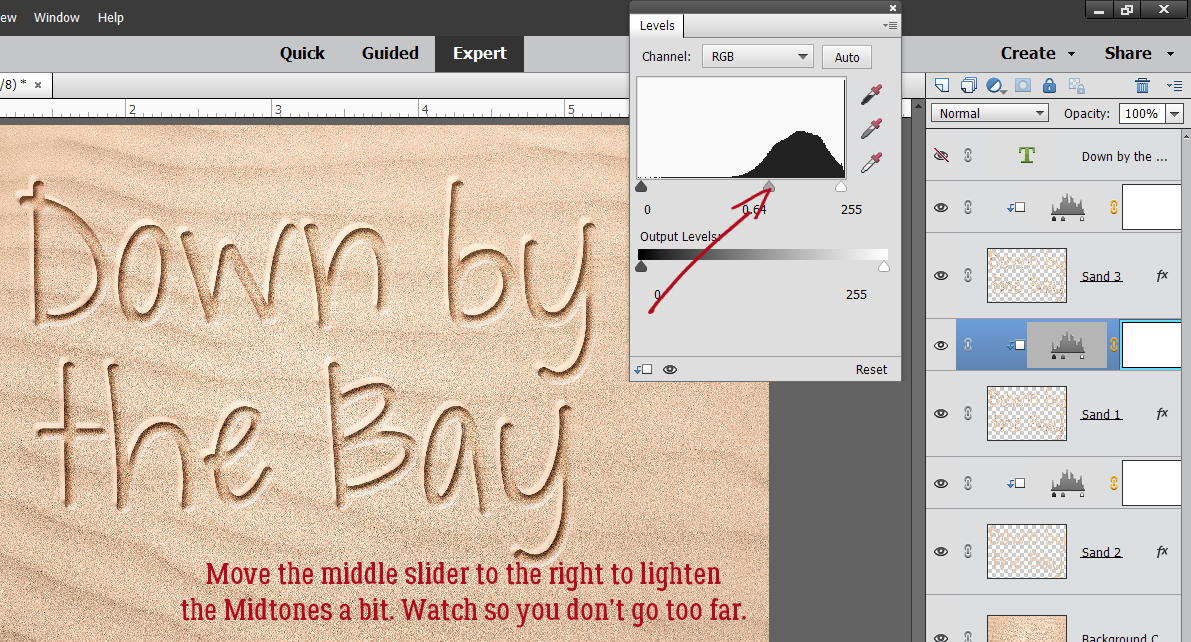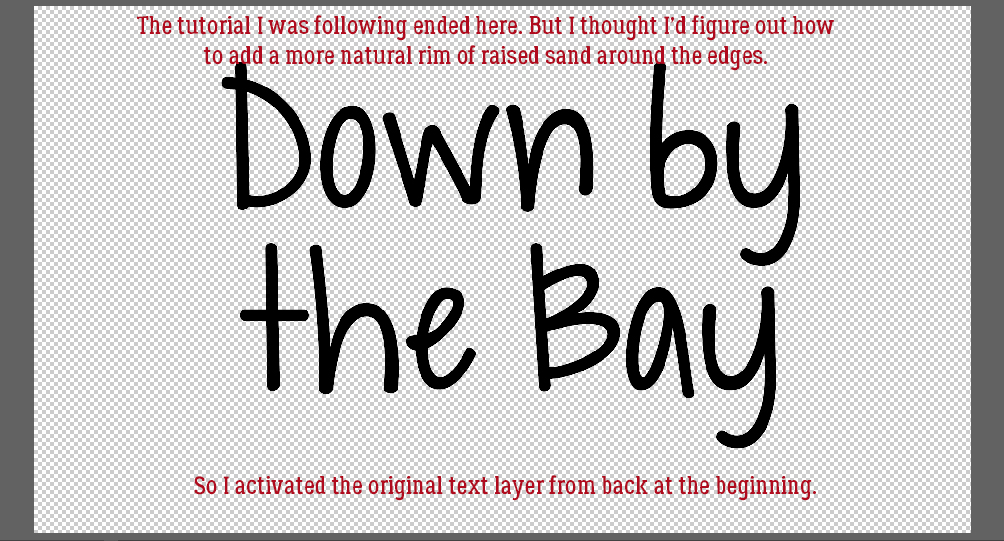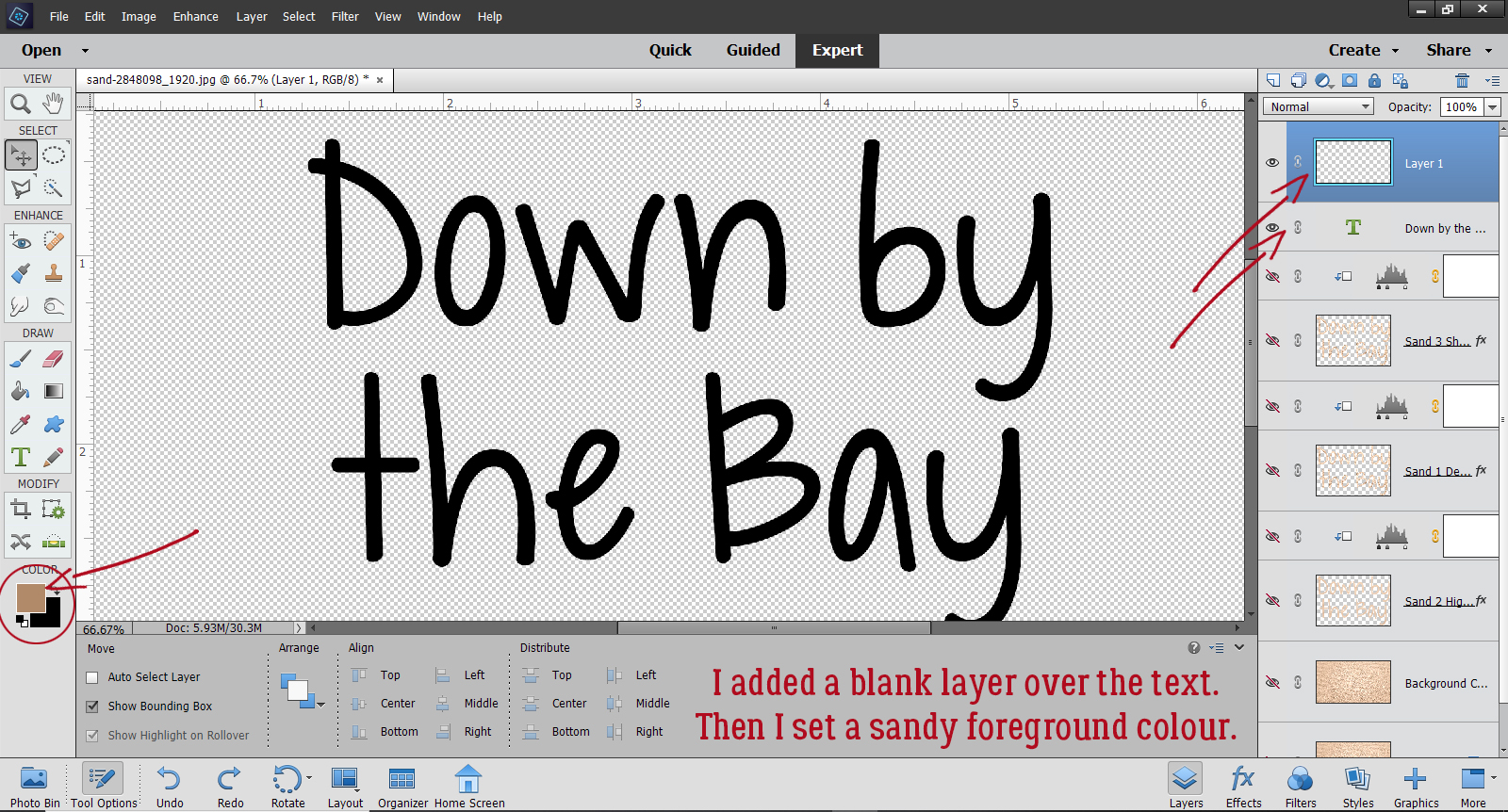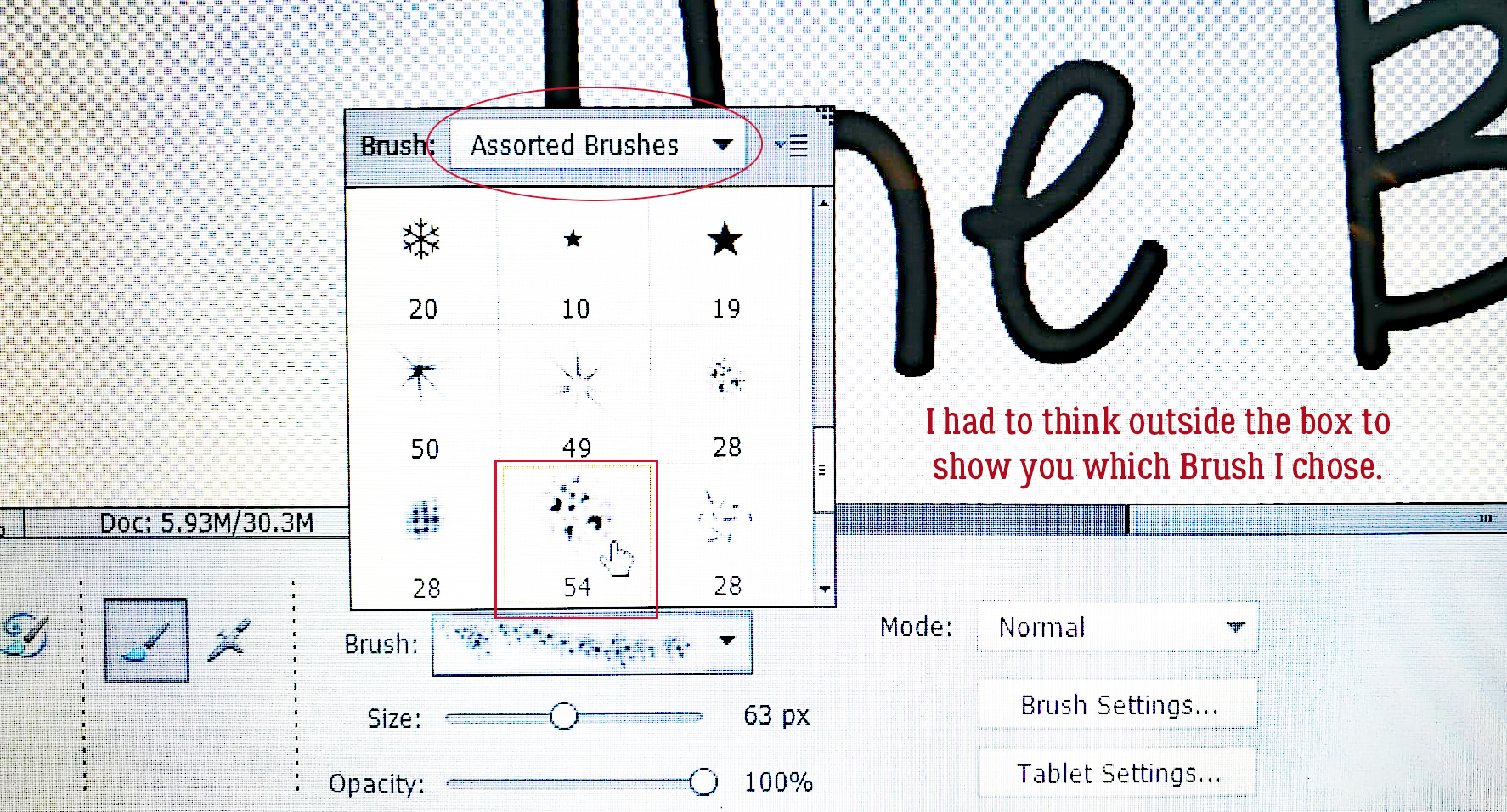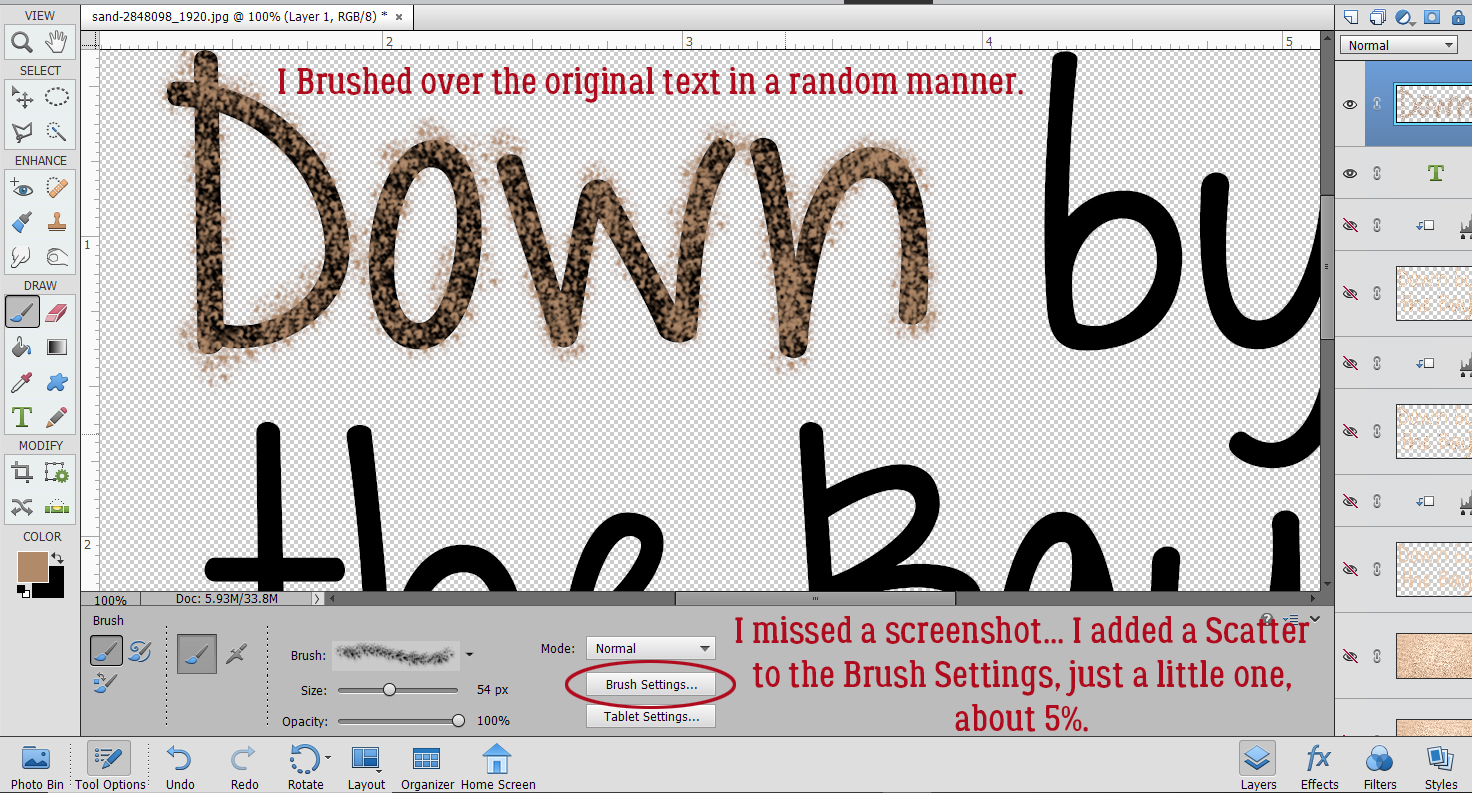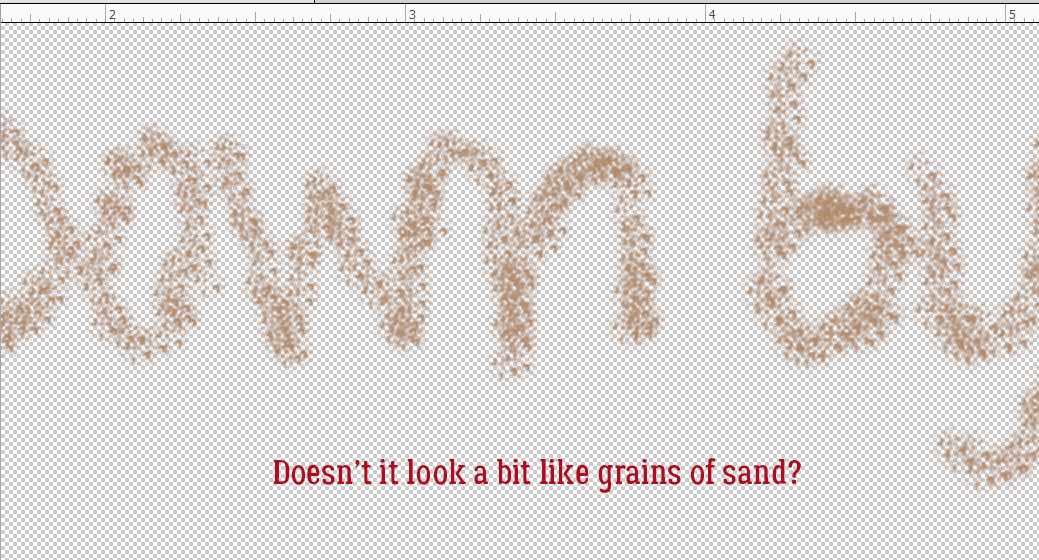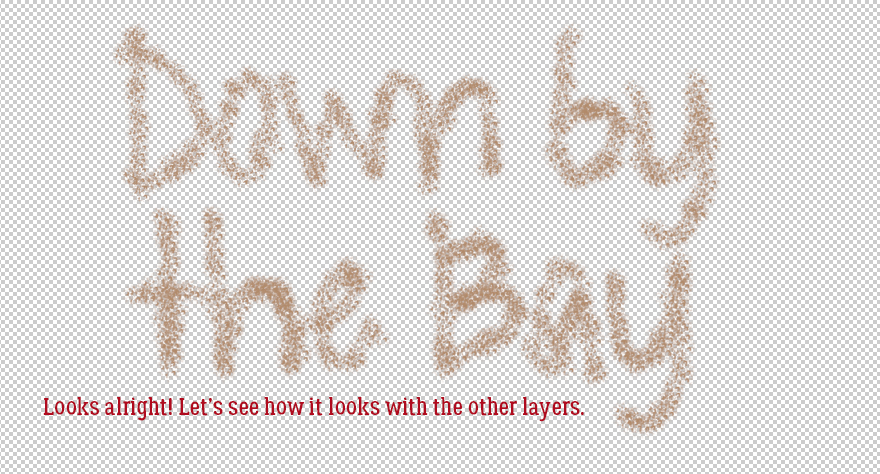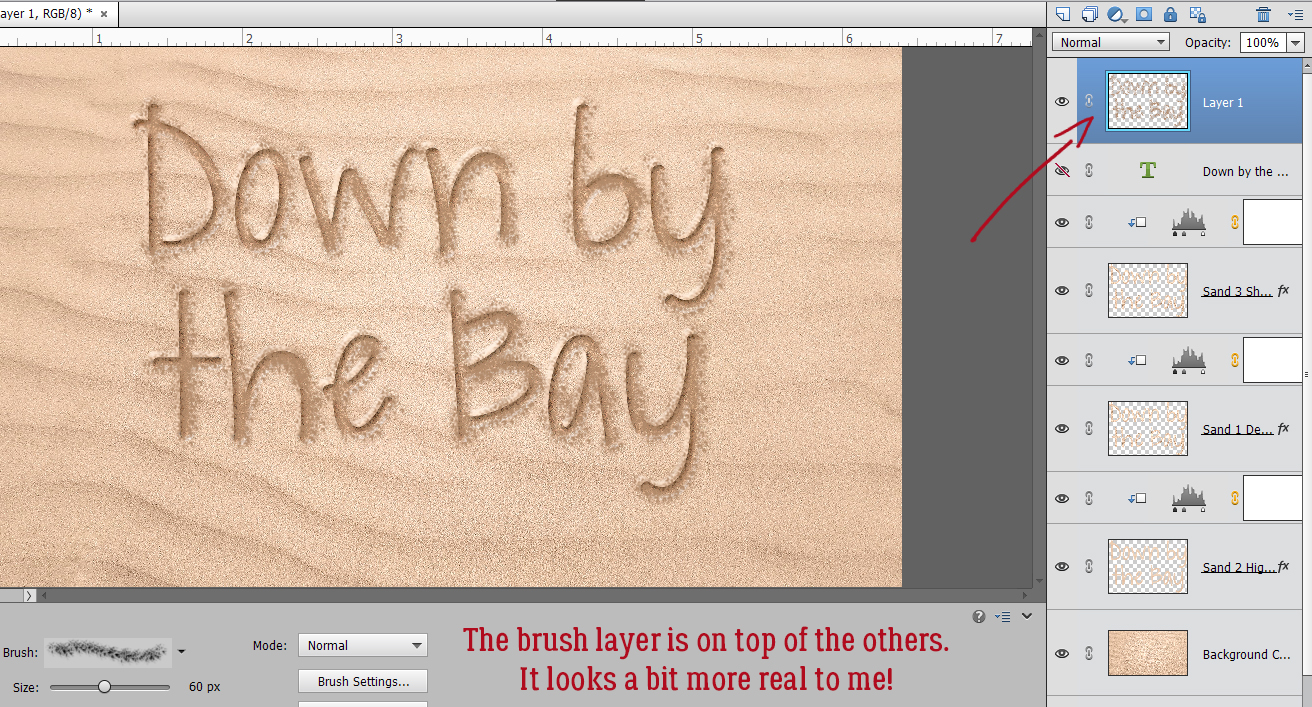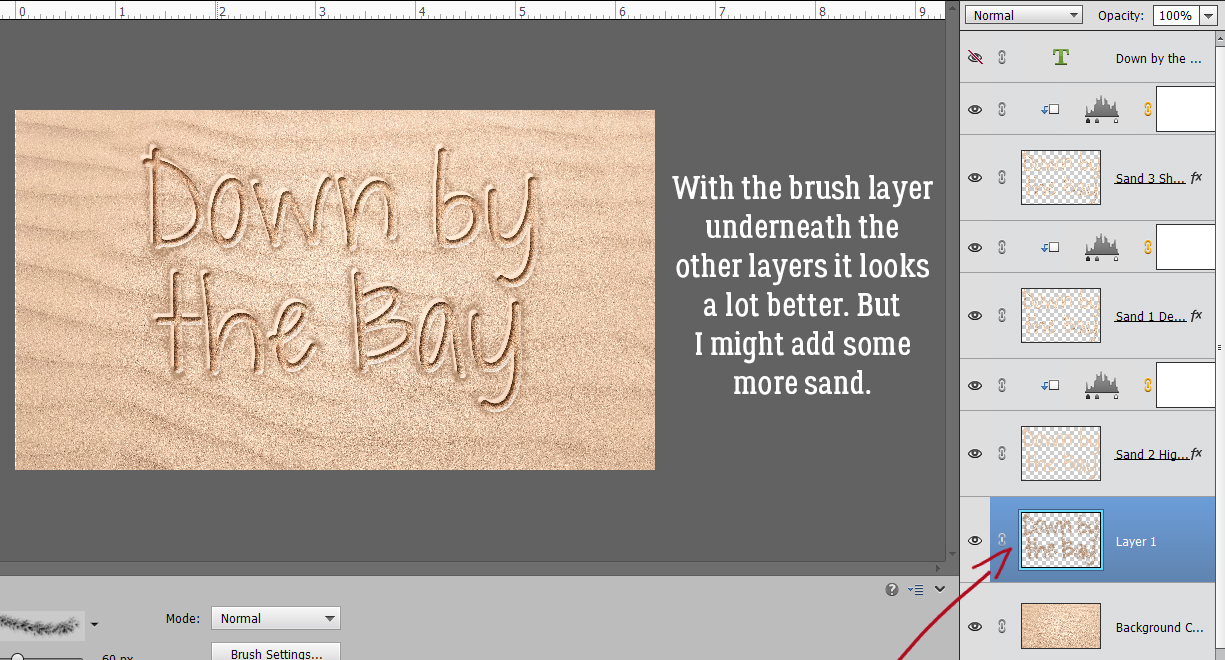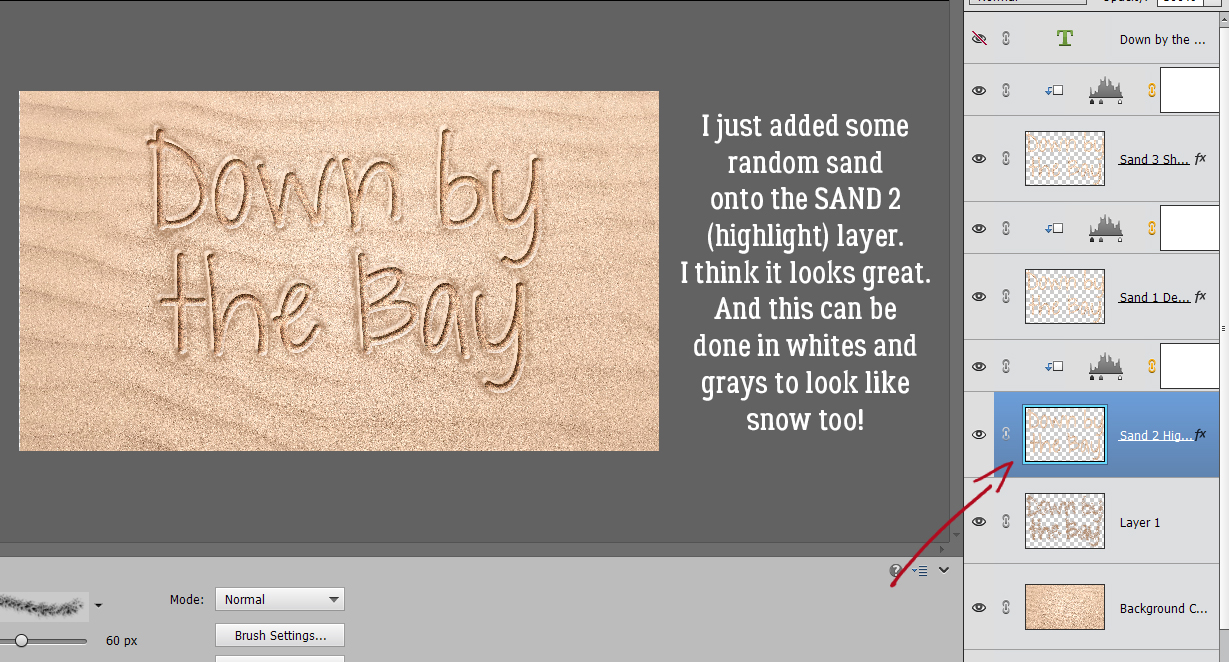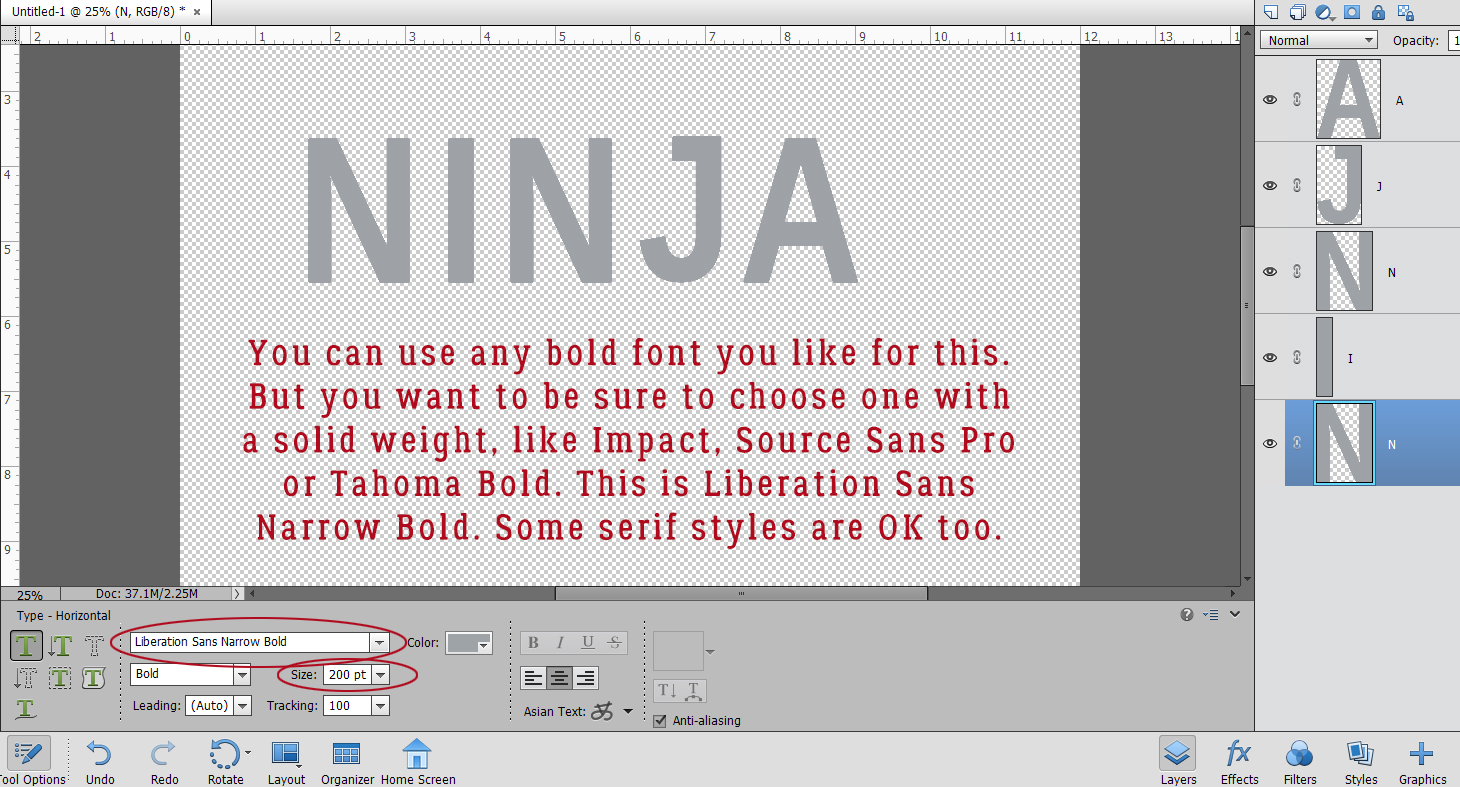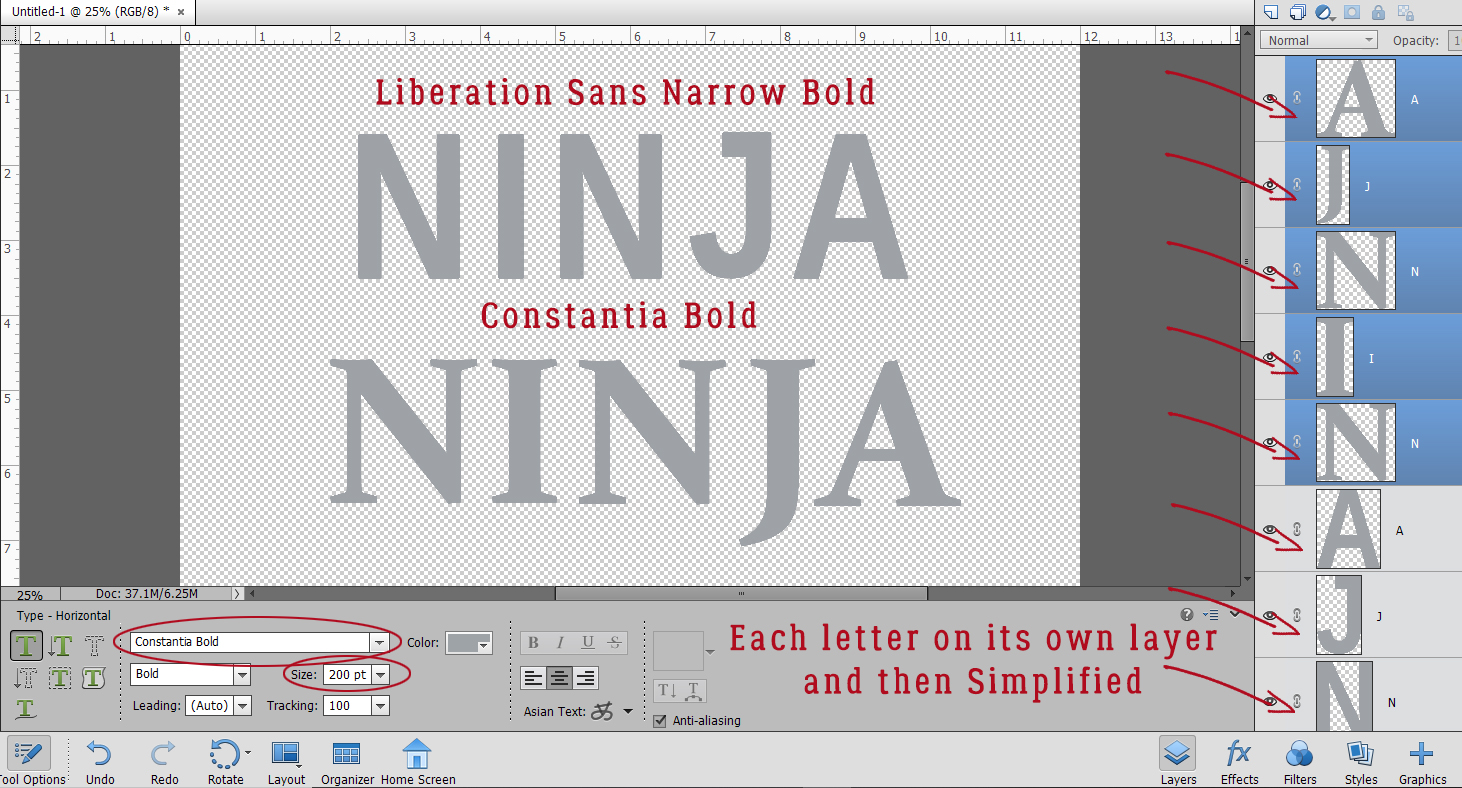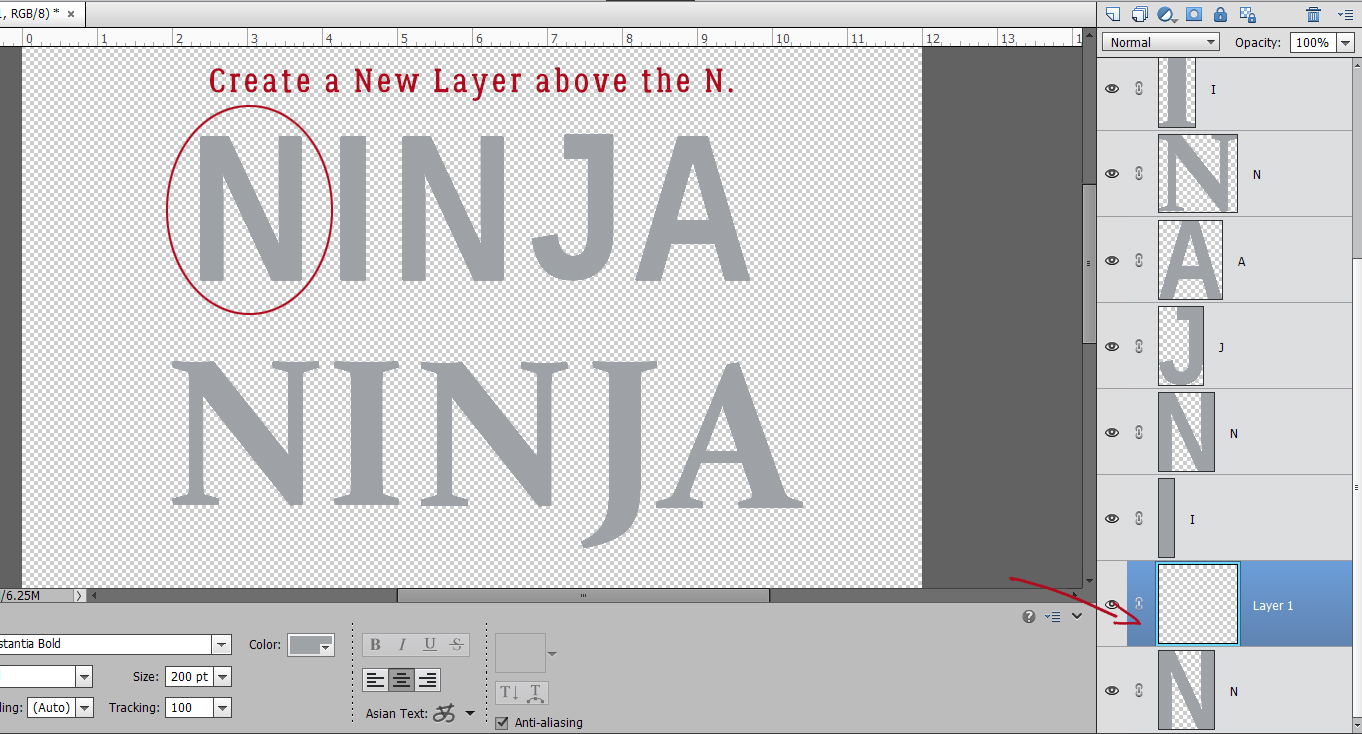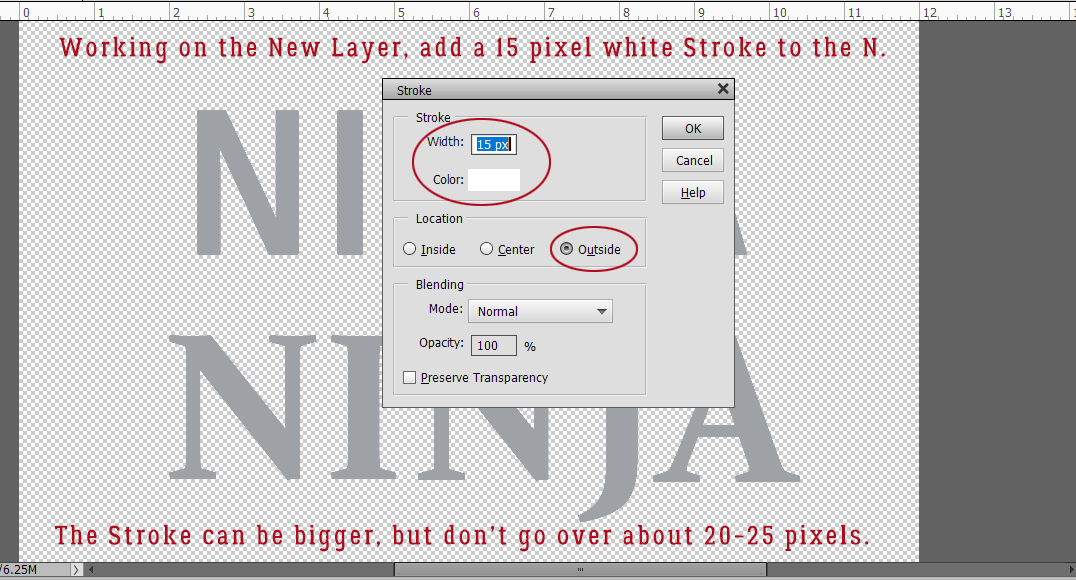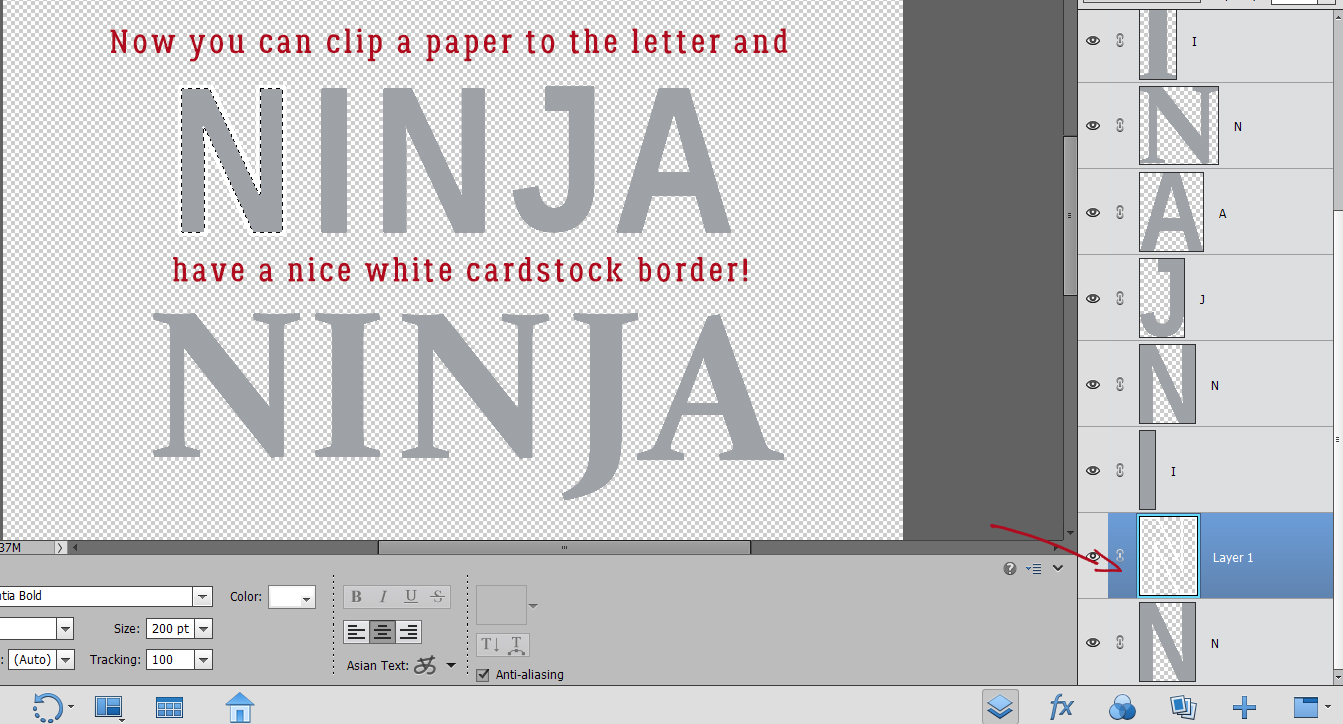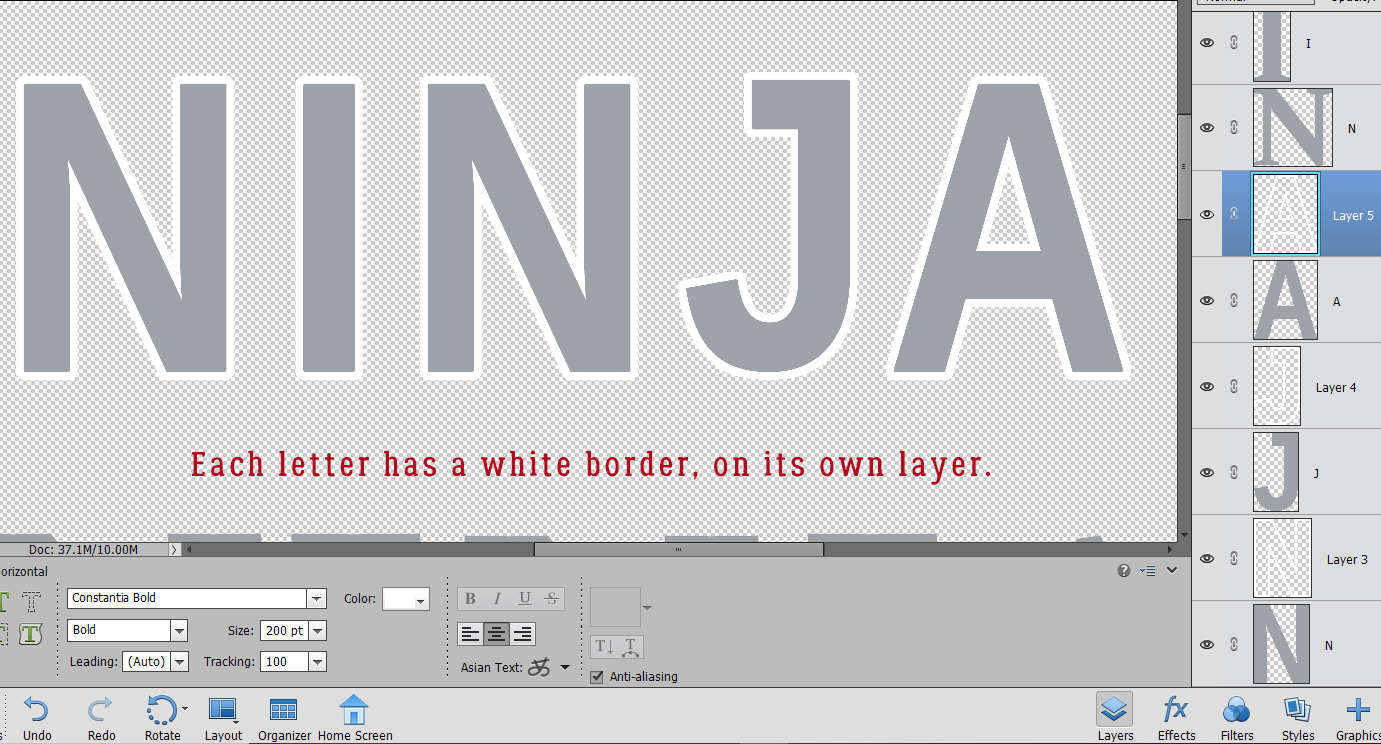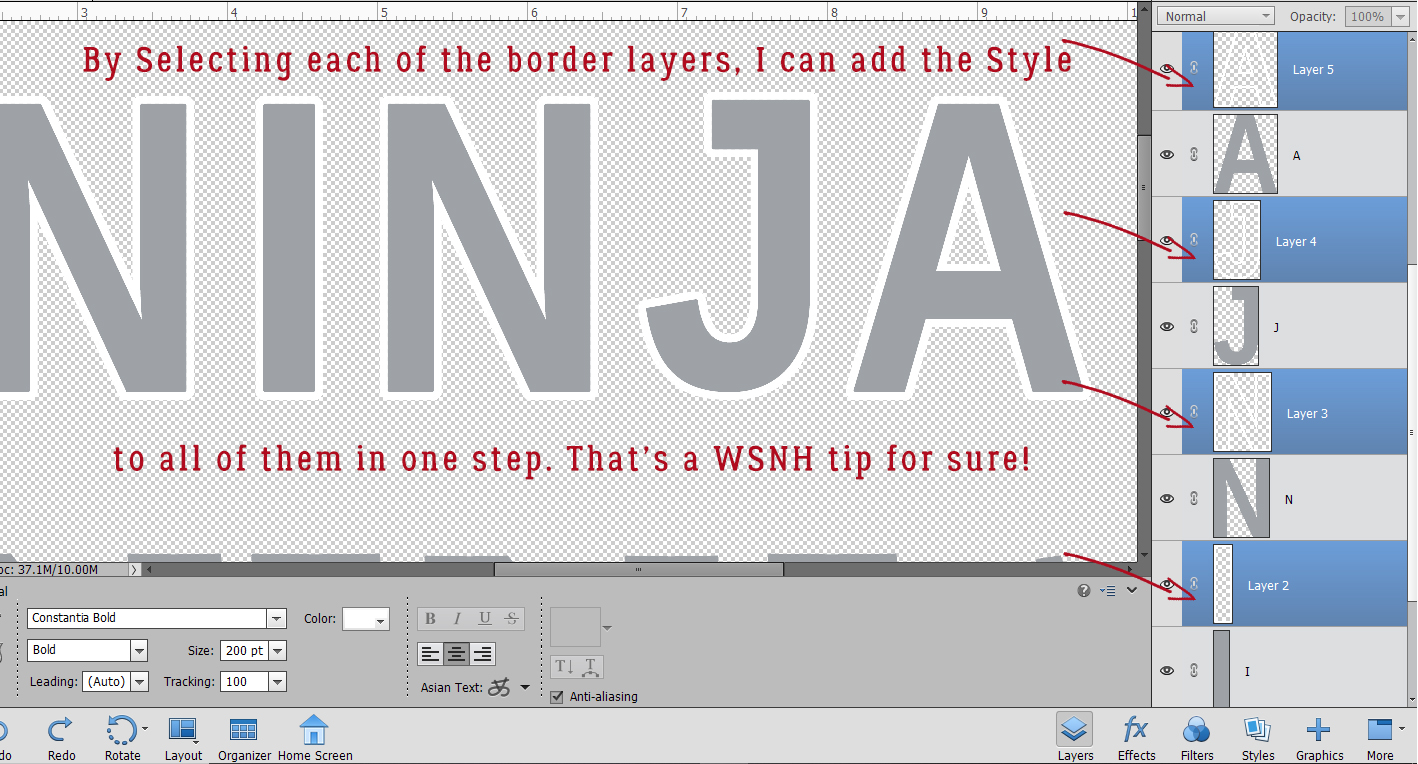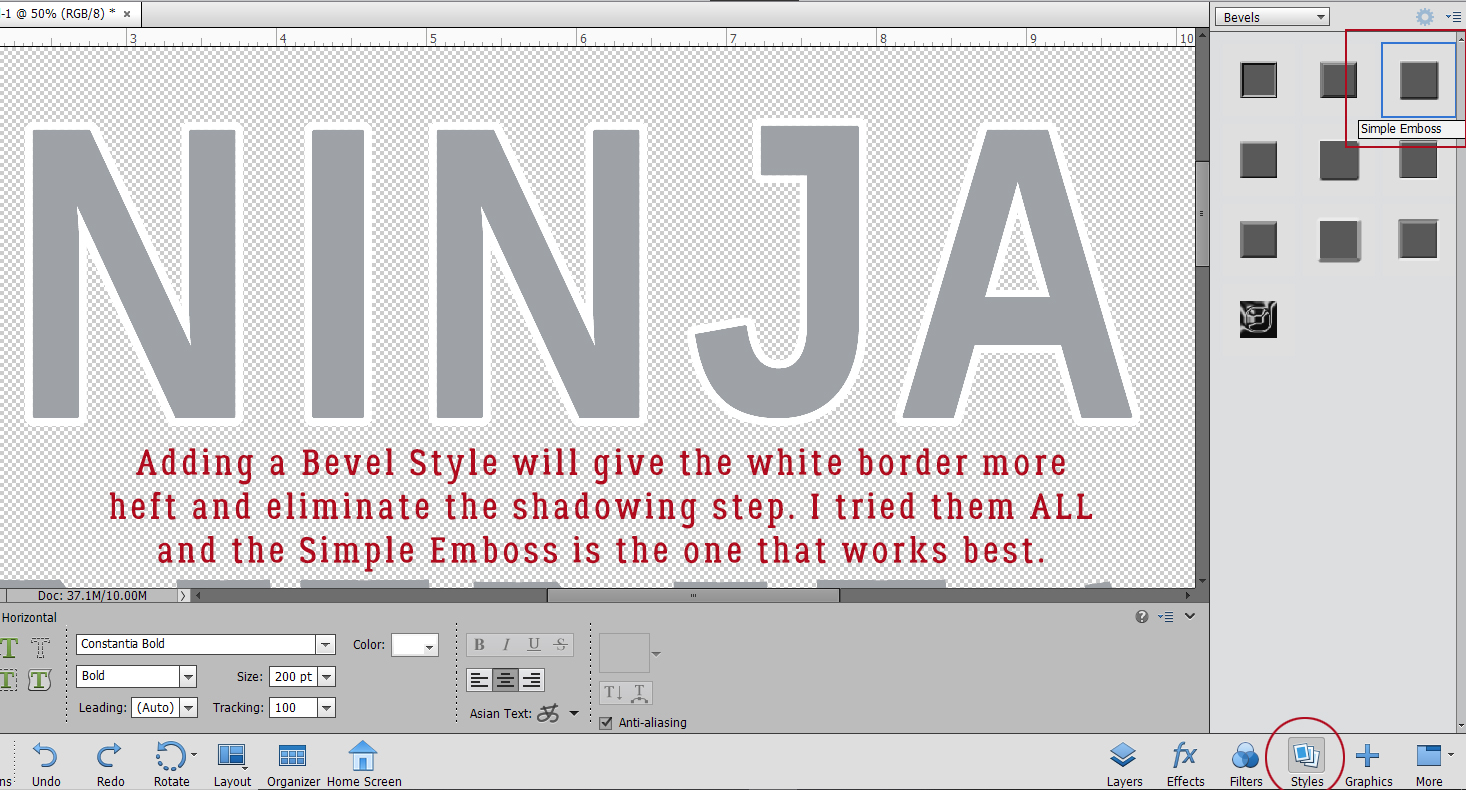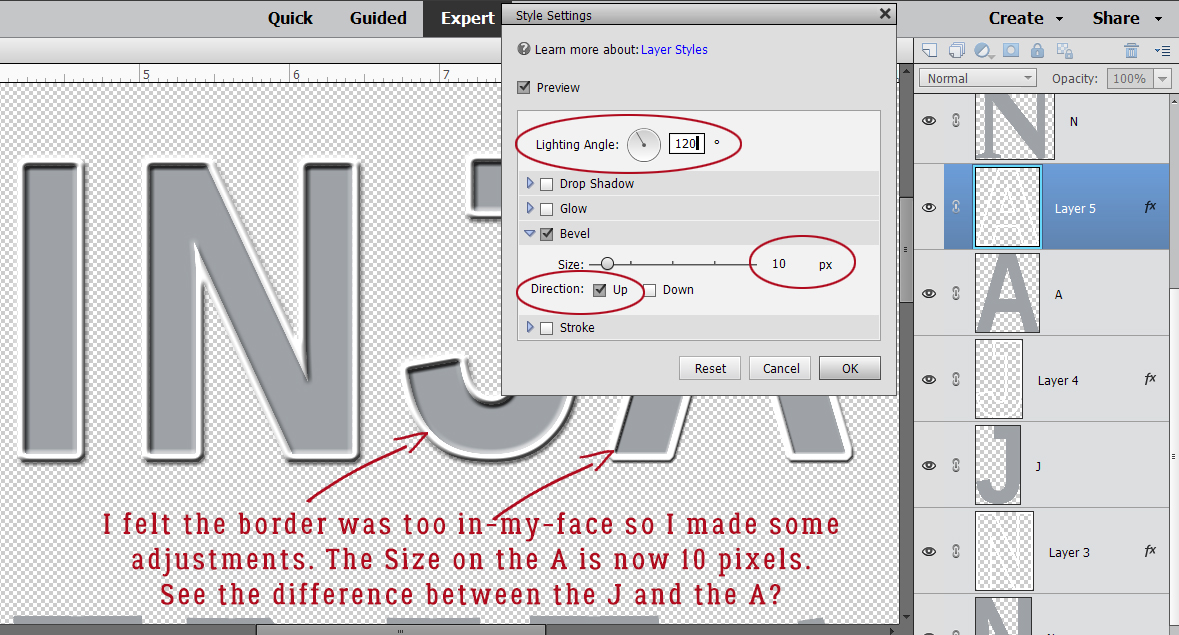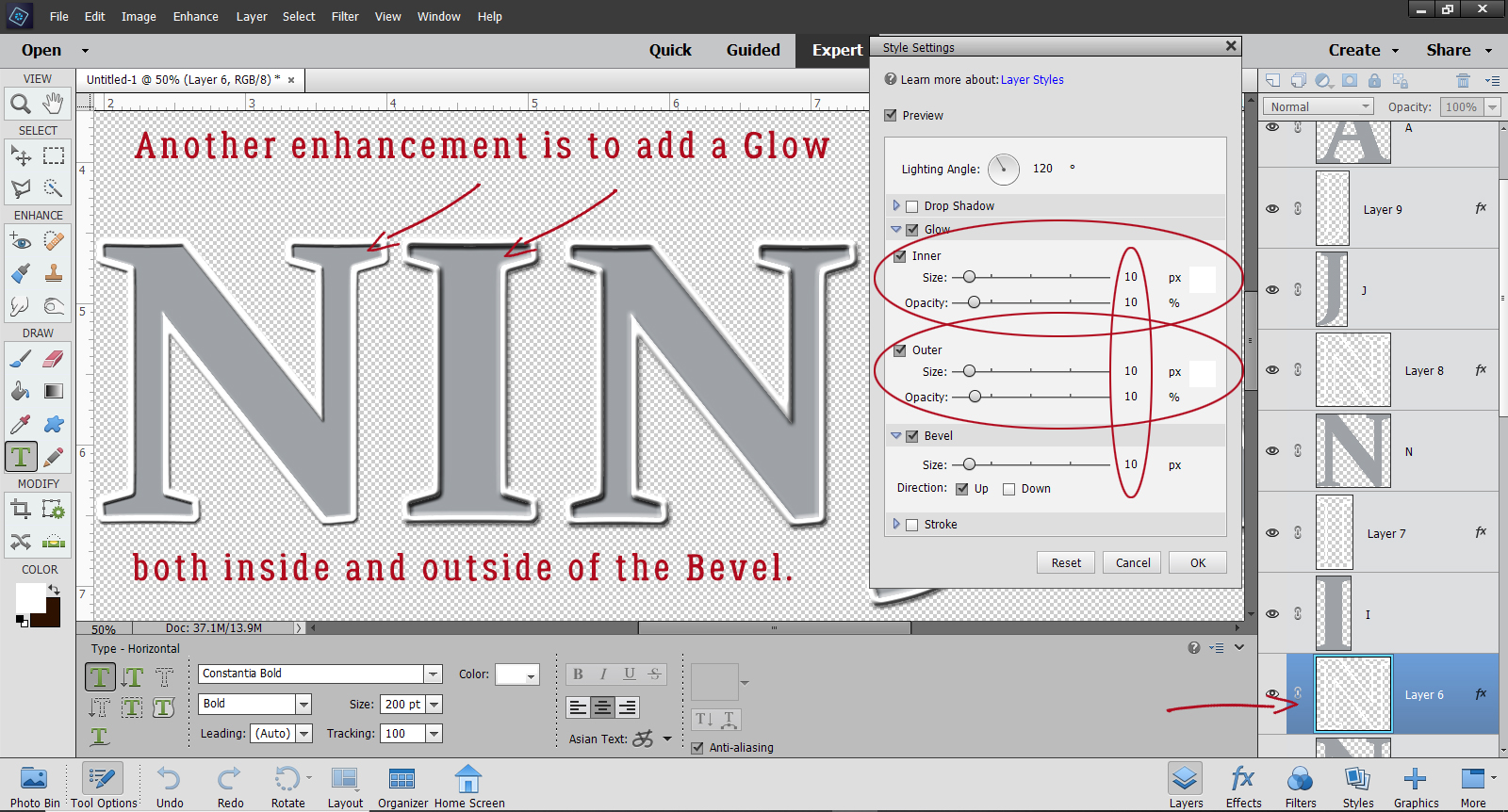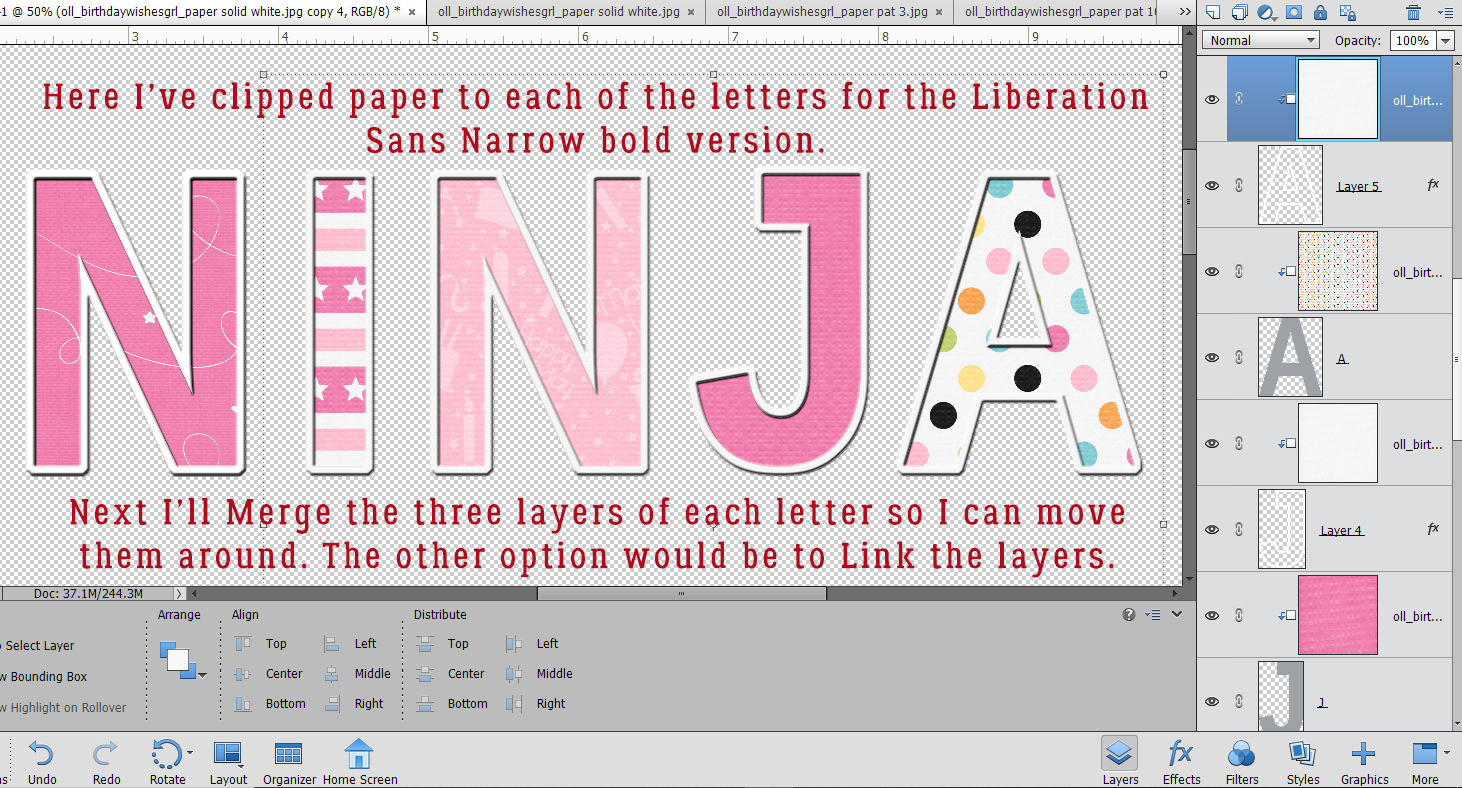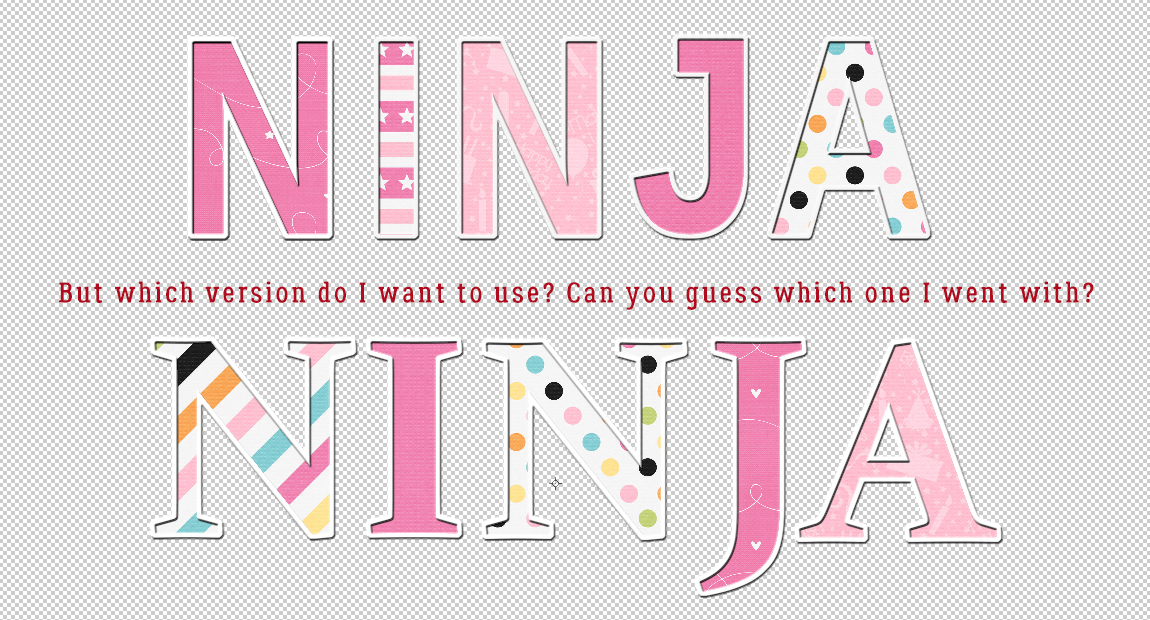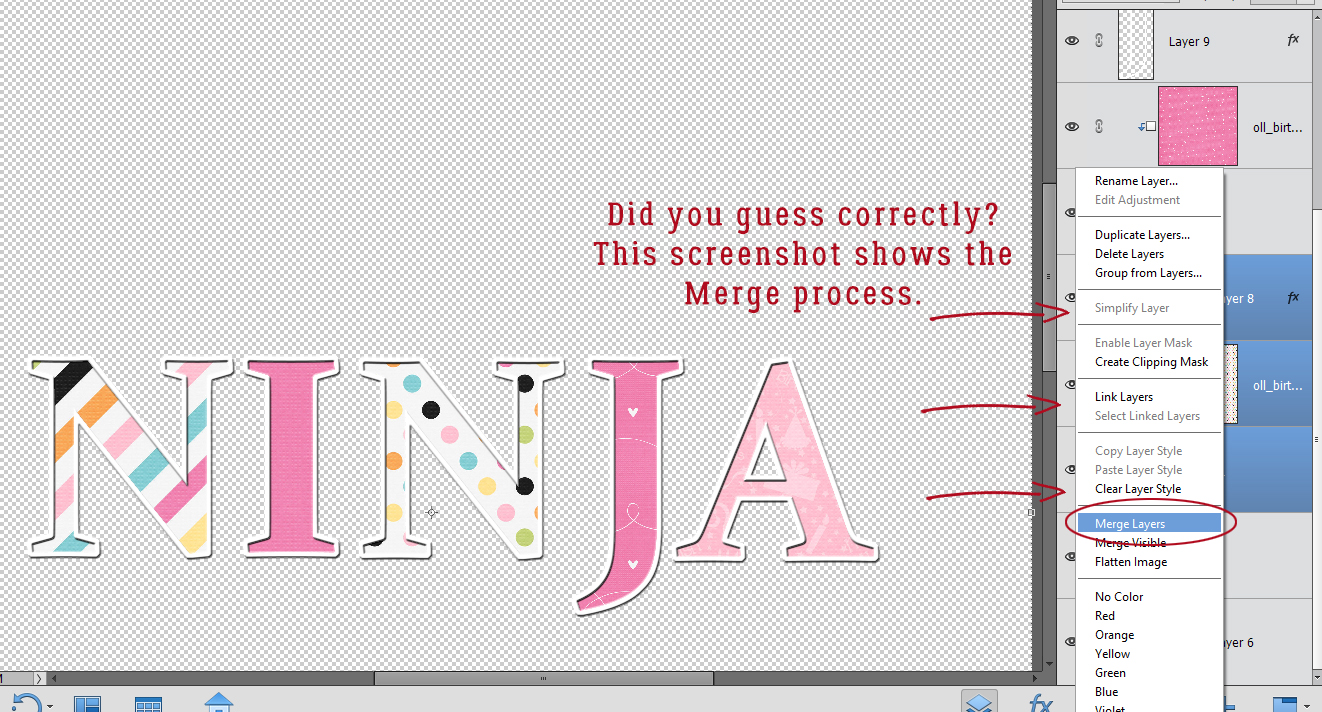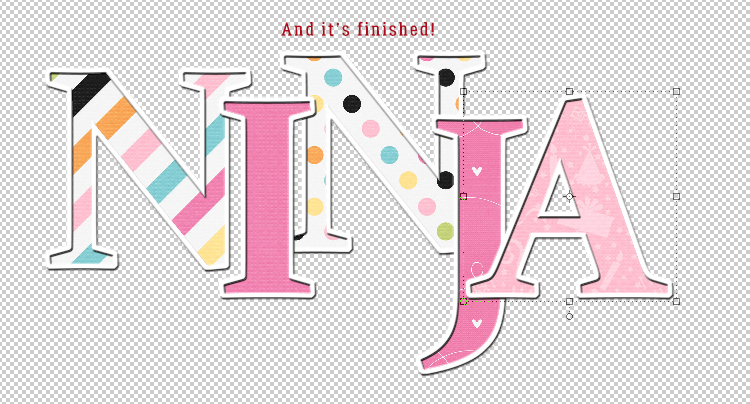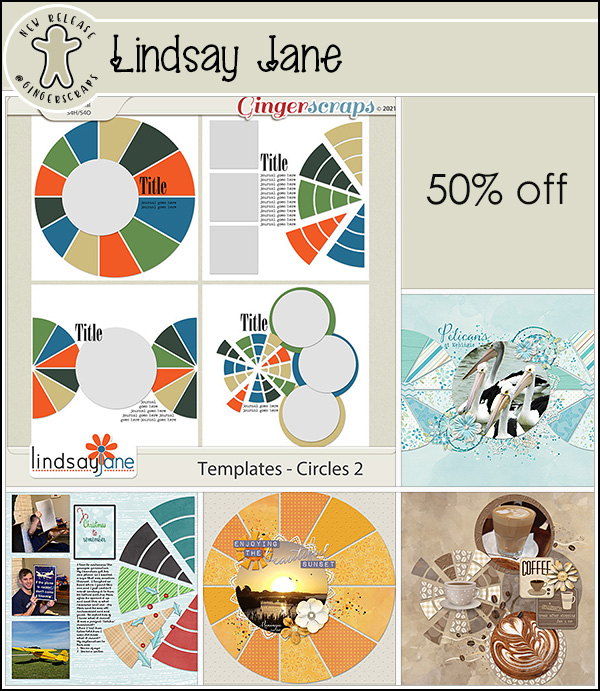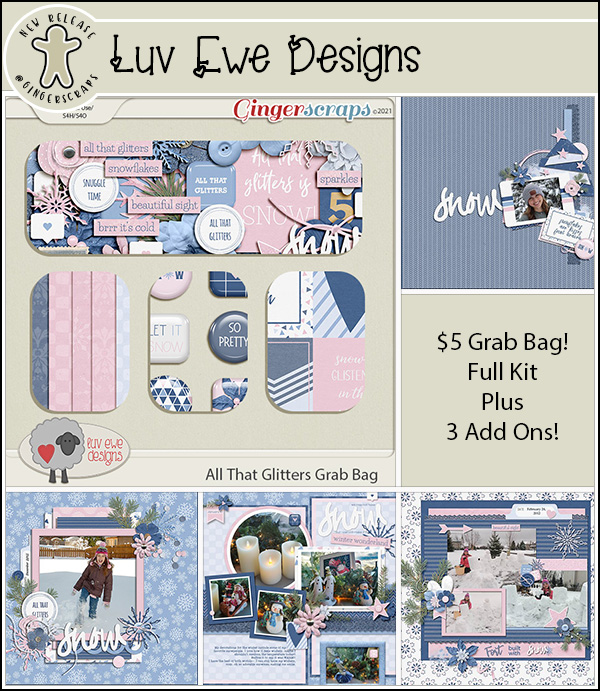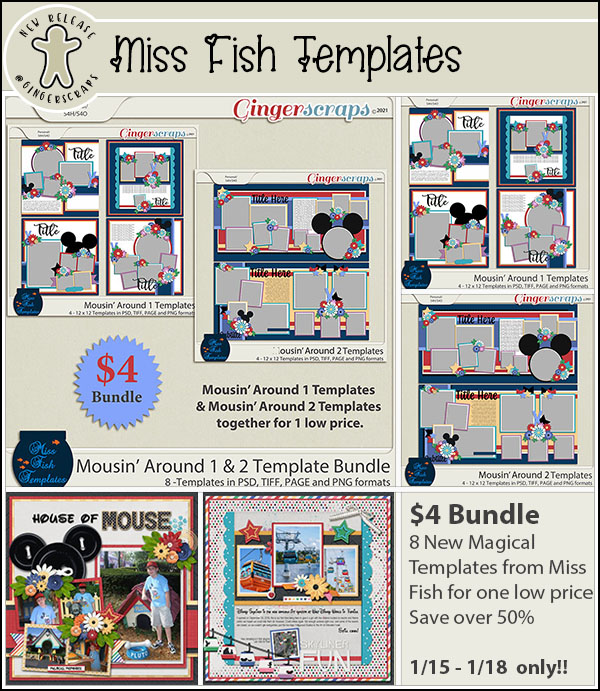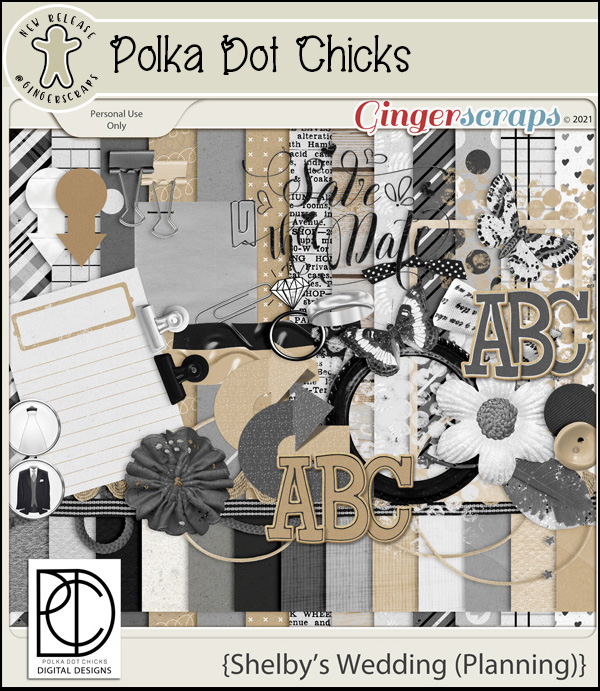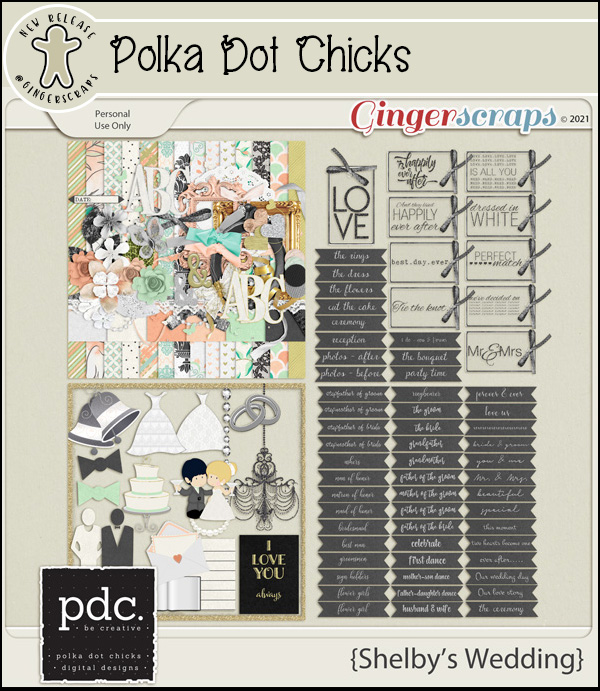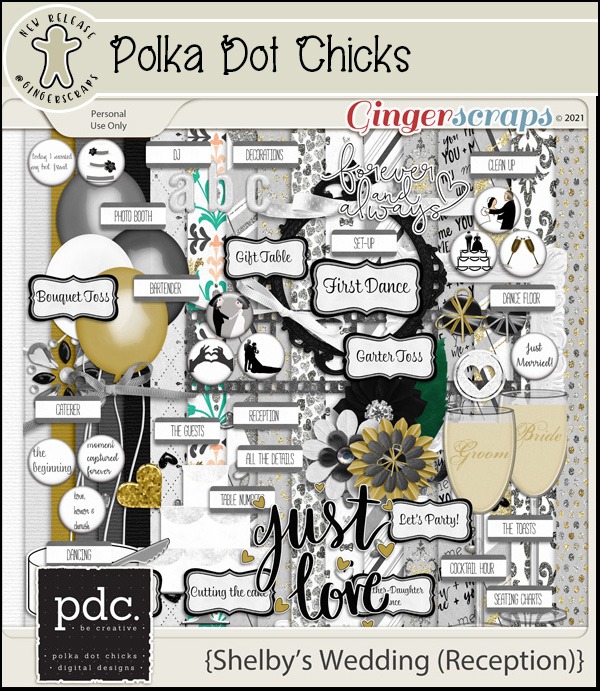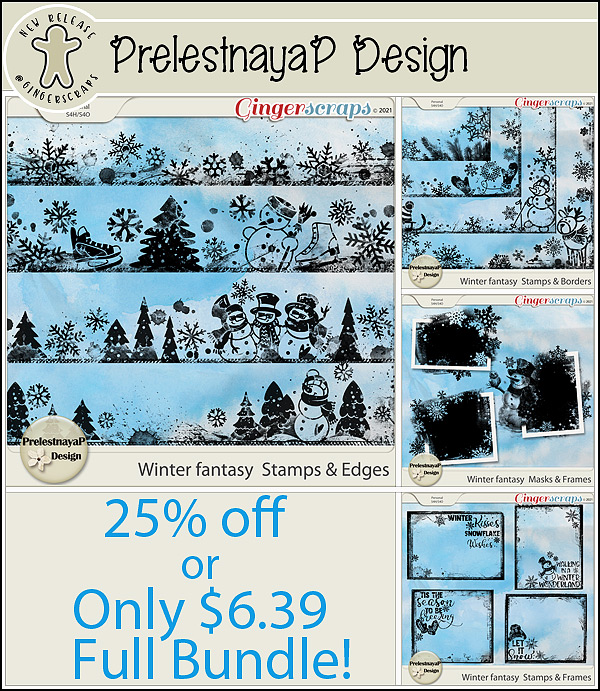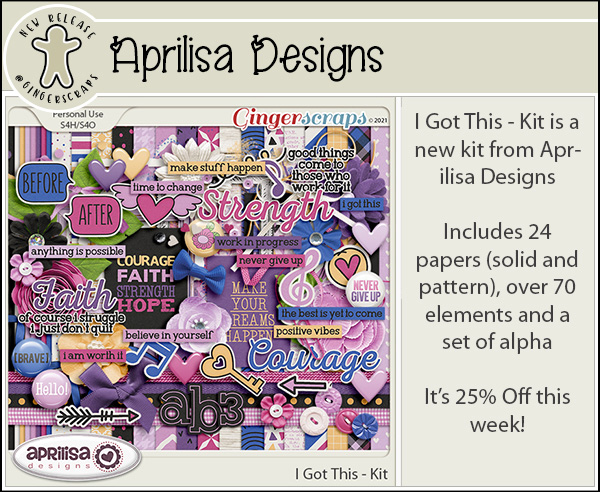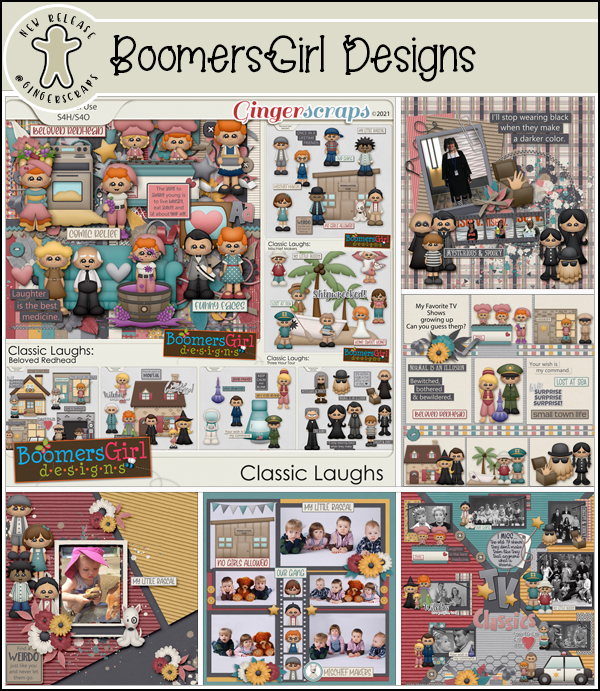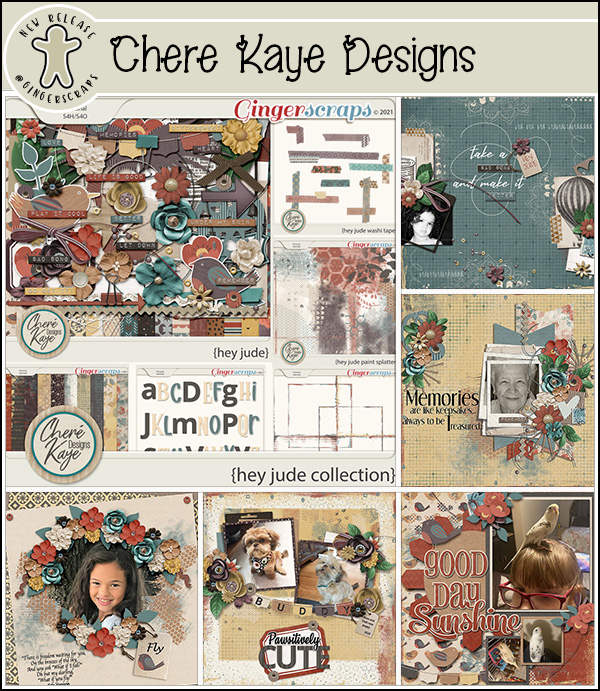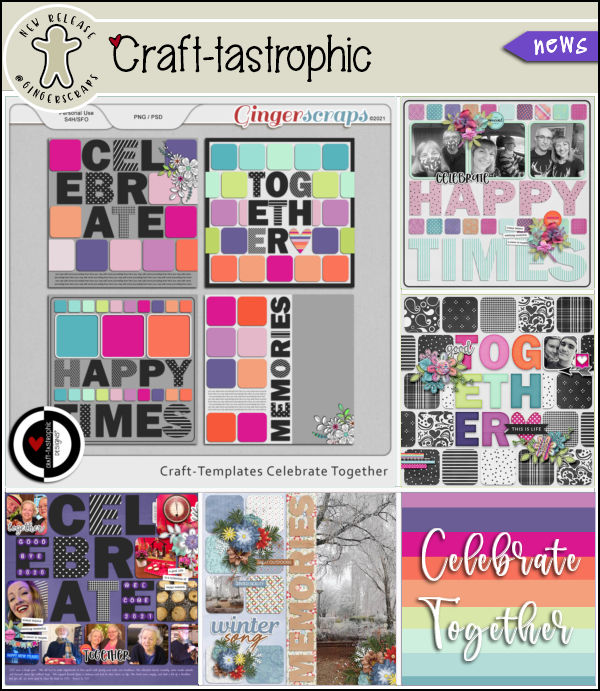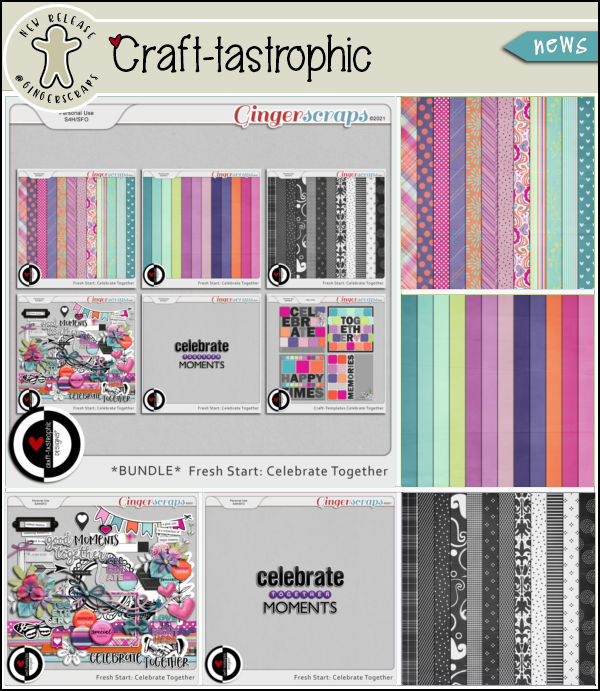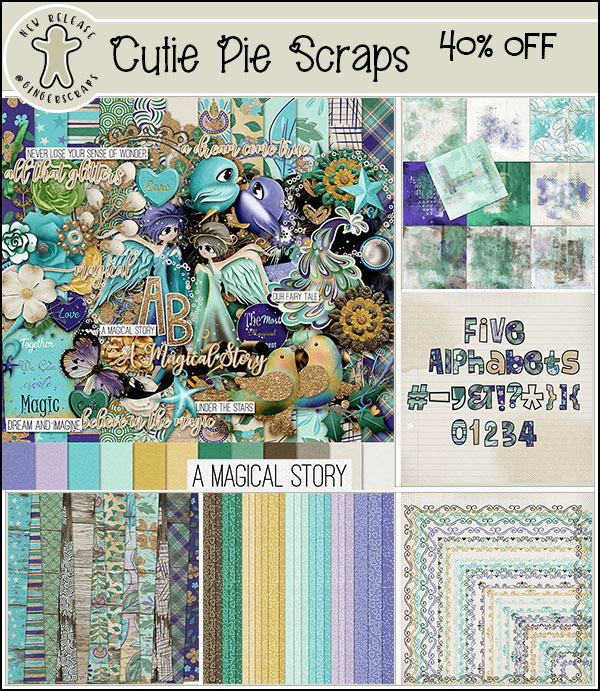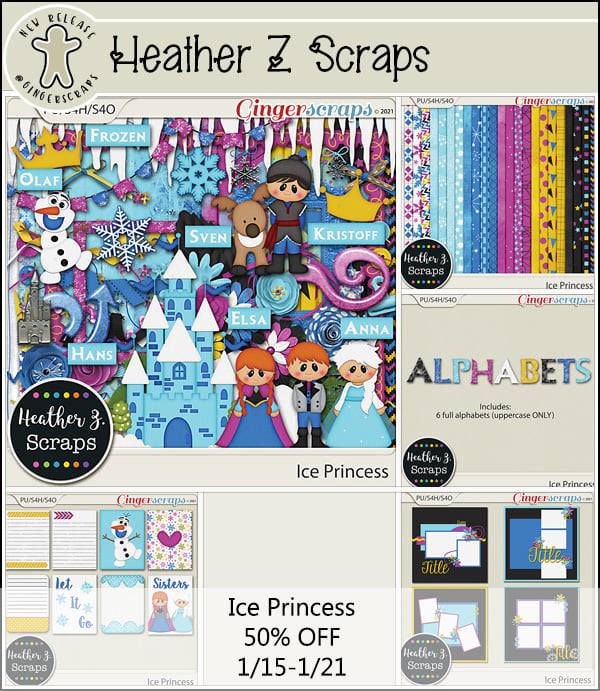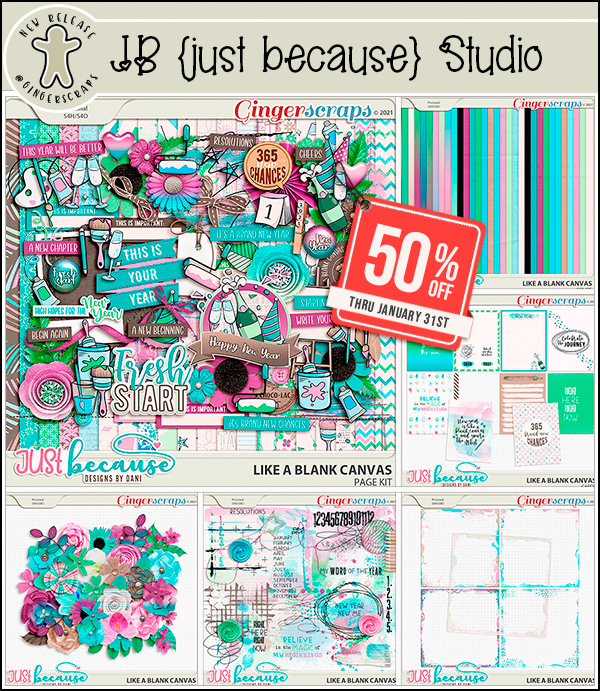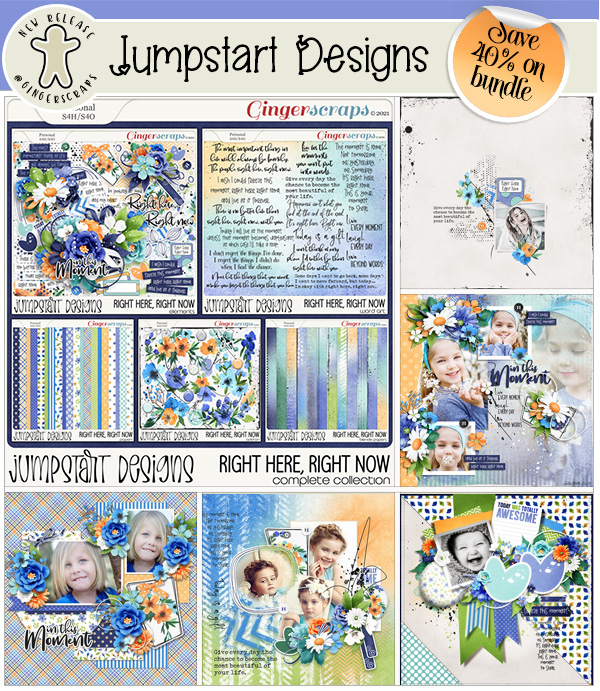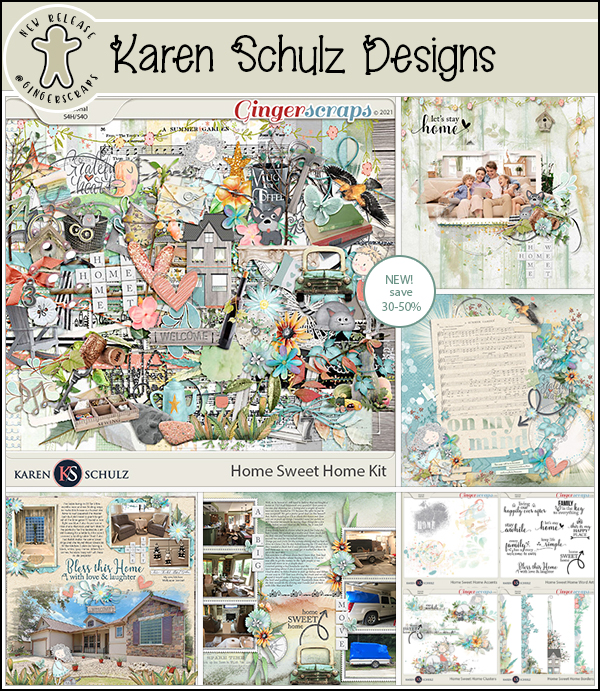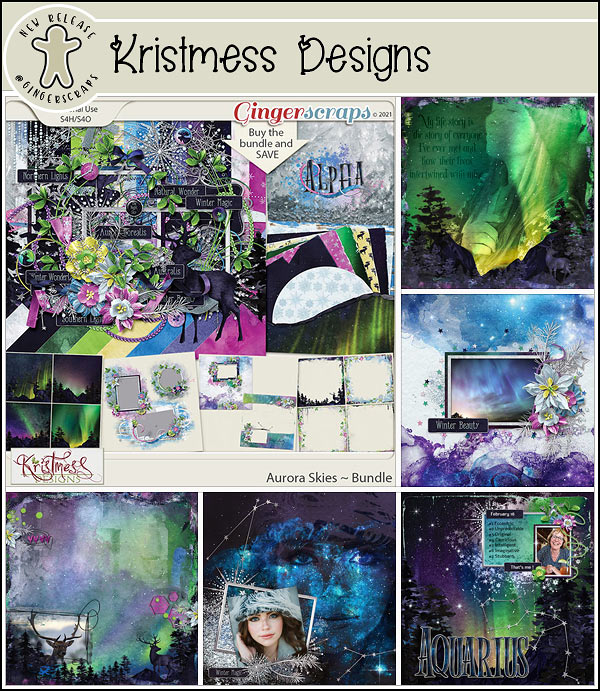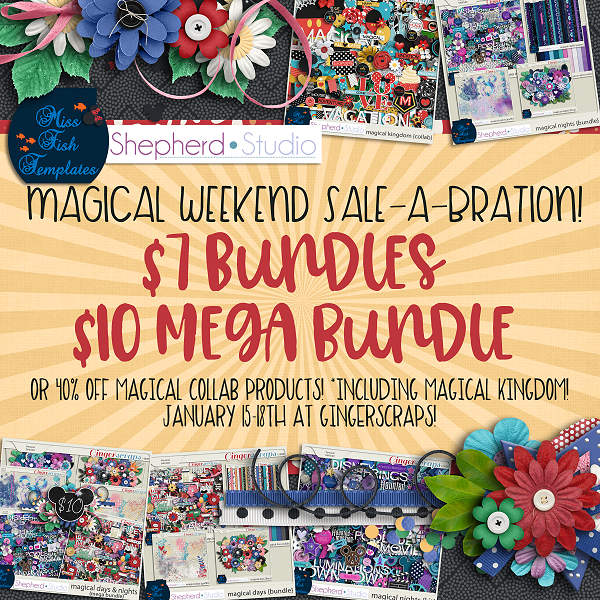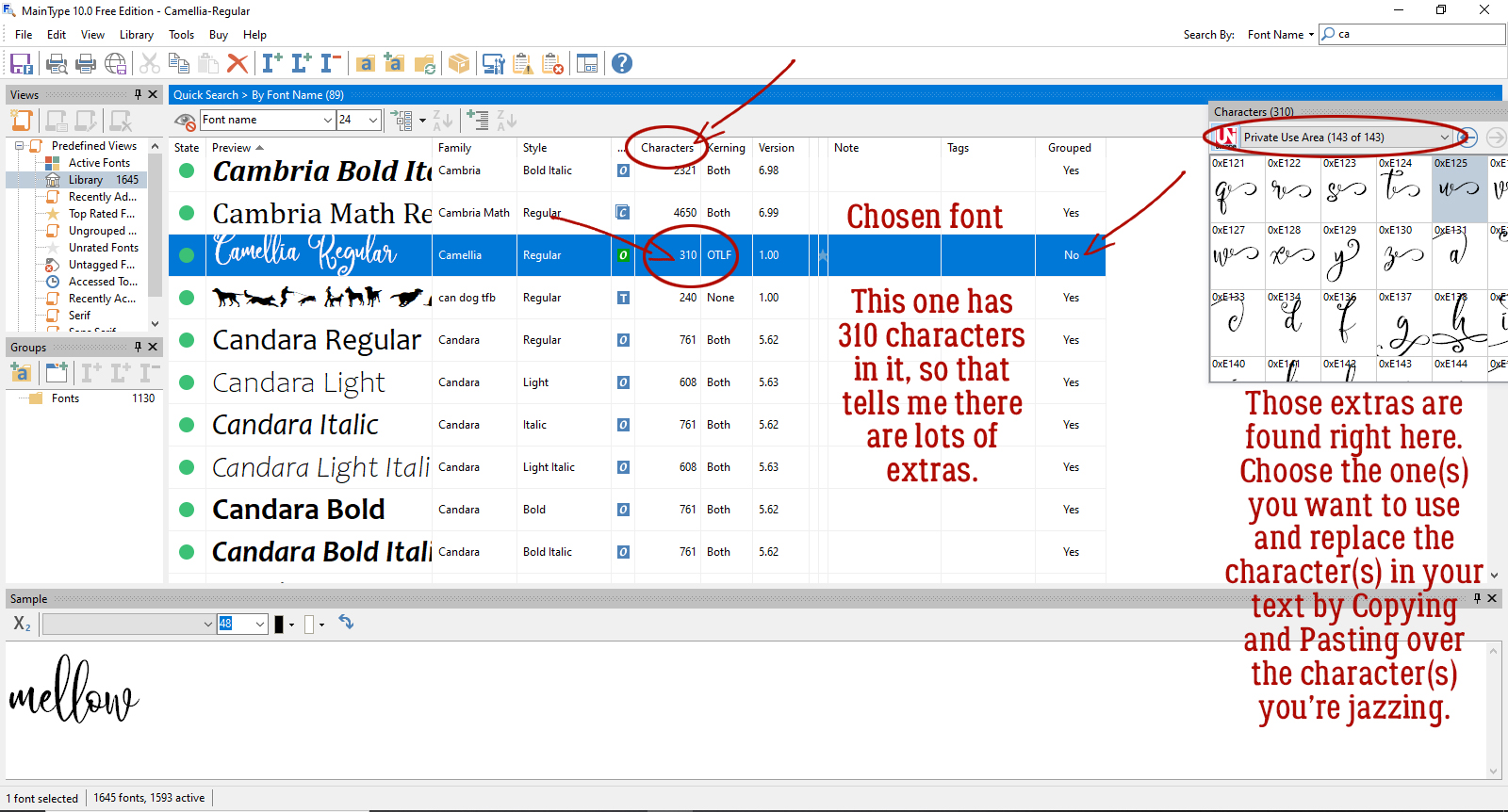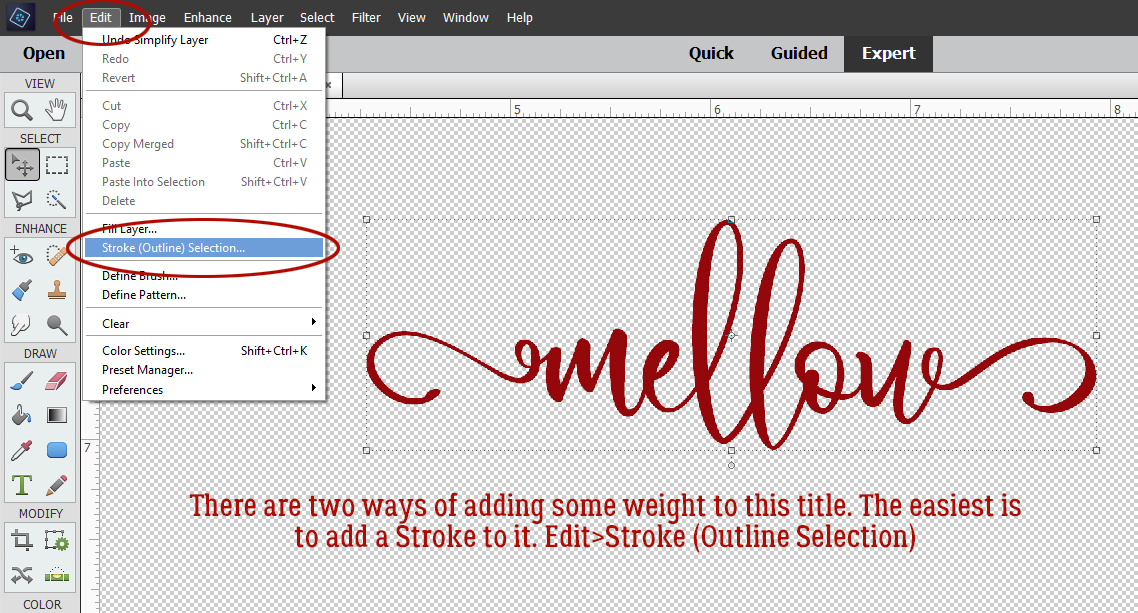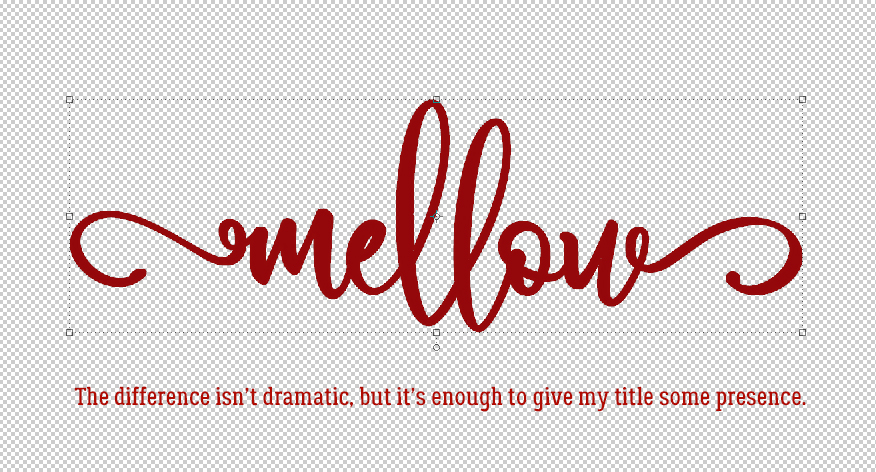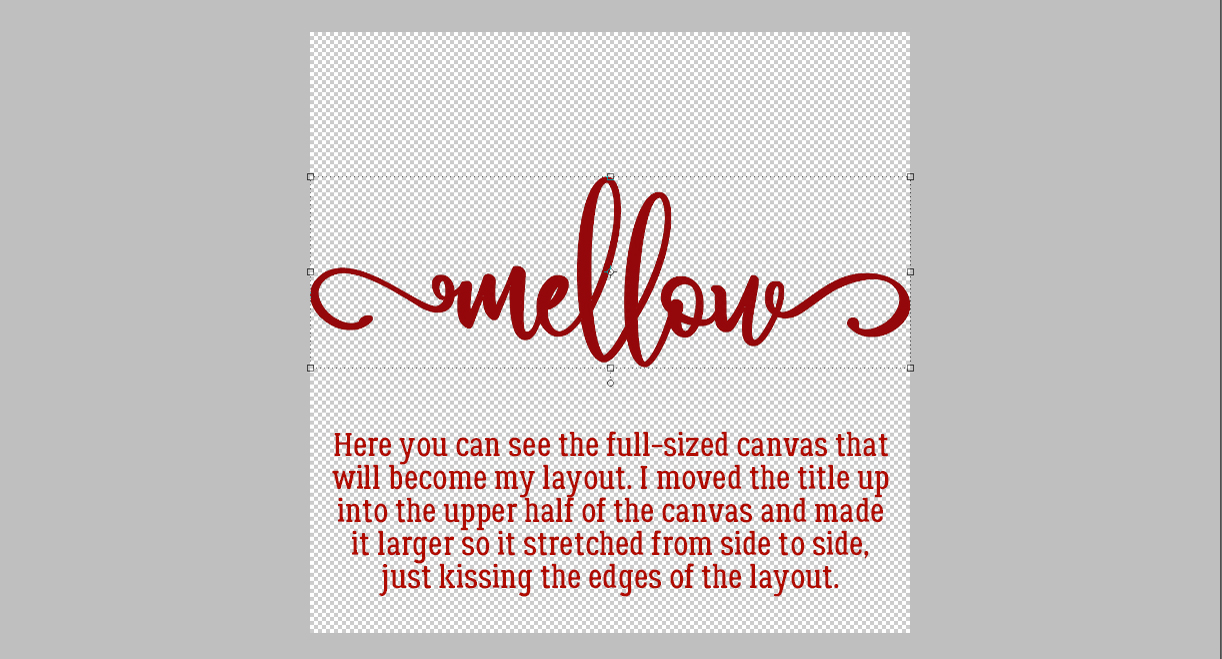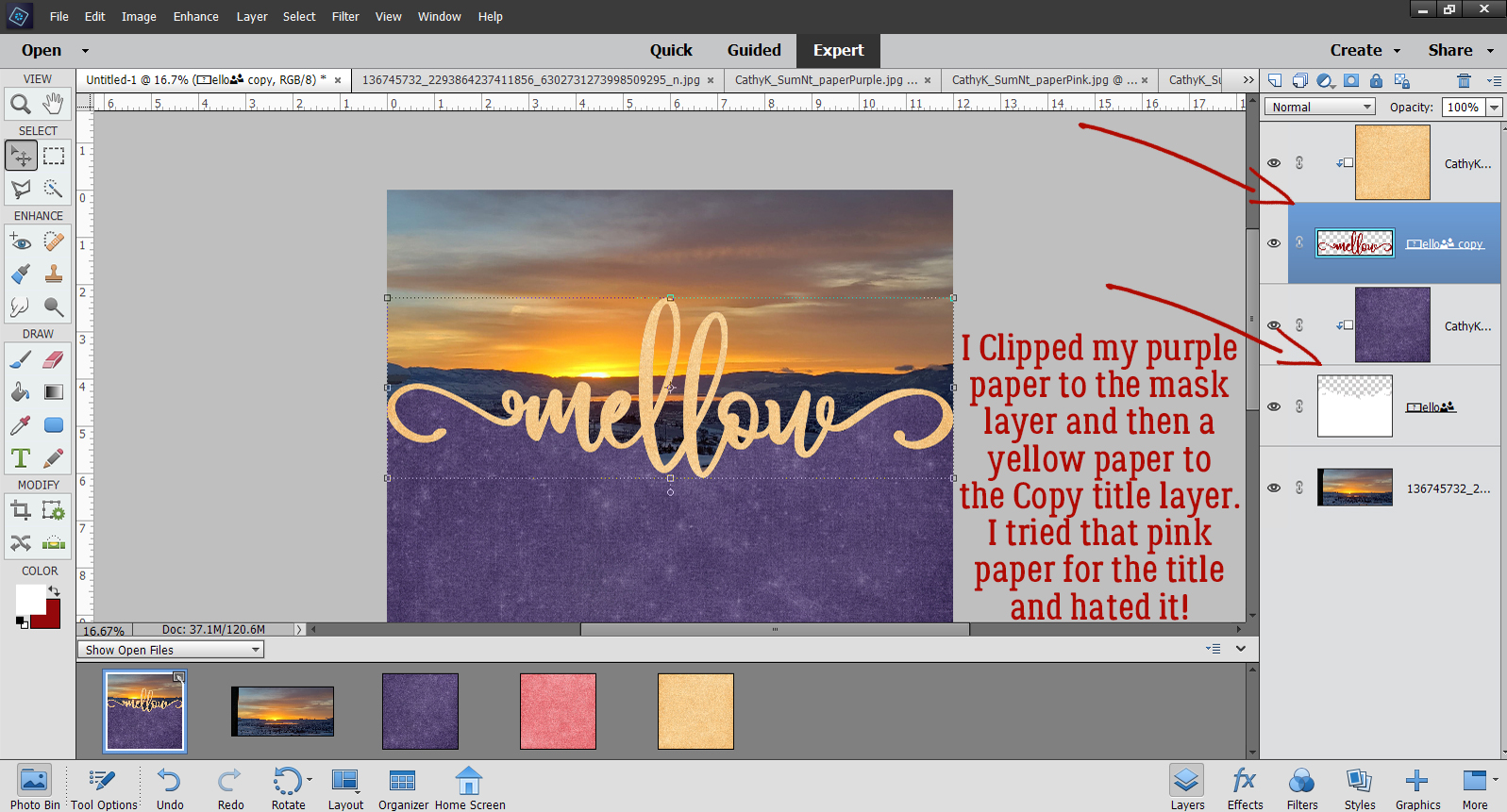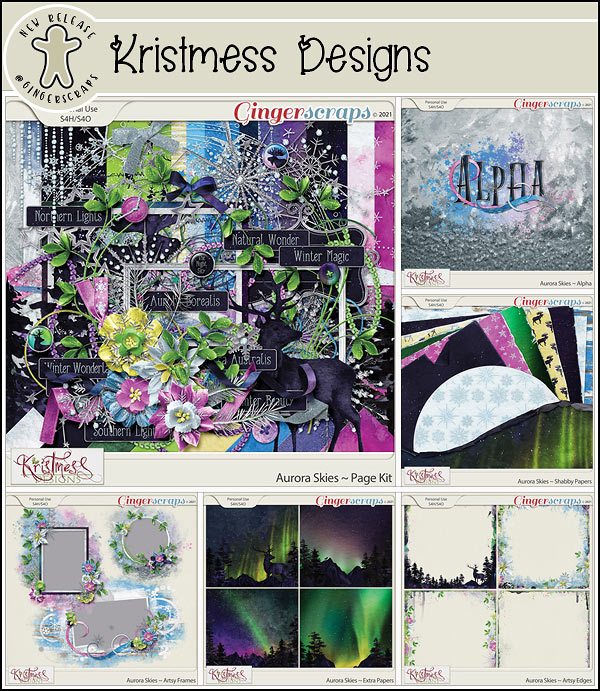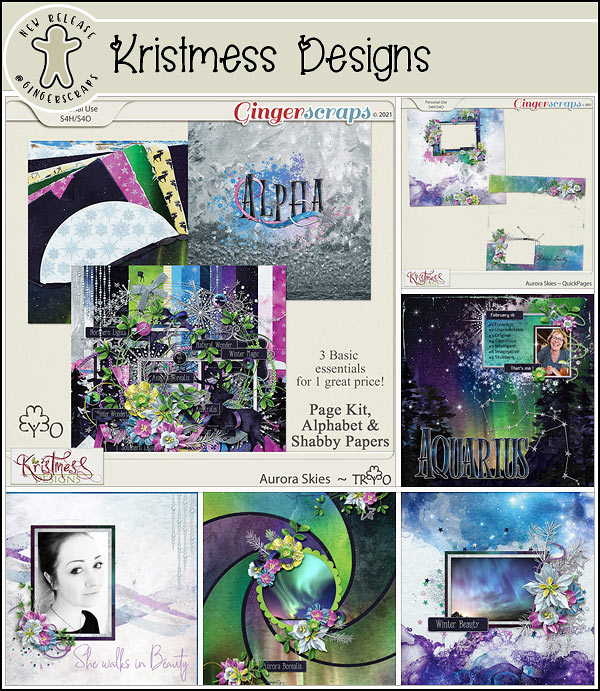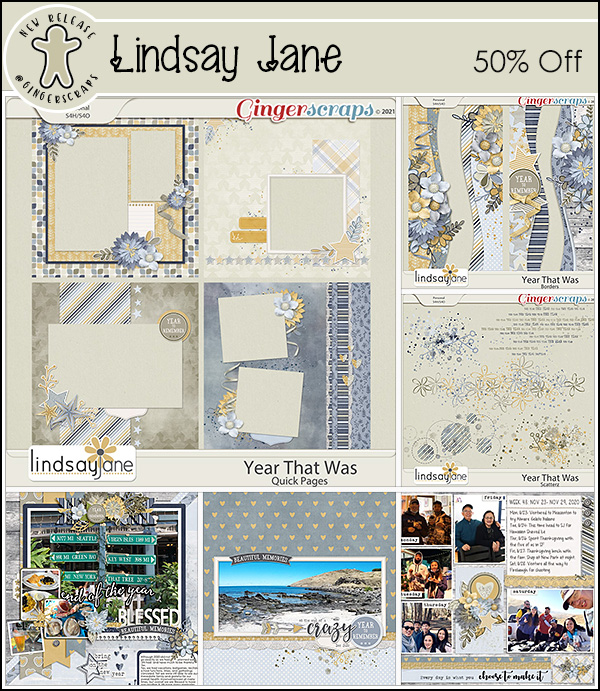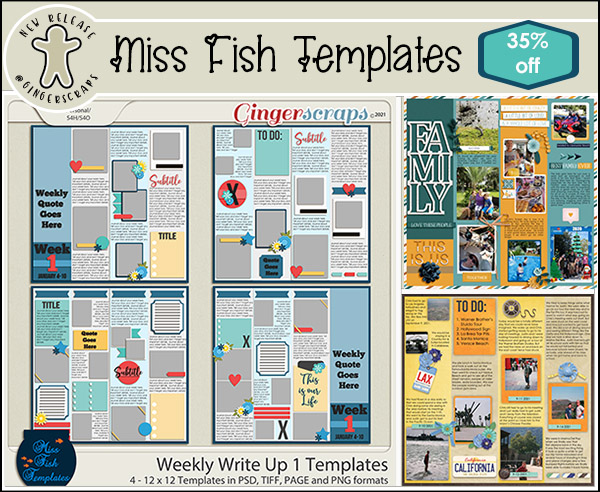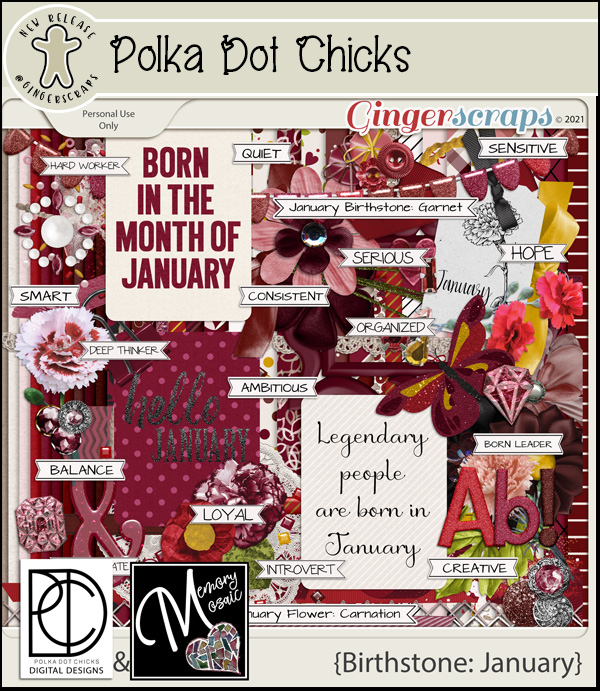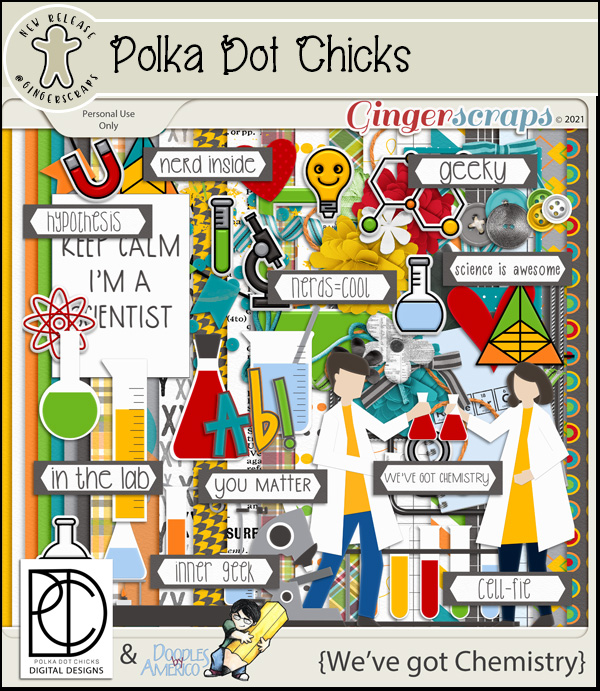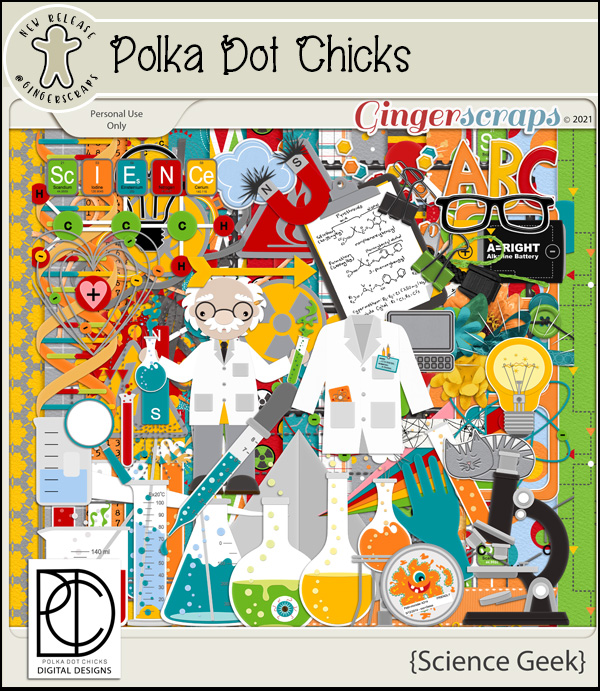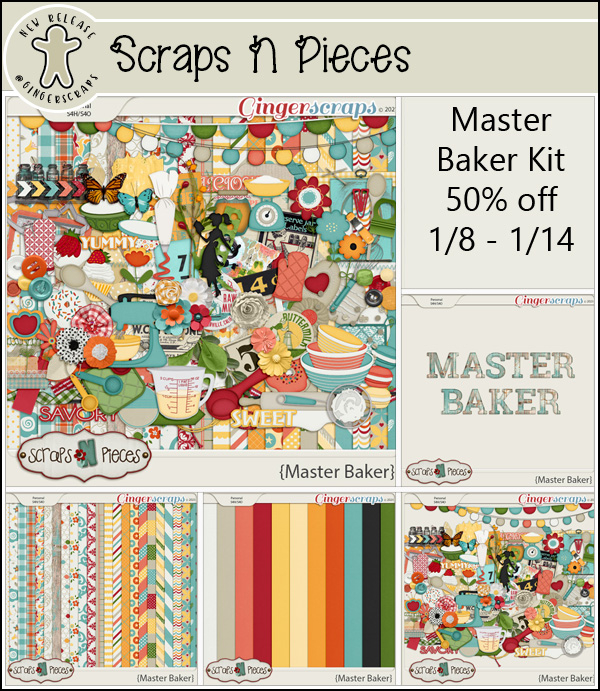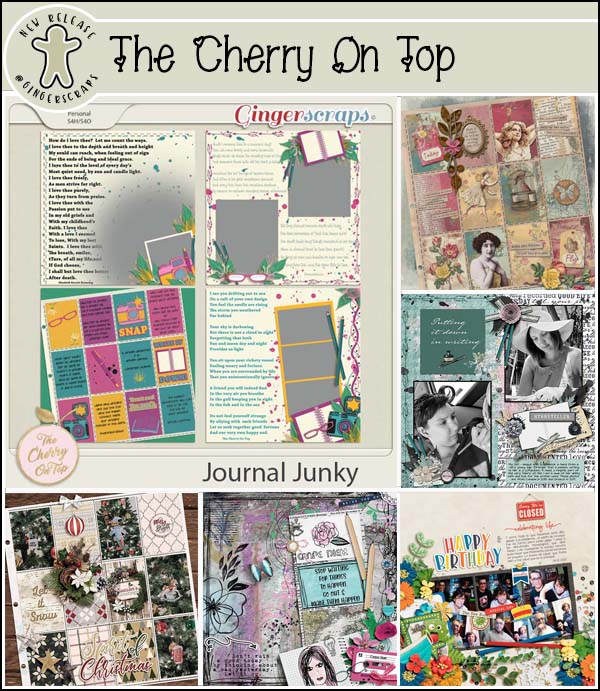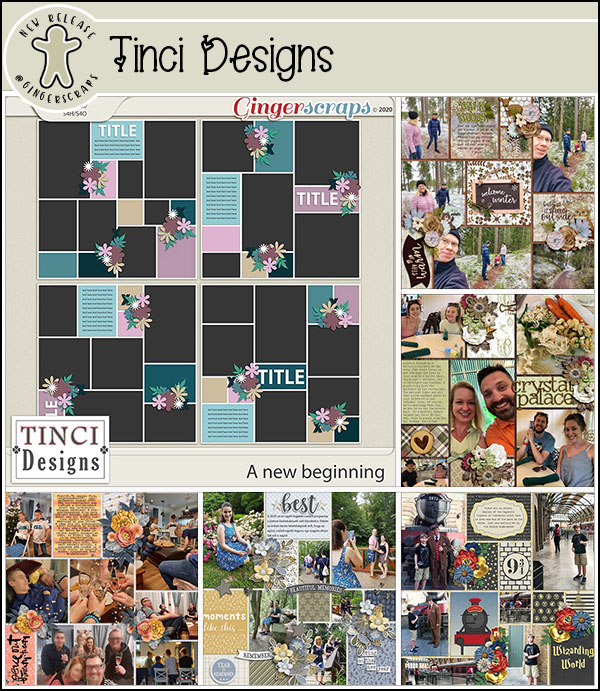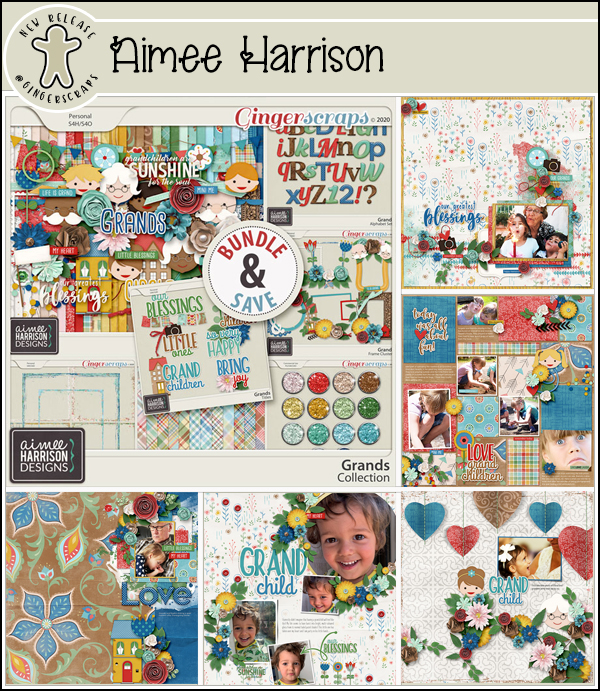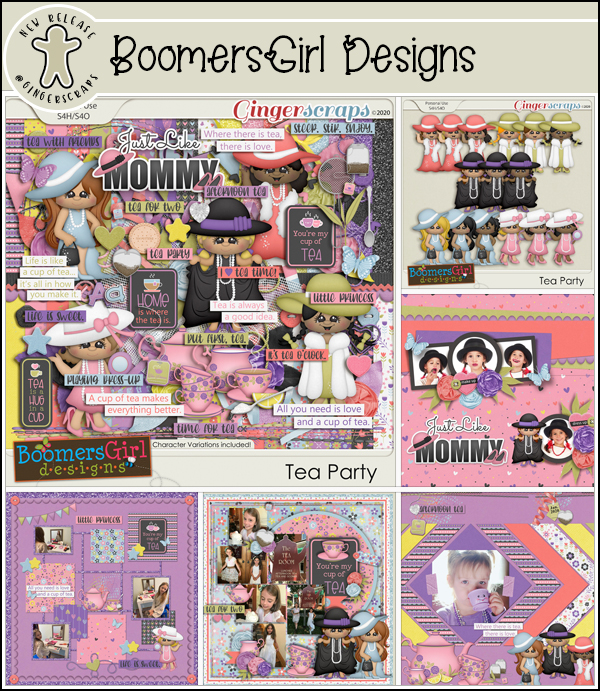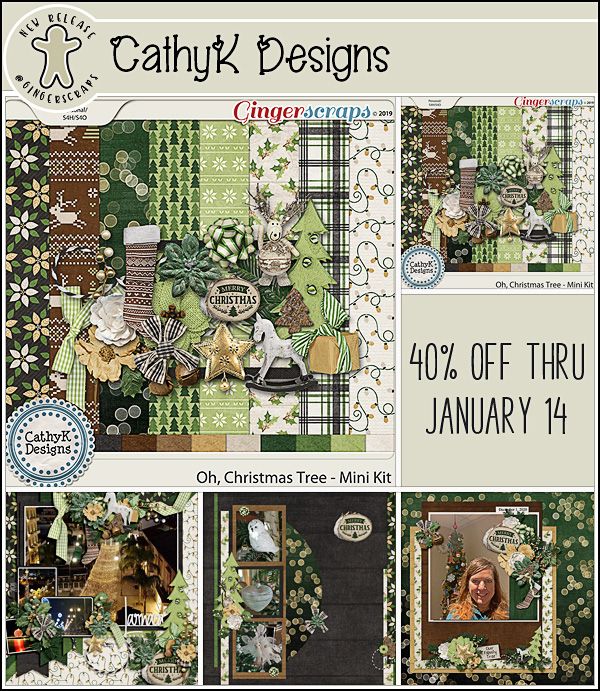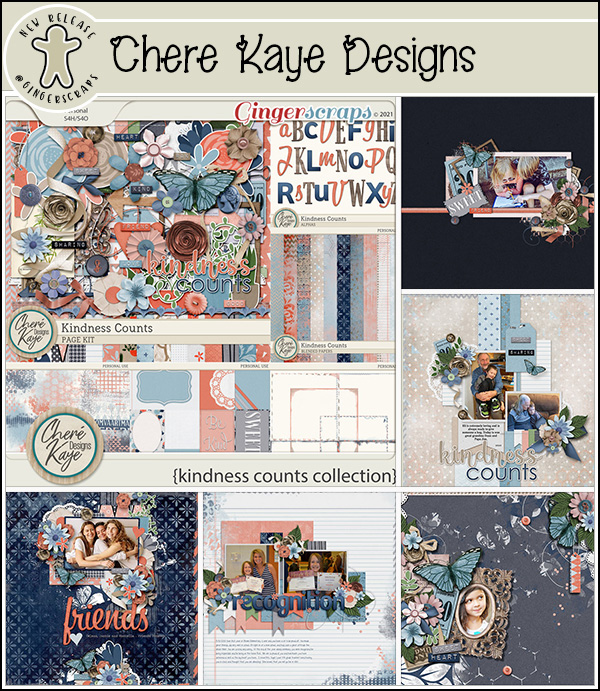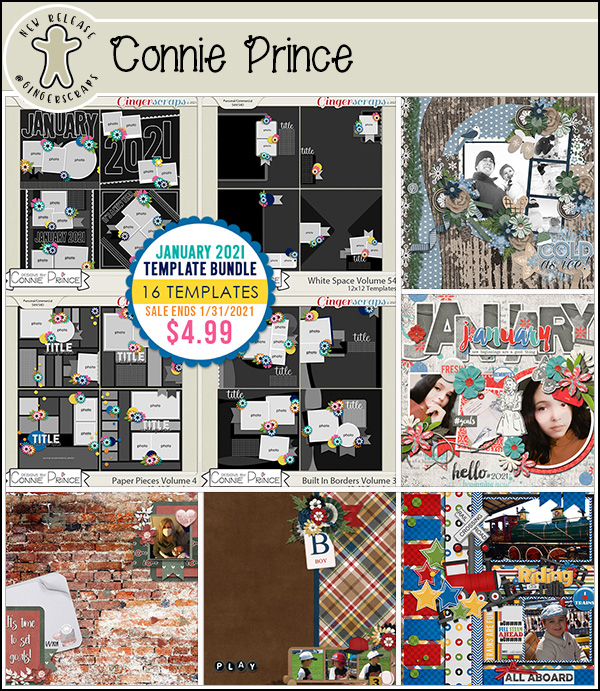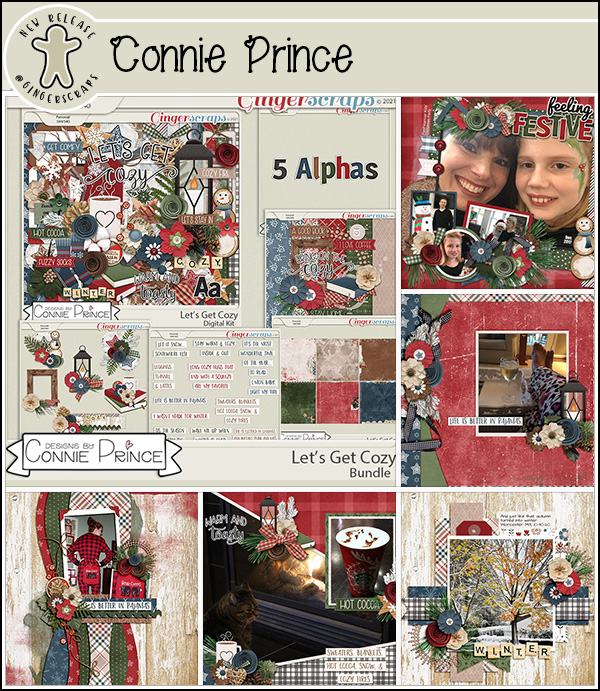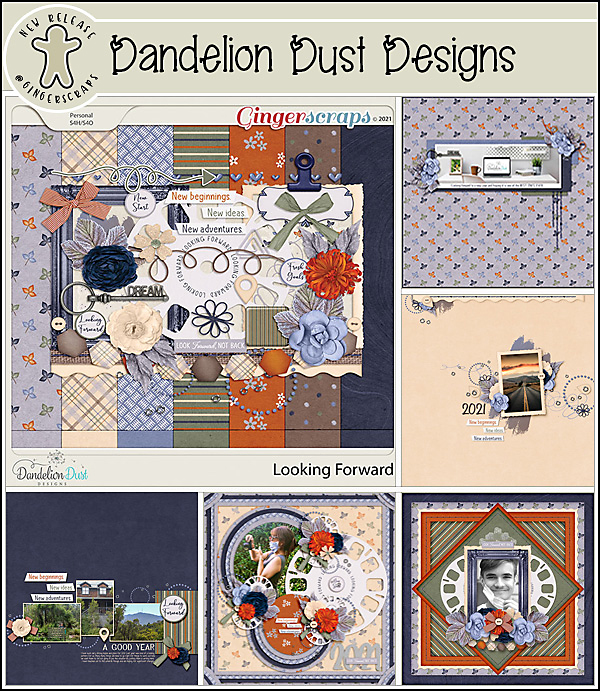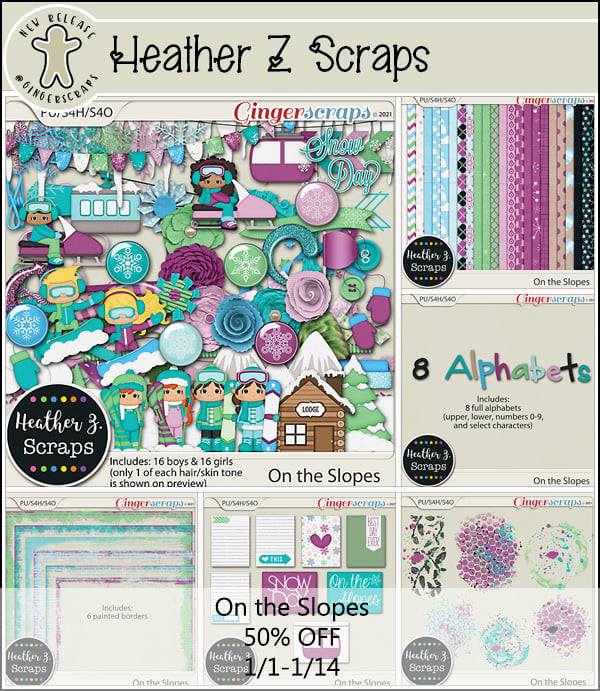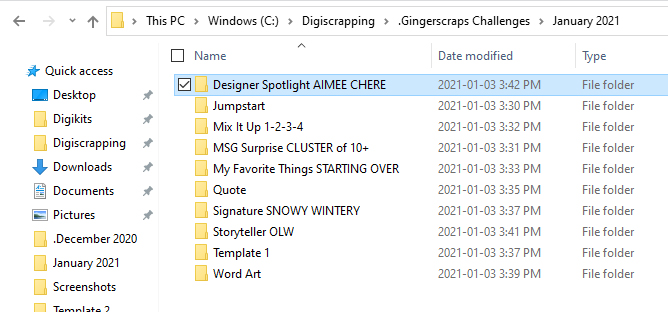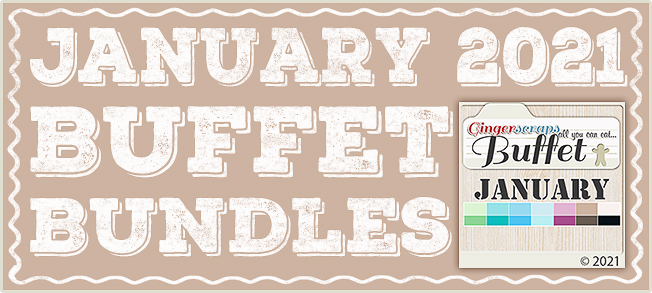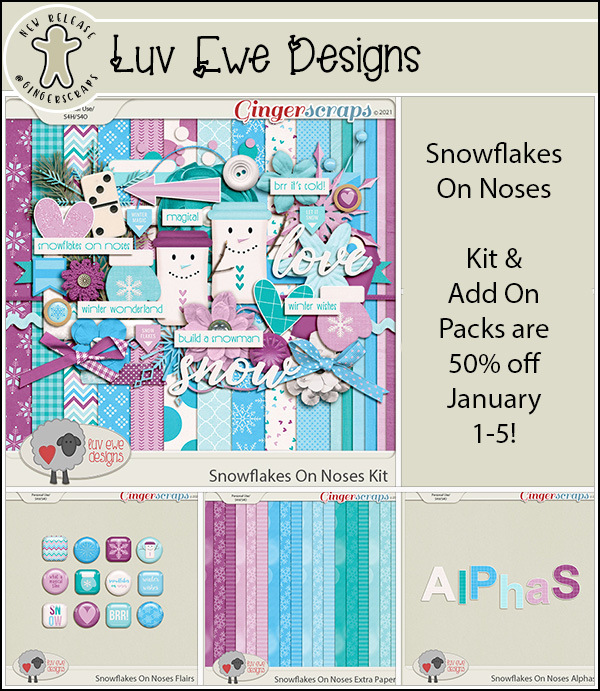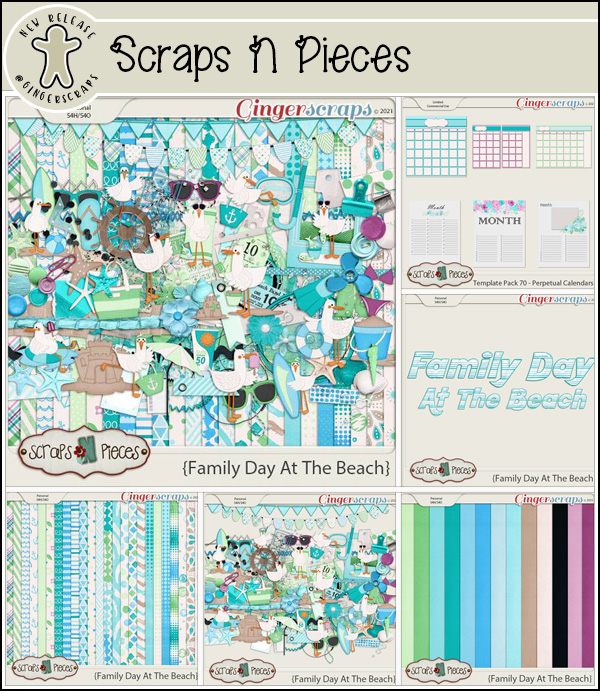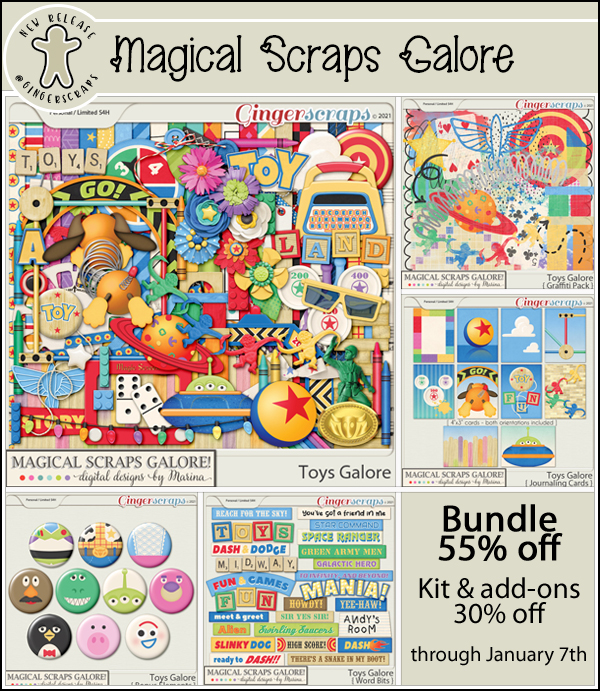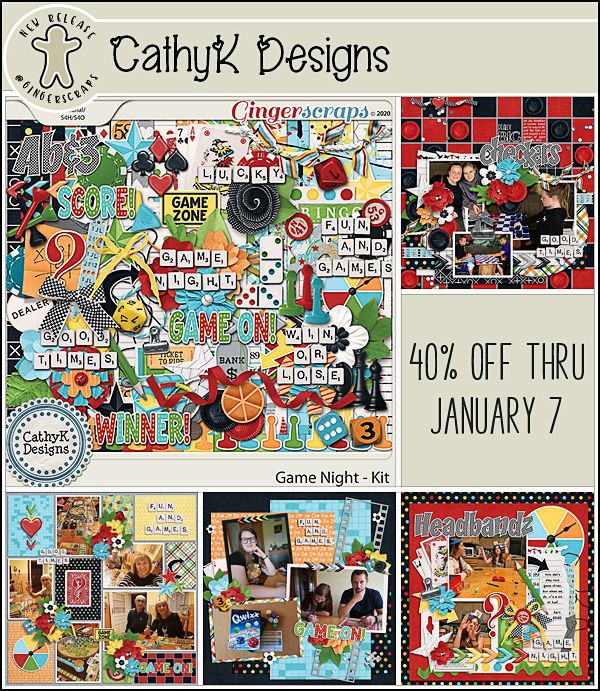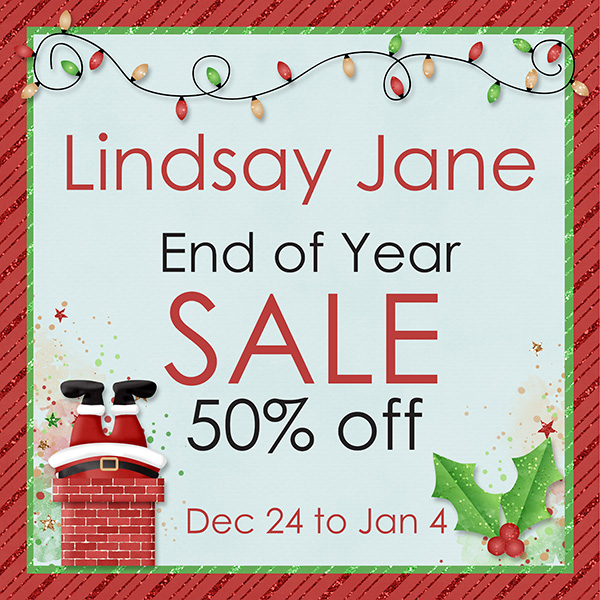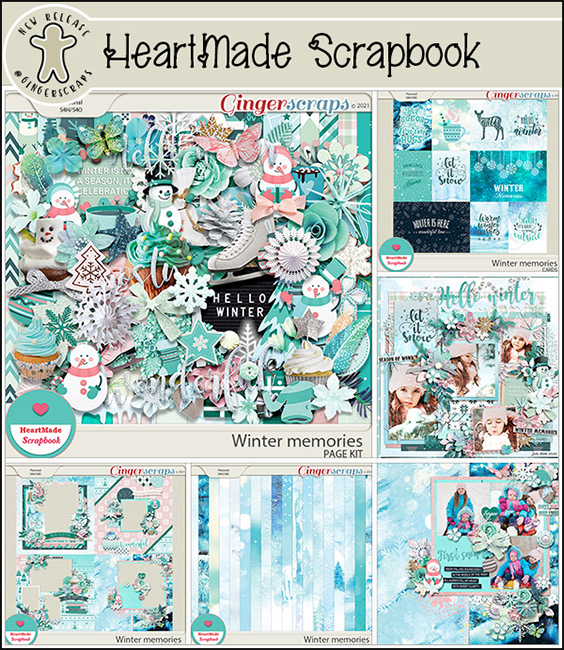We’ve made it to the last Friday in January. That didn’t take long. I hope that your January was a fresh start from the craziness of 2020. We’ve got some fun things coming up, so make sure you check the newsletter each week.
If you spend $10 in the store, you get this awesome kit for free. Last chance to get it free. If you miss it, it does go into the store and can be purchased on February 1st.
Let’s see what our designers have for us on this last Friday of January.

Have you picked up the Monthly Mix for January. I love that snowman in the preview.
How are your challenges going? You still have a few days to finish them. Remember, any 10 challenges completed gets you this full kit as a reward.