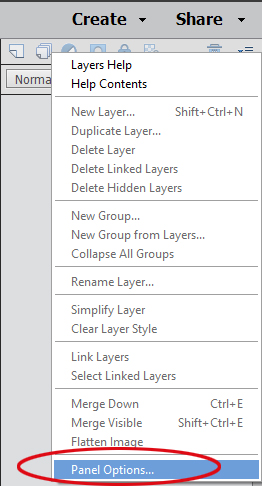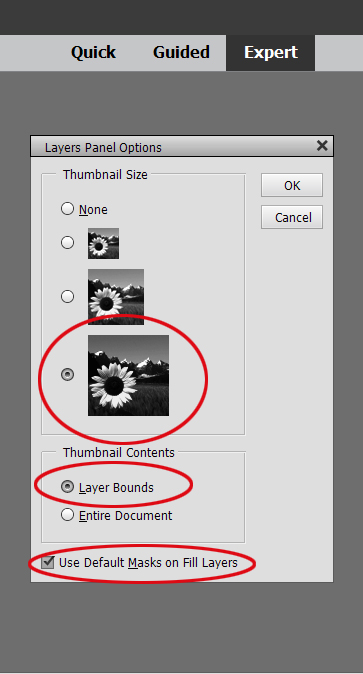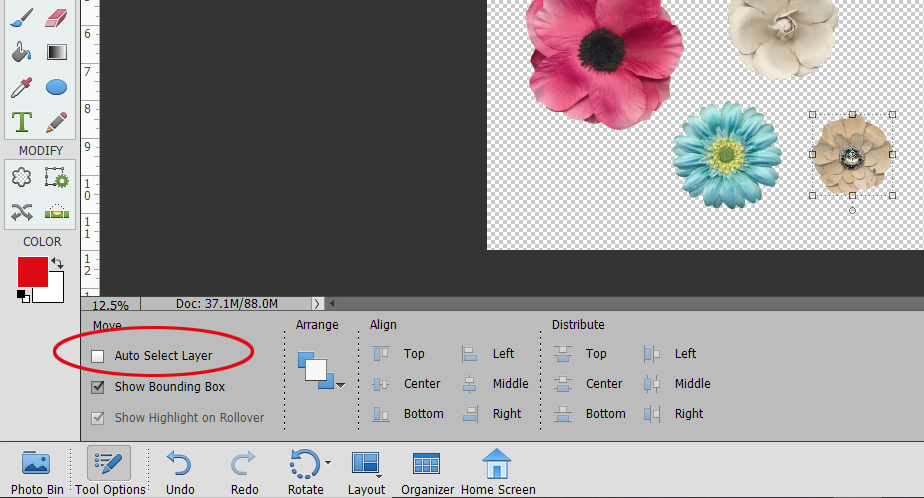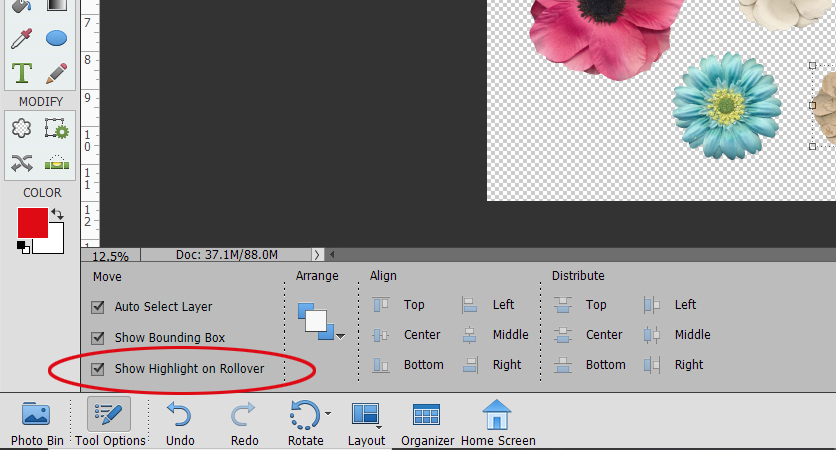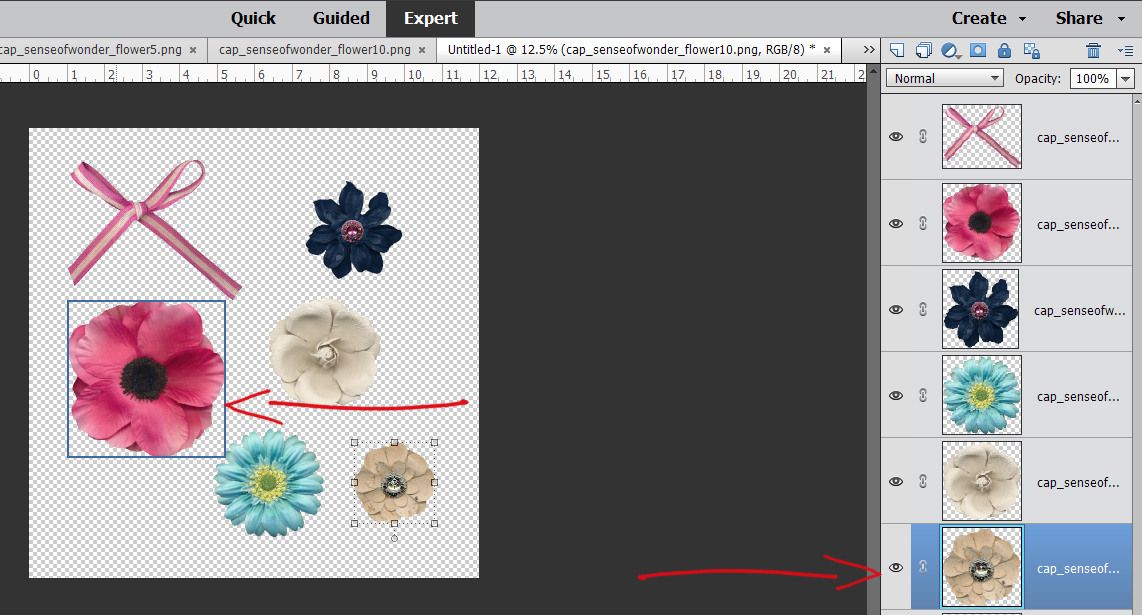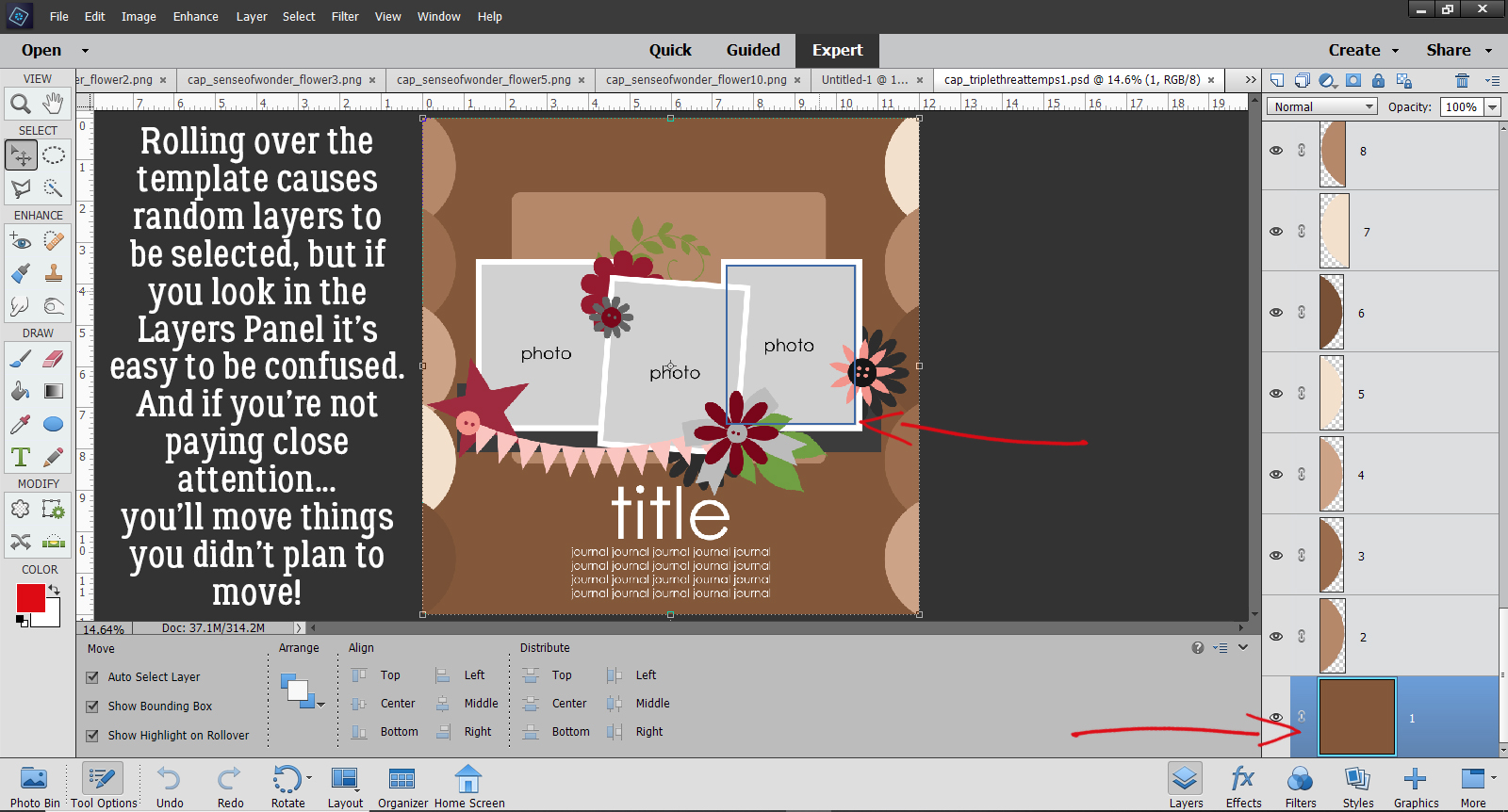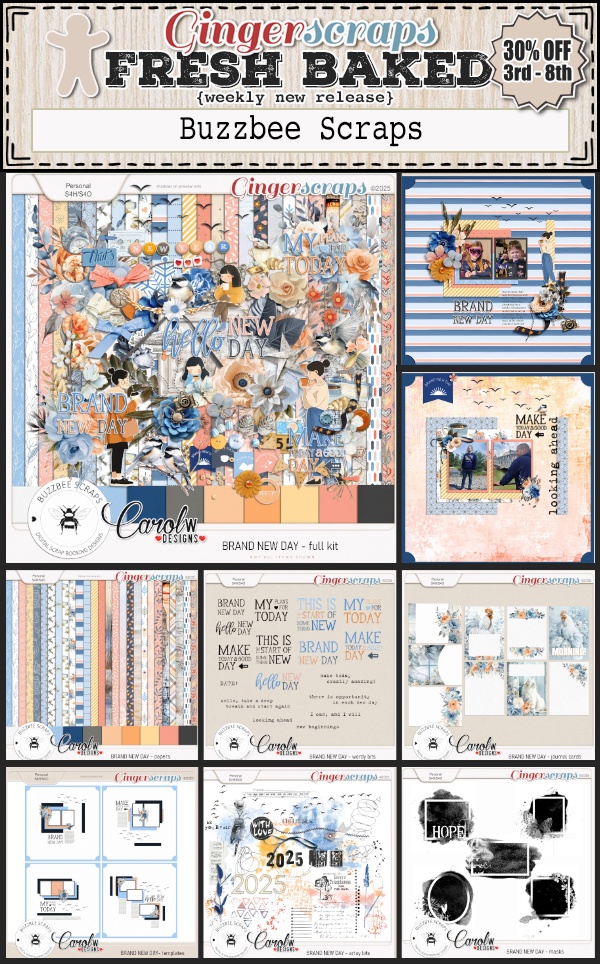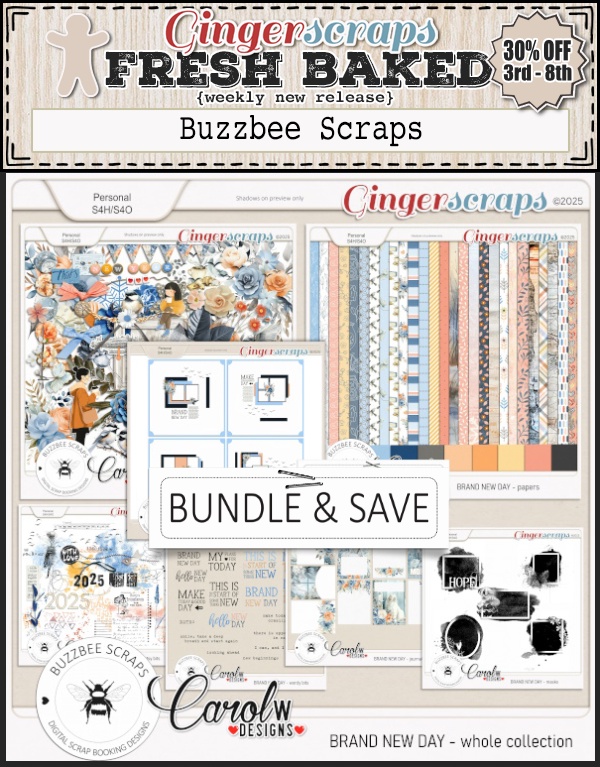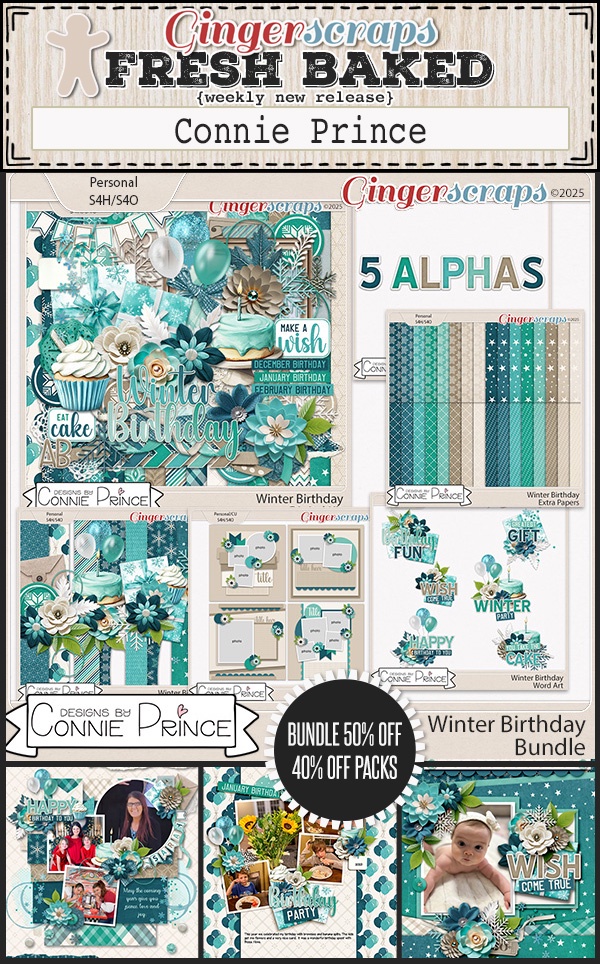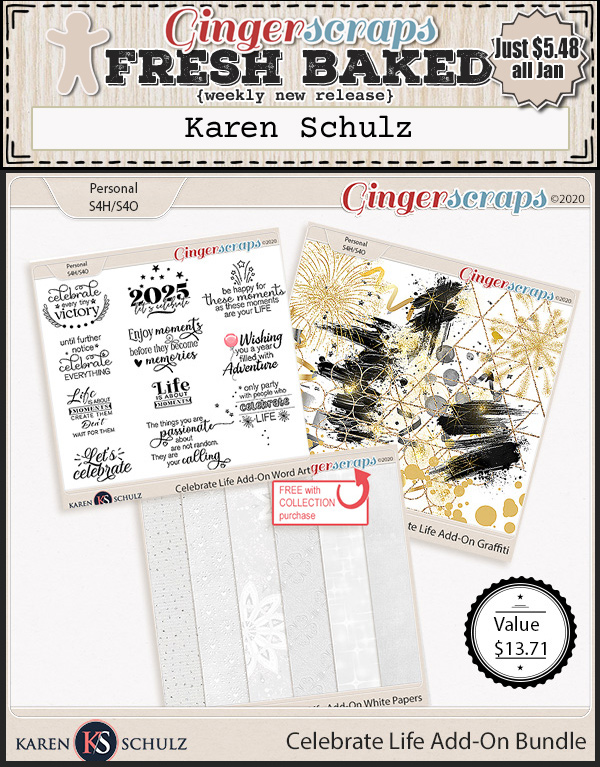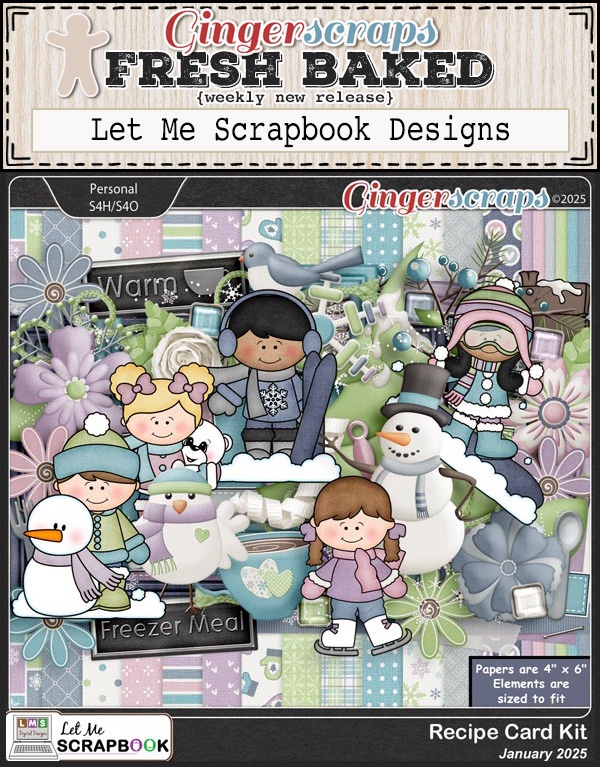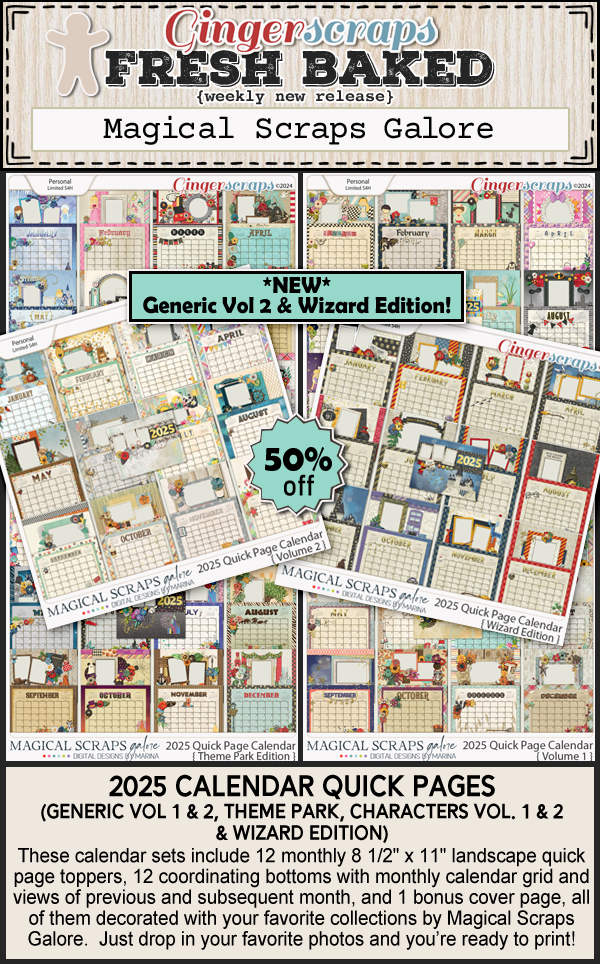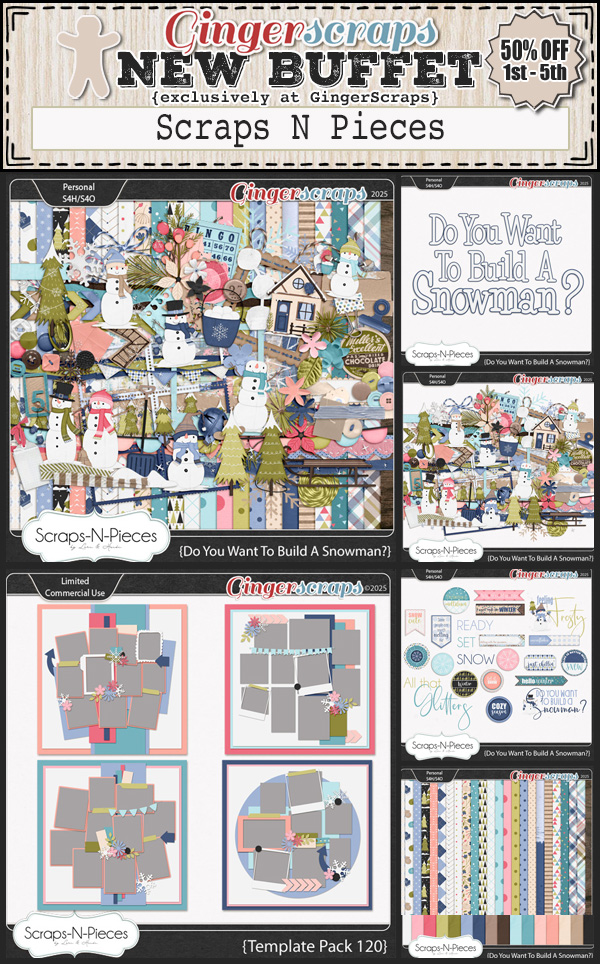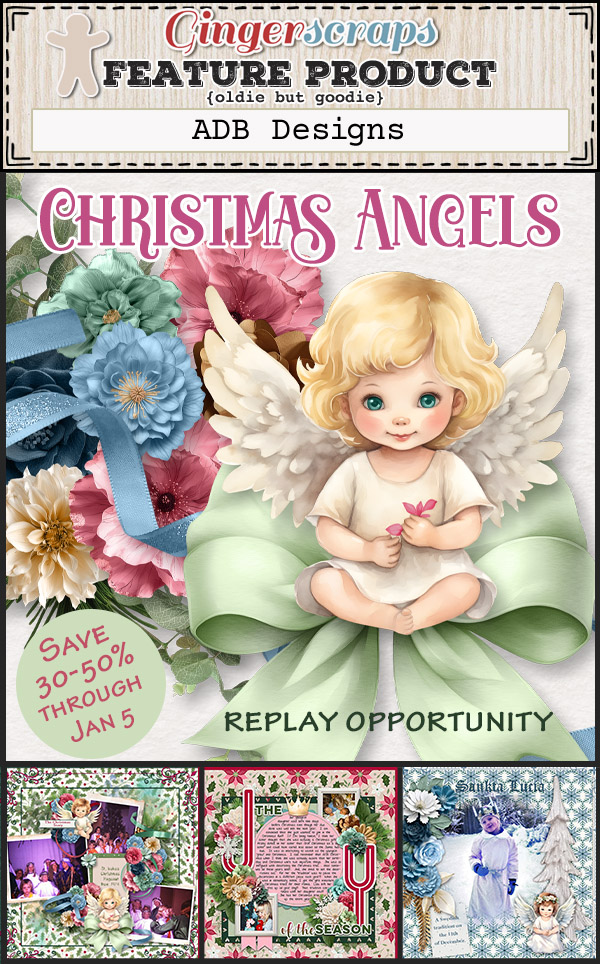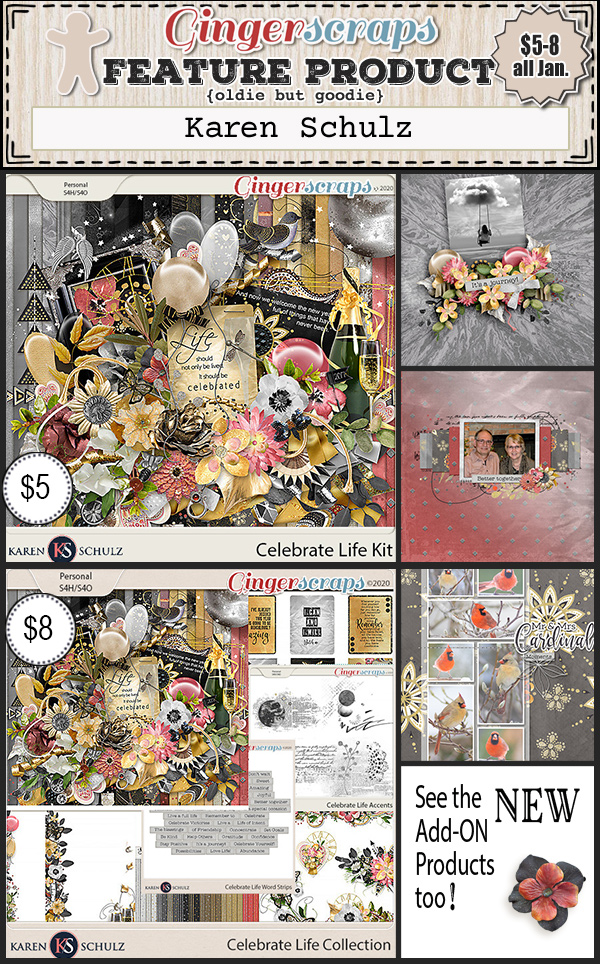Quick Trick: Smart Brush Tool
![]()
The Smart Brush Tool was introduced in Elements 9 – a long time ago. But I only just played with it for the first time and was suitably impressed. So let’s talk about it. The Tool combines the Quick Selection (Magic Wand) feature with LOTS of options and allows you to apply special effects easily and precisely. My example took me about 2 minutes, so it can also be really quick. Some of the All-Purpose menu options are Blue Skies (turns gray skies blue!), Brighten, Increase Contrast, Darken, Make Lips Red and Whiten Teeth. There are several other menus, including Artistic, Black and White, Color, Lighting, Nature, Photography, Portrait, Reverse Effects, Special Effects, Texture and Tint. Each has multiple options in the submenu and I plan to try some of those out ASAP. So how does it work?
This photo is cute, but the puppy is underexposed, thanks to the bright snowy background. Adjusting the photo’s lighting as a whole would require several steps and multiple tweaks to achieve a good result. Let’s try out the Smart Brush All Purpose Brighten and see what it does.
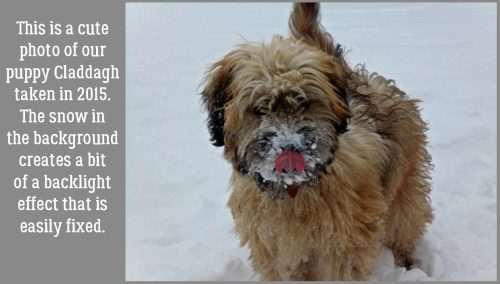
The first thing I noticed is that the adjustments are made in real time – right on the screen. The change is visible in the screenshot! This is the whole workspace; I’ll add some close-ups below. I rolled the Brush over the puppy, not taking any great care. The red outline is simply to remind me that there are marching ants in the screenshot you can’t actually see. If I wanted to make the Selection more accurate, I could, using the options shown in the second close-up below. The effect is applied to a Layer Mask, not the actual photo. That means you can make even more adjustments by adjusting the Opacity or changing the Blend Mode.
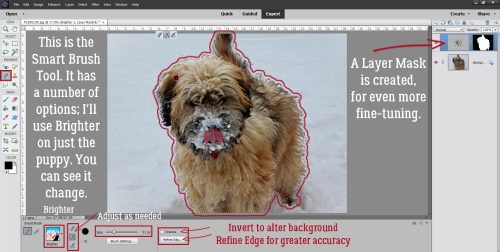
Here’s a better look at the details. That coloured illustration is your Menu Picker; the little inverted triangle activates it. The Brush Size slider can be moved at any time during the Selection process, so you can save tweaking later.

You can also flip between the BIG Brush and the Detail Brush while you’re making your Selection. The stack of Brush icons on the right tell you what the Brush will do. The top one is for basic Selection. The one with the + sign ADDS to the Selection and the bottom one SUBTRACTS from the Selection – like an eraser.

If you want even more brightening it’s as simple as making a Copy of the Layer Mask [CTRL/CMD>J] then tinkering with the Opacity.

Here are the three versions: the original, after one Smart Brush Brightening and after I Copied the Layer Mask. For the final version, I decreased the Layer Mask Opacity to 29%. And it literally took less than 2 minutes! I didn’t fiddle with the Selection by outlining all the tufts of hair or Refining the Edge, and the outcome is acceptable for casual use. I could redo it with more attention to detail if I wanted it to be zoomable, but for this tut, I think it’s just fine.

Should I show you some of the other possibilities in future tutorials?
I hope this has provided some distraction from the goings-on in the news these days. Keep your chins up!
![]()


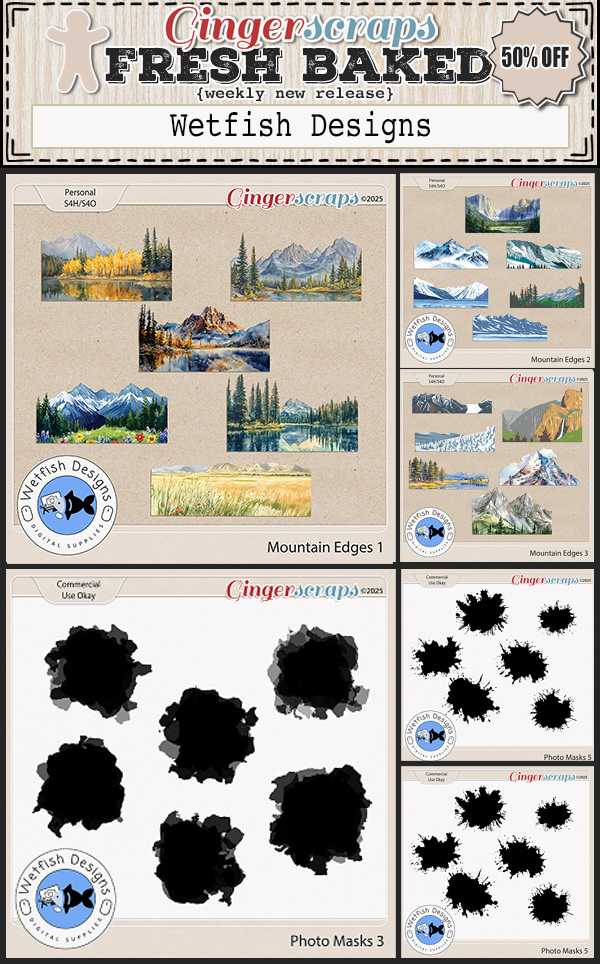
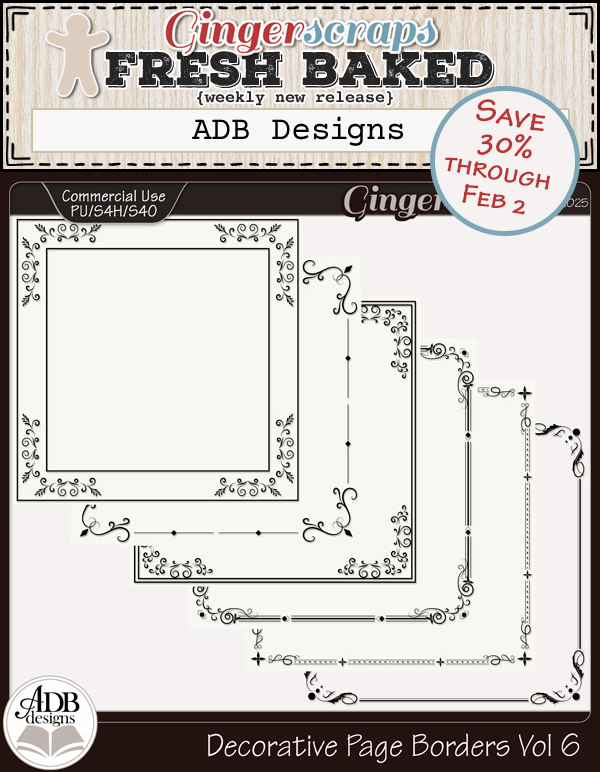


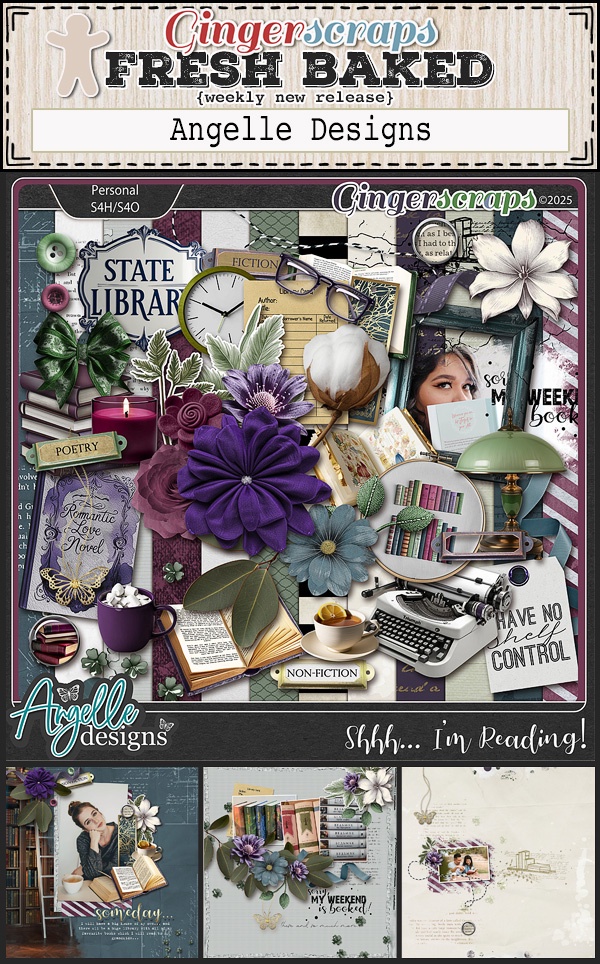




















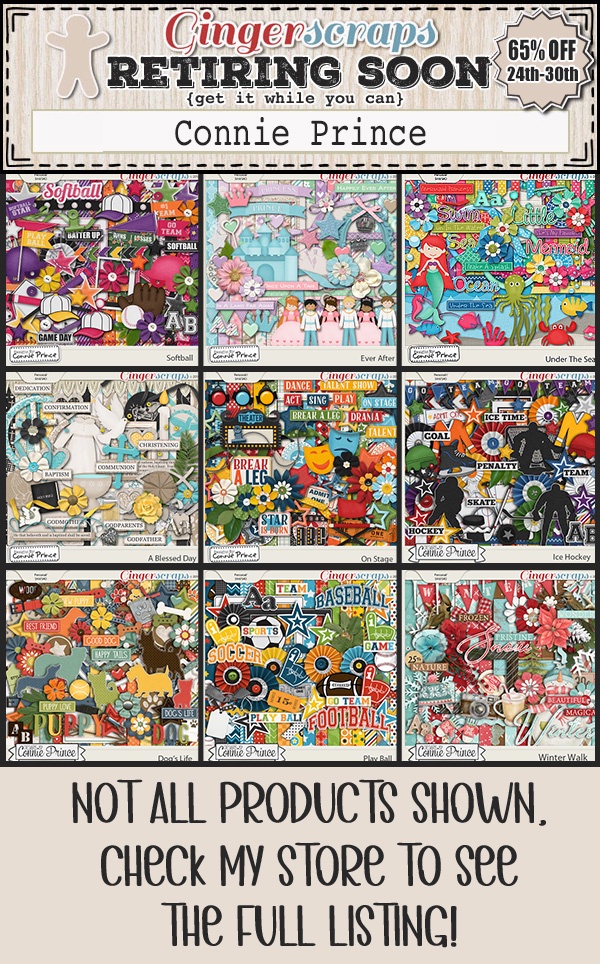


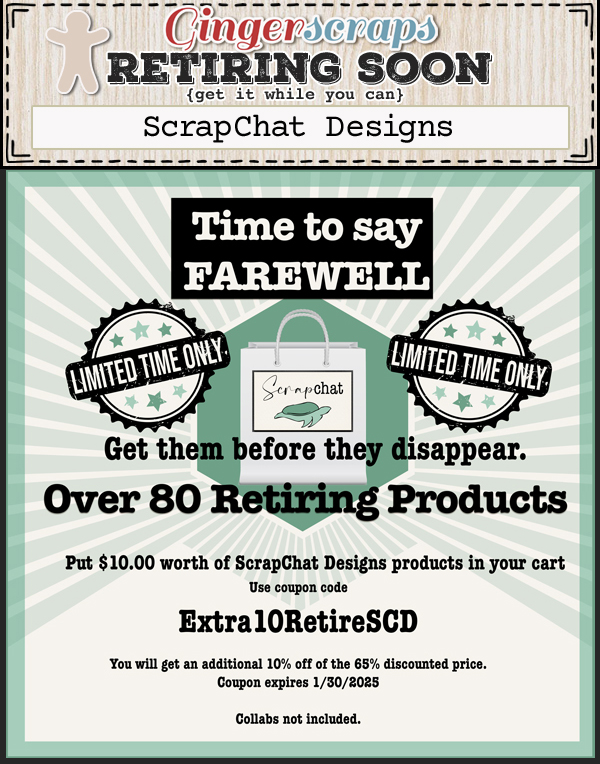
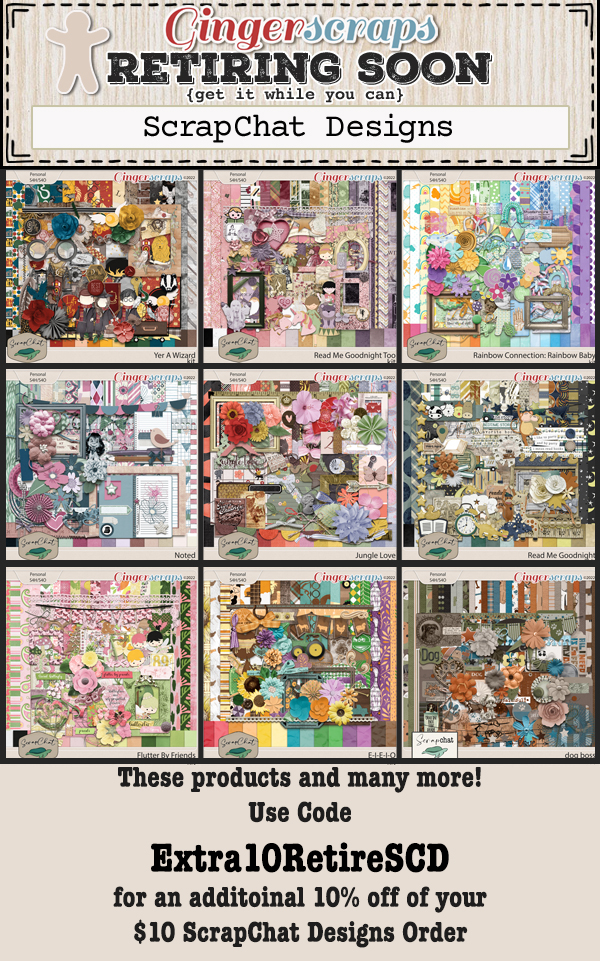






















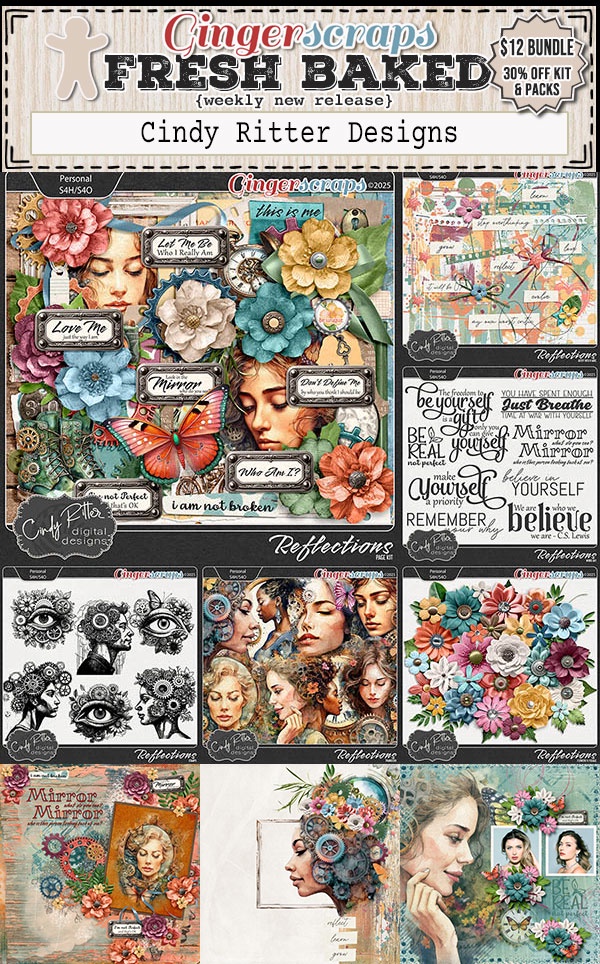
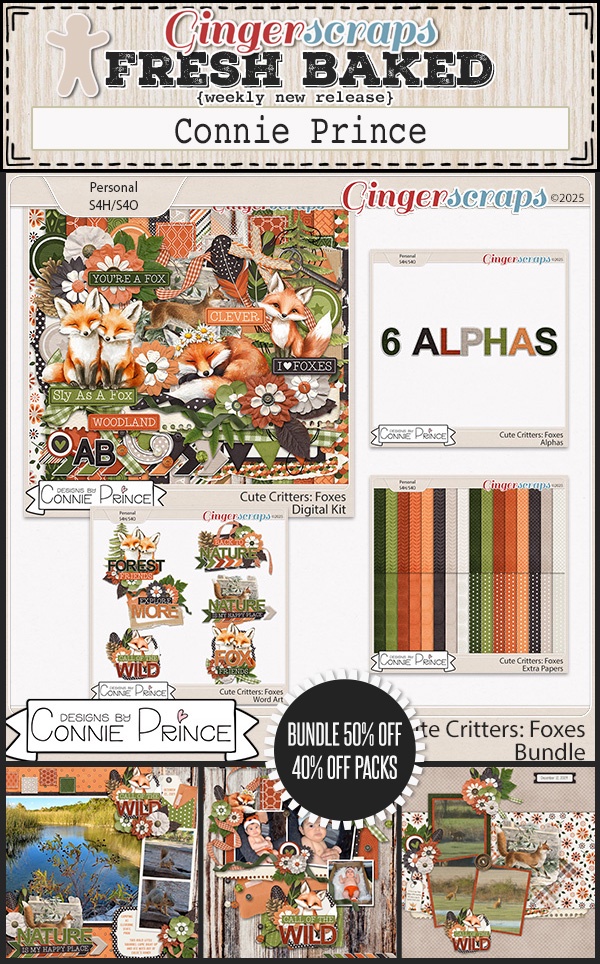
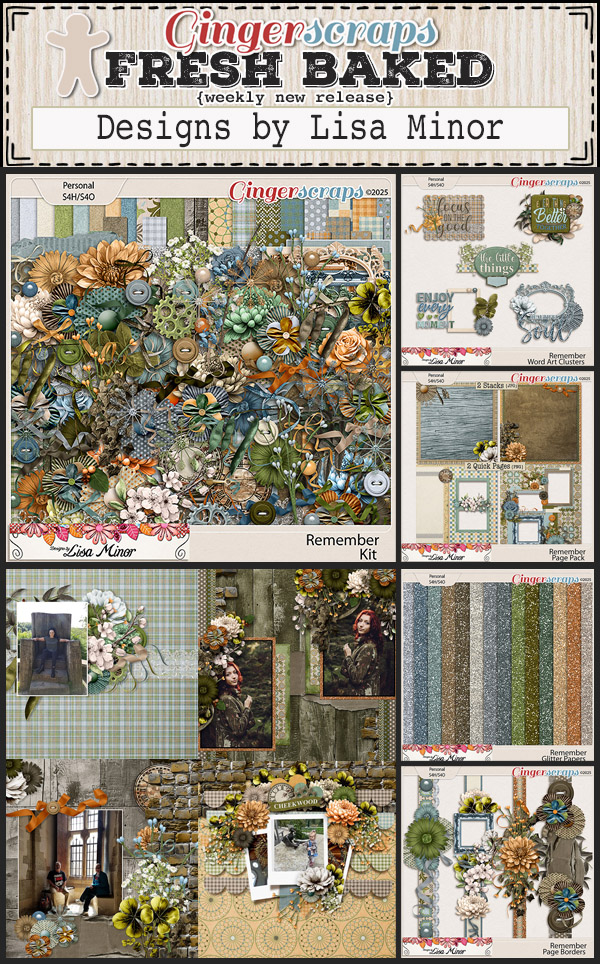

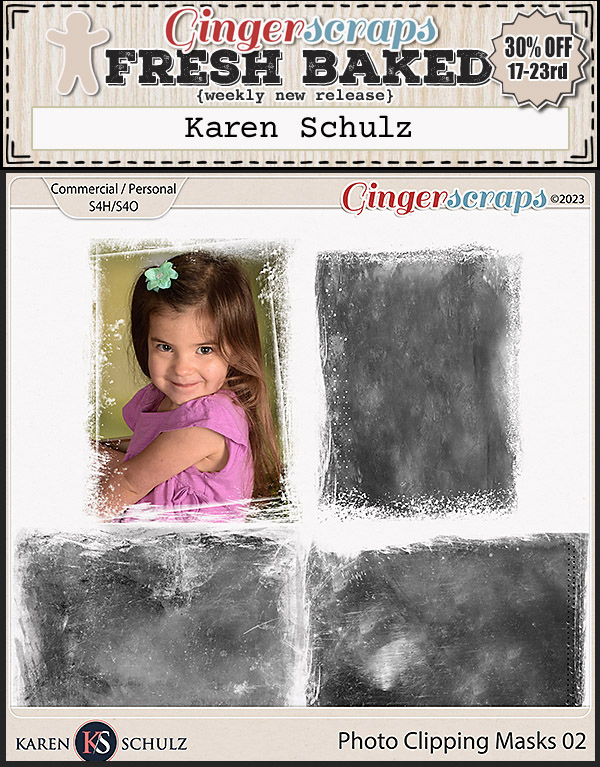
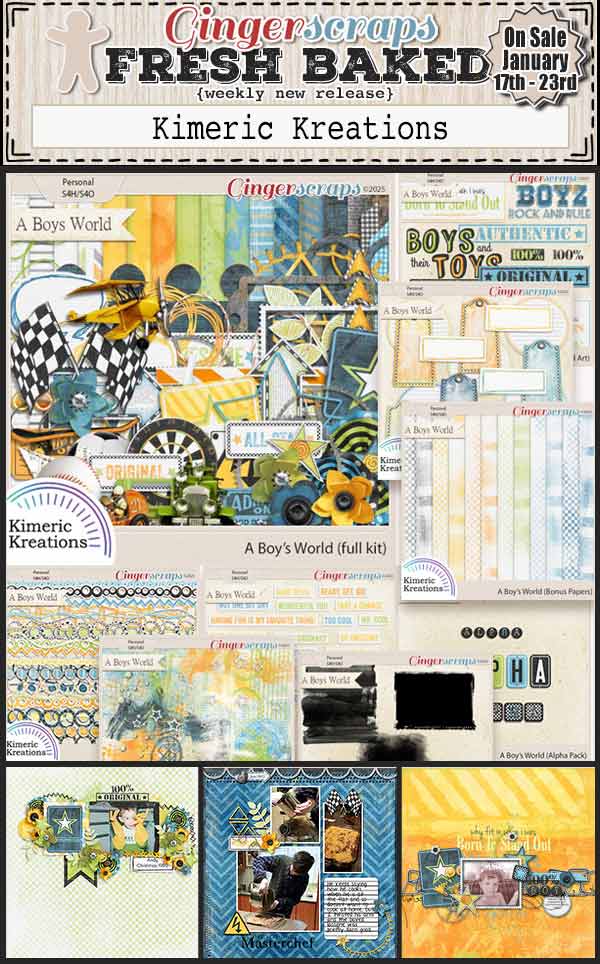
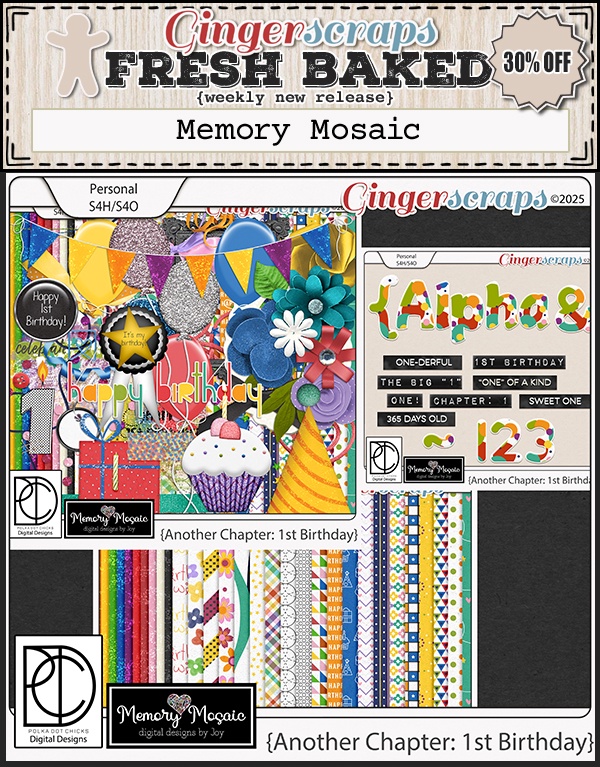

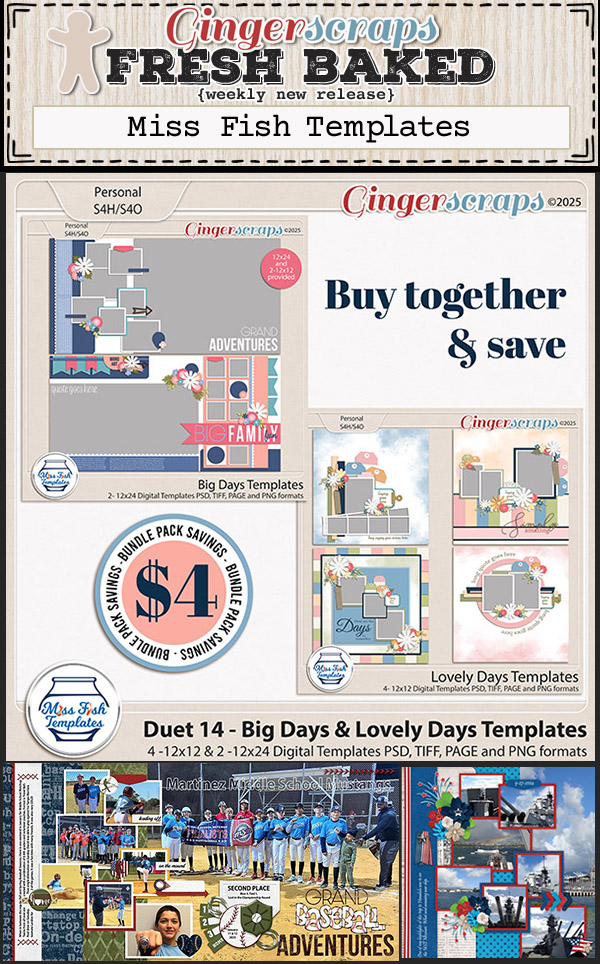



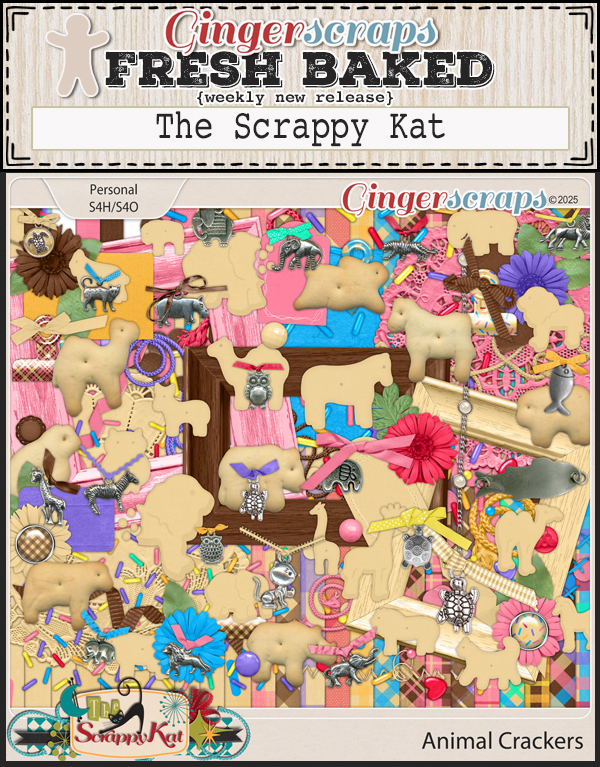




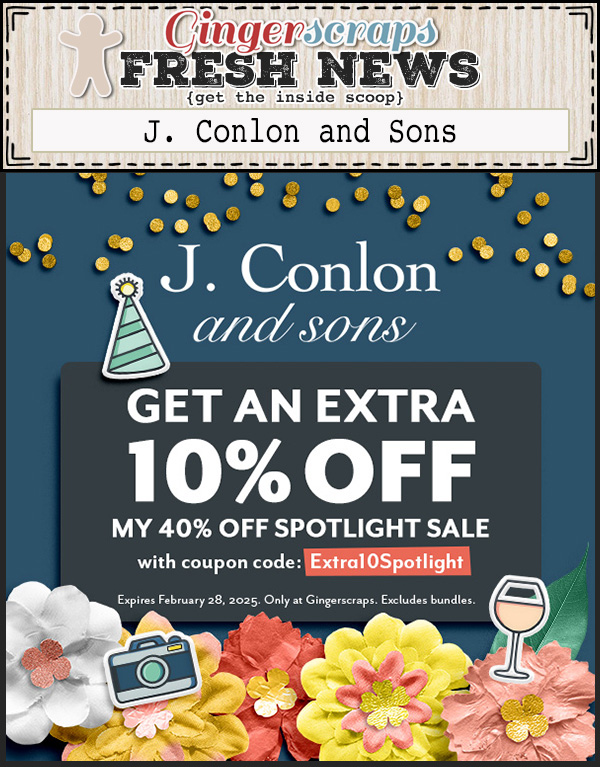





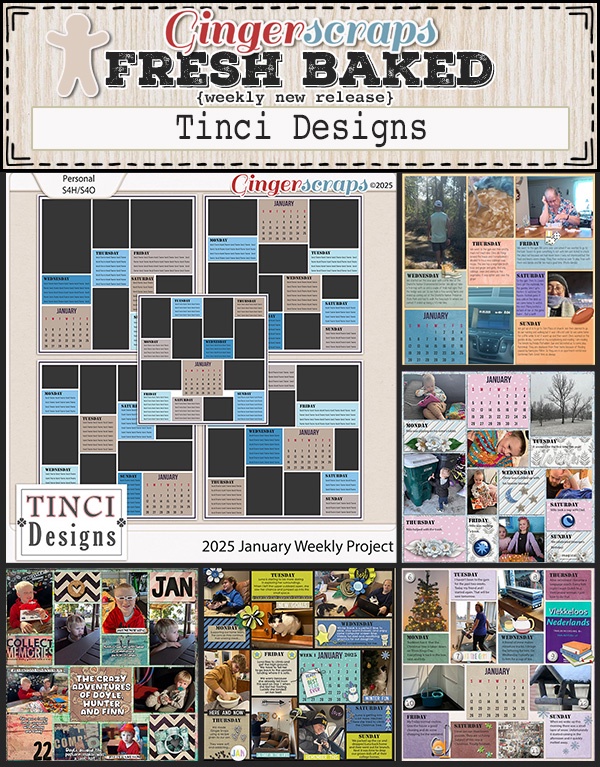

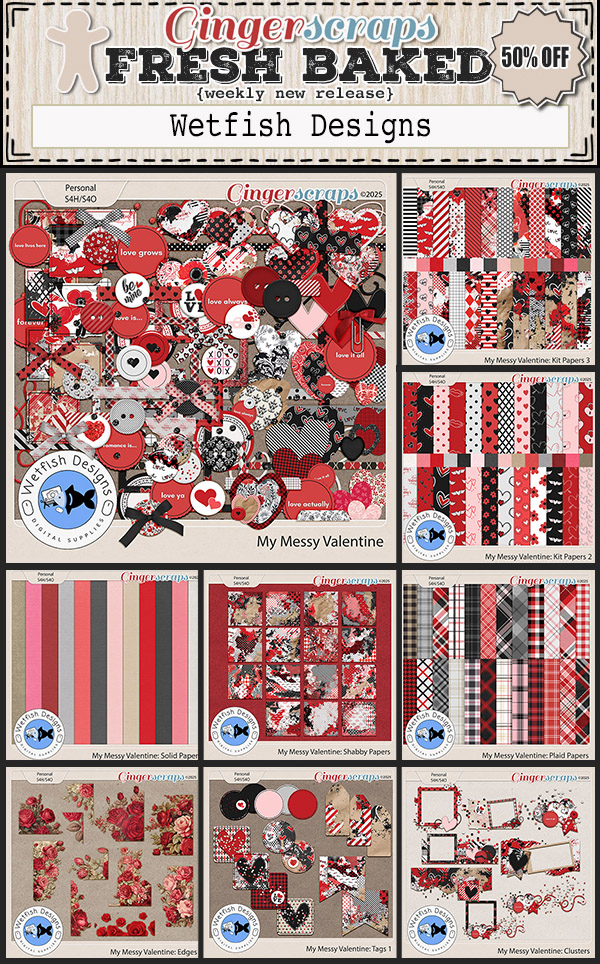

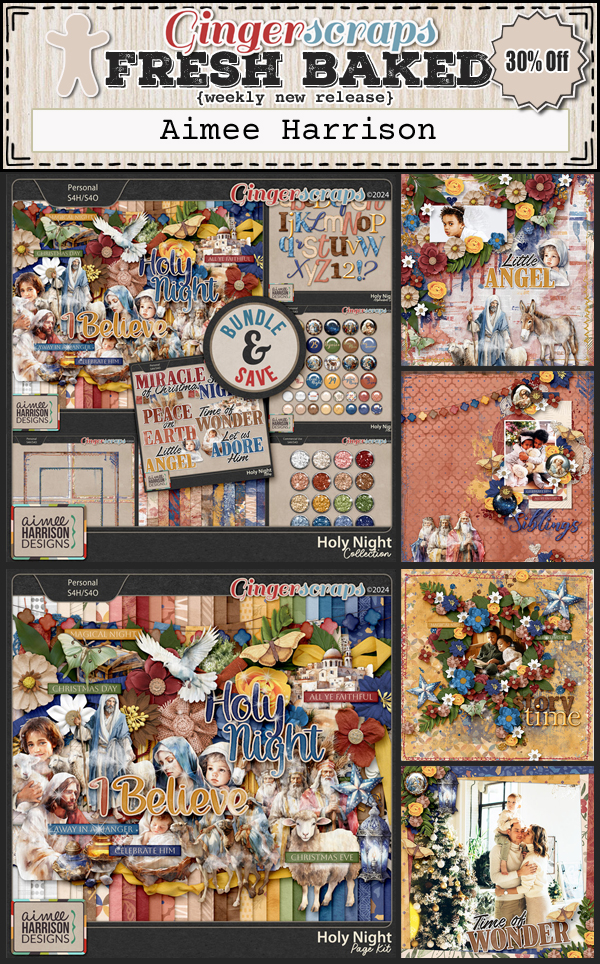
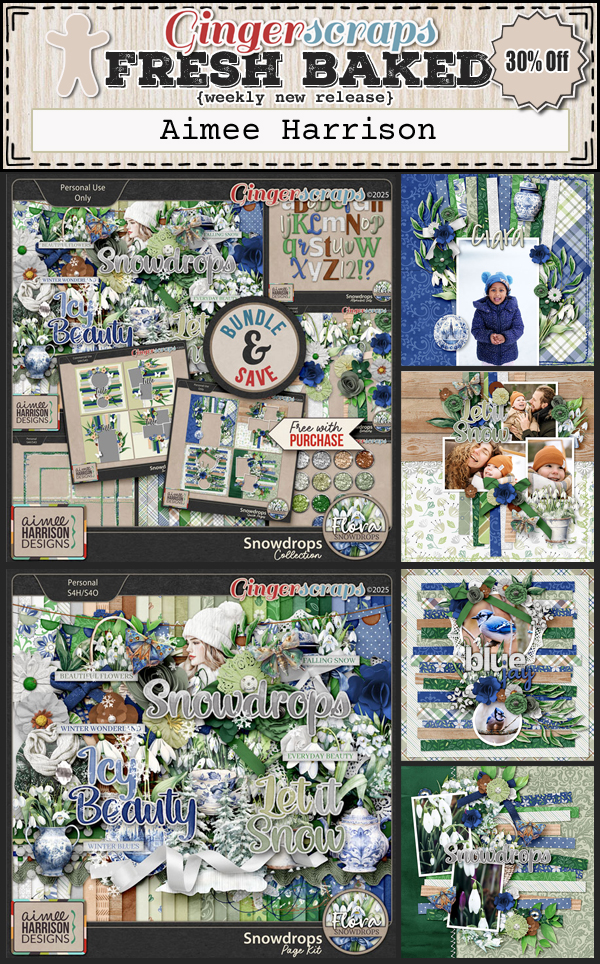






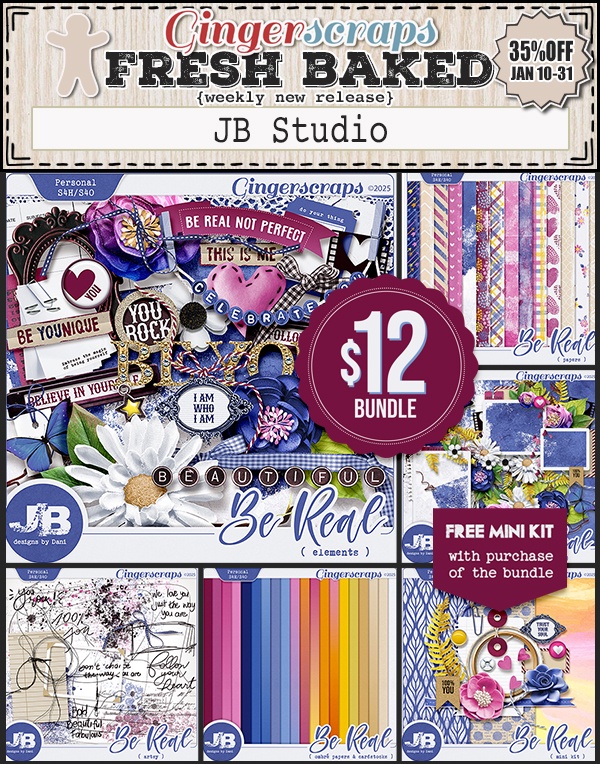








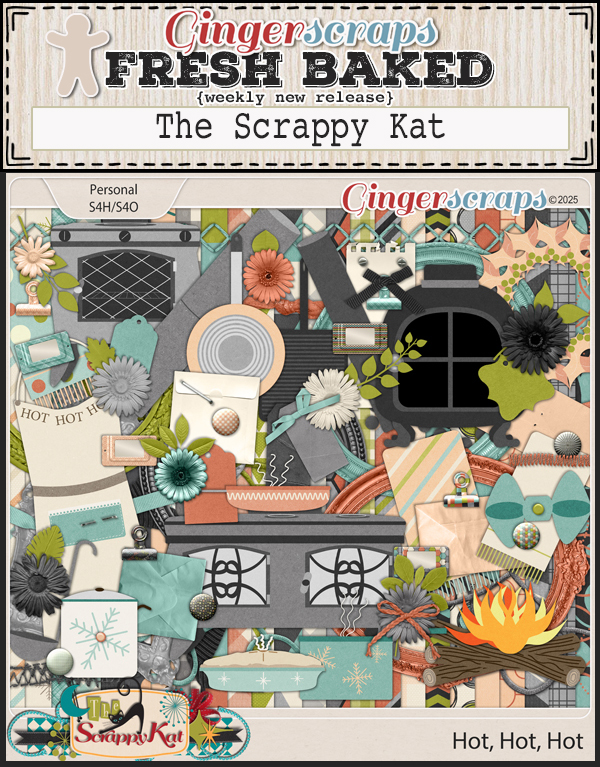







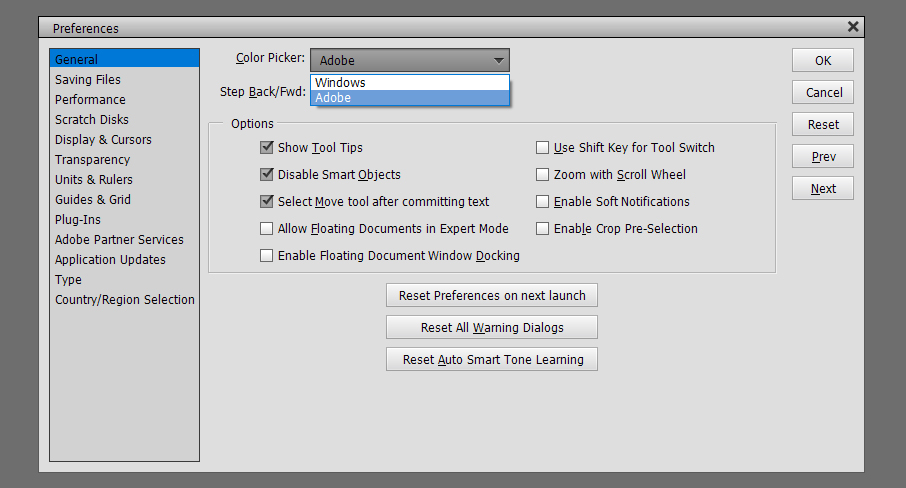 Just below the Color Picker setting is Step Back/Fwd. This allows you to decide the keyboard shortcuts used to Undo or Redo. I like the most basic, CTRL>Z and CTRL>Y – fewer movements and fewer keys to remember!
Just below the Color Picker setting is Step Back/Fwd. This allows you to decide the keyboard shortcuts used to Undo or Redo. I like the most basic, CTRL>Z and CTRL>Y – fewer movements and fewer keys to remember!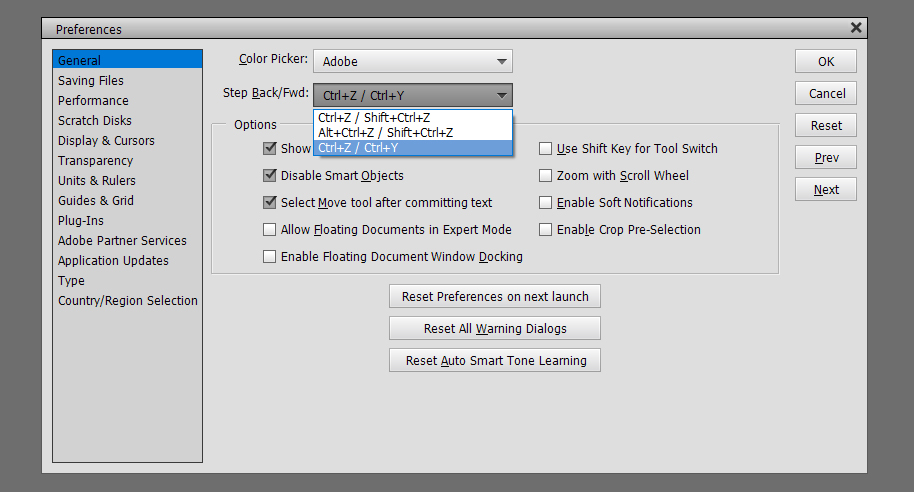
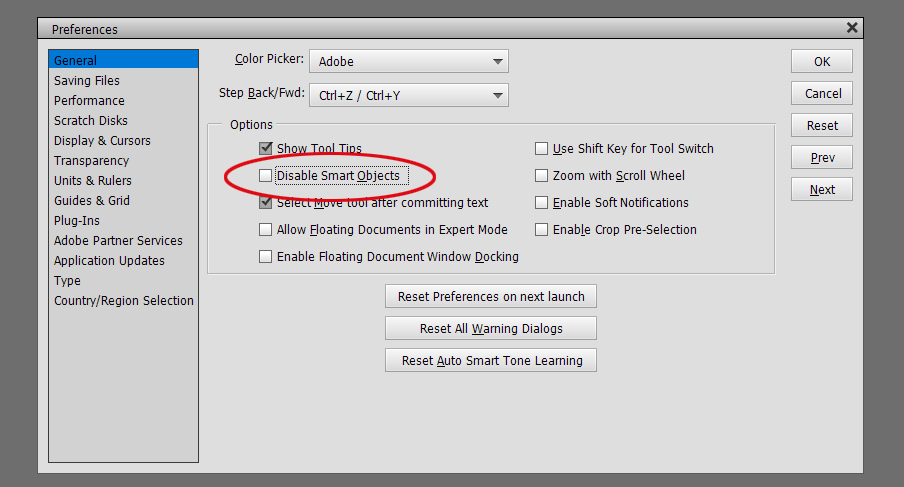 In the screenshot below, I want to Erase part of the bow. But when I try to do it, I get a pop-up as shown. And if you look at the layers in the Layers Panel, each of the embellishments I’ve got on my canvas has a little box in the lower right corner of the thumbnail. That tells me the layer CANNOT be modified other than to resize and rotate.
In the screenshot below, I want to Erase part of the bow. But when I try to do it, I get a pop-up as shown. And if you look at the layers in the Layers Panel, each of the embellishments I’ve got on my canvas has a little box in the lower right corner of the thumbnail. That tells me the layer CANNOT be modified other than to resize and rotate.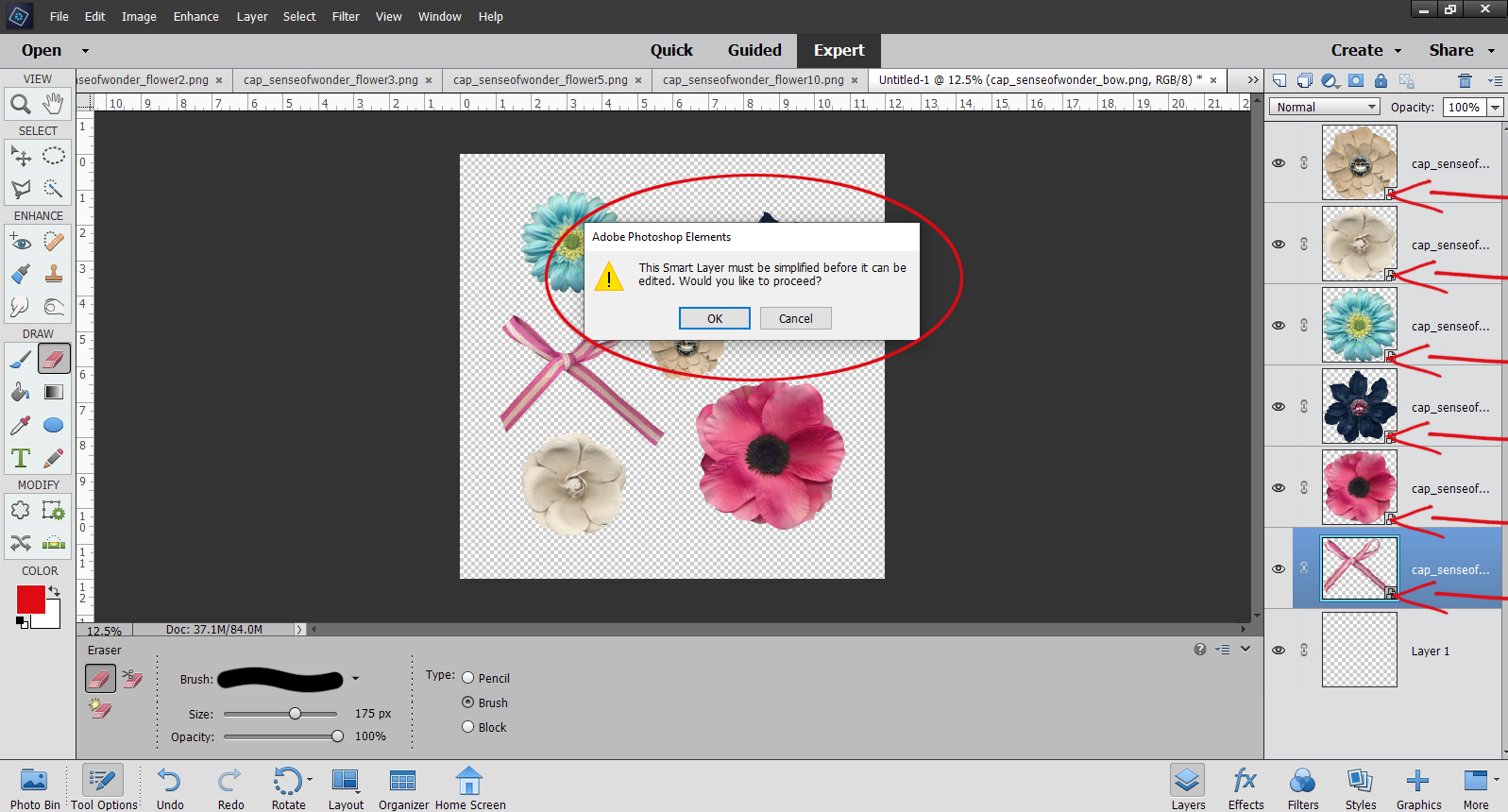
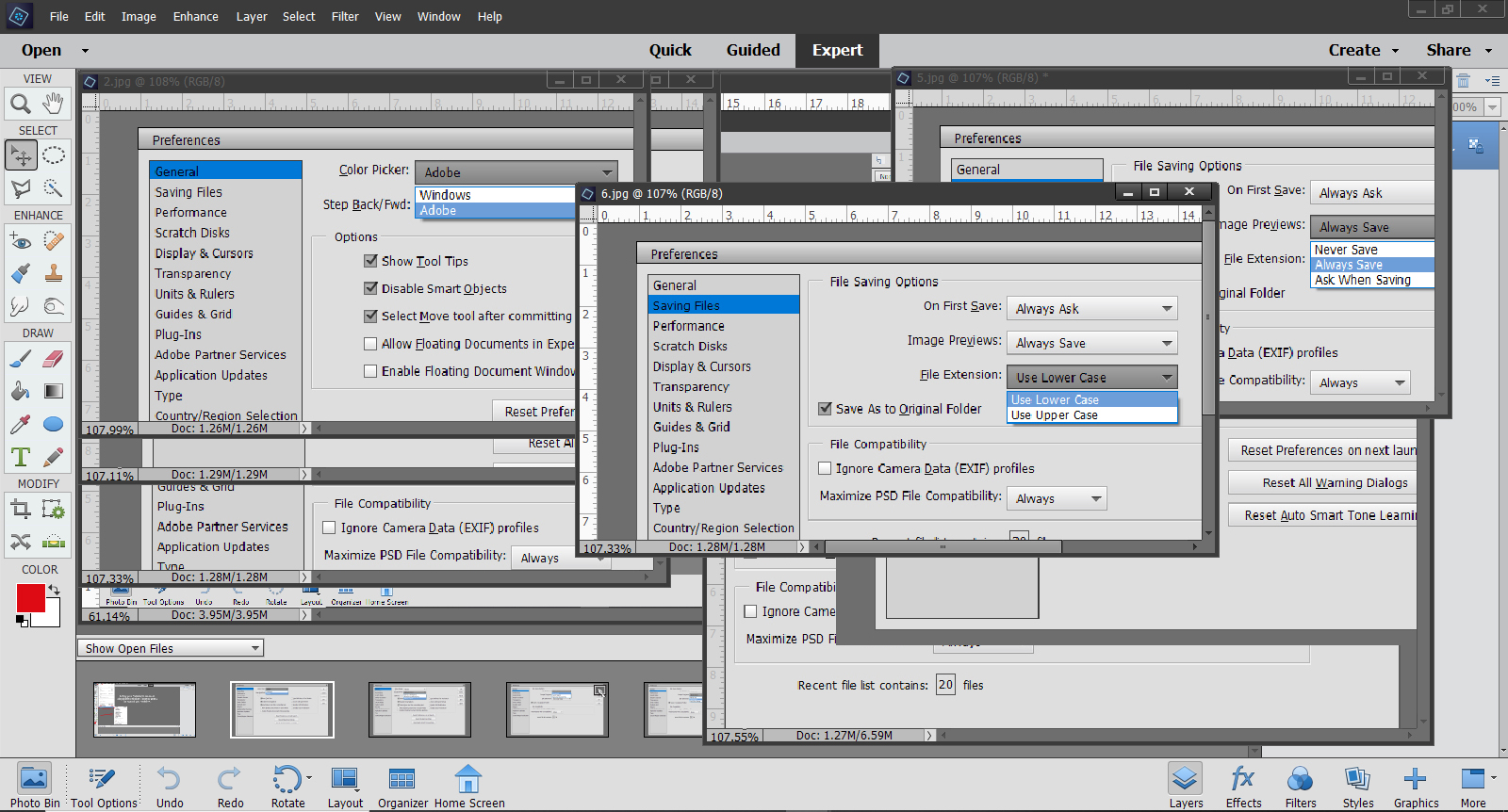
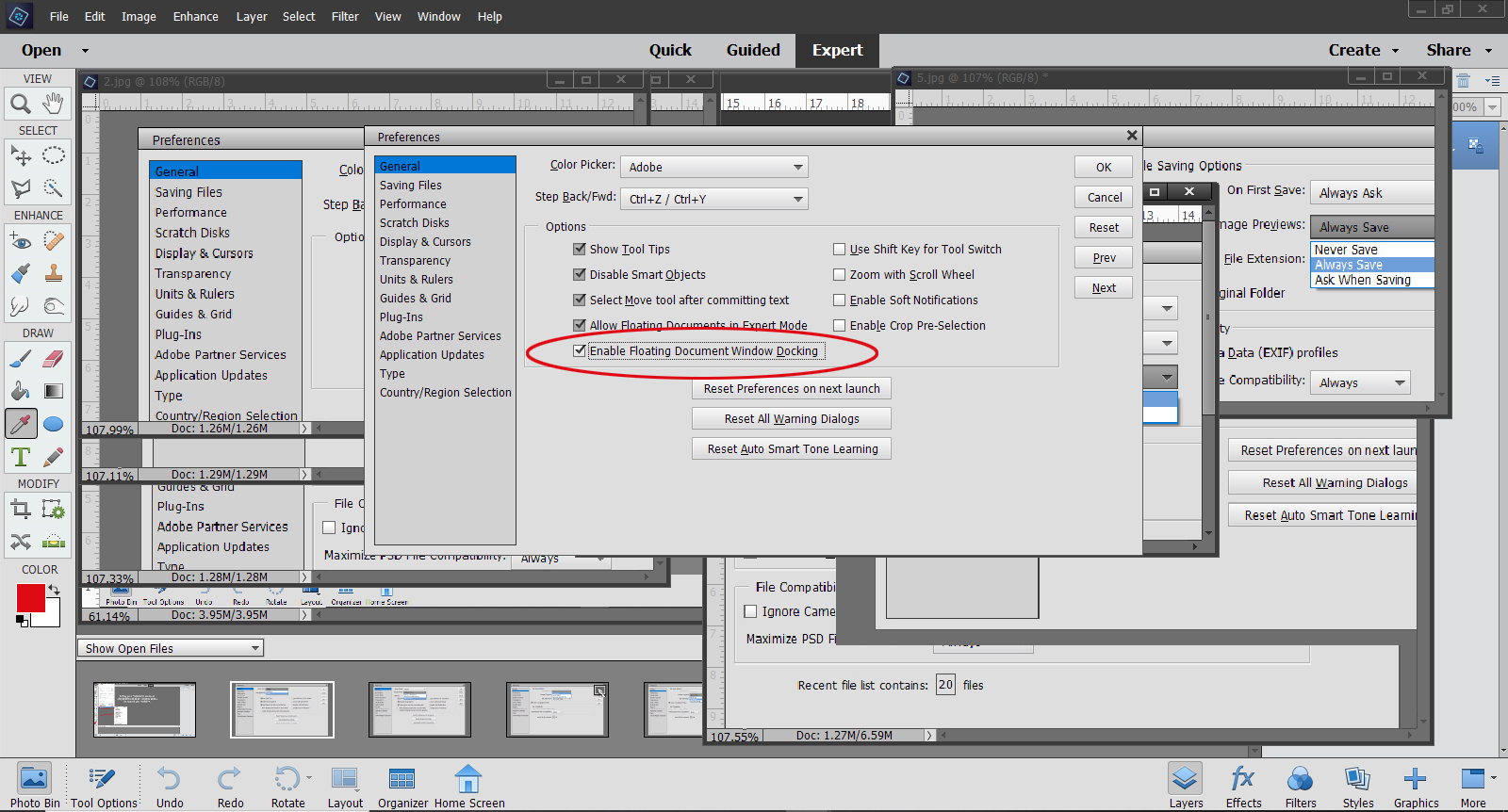
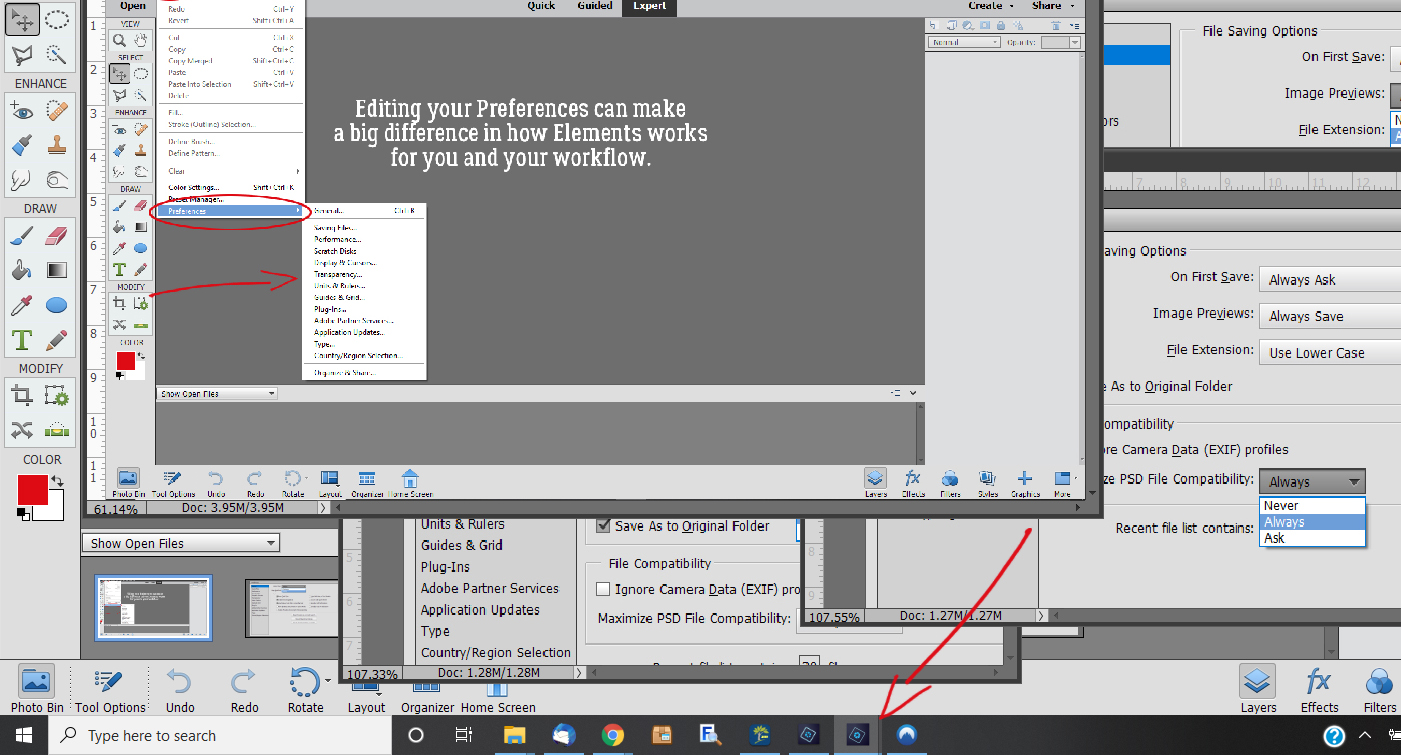
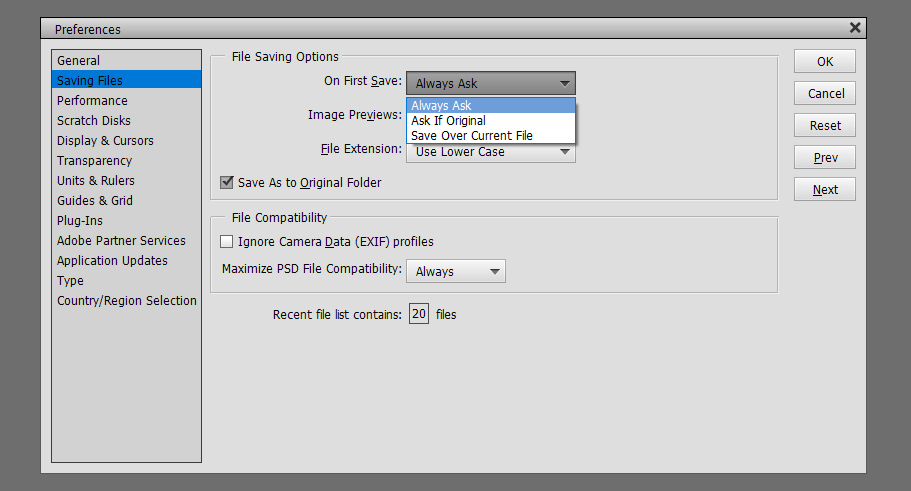
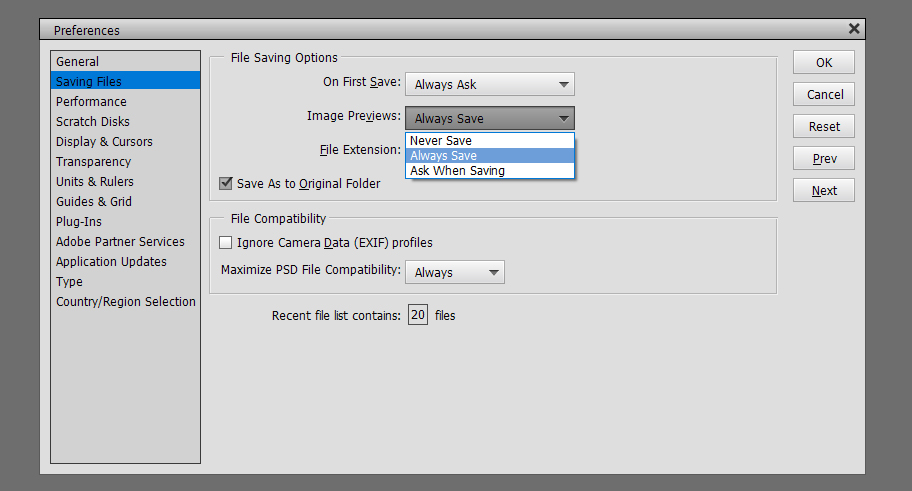
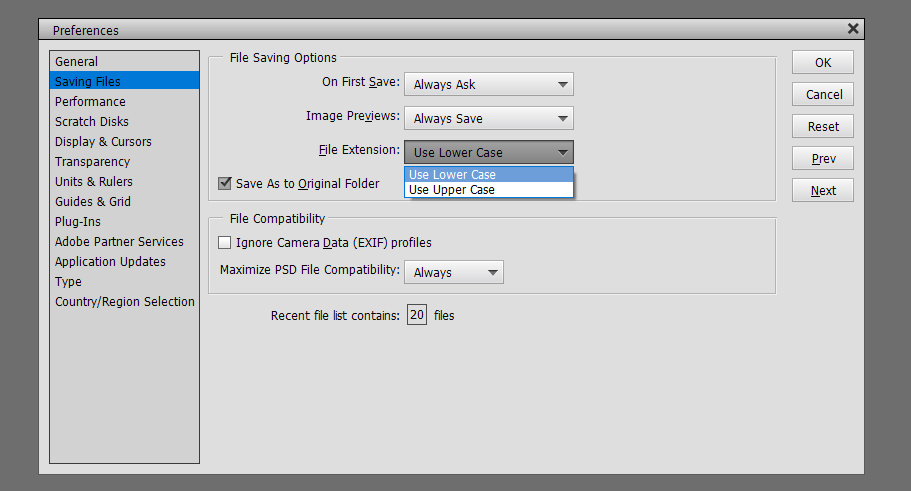
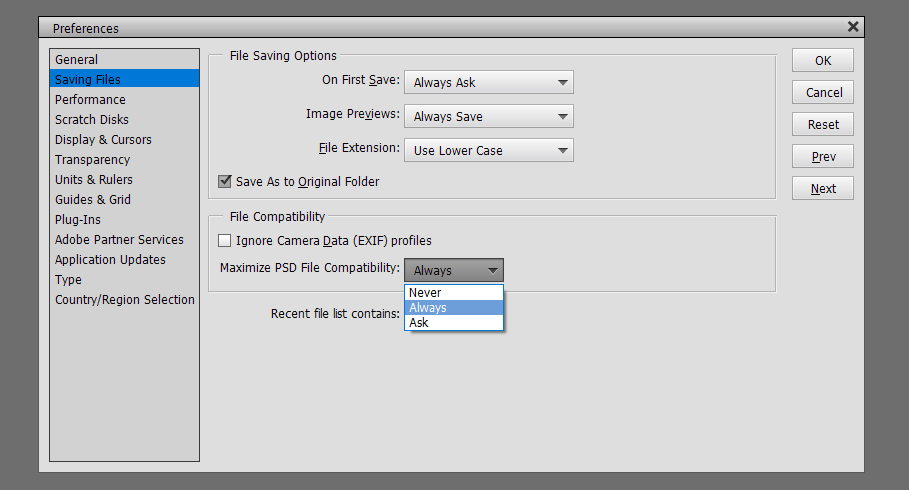
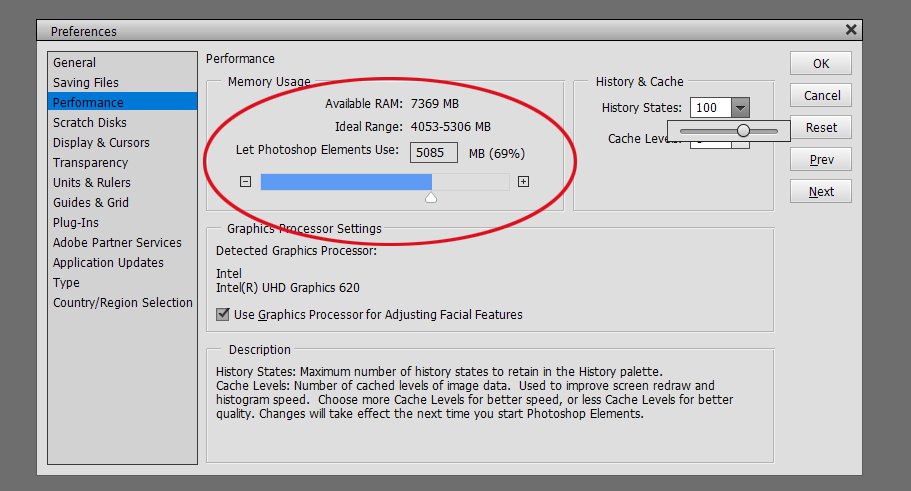
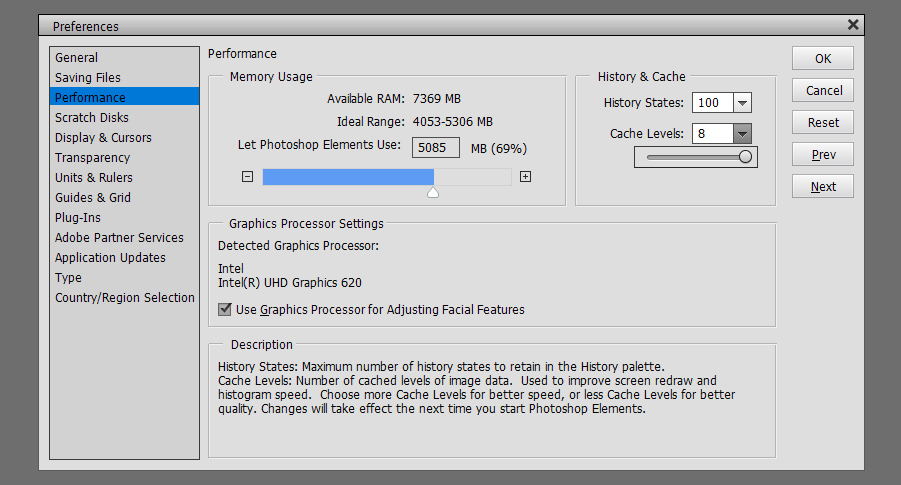
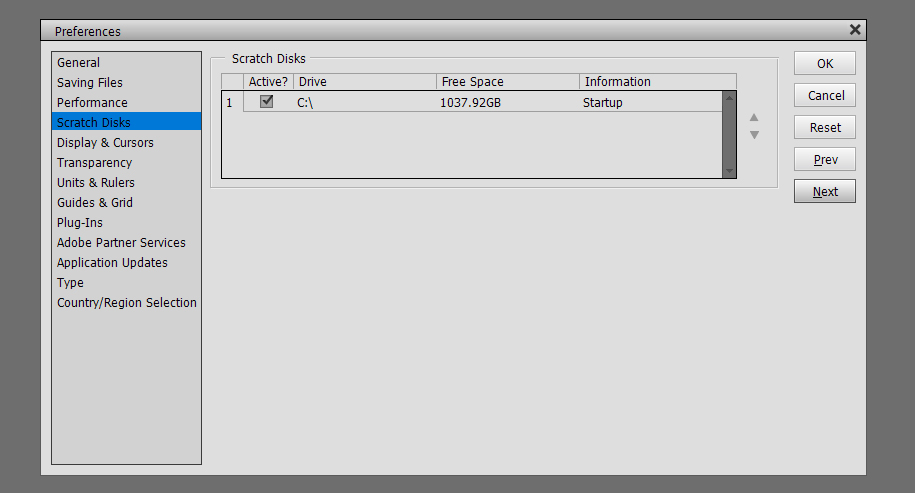
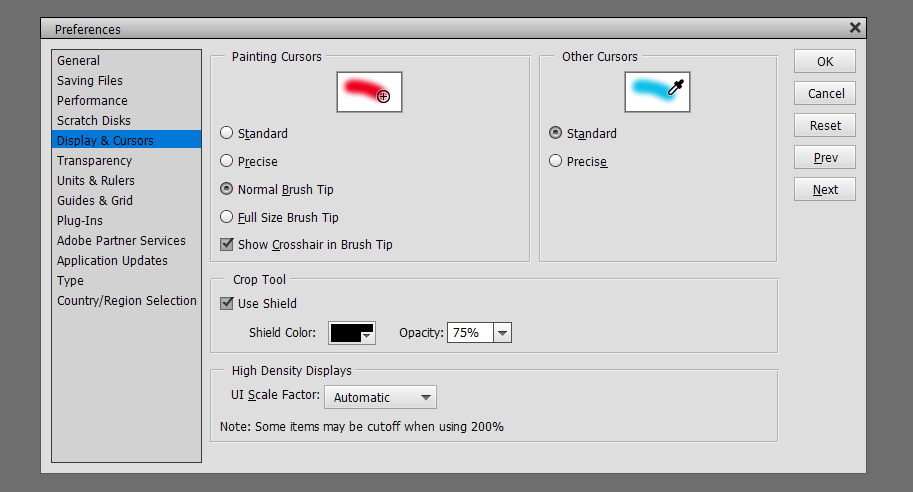
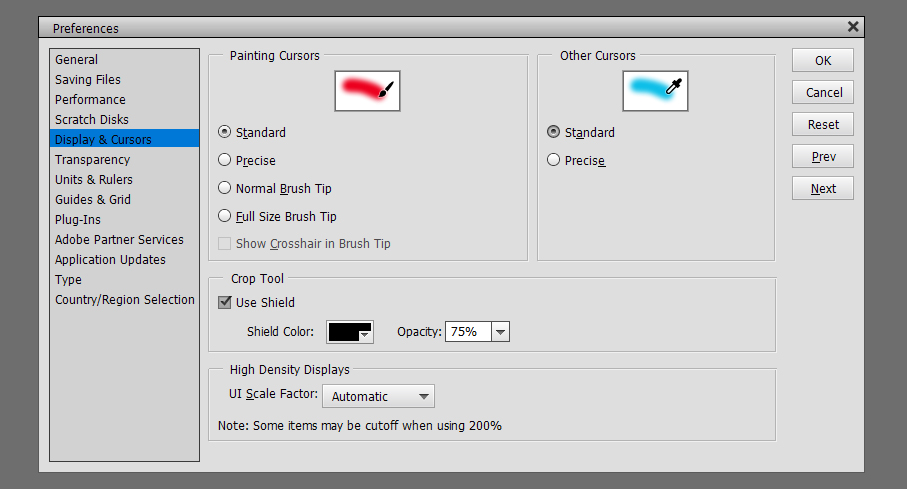
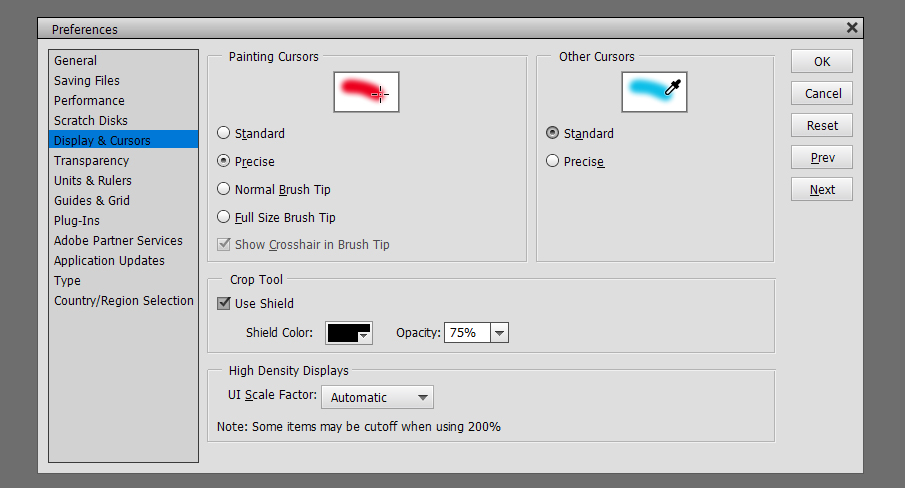
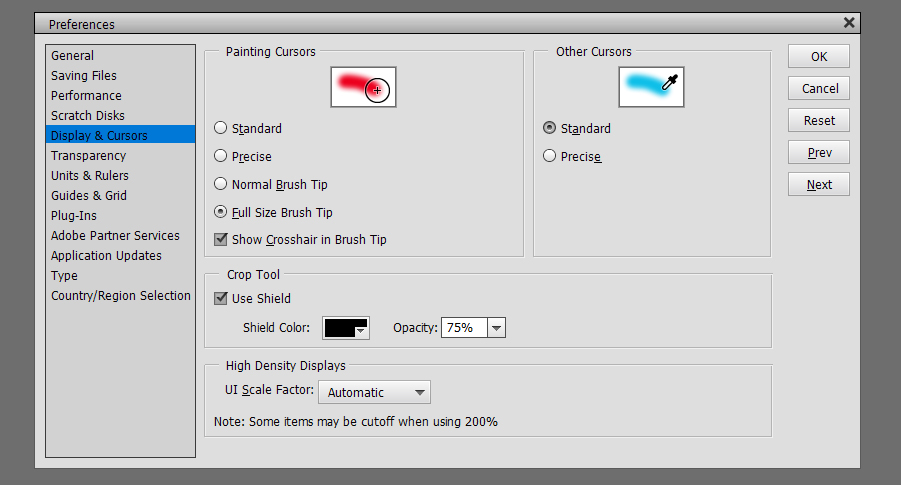
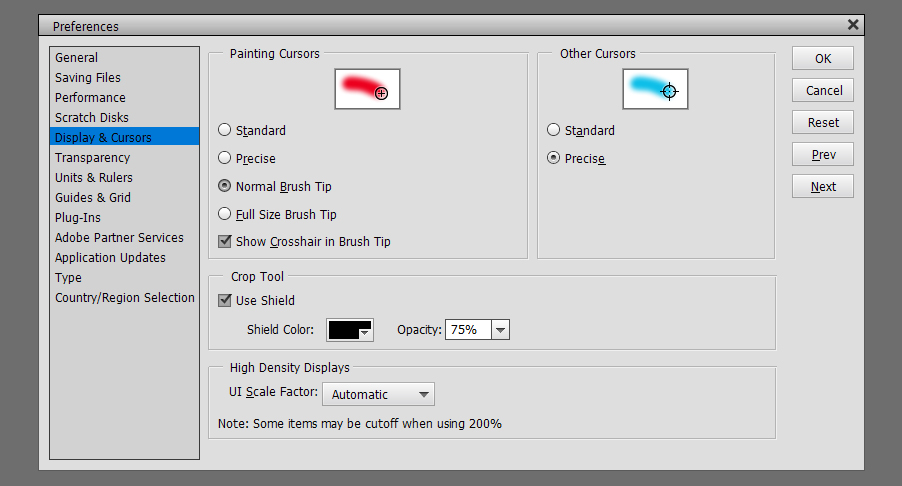 Crop Tool Shield lets you see exactly what part of your photo or image will be included when you crop it. I find that Black and 75% lets me see enough of the image to know if I’m keeping the parts I want. You do you!
Crop Tool Shield lets you see exactly what part of your photo or image will be included when you crop it. I find that Black and 75% lets me see enough of the image to know if I’m keeping the parts I want. You do you!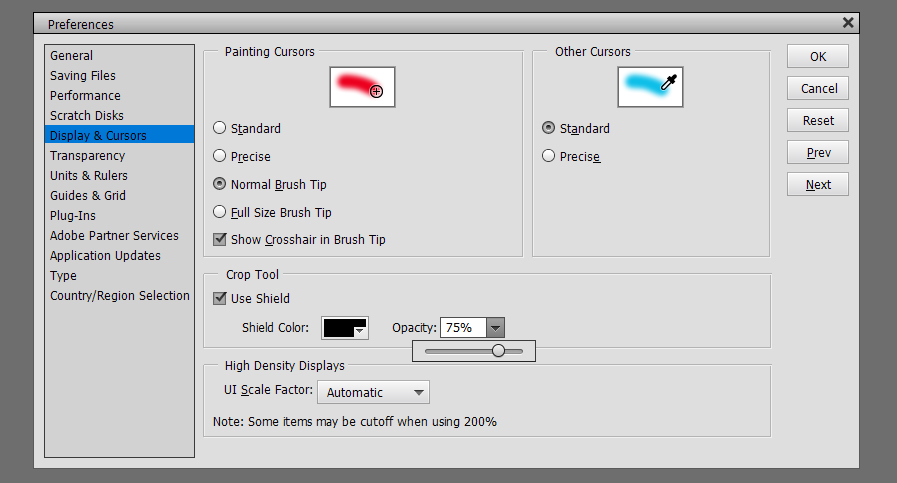
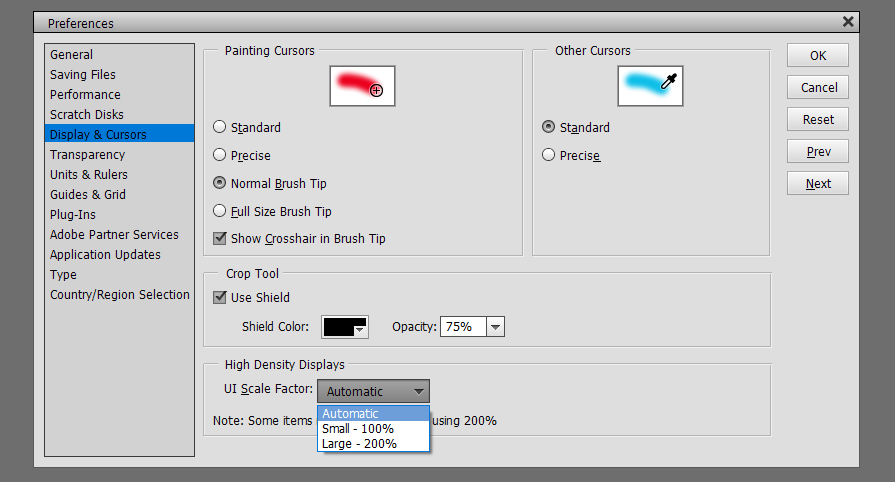
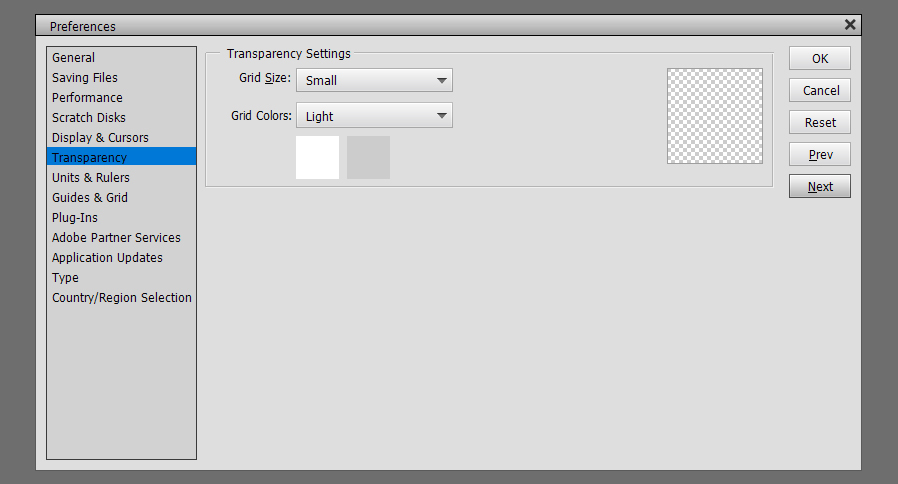
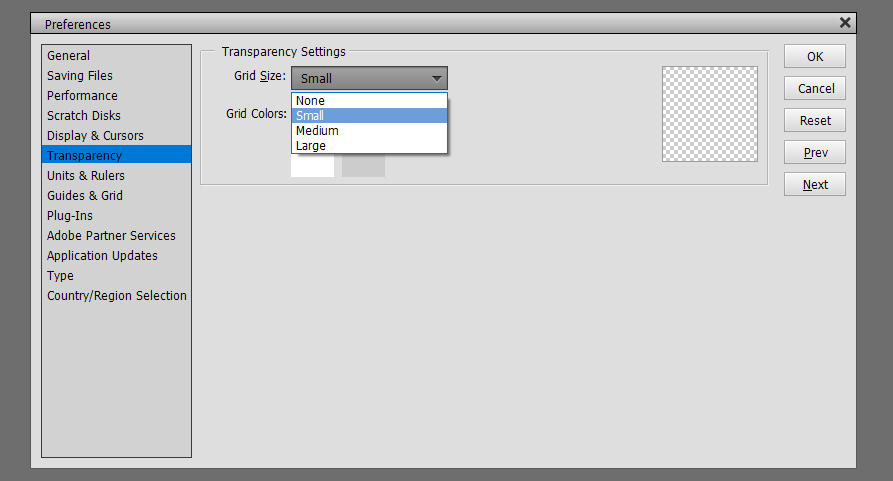
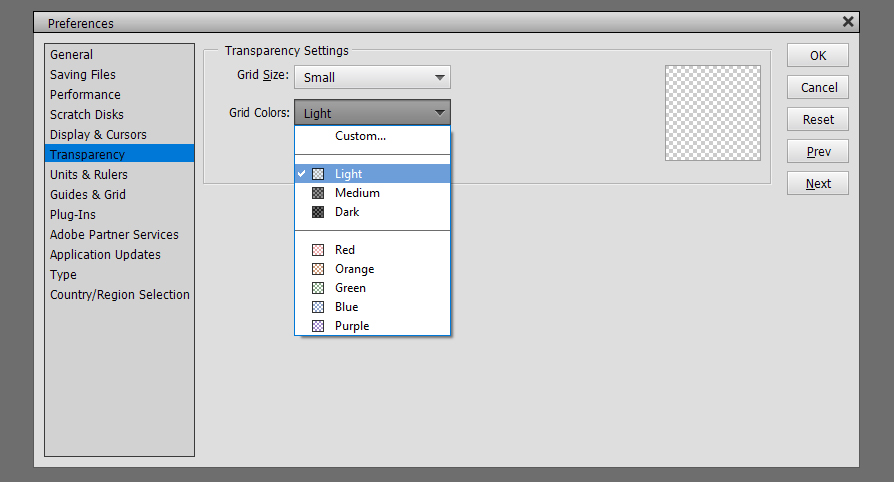
 This combo might be useful for some activities but I really can’t think of one. 😉
This combo might be useful for some activities but I really can’t think of one. 😉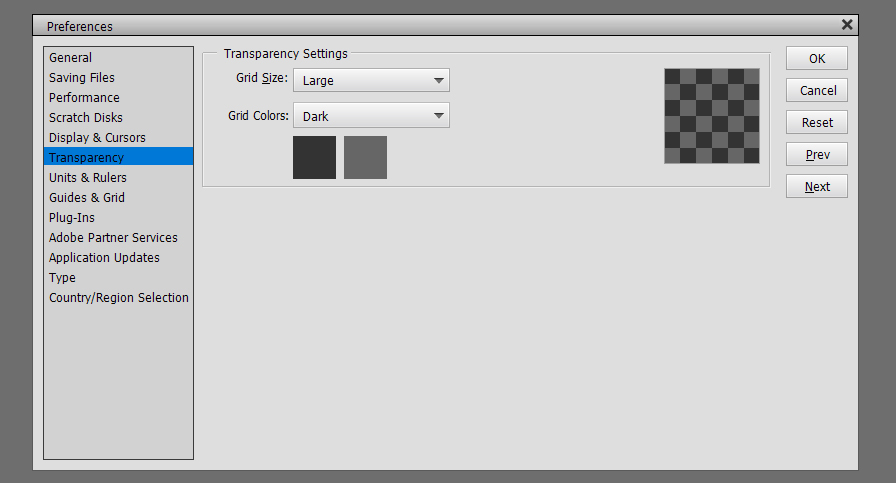
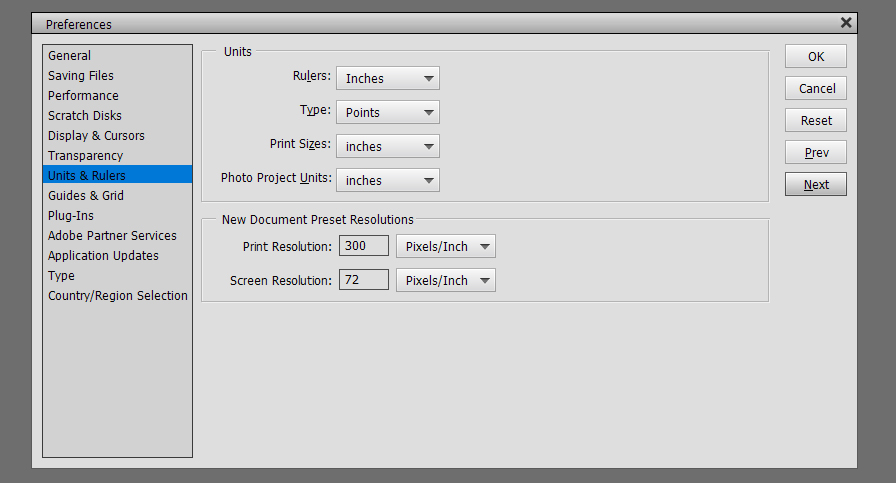
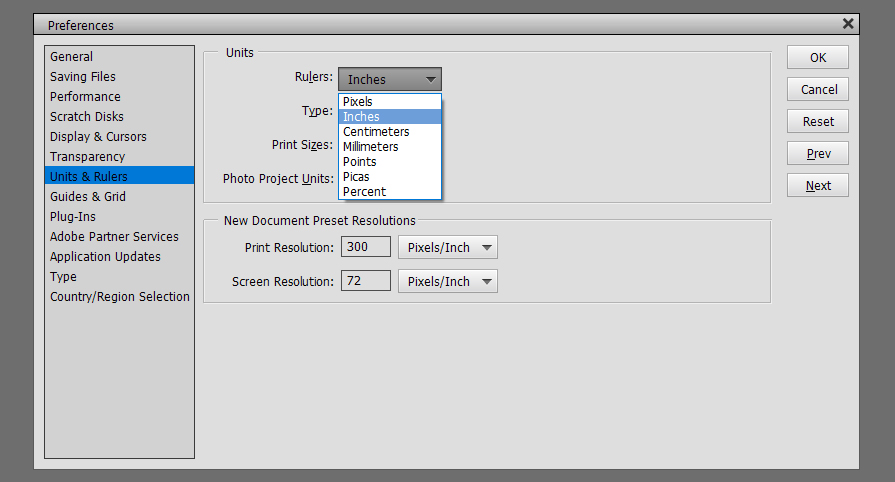
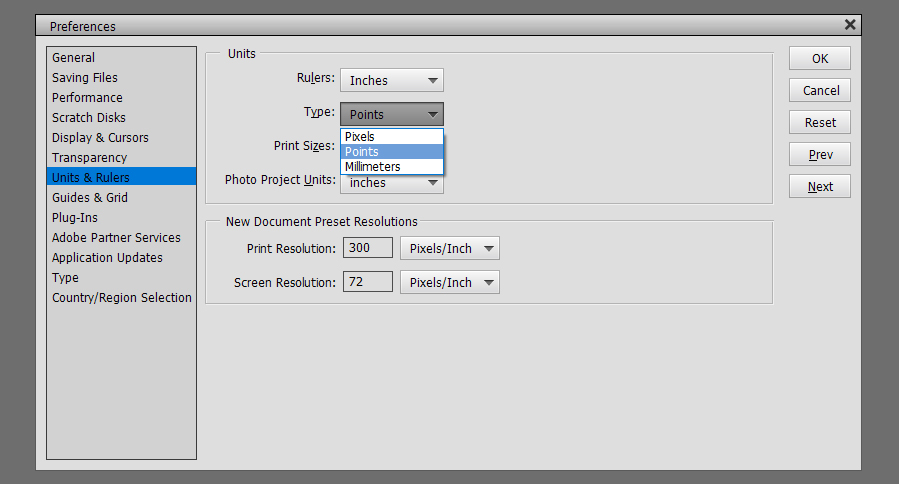
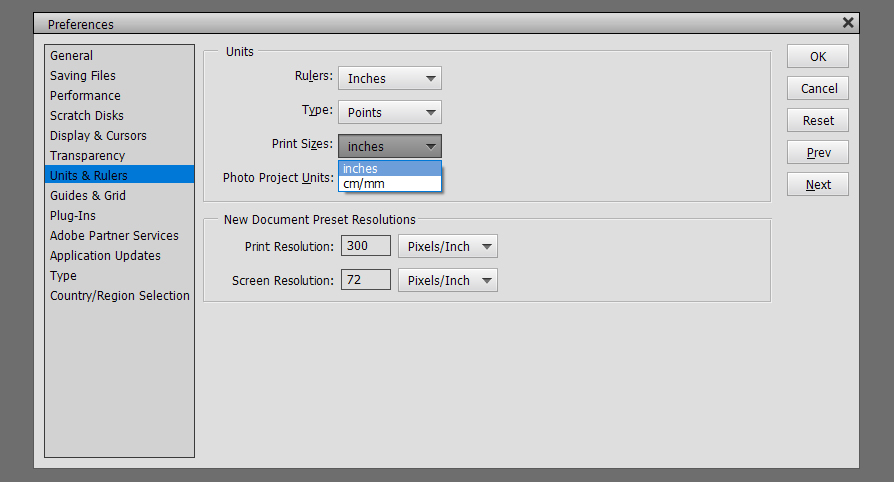
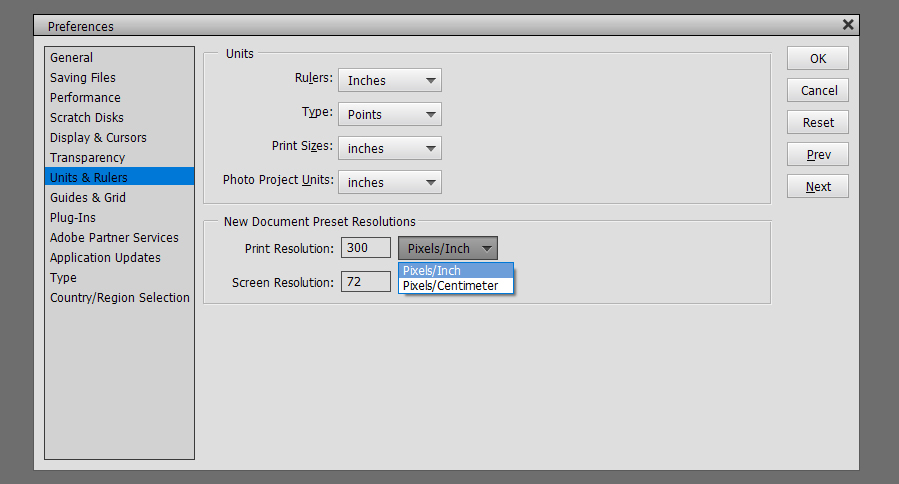
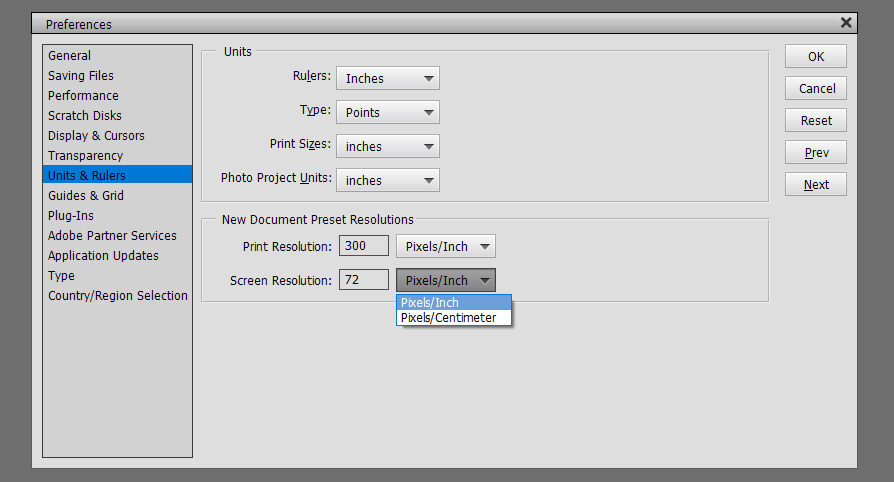 Guides and Grids are helpful tools. Guides are single straight lines that can be pulled from the top or the left of the workspace and allow for precise placement of objects and type on your layout. Grids give you graph paper, essentially. I use both regularly for my layouts. For them to be most useful, you need to be able to see them without them obscuring your work. These tools can be solid lines or dashed lines for Guides, solid, dashed or dotted lines for Grids. I have old eyes so my settings are what will work best for me. By all means, experiment until you get what you need.
Guides and Grids are helpful tools. Guides are single straight lines that can be pulled from the top or the left of the workspace and allow for precise placement of objects and type on your layout. Grids give you graph paper, essentially. I use both regularly for my layouts. For them to be most useful, you need to be able to see them without them obscuring your work. These tools can be solid lines or dashed lines for Guides, solid, dashed or dotted lines for Grids. I have old eyes so my settings are what will work best for me. By all means, experiment until you get what you need.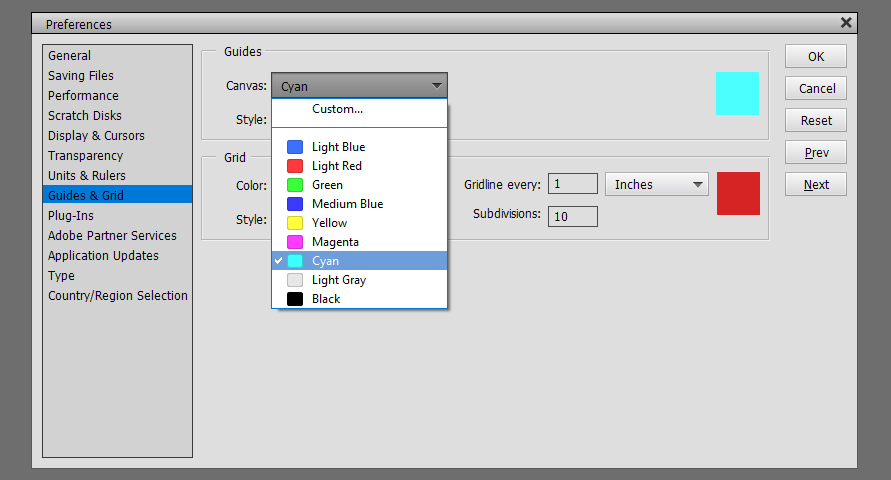
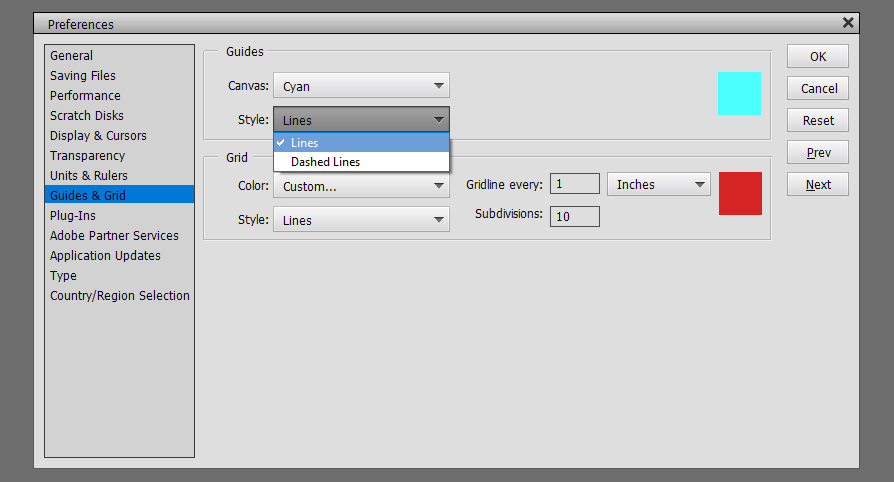
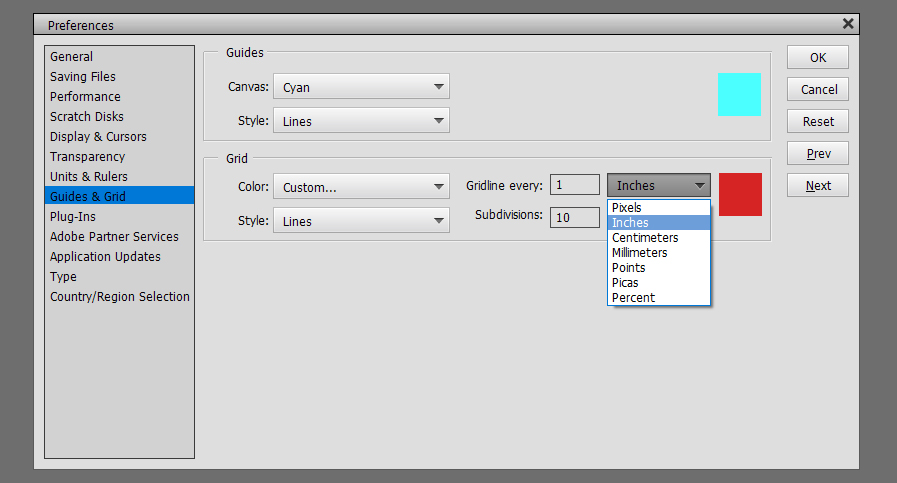 Here’s an image with two perpendicular Guide lines on it.
Here’s an image with two perpendicular Guide lines on it.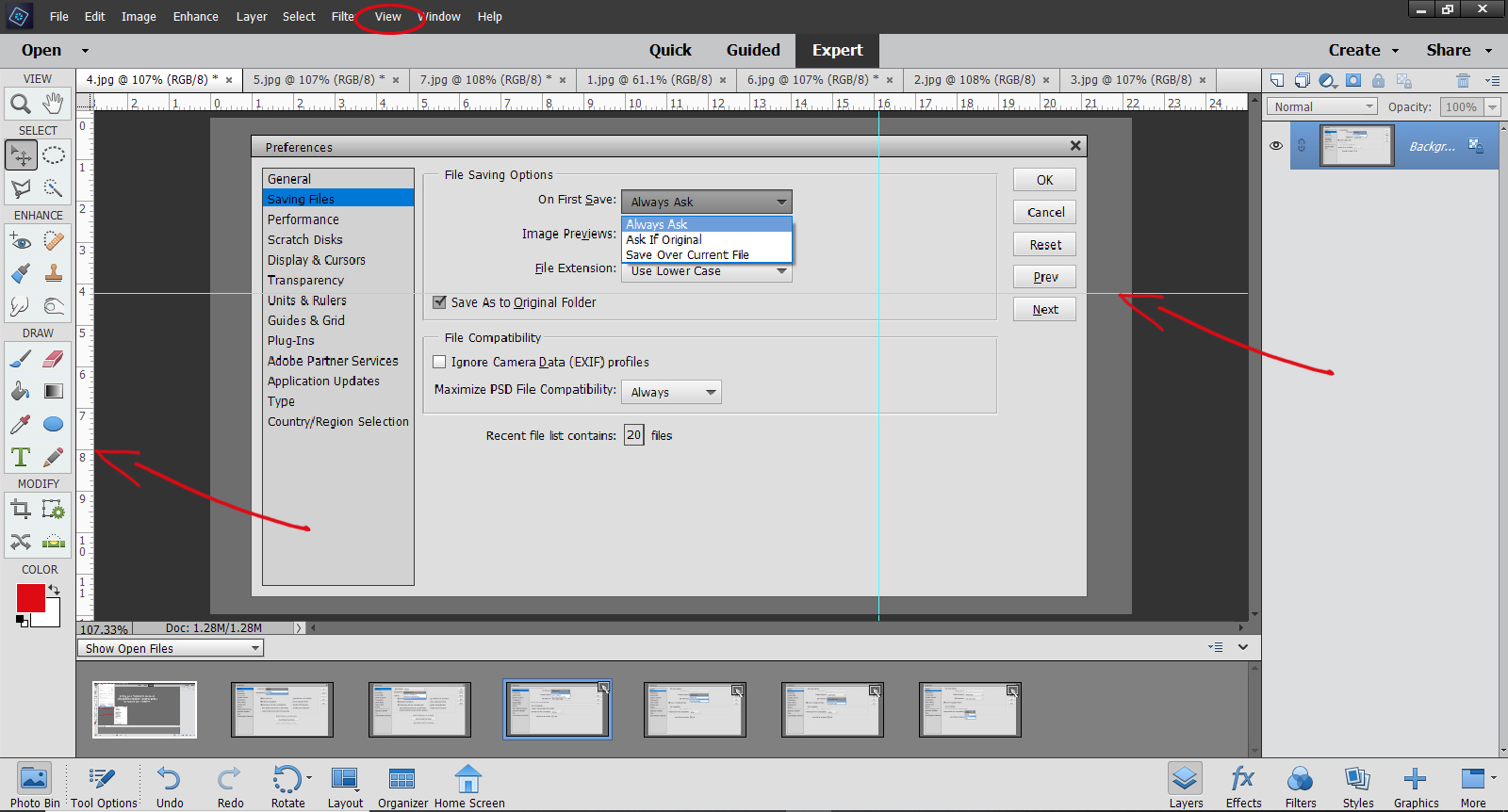
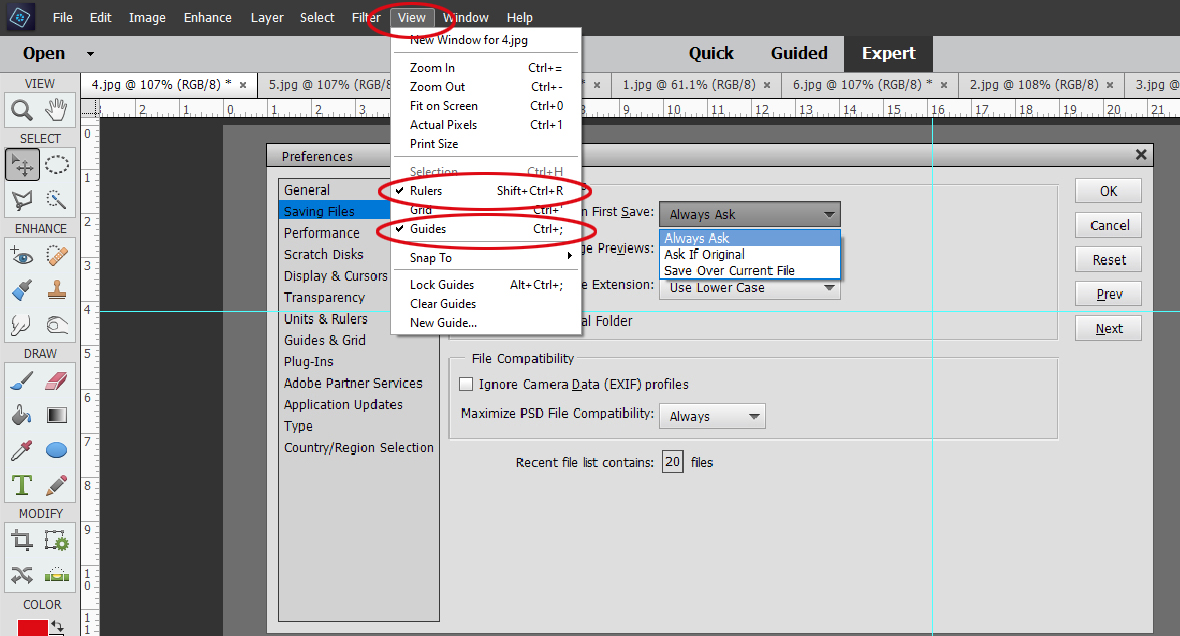 If you want to make it so your Guides and Grids don’t move when you accidentally mouse over them, you want to Snap To. To have them remain on your workspace regardless of what image you’re working on, Lock Guides.
If you want to make it so your Guides and Grids don’t move when you accidentally mouse over them, you want to Snap To. To have them remain on your workspace regardless of what image you’re working on, Lock Guides.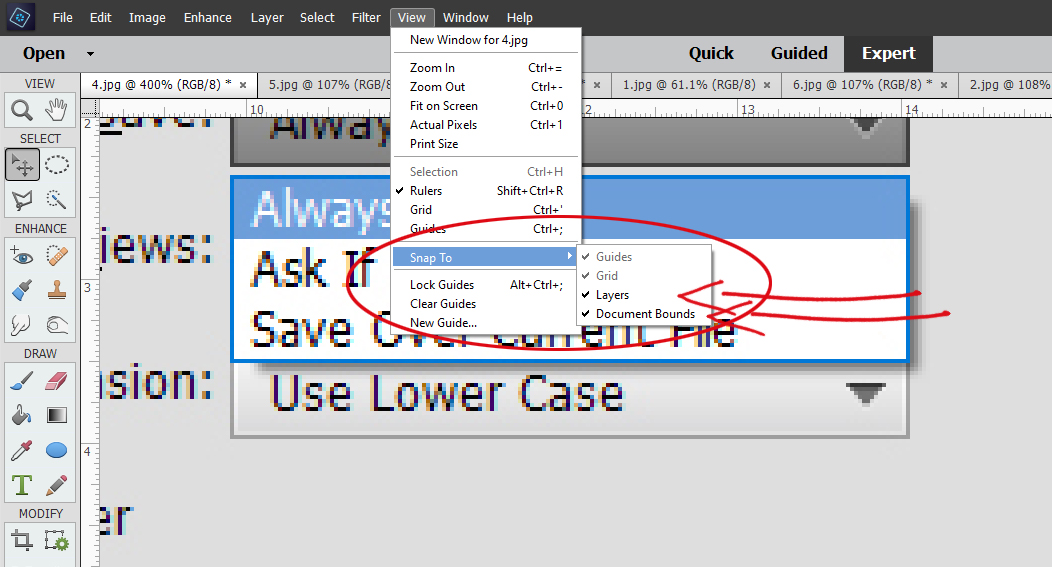
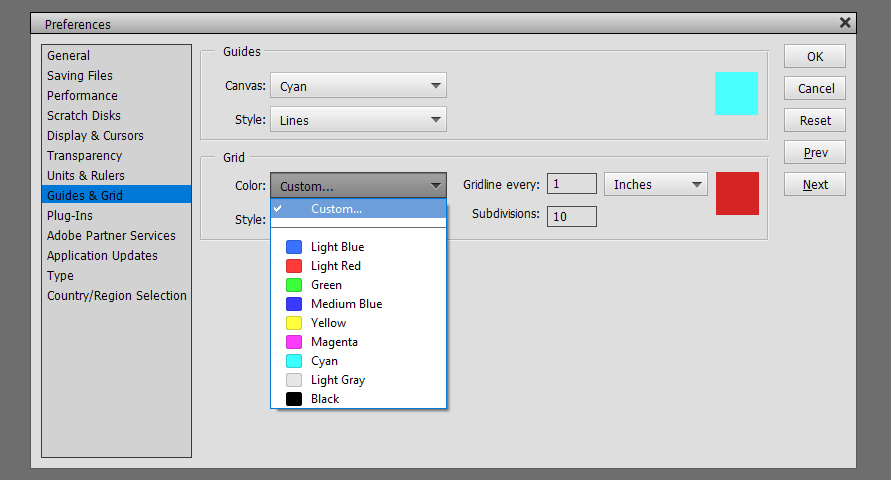
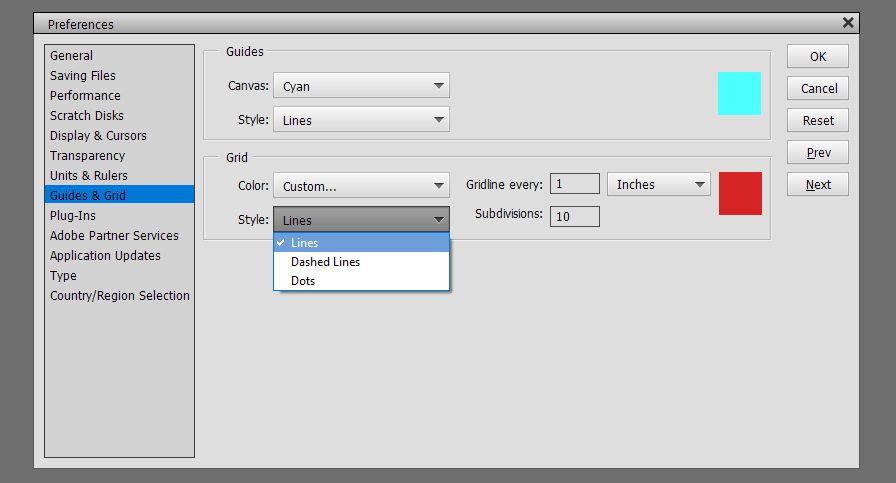
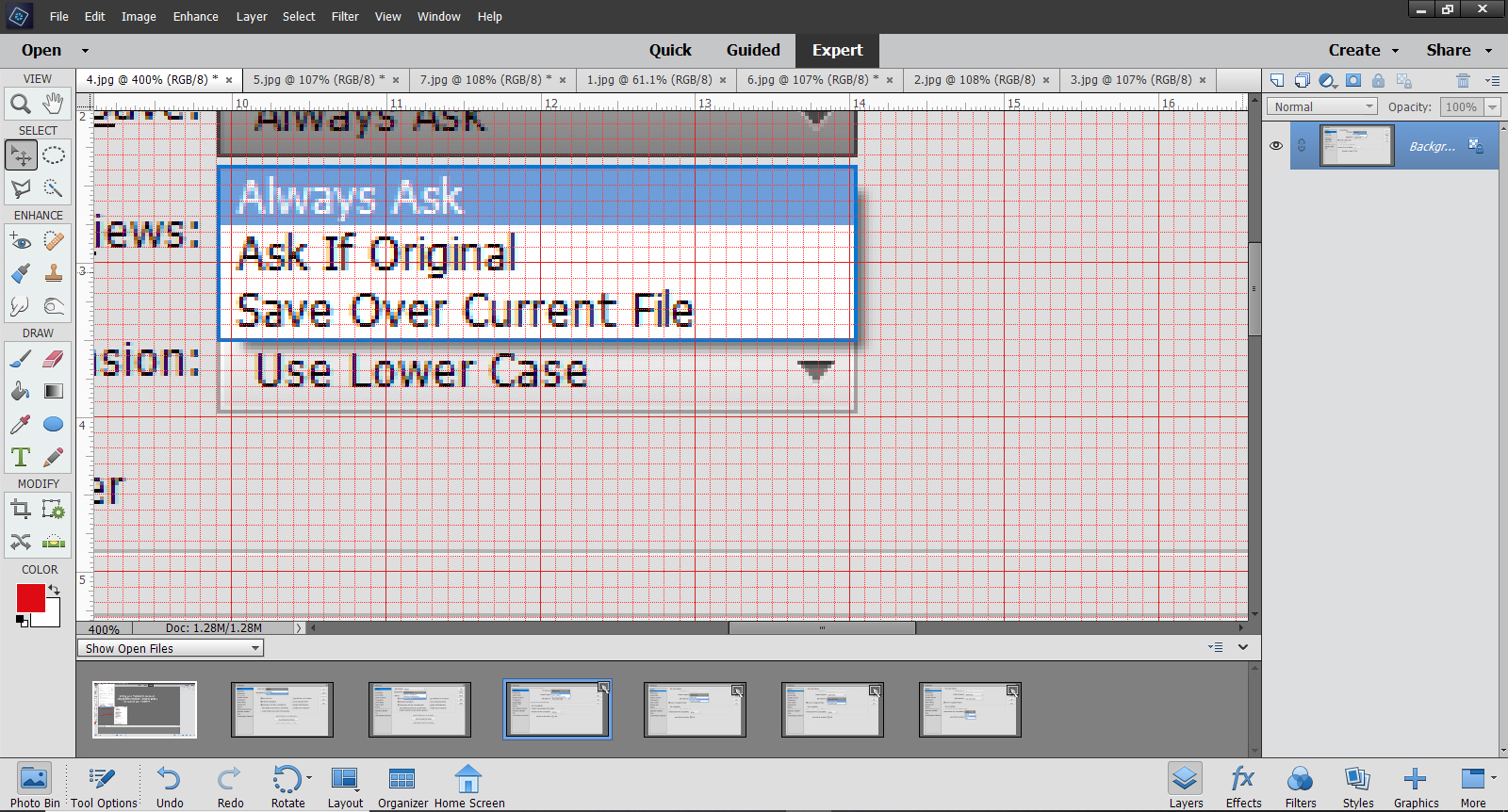
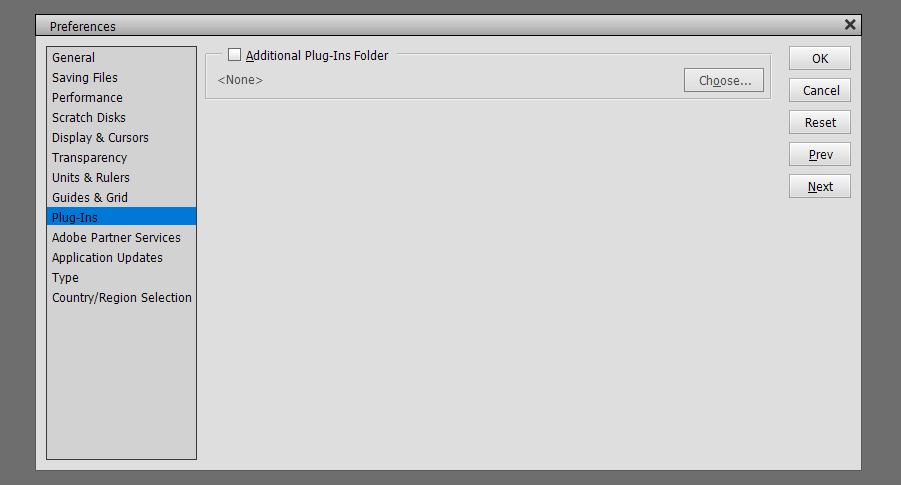
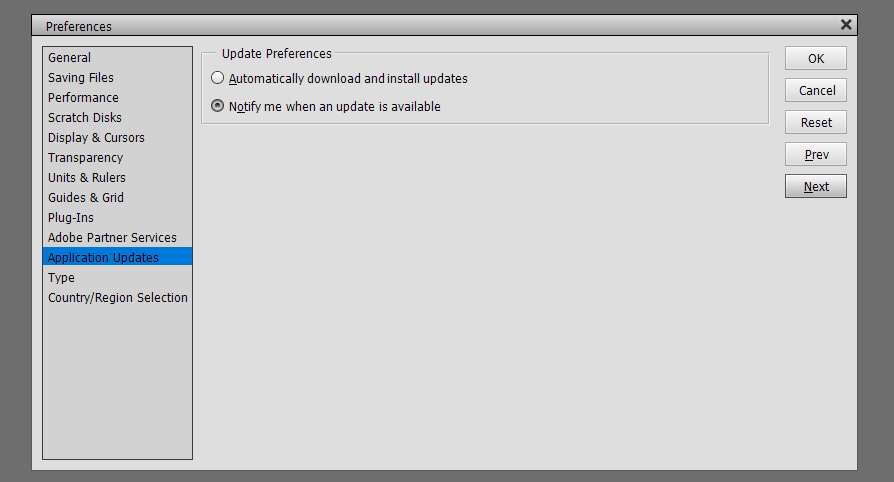
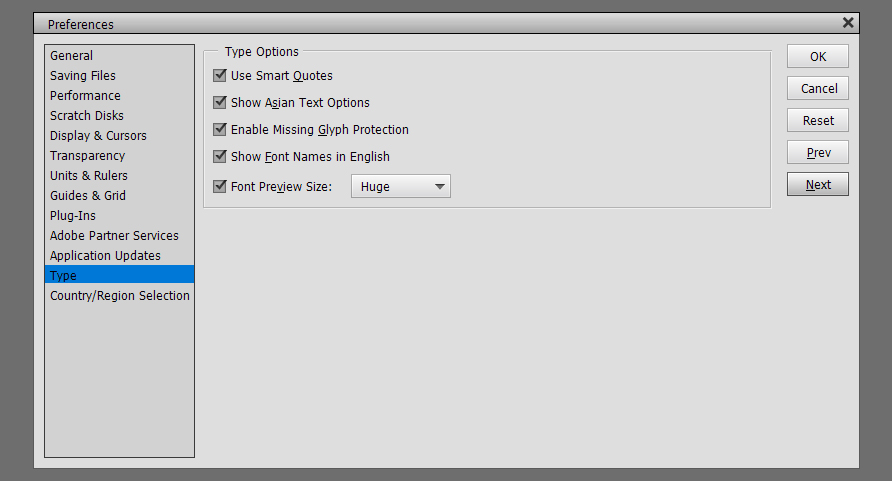

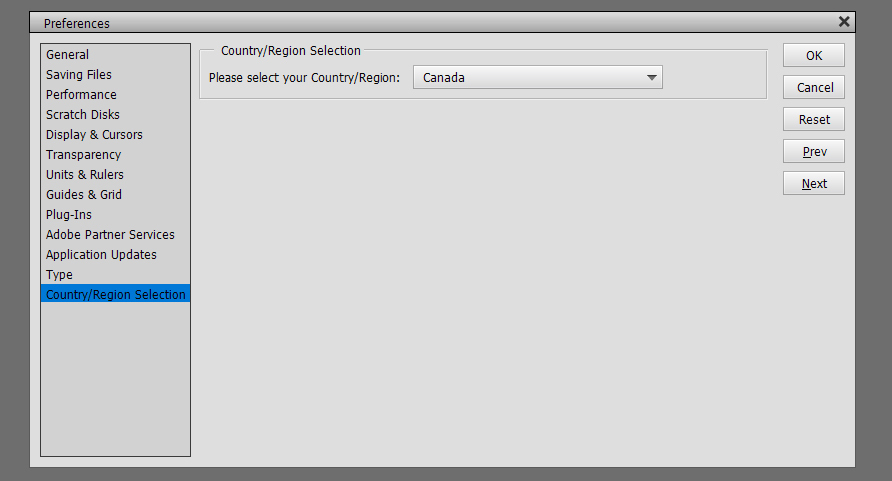
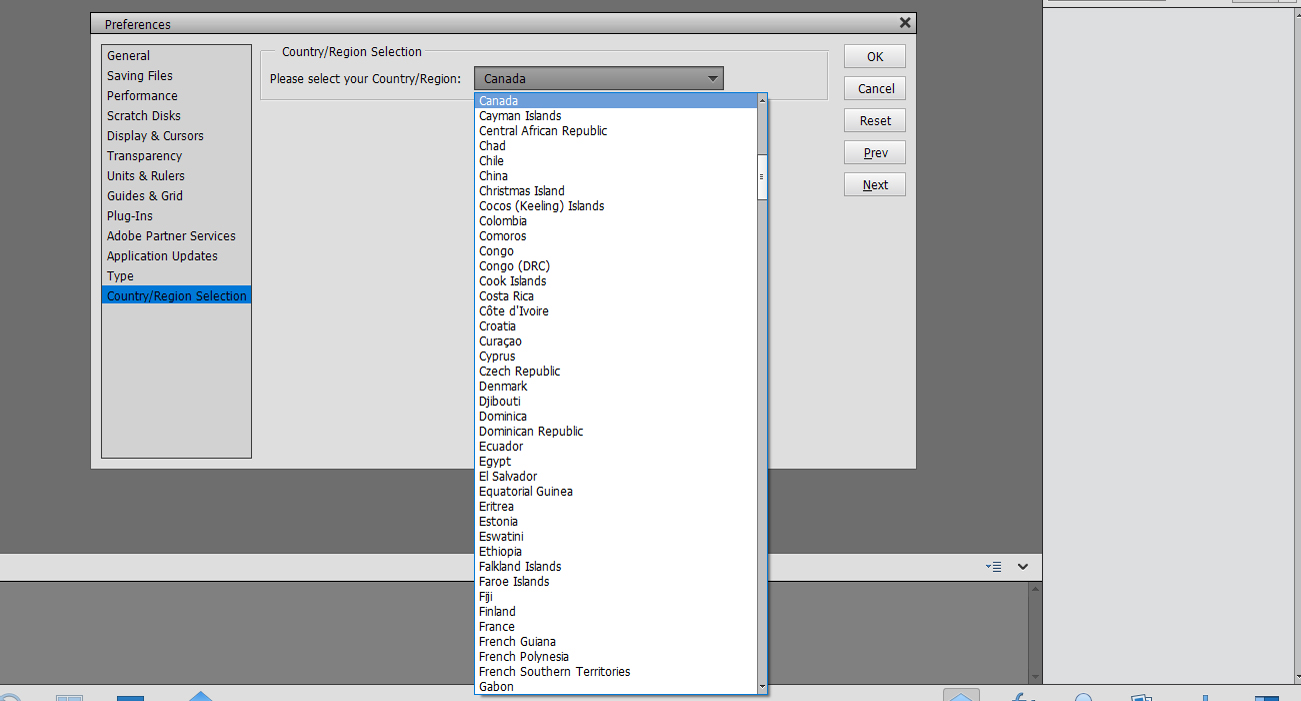 When you look at the Layers Panel, in the upper right corner of the screen there is an icon that looks like 4 horizontal lines with a tiny blue triangle just to the left of it. When you click on that, the dropdown menu has an item at the very bottom called Panel Options. Click on that and you can set the size of your Layer Thumbnails.
When you look at the Layers Panel, in the upper right corner of the screen there is an icon that looks like 4 horizontal lines with a tiny blue triangle just to the left of it. When you click on that, the dropdown menu has an item at the very bottom called Panel Options. Click on that and you can set the size of your Layer Thumbnails.