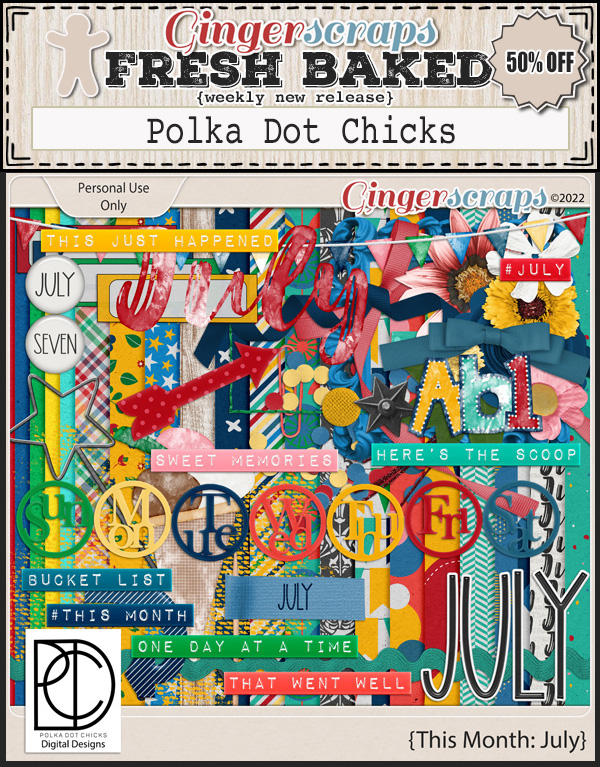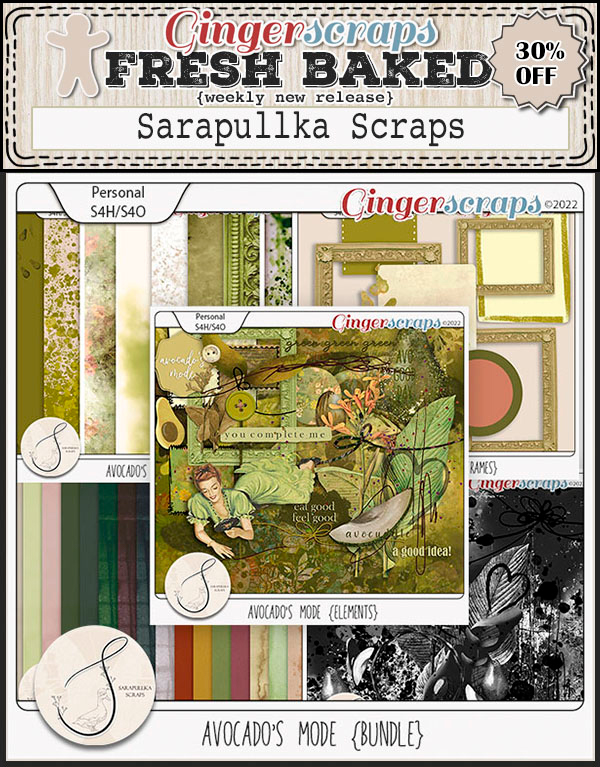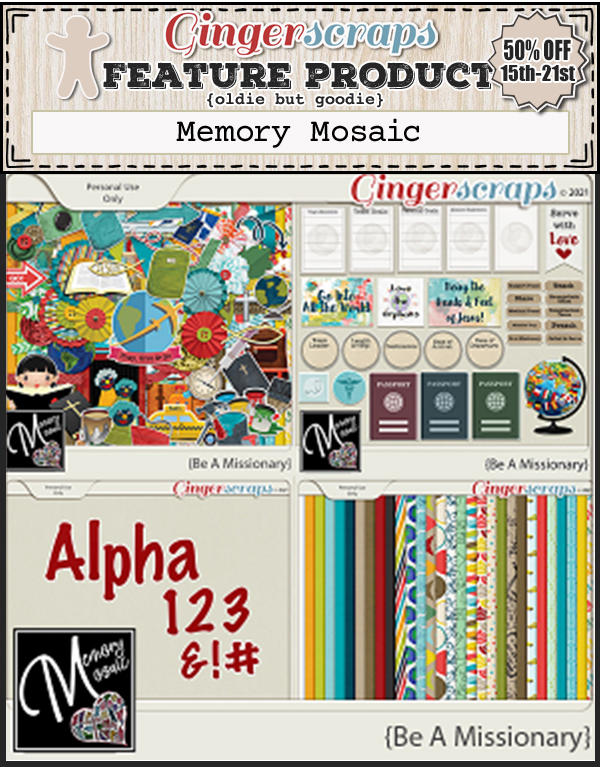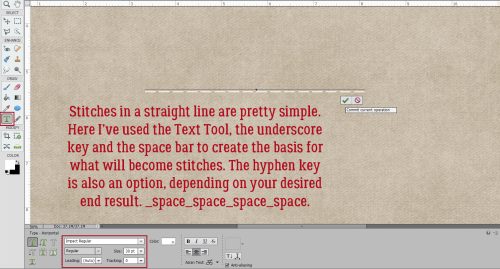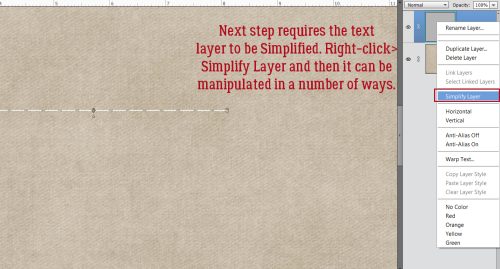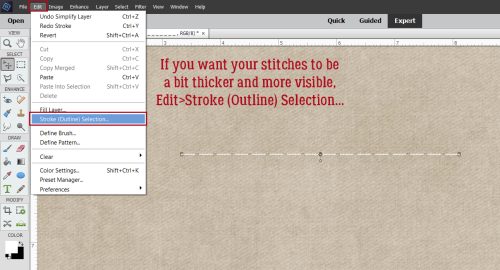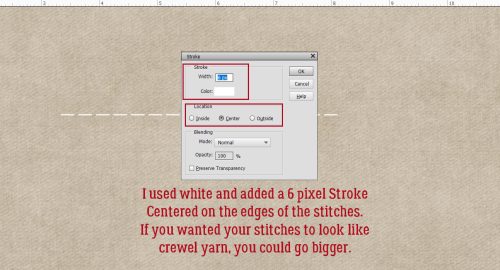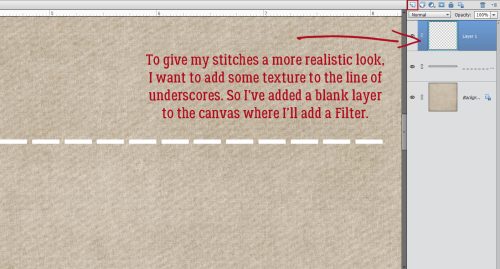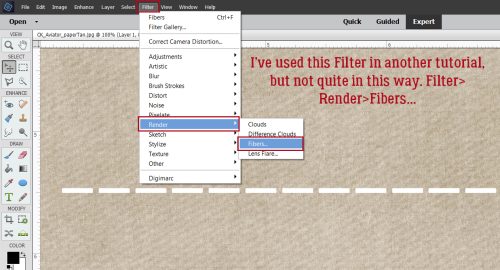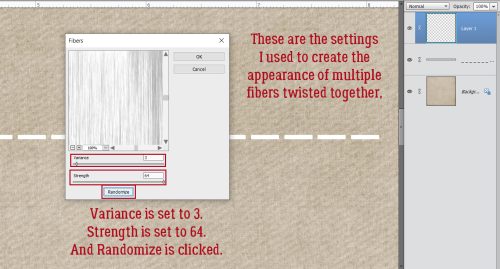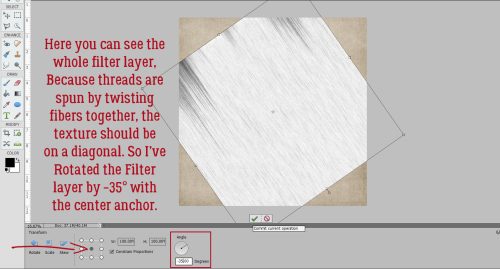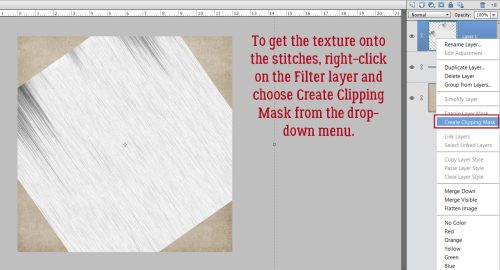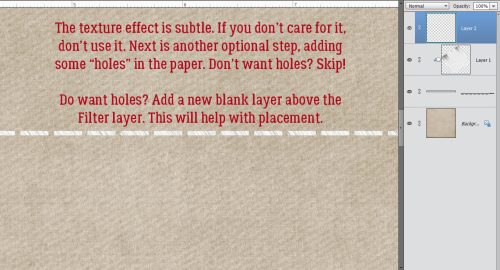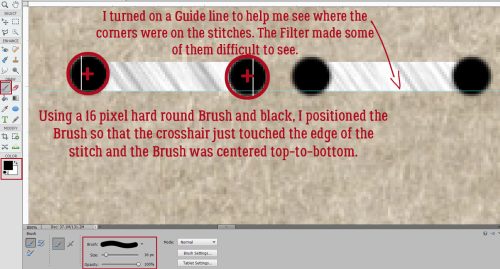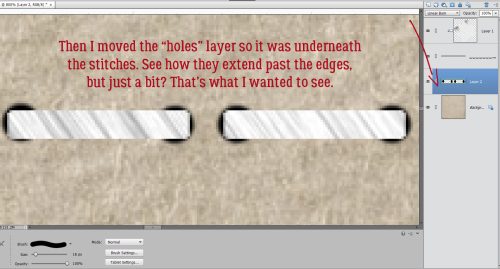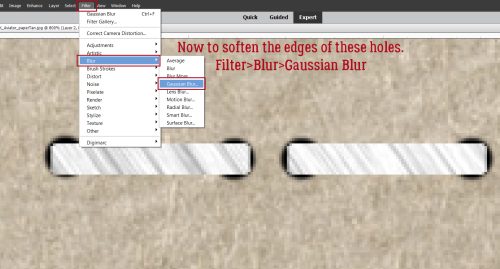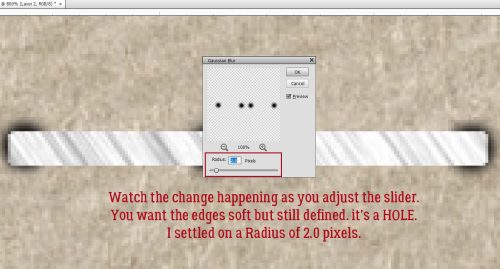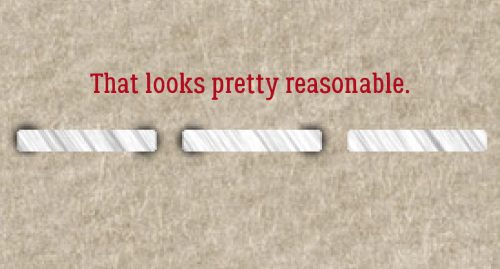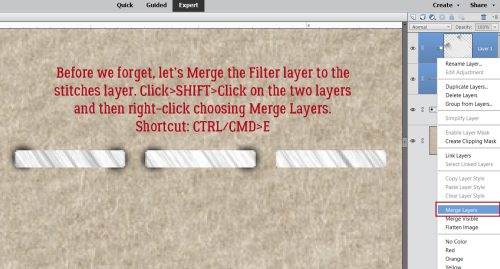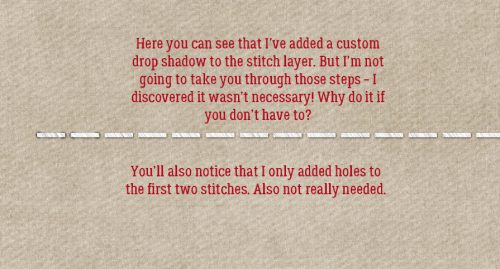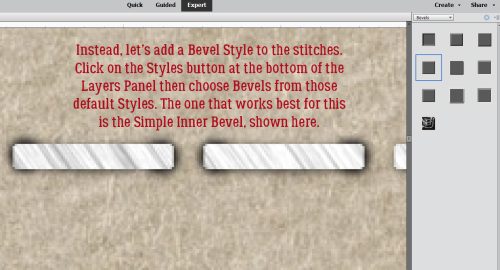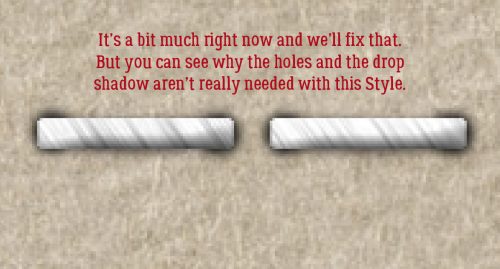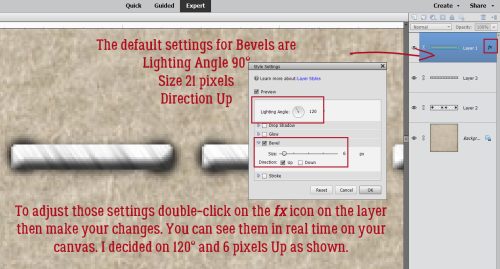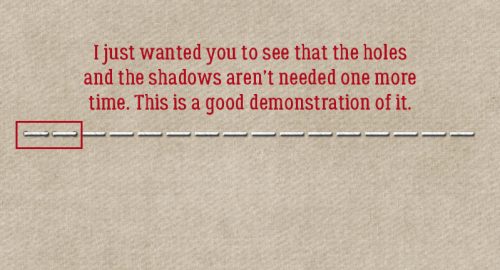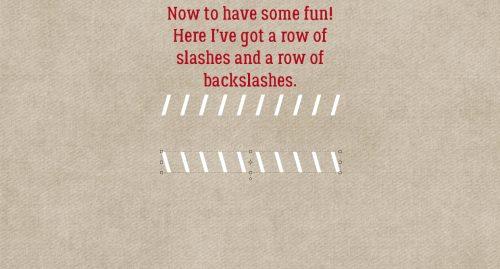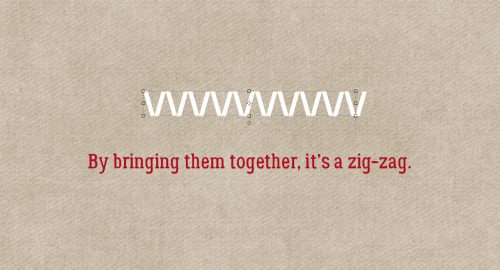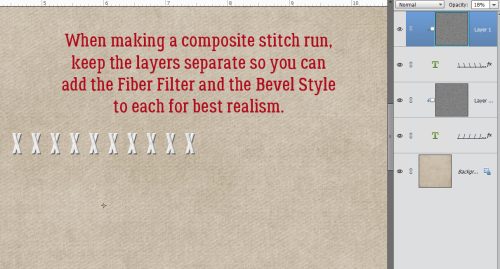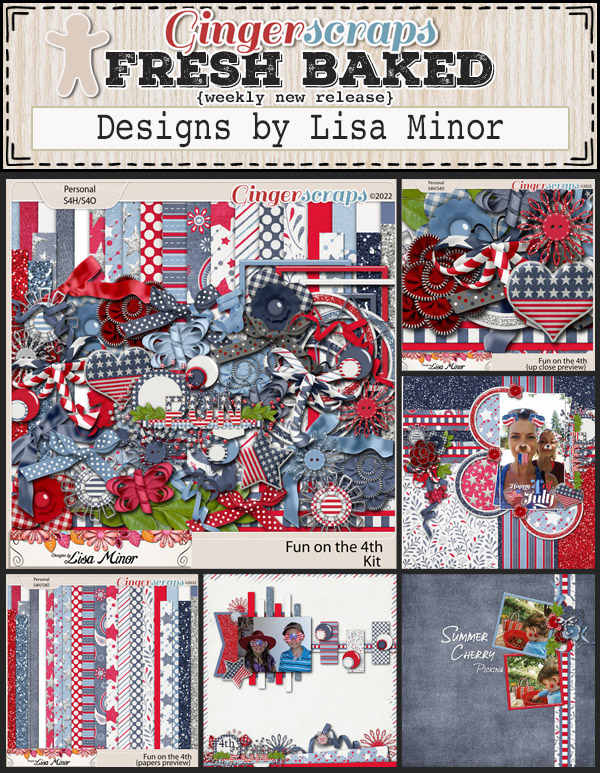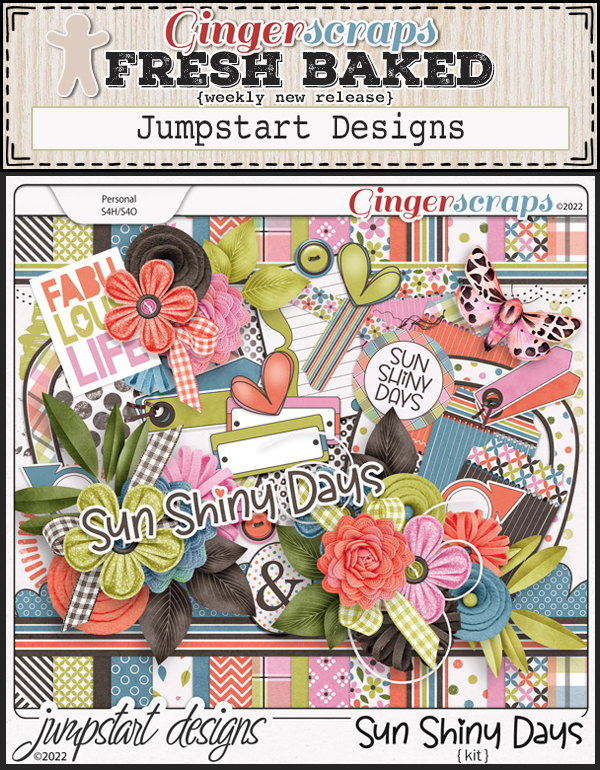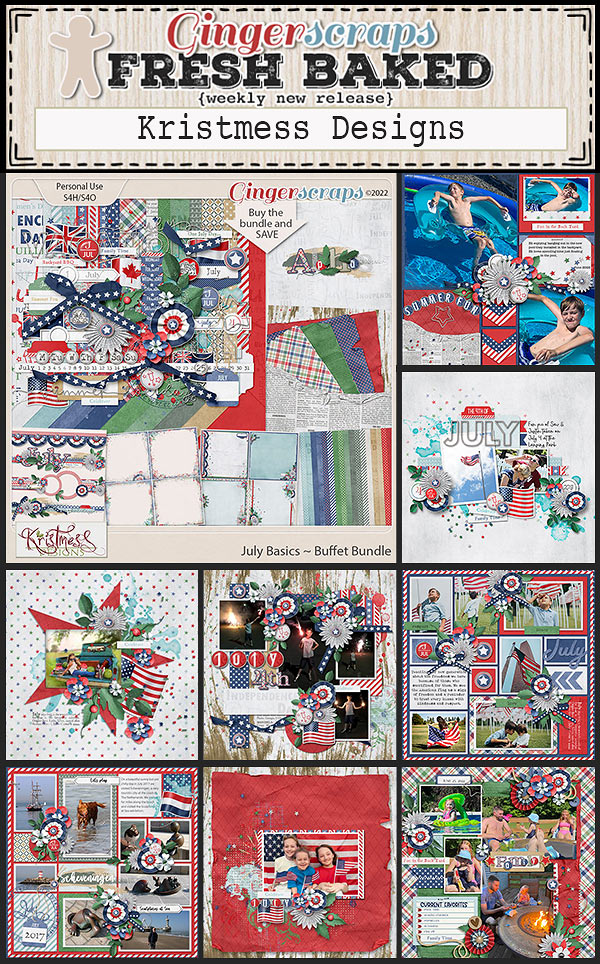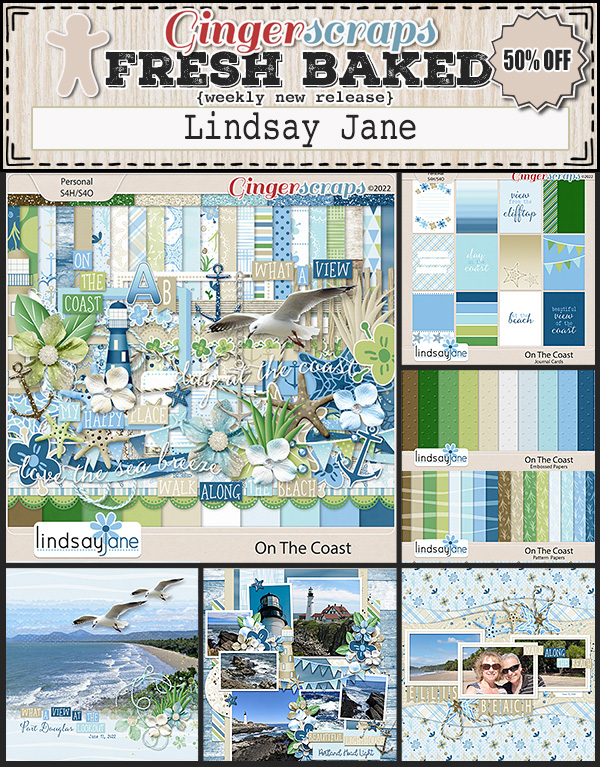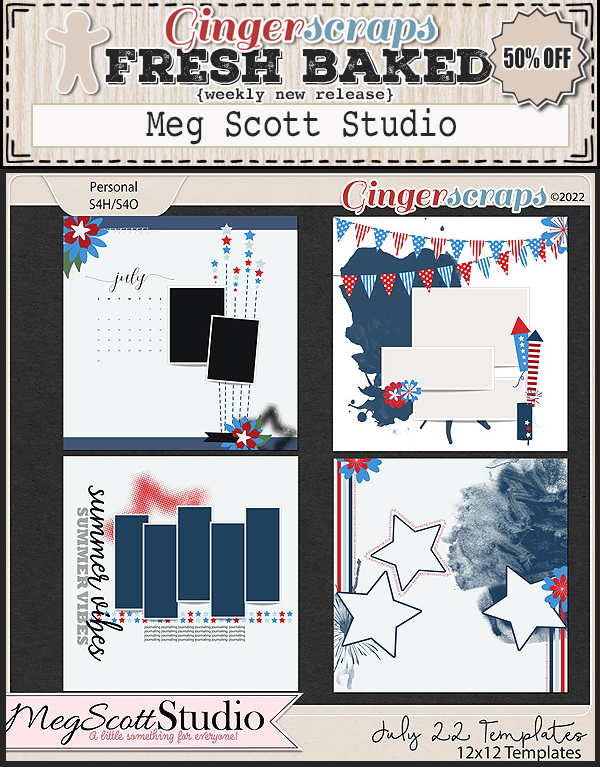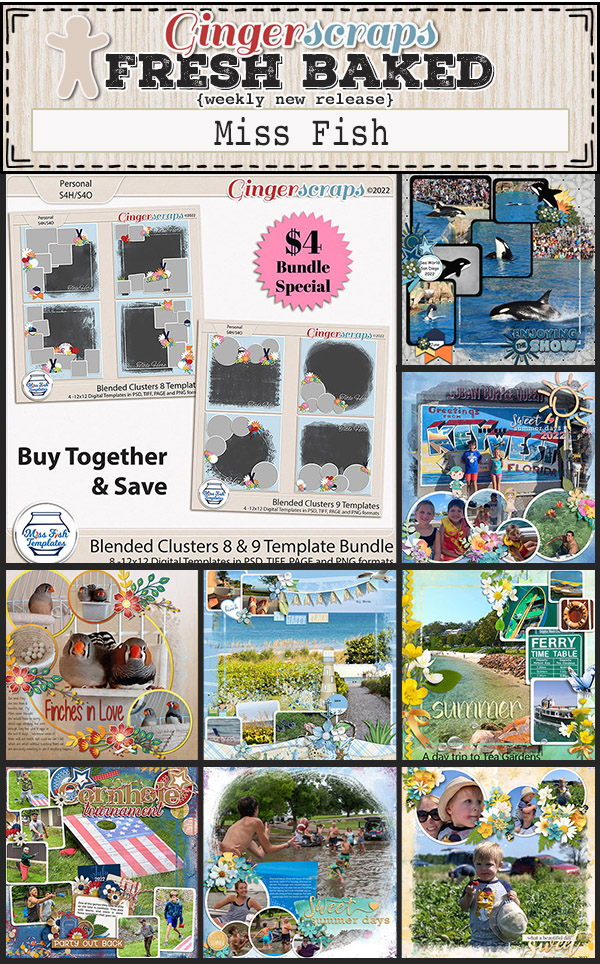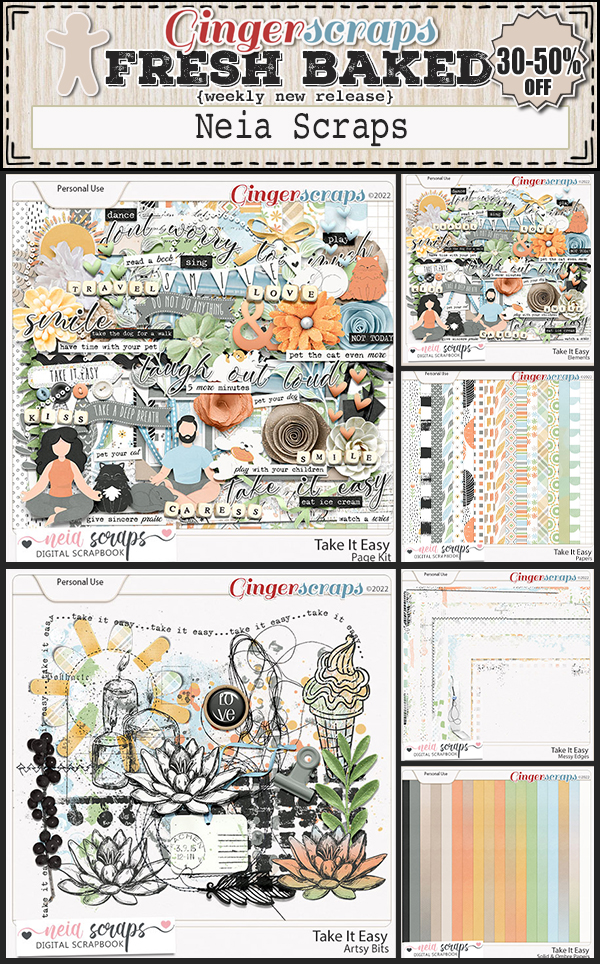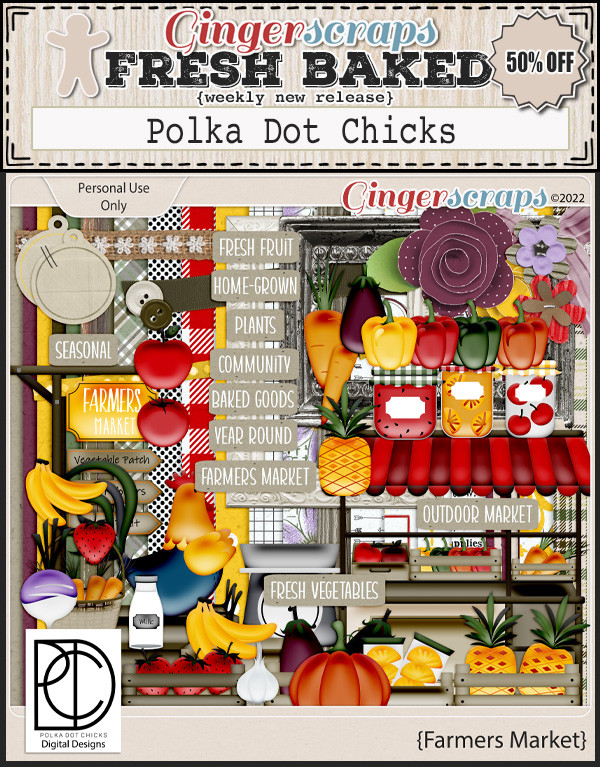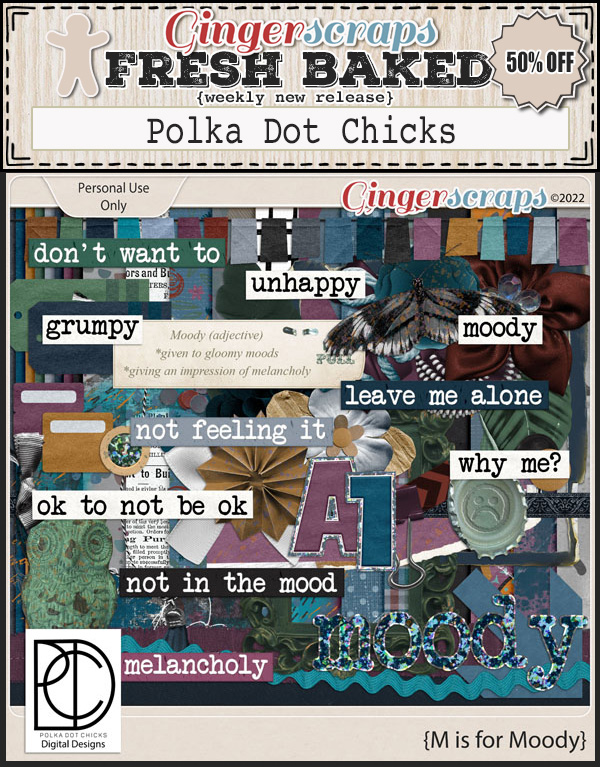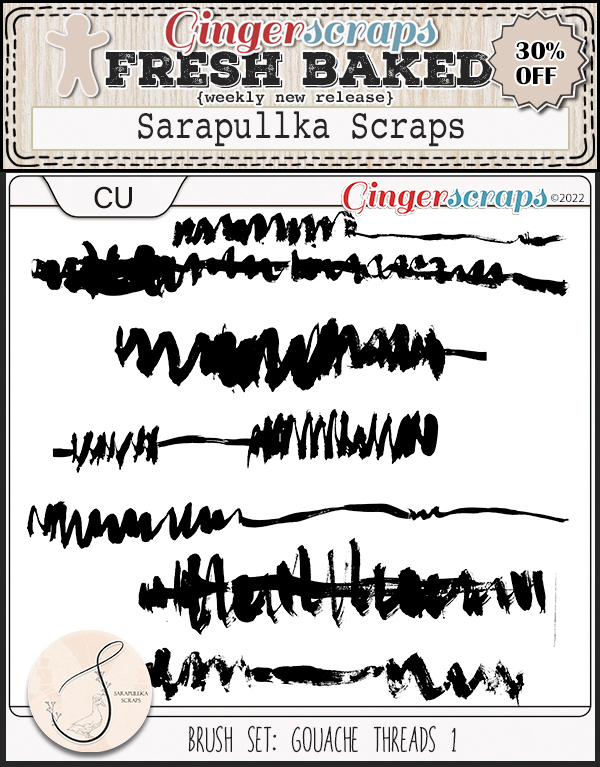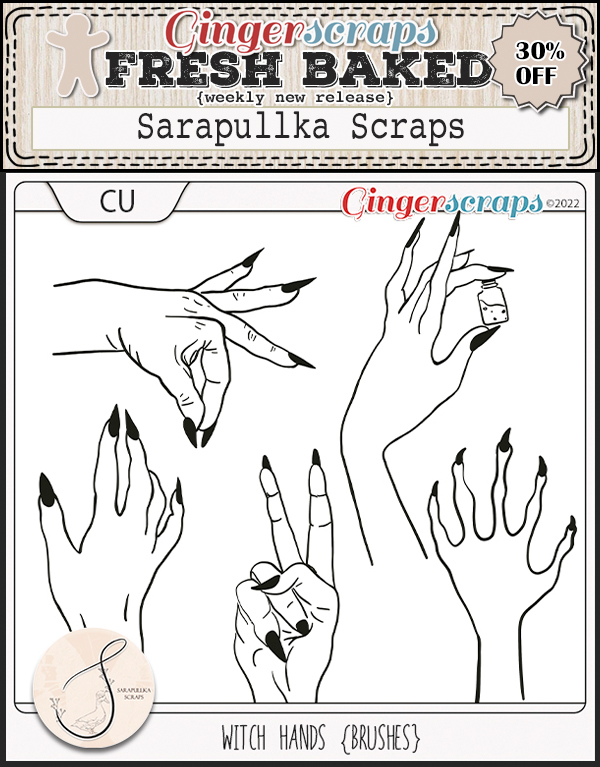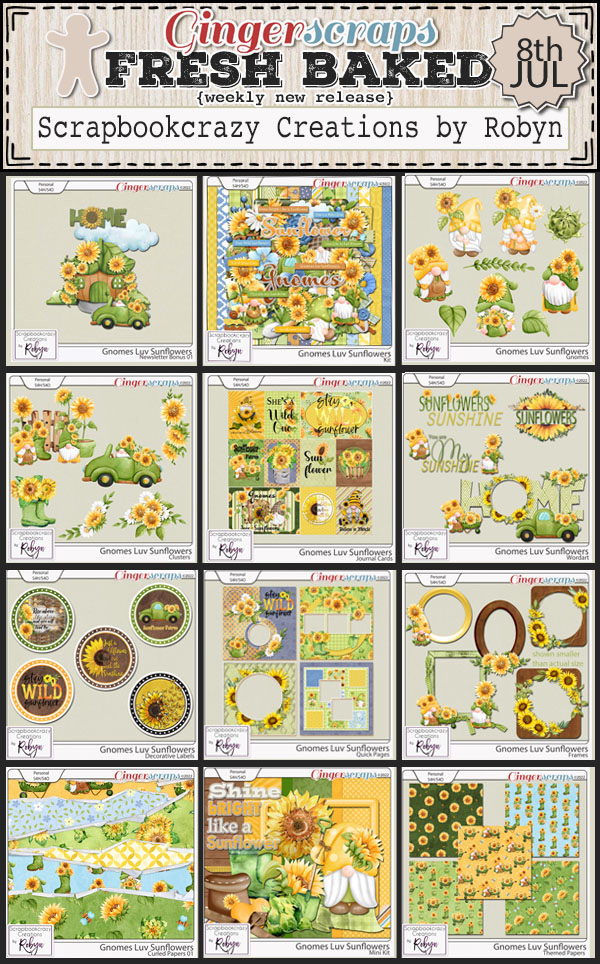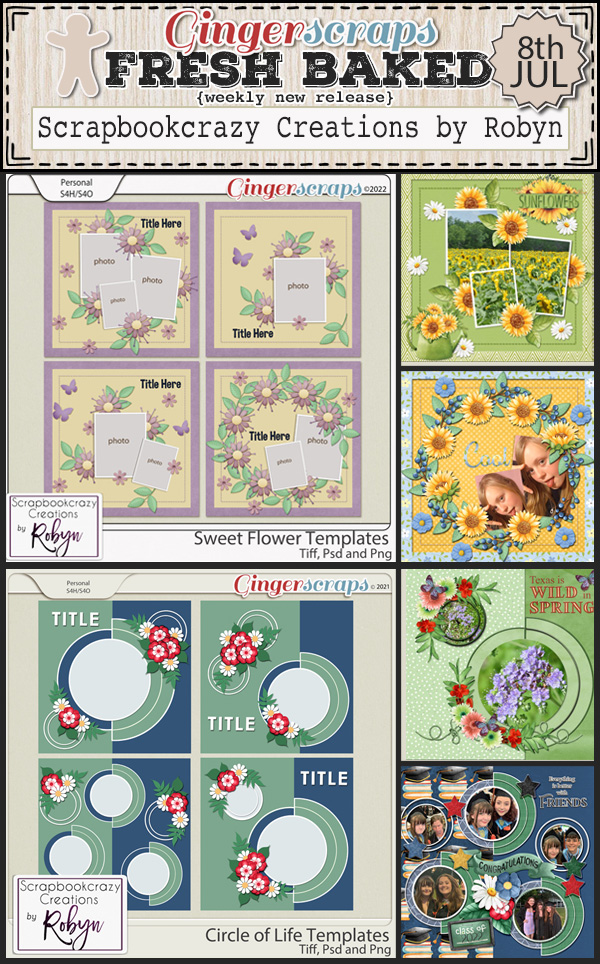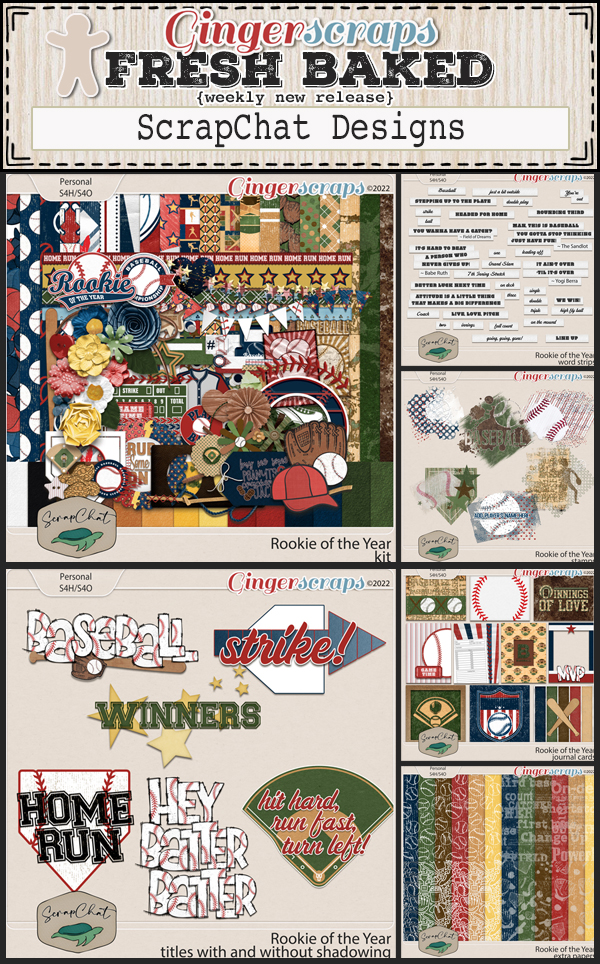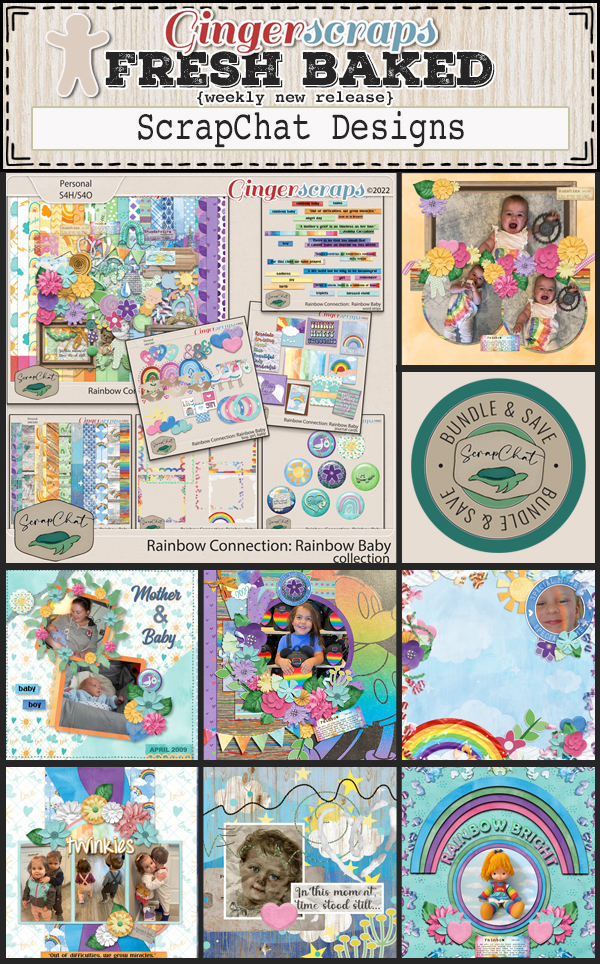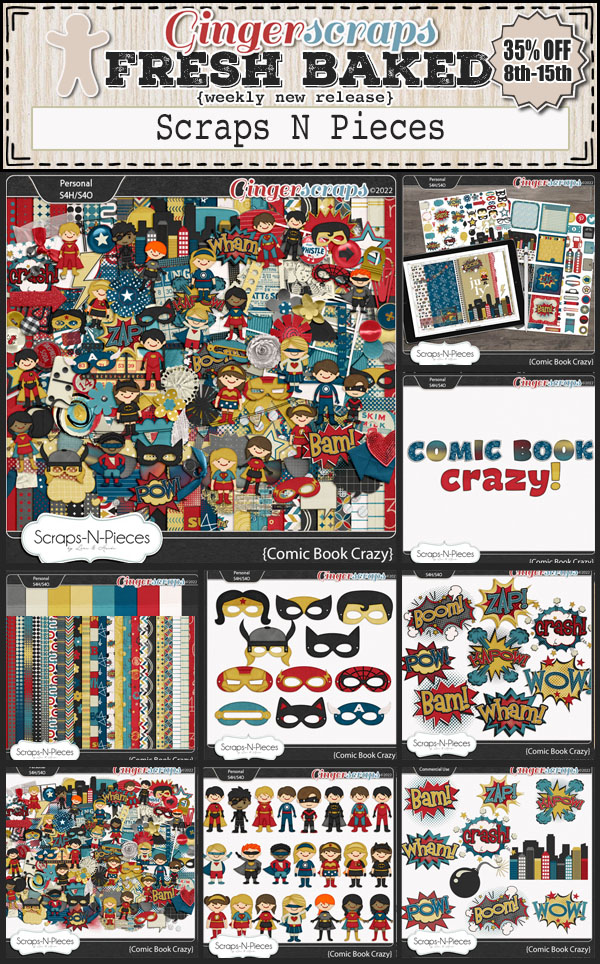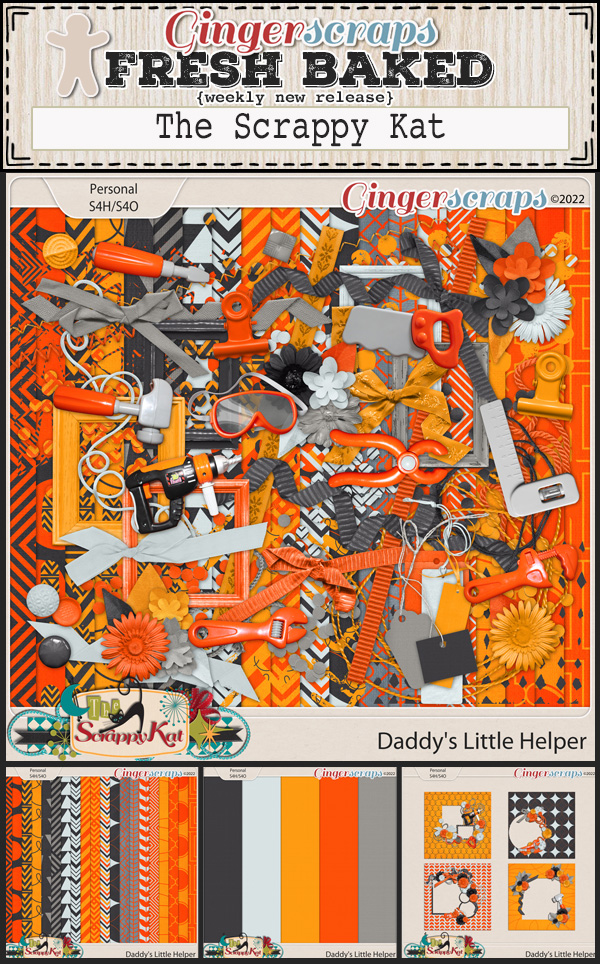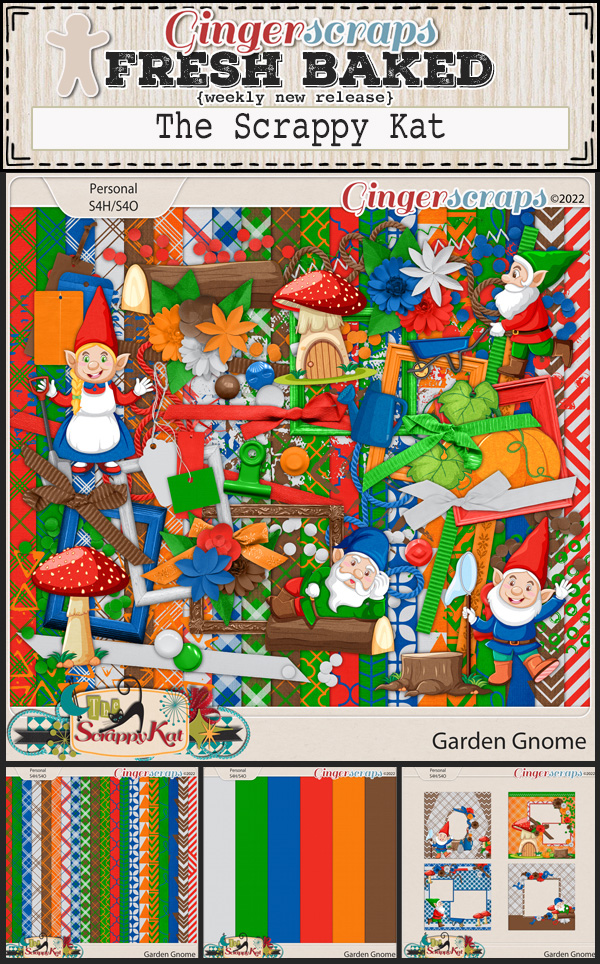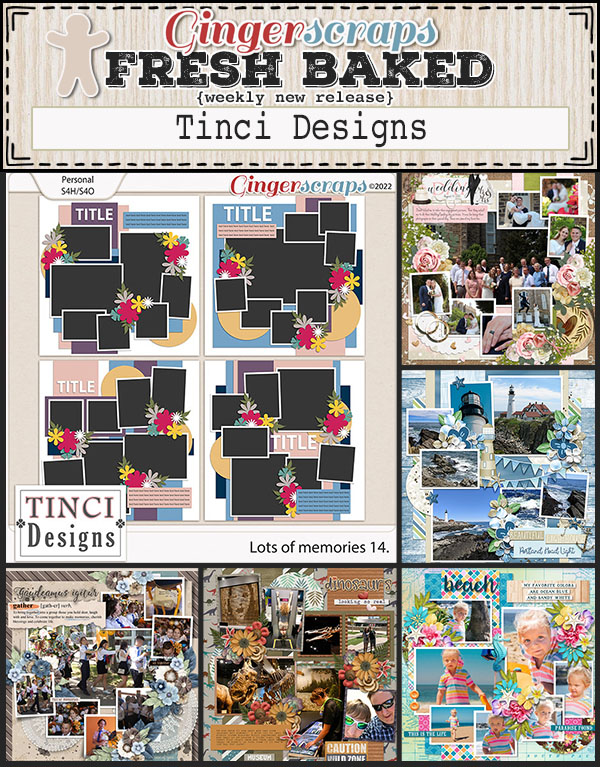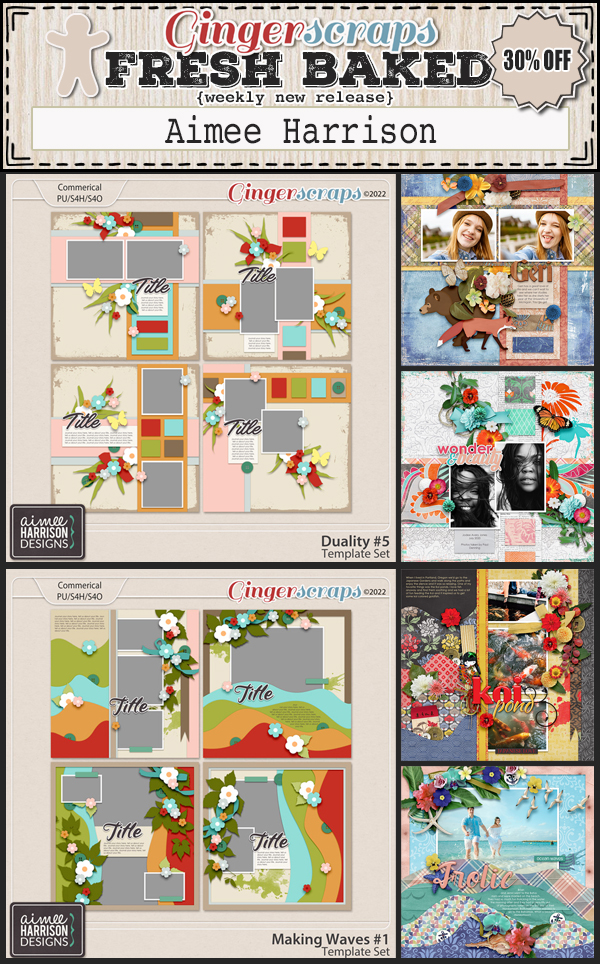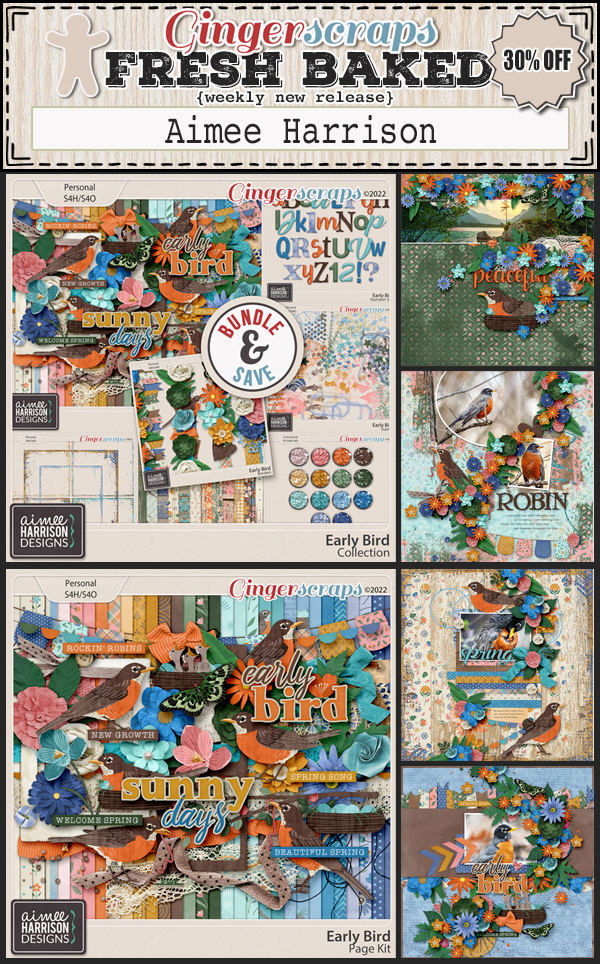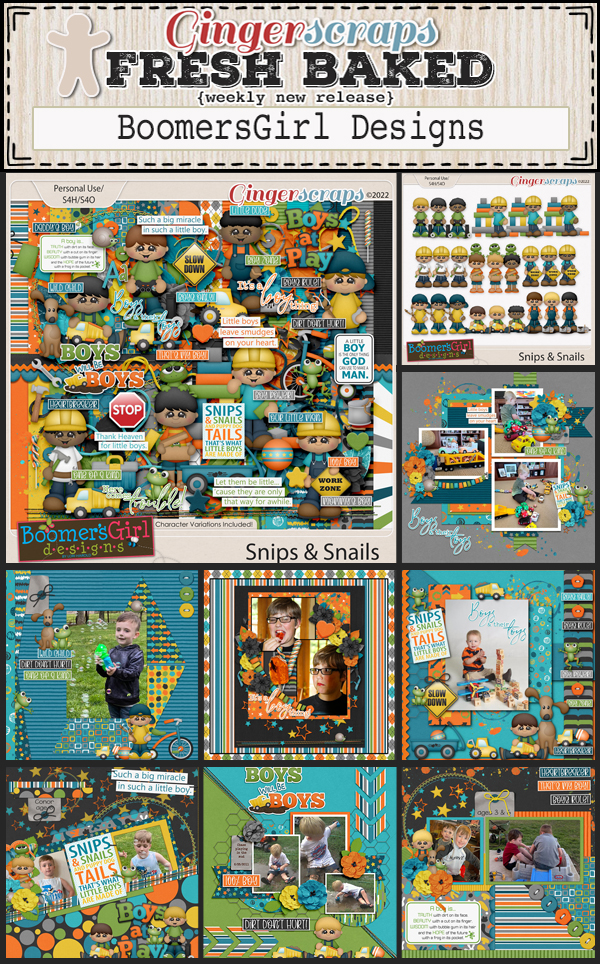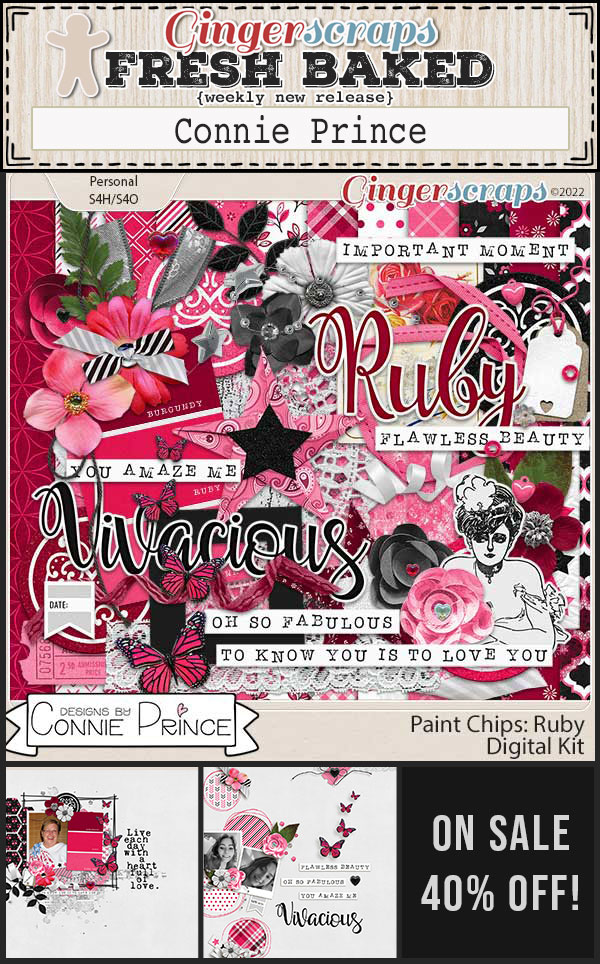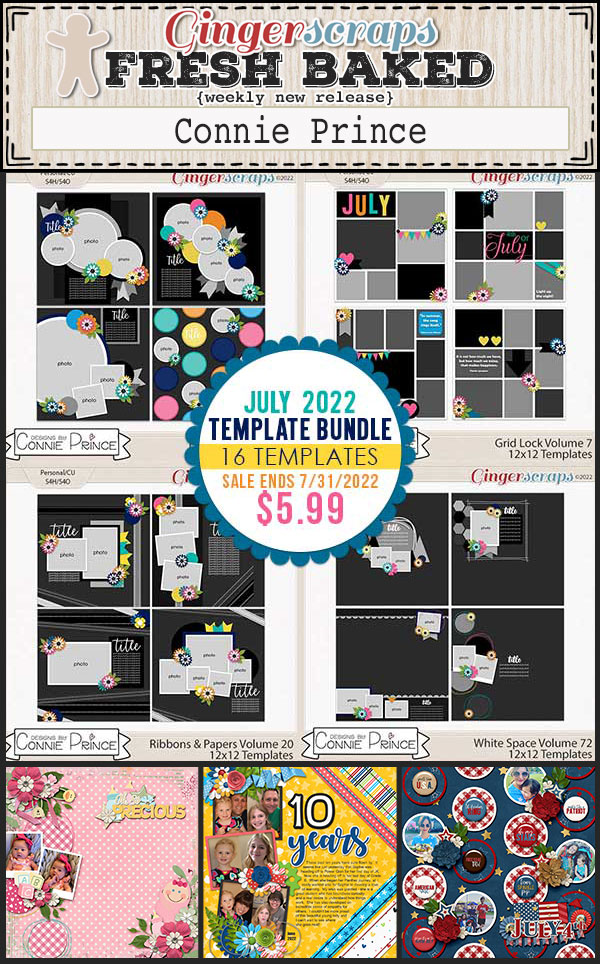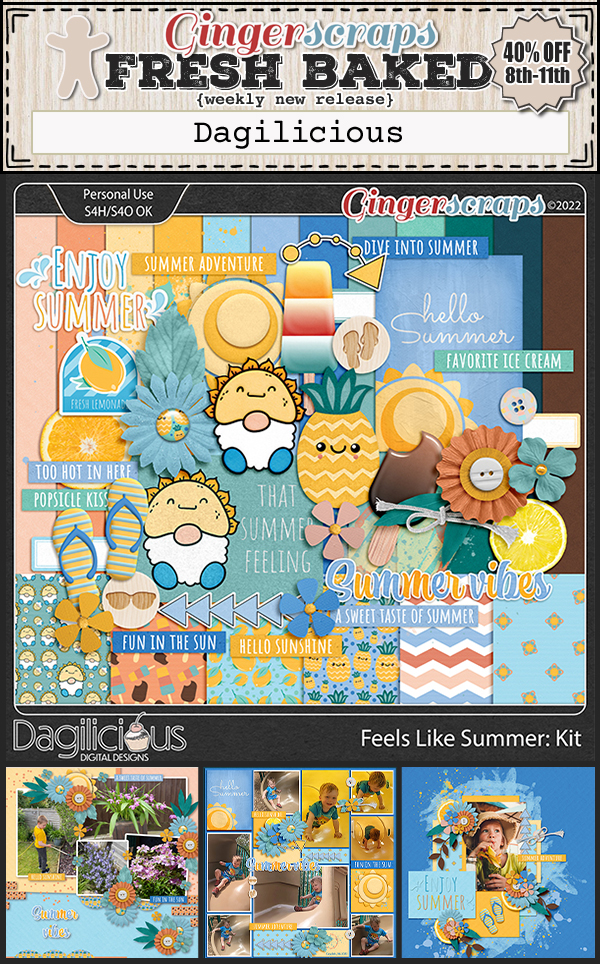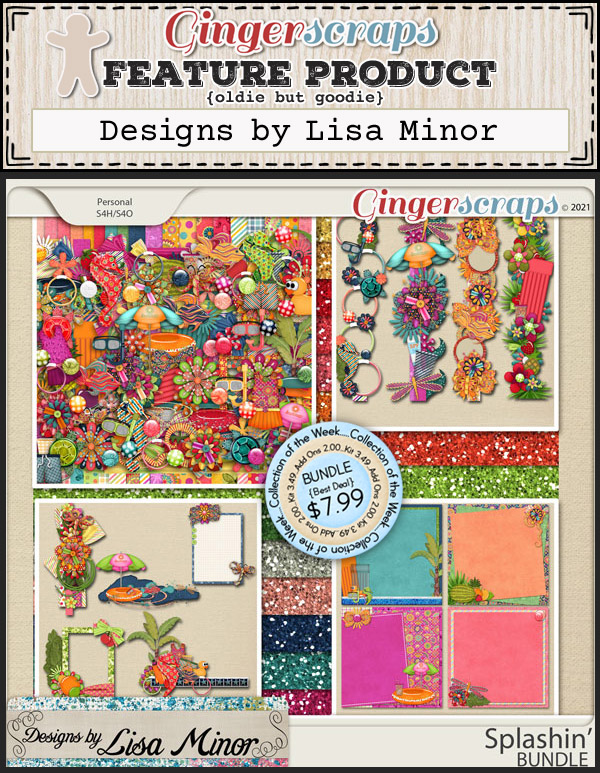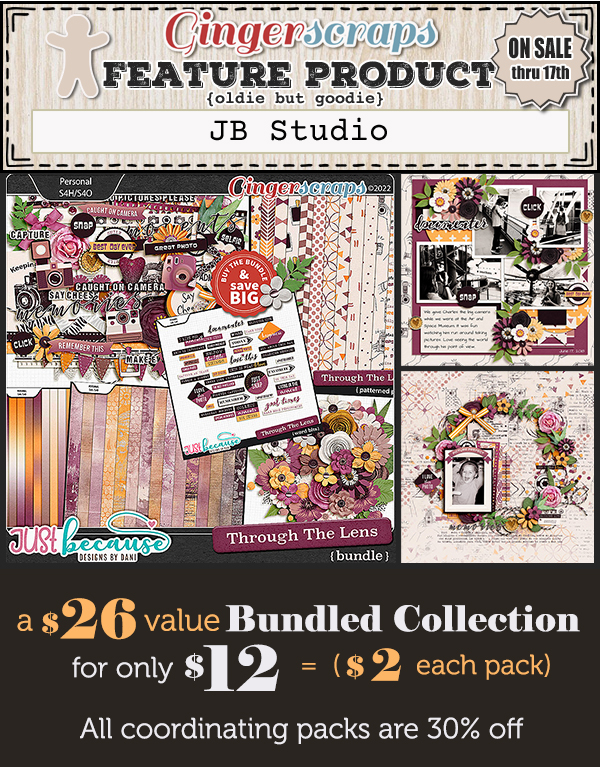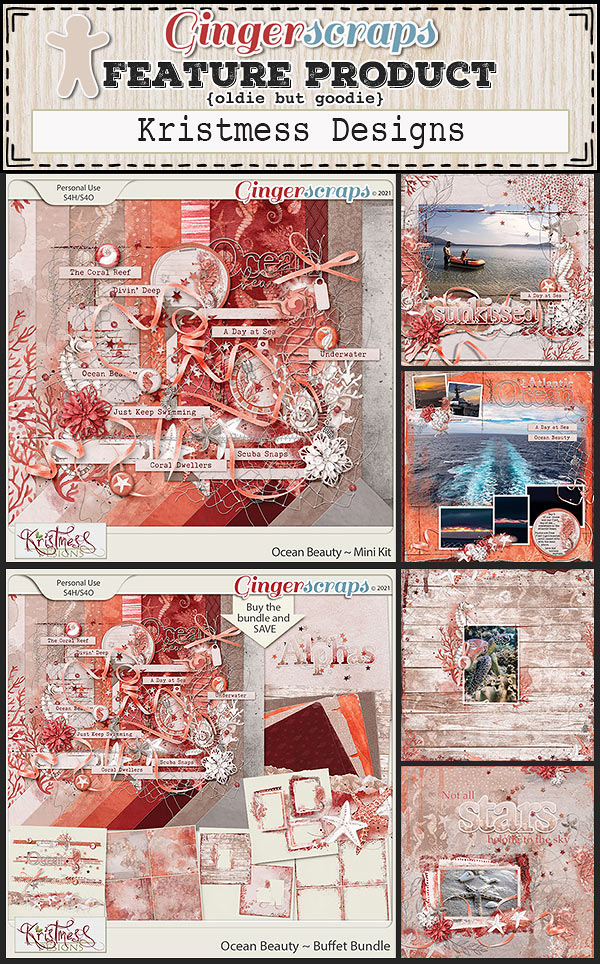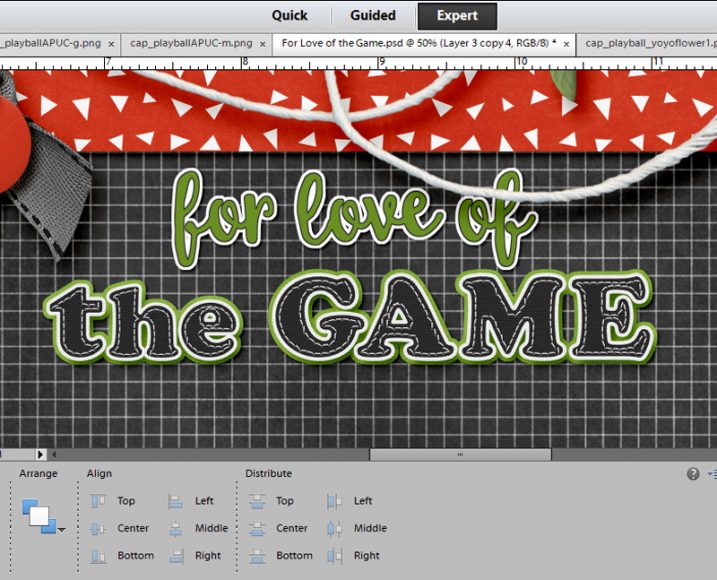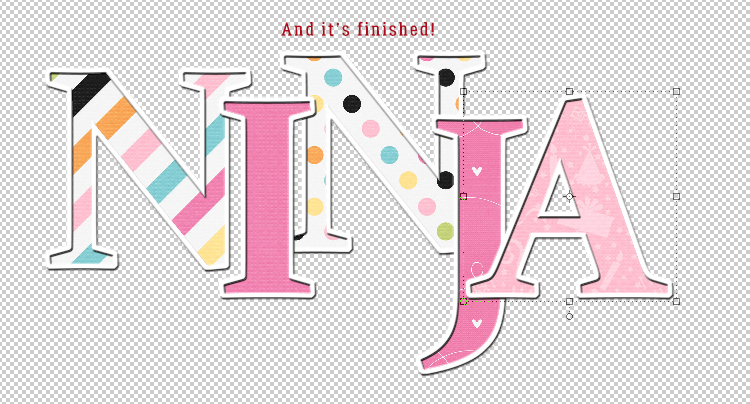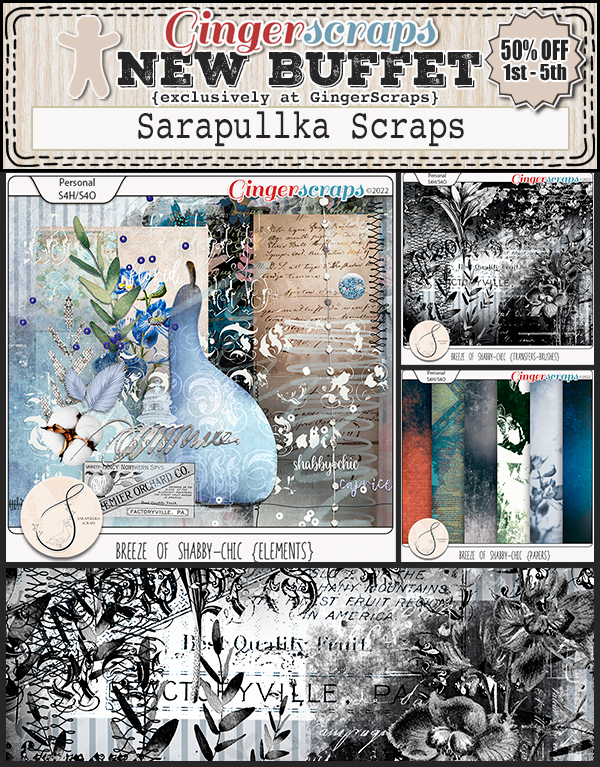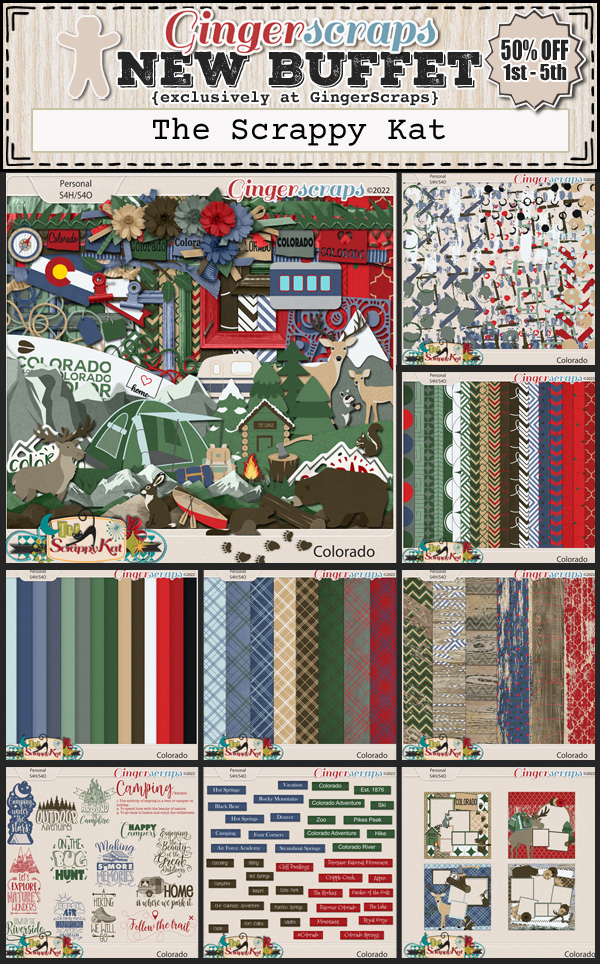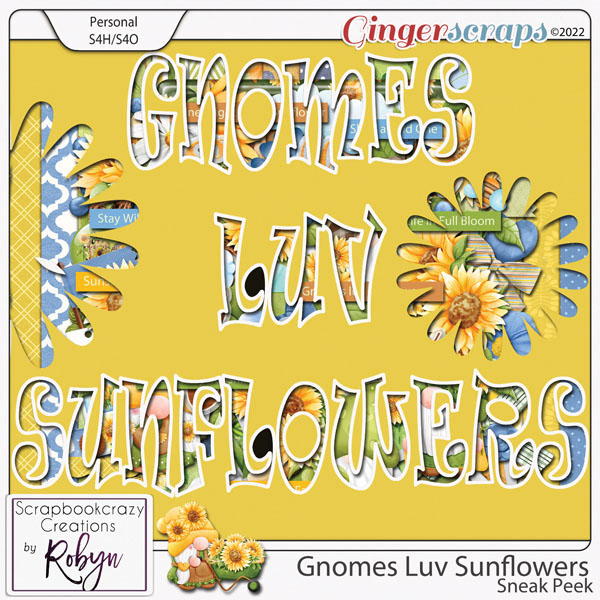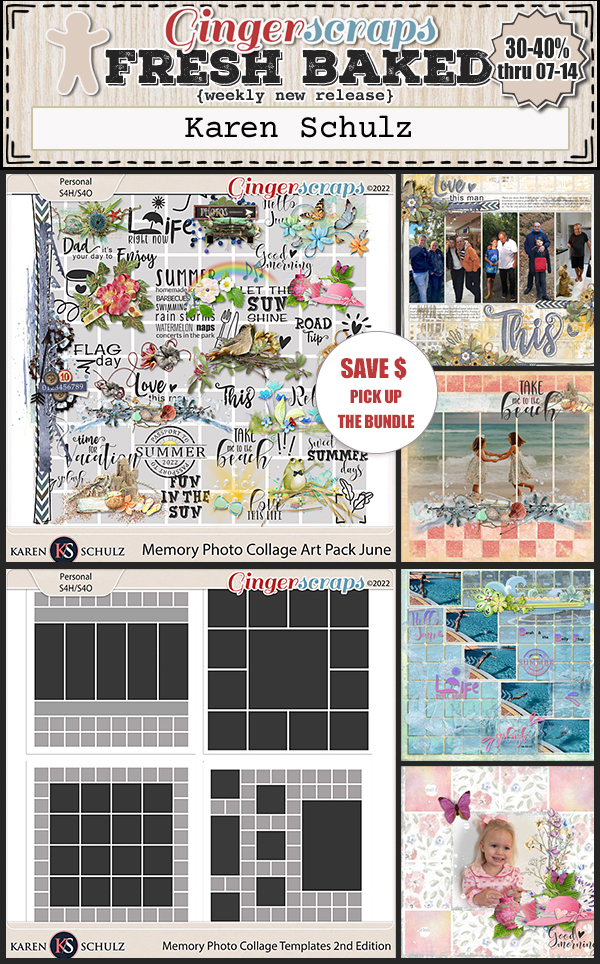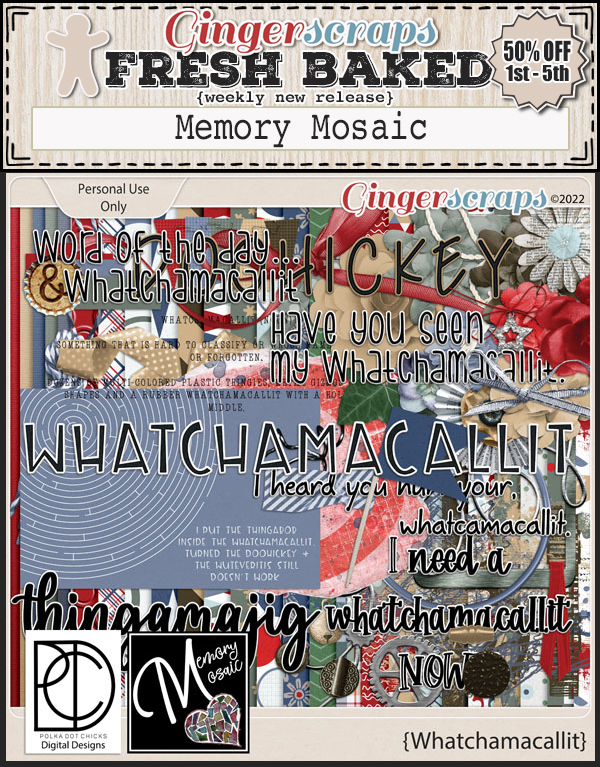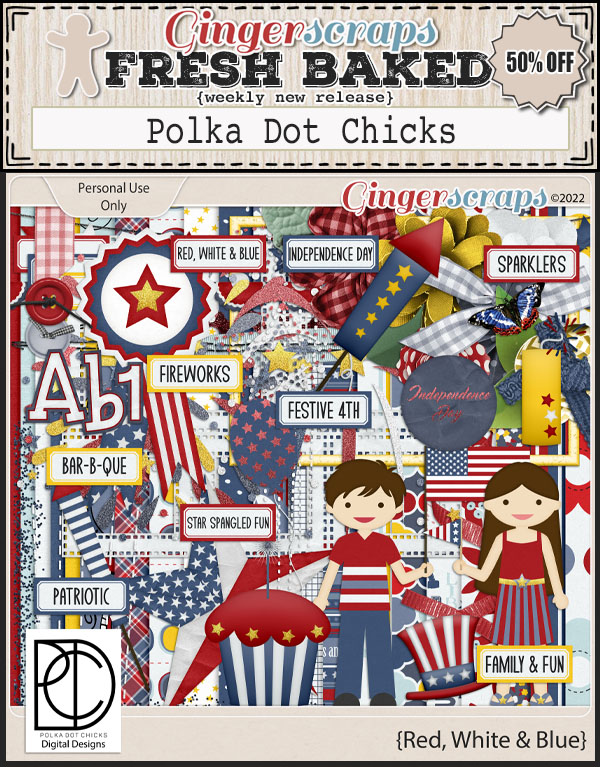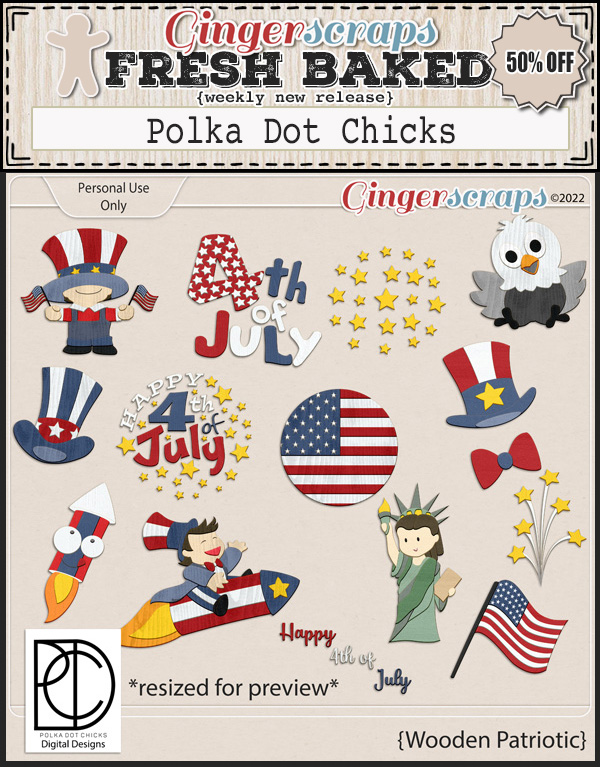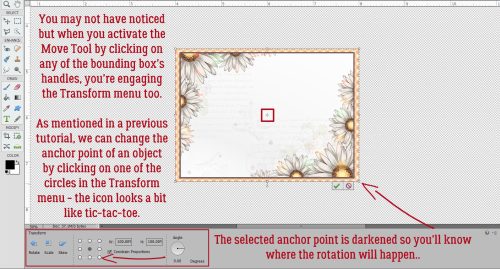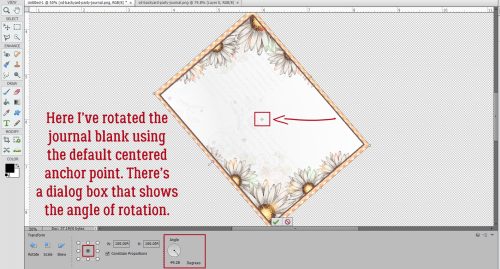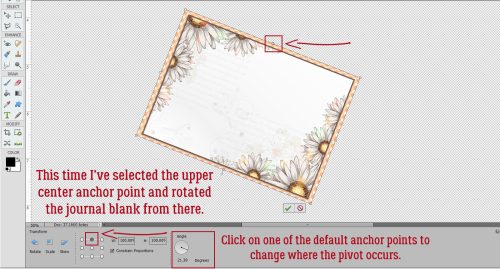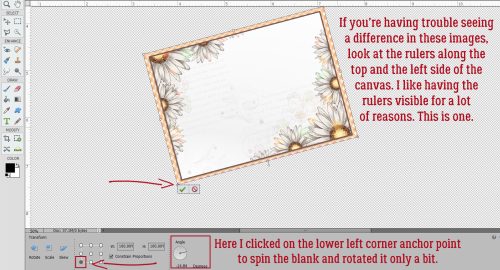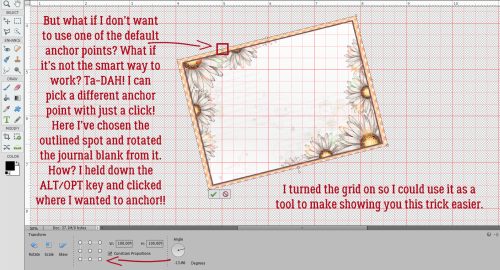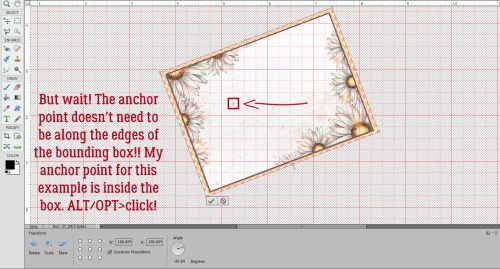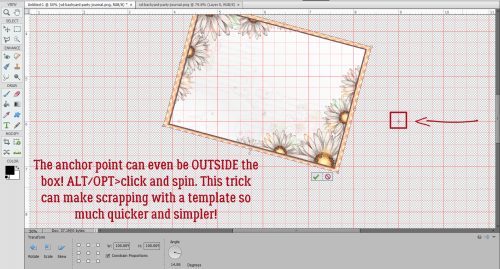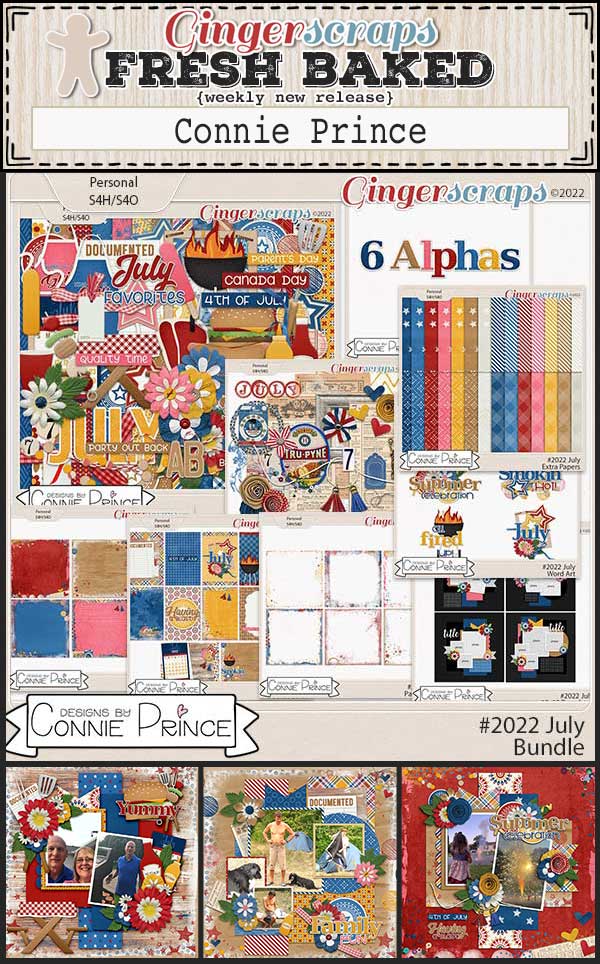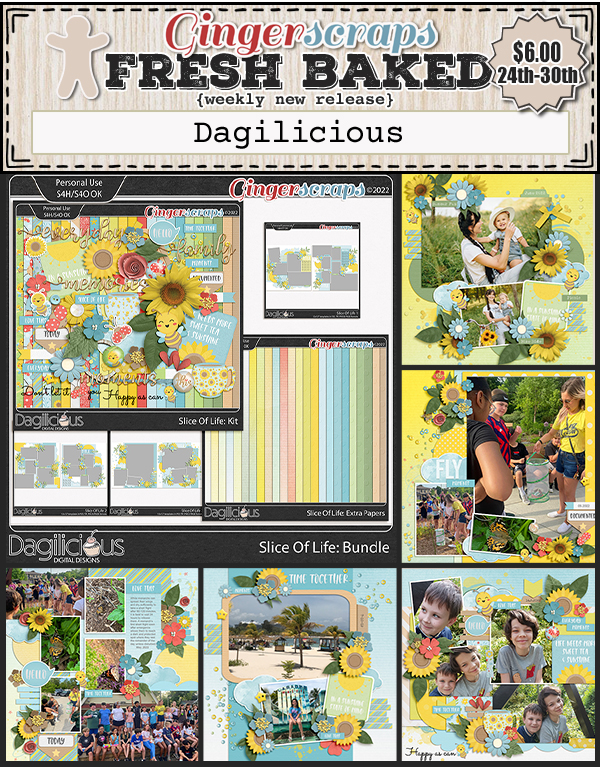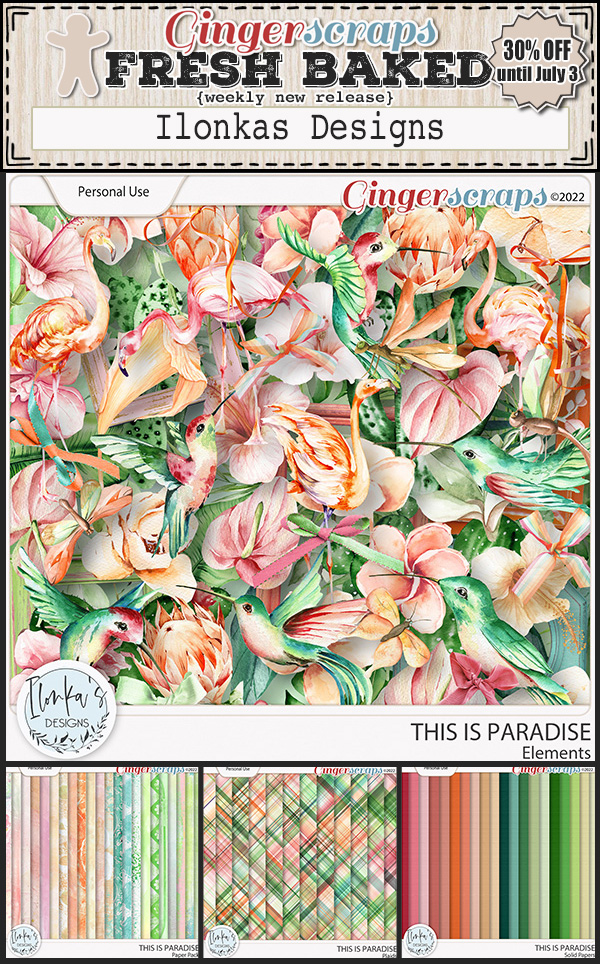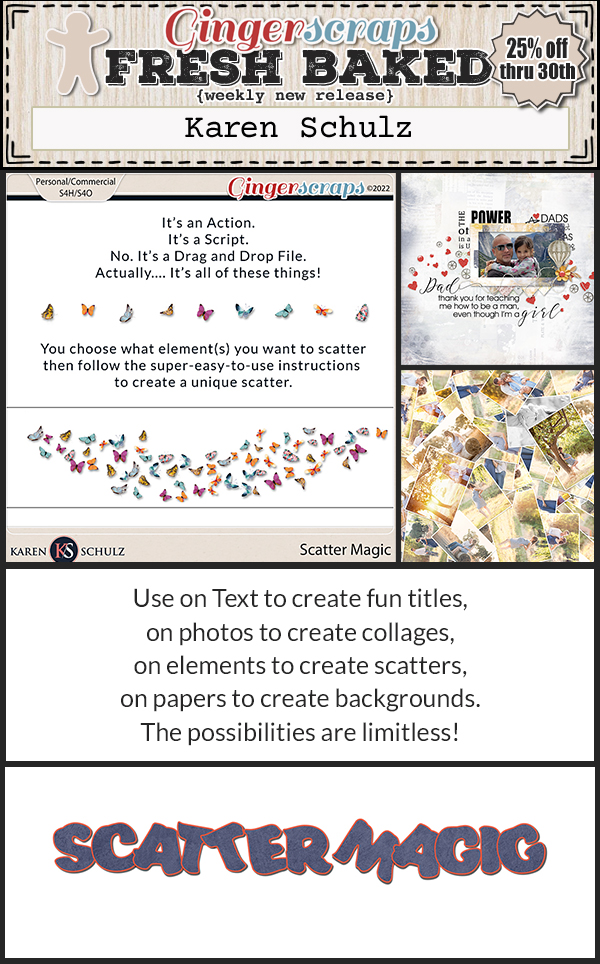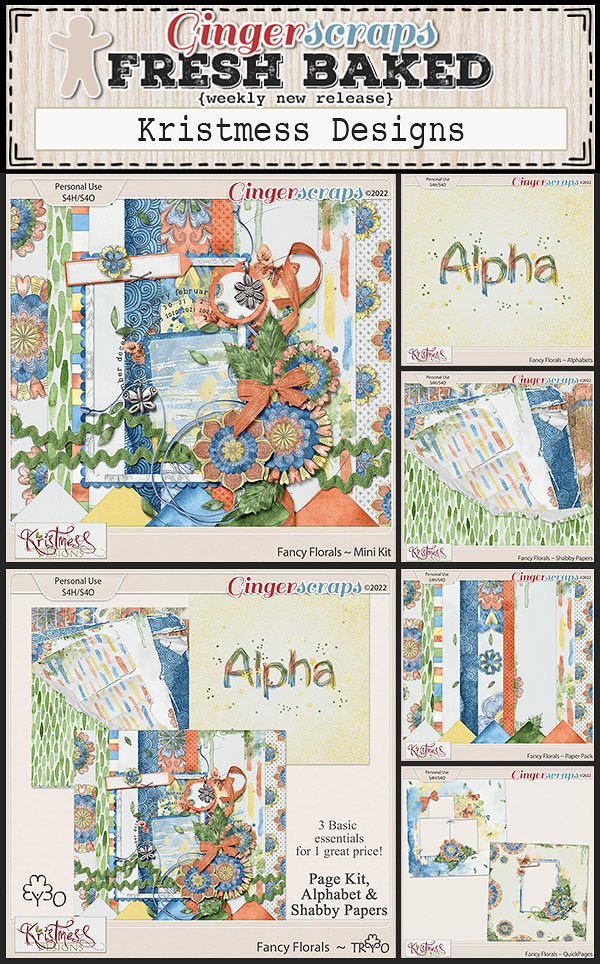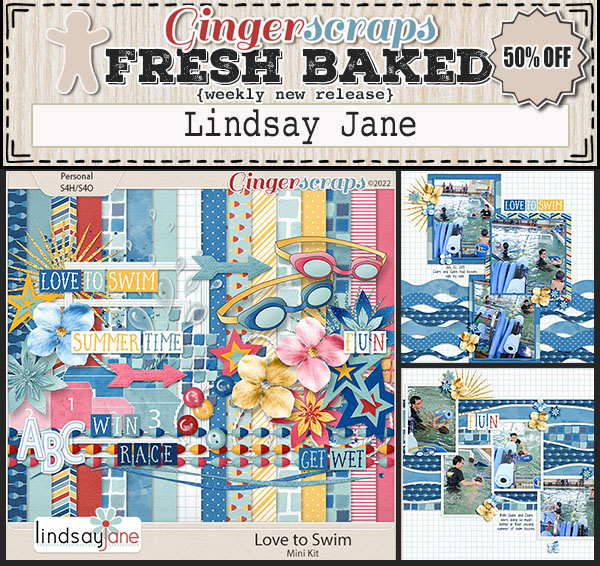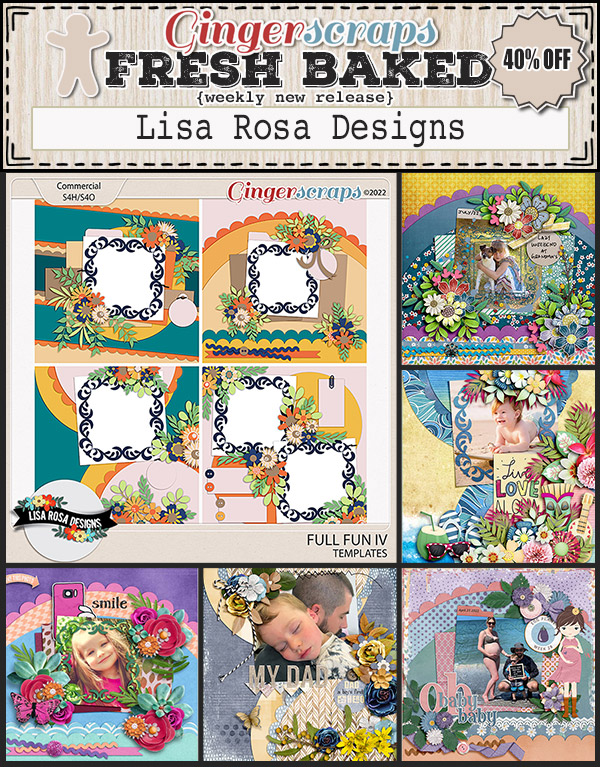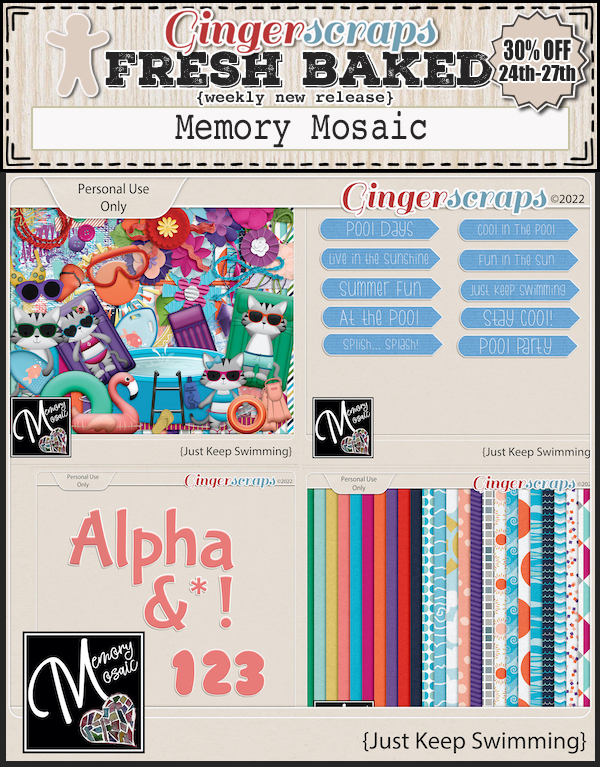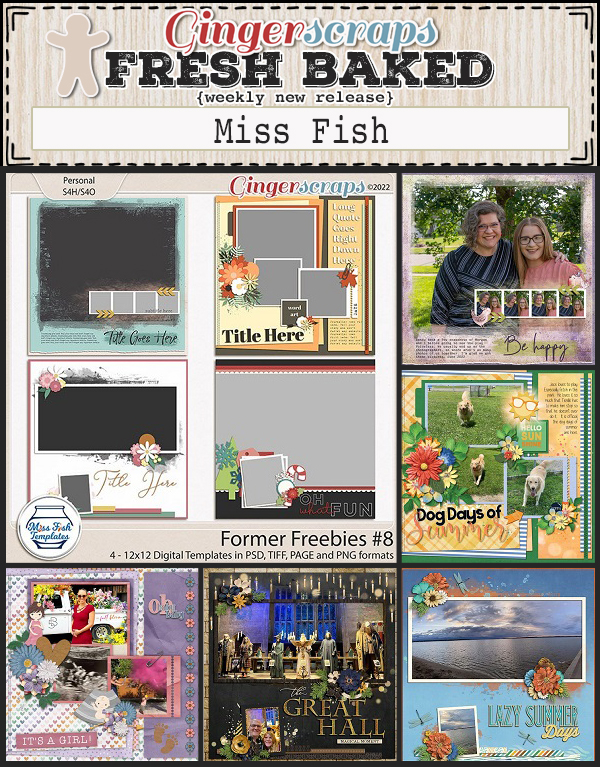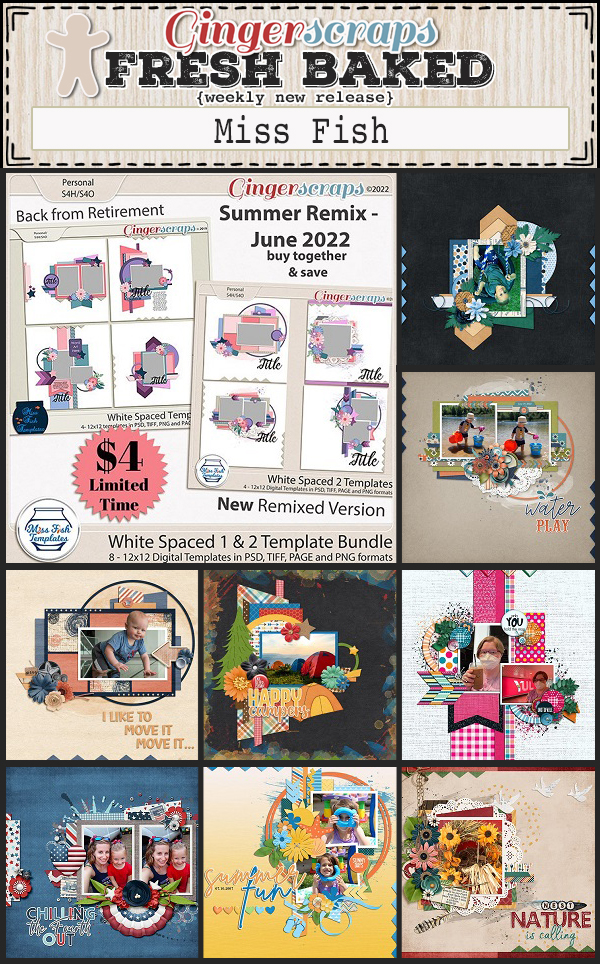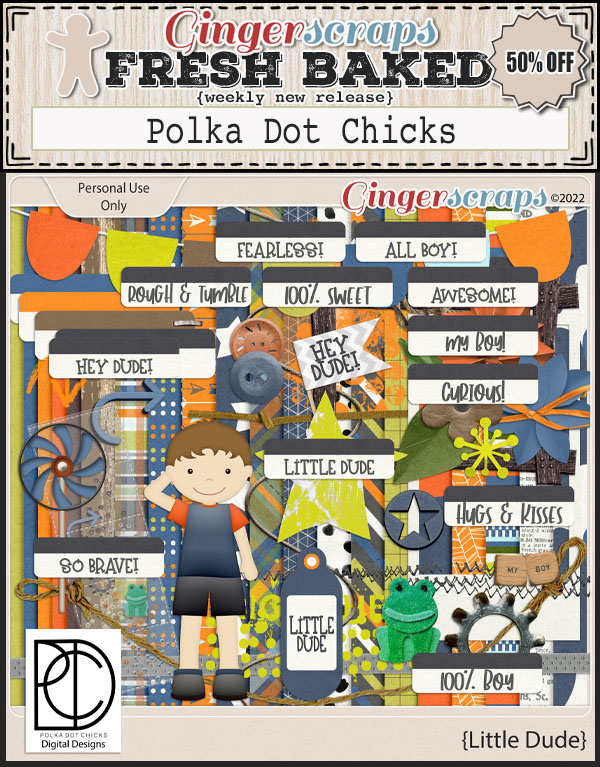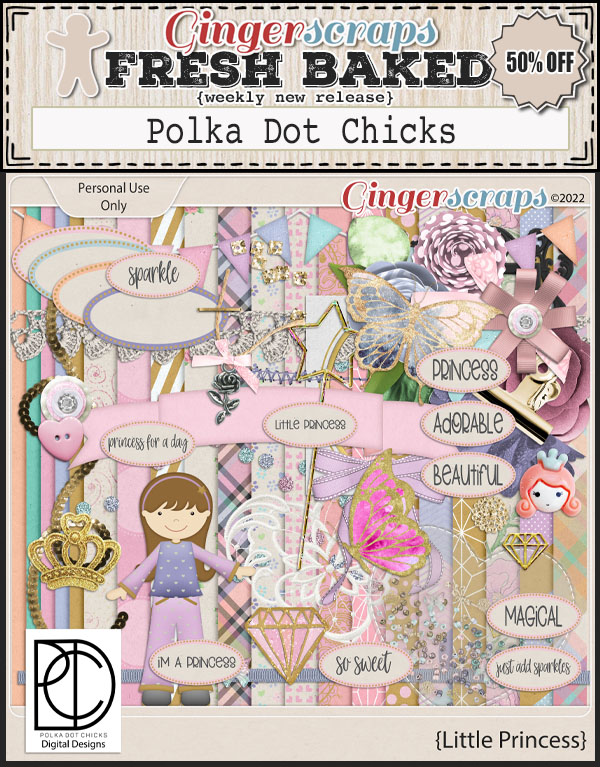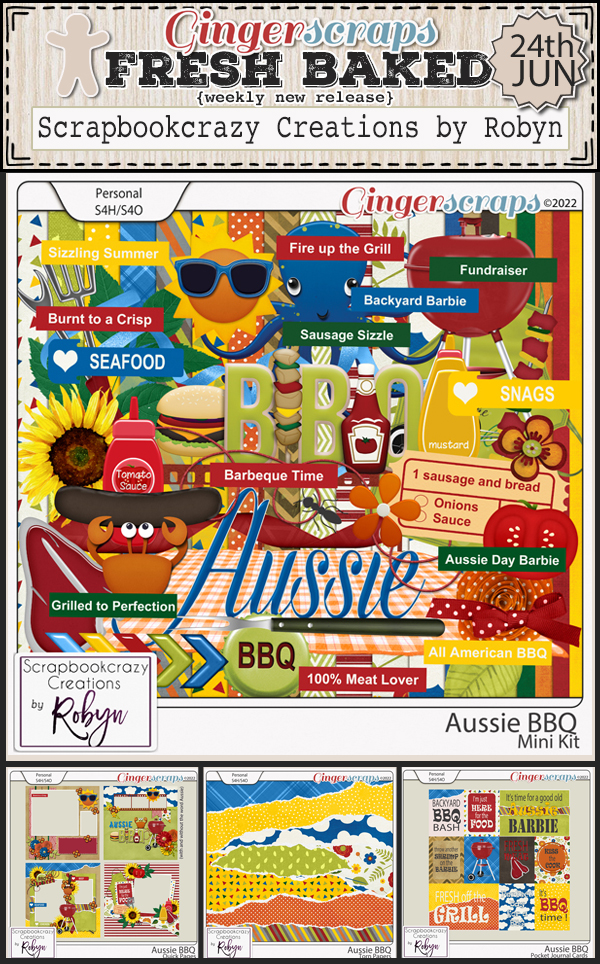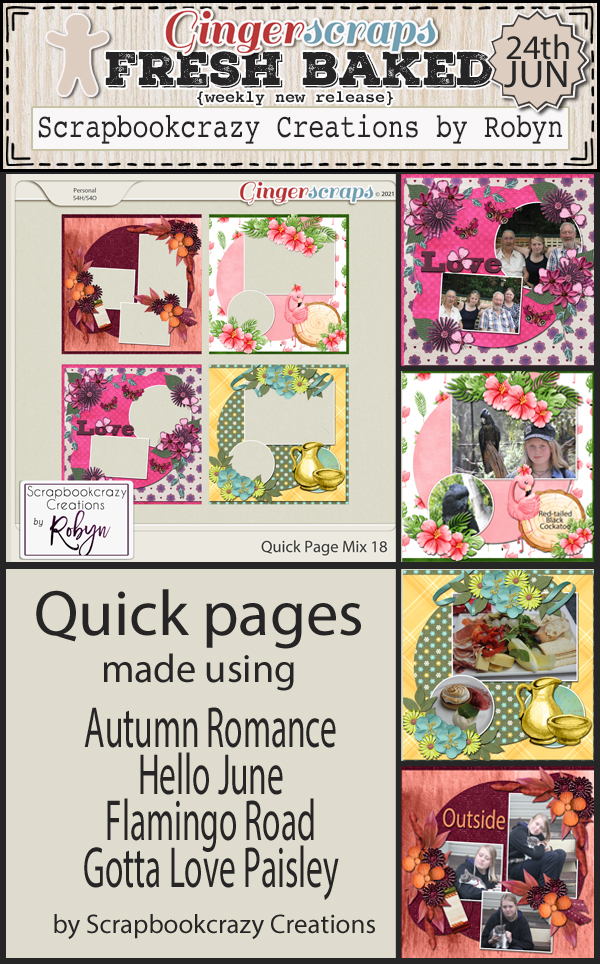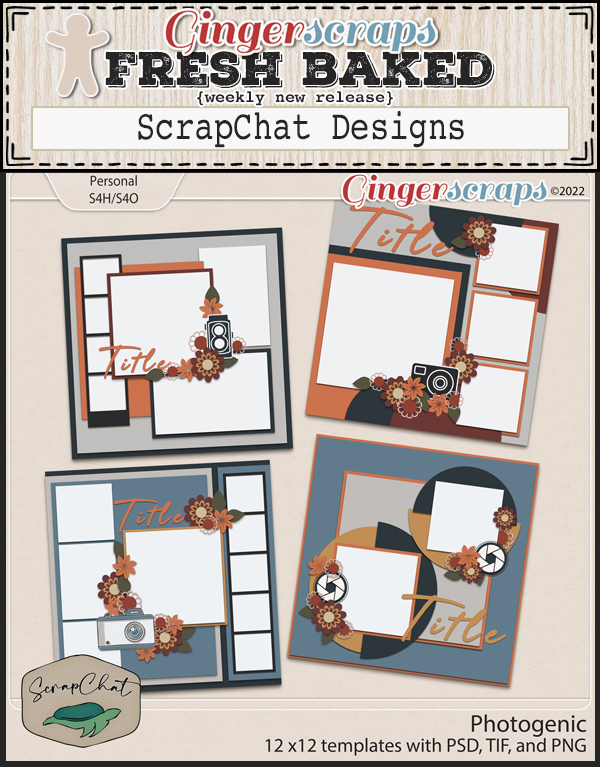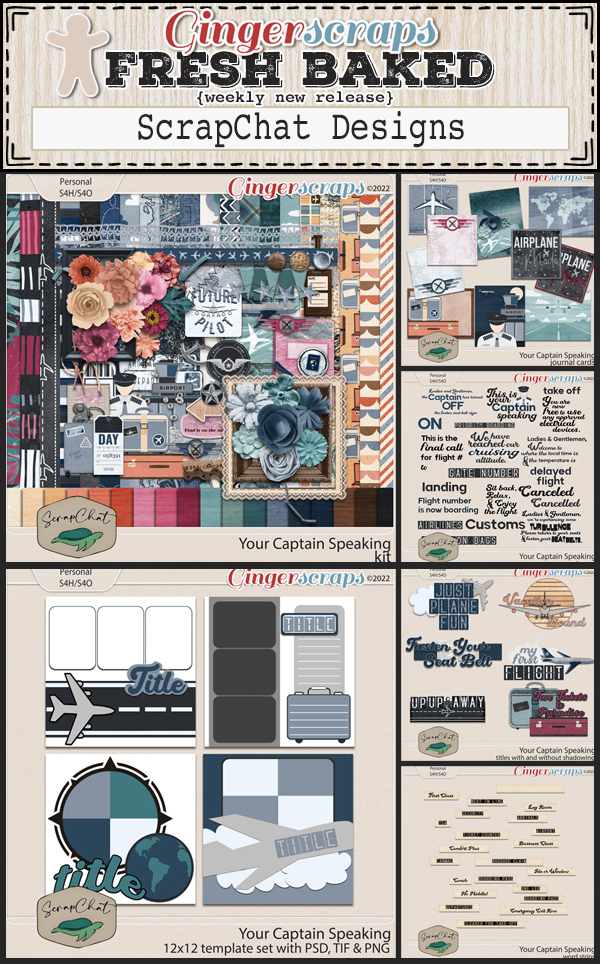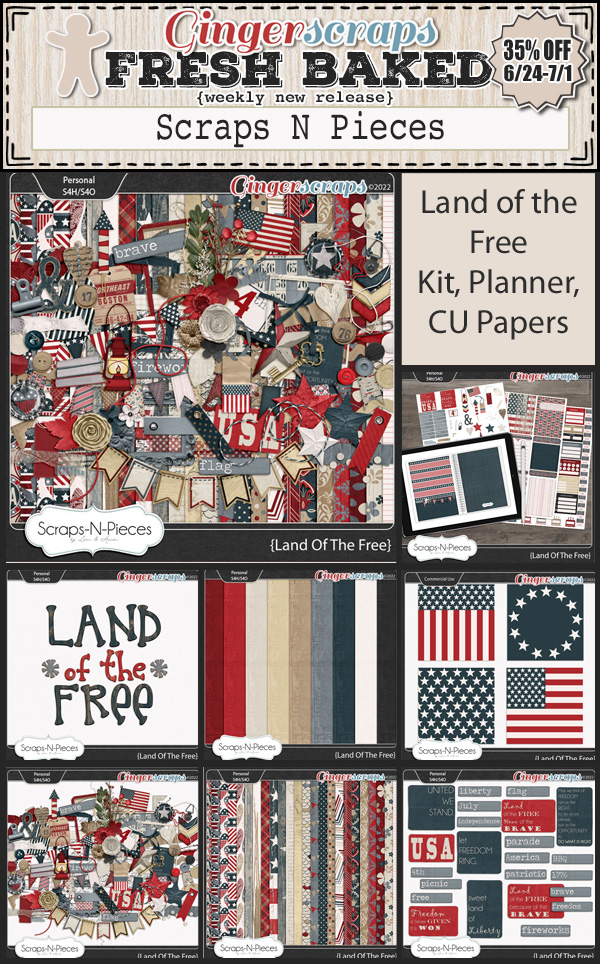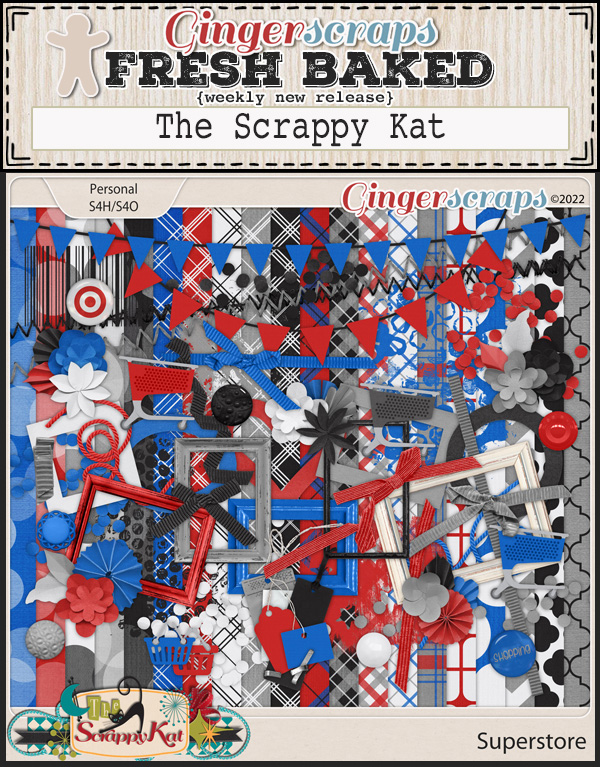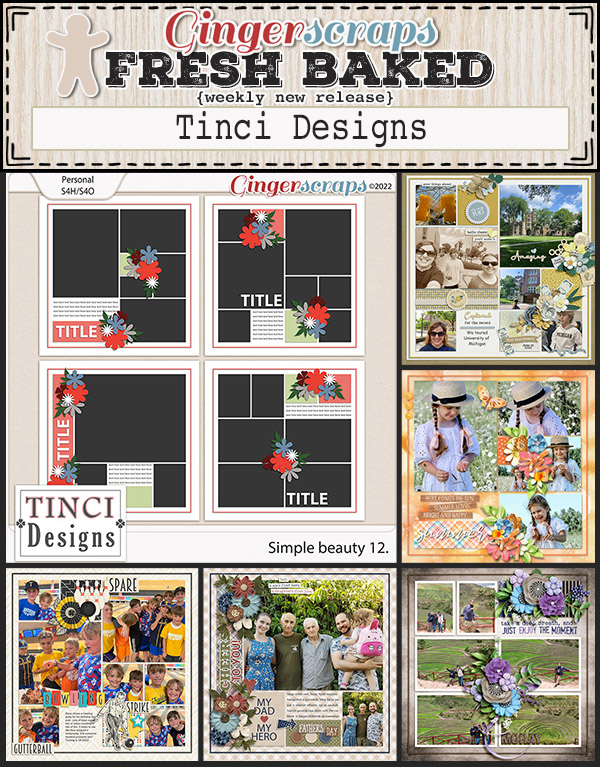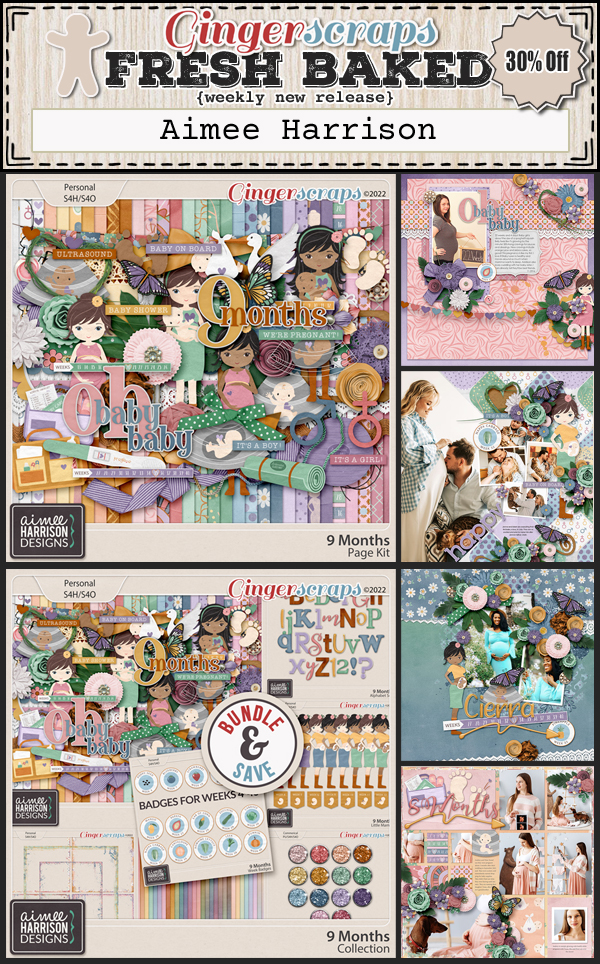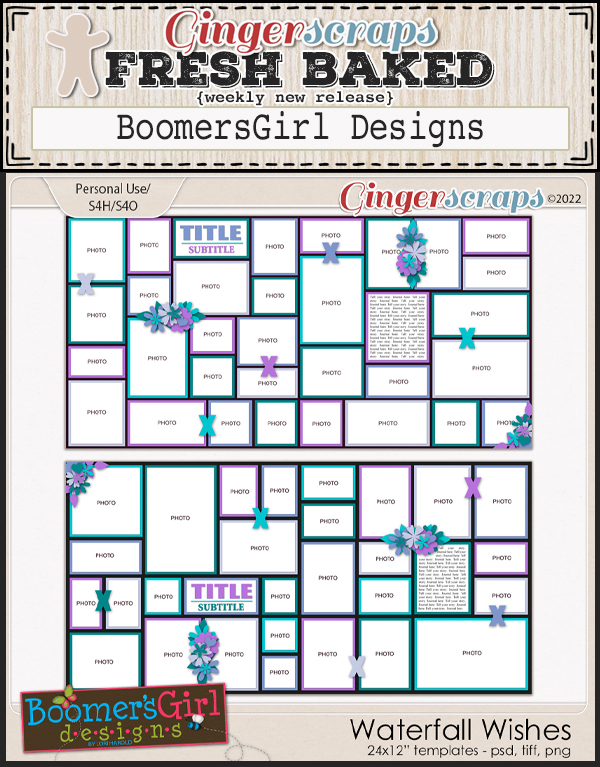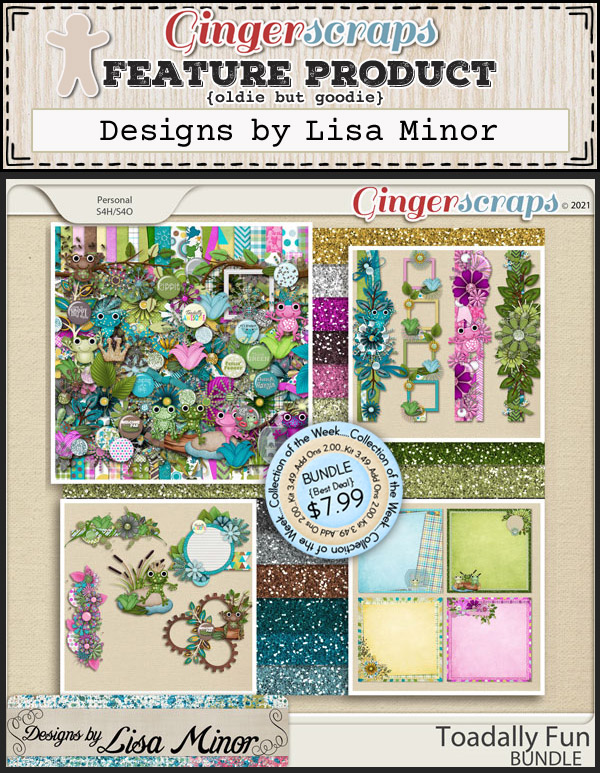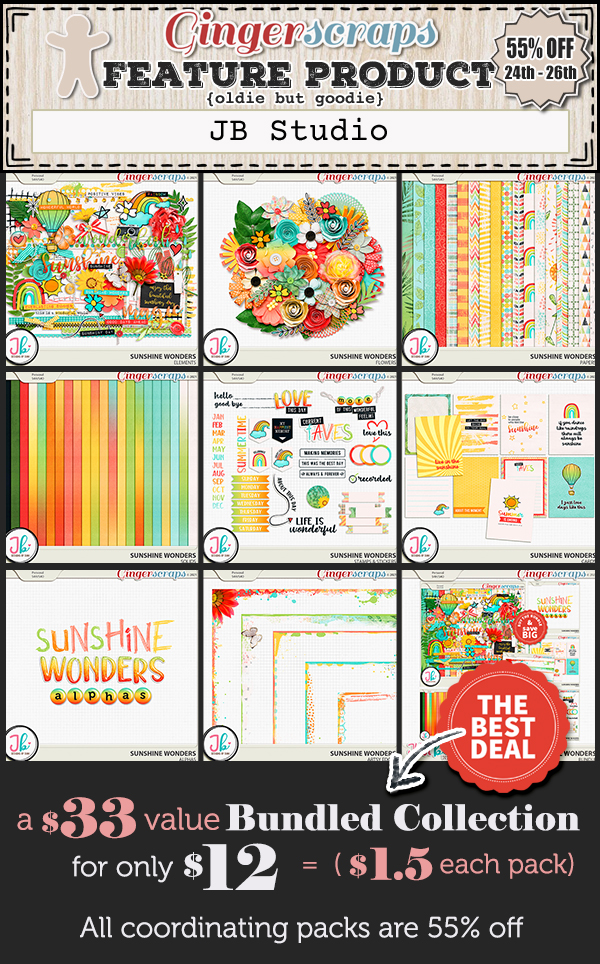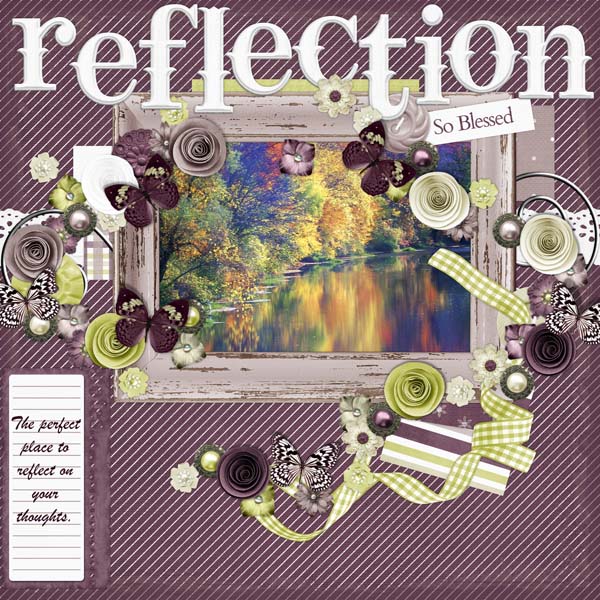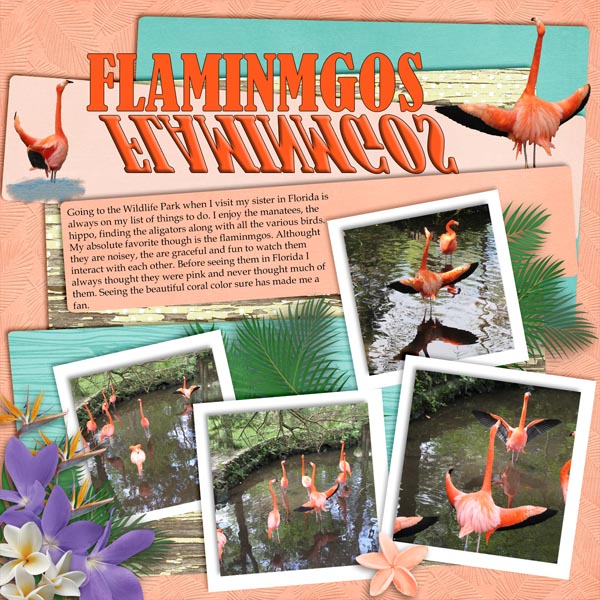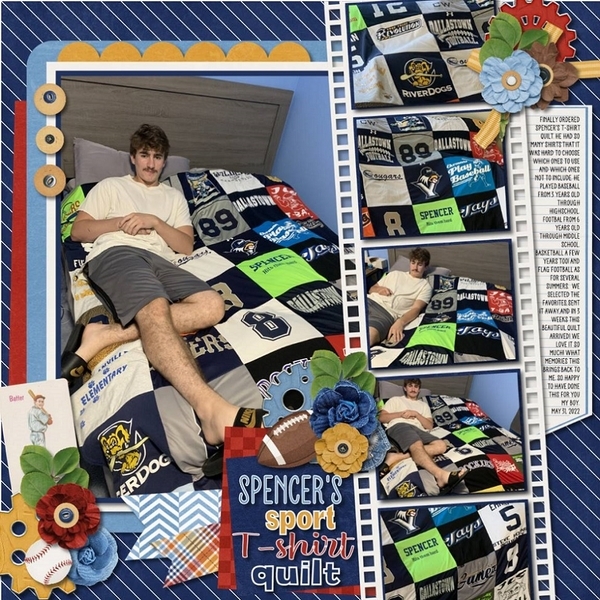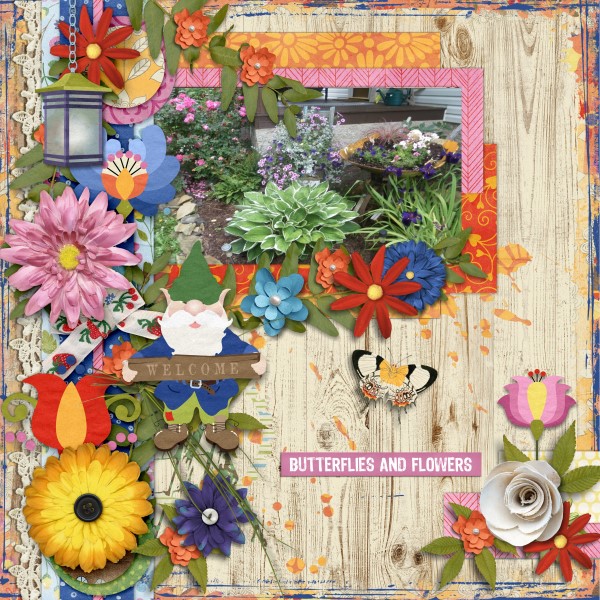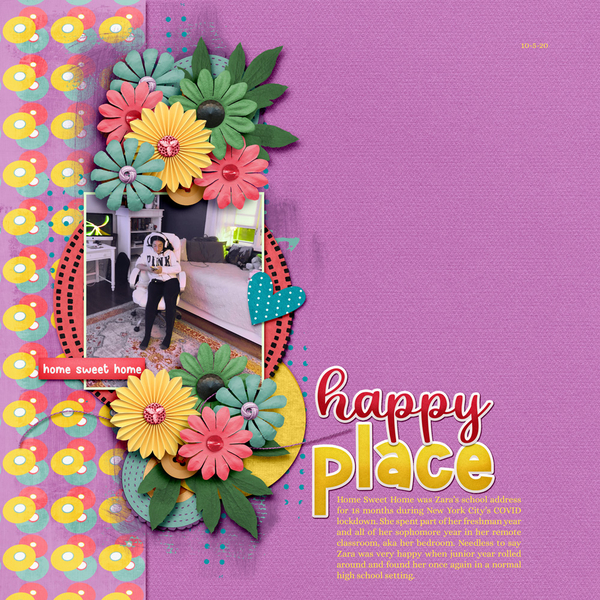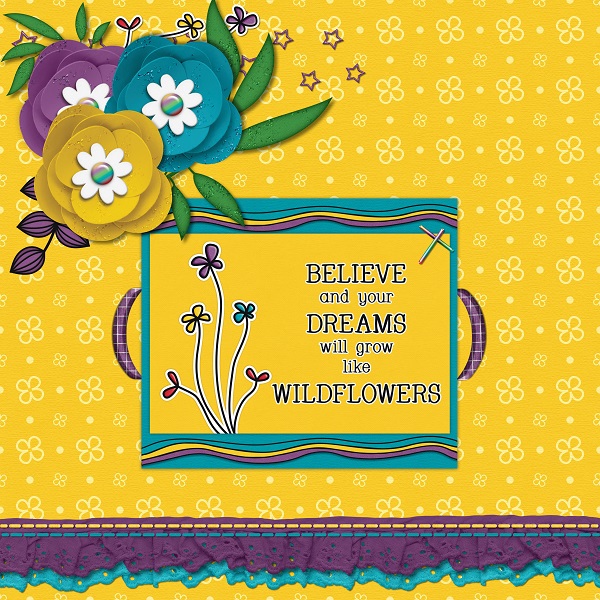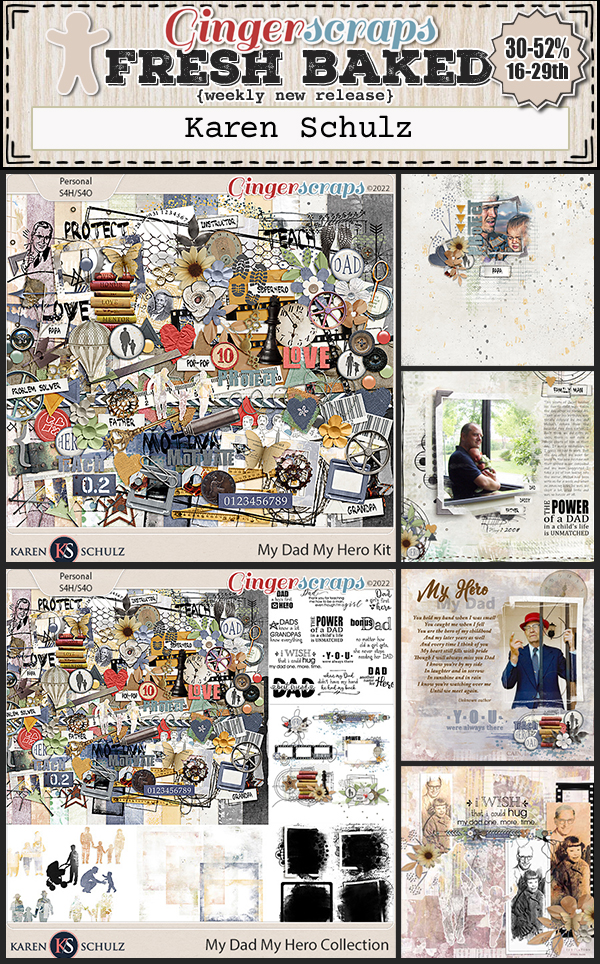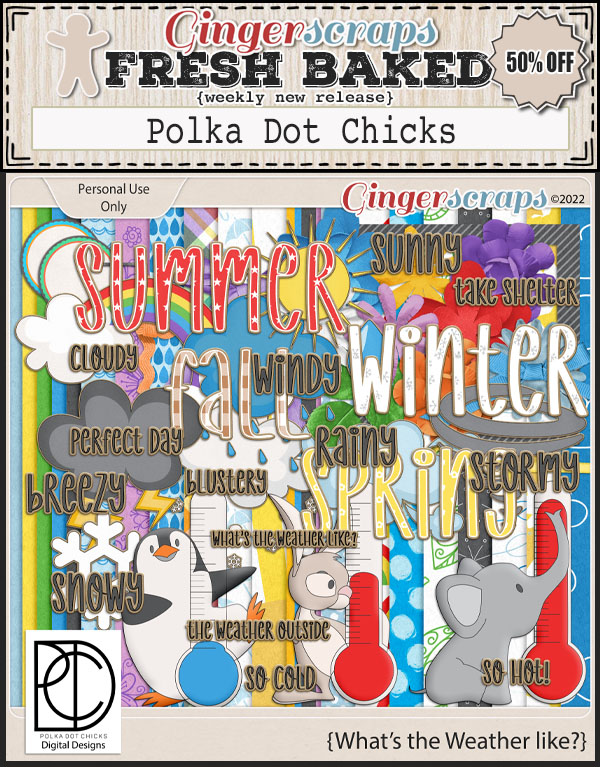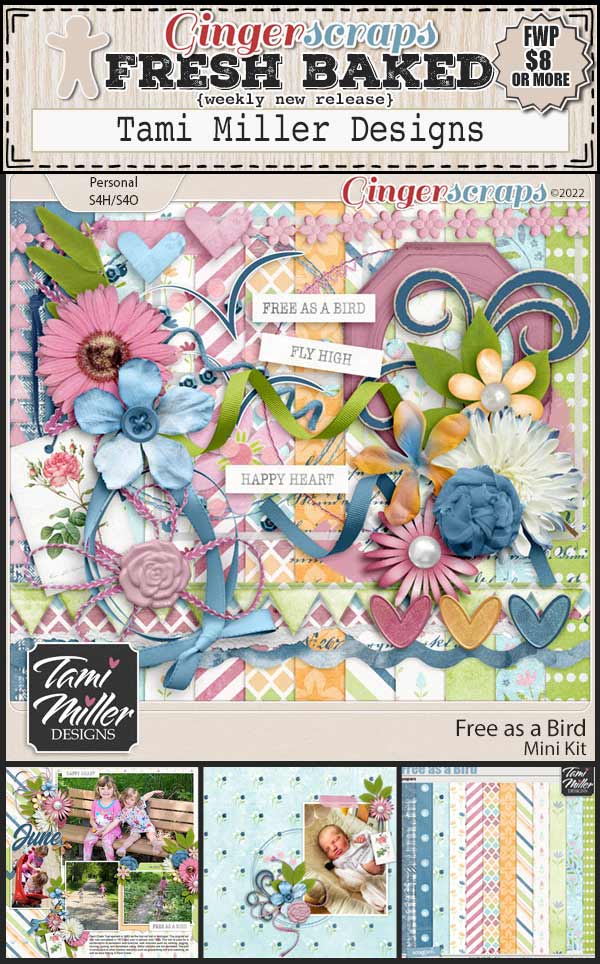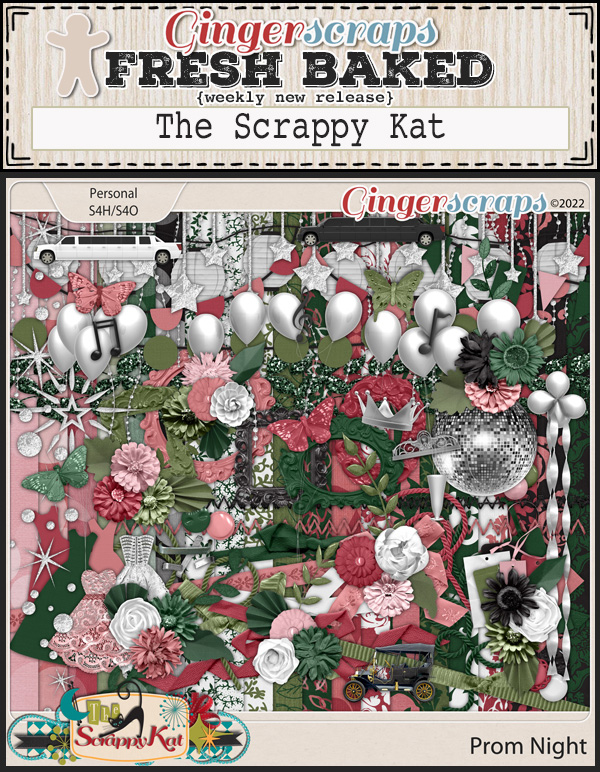Welcome to another Friday. We have some big things going on today. When the Fresh Baked and Bake Sale fall on the same day, it’s a happy time at GS.
Remember if you spend $10 in the store you get this great kit for free.
Let’s see what we have for this week!
Who is ready for the $1.00 Bake Sale!? Here are the $1.00 deals we have for you this month:
How are are your challenges going? Only 10 completed challenges gets you this wonderful kit.