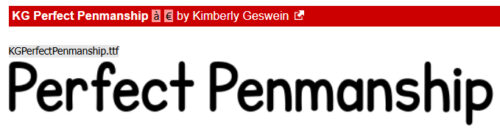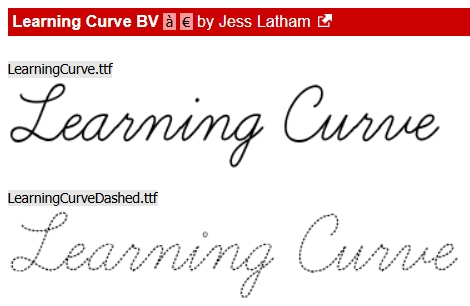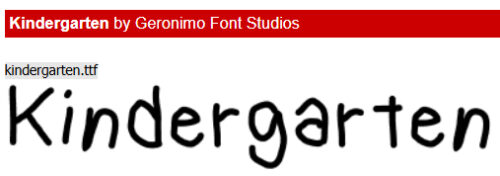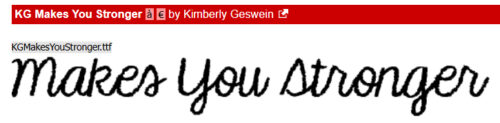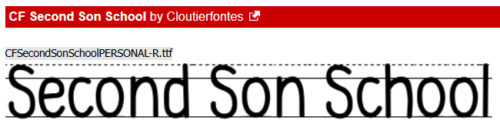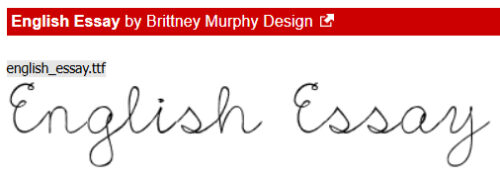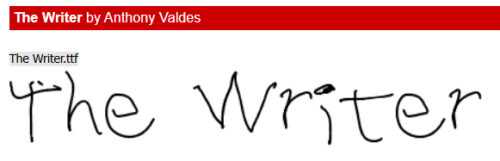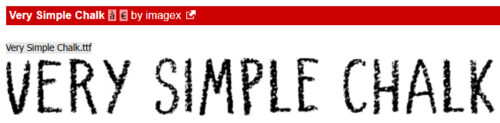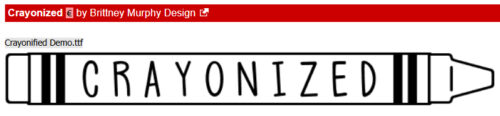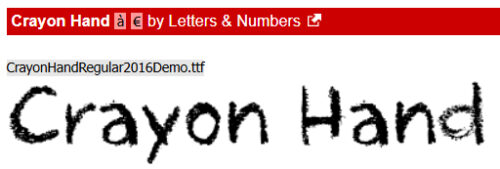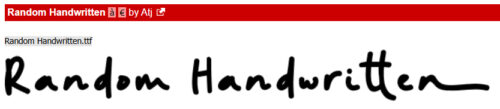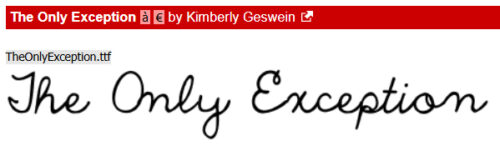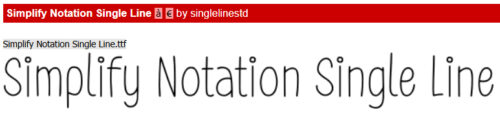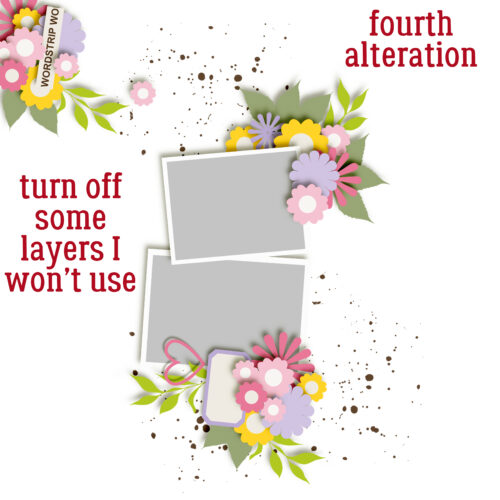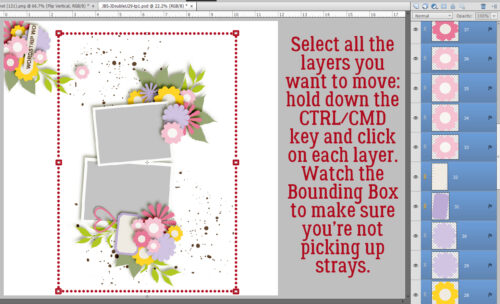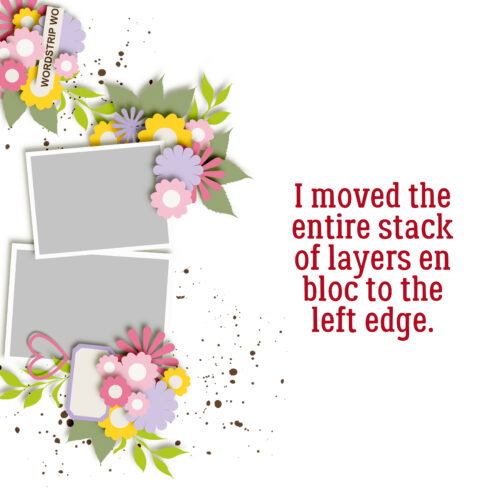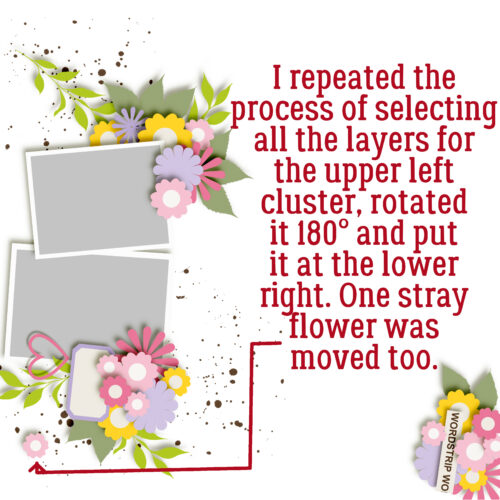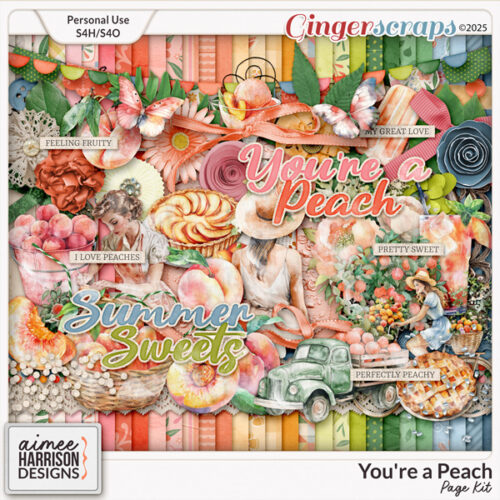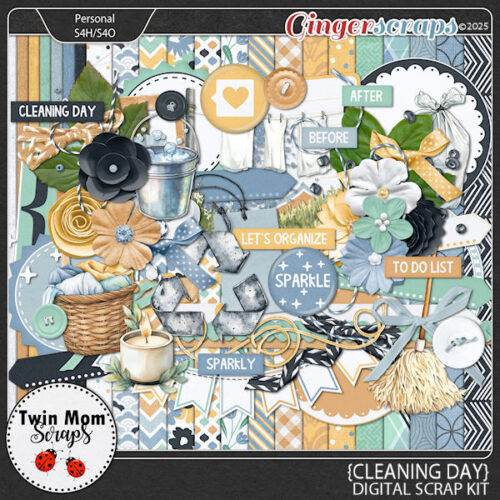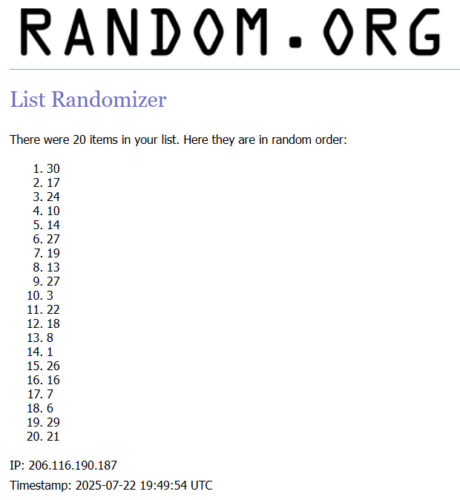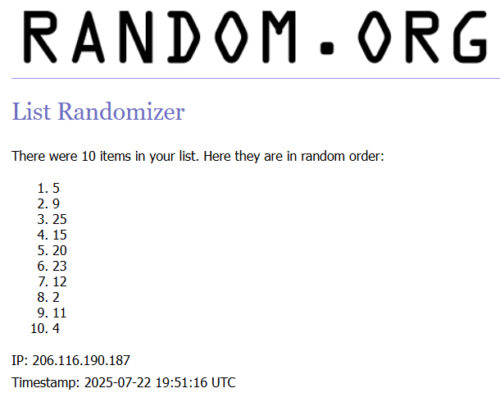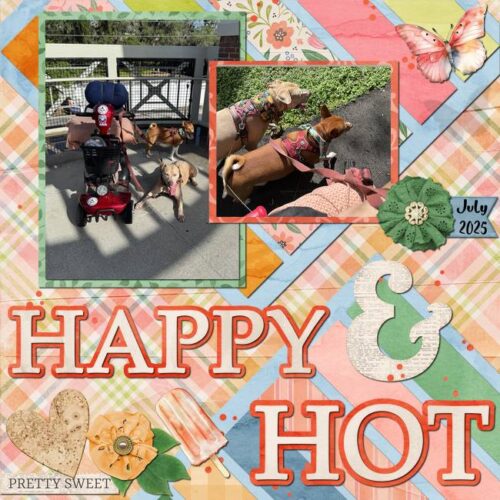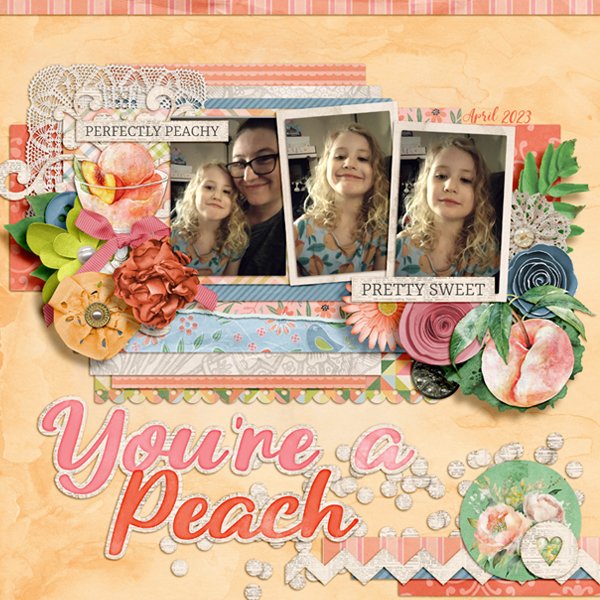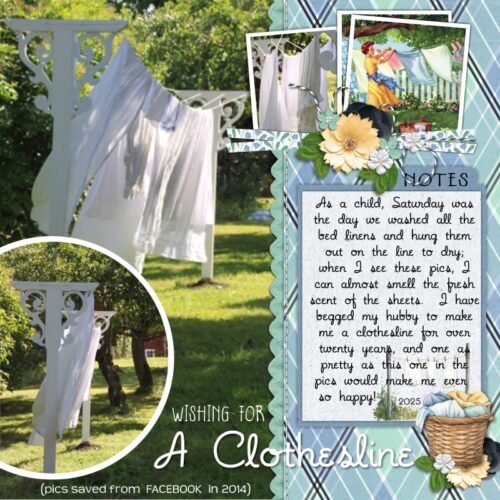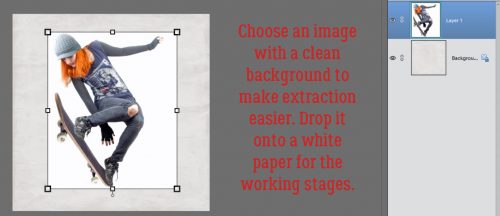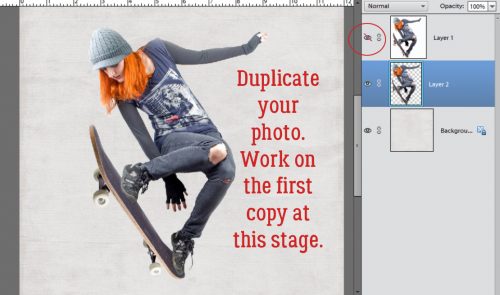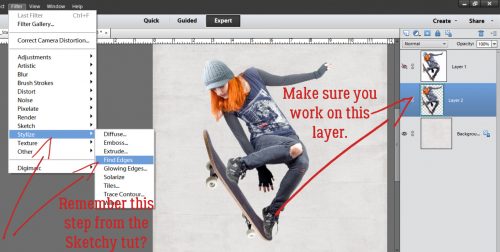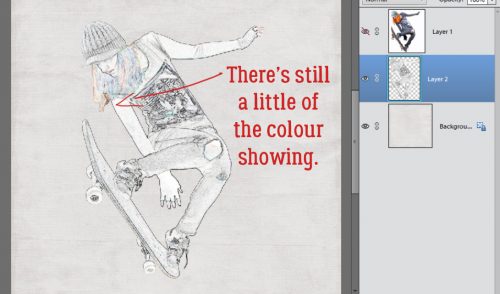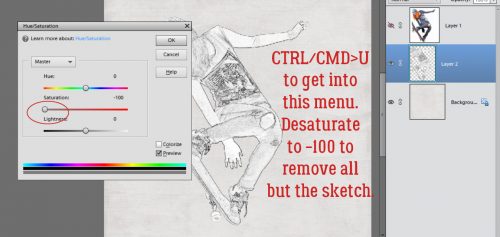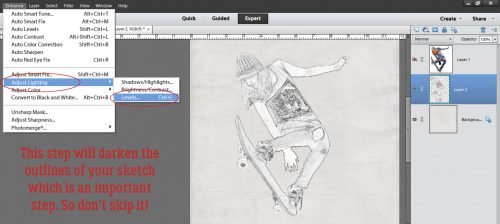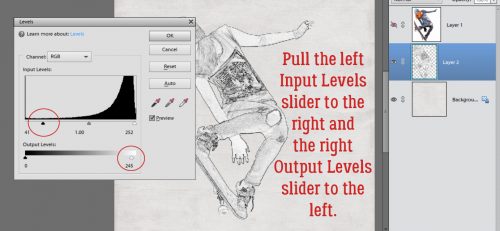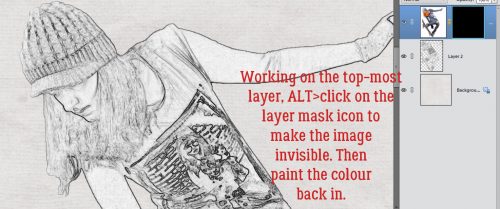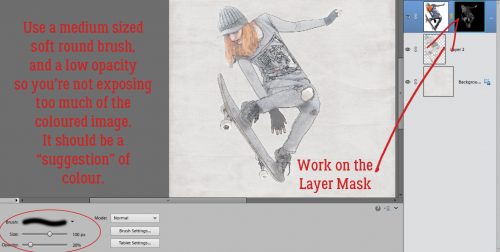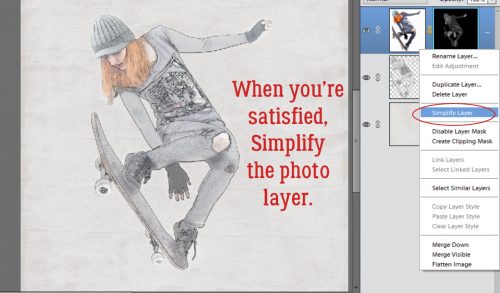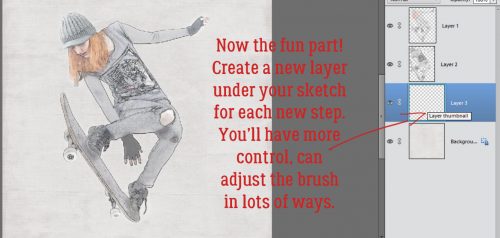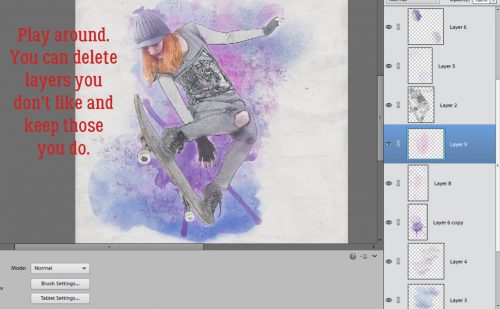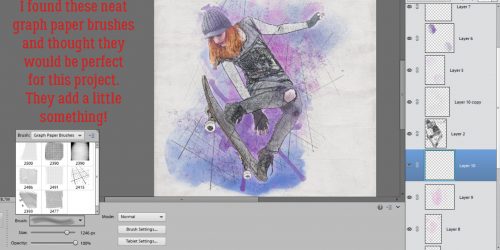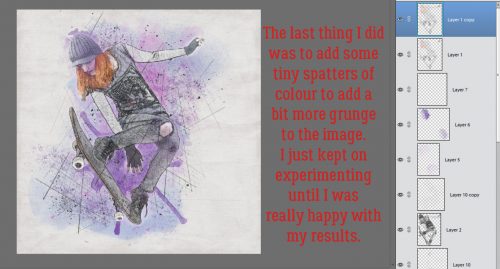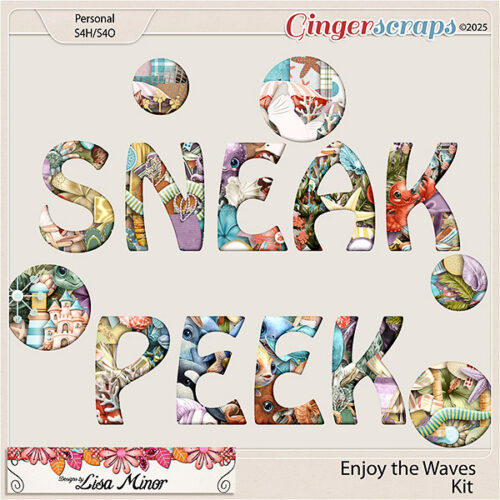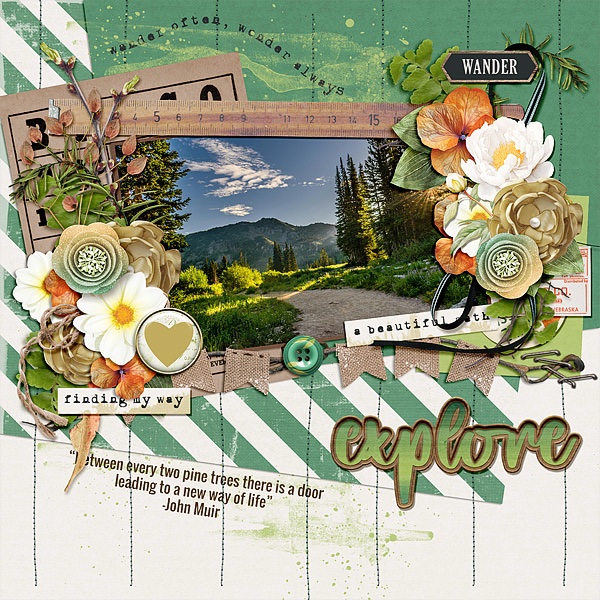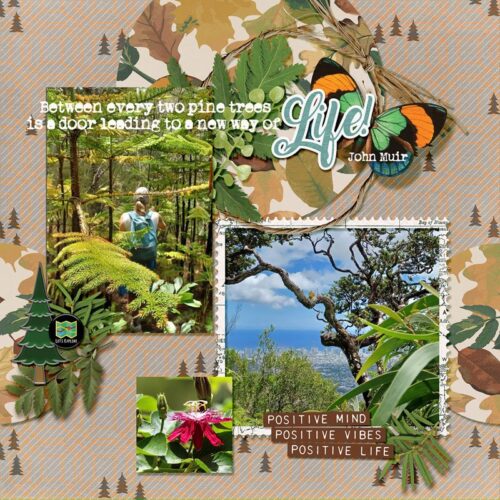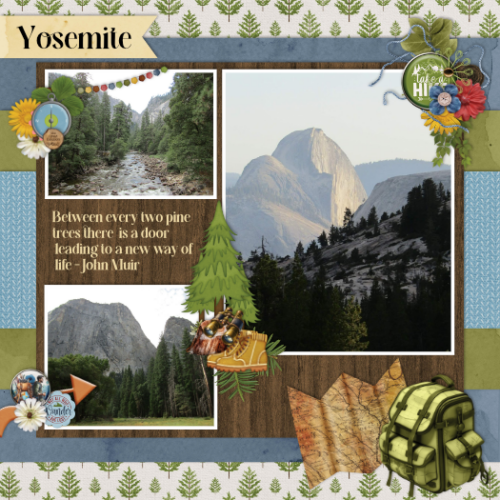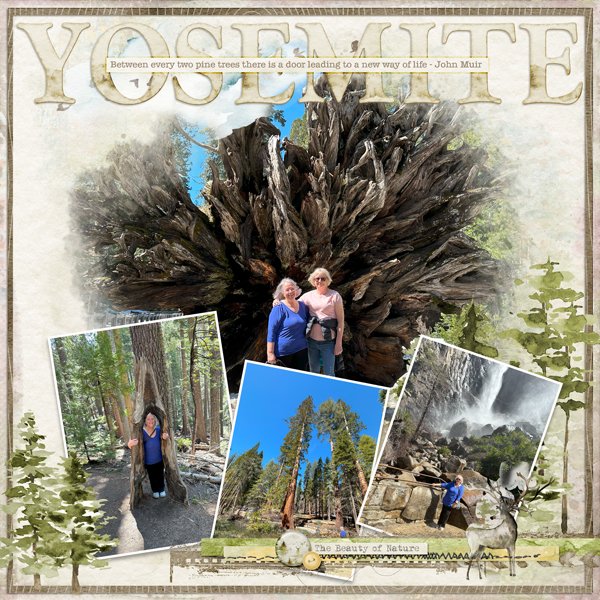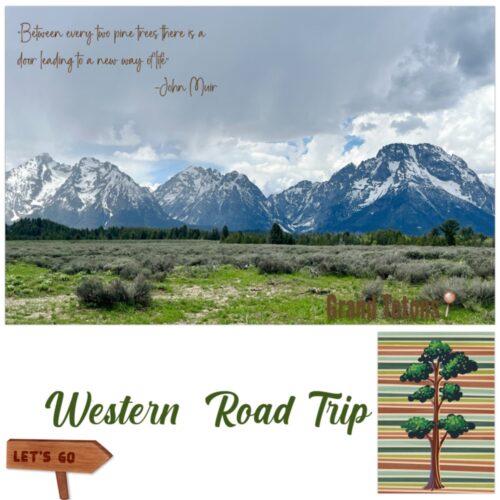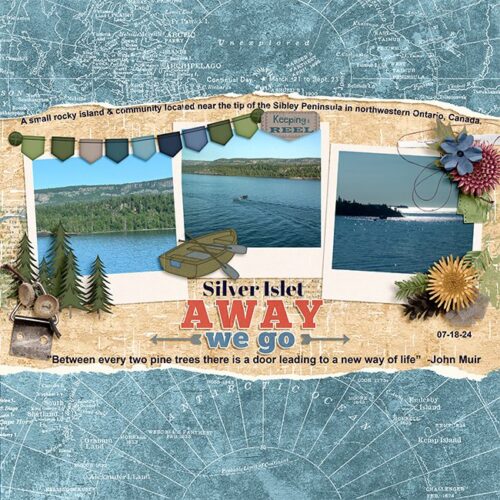Challenge Spotlight: That’s Entertainment
![]()
It’s that time again when the GingerScraps Blog celebrates YOU… the reason we’re here… by shining the spotlight on your creativity. And boy howdy, are you all being creative! With Scrap-a-Thon going this month, the Gallery is literally hopping with layouts. Choosing a Challenge to feature was a challenge in itself. Enter Boomers Girl’s That’s Entertainment. The prompt Lori gave us is as follows: “For the month’s challenge, let’s talk about commercials. I know, most aren’t widely entertaining, but there are some that are. I’d love to see you create a layout with the title being a slogan for a product used in a commercial.” What a fantastic prompt! Let’s see how it’s been put in play.
Layouts will appear in the order they were uploaded. As usual, each layout is linked to the Gallery so you can get a better look, and maybe leave a comment on the ones you really like. Just click on the Scrapper‘s name and you’ll zip to it.
First up is a layout from photocrazy. That background paper adds a sense of explosive movement that plays well with the Red Bull tag line.
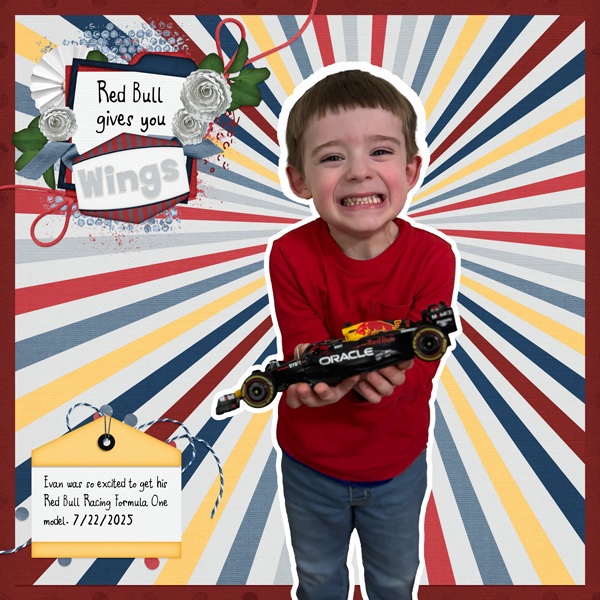
To be totally honest, I had to look this one up – I didn’t recall it at all until I heard the music. But let me tell you, ktmoonblue has used the PERFECT textured paper for her title. It looks good enough to eat! The cookie elements are pretty darned realistic, too.

Formby Girl went super-simple for her MasterCard layout. Who could resist that face? (I’m kinda cracking up over the very feminine little girl holding a Batman umbrella, but that’s just my terrible sense of humour.)

I haven’t worn make-up in what feels like a lifetime, but I can recognize a great product when I see one. These artificial lashes and this mascara! Keeping the glamour aspect front-and-centre, dj_w reinforces it with her great photos.
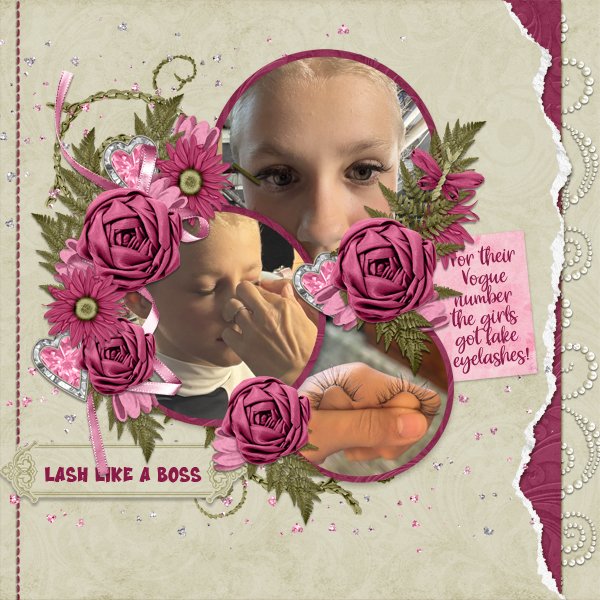
Okay, who hasn’t got a favourite McDonalds jingle? My 42-year old son still likes a Happy Meal! I think dkane‘s layout could easily be a print ad.
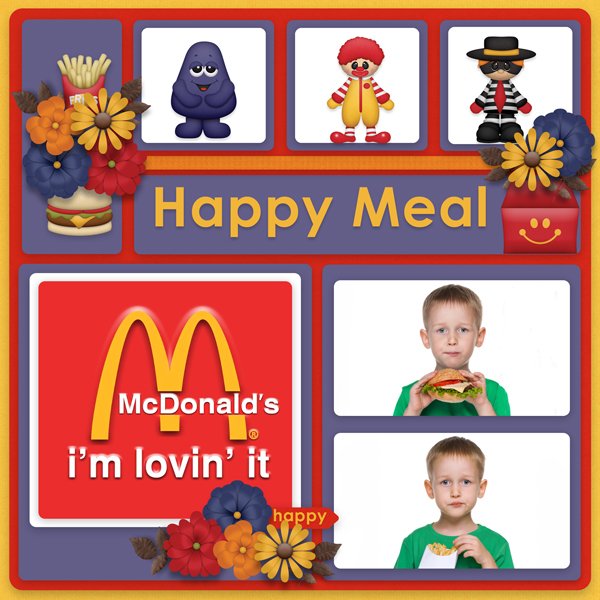
KAPOH typically doesn’t “scrap” in the traditional way. I love that she took Clara Peller’s Burger King slogan from the 70s and created a little farm vignette.
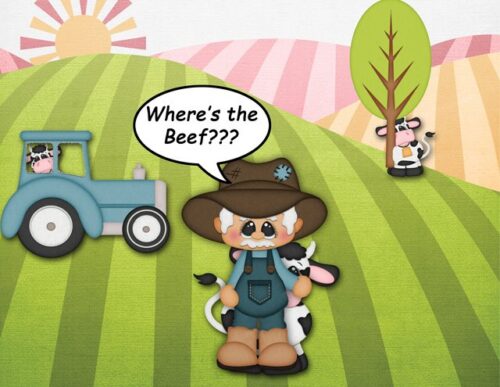
So, imafishtank has gone quite obscure for her layout. I don’t recognize an advertising slogan here at all. Her journaling helped me make sense of the photo series.
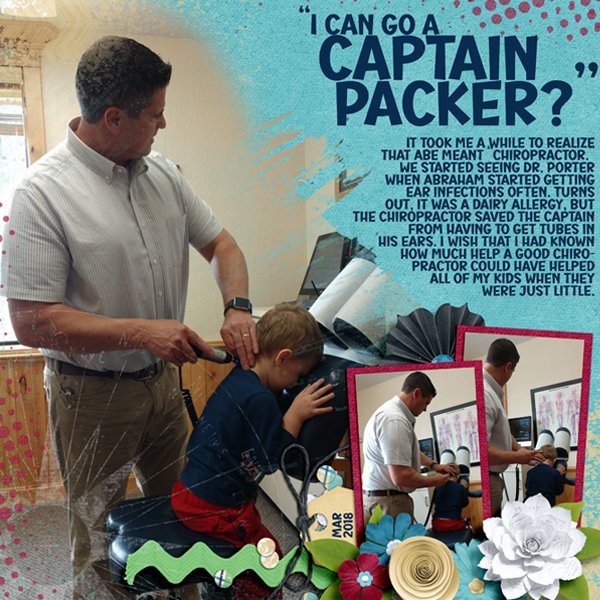
Overachiever msbrad used two different, more recent product taglines, Energizer and Burger King. I love how she’s blended her focal photo and embellished with fun, summer elements.
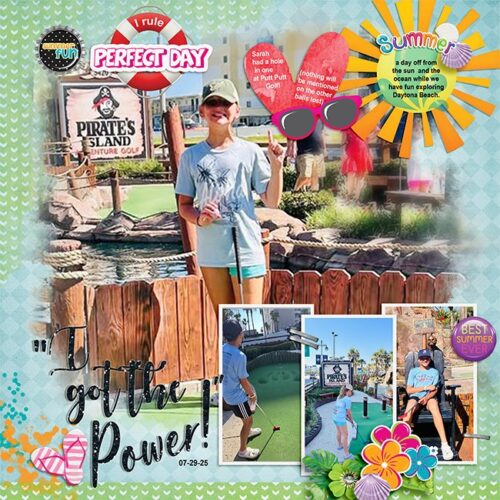
Katherine Woodin is another over-achiever. She used both the tagline from a British cooking show and an older Burger King jingle for her memoir.
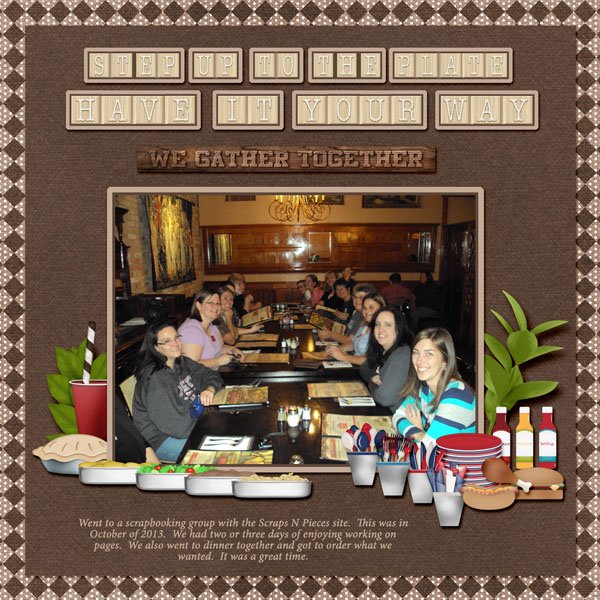
This was the main McDonalds message back in the day when I worked for them. (We won’t mention how long ago that was…) The photo stater used looks like a much nicer break that the ones I took in the basement of the Duluth (Minnesota) McDonalds back in the day.

Connie – Gerbera is of the same vintage as me, and she too liked the 70s McDonalds jingle. Her photo sets the tone for the patterned papers she chose to layer behind it, and she’s created a lovely memory.

I used to love the Kool-Aid man! (Sometimes I feel like I married him… my husband is about the clumsiest human I know.) I like how beccasue incorporated a photo of a partially-demolished wall as a nod to the ad.

Last, but not least, Briannasscrapper went with that golden oldie, Campbell’s Soup. She’s also got their signature red, gold and white colour scheme in there!
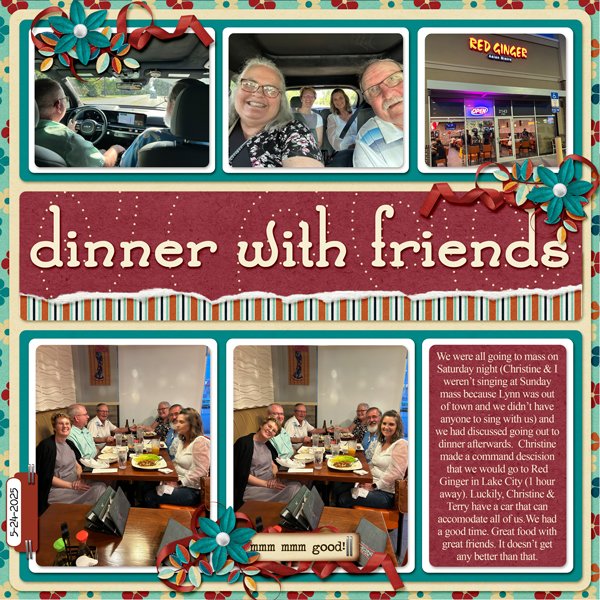
Now my brain is just humming with ideas for this Challenge! If I can find the photo I’m seeing in my mind’s eye, I’ll be back!
![]()