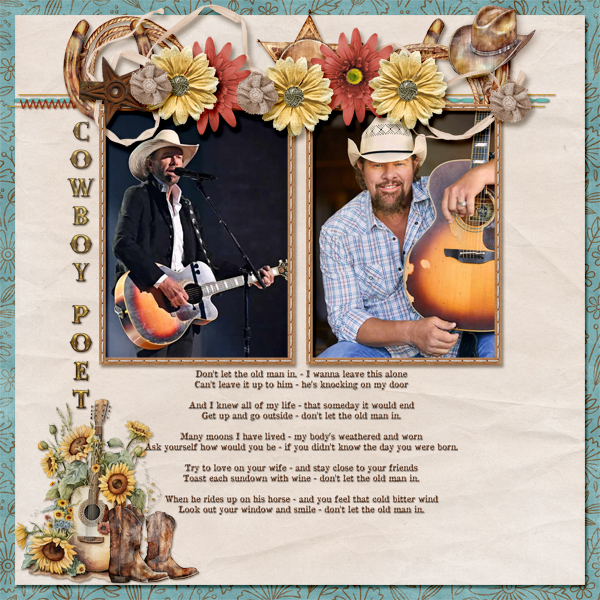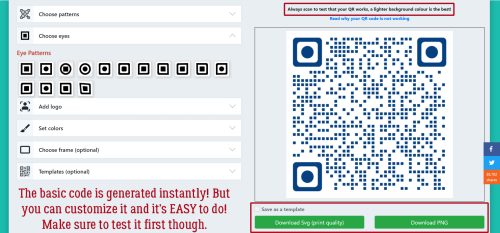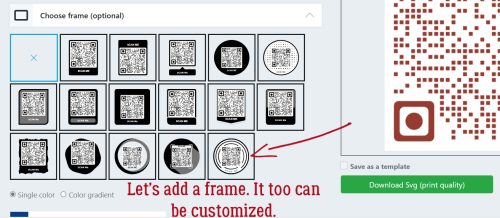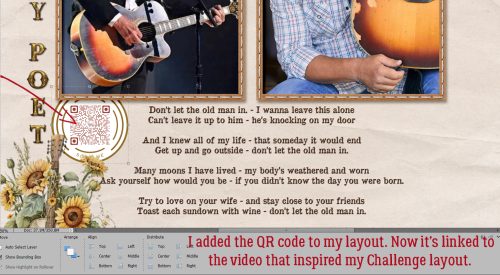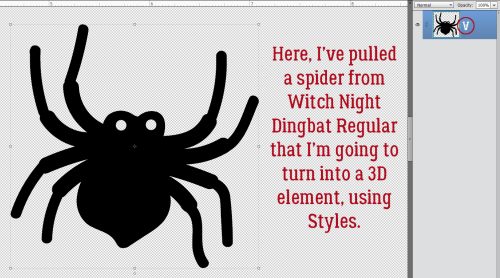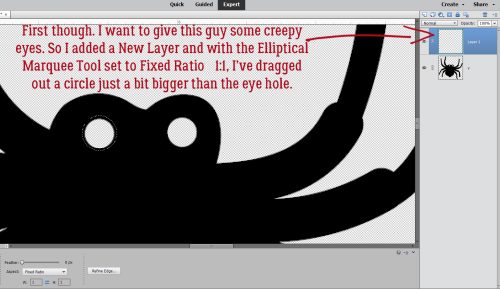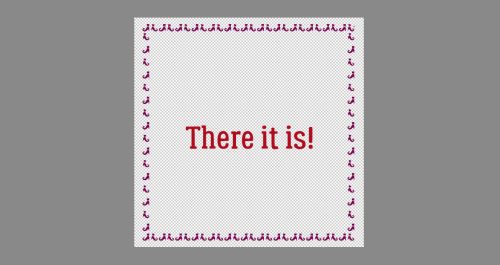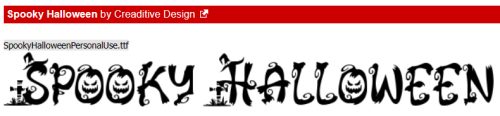Scrapping Serenity!

Typing the word December is painful! But here we are… This month our Spotlight falls on Christie Dawn, also known as Scrapping Serenity. We had a lovely little chat and I’d like to share some of the fun with all of you so you too can get to know her better. Be sure to read all the way to the end, because Christie has some fabulous treats for us!
J: Christie, thanks for spending some time with me. I know my readers are interested in getting better acquainted with the GingerScraps Designers. How long have you been at it?
C: I’ve been designing for like 14 years! I needed a hobby after my youngest was born, and just started designing after scrapping for a while!
J: That’s a long time! Do you have a dedicated workspace?
C: Currently working on a laptop in Photoshop Elements 2022, on a lap-desk in my living room! Our 2 year German Shepherd puppy is super hyper and needs eyes on her at all times! 🙂
J: Ooh I remember the puppy stage really well. They get into mischief almost worse than toddlers! Do you have colours you prefer to work with, or colours you avoid when you design?
C: I DO! My favourites are purple and teal. I don’t love yellow and orange.
J: We’re kindred spirits there! I love blues, pinks, purples, teal and some greens but tend to avoid yellow and orange except in the fall. Do you have a green thumb?
C: I grew some veggies – tomatoes, squash, zucchini, cucumbers – this summer from seeds!! First time hadn’t killed something!
J: That’s awesome! I don’t have space to grow veggies. I hope you don’t mind that I’ve got a roast in the oven. I felt like I should put some effort into supper tonight. If you could only eat one meal for the rest of your life, what would it be?
C: Pasta! Any way you can cook it!
J: I do love pasta. Even just plain macaroni and butter. Maybe I never grew out of the toddler age. Might be my super-power. If you could have one, which one would you want?
C: Mind-reading, having teenagers is hard! Mind-reading could really help!
J: Oh noooo! I don’t think I would ever want to know what my kids were thinking when they were teens! My younger daughter was pretty clear about what she thought of her parents. I’m still trying to process that. She’s 42. Aside from necessities, what’s the one thing you couldn’t live without?
C: Is a phone a necessity? Cause I definitely need that to play my Monopoly Go! 🙂
J: I can relate! I play Words with Friends, Design House and Wordle on mine every day. When I booked my son’s dental cleaning I asked the receptionist what we did before smart-phones. Did we really have to remember all the stuff we keep in our phones? But seriously, I need to win the lottery so I can pay his dental bills. What would you do if you won?
C: Pay off the house, the cars, the camper. Put plenty of money aside for my kids colleges and future houses. Buy a vacation house on the ocean… any ocean.
J: Being debt-free is fabulous. Fun question for a second… If you came with a warning label what would it say?
C: Caution – Brutally Honest – Don’t ask questions if you don’t really want to know the answer.
J: That’s actually a super-power. No pussy-footing around. I see it’s getting late. One last question for you: If time travel was a thing, would you want to? And which way would you go, to the future or the past?
C: I’d love to go back in time and tell my Grandma everything she’s missed and how much we miss her!
J: Oh, yes! I’d love to spend some time with my great-great-grandmother so I could ask her why she wasn’t able to settle in Canada. She tried. Three times. But every time, she went back to England. Anyway, thanks so much for the time and the chatter! I enjoyed it.
Before we close this down, I want to make sure all my dedicated readers know the business side of being in the Spotlight. Christie is providing this month’s Daily Download, found right here on the Blog. Here’s a sneak peek:

Isn’t that just so cute??! She’s also hosting the December Designer Spotlight Challenge, in addition to her usual Font Challenge. Be sure to check them out. But that’s not all!! She also has not one but TWO very generous coupons!


She’s practically giving her work away! Make sure you take a look at her store.
I can’t believe this year is almost over! Where does the time go?? I feel like I’ve accomplished NOTHING this year, but when I look at it objectively, I actually got a LOT done, just nothing to write home about. I bet you know exactly what I mean. But onward and upward. 2023 isn’t over yet!
![]()