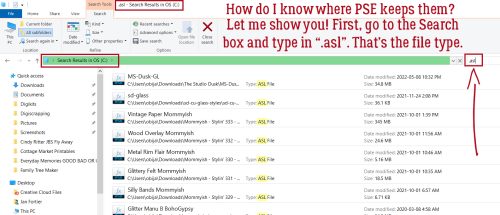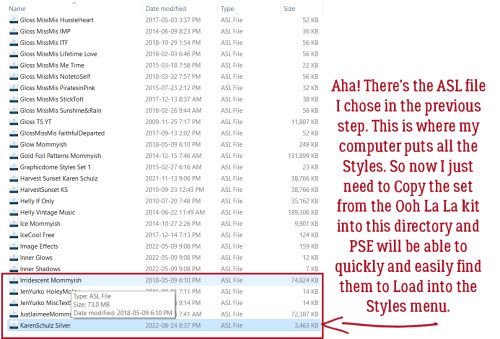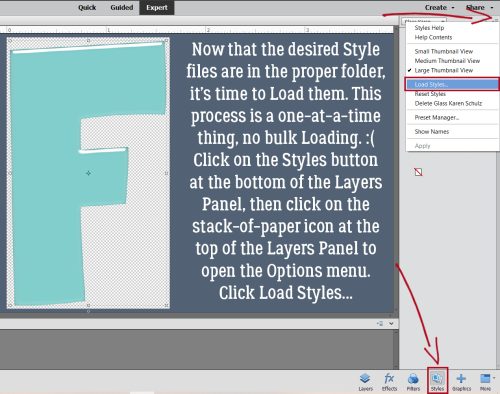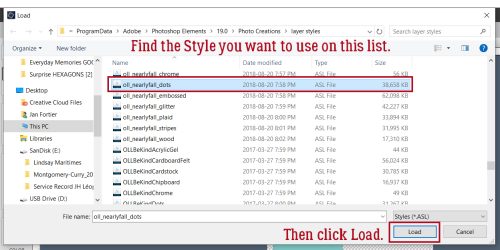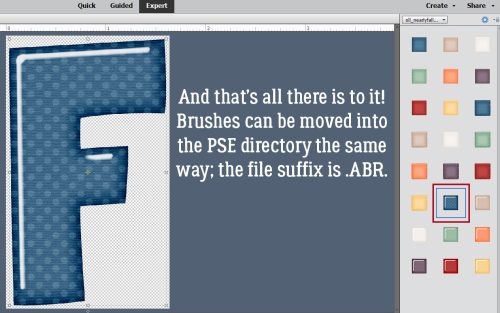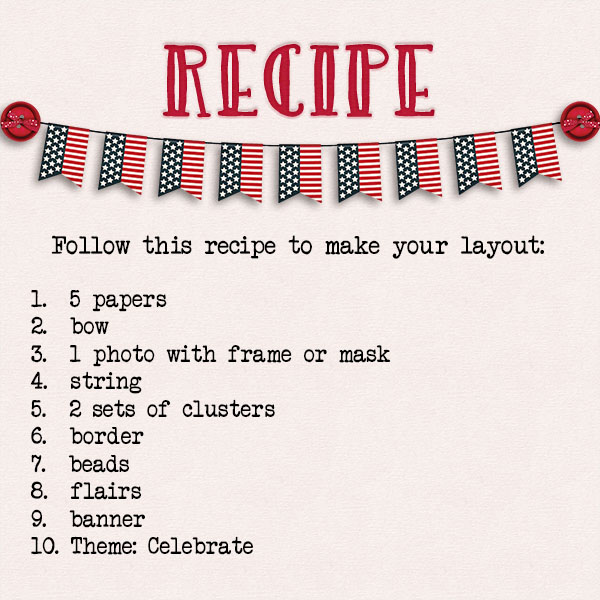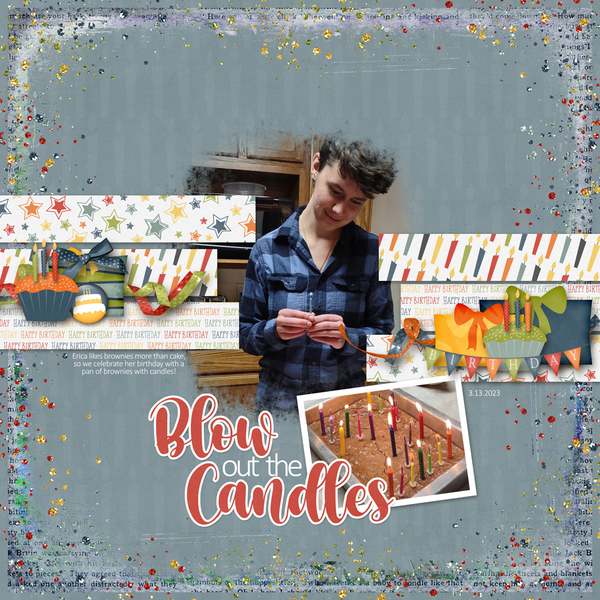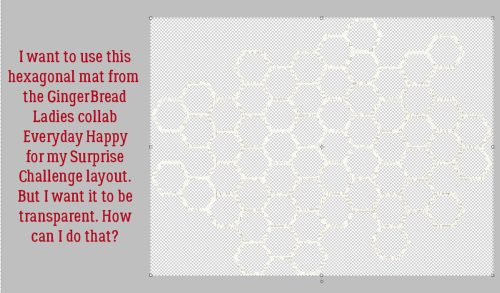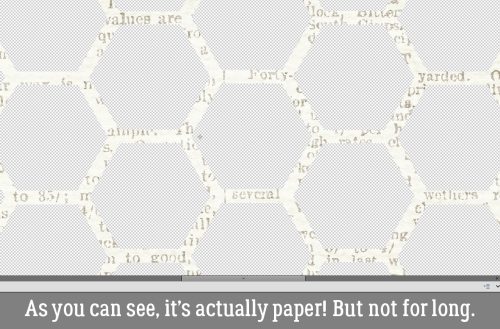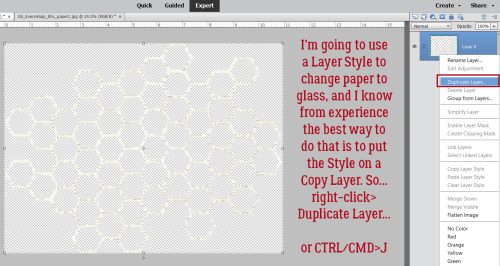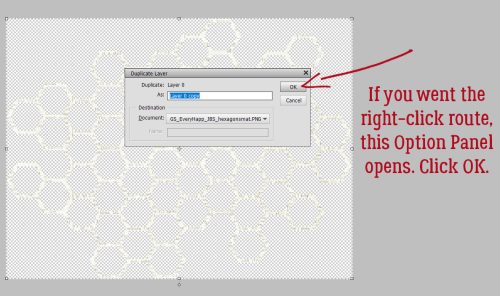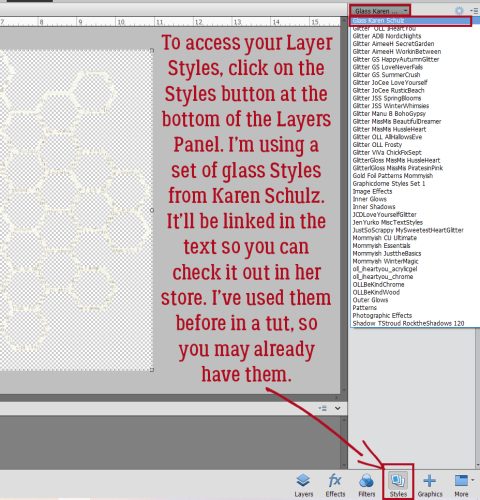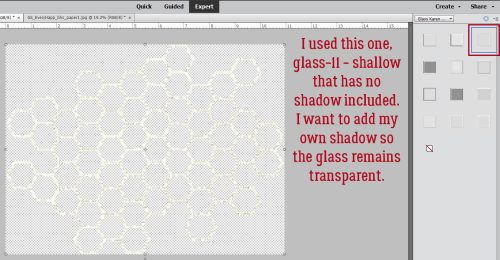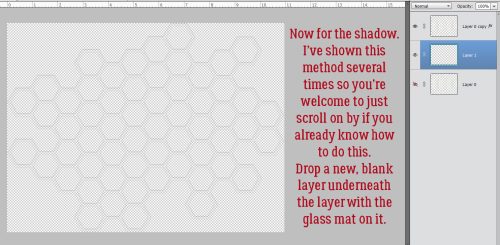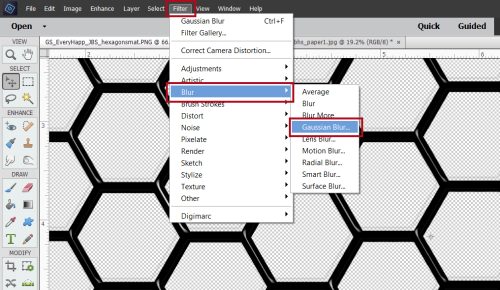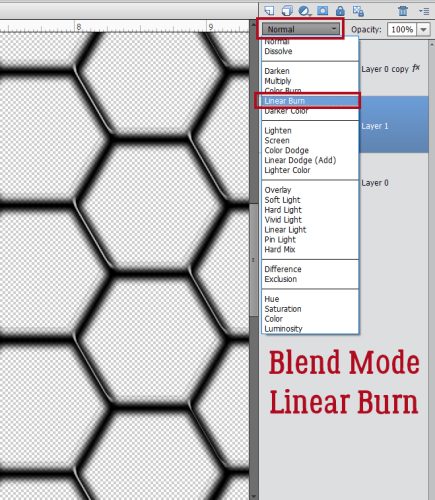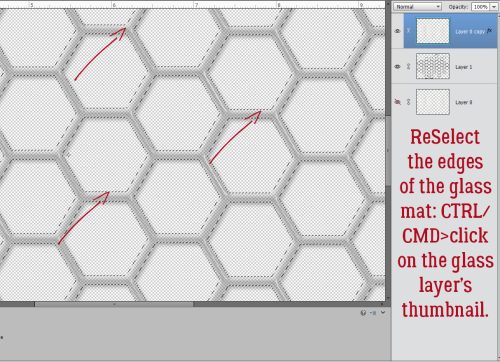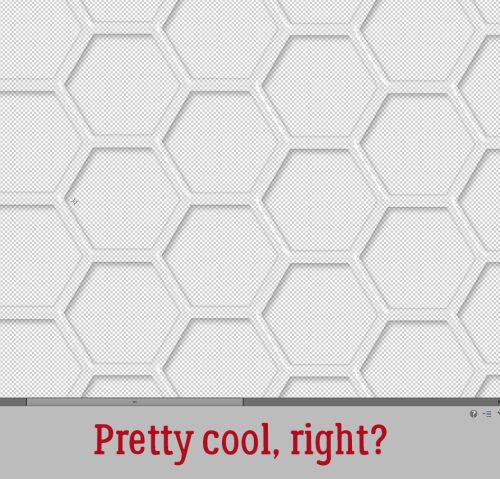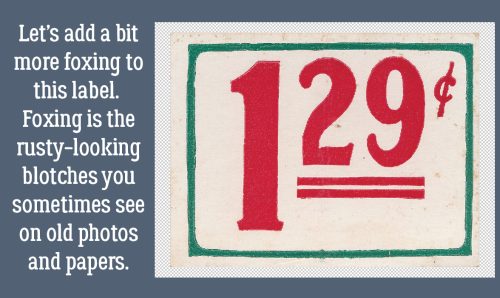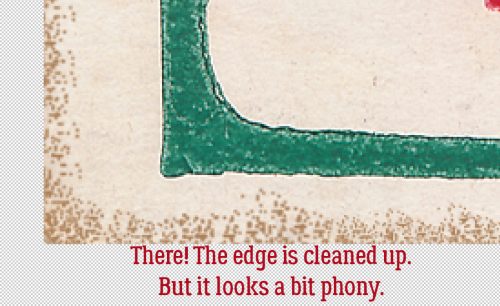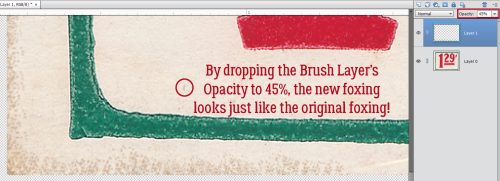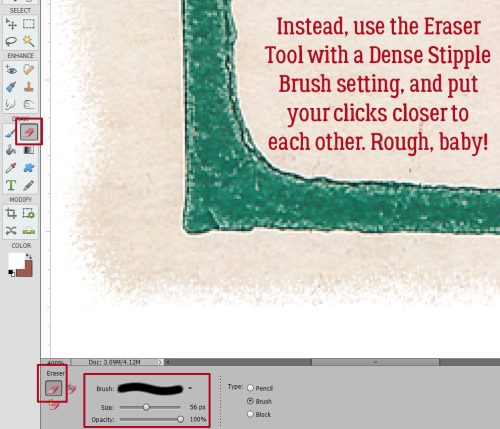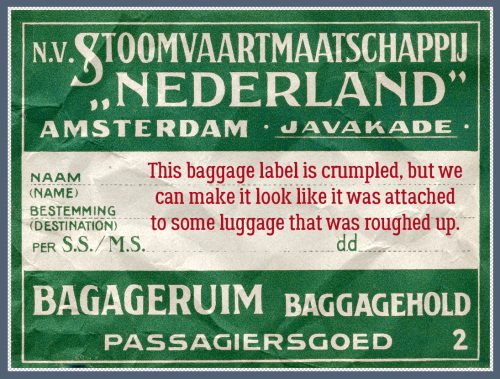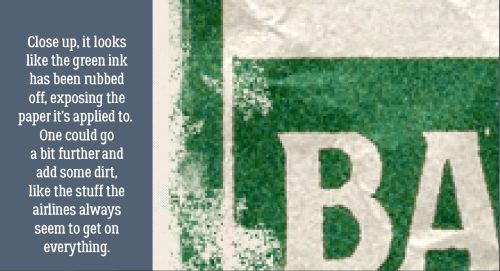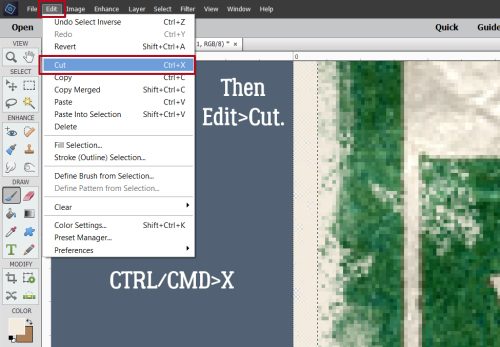Magical Scraps Galore!

Well, here we are staring August in the face. I’m not going to lie, I have quite a bit of anxiety when I remember last August, and the wildfire we faced then. Thankfully this year I have the Olympics to distract me. I don’t usually watch much in the way of sports, and the Olympics is no exception, but this year, here I am, glued to my chair watching even sports I don’t like (looking at you, soccer!) and getting loud and proud of our athletes. That’s why this Blog post is a bit behind my original plan. But not TOO late! Let’s meet Marina, the designer known as Magical Scraps Galore. [editor’s note: Any coloured text in bold and underlined is hyperlinked for your viewing pleasure.] Our conversation took place before the Games started so I’m working from memory. 😉
J: Marina, thanks for giving me the opportunity to shine the Spotlight on you and your work. Why don’t we get the mundane stuff out of the way first, then we can get to know YOU. When did you get bitten by the design bug?
M: I’ve been designing for 13 years now!
J: That’s a good long time. I guess it explains the depth and breadth of your GingerScraps shop! What was the catalyst for you?
M: I started creating my own digital papers and embellishments for scrapping our second trip to Disney World, since the digital offerings were very limited back then. It didn’t take long to realize that scrapbook design was my passion, and I started participating in the design challenges hosted by MouseScrappers. I opened my first shop in 2013 and I’ve been part of the wonderful GingerScraps family since 2014.
J: I joined the GS family at the end of April, 2013, so we’re cohorts in a way. This truly IS the friendliest scrapping community on the Web. I work on a laptop seated in a comfy armchair in my living room. What does your workspace look like?
M: I design in my studio at home, with my three cats sleeping by my computer or on my lap. Sometimes they like to sleep ON my computer and they mess with my designs, LOL! I have to be very careful but I just love them! I use Photoshop, Illustrator, Procreate, and ArtRage.
J: What kinds of things motivate you when you sit down to create?
M: My main motivation and inspiration are my kids and my trips around the world.
J: Same! Many of my layouts are trip-related or have either my kids or grandkids in them. I’m busy creating a memoir for my sister, who travelled to the East Coast last year, for Christmas and love to scrap travel photos. What would your perfect vacation look like?
M: My perfect vacation is a road trip with my family, hiking national parks and visiting small towns along the way.
J: I live in a tourist destination! This year has been quieter than usual, I think because of our wildfire last year. People are scared, rightfully so. Not a fun topic at all, so let’s change it up. Do you have a favourite kit in your shop?
M: What a hard question! It’s hard to pick just one, it’s like choosing your favorite child, LOL … I have several kits that I love, especially my travel collection, but one of my favorite kits is Magical Memories, it’s all about my happy place and it’s a reminder of all the magical moments I spent there with my family.

J: Everybody says that, but what a fun collection!! I’ve been to Disneyland twice, once when I was about 12, and again in 1988 with my kids. I should dig out all those photos and do something with them. What did you want to be when you grew up?
M: I wanted to be a flight attendant or a rock star.
J: And here you are, a travelling rock-star digital scrapbooking designer! What super-power would you wish for?
M: Teleportation, so I can travel anywhere in no time and with no jet lag!
J: Amen sister! That would make life so much simpler. And healthier! One last question. If you had a warning label, what would it say?
M: Warning: Crazy cat lady!! LOL! I’m a huge cat lover, and if my family would let me, I’d have 10 cats or more!
J: If current events are any indication, you’re in good company! I’m not a cat fancier, but our neighbours have two beauties who sit on their deck and drive my dogs batty. Thanks so much again for chatting with me. I hope your Spotlight brings you all the best kind of attention in the Shop and the Forum.
Marina is not just the Spotlight Designer for August, she’s also providing the Daily Download. Each day a link for the day’s pieces is posted on the Blog, and it stays active for a full 5 days so you don’t have to worry if you miss a day. If you find you’ve missed a bunch of days, the entire kit will be released in the Shop at a later date. In addition to her monthly Surprise Challenge, she’s also hosting the Designer Spotlight Challenge this month too… just in time for the Summer GingerScraps Scrap-a-Thon! Check them out, they’re ALWAYS fun!!
![]()