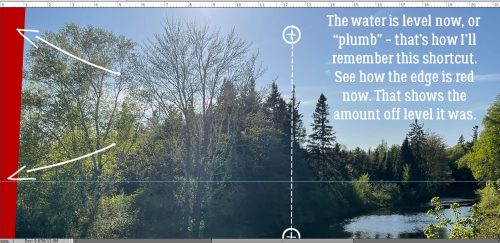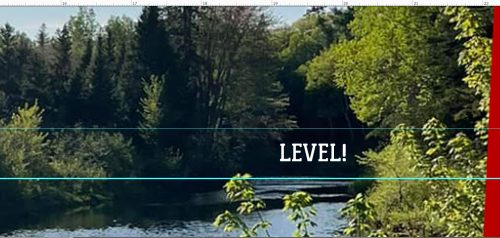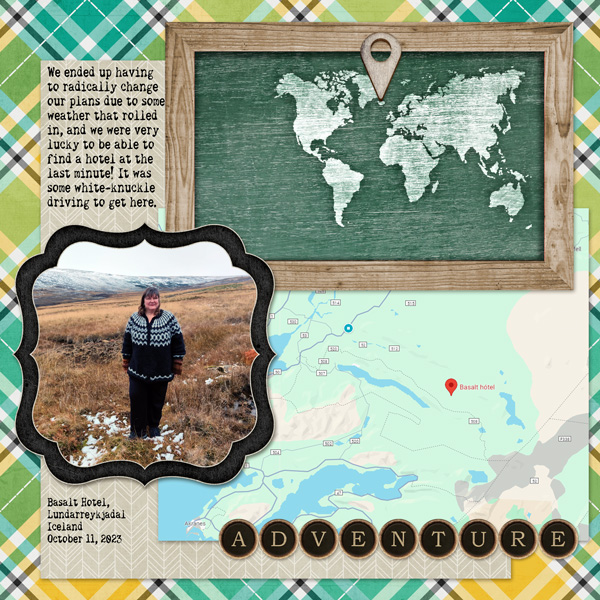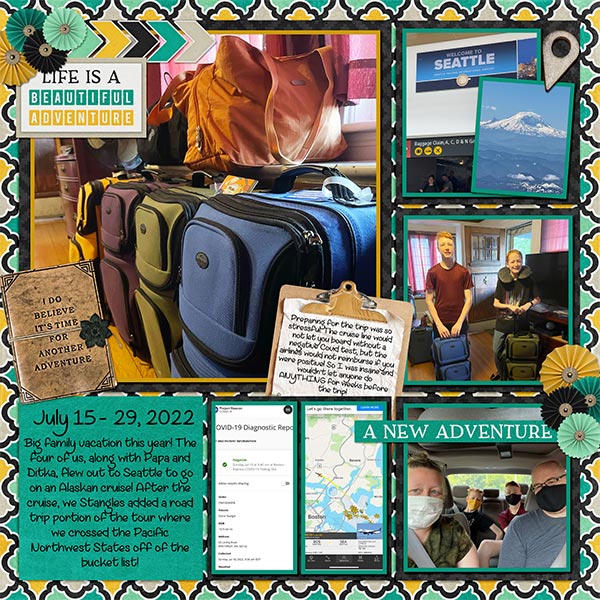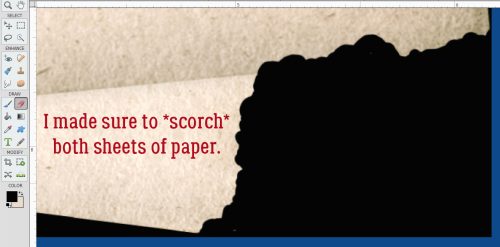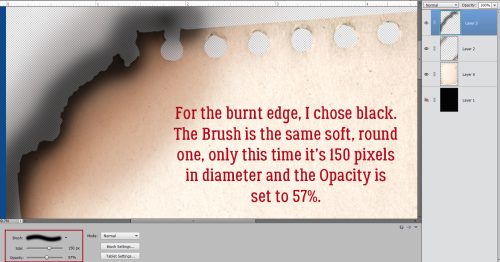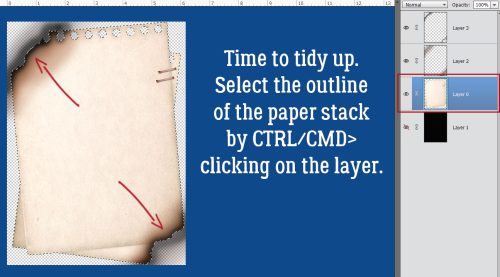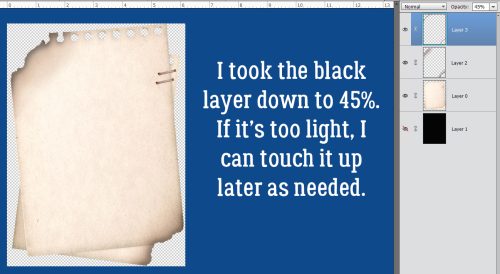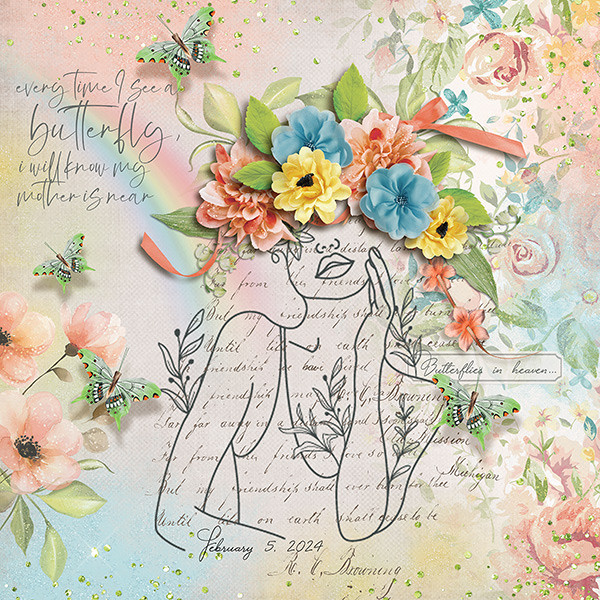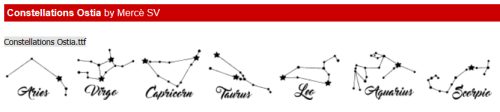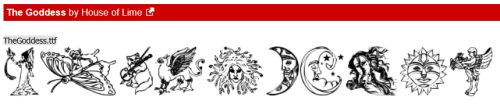Celebrating Grads and Dads Again
![]()
PDF Version : https://bit.ly/3yYDDVH
Are y’all getting tired of font-based posts? Lately I’ve been looking at fonts from a bit of a different perspective, searching for those that would be suitable for cutting with my Cricut for cards. When I was making my Father’s Day cards this year, I ended up using an old standby, Lumberjack Regular – the very font I use to create the text on my tutorial screenshots. I think it worked fairly well, considering the text I cut was only about 1/2 an inch tall…

While I was browsing at dafont.com, I noticed a few [100% free, no-pennies!!] fonts that I could easily use to create titles for graduation and Father’s Day layouts too. I’m going to share some of them with you today. As with past font posts, each is linked directly to the download to make it easier for me to enable your font hoarding. Just click on the font name, in red.
I think this grungy font Nexa Rust Slab would work for both grads and dads. It might look fabulous with one of the gradient techniques we’ve played with recently.

College Boy has a varsity vibe and could be used for both titling and text.

Reach has several variations included in the download.

Stitch’n School has a letterman’s jacket look to it. I wish I could have put my letter on my varsity curling sweater.

Athletica already has a gradient applied!! I would probably find a way to make it metallic using Styles.

Now for the dads… Hot Winner Team might actually be suitable for both. I like the condensed form and the funky angle on the horizontal aspects of the letters.
. 
This one, Hand Shop Typography A20 is sort of similar, but still different enough. Be advised, the only numerals in the download are the 2 and the 0.

I like the vintage look to Rumble Brave. It’s a bit of a fairytale-hero font, don’t you think?

I love the texture I see with Inlander. It could be zhuzhed up with some Styles for a unique title. Chipboard or felt would be perfect.

Kingston Roman makes me think of gladiators. Who doesn’t love a good toga? 😉

Speaking of superheroes… Smallville actually included the curved title! You can find it by using the tilde [ ~ ] key.

Catastrophic Consequences is perfect for journaling. Clean, upright, legible – exactly what good journaling needs.

Here’s one for the gamer dads. Darks Skyrim has so much potential. I could see it with a shiny shades-of-blue gradient. Yeah!!

And one more journaling font, Philosopher. It’s a little fancier but still clean and clear.

I’ll confess, I’m really struggling with scrapping inspiration and even more with tutorial topics. After almost 350 tuts, it’s really hard to come up with fresh stuff. I may have to make some changes. Stay tuned.
![]()