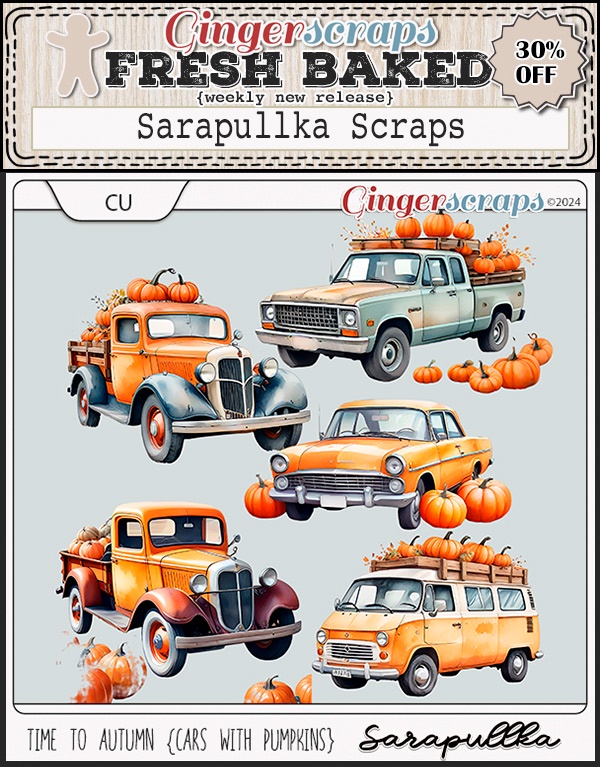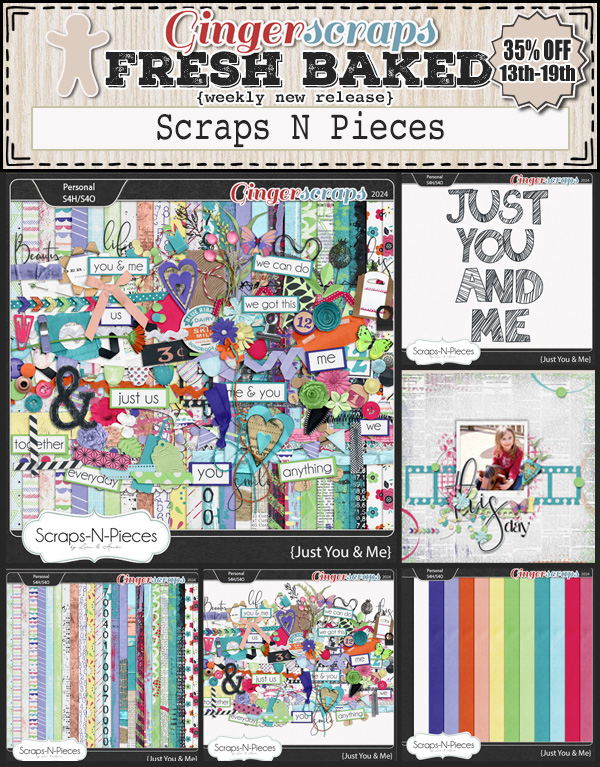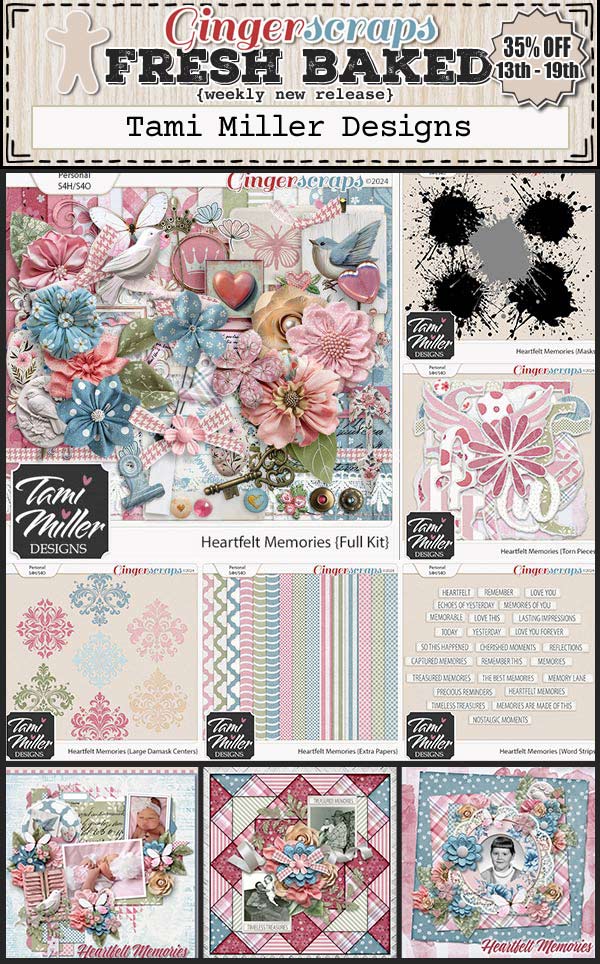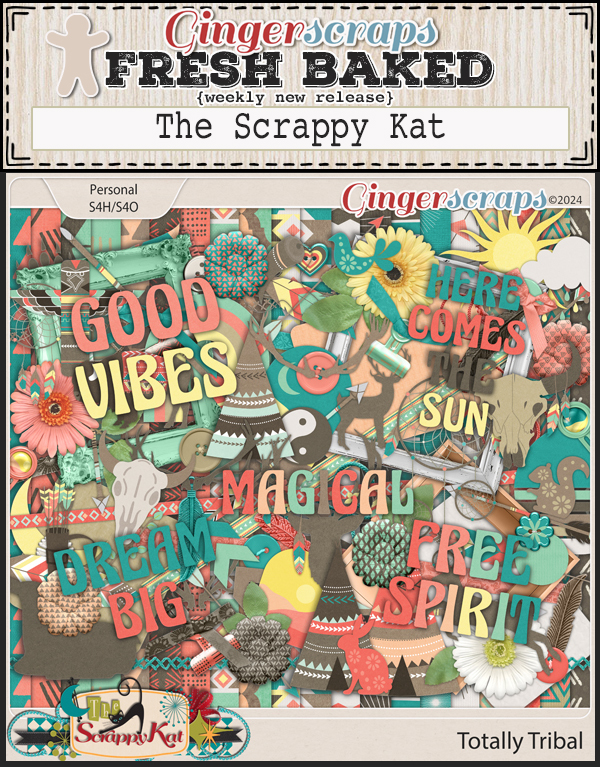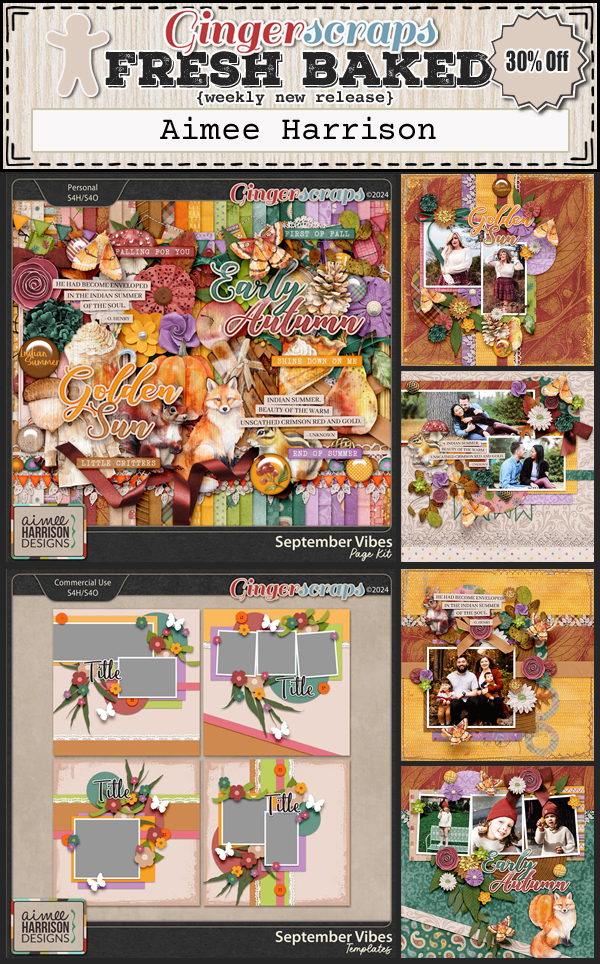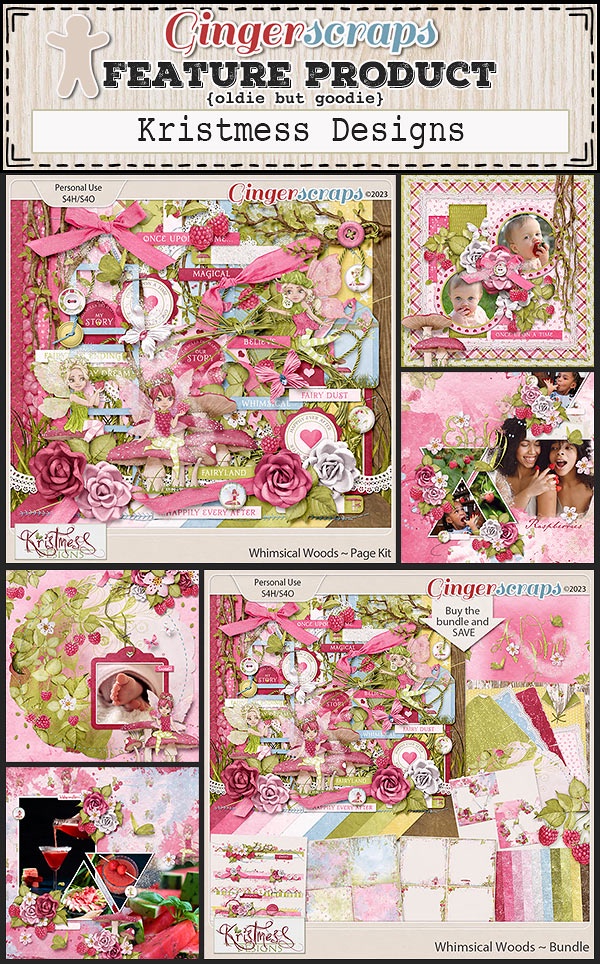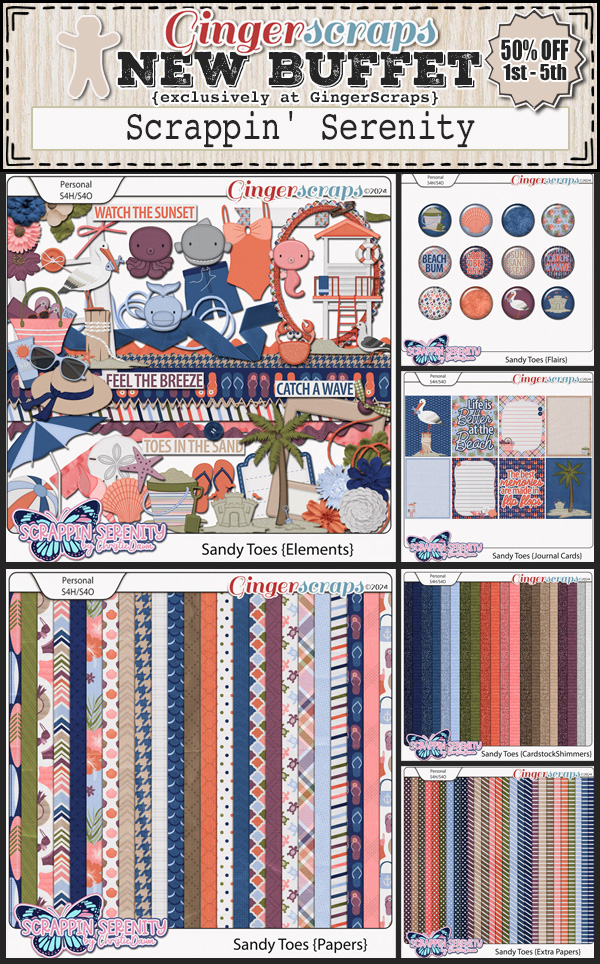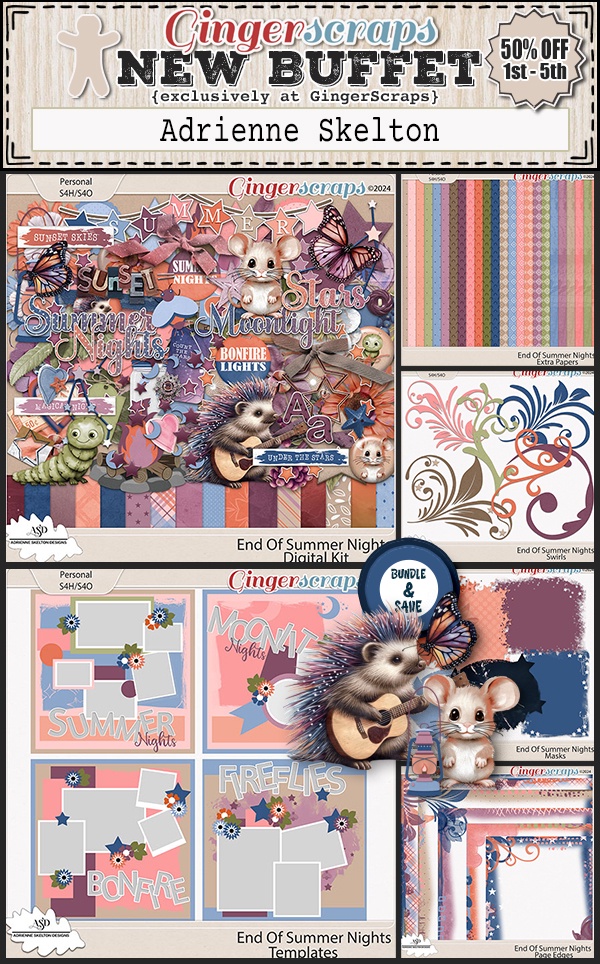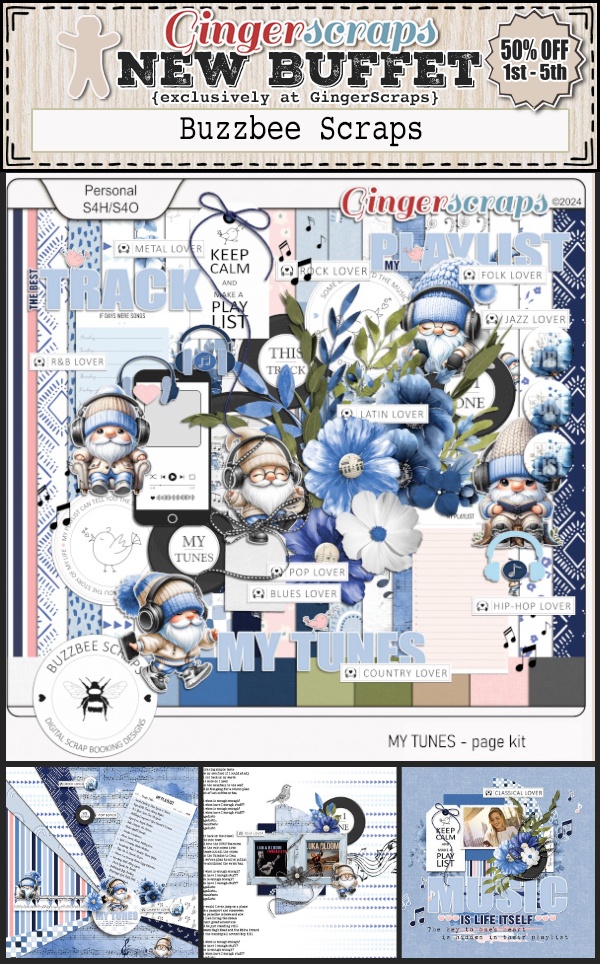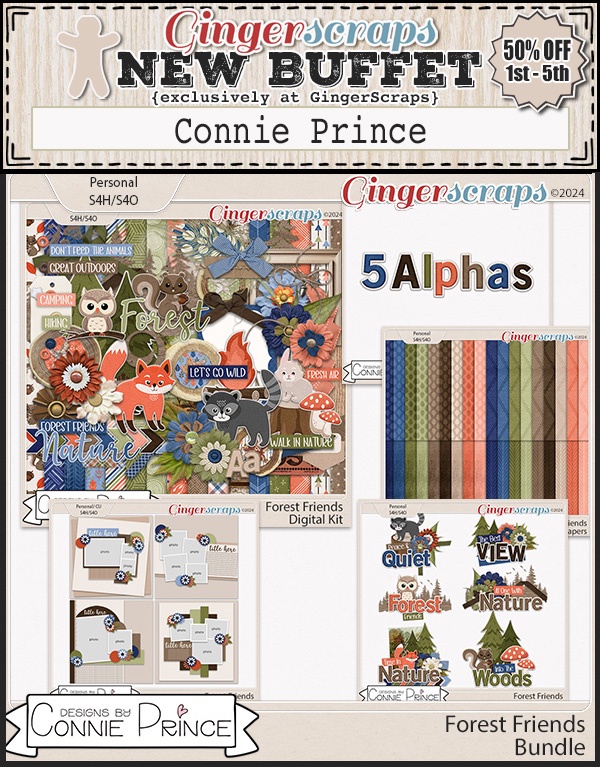Welcome to another Friday. We’re almost at the end of the month. It’s hard to believe we are almost at the end of September. Make sure to watch the newsletter, we have fun stuff planned for next week.
Don’t forget this great Free With Purchase kit you get with any $10 spent in the store!
Let’s take a look at the new kits in the store this week.
Just a few more dats to get your challenges done and posted? If you complete any 10 challenges this month, you get this gorgeous collab as a reward! (Or a variety of other choices, visit the forum for all the details).