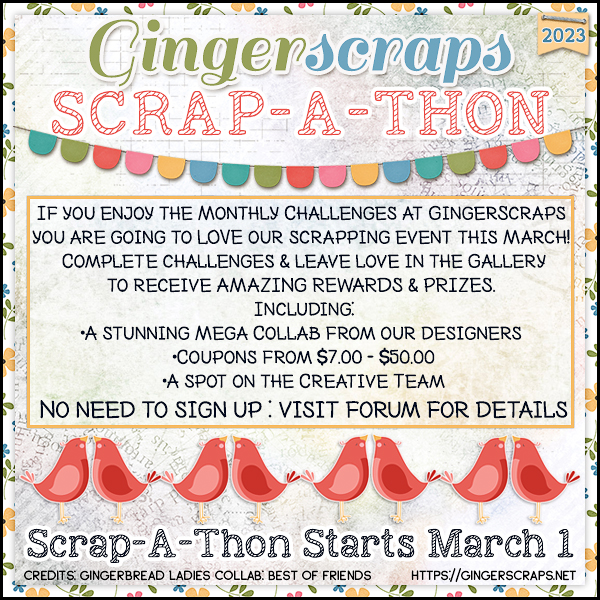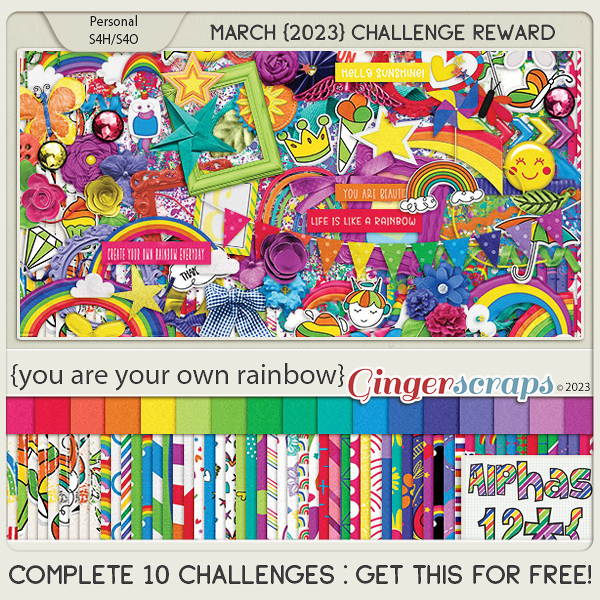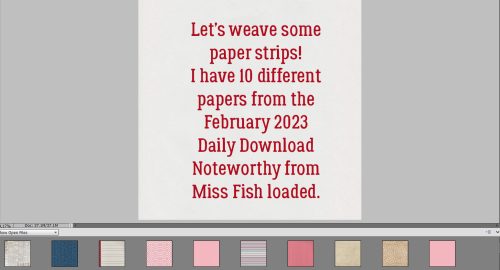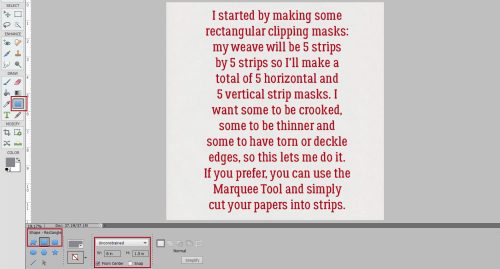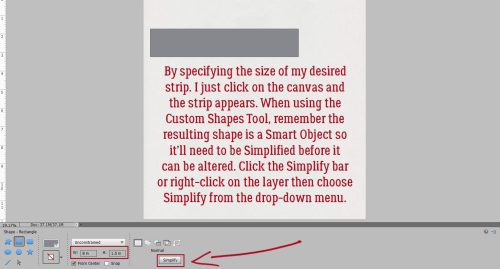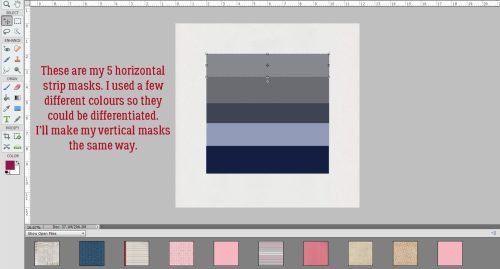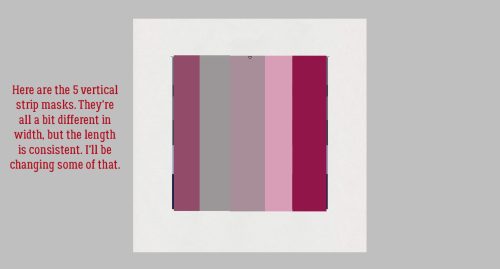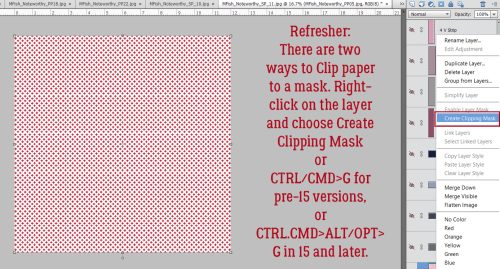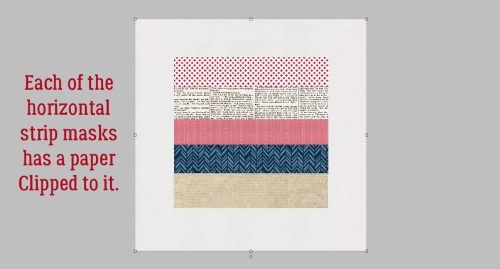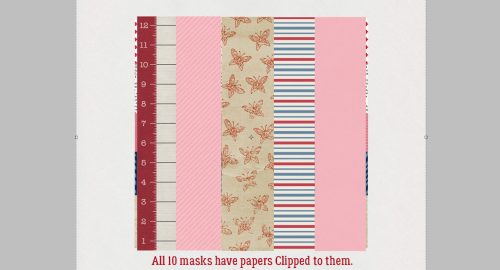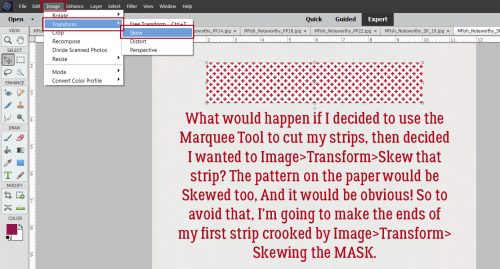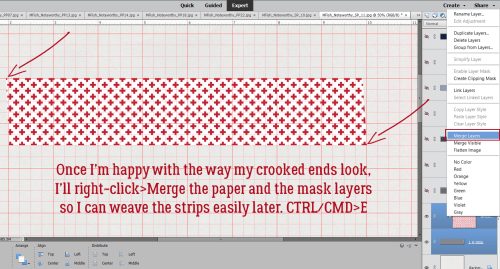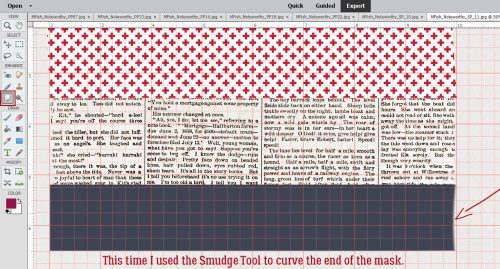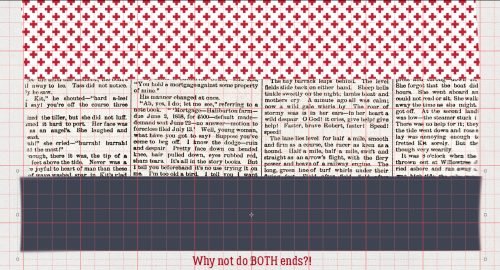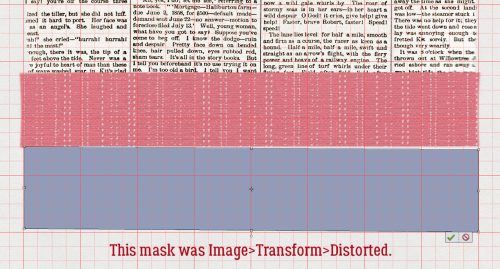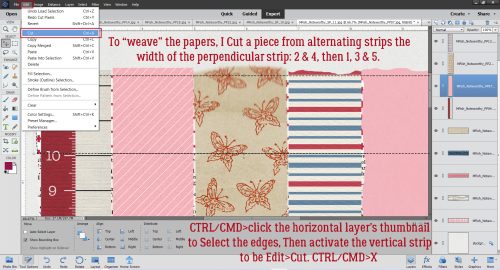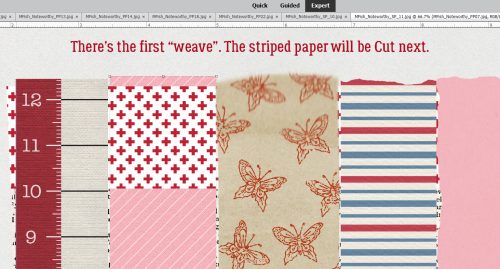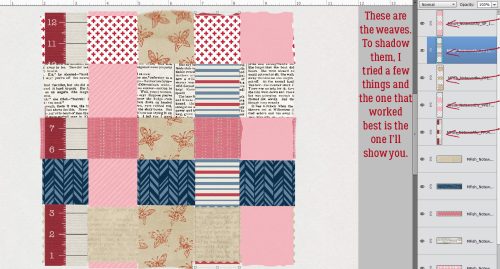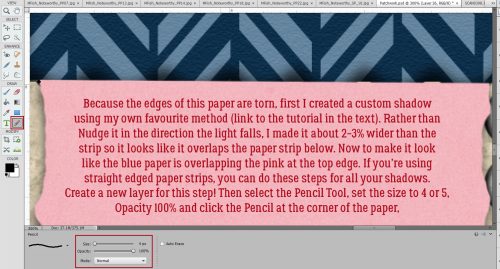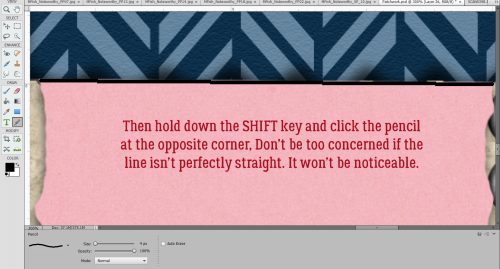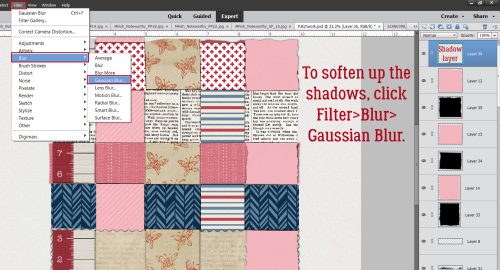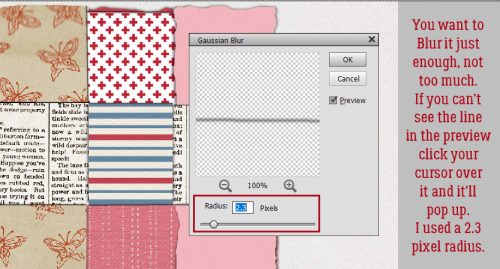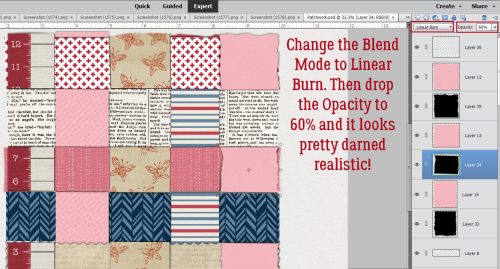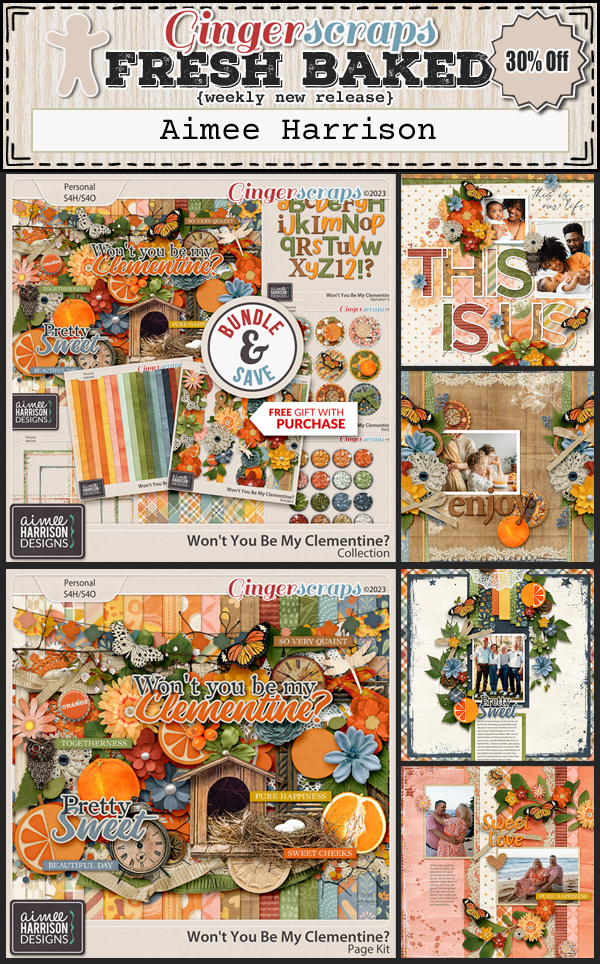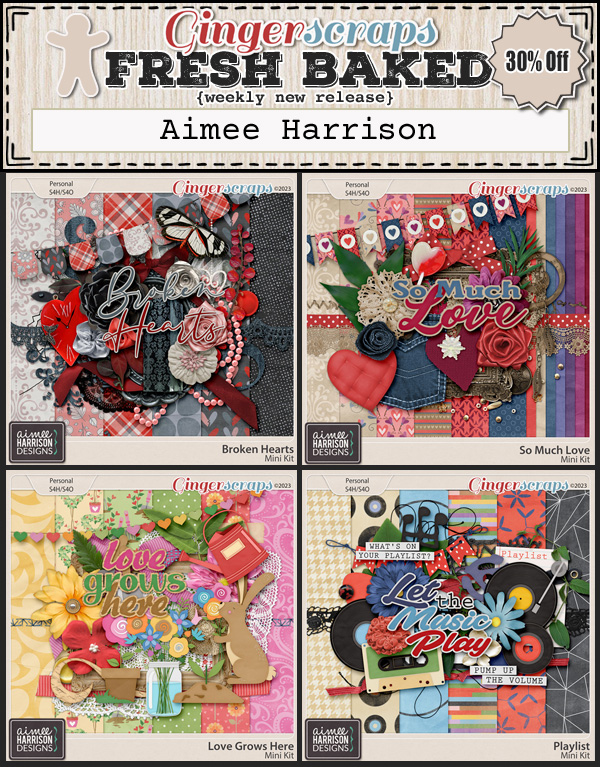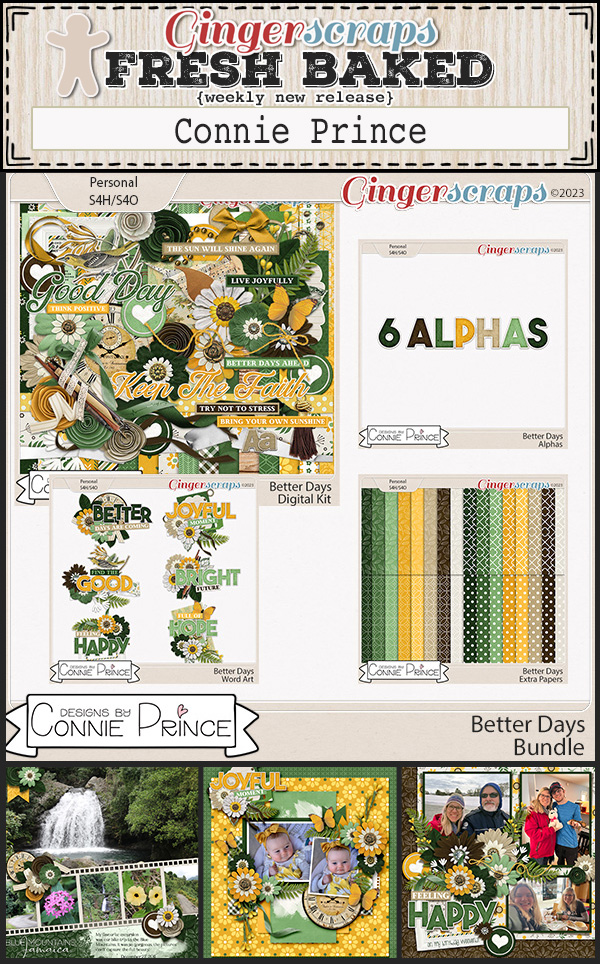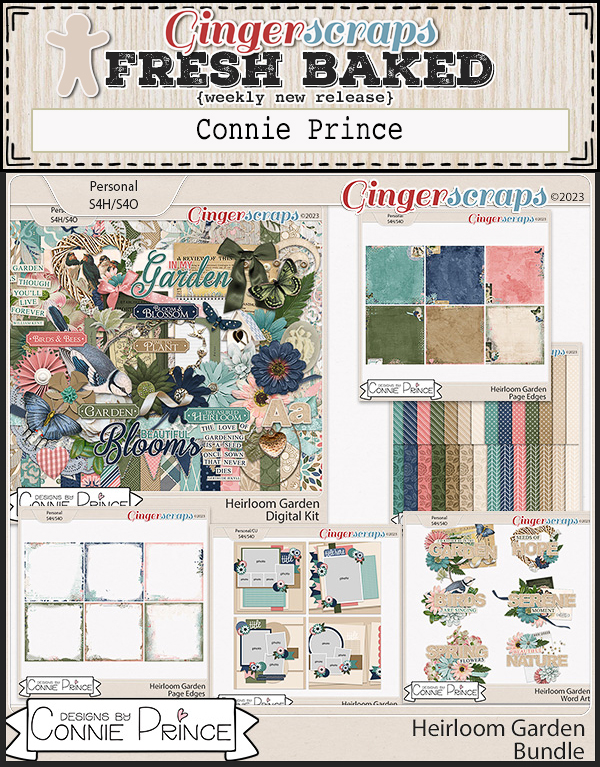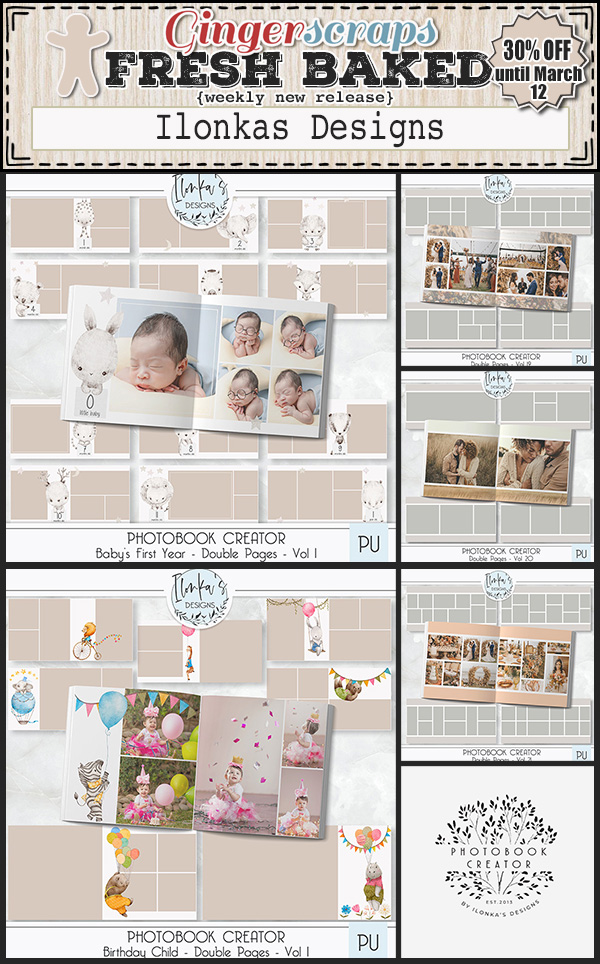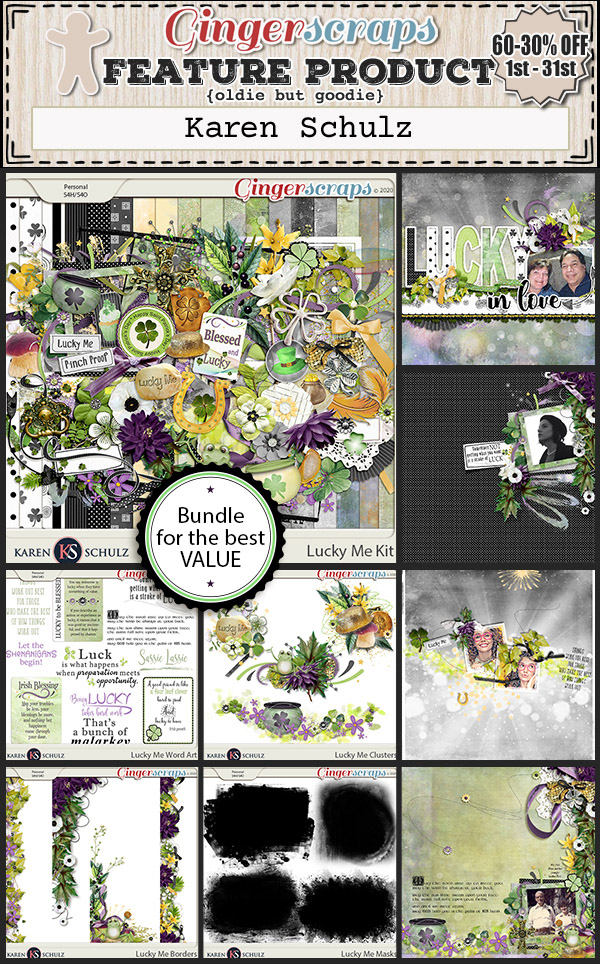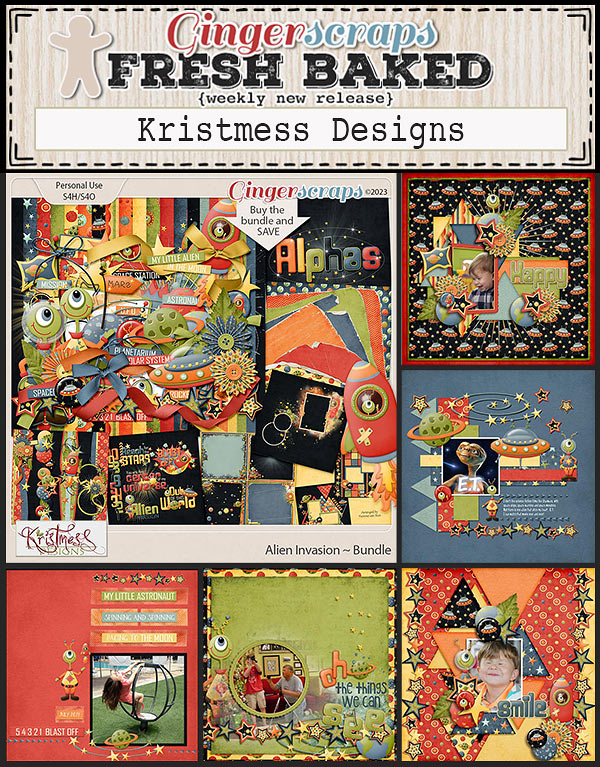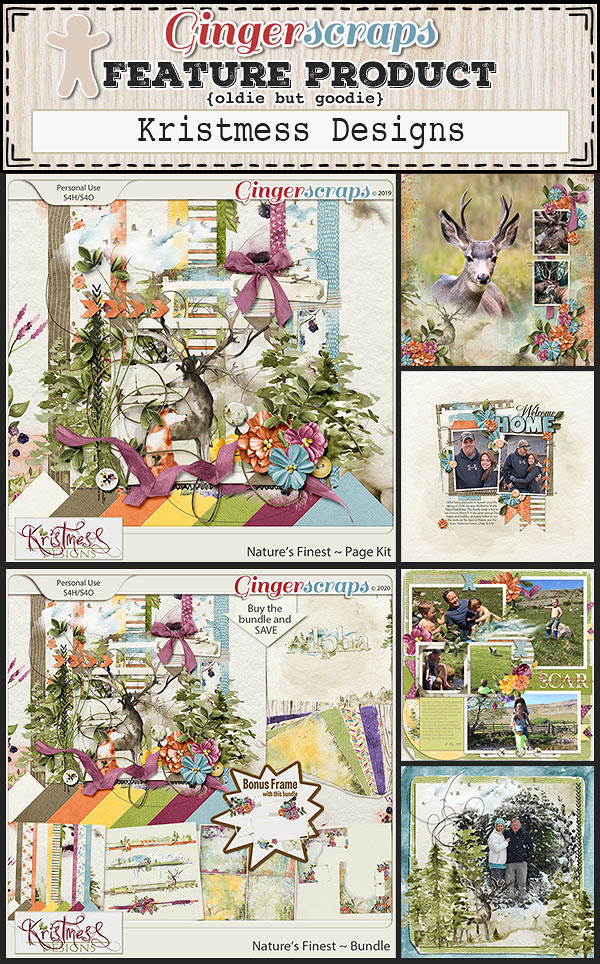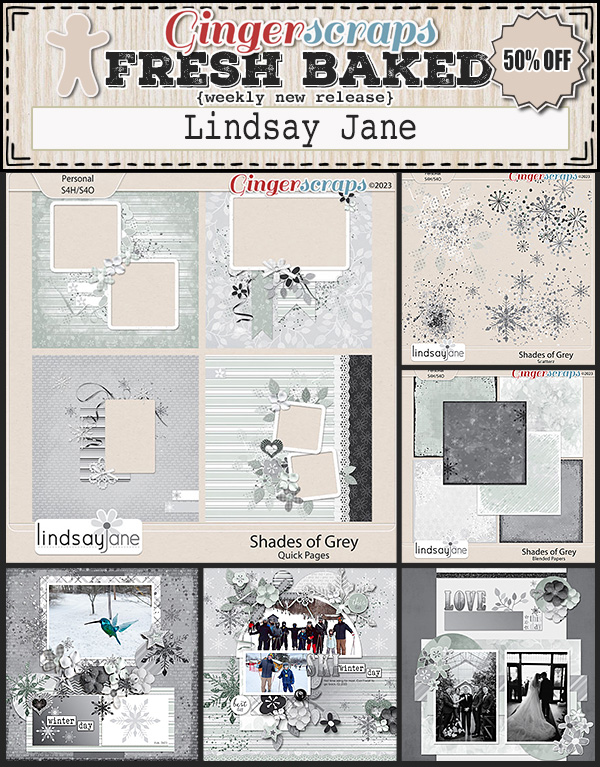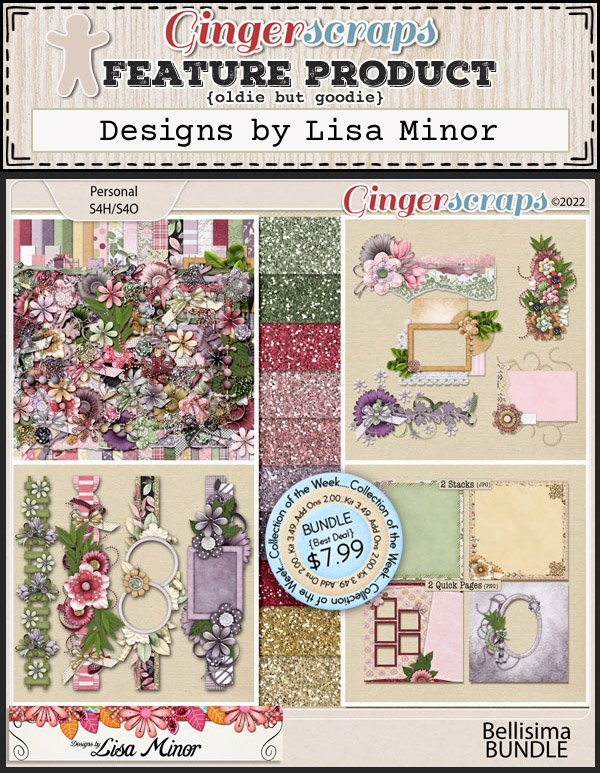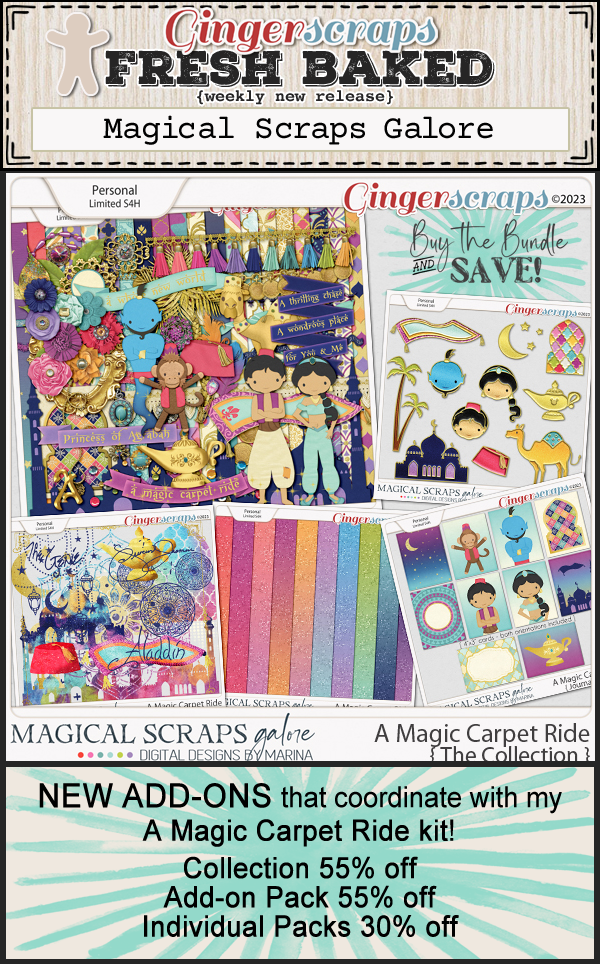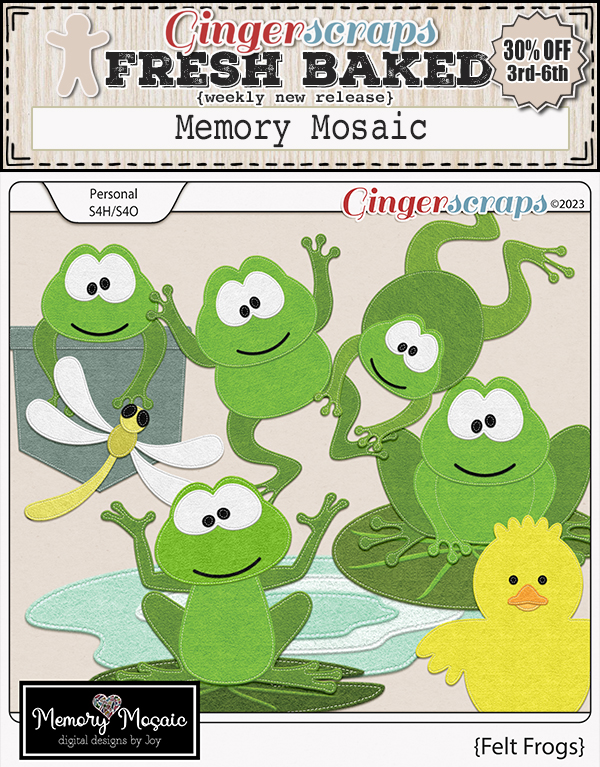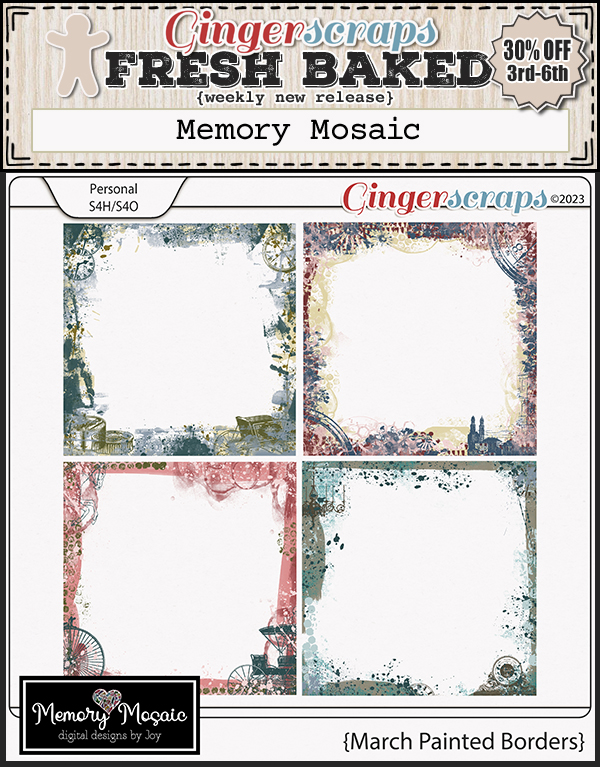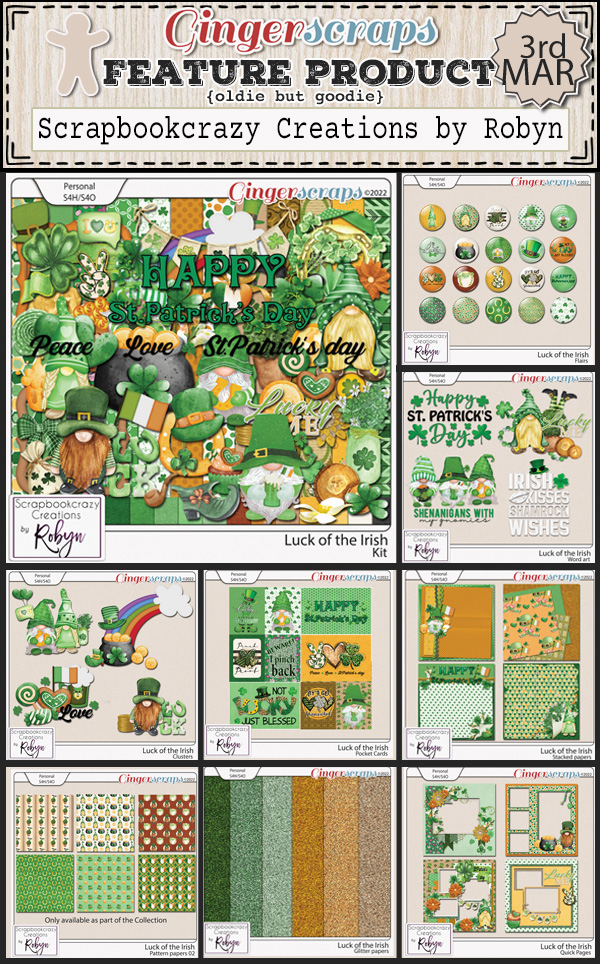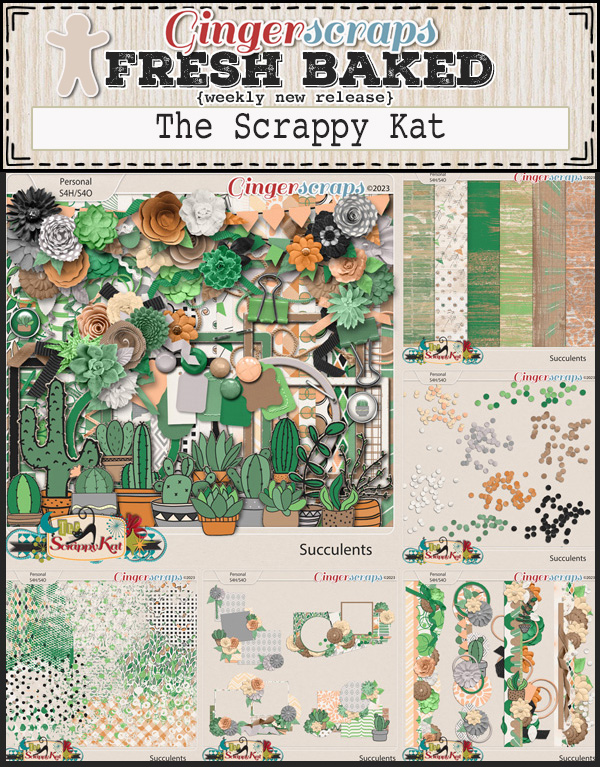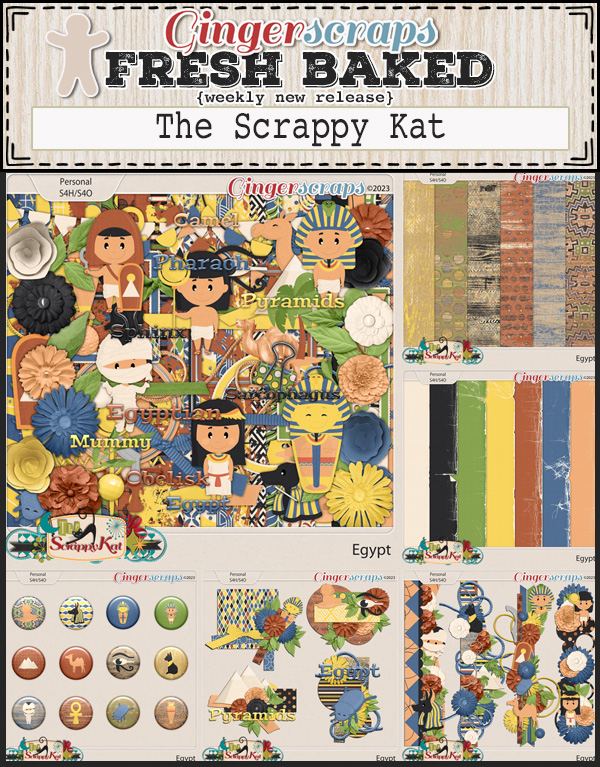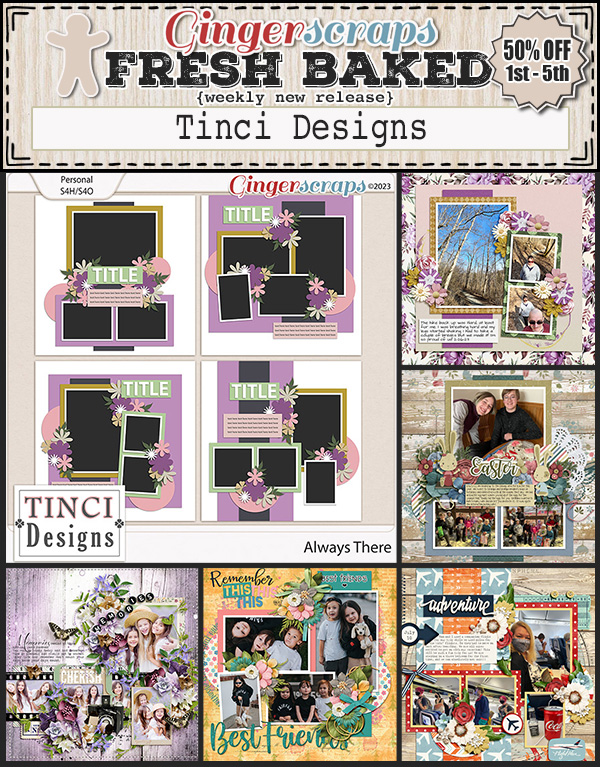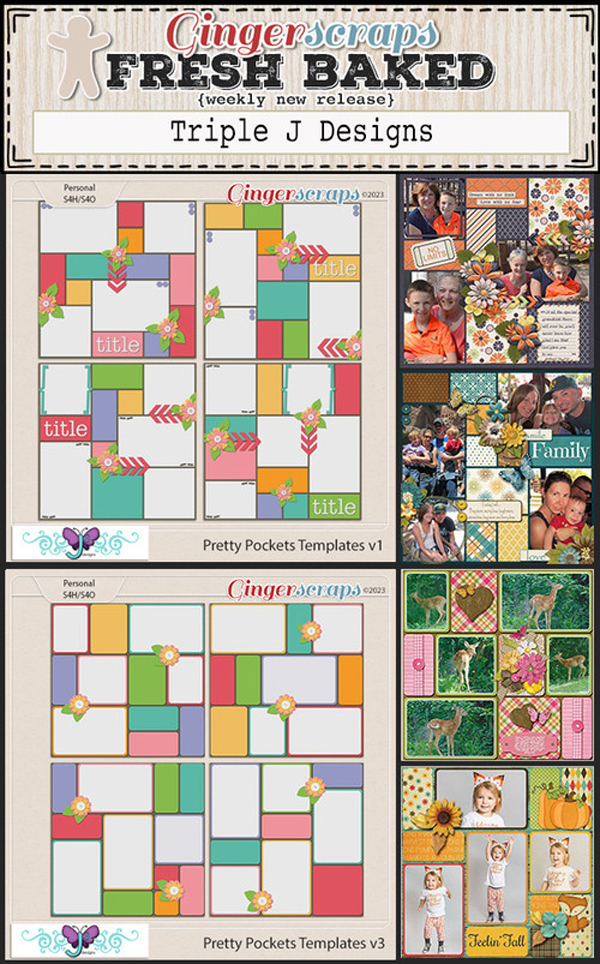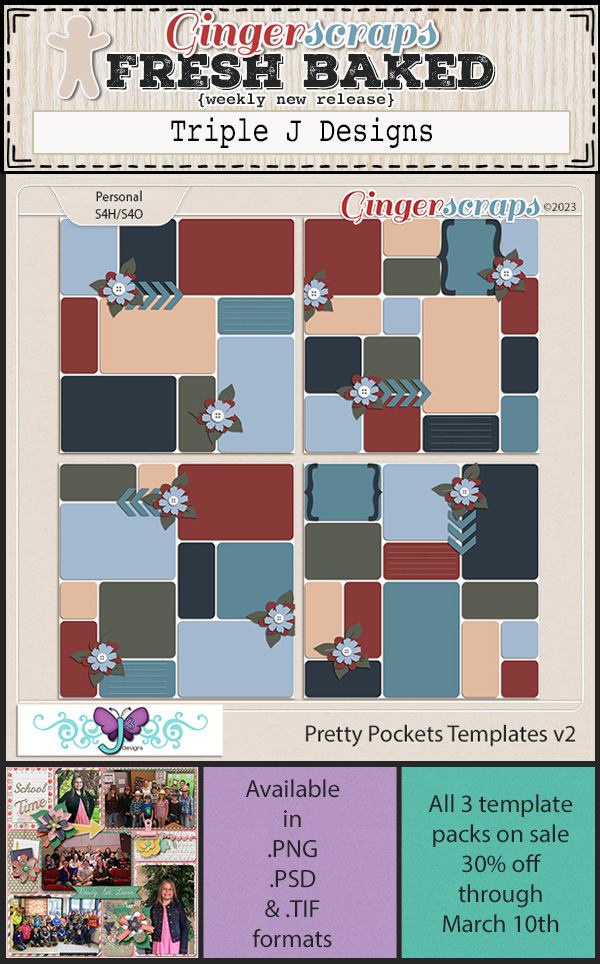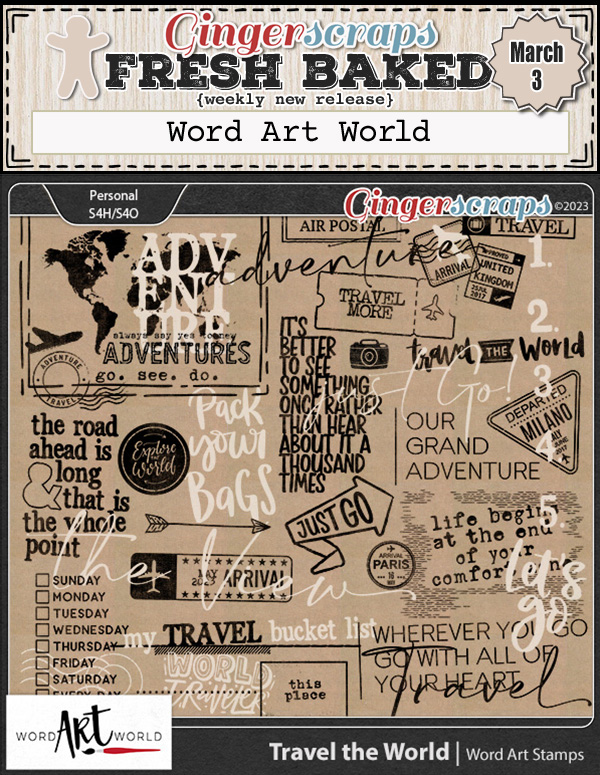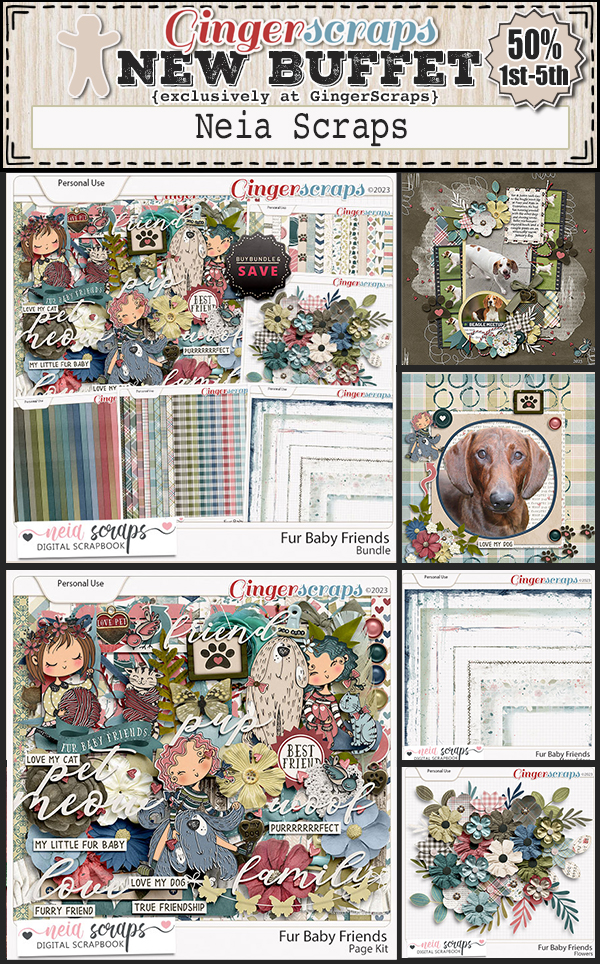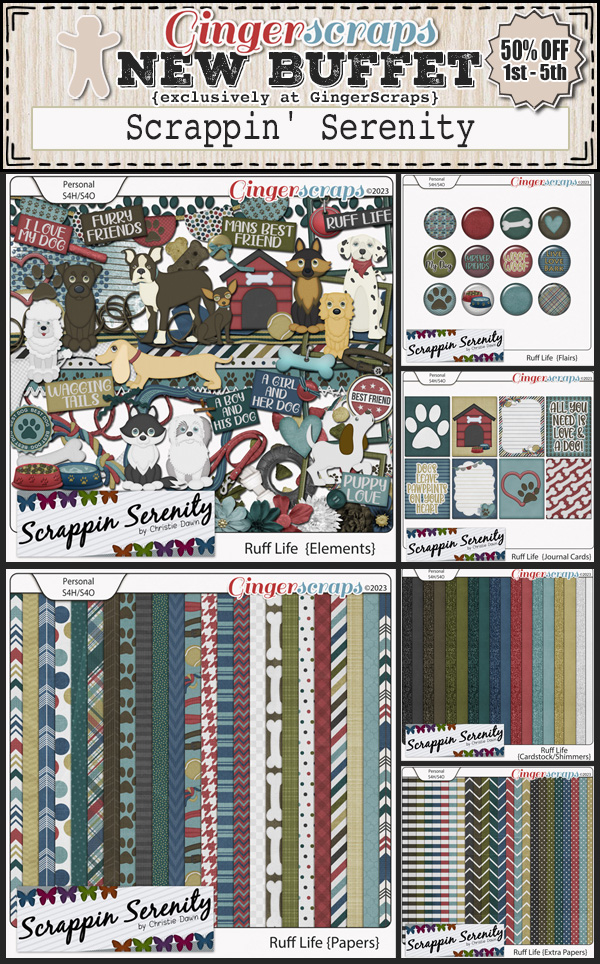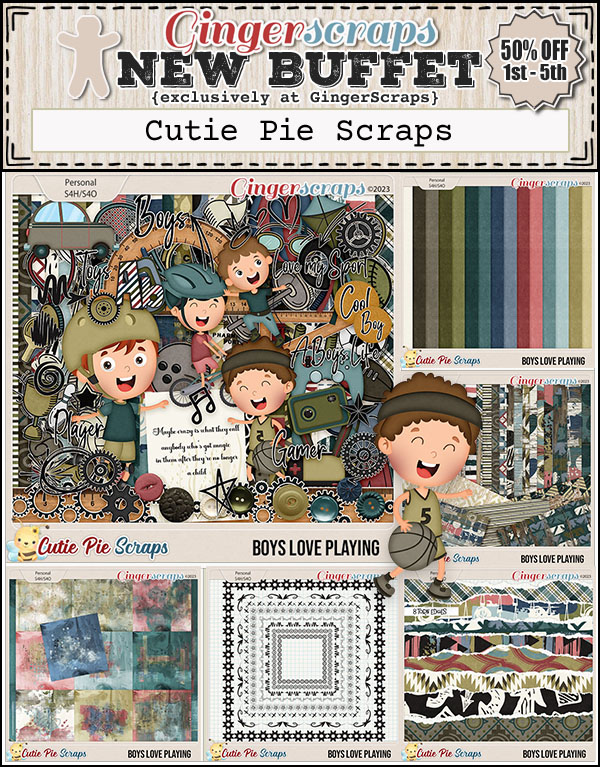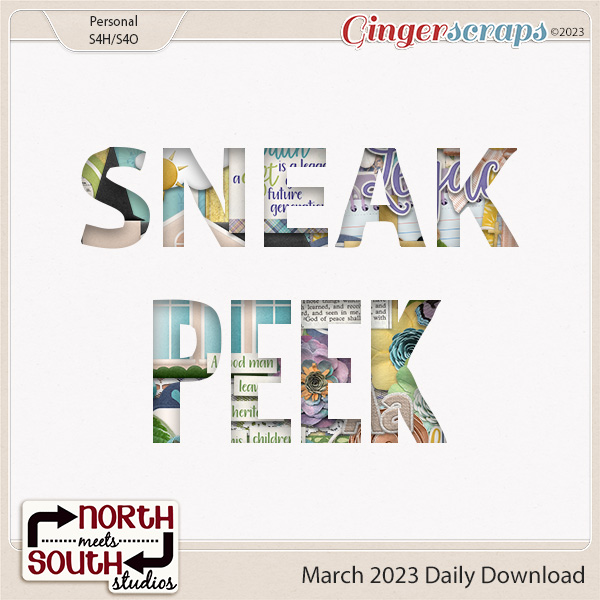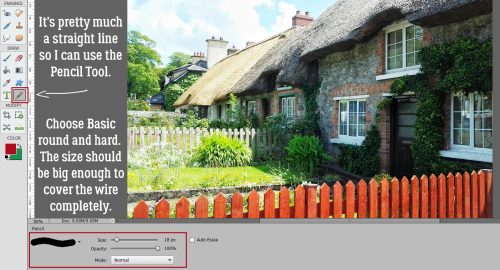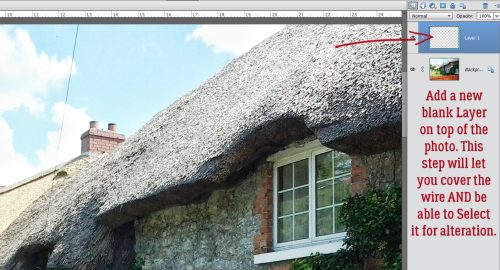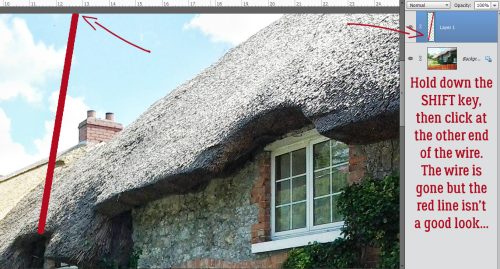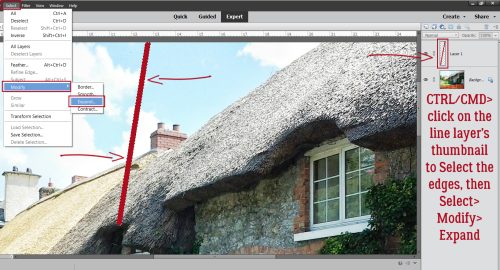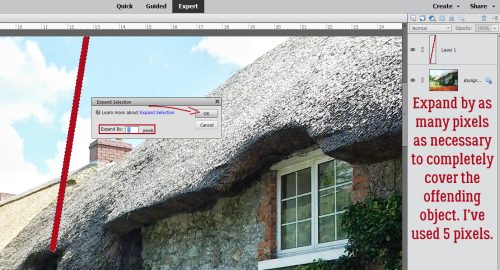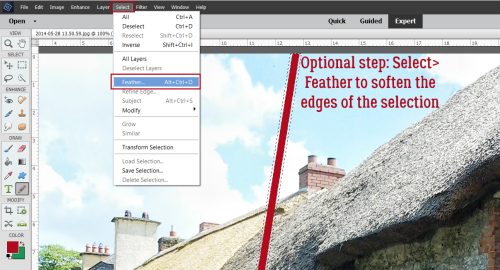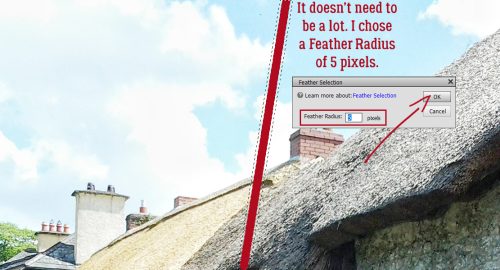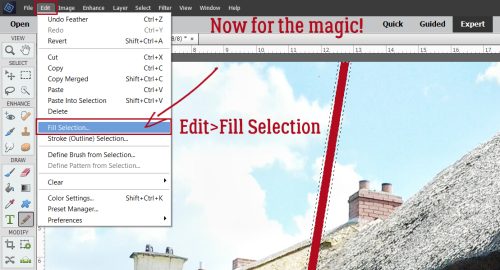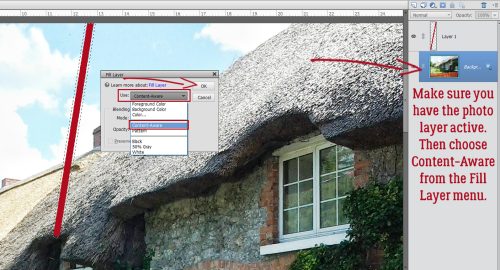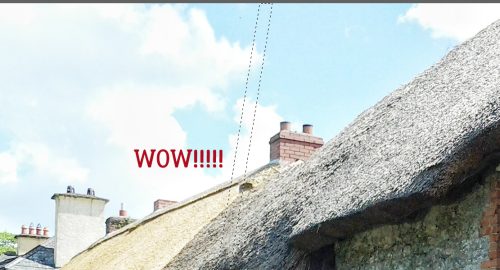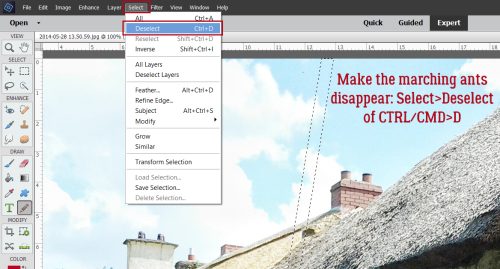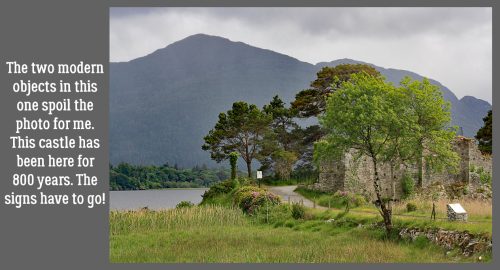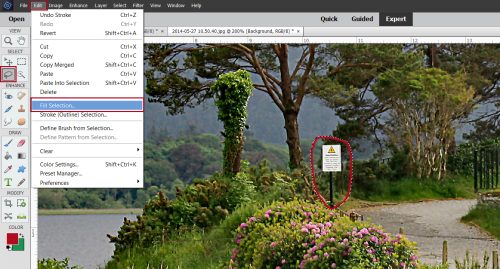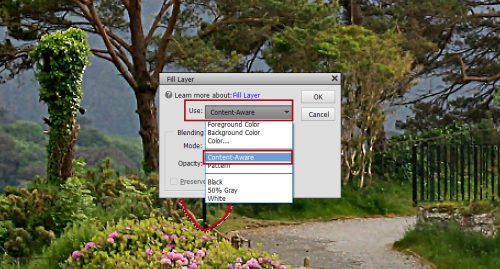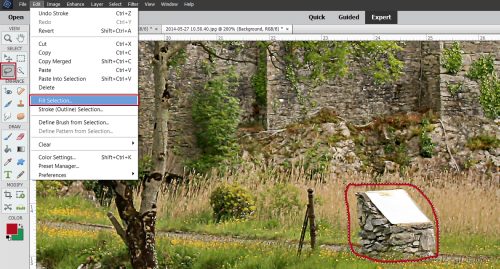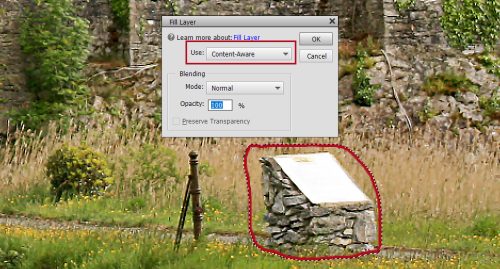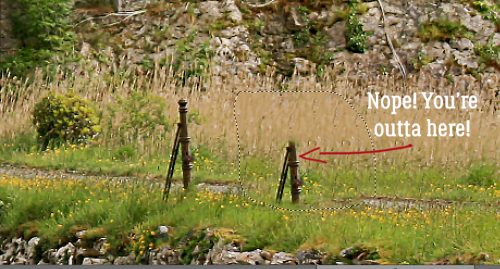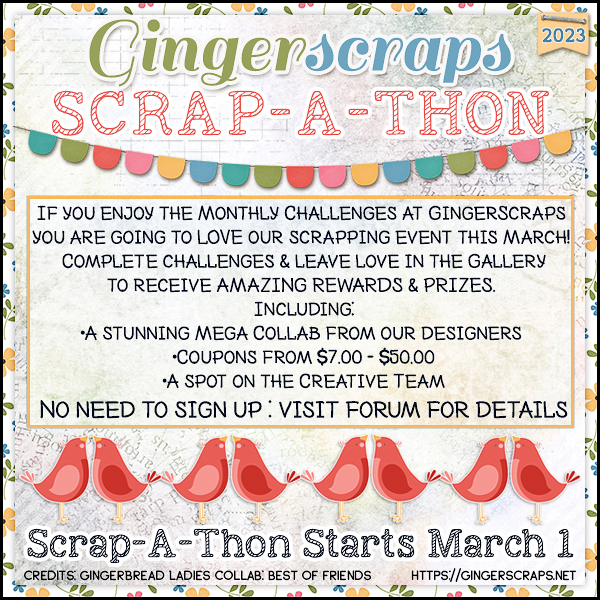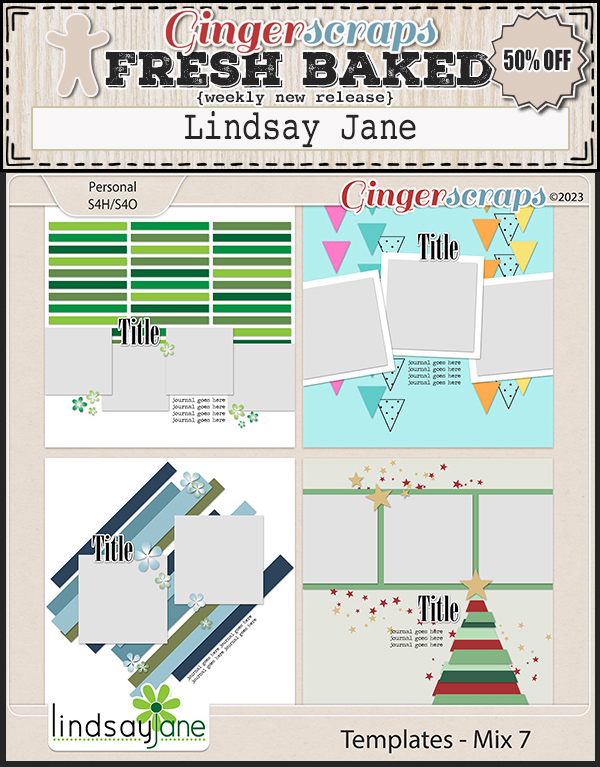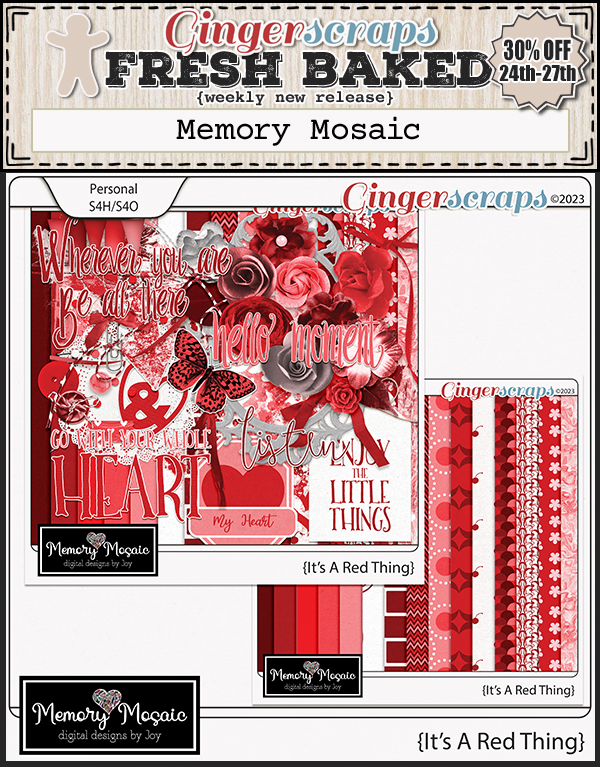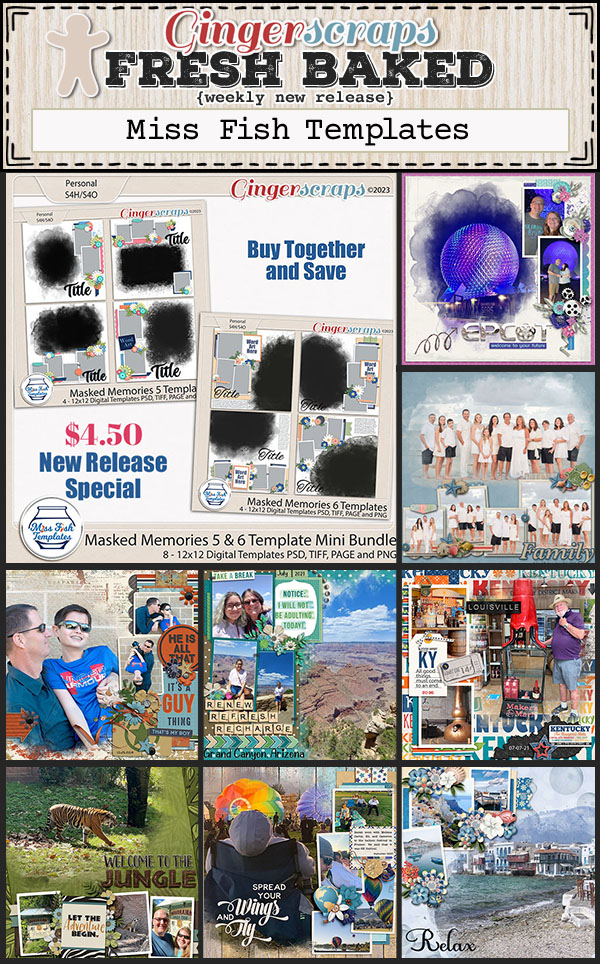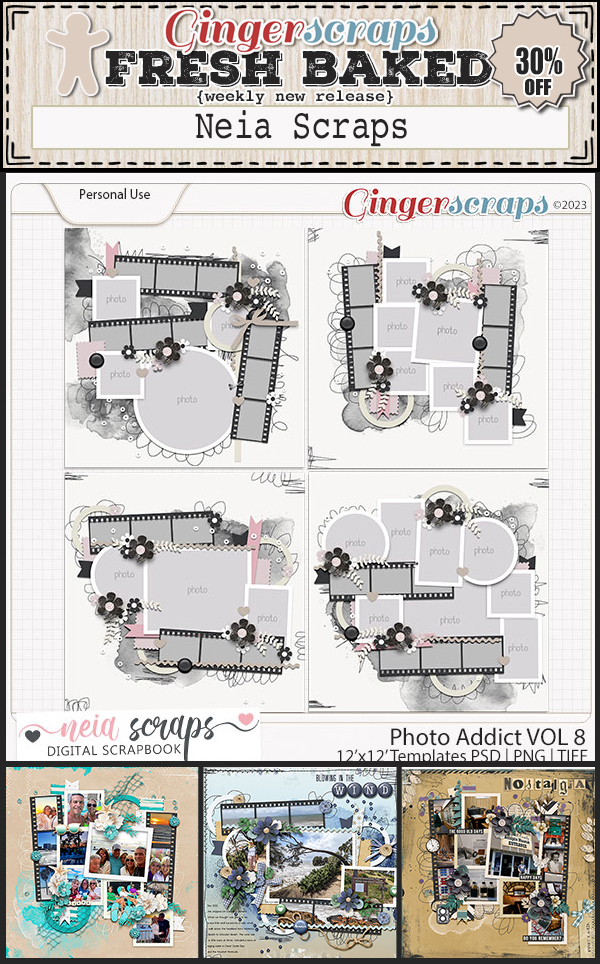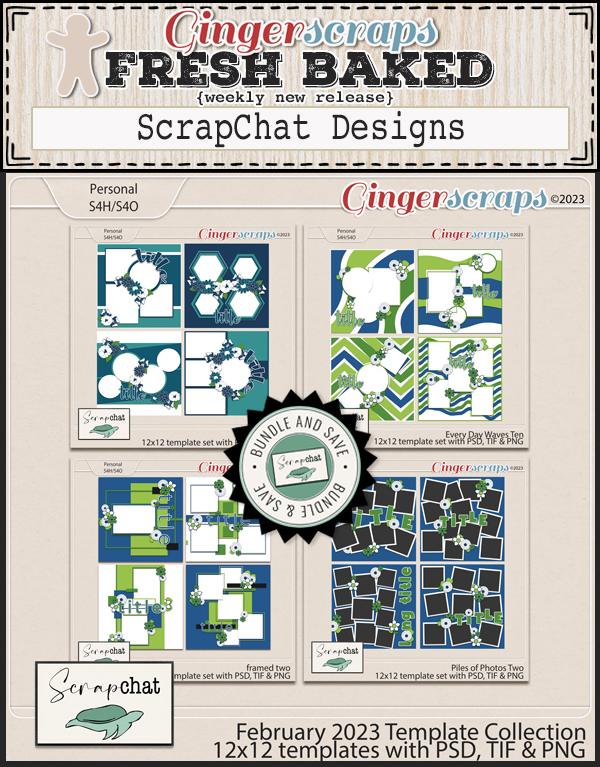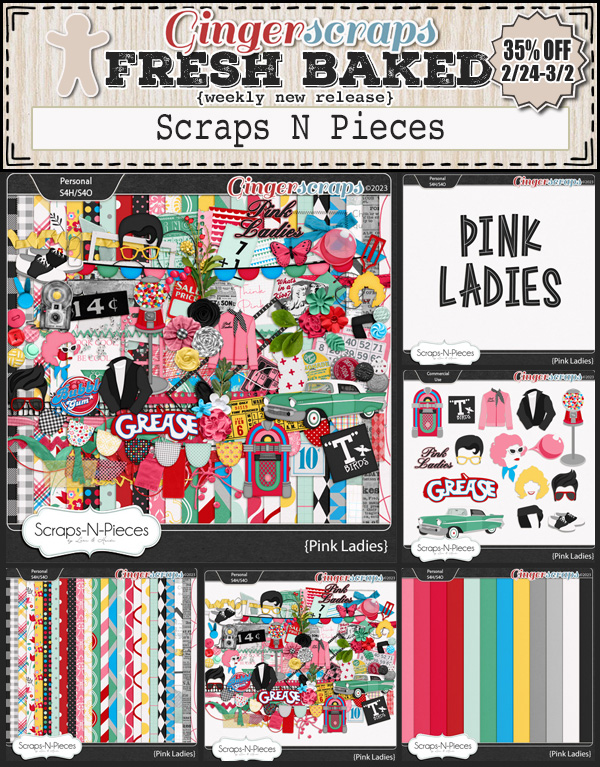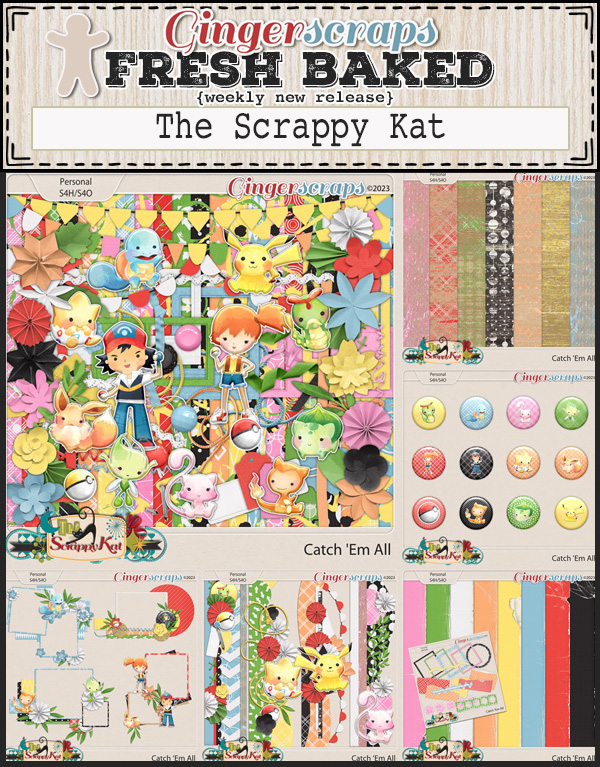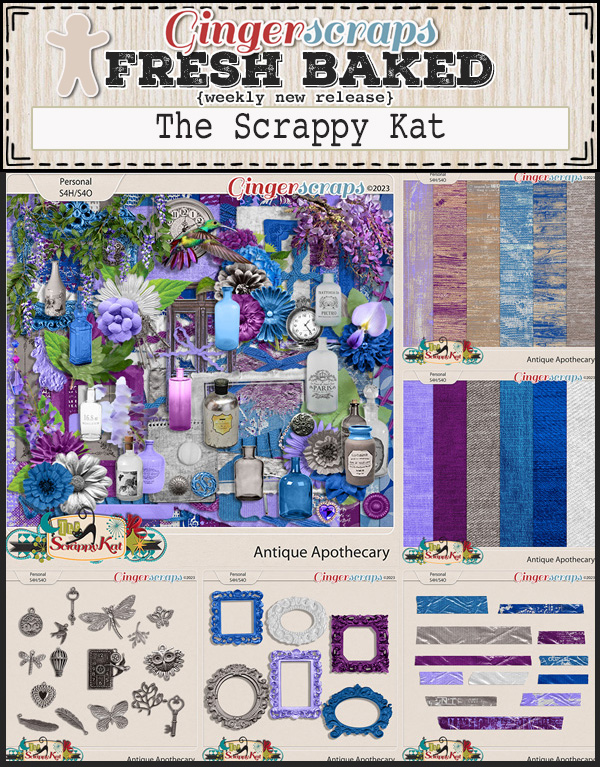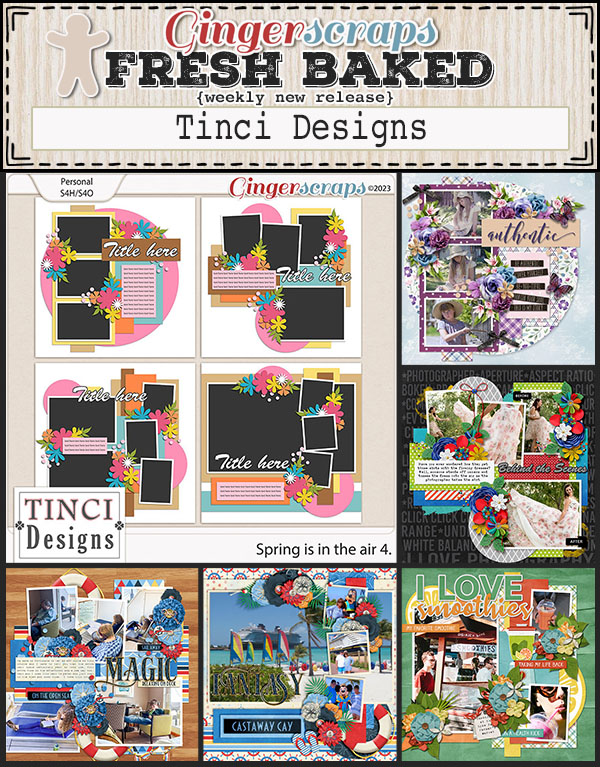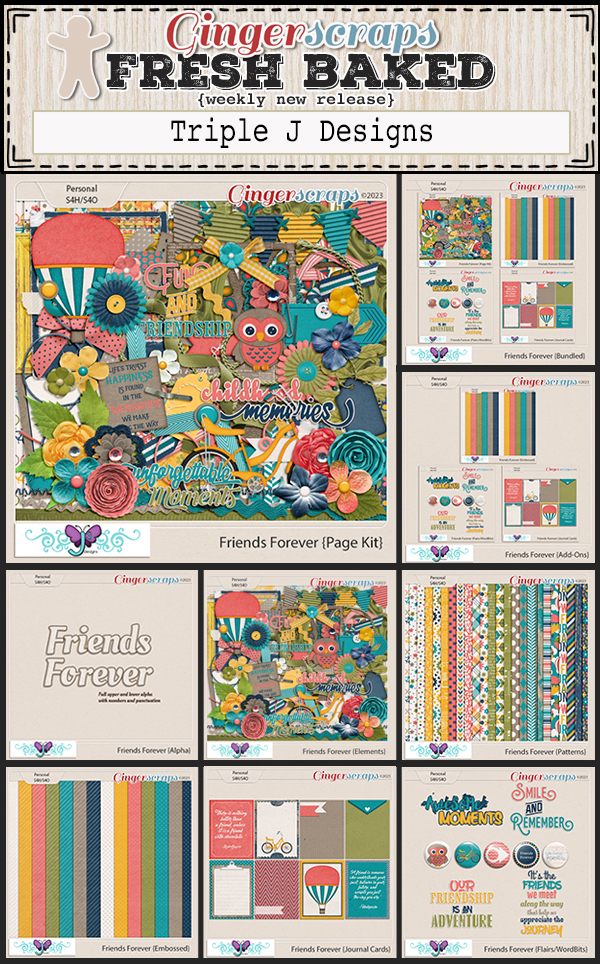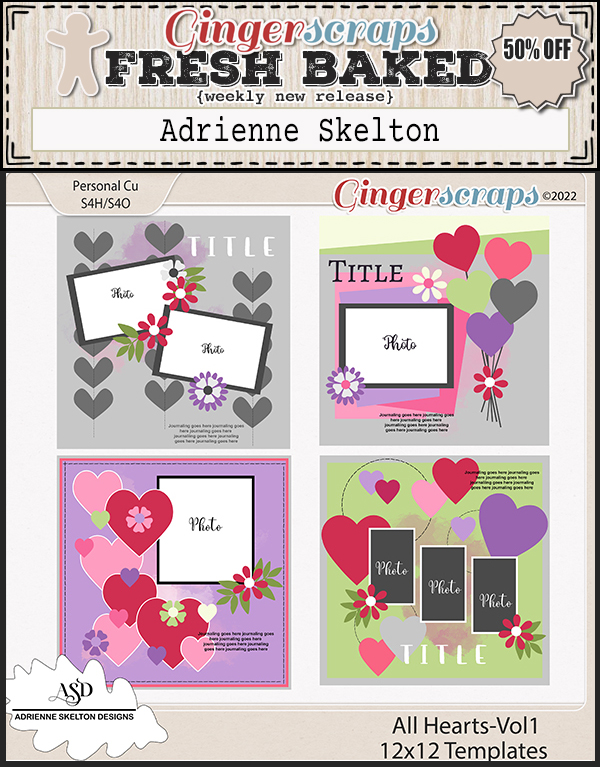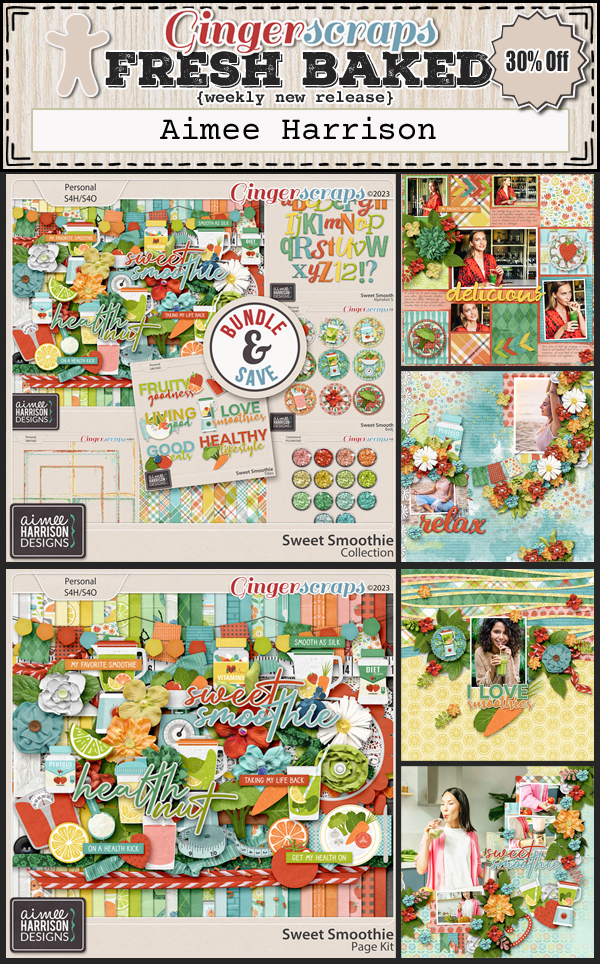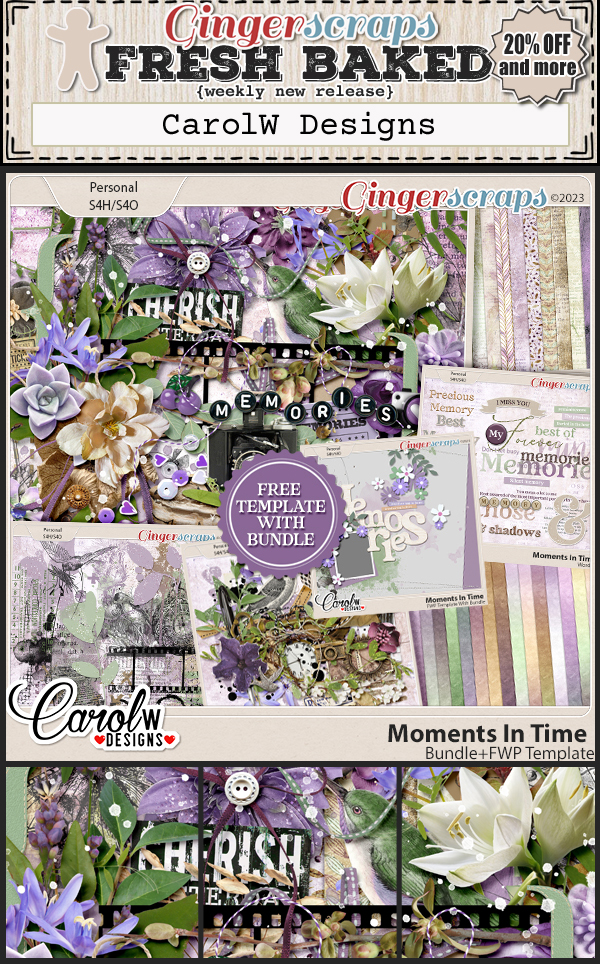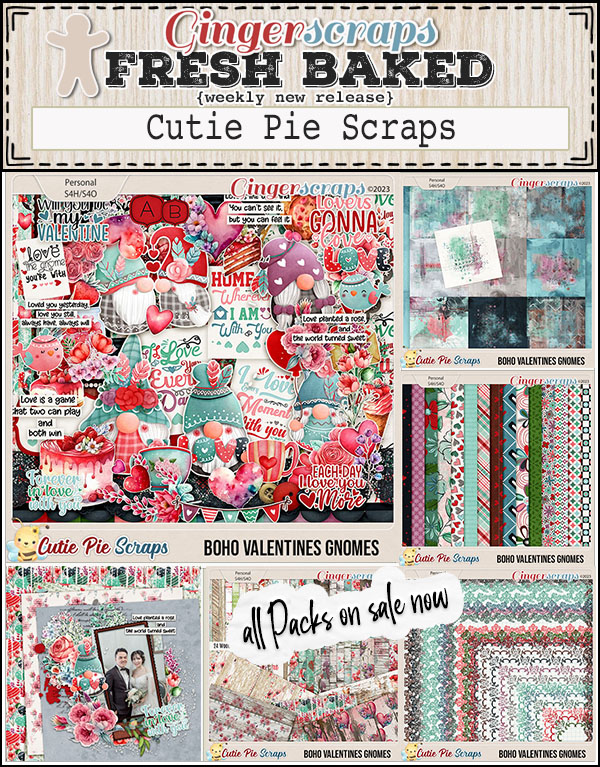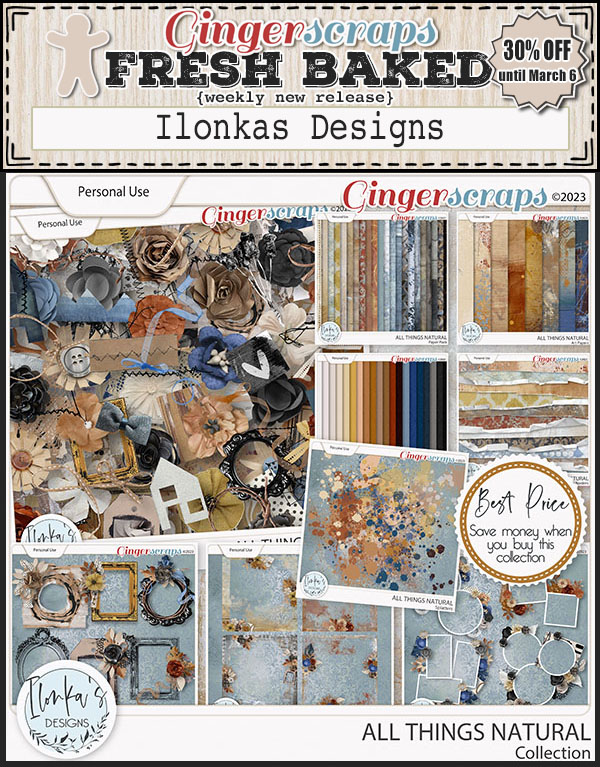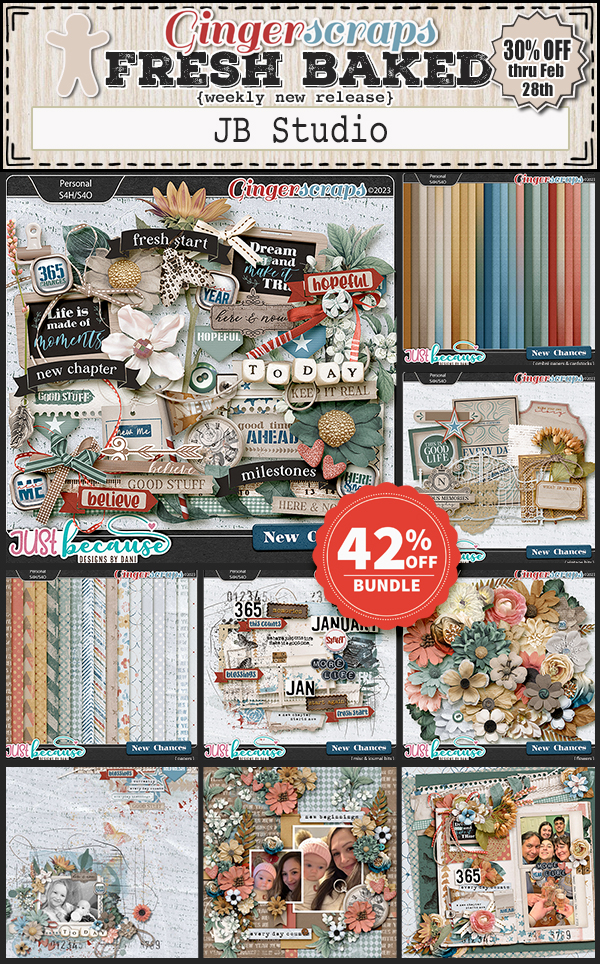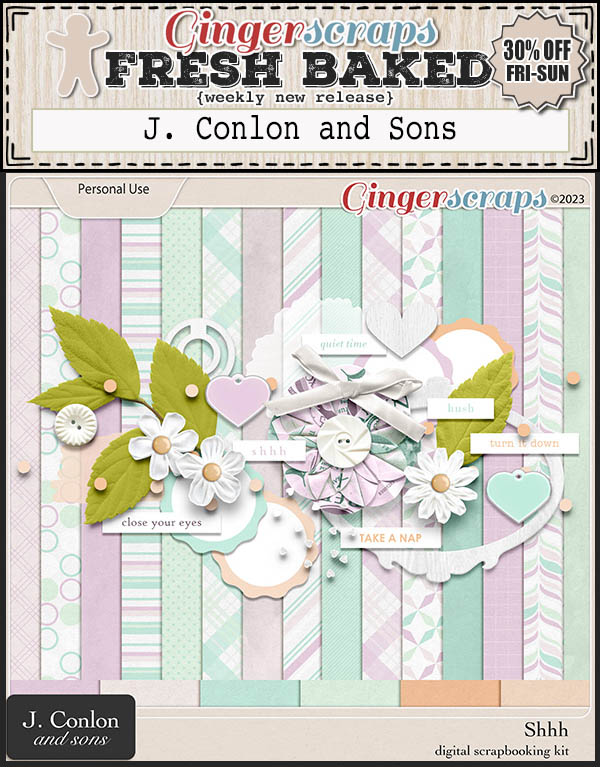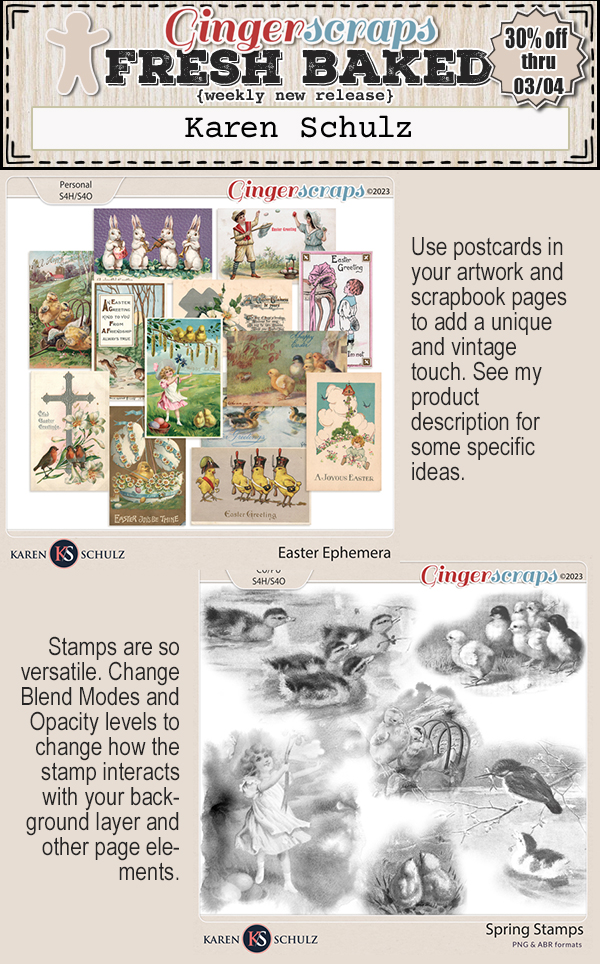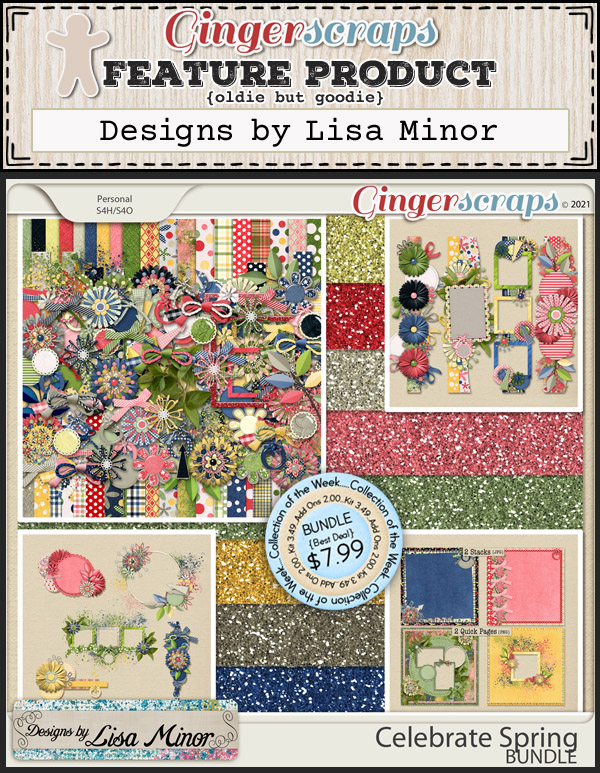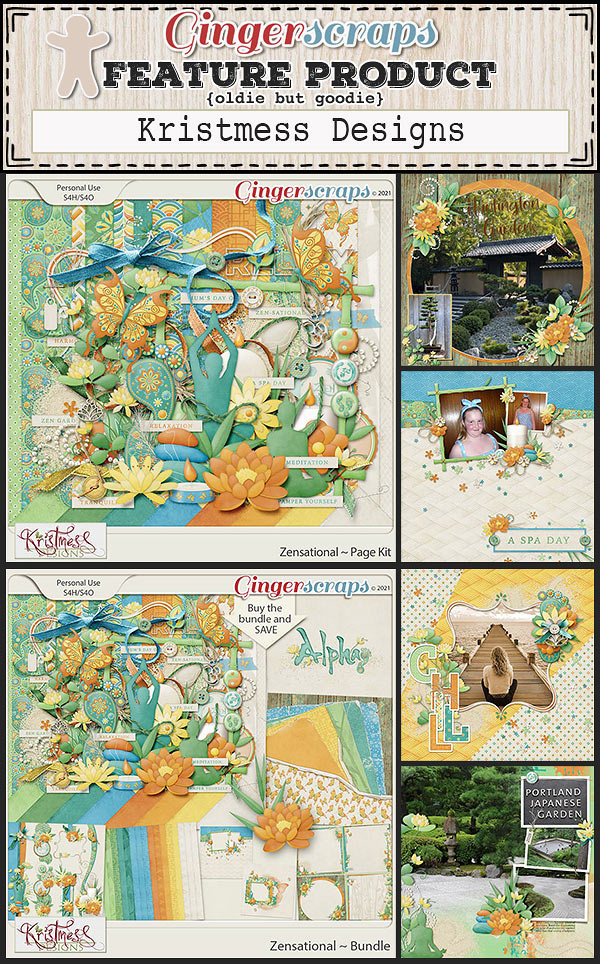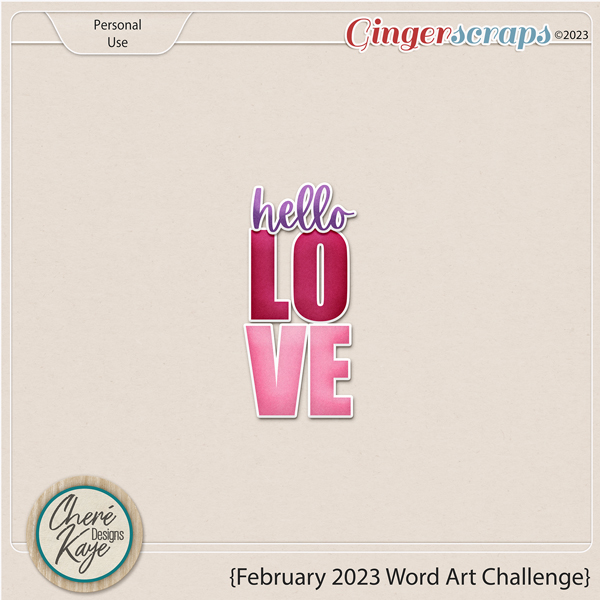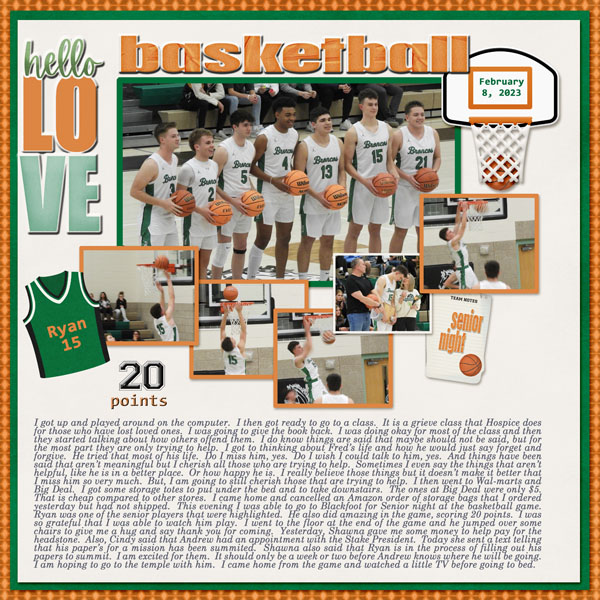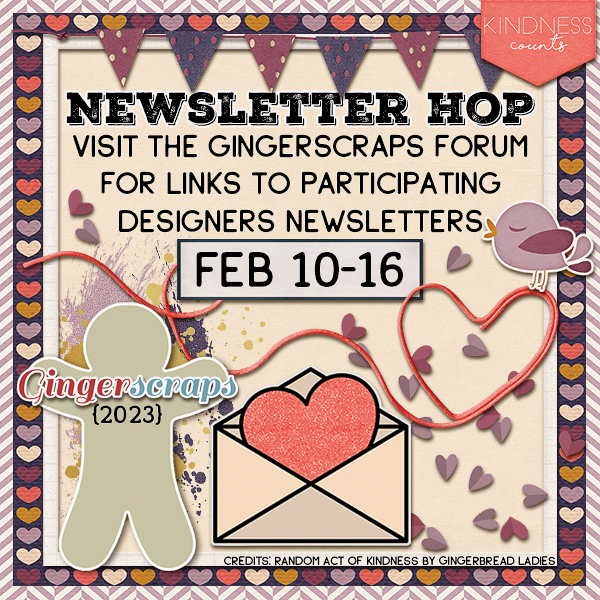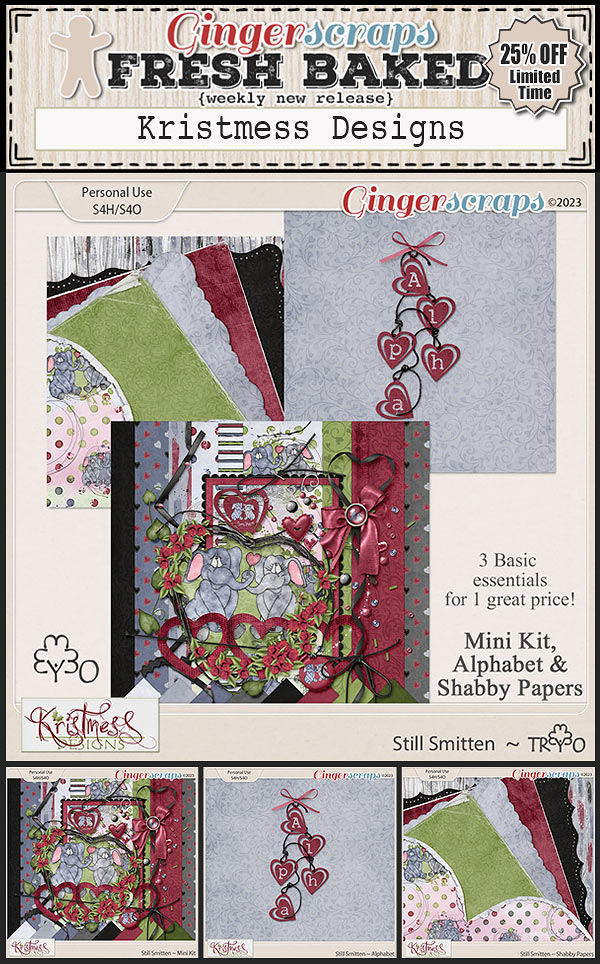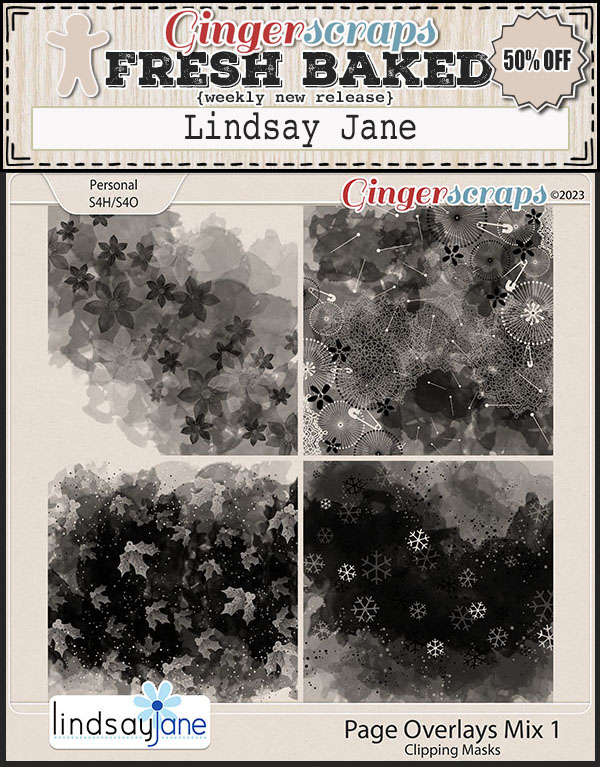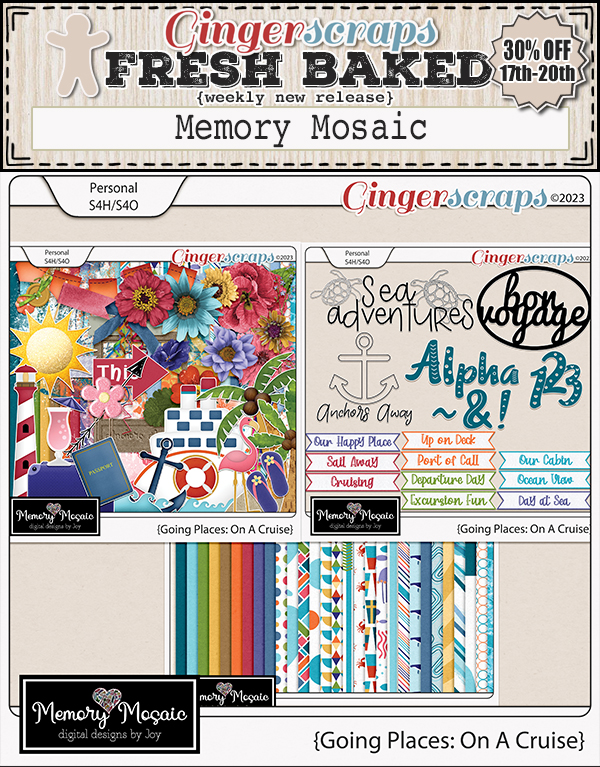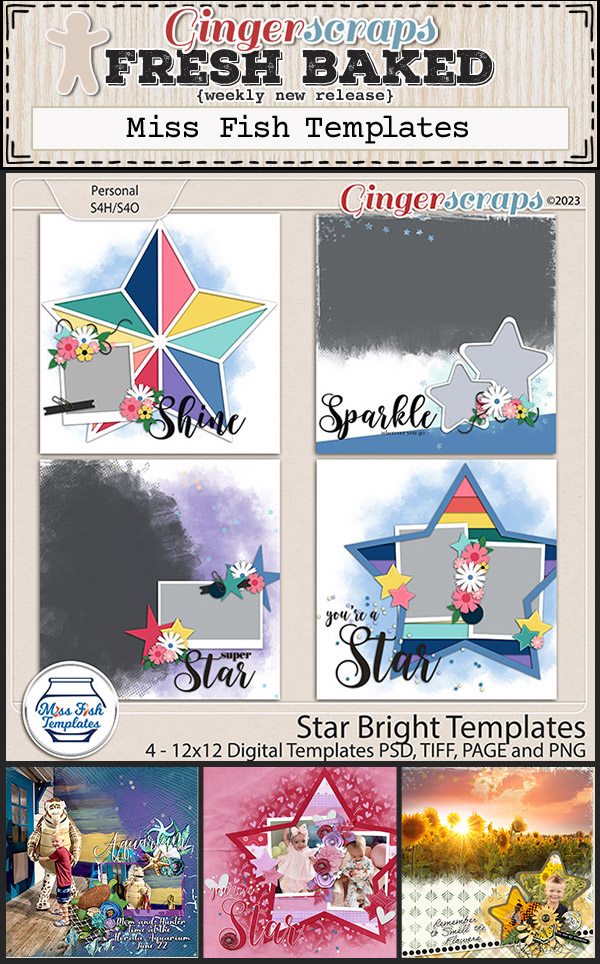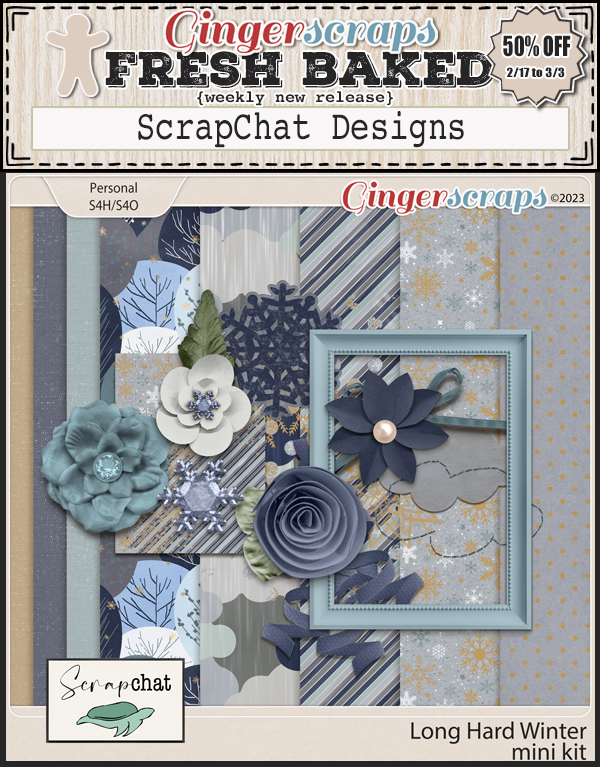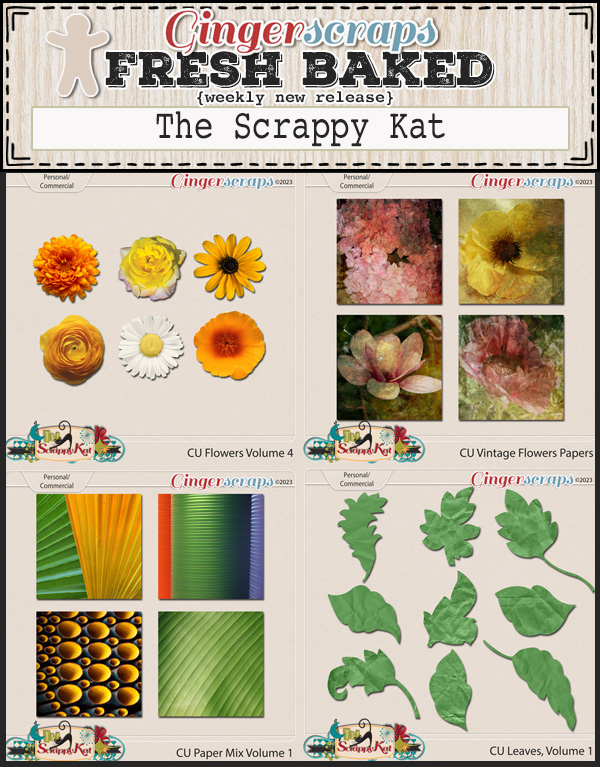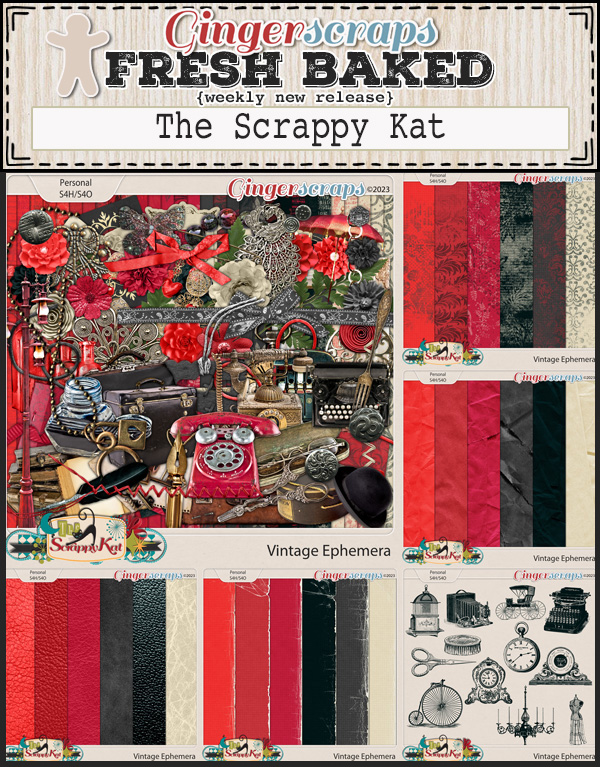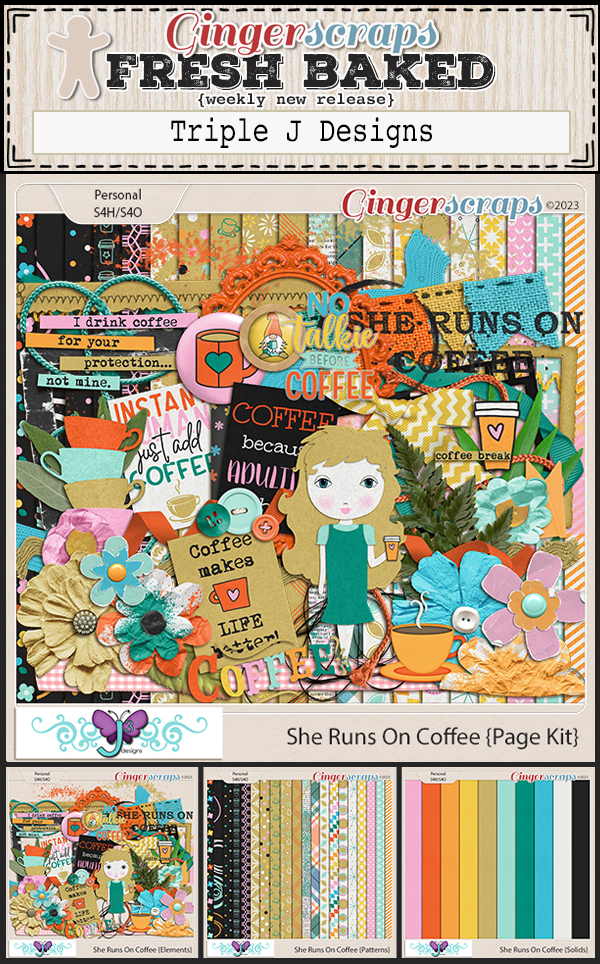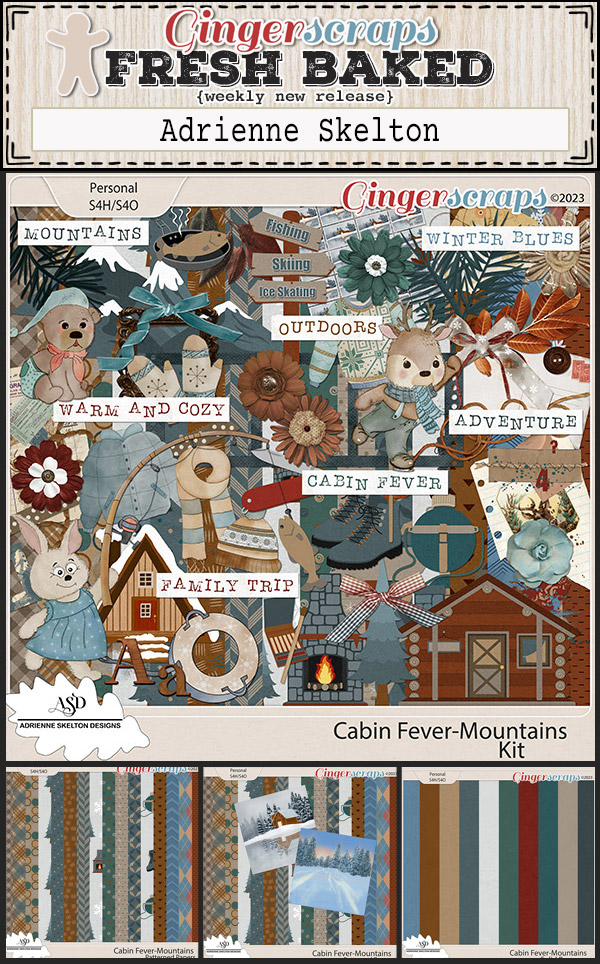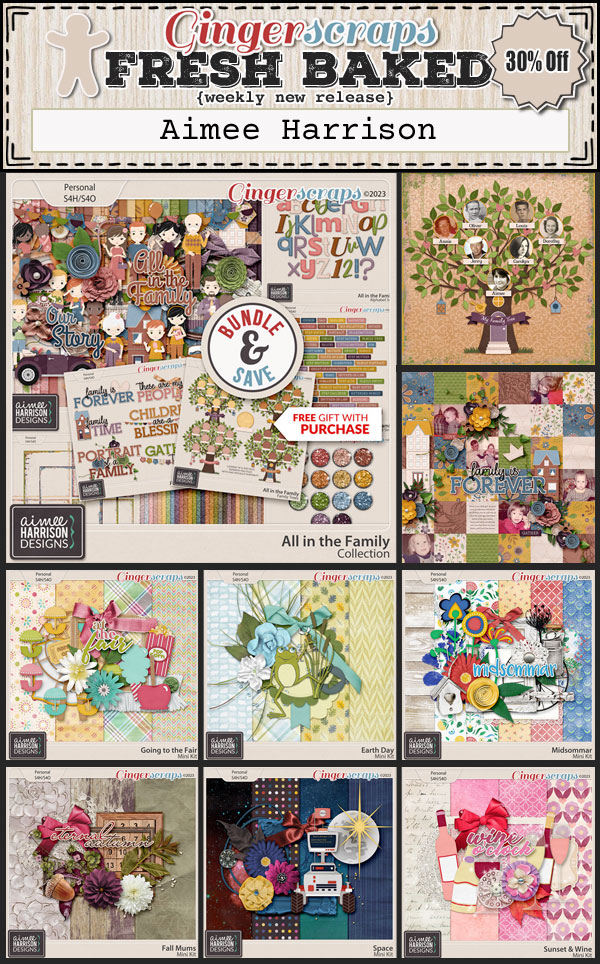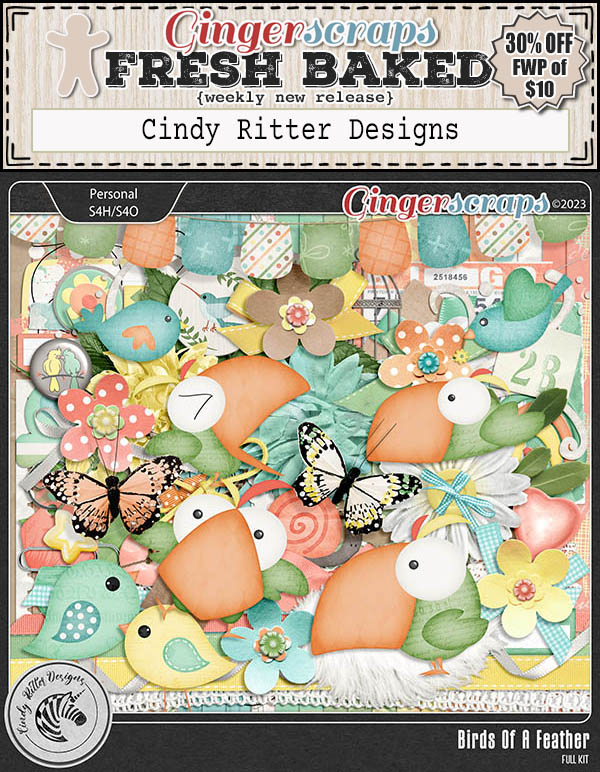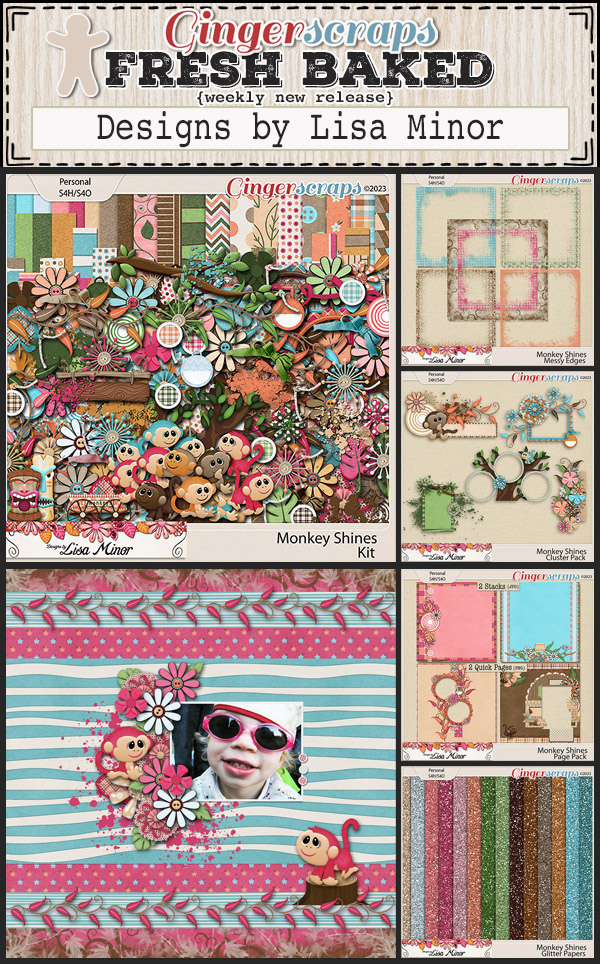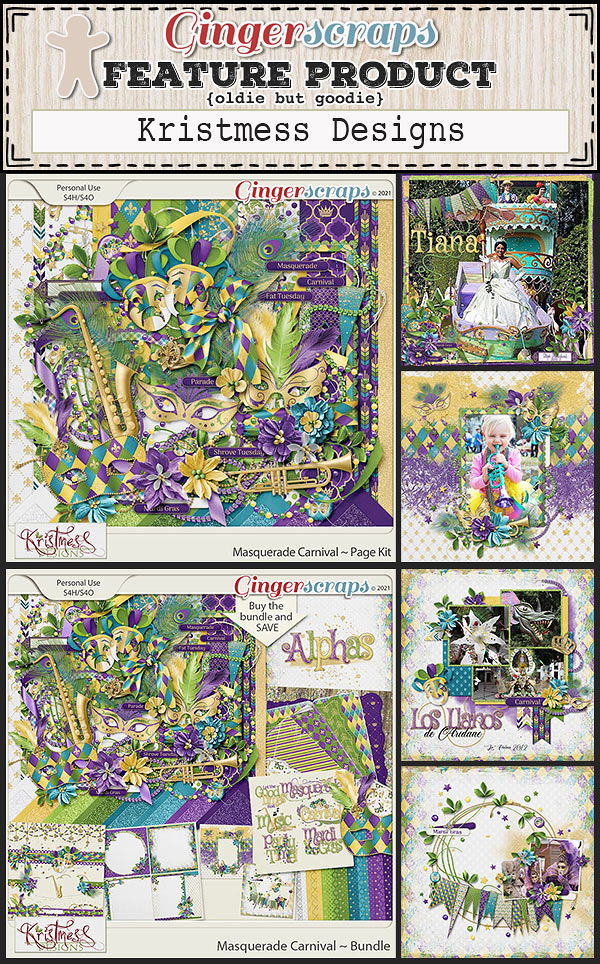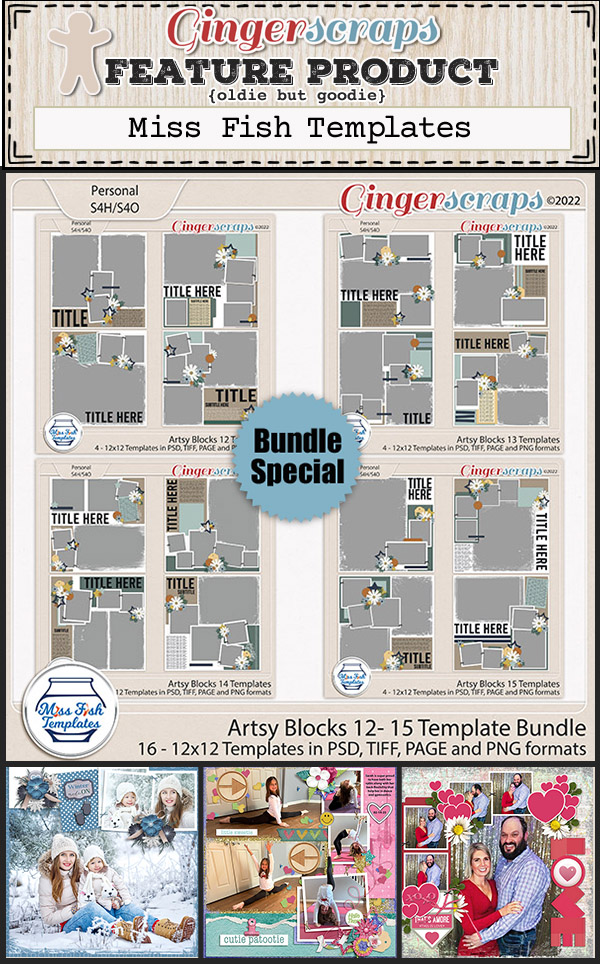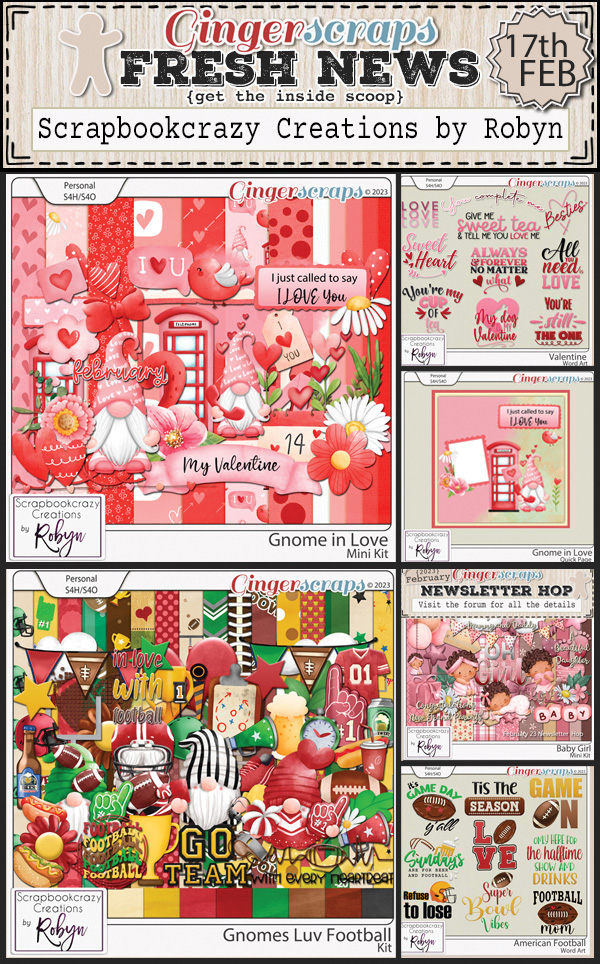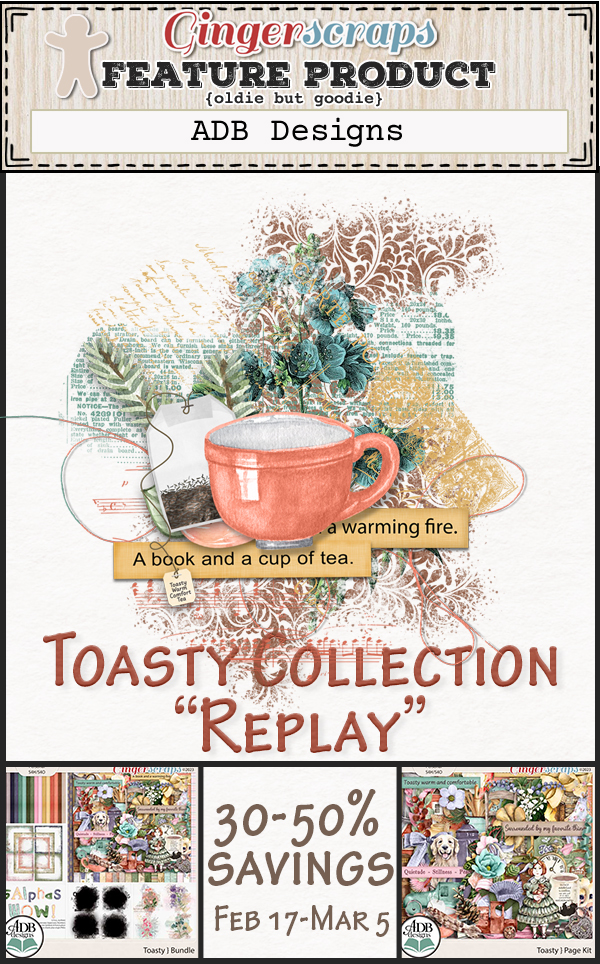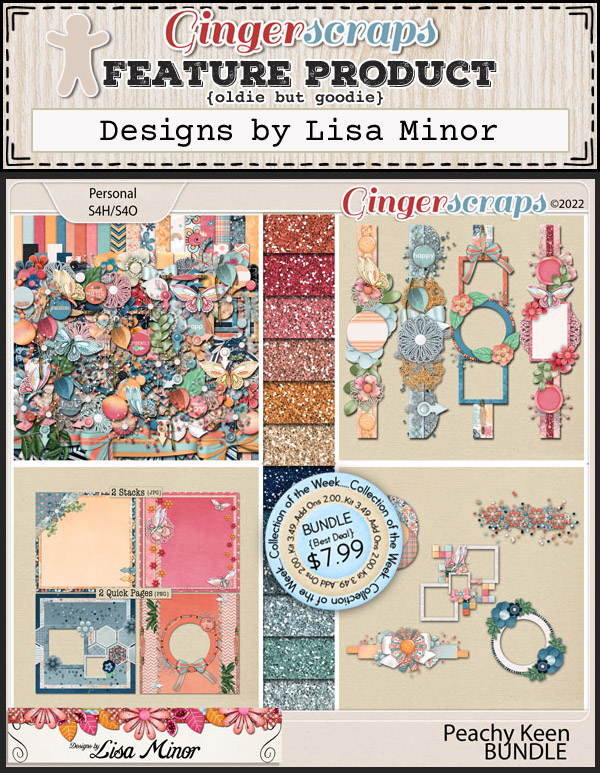We’re getting closer to spring. A sure sign is daylight savings time beginning and St. Patrick’s Day. And Speaking of St. Patrick’s Day, it’s time for the annual “Win Your Wishlist” contest. Make sure to check the forum for the rules and to get your template.
Let’s see some of what is new in the store this week. I’m seeing Spring kits starting to show up.
Have you started the March challenges? Remember any 10 completed challenges gets you this great kit.
Don’t forget since it is the Scrap-A-Thon during the month of march you will get DOUBLE REWARDS! If you complete 20 challenges you will get the {you are your own rainbow} AND {best of friends}! Get those challenges done scrappers!