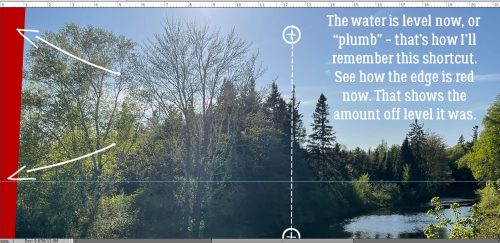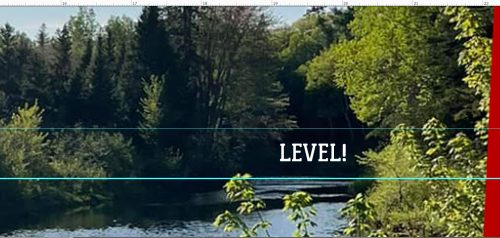Quick Trick: Distressing Elements
![]()
PDF Version : https://bit.ly/3zNdf1K
I’m still processing last night’s Game 7 Stanley Cup final. What a game!! I’m sad that the Oilers didn’t win, but I know they’ll be back in the fall, this time stronger and more determined. Congratulations Panthers on a great series.
This Quick Trick might be of particular interest to the former paper scrappers in our midst. Remember using an emery board to rough up the edges of your cardstock or to “age” a tag, label, frame or other element? I’m going to show a digital technique that has the same effect. I’m demo-ing it on some text, but you can apply the technique to almost anything. And it only takes a couple of easy steps. I’ve used Amastery Script and the paper behind it is from Aprilisa‘s Evolving.

If you’re trying this Trick on text, make sure you’ve Simplified it so it can be manipulated.

Click on the sheet-of-paper icon at the top of the Layers Panel to open up a new blank layer on top of your text layer.

Now go to the Brush Tool and look for the Faux Finish Brushes set. It’s one of the standard brush sets that comes with the Elements software. You’re looking for the Rolled Rag – Terry Brush; it’s about halfway down the palette. If you hover the cursor over the thumbnails, their names will appear on the screen. (I can’t catch them with a screenshot or I’d show you!) No need to adjust any of the settings, other than the size.

Next, with the blank layer active, CTRL/CMD>click on the text layer’s thumbnail to Select the edges of the text. This will ensure that the Brush is only applied to the text, not the whole thing. More about this in a minute.*

Now, look at which layer is active before proceeding. It must be the blank layer! Adjust the size of the Brush (you can use the slider or the [ and ] keys) so it covers roughly half the height of the text. You’ll see the image of the Brush on your canvas so you can judge your adjustment. Don’t fuss about the colour you’ve got selected in the foreground. I’ve used white, but it’s going to be removed so it’s not a factor. Then randomly click the Brush over your text. I went a little overboard, just so you could have a good look at what it does. Whatever you do, don’t DRAG the Brush – it’ll be ugly and you’ll be CTRL/CMD>Z-ing it away.

Next, Select the edges of the blotches you’ve created with the Brush by CTRL/CMD>clicking on the Brush Layer’s thumbnail. You can kinda see that I’ve outlined the marching ants with red in my screenshot.

To remove the Brush‘s blotchies, click CTRL/CMD>X and they’re gone. All that’s left is to Merge the layers. Activate the Text and Brush Layers then CTRL/CMD>E and it’s done!

* So, the tutorial I based this one on said to Lock the Pixels on the Text Layer and then use the Brush. Well, I tried that – the Brush wouldn’t work. So I created a workaround.
Next week, we’ll be into the second half of the year. I know! Gah!!
![]()