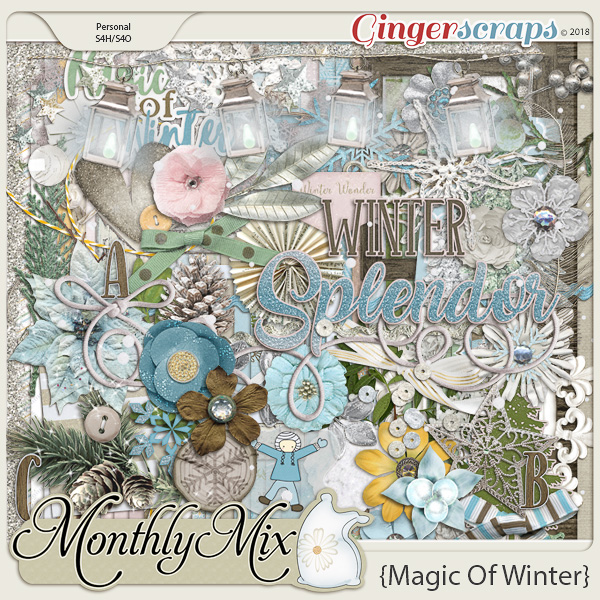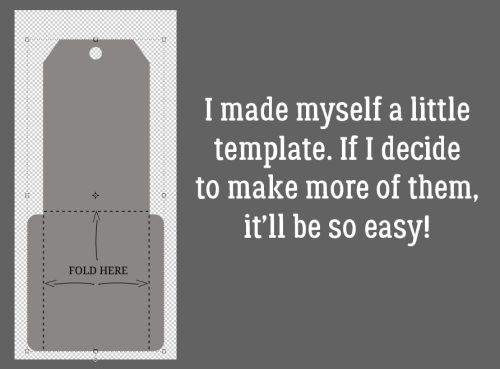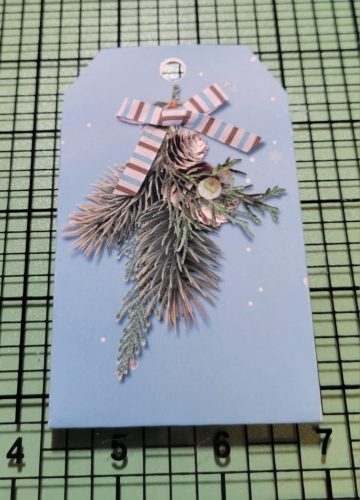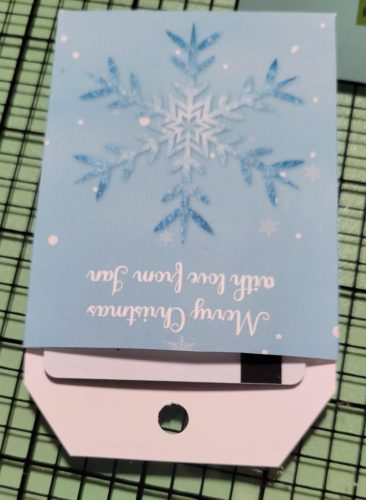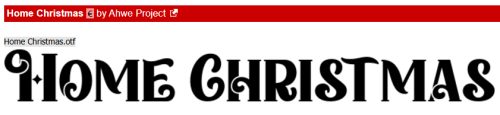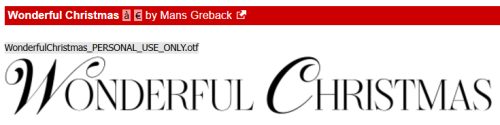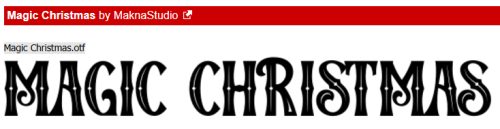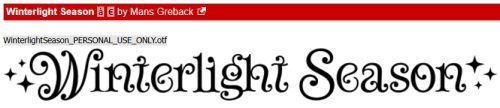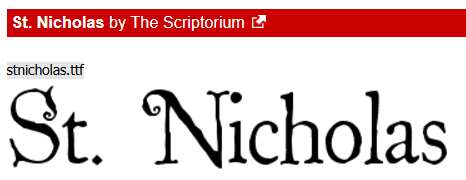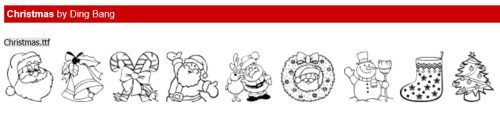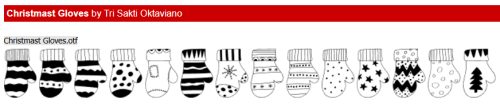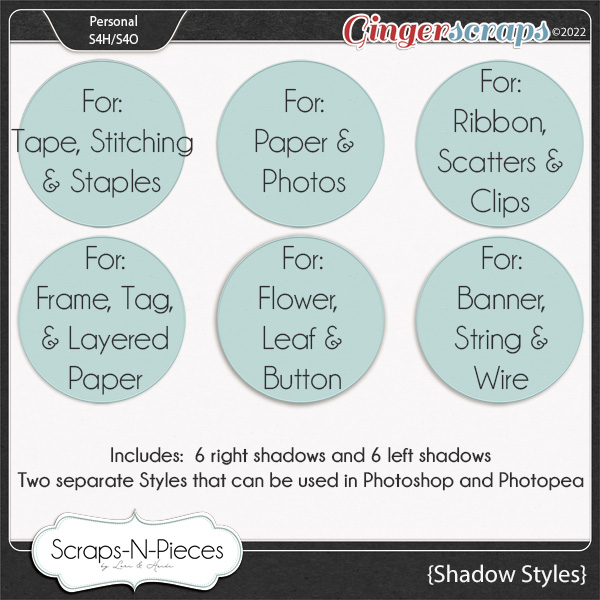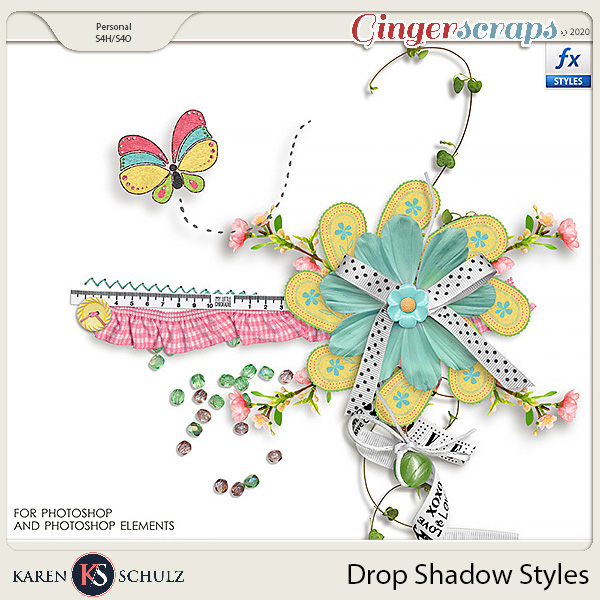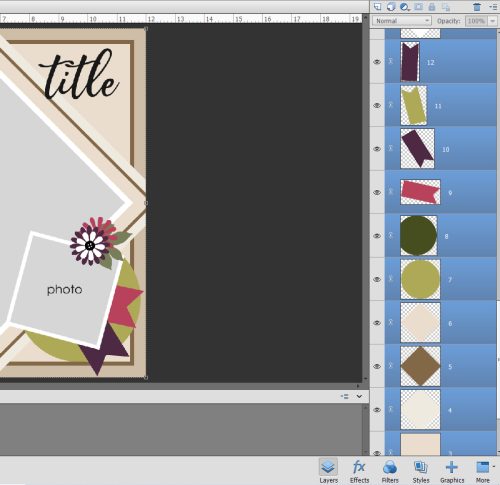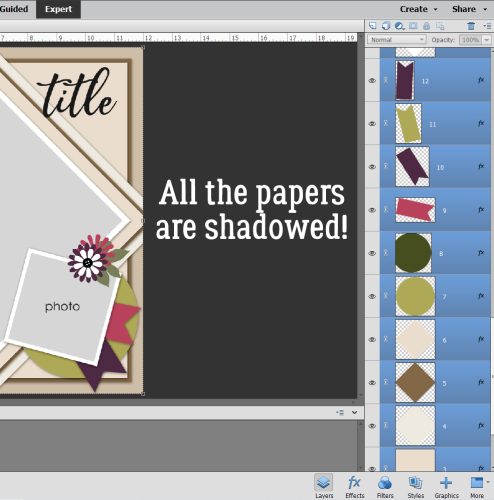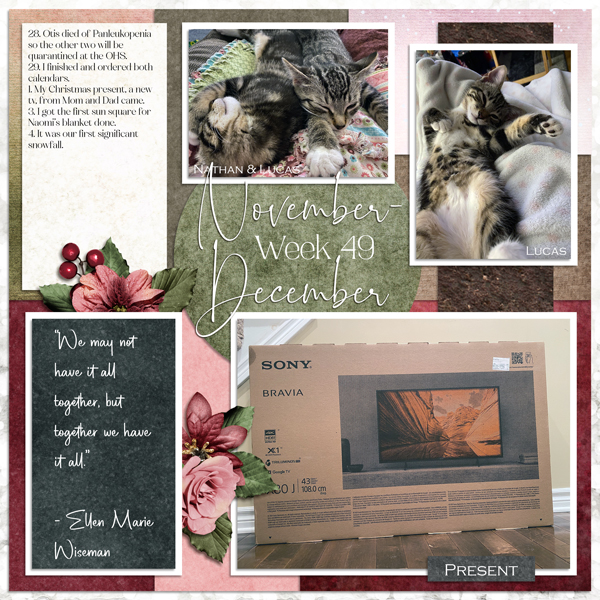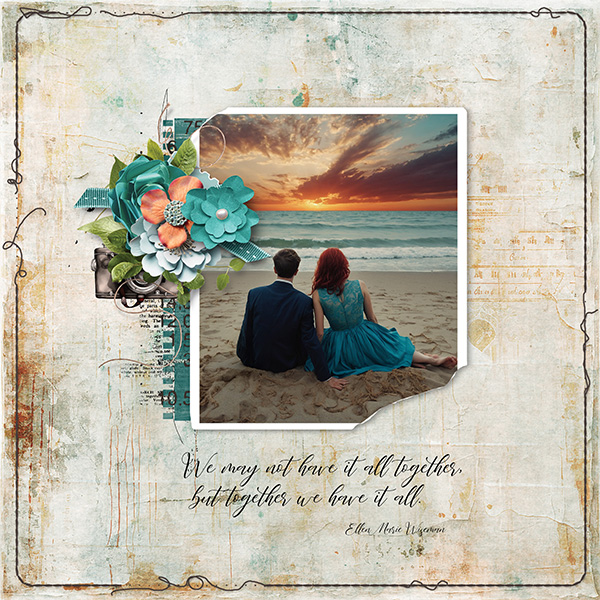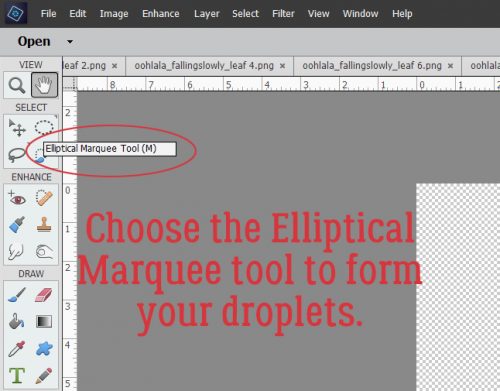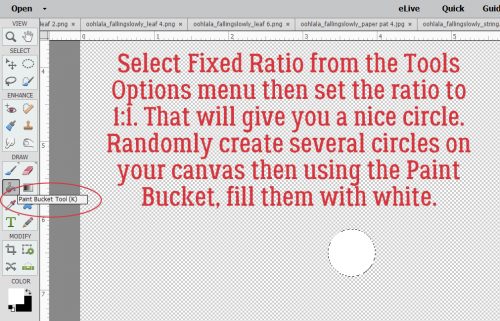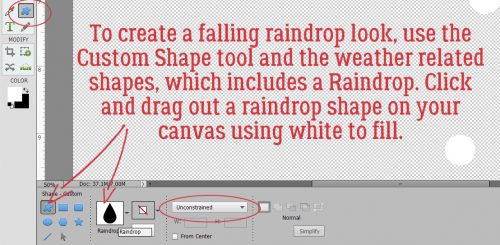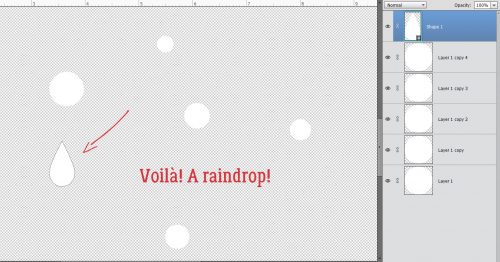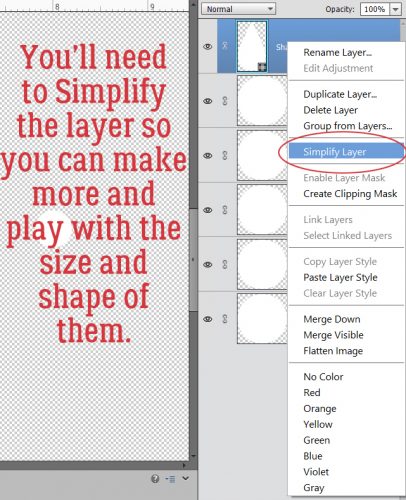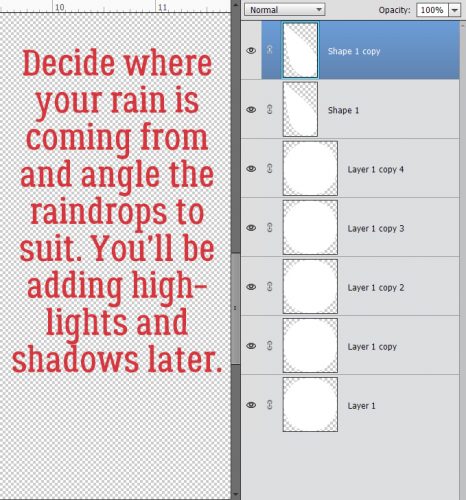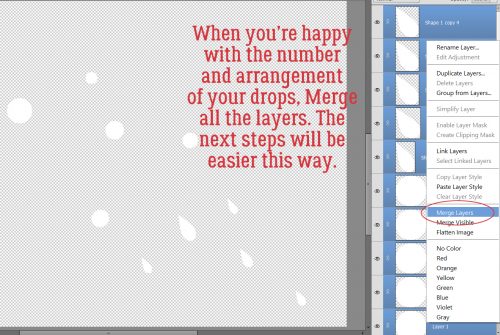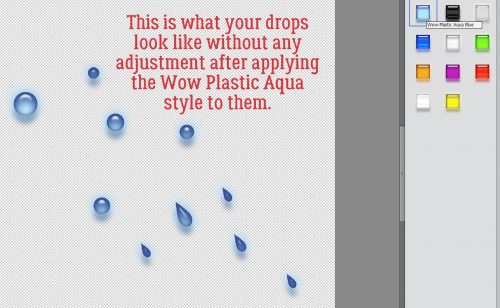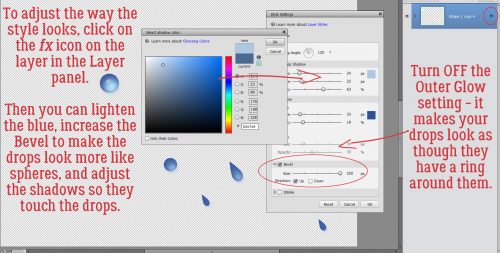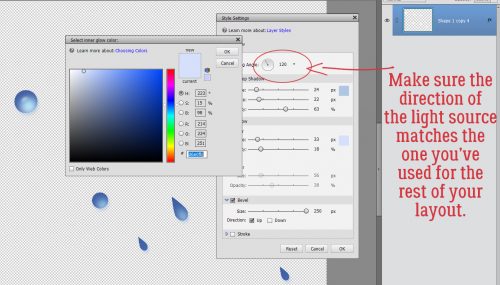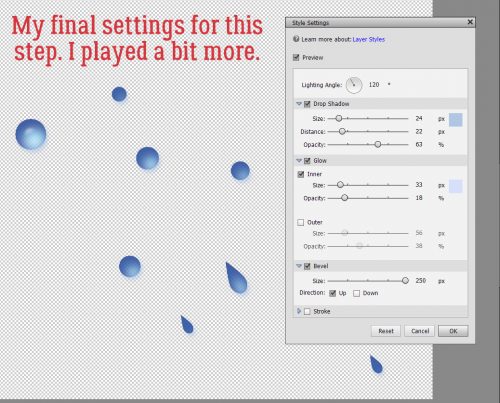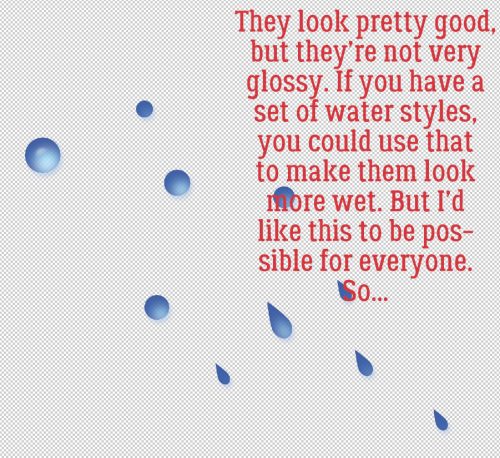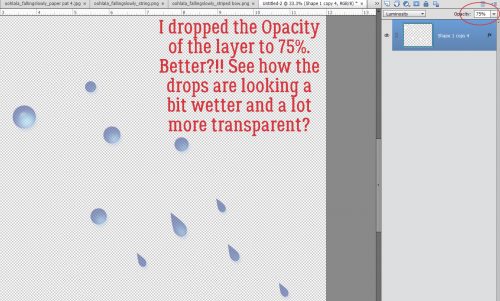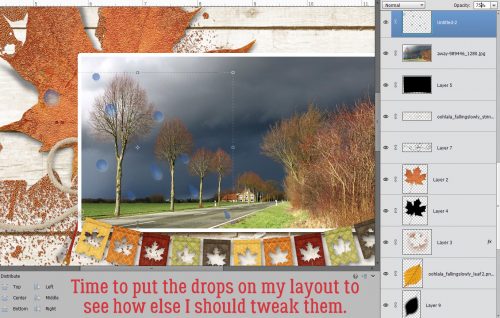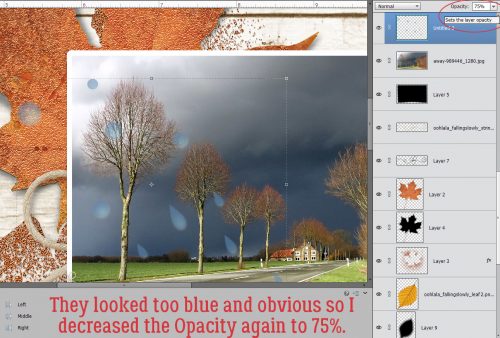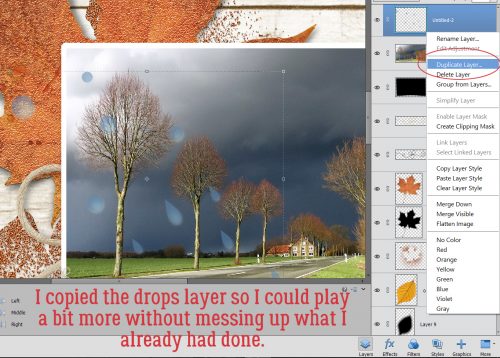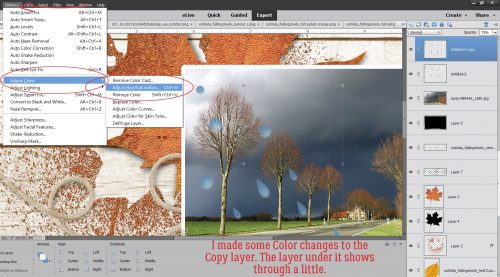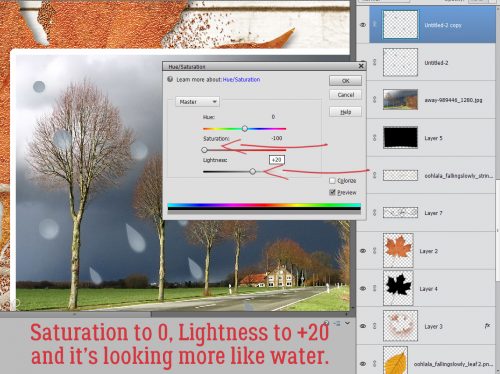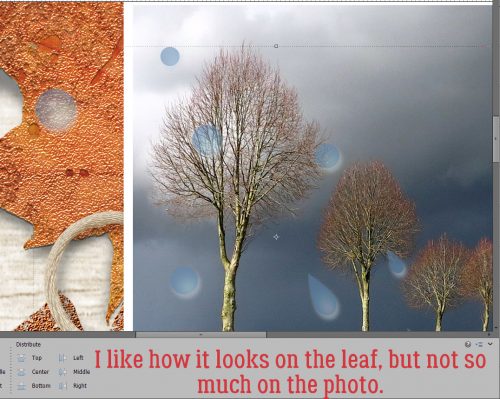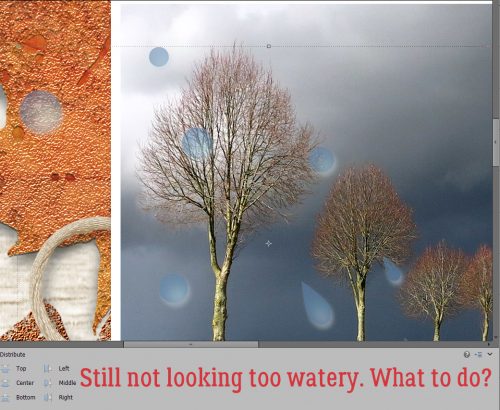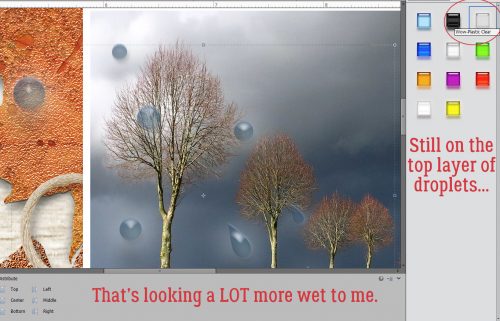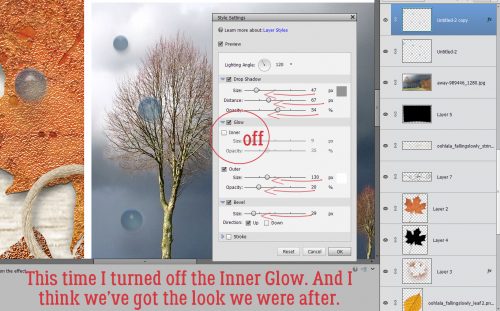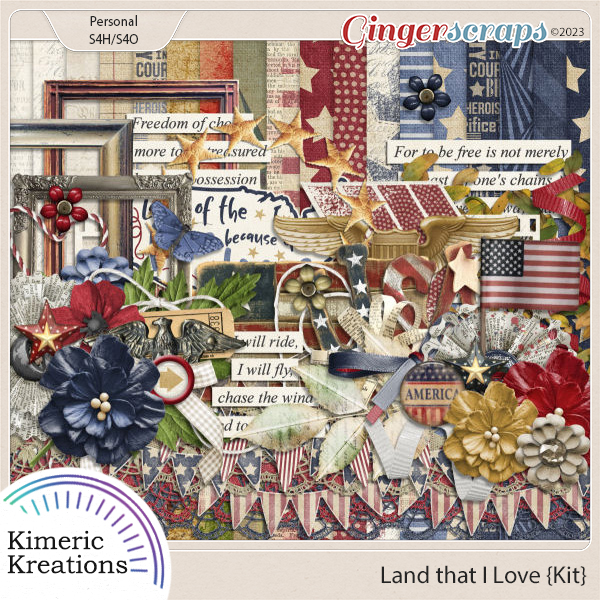Challenge Spotlight: Daily Download
![]()
The Challenge Galleries are just a-hoppin’! I thought everybody would be too busy to get much scrapping done (like me 😉 ) but I was wrong! I have a layout for the Daily Download Challenge, hosted by the lovely CarolW and featuring Twin Mom Scraps‘ Feel Better Soon, so I had a peep at the other layouts, and I’m going to share them with you. But first, let’s preview the DD kit. It’s bright and cheerful, with a smattering of themed elements.

The upcoming layouts are all linked to their spots in the Gallery, so if you choose to take a closer look and leave a comment, you just have to click on the Scrapper’s Forum handle. They’ll appear below in the order they appear in the Gallery, earliest first. Let’s have a look…
First up is trinanne. She has two layouts in the Gallery, so for her entries, they’ll be linked separately HERE and HERE. As you can see, she’s created a double-layout spread, recording the events surrounding her Achilles tendon injury (which is exquisitely painful). I like that she used the solid yellow paper for her backgrounds, which keeps the layouts bright. One page is dedicated to the injury and includes a number of themed elements, the other to how she filled her time while she healed.


It’s clear that people aren’t the only ones who need medical attention. Poor kitty… Alasandra added some text to the ID band and incorporated some themed elements into her cluster. I like how the banner ties the whole layout together.

Windswept‘s layout reminds me of the time my #2 daughter broke her wrist for the first time. It was also in 1992, oddly enough! I like how she’s anchored the photos with bandaids and made mirror images of the clusters.

For her layout, greenfiend27 managed a masculine look by using the plaid paper as a border and keeping the palette to blues with accents of the other colours. The placement of the fluid bag makes it look like it’s actually infusing into her subject. [Editor’s note: those thermal mugs are HORRIBLE!!]

Did your internal monologue just go, “OWIEOWIEOWIE” like mine did? No more tripping over kids’ shoes for Got2Scrap! I like the way she’s framed her photo with clusters to keep the eye moving.

Whew! An off-topic layout!! The palette of the kit coordinates perfectly with the photo kabrak1207 chose and that cluster is perfection. I love the way the rick-rack is anchoring the entire layout.

MarilynZ has used quite an assortment of papers to document her story. I think she changed the Blend Mode to give the red diamond-patterned paper a faded look. She also lightened the frame around her photo.

Here’s another non-themed layout from makeyesup, which is a desktop wallpaper. The little clusters don’t obstruct the calendar’s boxes, but do anchor it to the page. And that cutie-patootie extracted photo would put a smile on any face.

Content Warning! BriannasScrapper‘s photos are a bit gnarly. I like that she masked her large photo then added a photo strip down the side to show the reason for the large photo. The layout is clean and simple.

Here’s another nasty gash from domino44, but the way she cropped her photo blunts its impact a bit.

Is there anything that touches one’s heart more than the look on this little person’s face? The design of dhariana‘s layout makes the photo the focus, from the fade on the patterned paper into the solid to the arrangement of the embellishments. The little pops of red also lead the eye to the photo.

Route66‘s journaling reminds me of #1 daughter’s nose… broken multiple times. The record card is one of those priceless finds that only a documentor-of-life would understand. I like the way it has been framed with all the themed elements, and the use of the word strips augments her story.

Content warning! More gnarly photos from nimble4u … but I love the ugly Christmas sweater! See how the clusters move the eye around the layout? The bits of black tie the sweater to the rest of the layout.

I think every hospital in the world has the same blue gowns. They’re more flattering than the yellow isolation gowns, but a lot more drafty. 😉 The paper choices pbhill made pick up colour from the photo for a cohesive look.

Content warning! More gnarly fingers. I think we’re pretty lucky if we depart this world with all of them still attached. Jill has built her layout around the photos. keeping the palette on the masculine side. I like the black frames on the photos, they accent them nicely.

The journaling on mom2triplets04‘s layout does a lot of heavy lifting. I’m very relieved for her family that it turned out well.

What a note to end on… my layout hasn’t been posted to the Gallery yet – Christmas time is challenging. We drove up to Kamloops on Sunday to see my mom and deliver their gifts, which turned out to be great timing. Yesterday it snowed ALL day, so I know the drive through the mountains would have been nasty, especially coming back in the dark.
Since next Tuesday is Christmas Eve and the last day before Chanukah, I’ll be giving you all the day off, so to speak. I have one more tutorial request for 2024 and we’ll close out the year with it. I wish you all the best for the holidays. Take care of each other, life is short.
![]()