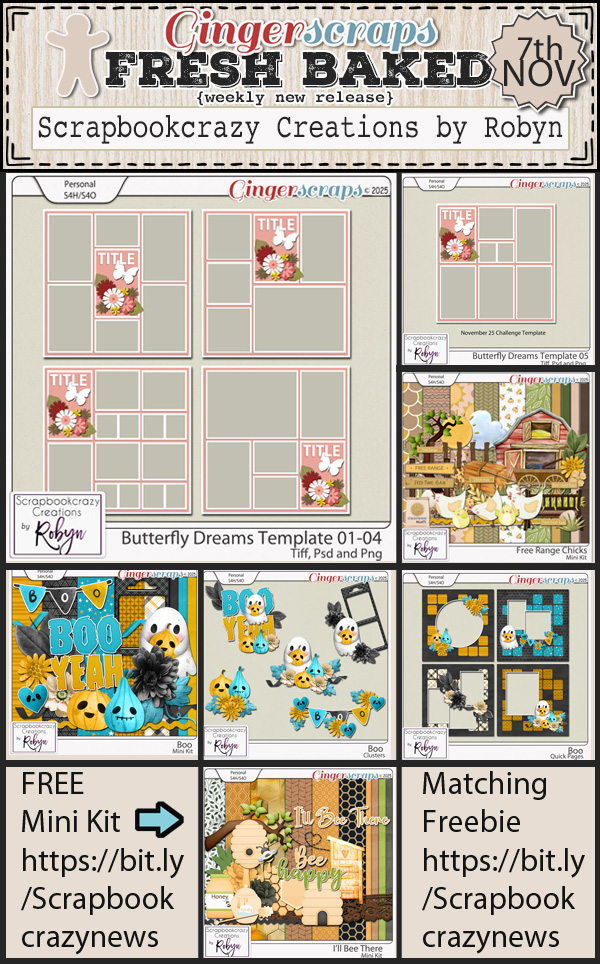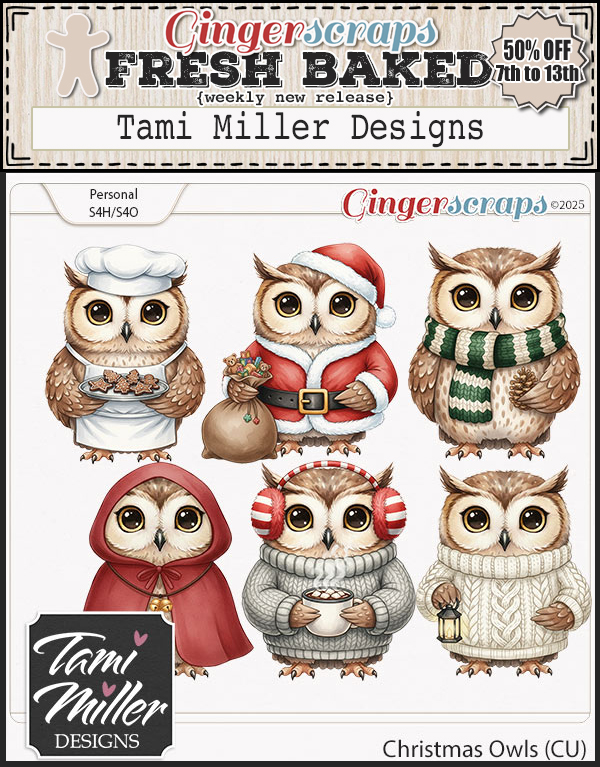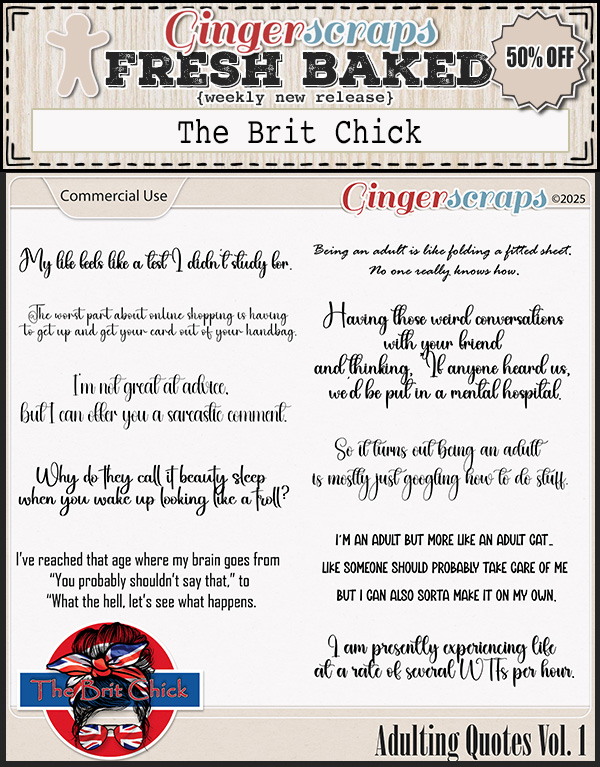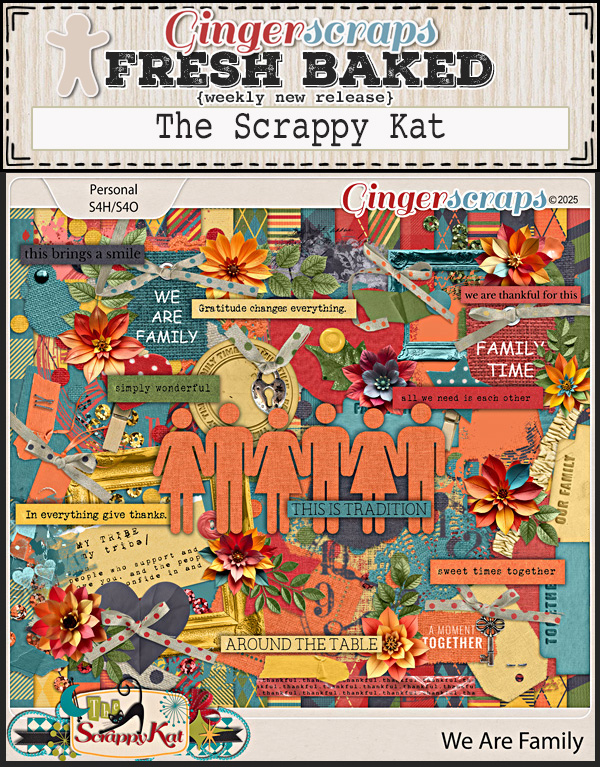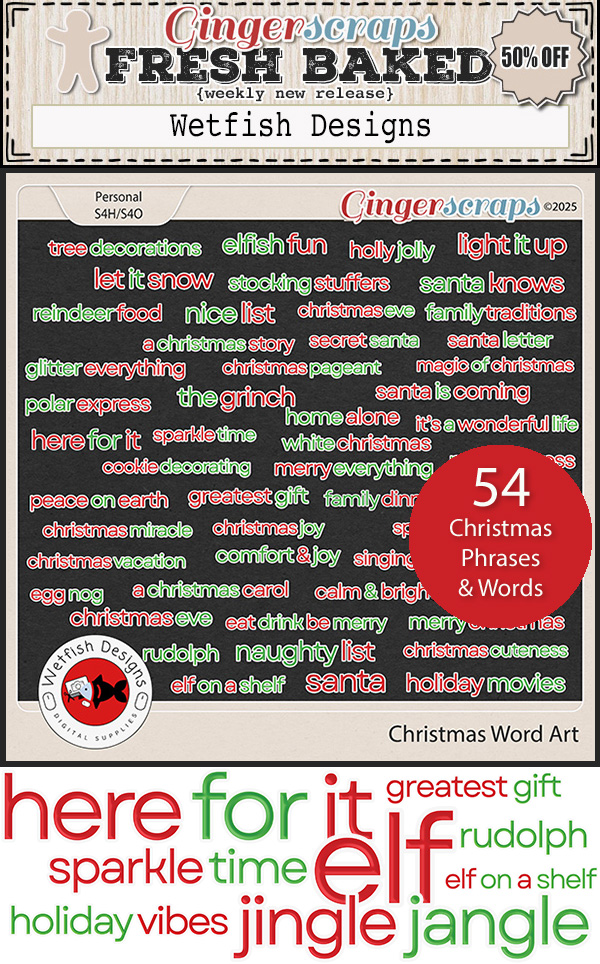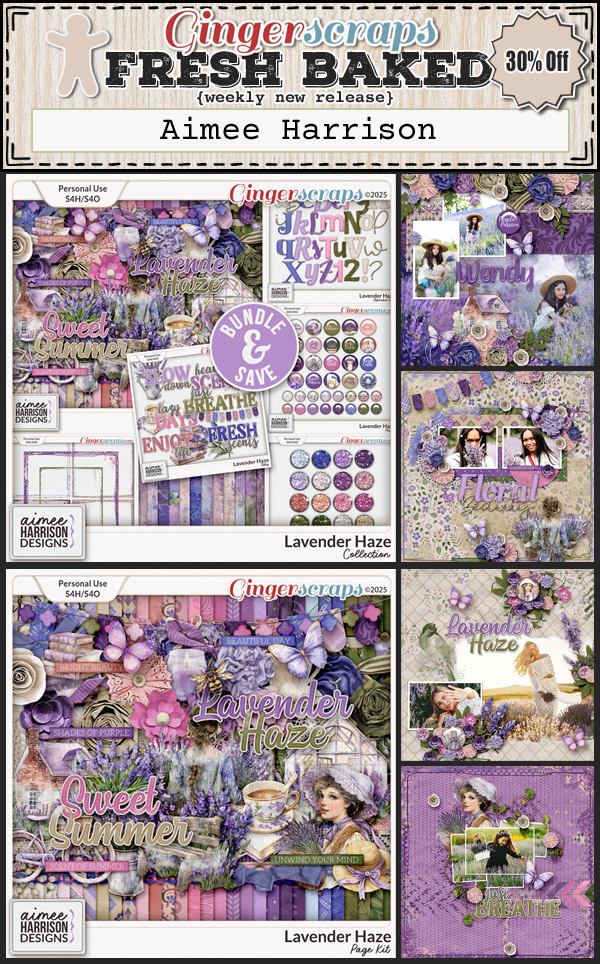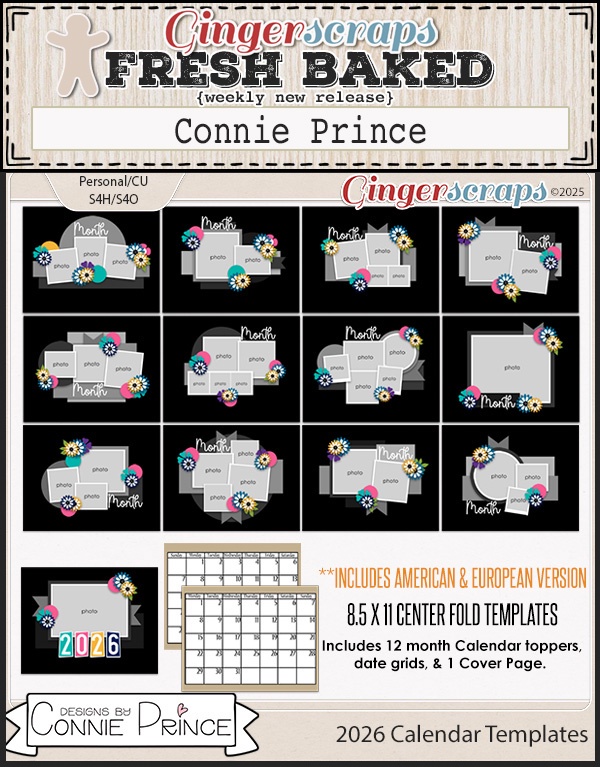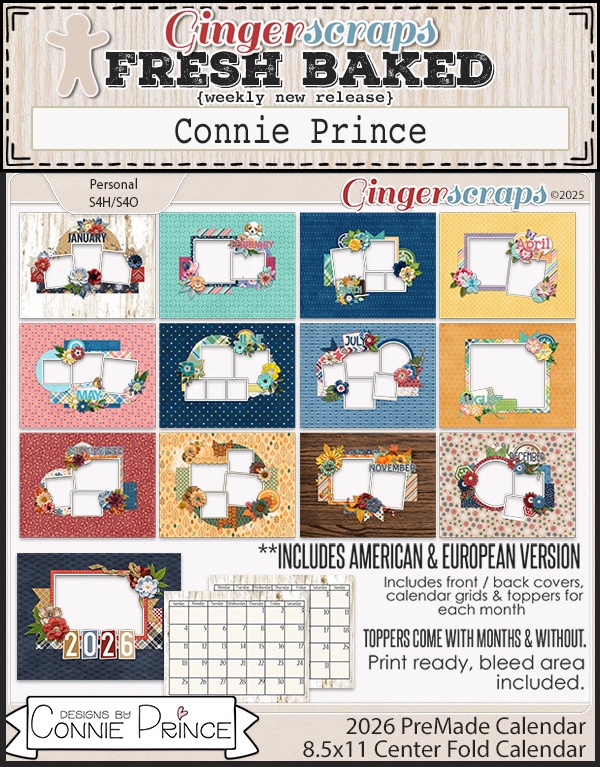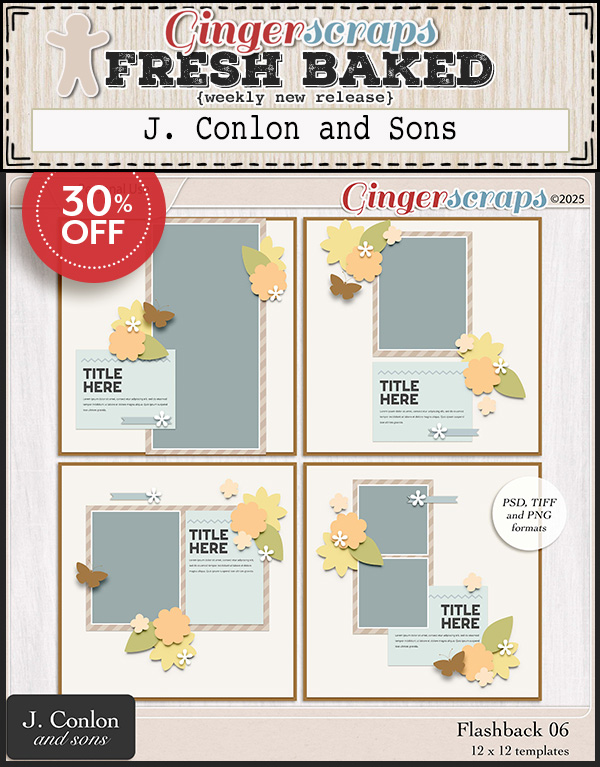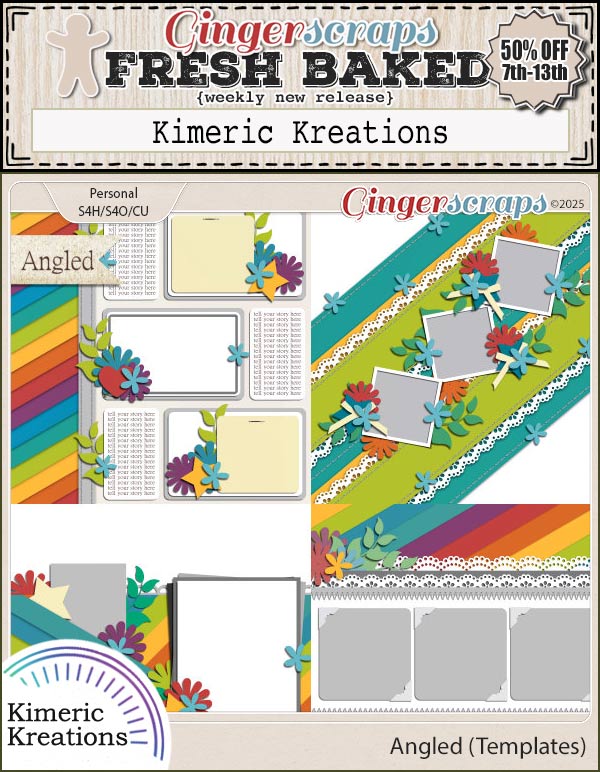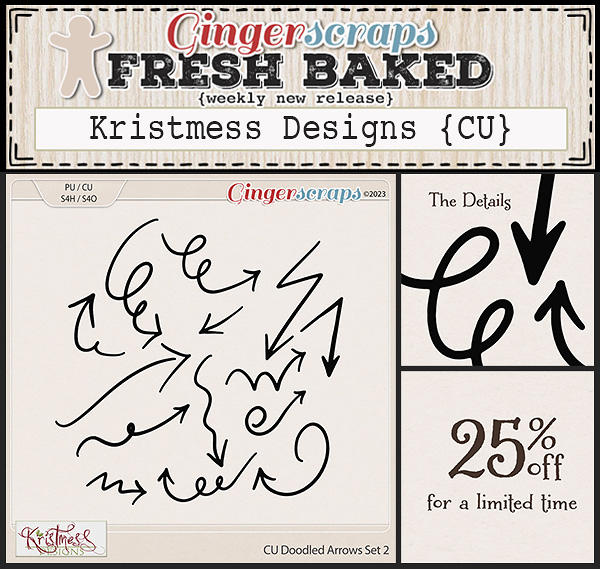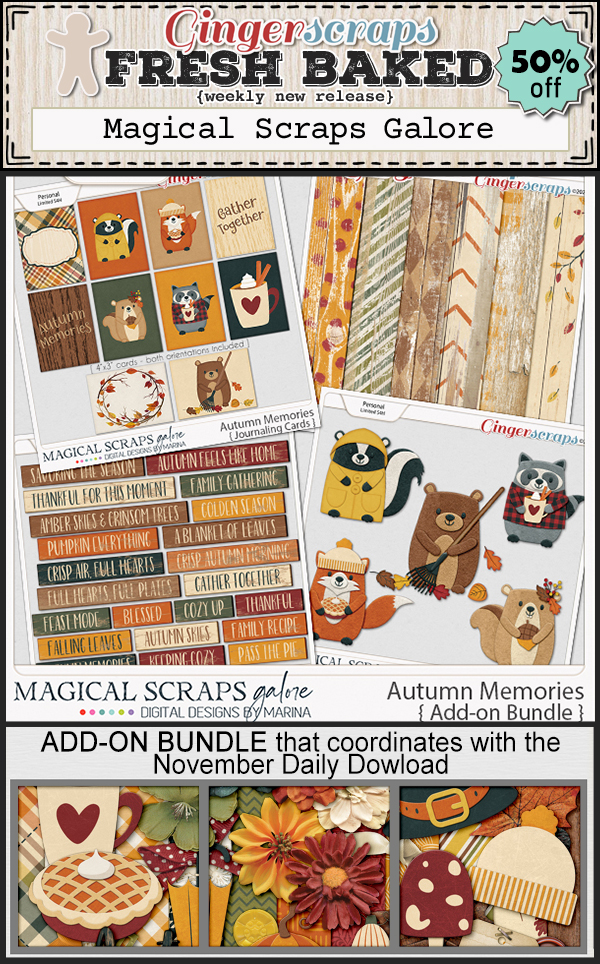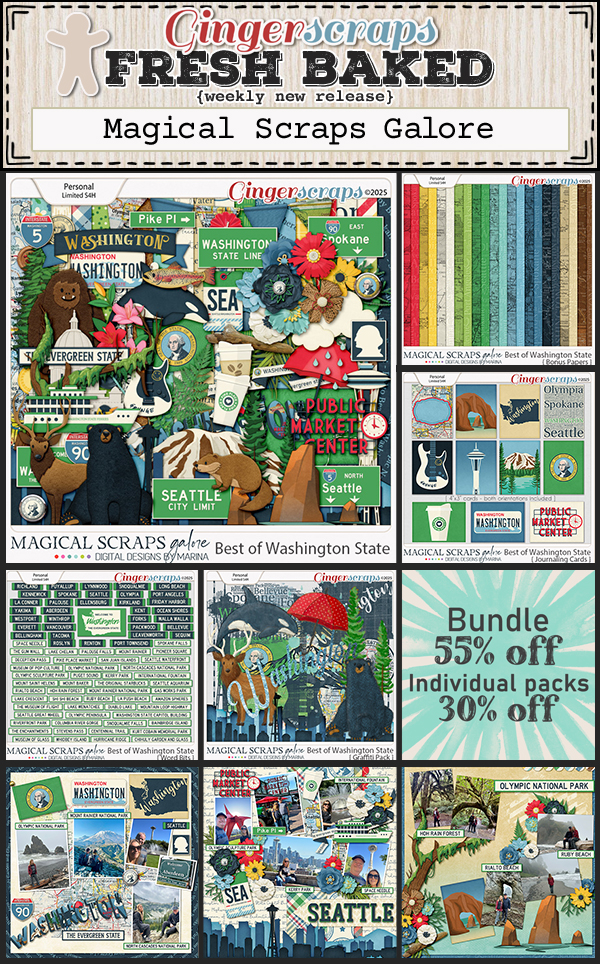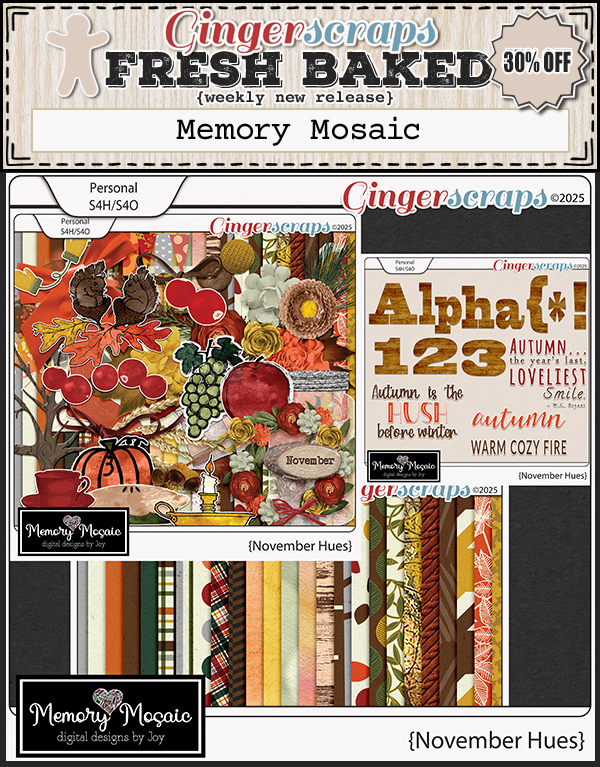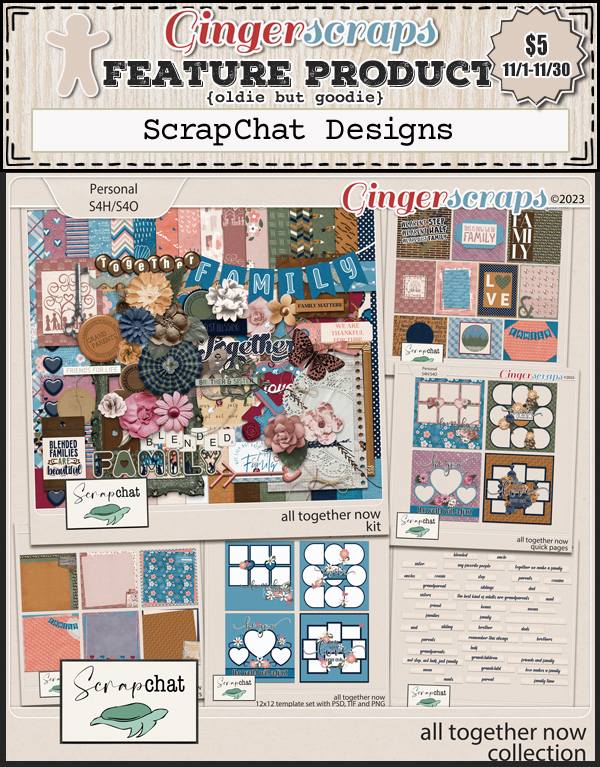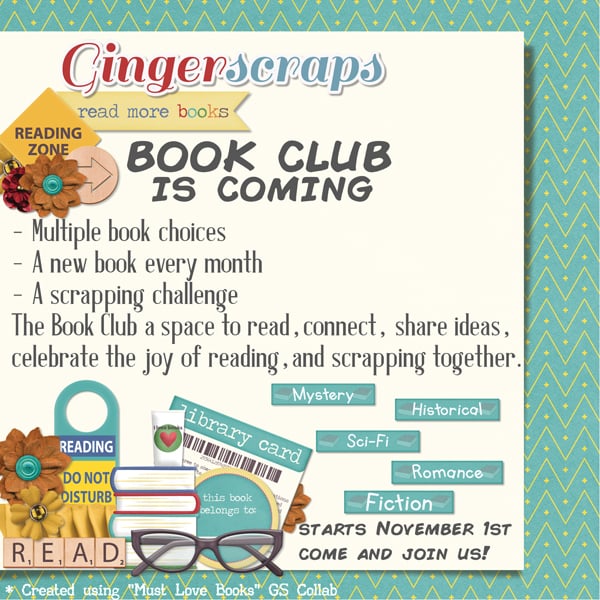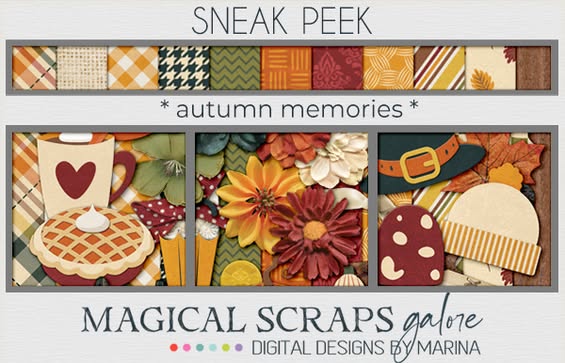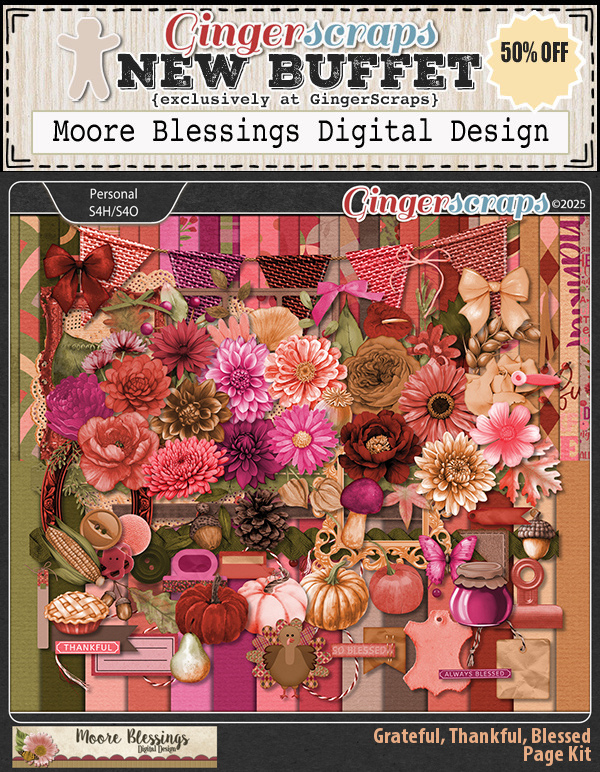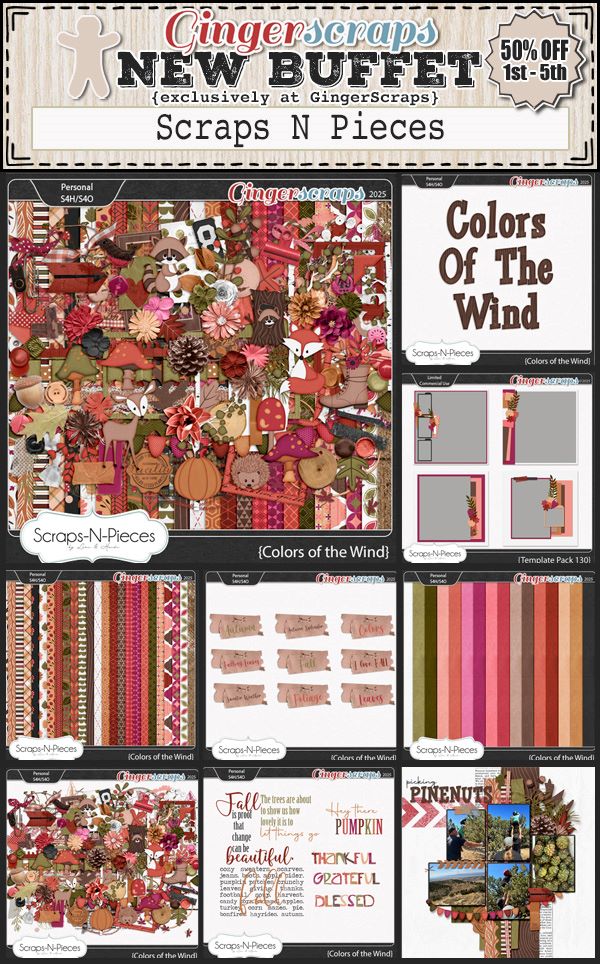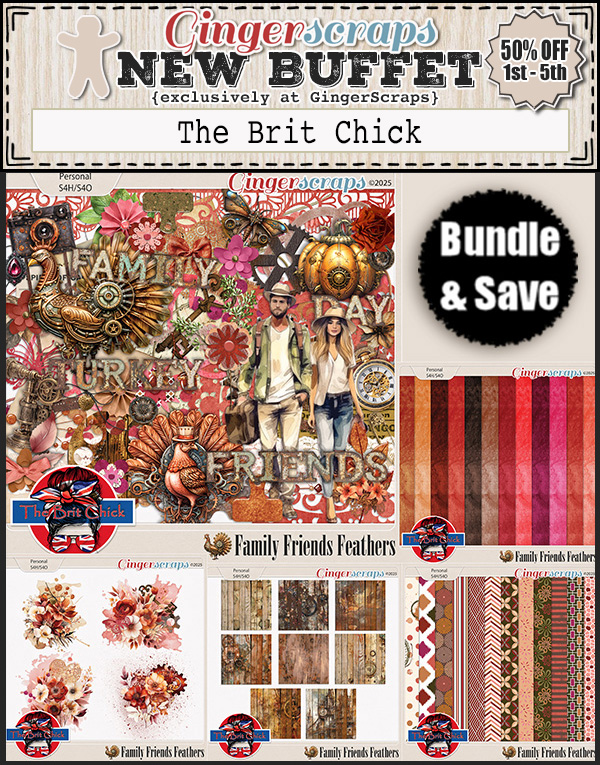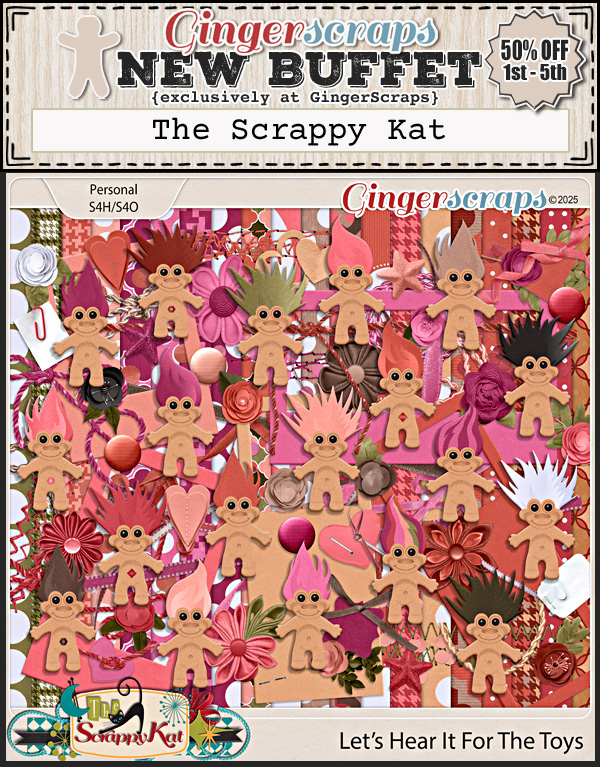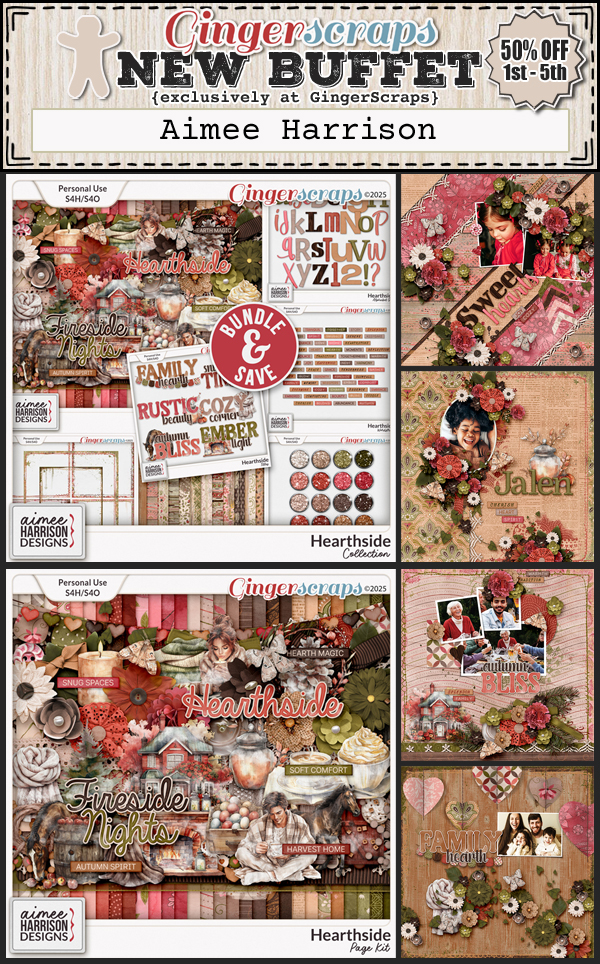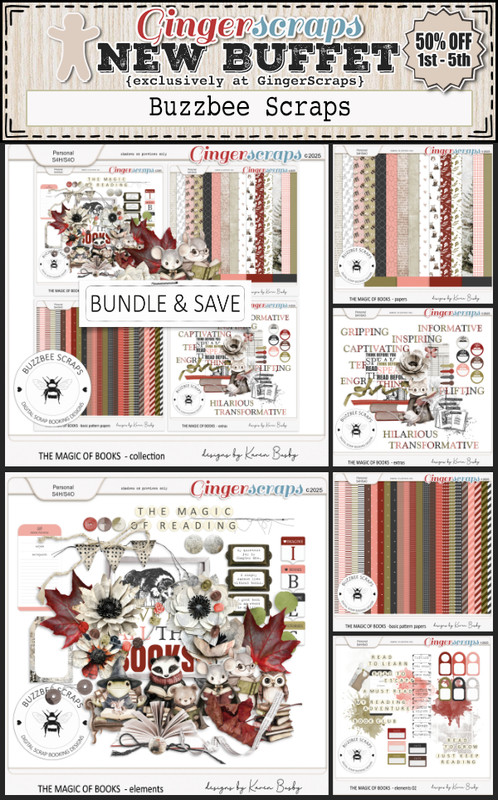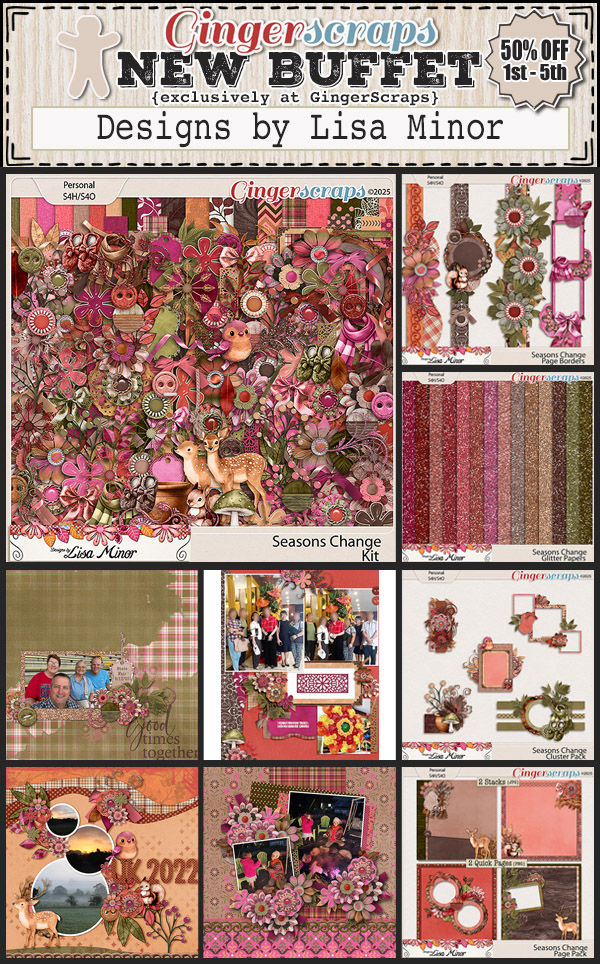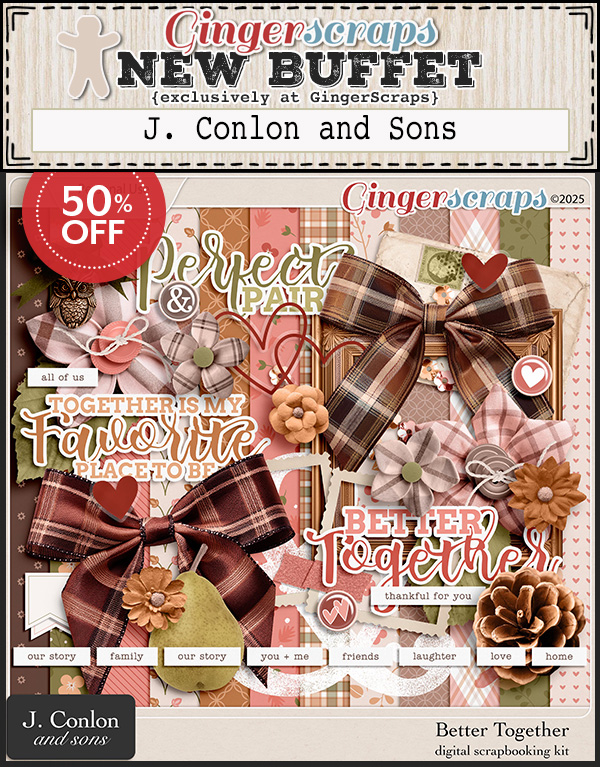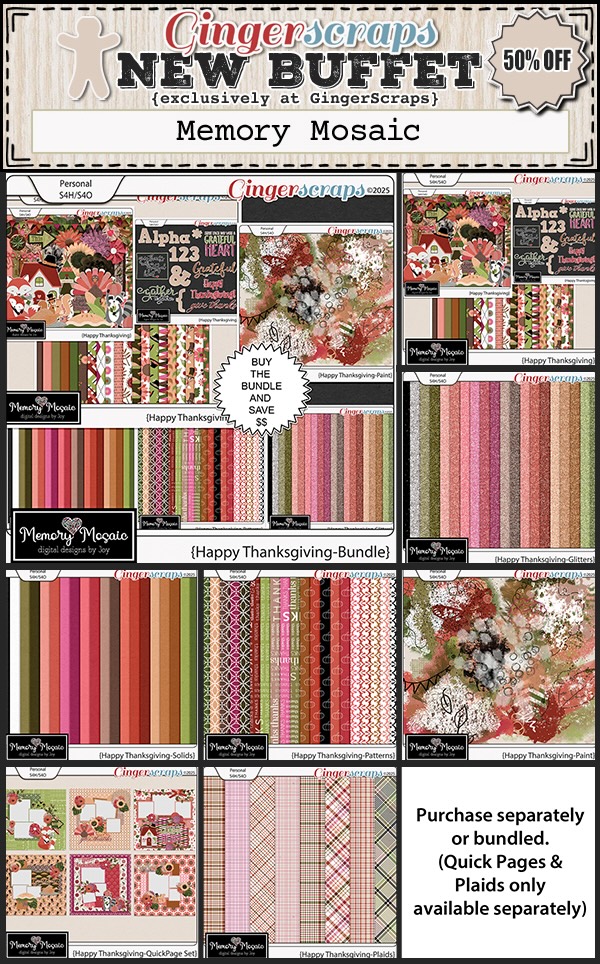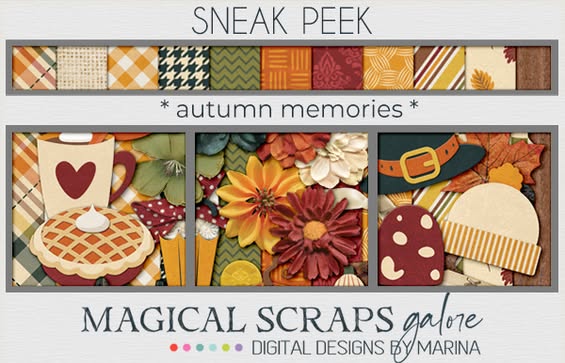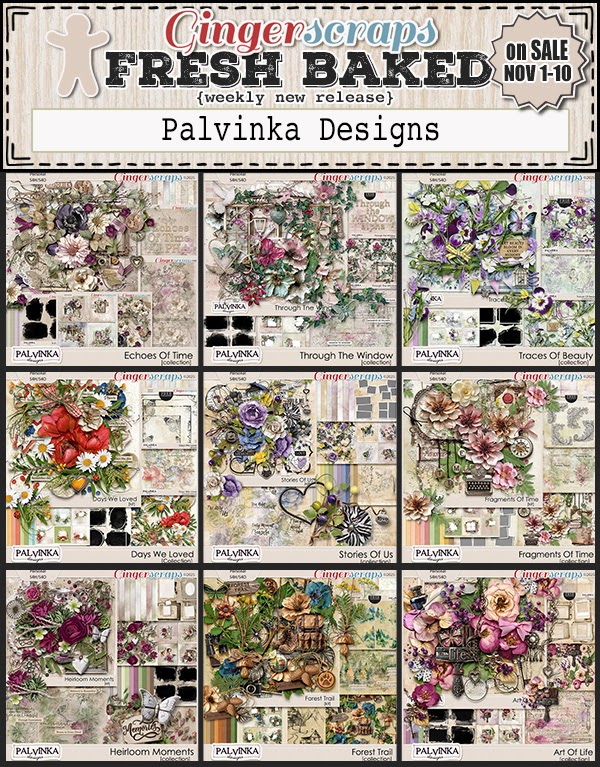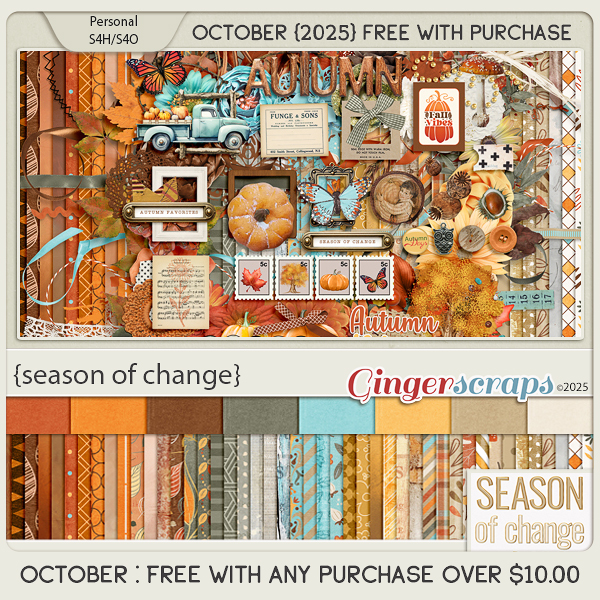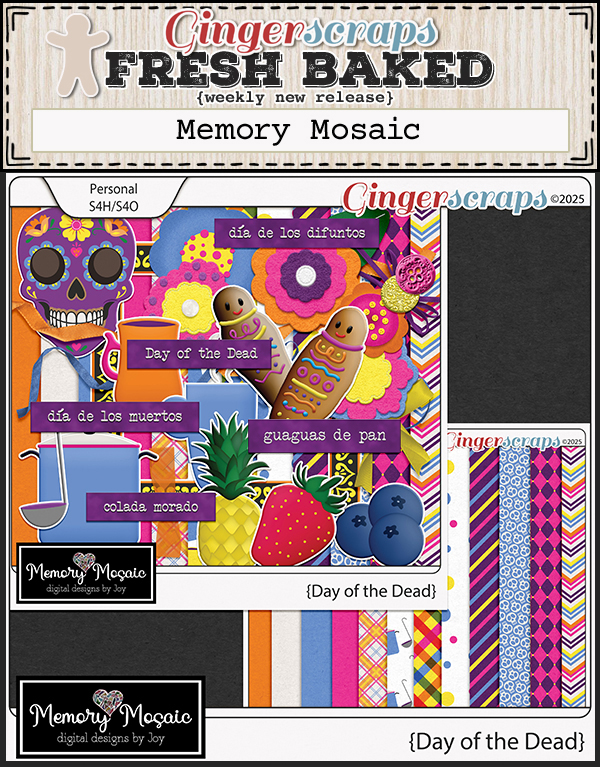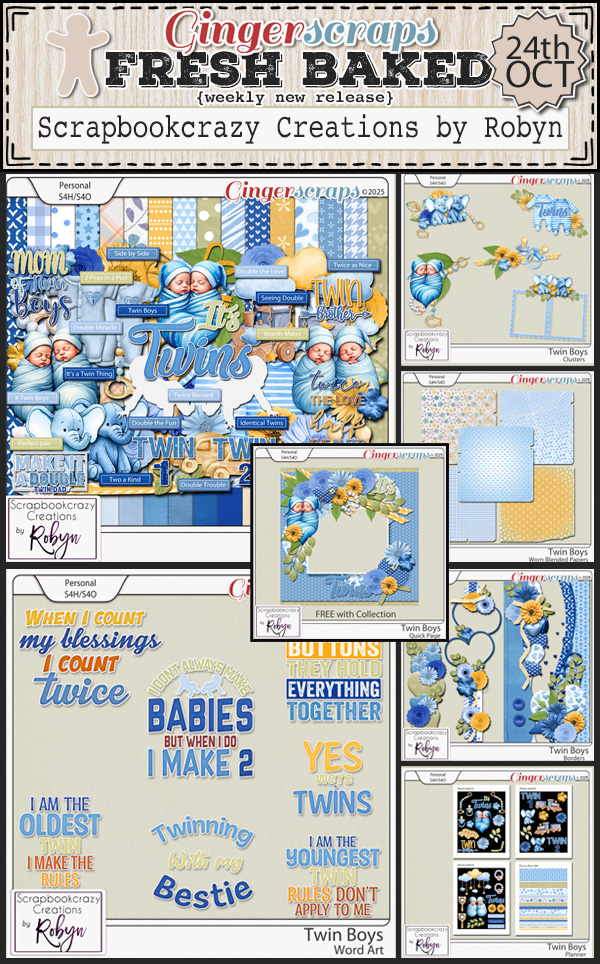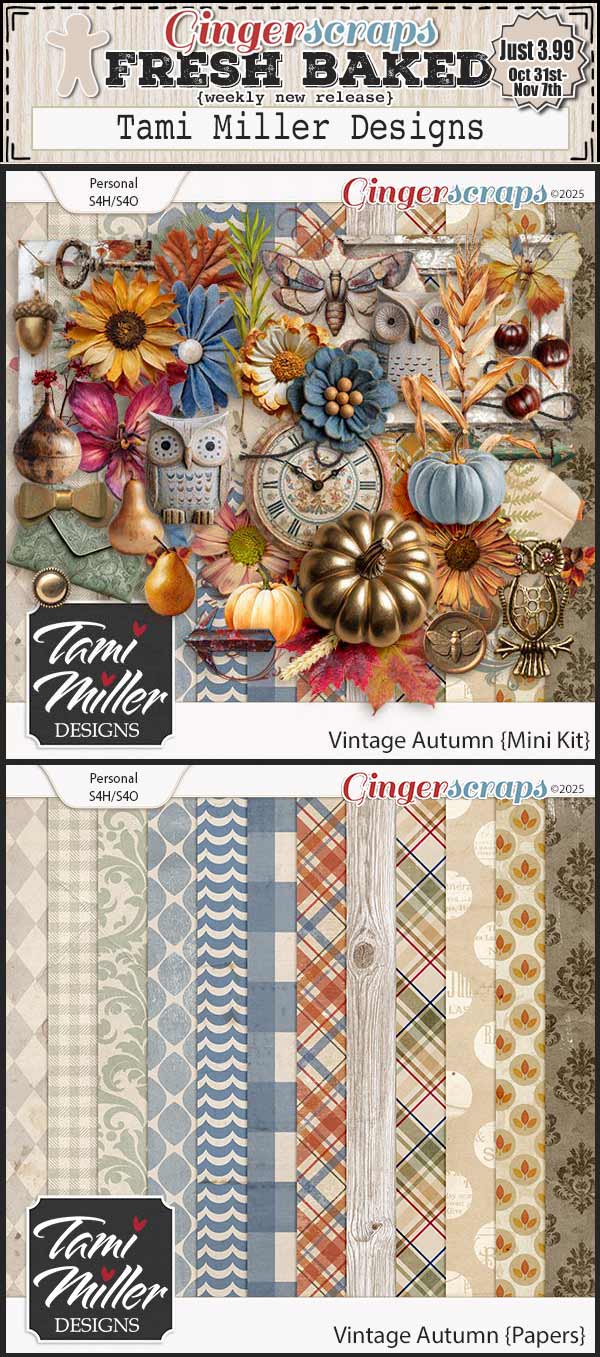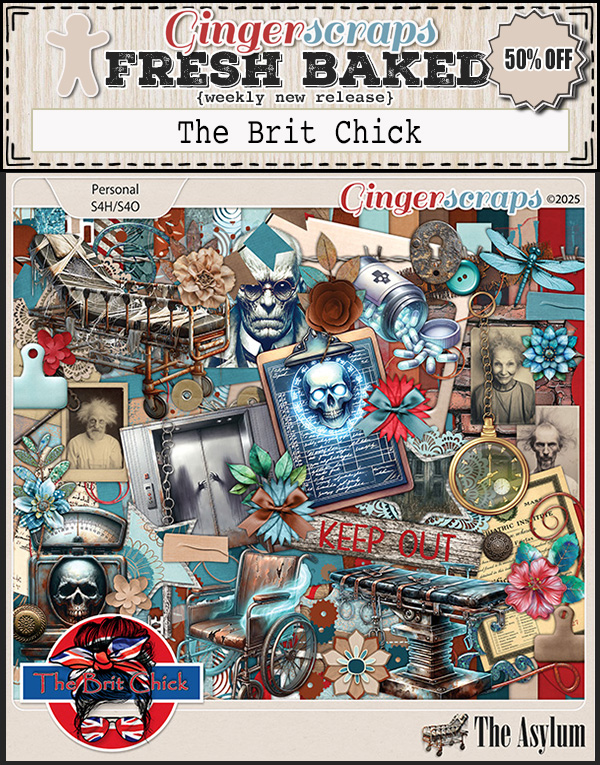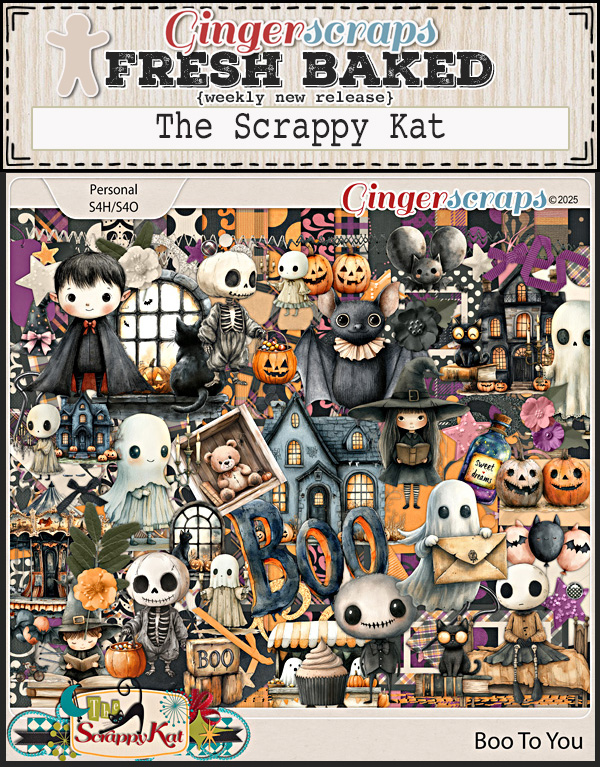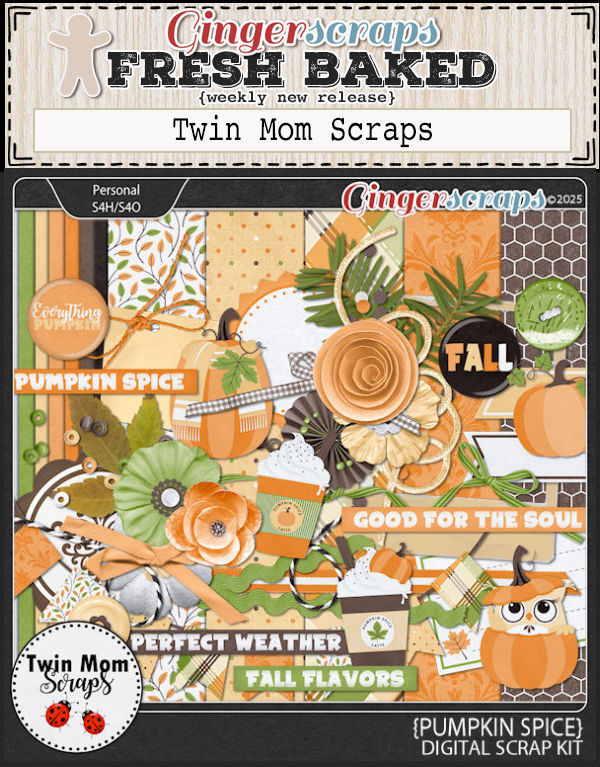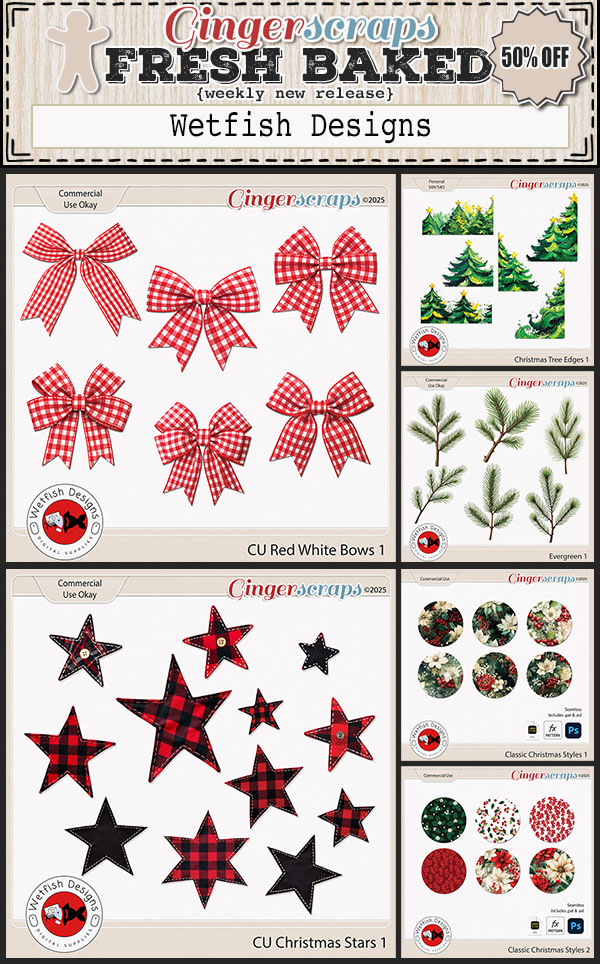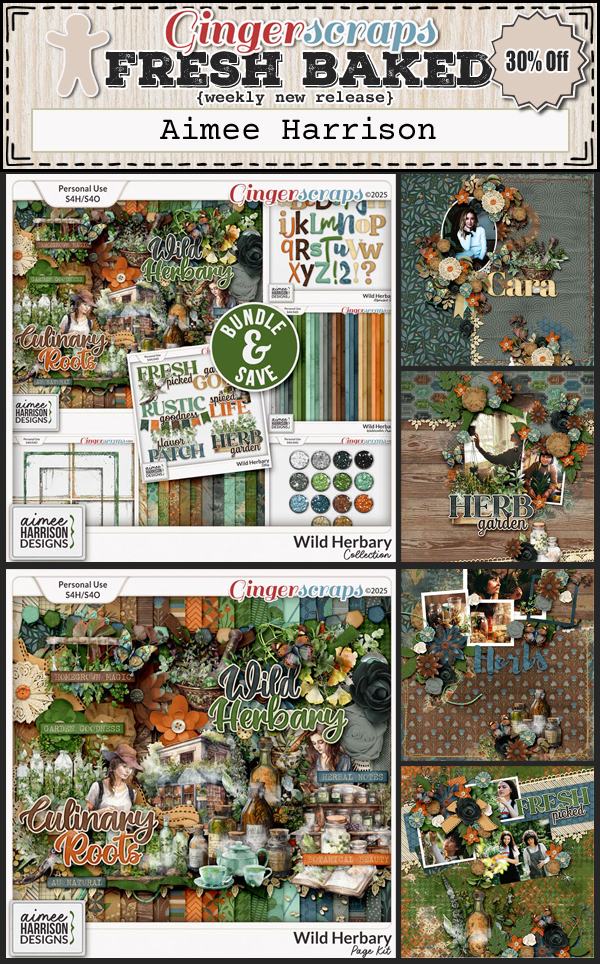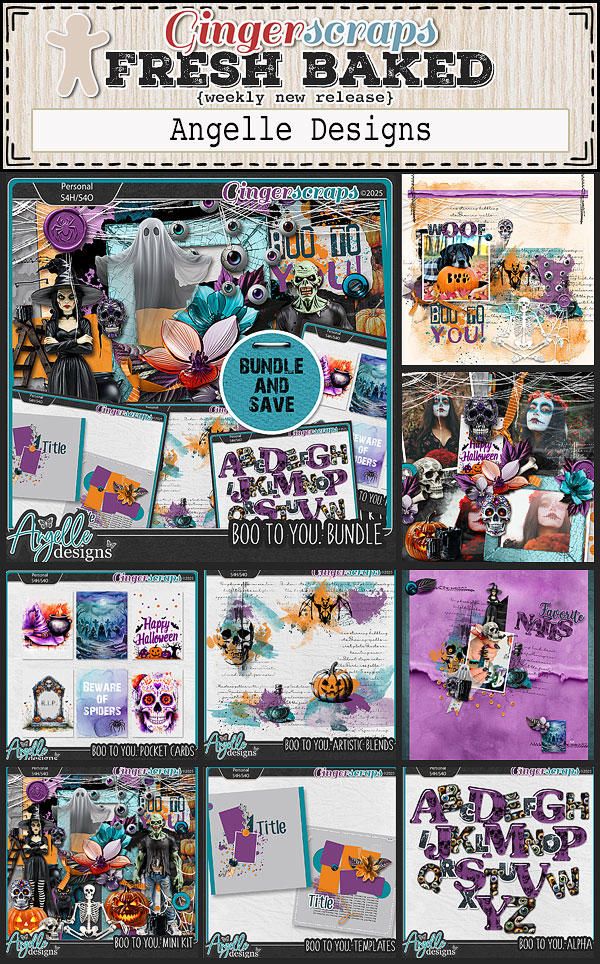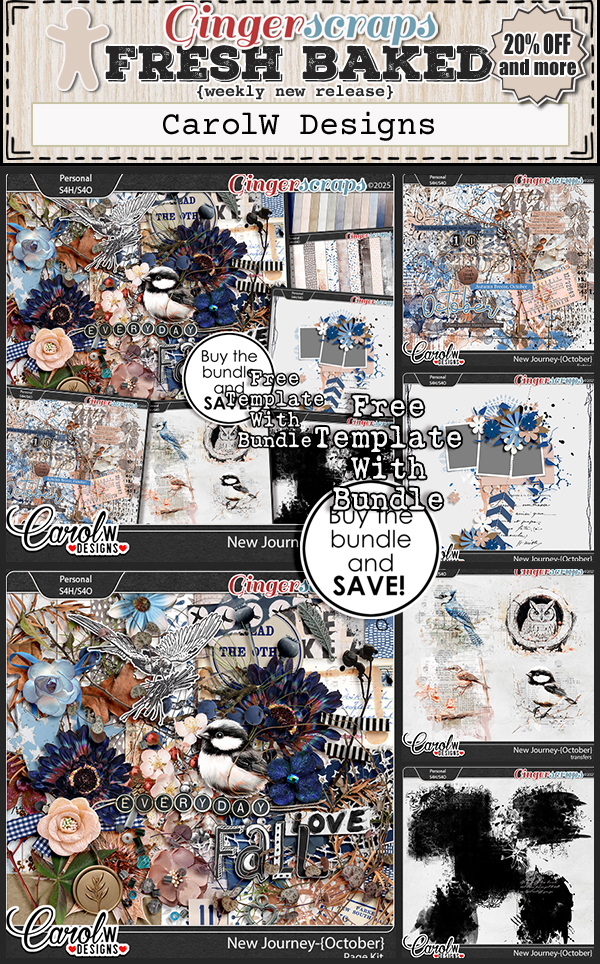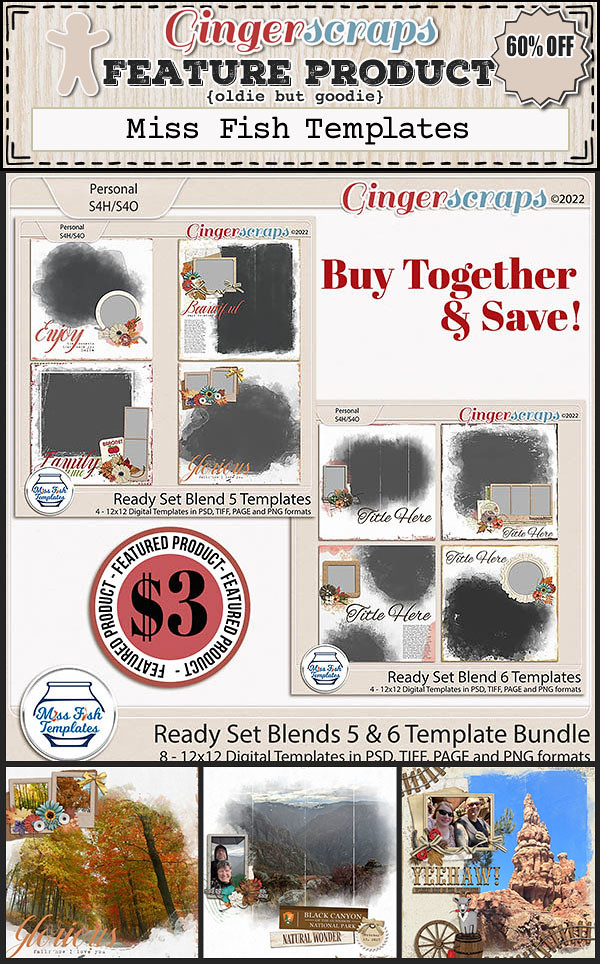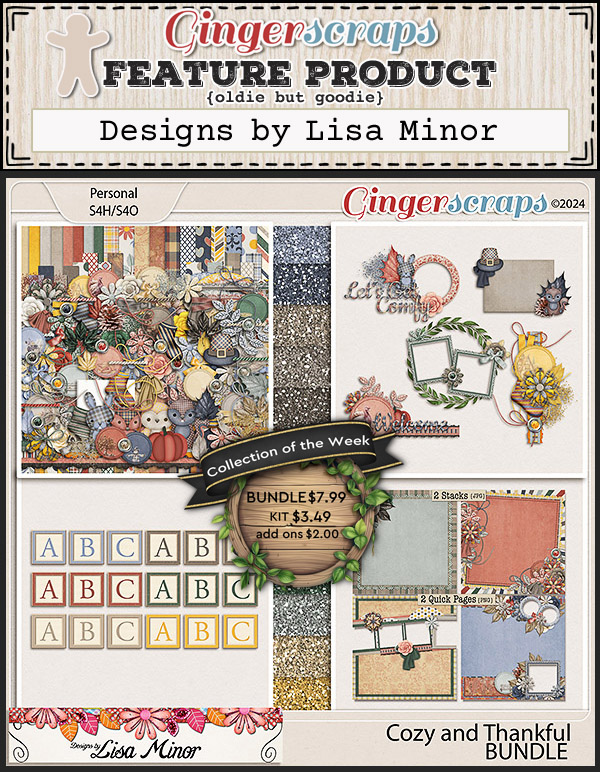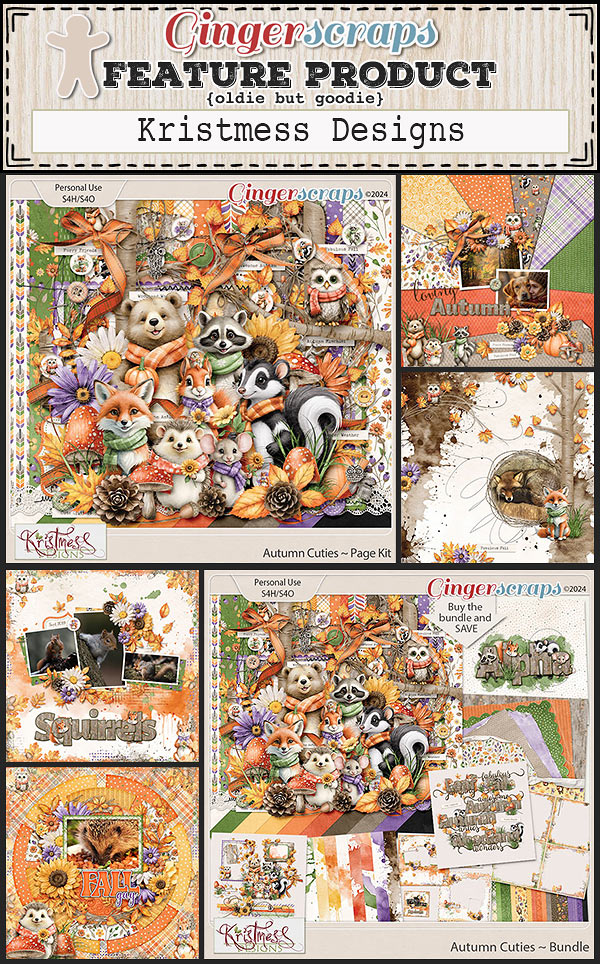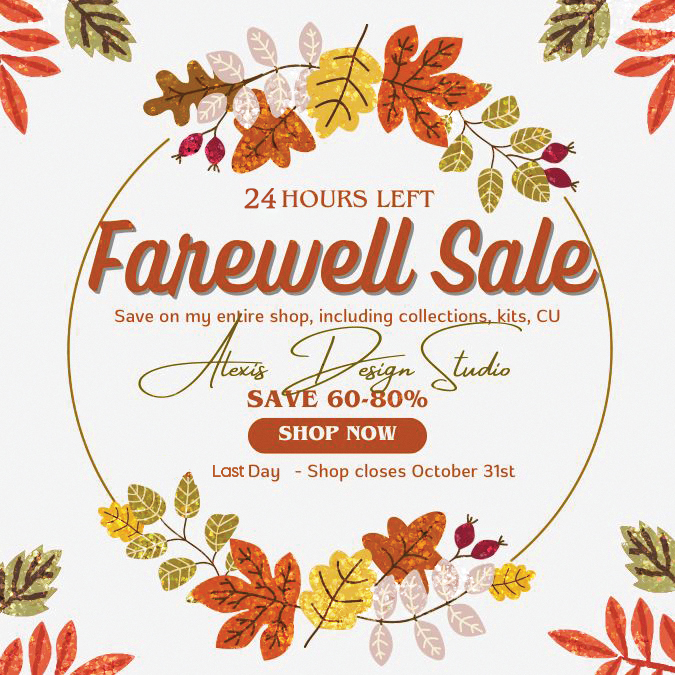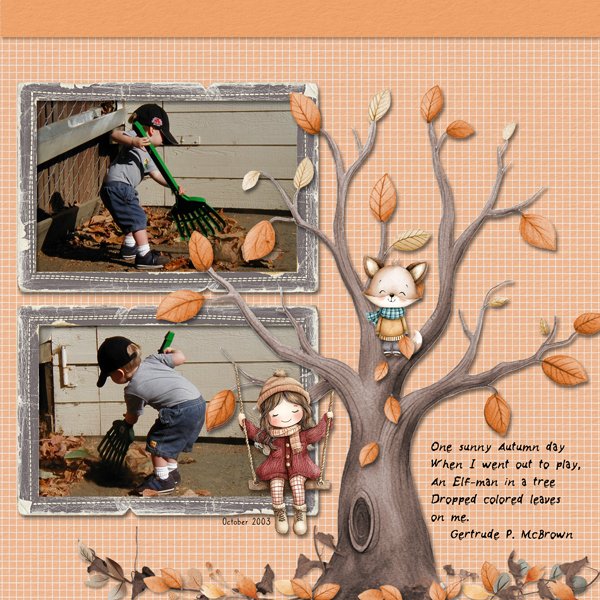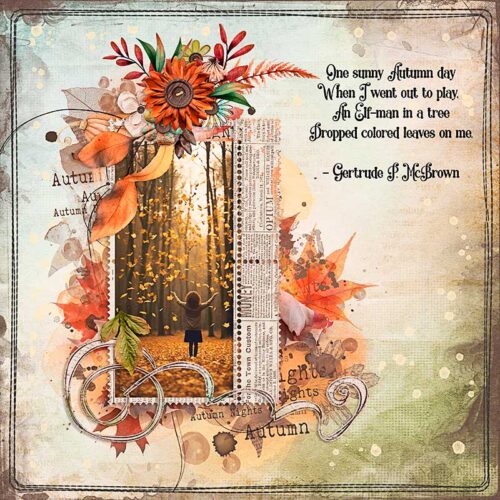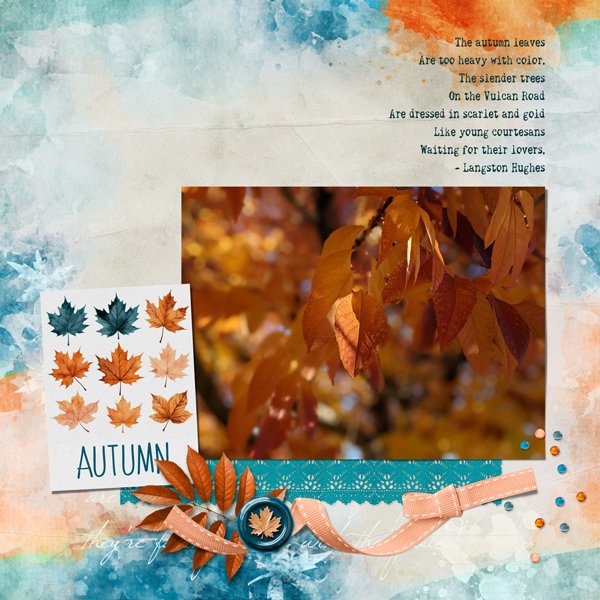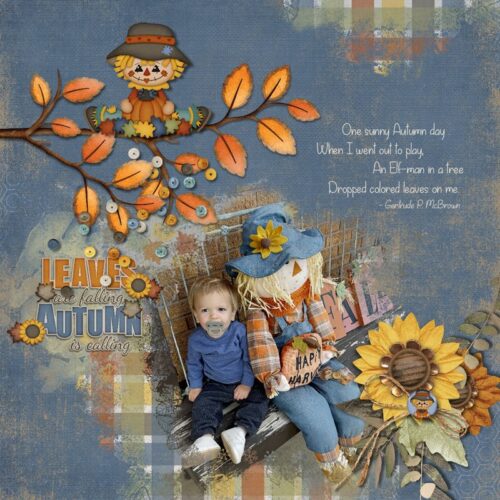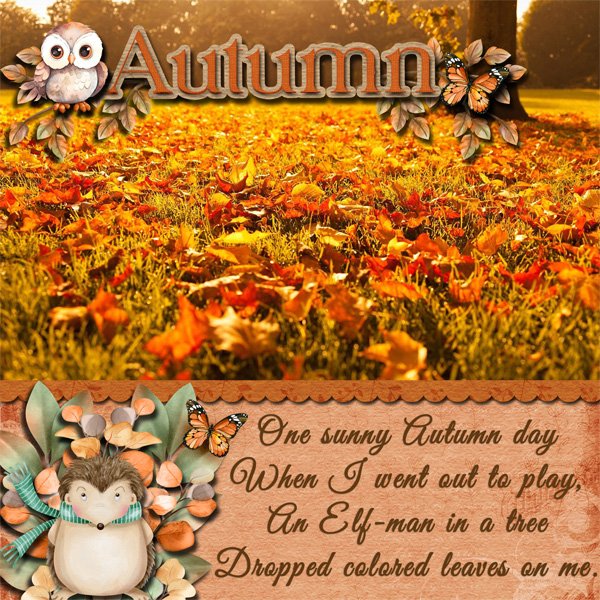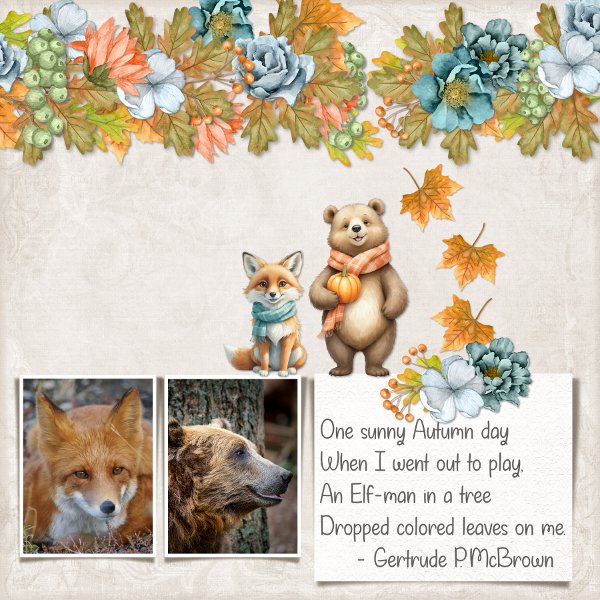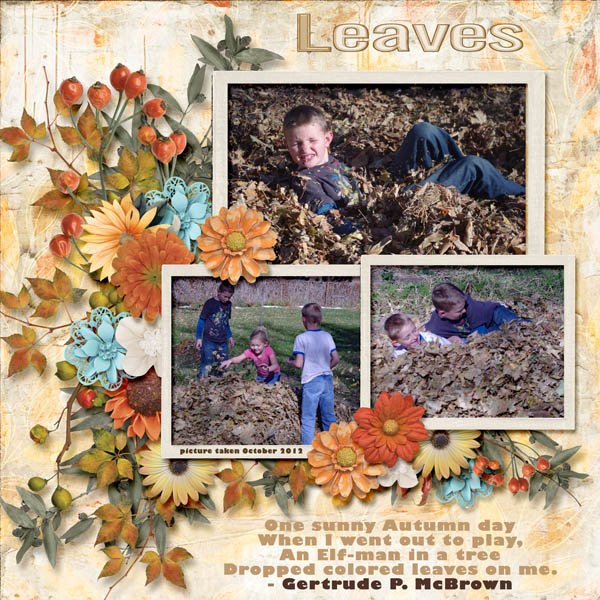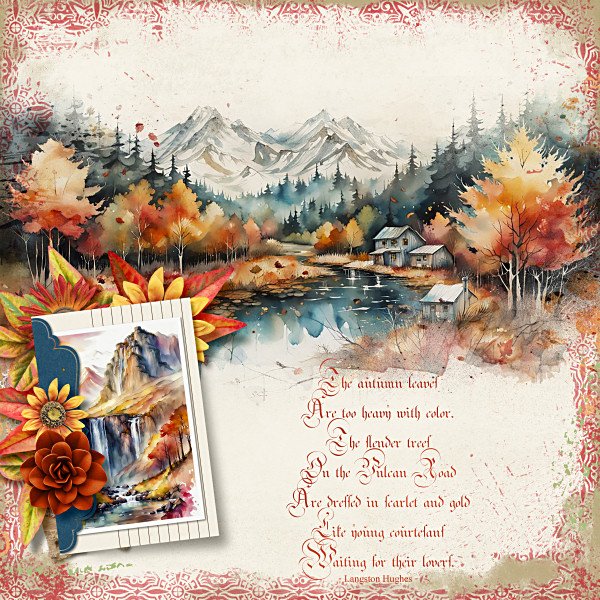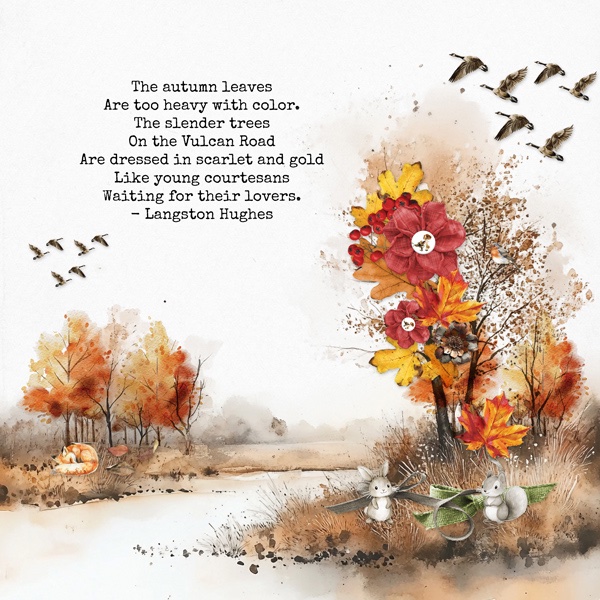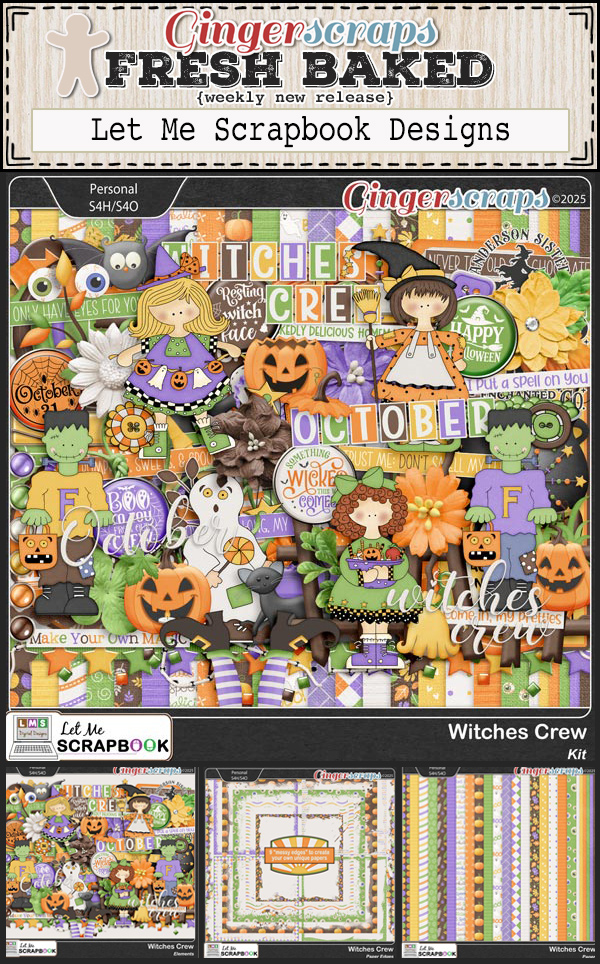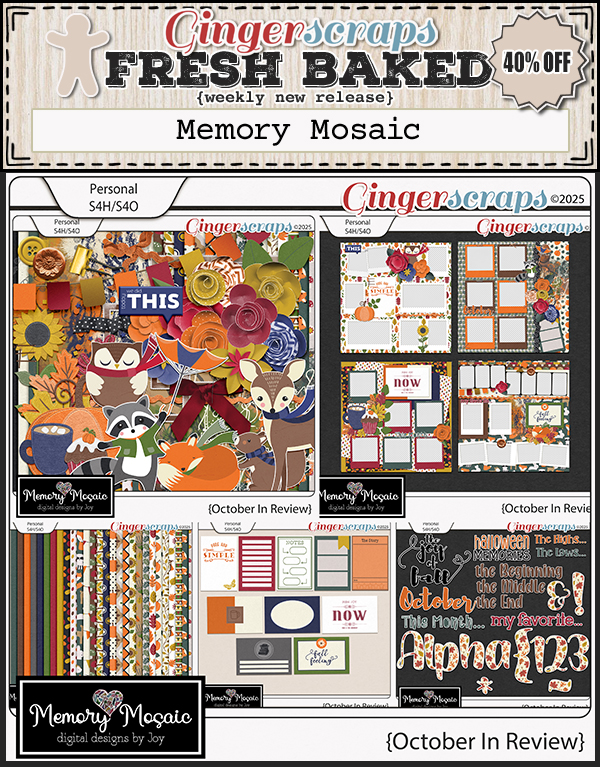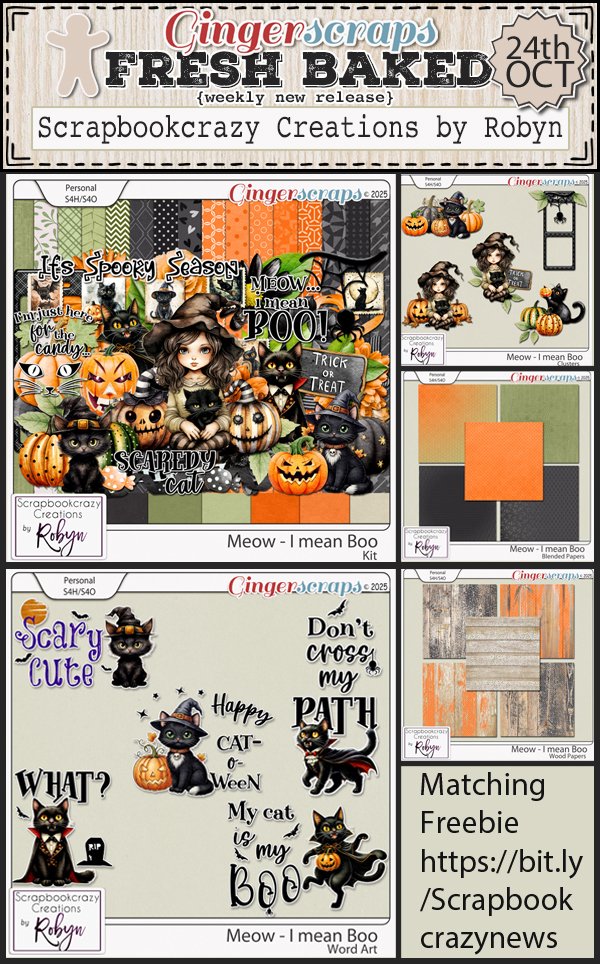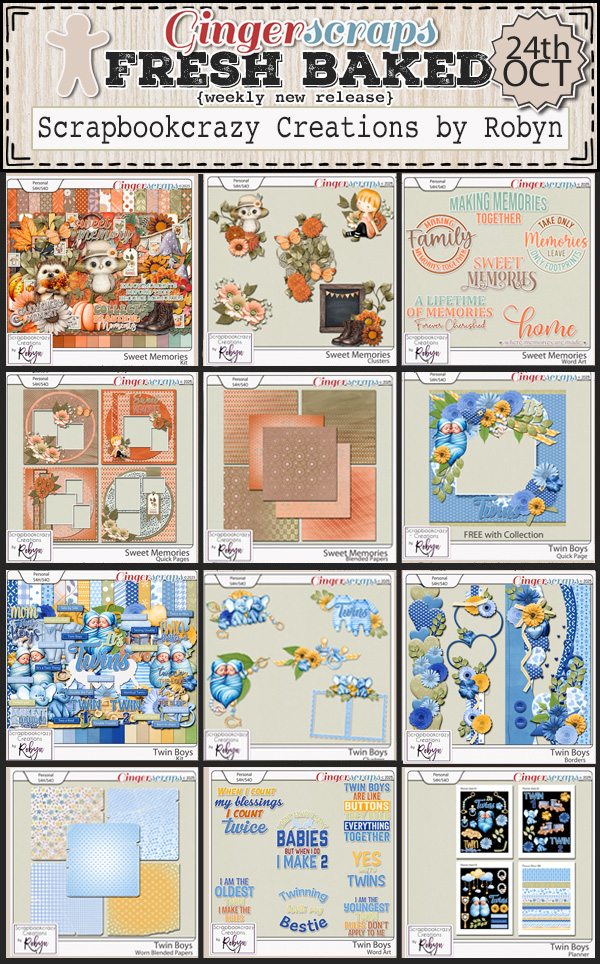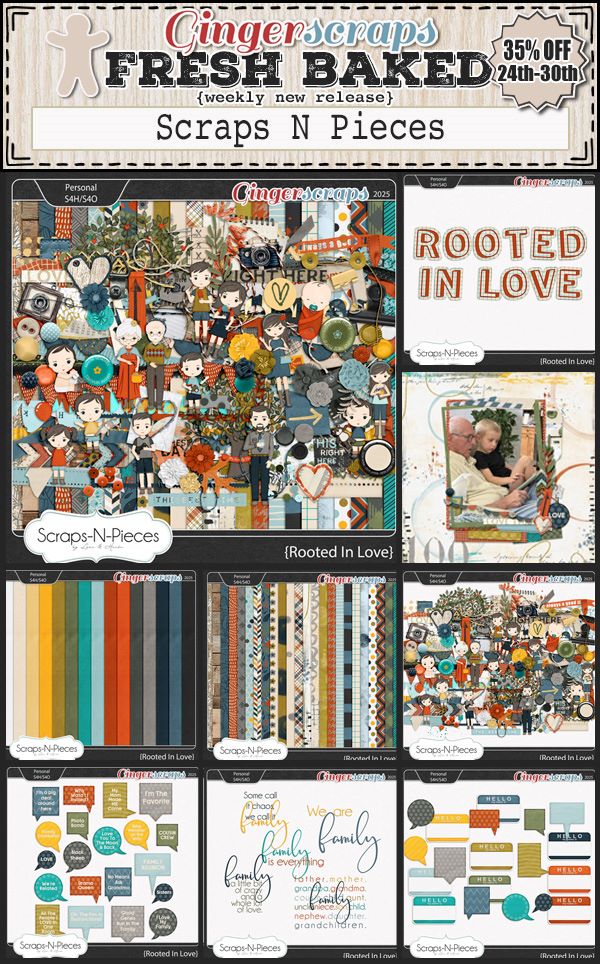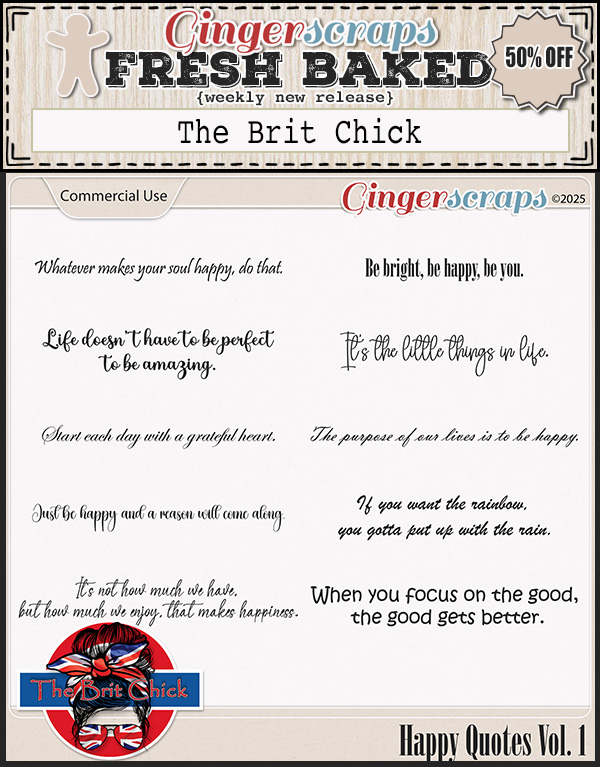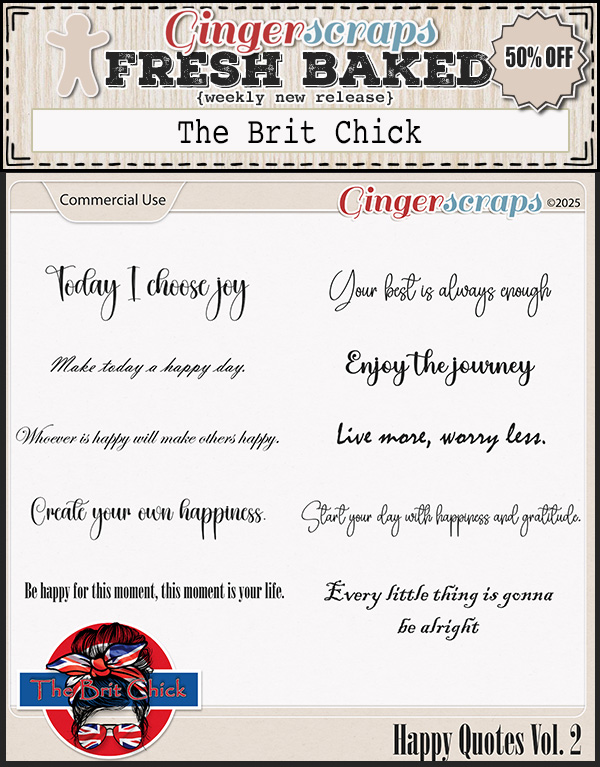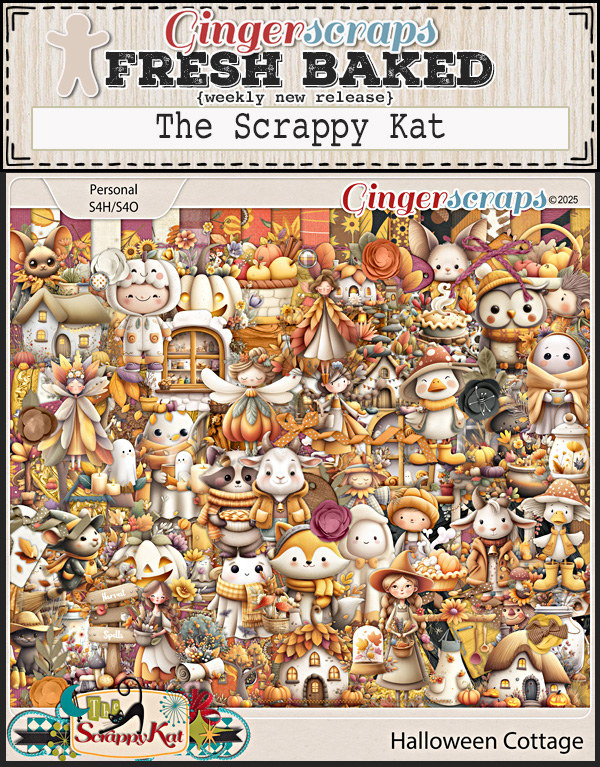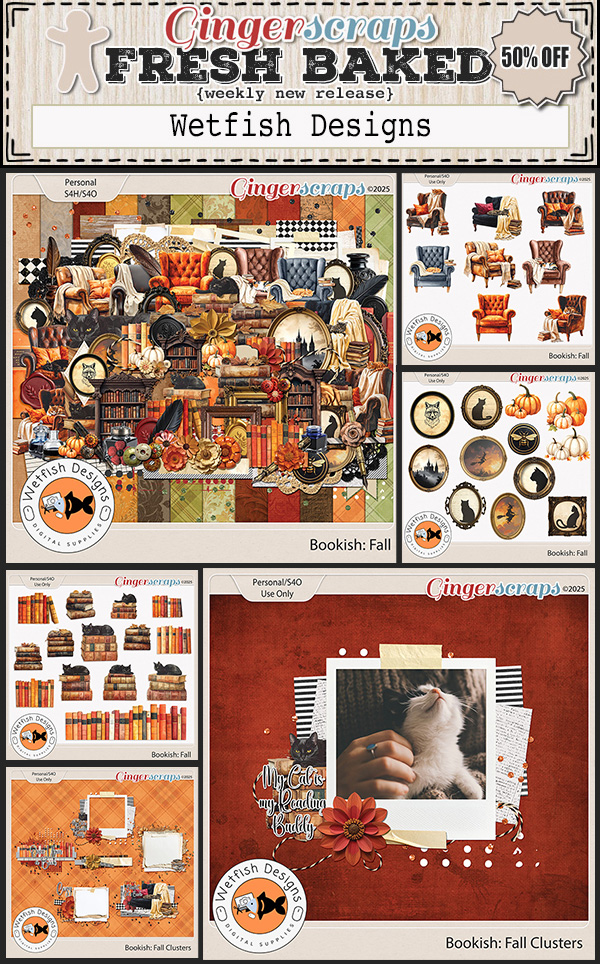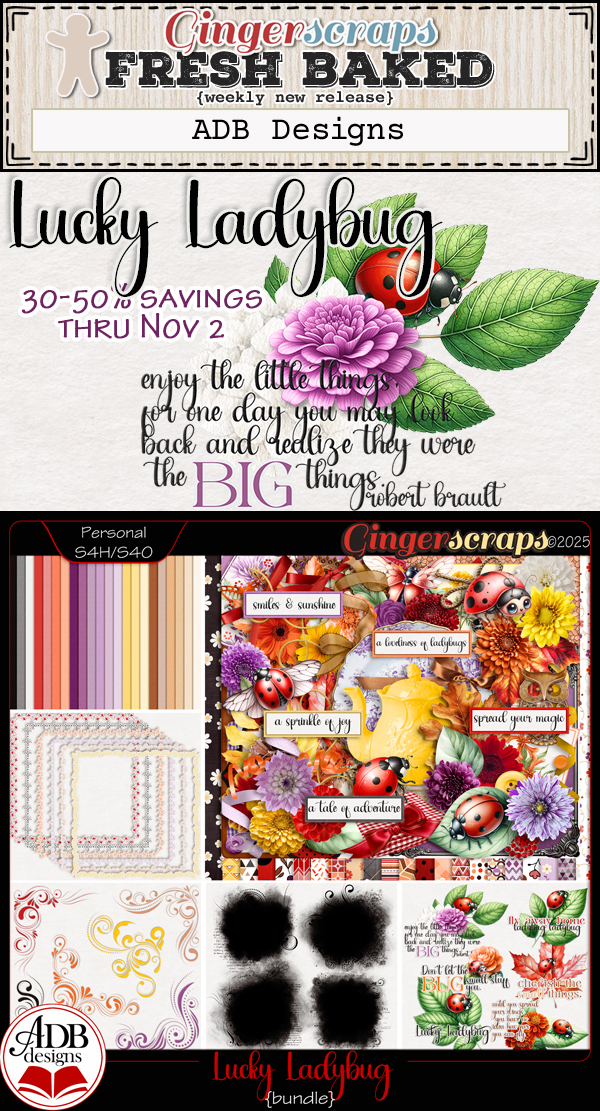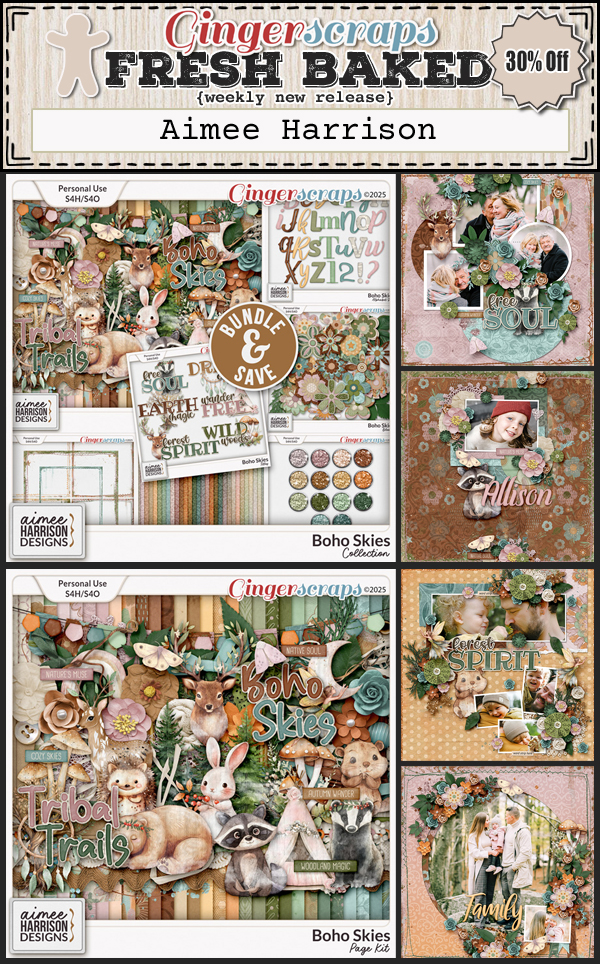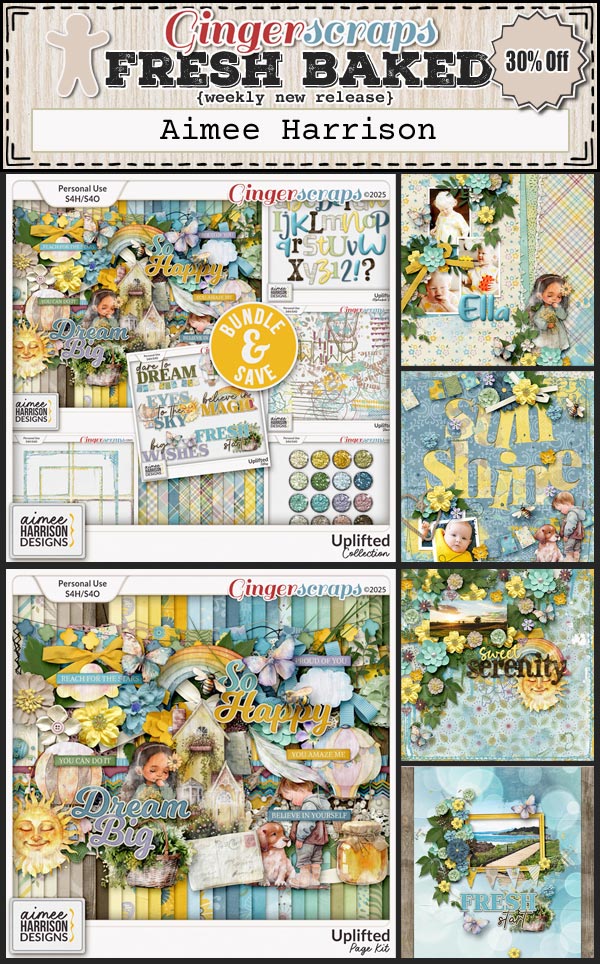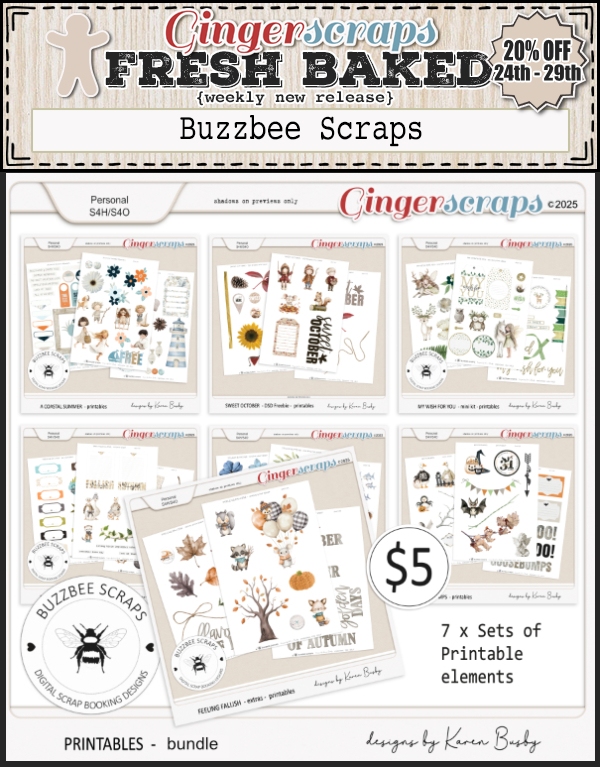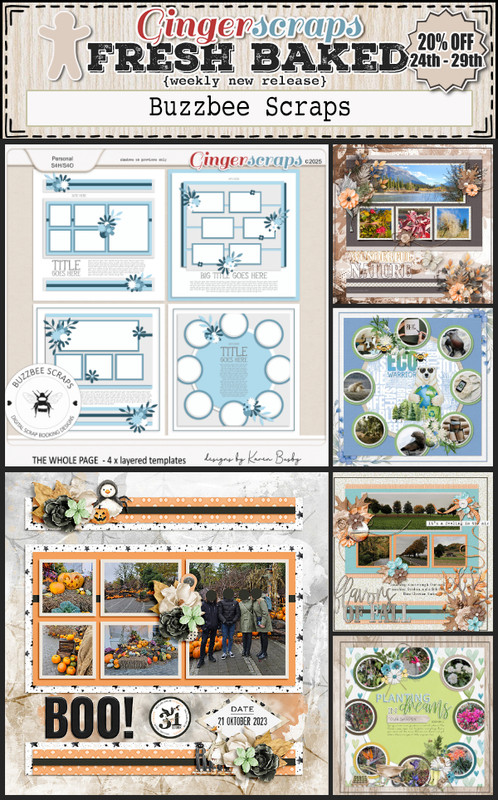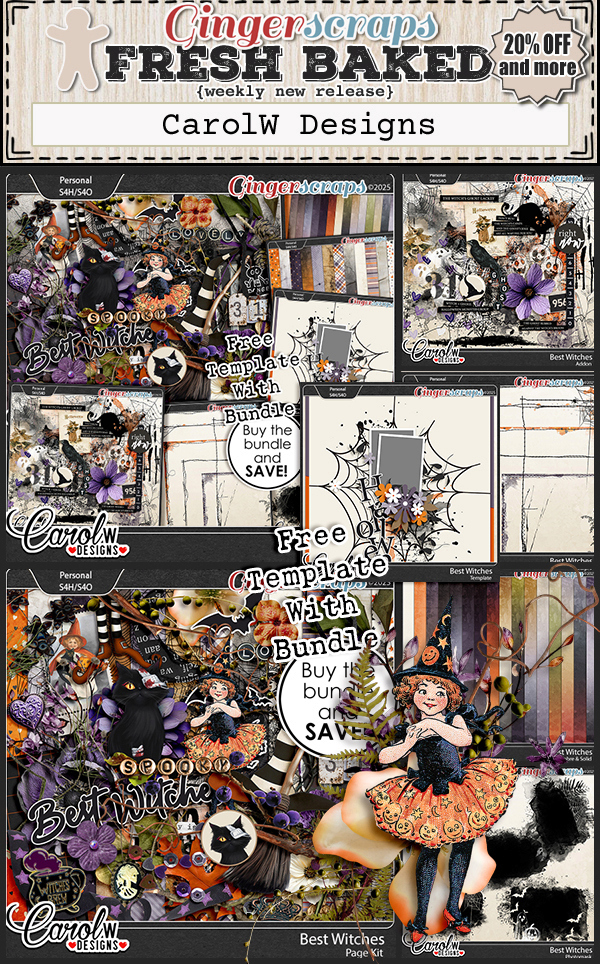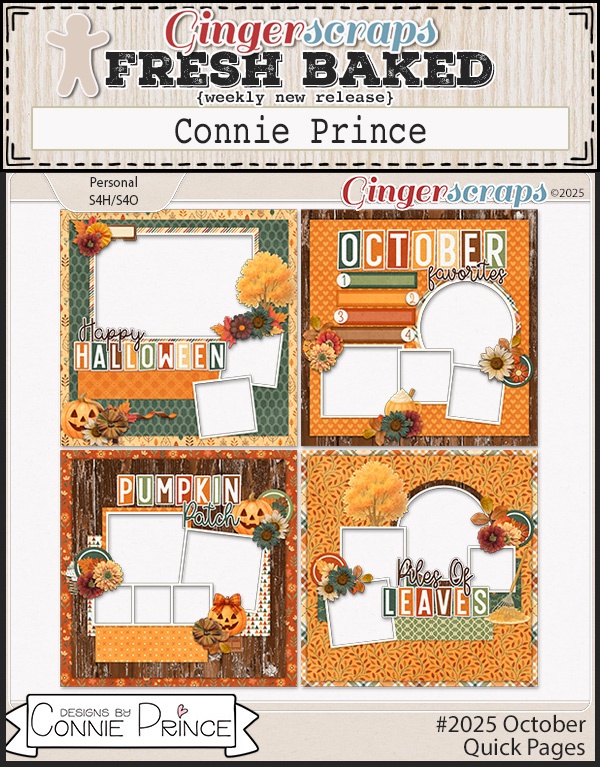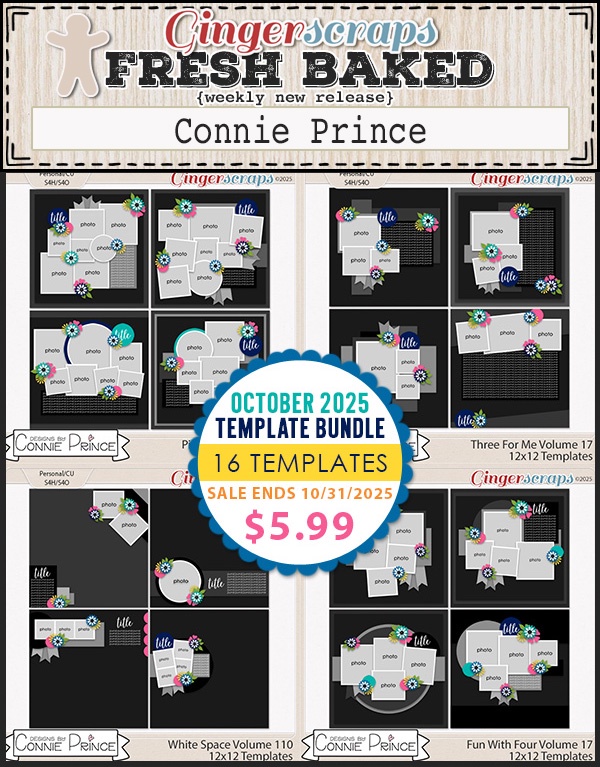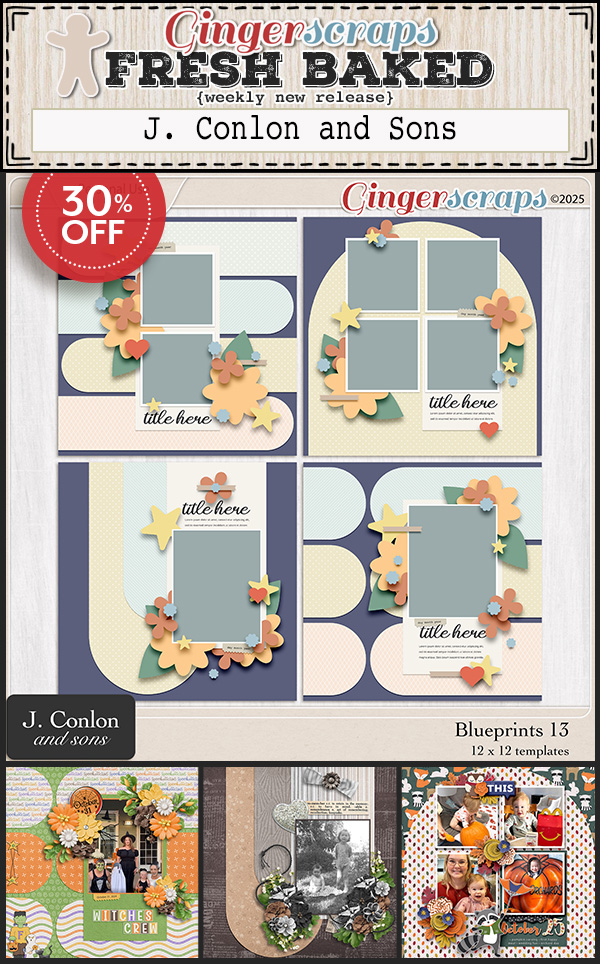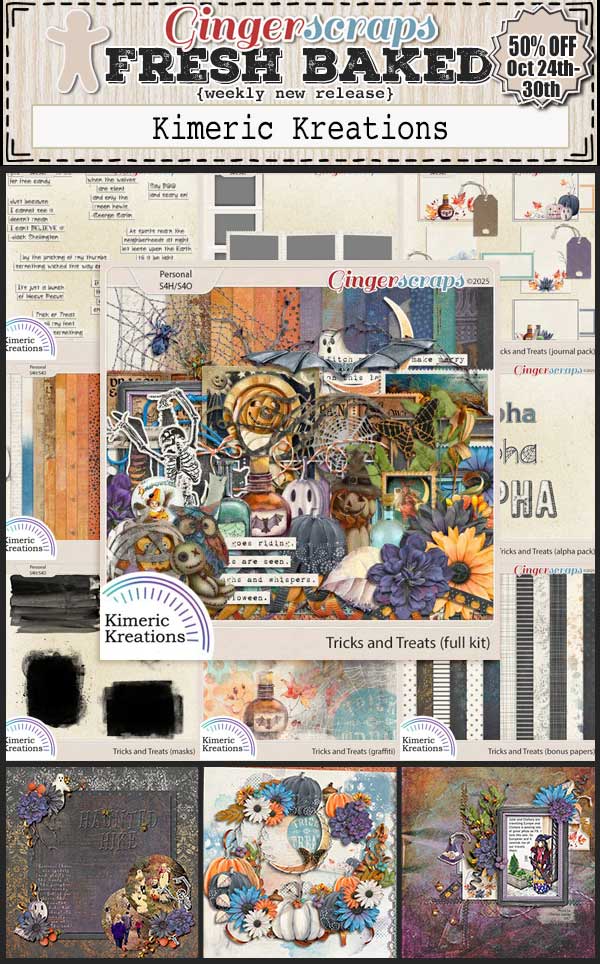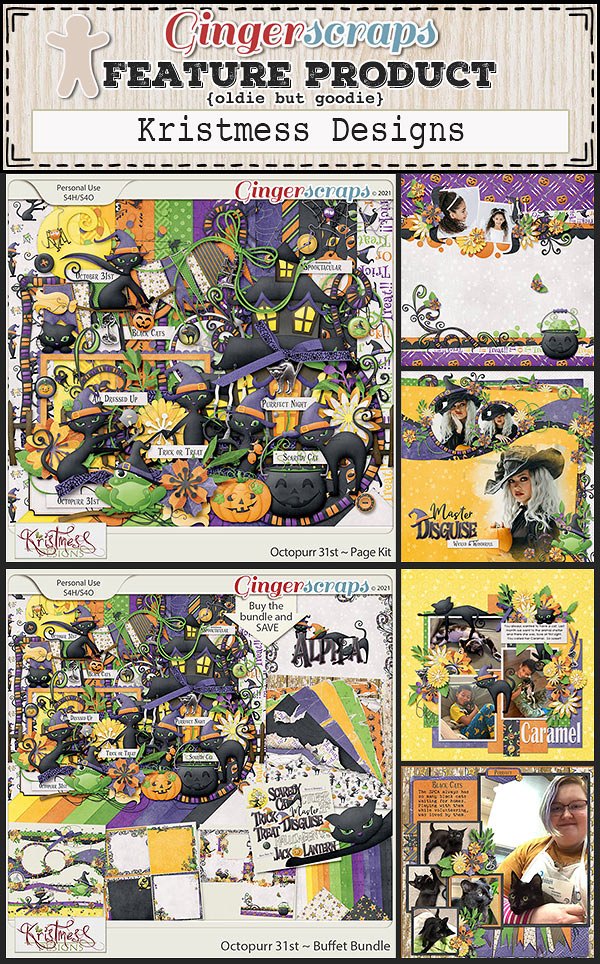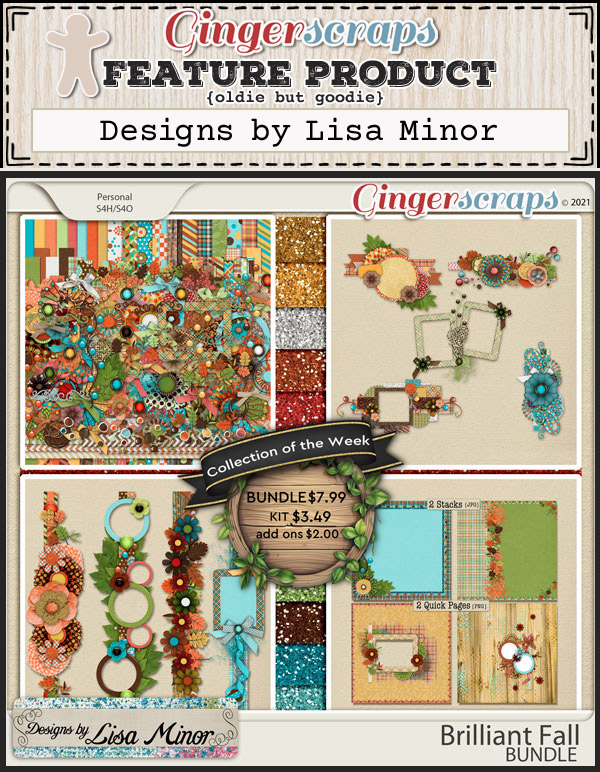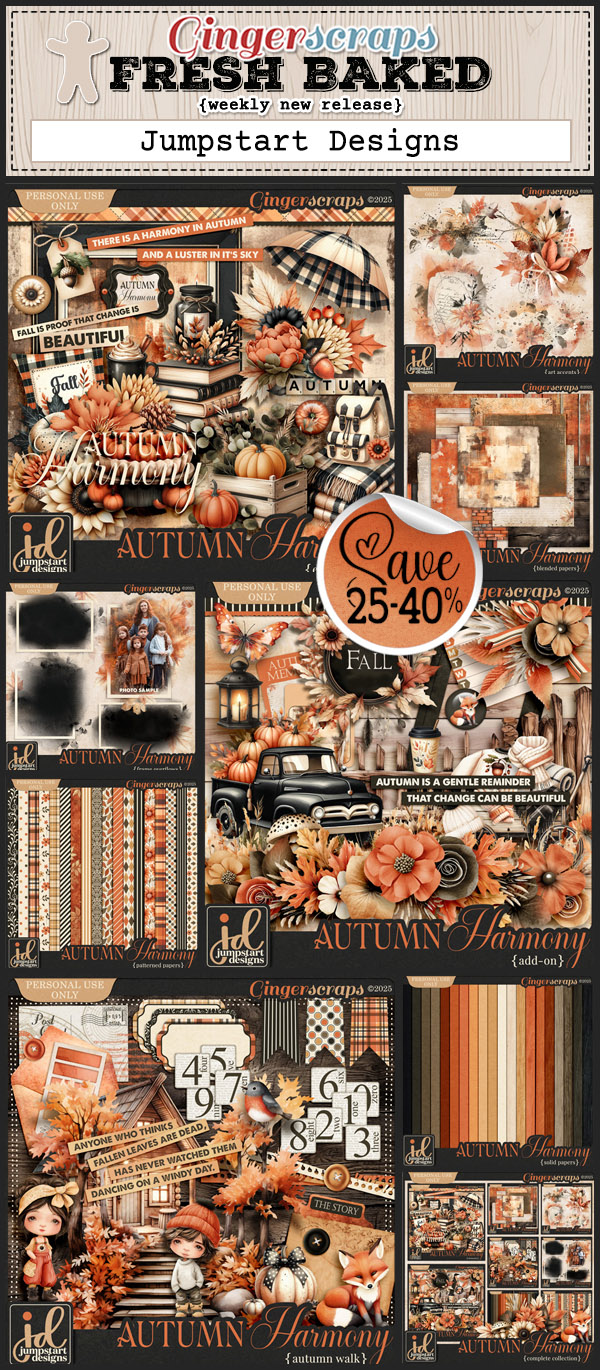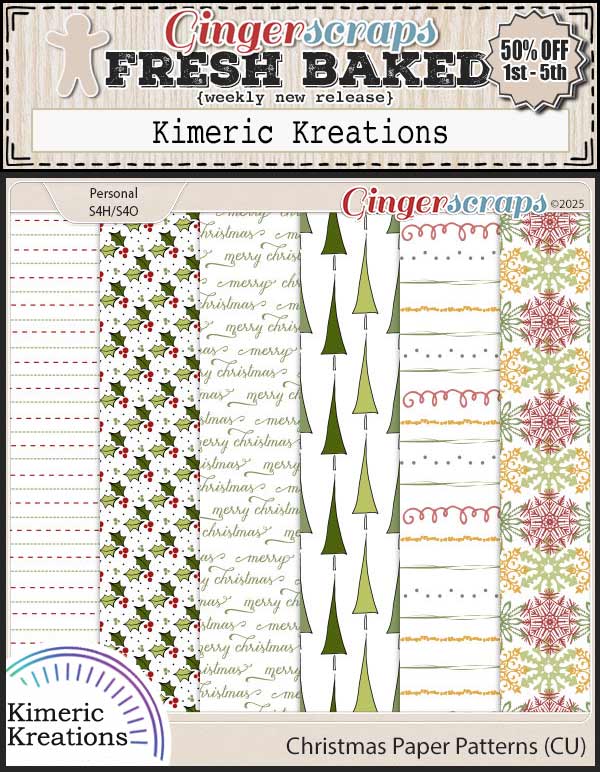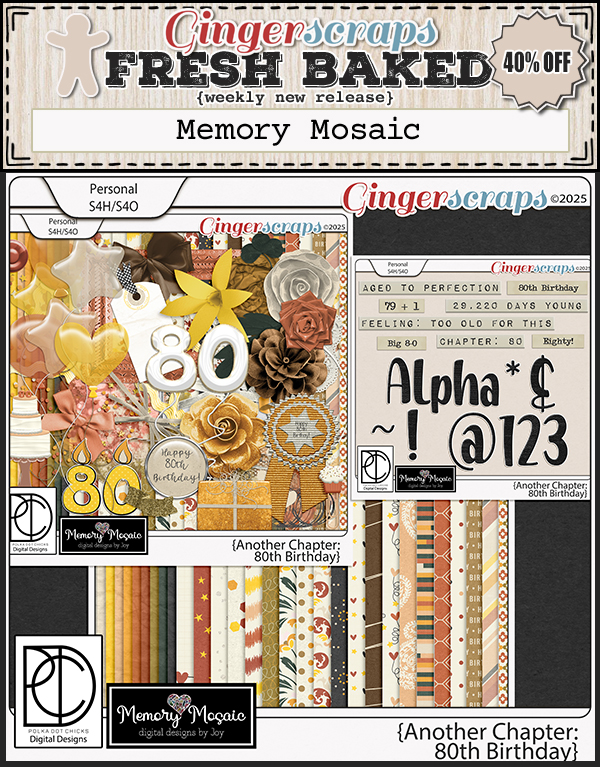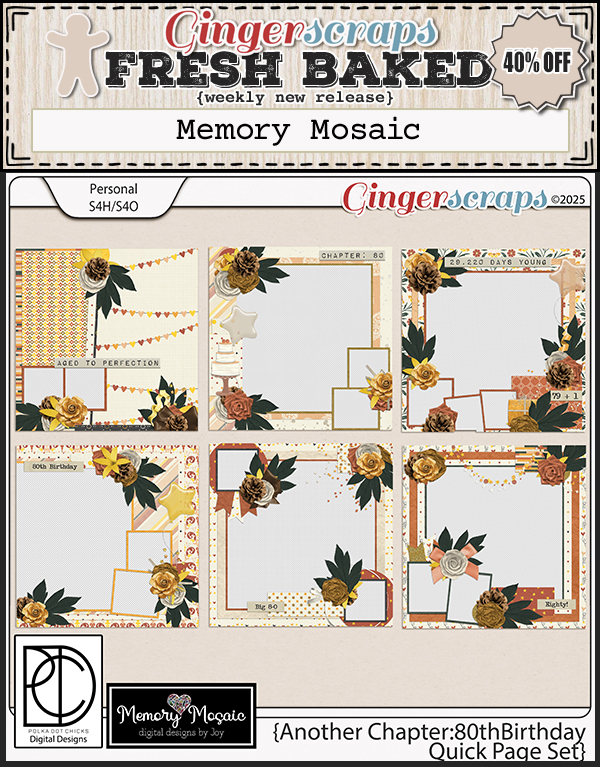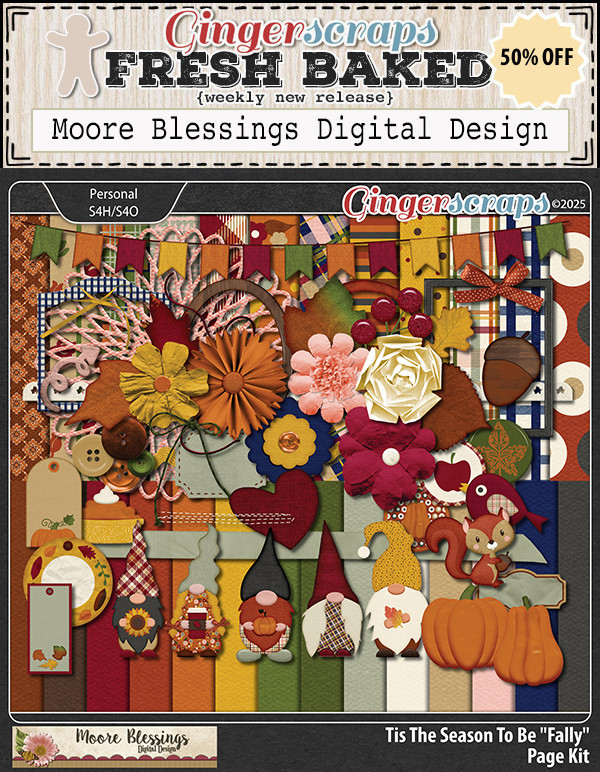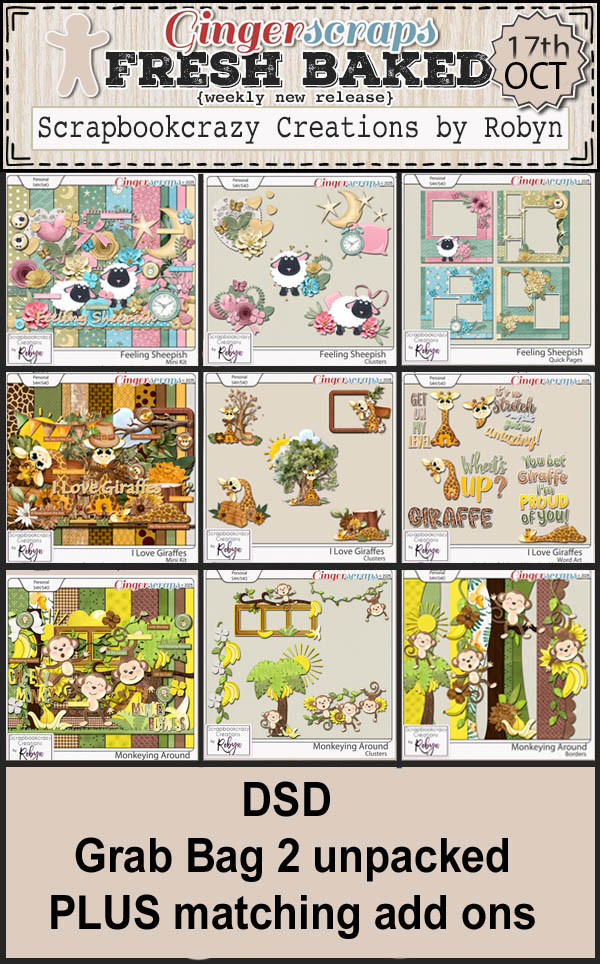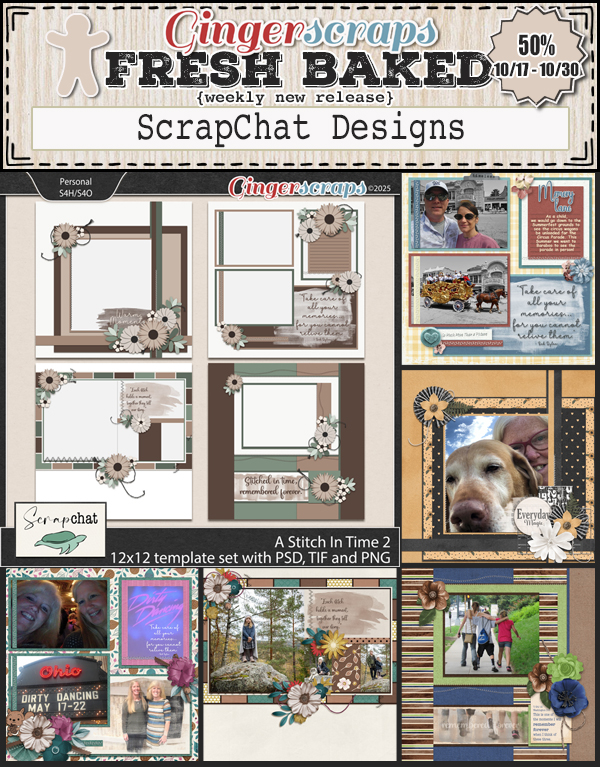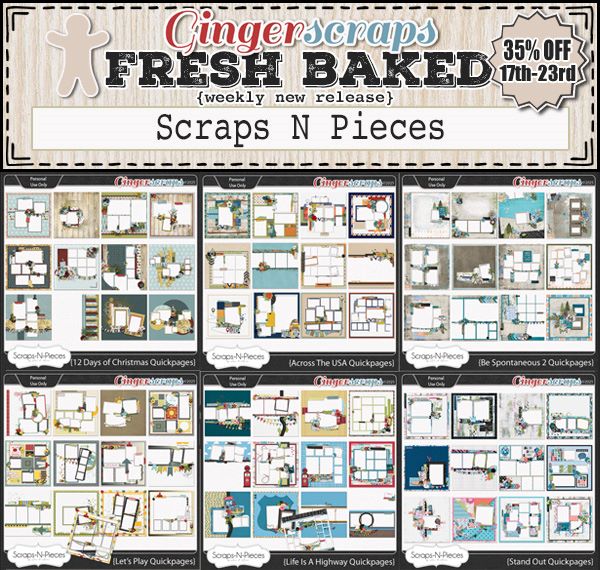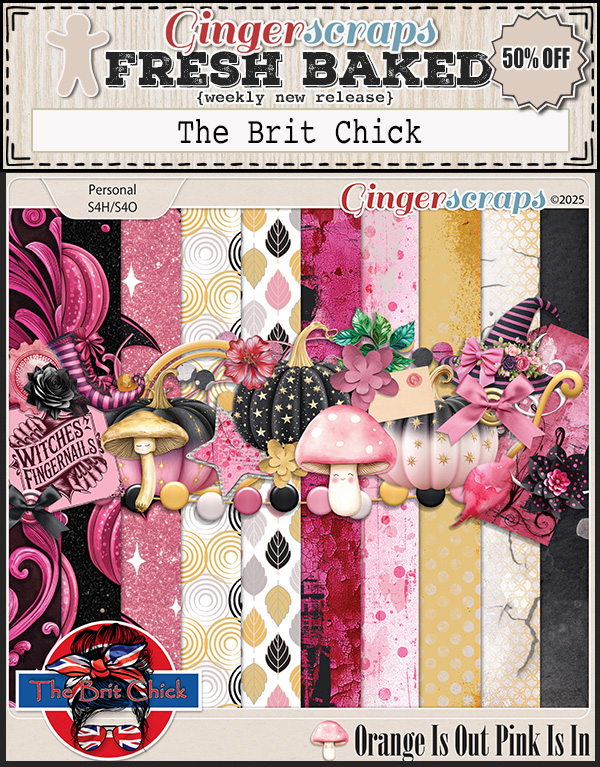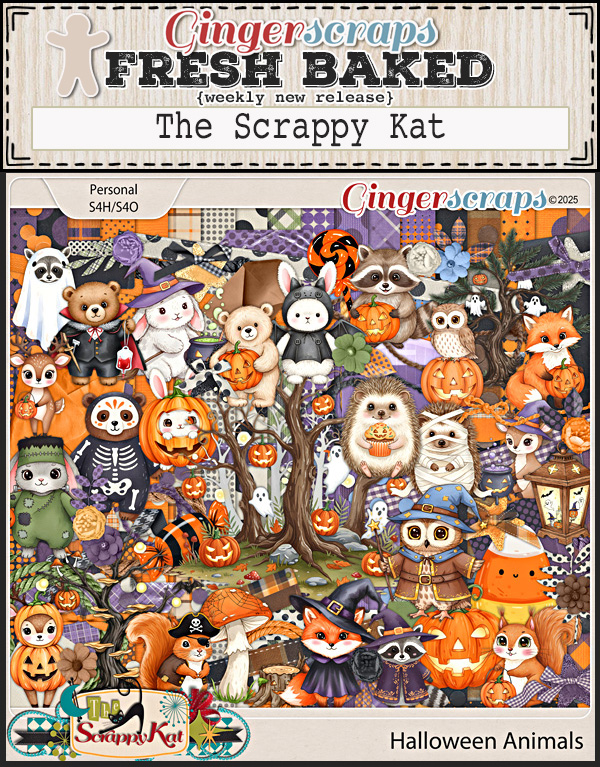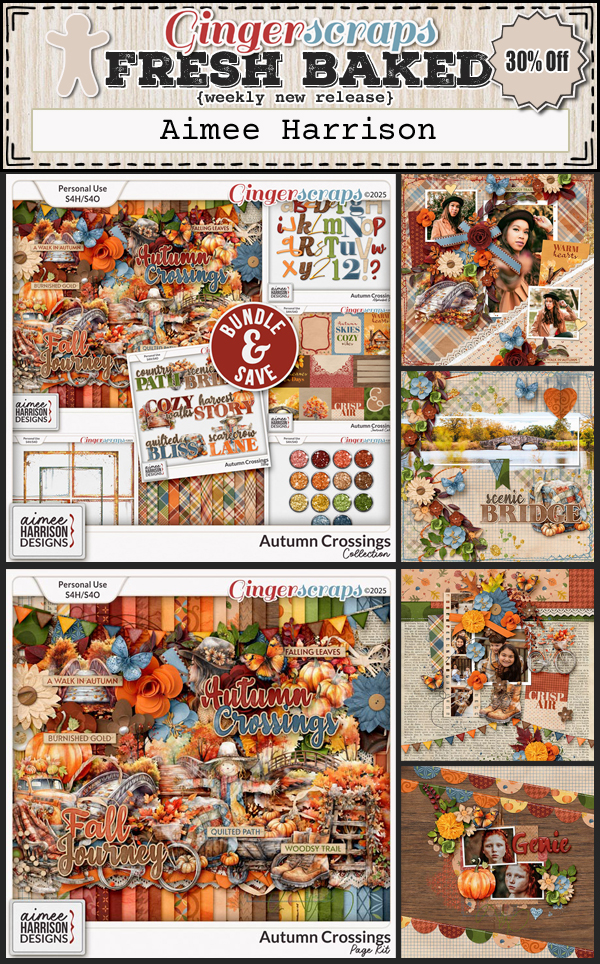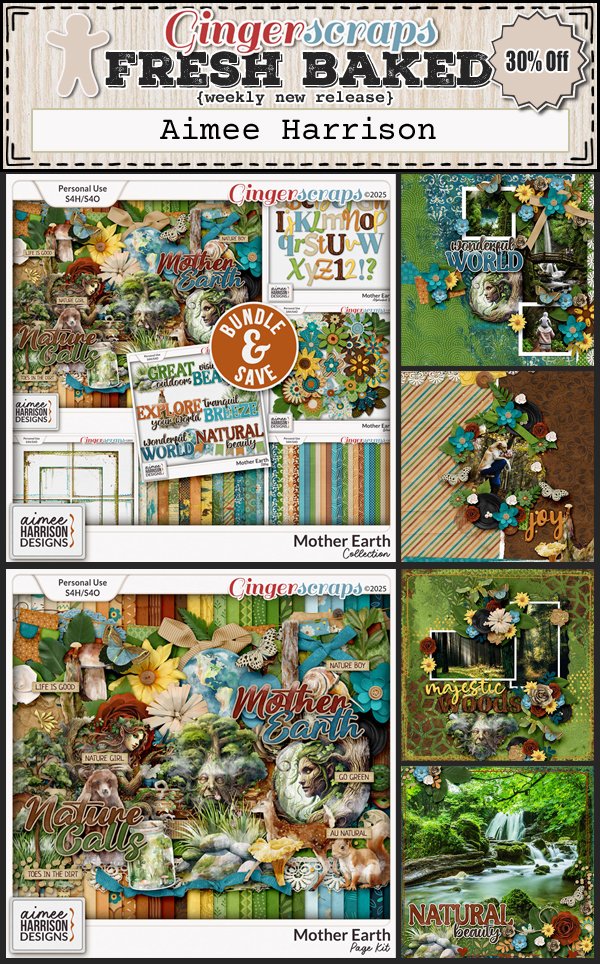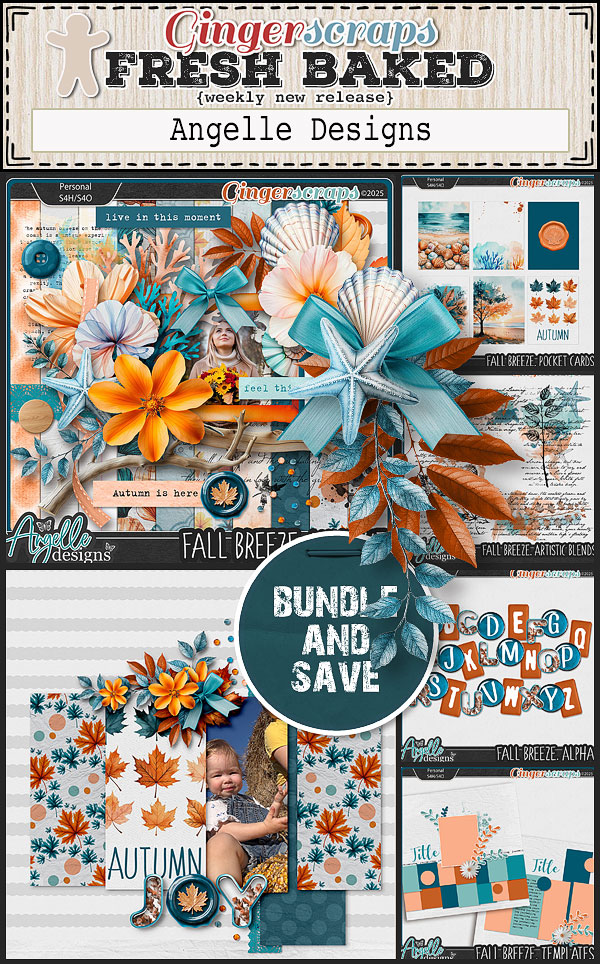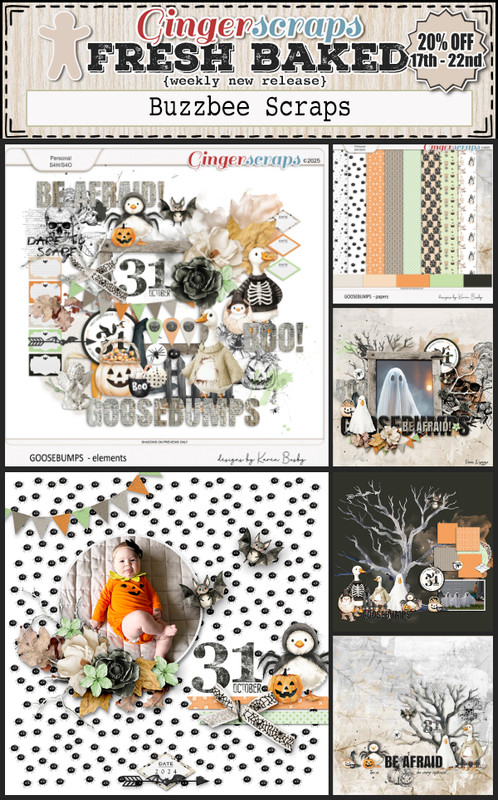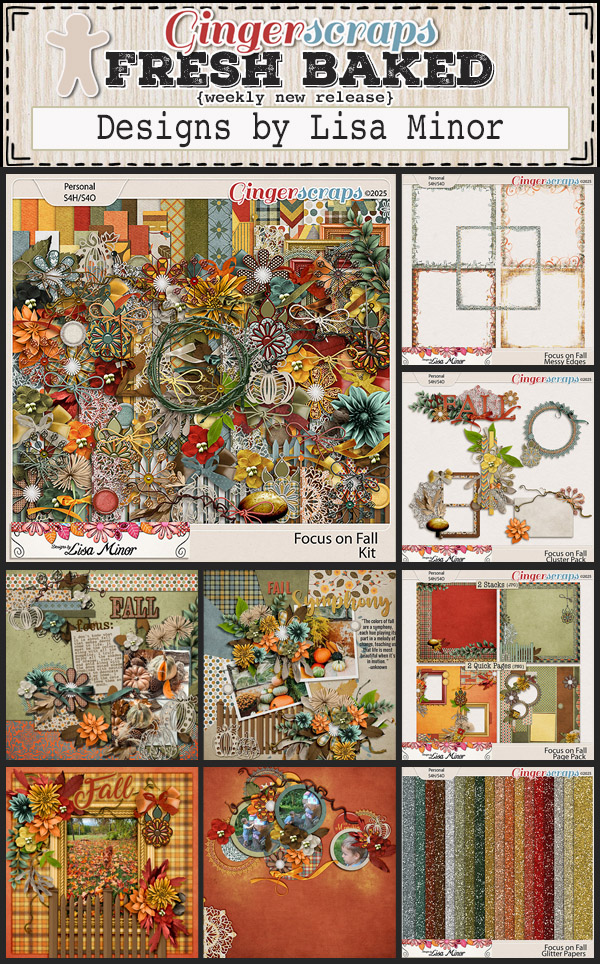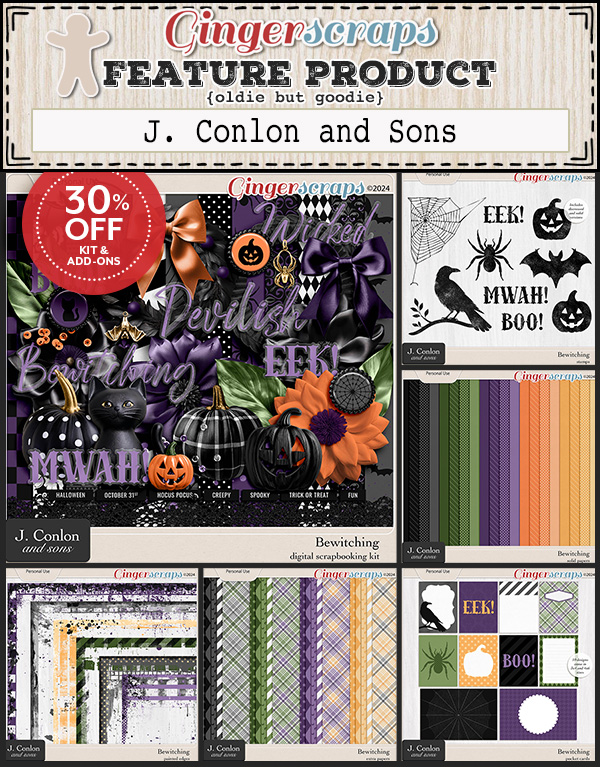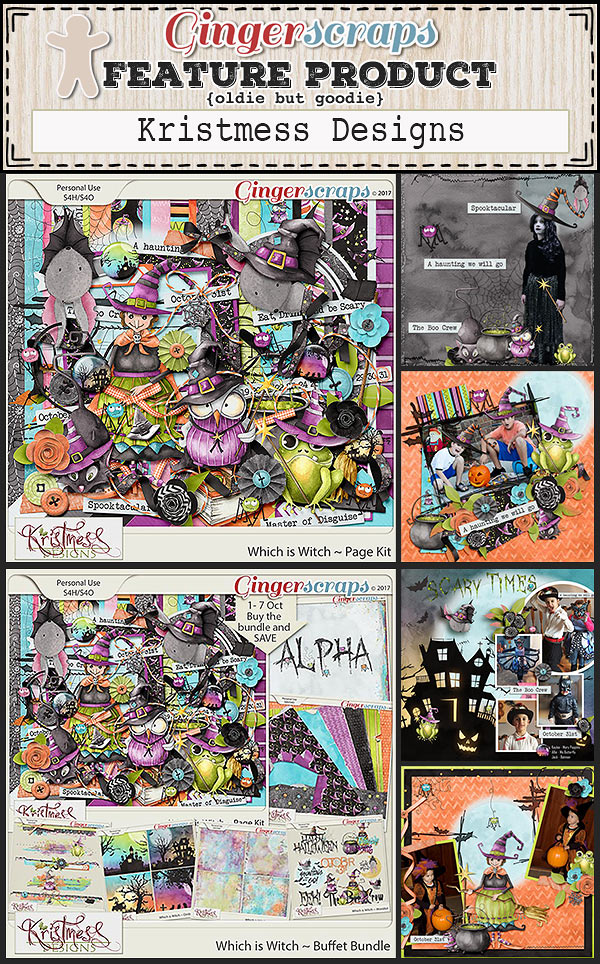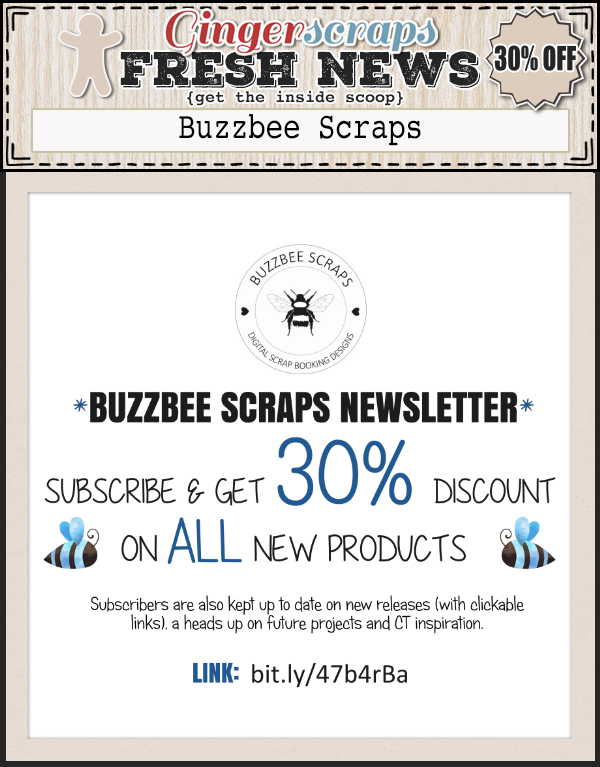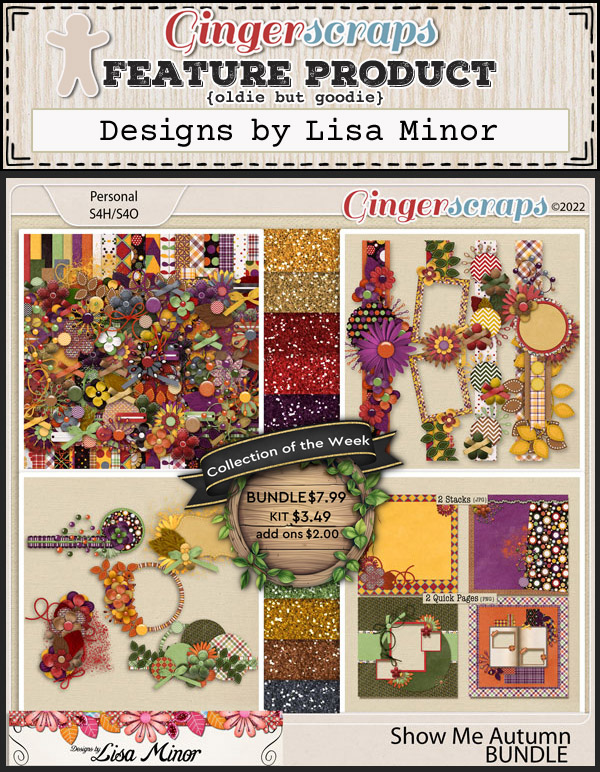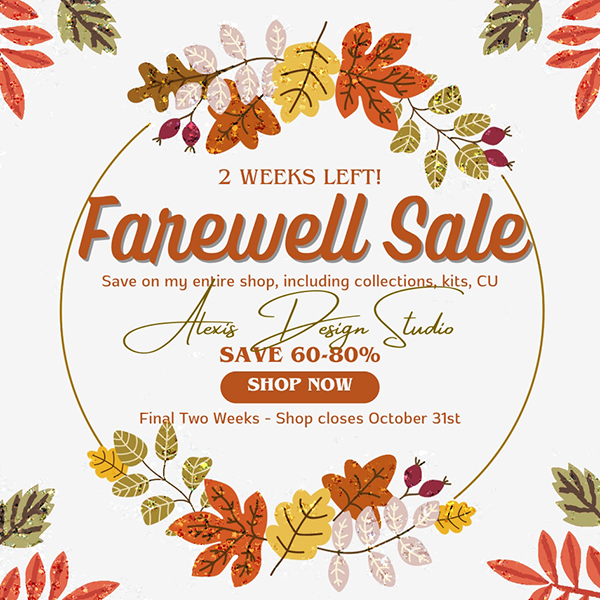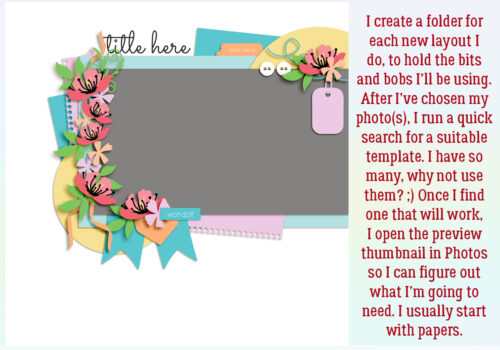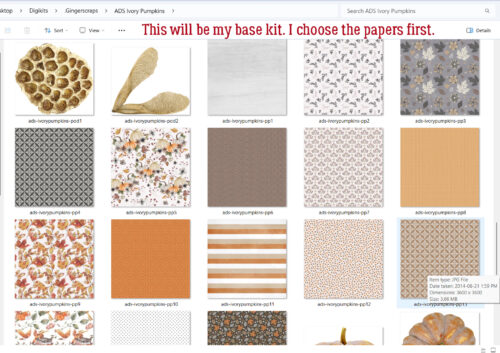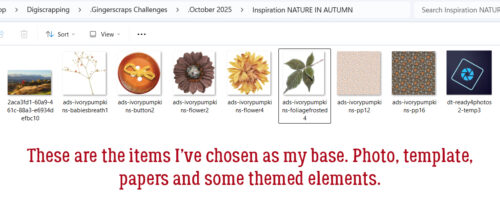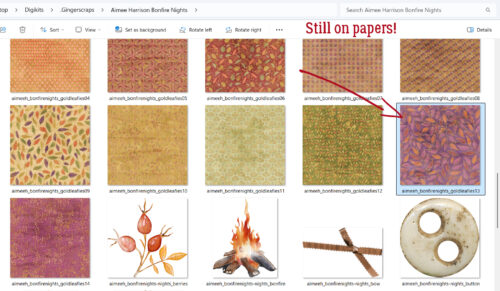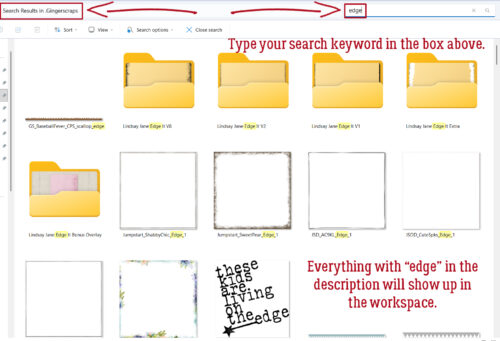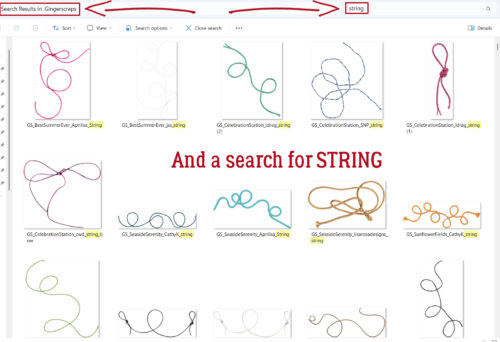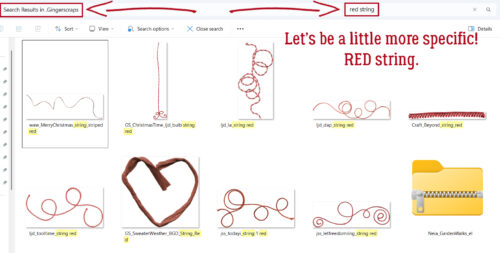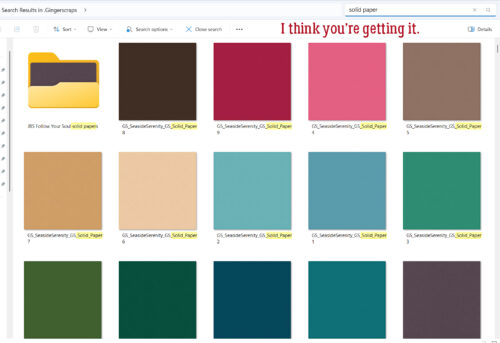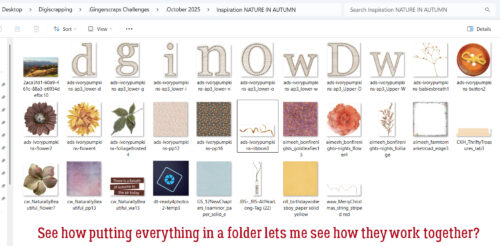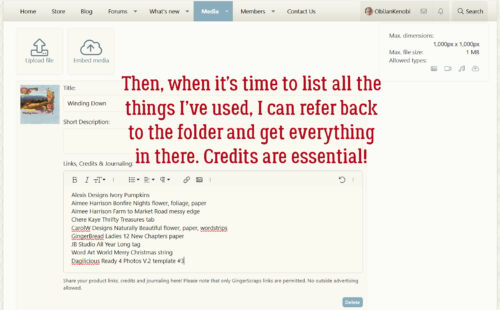It’s YOUR Turn to Teach!
I’m going to level with all of you… I’m really struggling right now. We’ve been dealing with medication side effects our disabled son has been experiencing since mid-September. Without going into too much detail, you know the one side effect that appears on ALL the lists that begins with the letter “d”? Well, it’s giving him (and us) a great deal of grief. He also had some internal bleeding and that was particularly unpleasant. (That med was immediately discontinued.) While the last couple of weeks have been bad, today has been beyond bad. I haven’t done any recreational stuff in a long time, and have no inspiration or motivation to do anything that isn’t directly involved in surviving the day. So today, I’m giving all of YOU the floor. I know you’ll do a bang-up job too!
So here’s what I want from you. In the comments, I’d like you to tell me what YOU do when your scrapping mojo is missing in action. What inspires you? What motivates you? Whose work do you admire? Which Challenges kick-start your creativity? Share all your tips with me! Then next week, I’ll create a tutorial around your comments so others can see them all in one place.
Thank you all for being so understanding and compassionate. We really do have THE BEST online community!
![]()