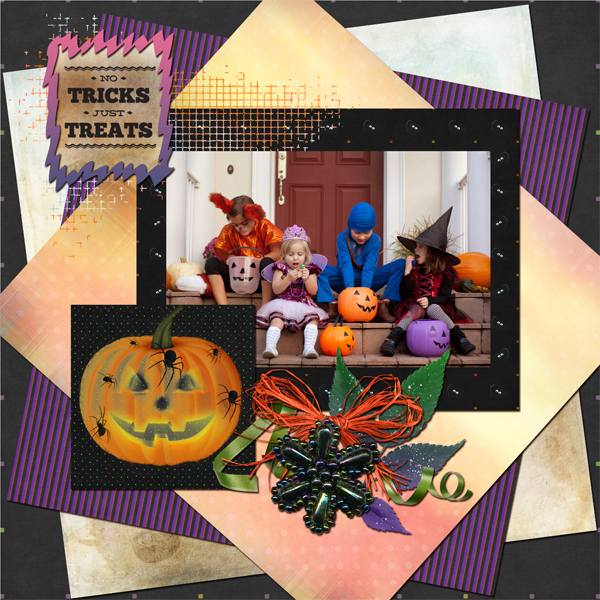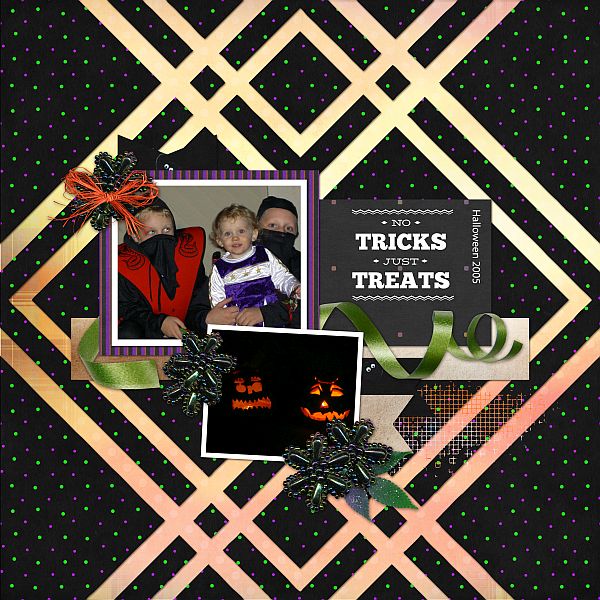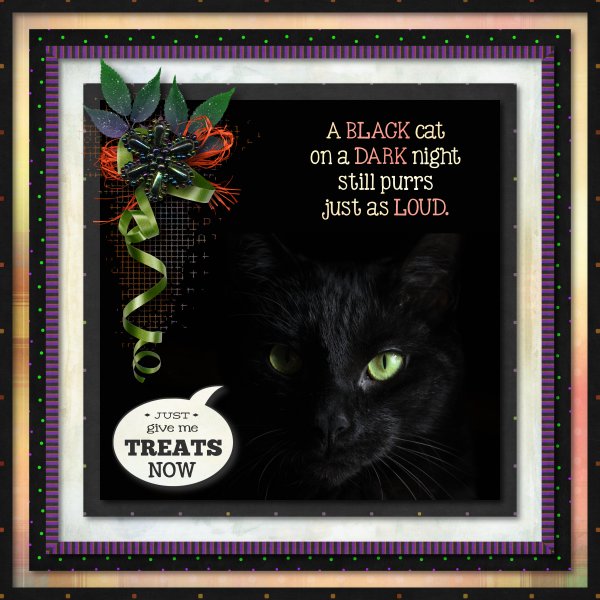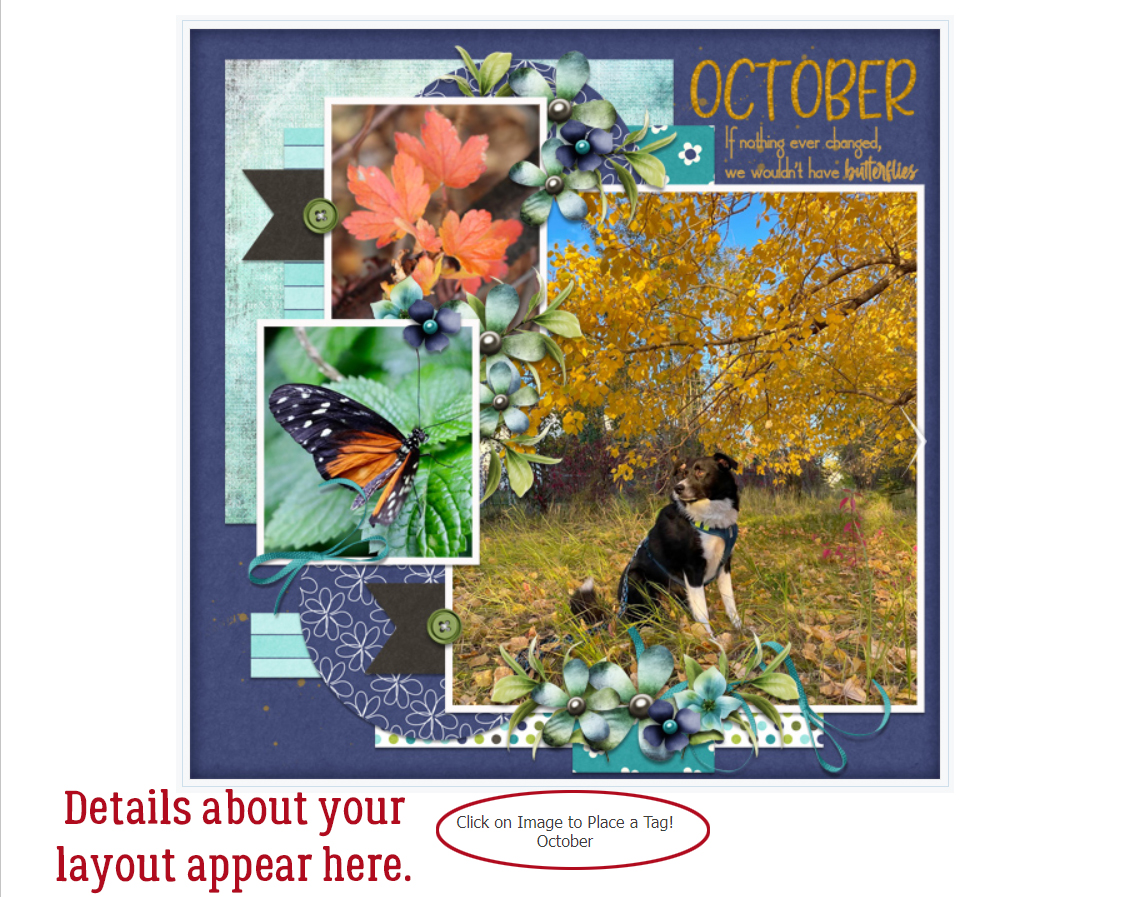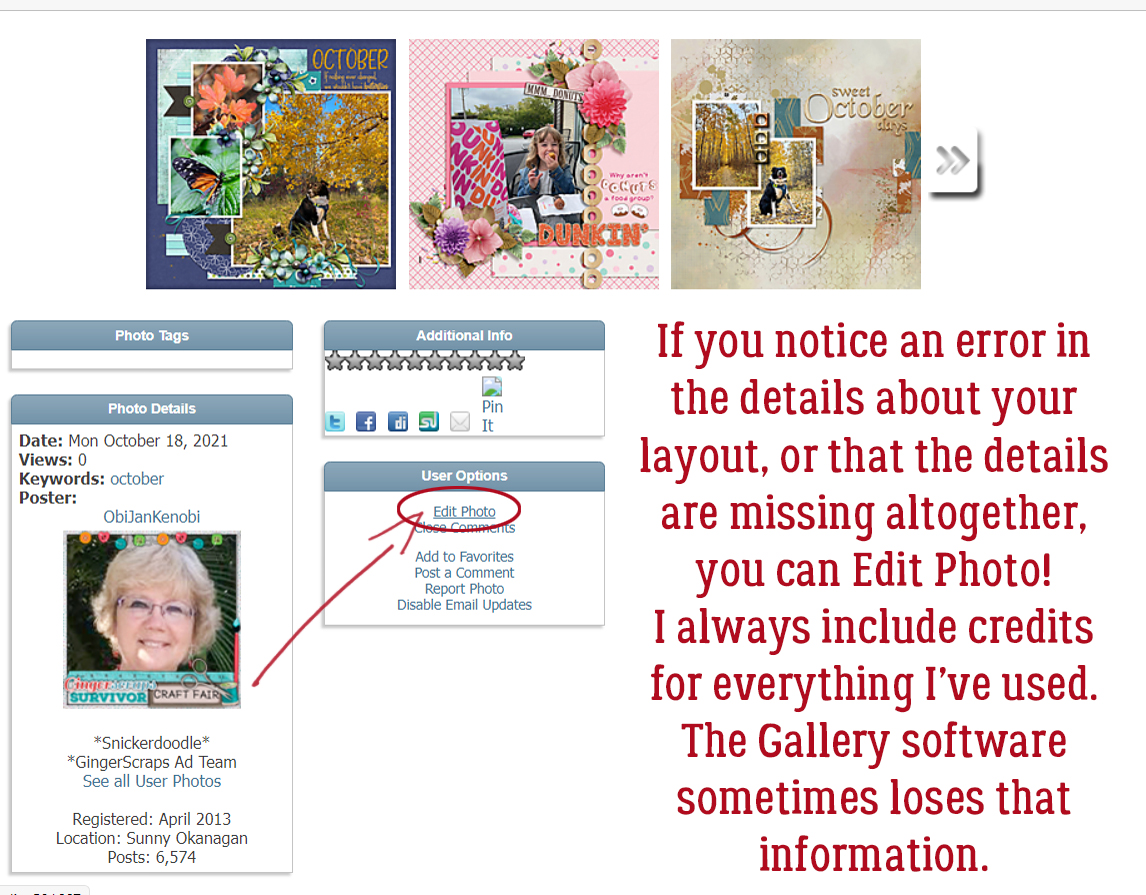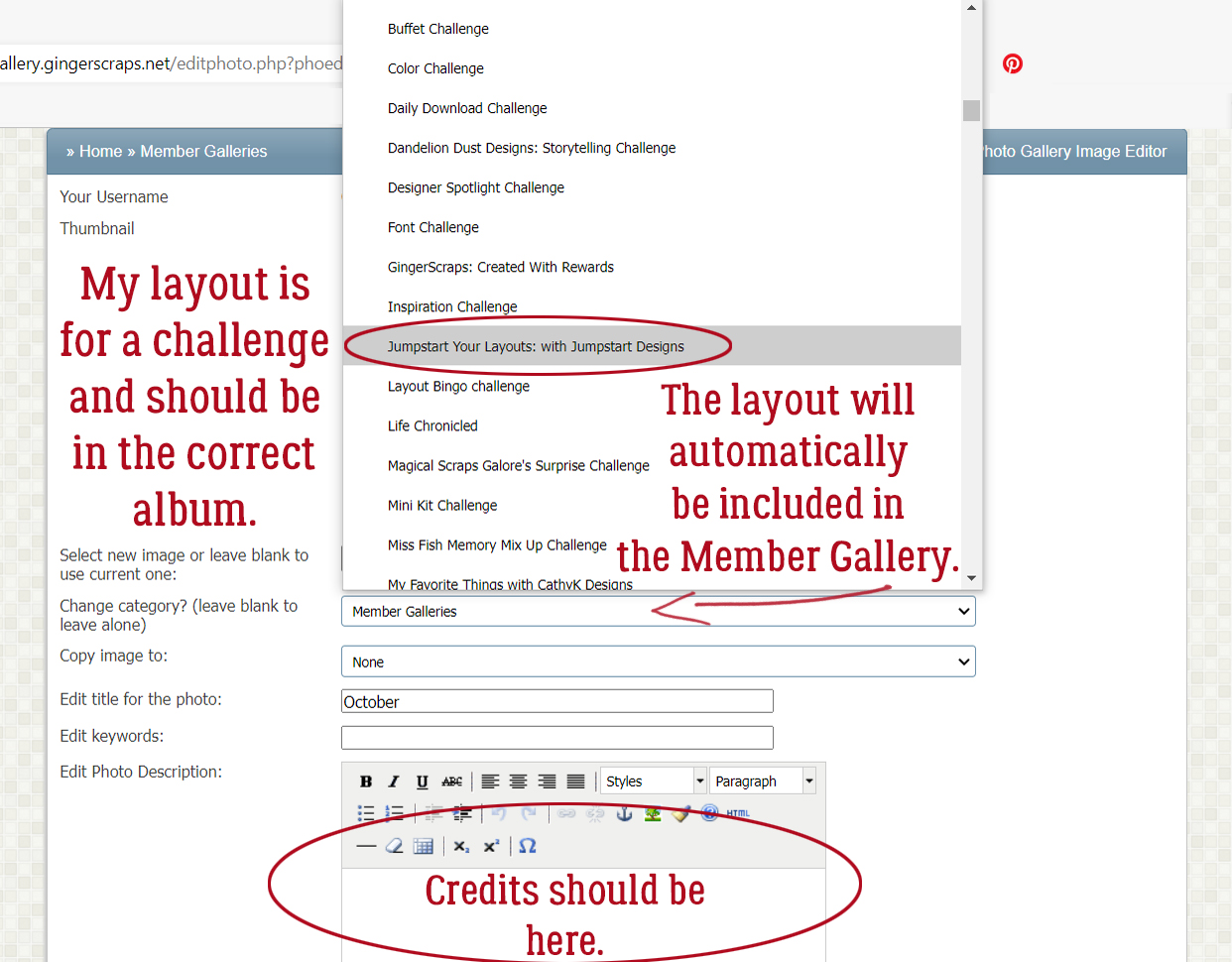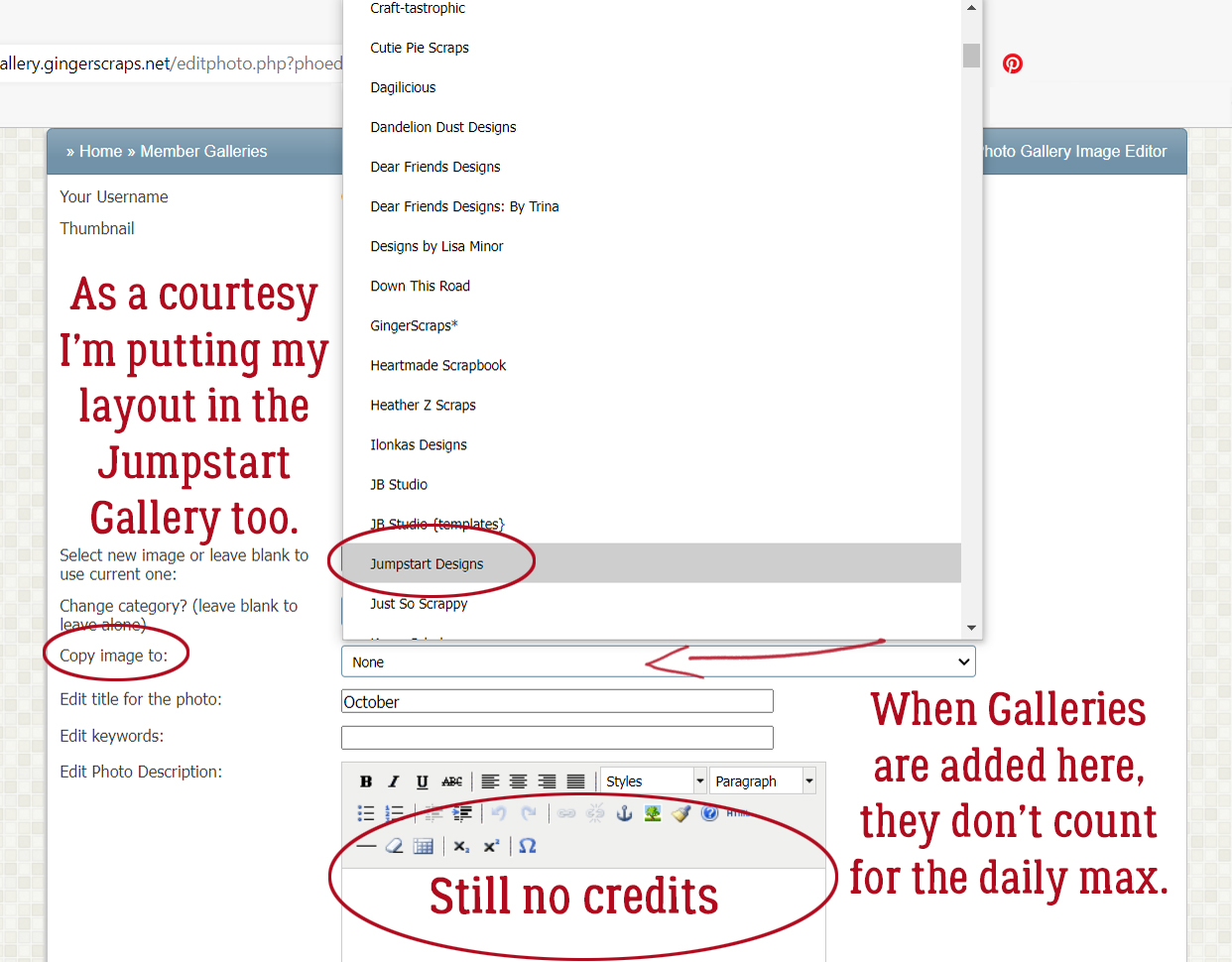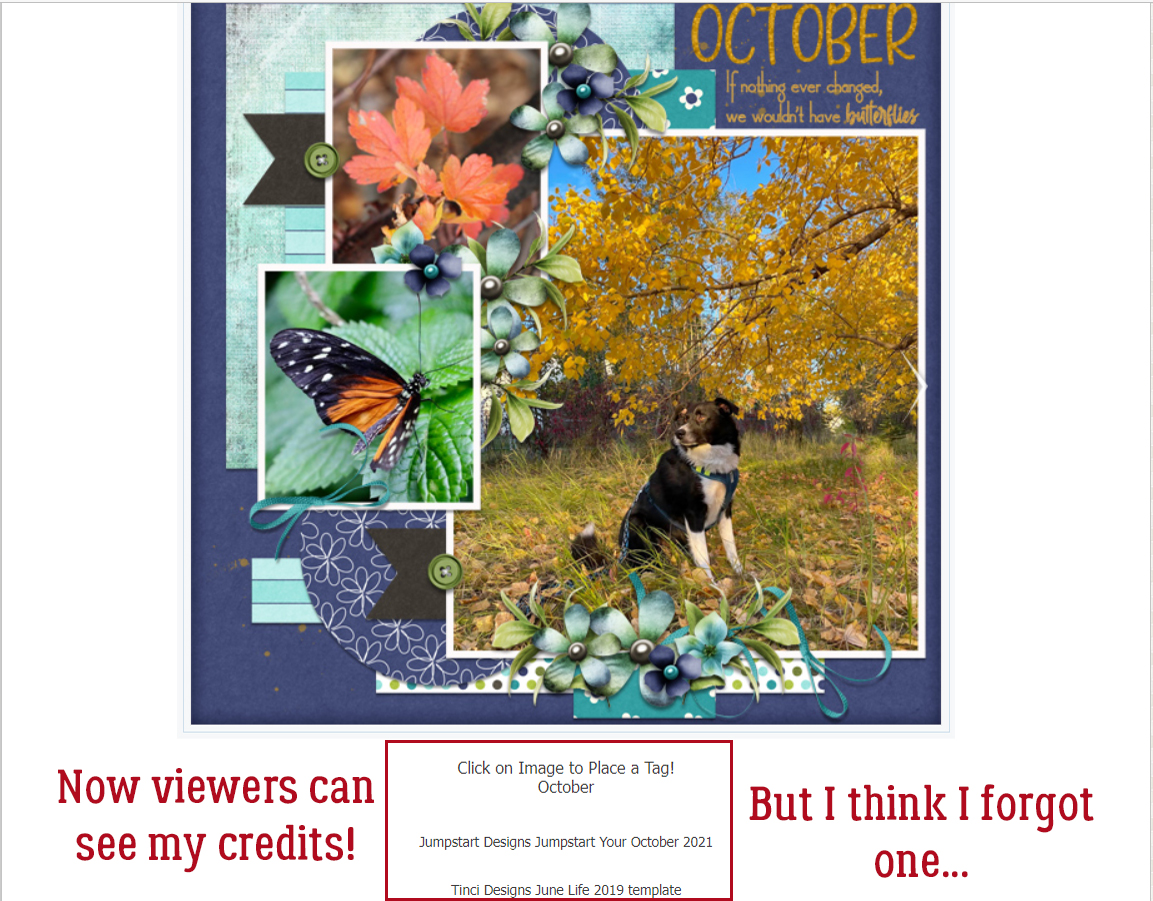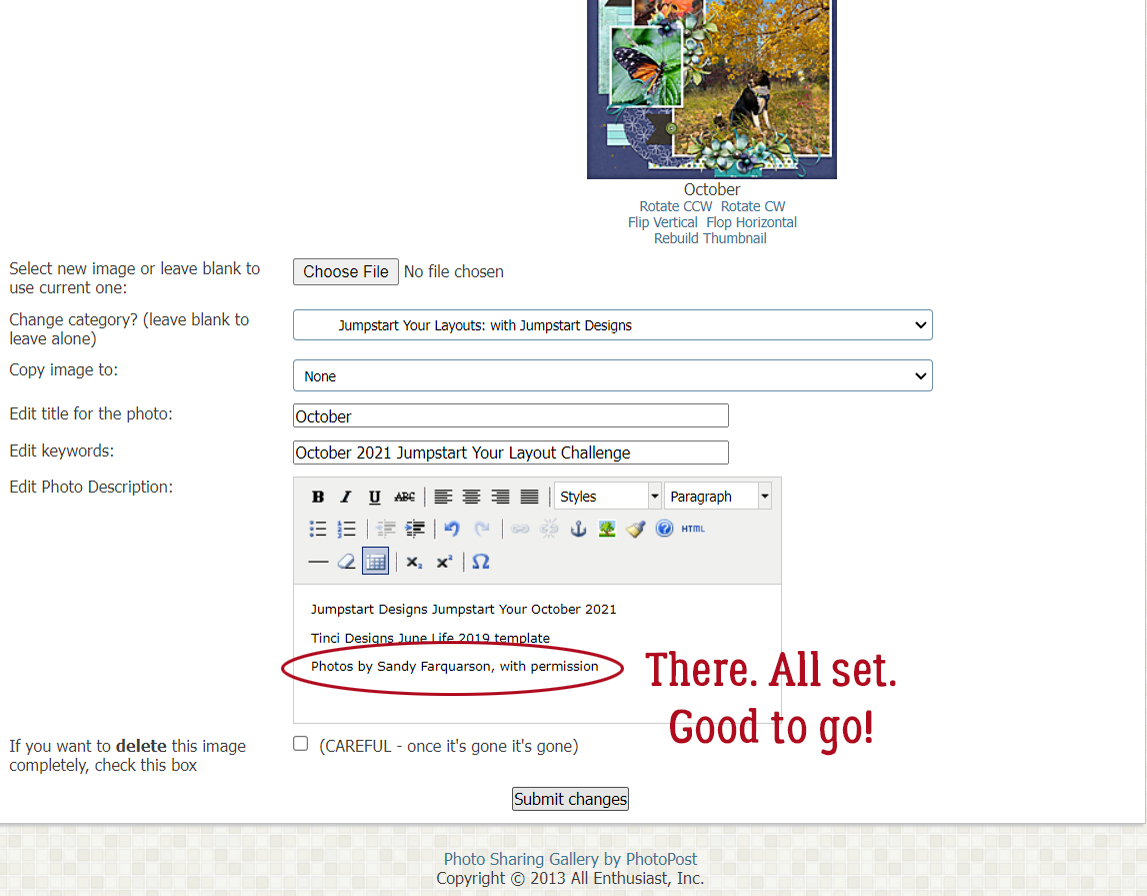Importing a Tear
![]()
PDF Version : https://bit.ly/38jCIlt
I’ve been eagerly waiting for an opportunity to share this little trick with you but certain aspects had to fall into place. And now they have. This technique is so easy and rewarding that I think you’ll use it right away…
Have you ever wanted to add a paper tear to your layout but felt overwhelmed by all the steps to get there? Then this one is for you. There’s a way to import a paper tear from a template into a layout-in-progress that only takes a few easy steps and very little time. However, you must have a template with a paper tear on its own layer, or a commercial-use paper tear template. They have their own limitations, and may not give you the look you’re after. So try this.
I started out with this template from Tinci Designs’ Second Chances V.2 collection. I resized all of the layers (except the background paper) to allow for adding a tear.
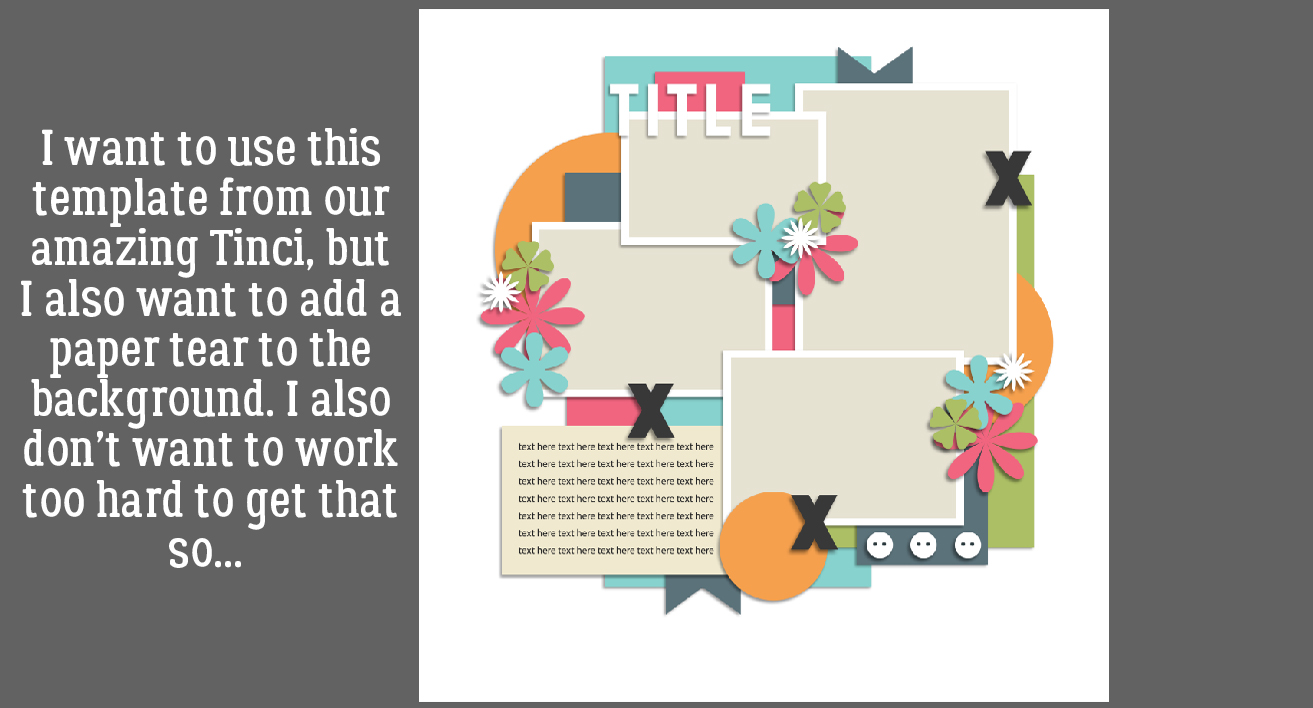
I was waiting to find a template like this one from CarolW Designs’ Spring Dawn. That tear is moveable!! But how can I move it onto Krizstina’s template?
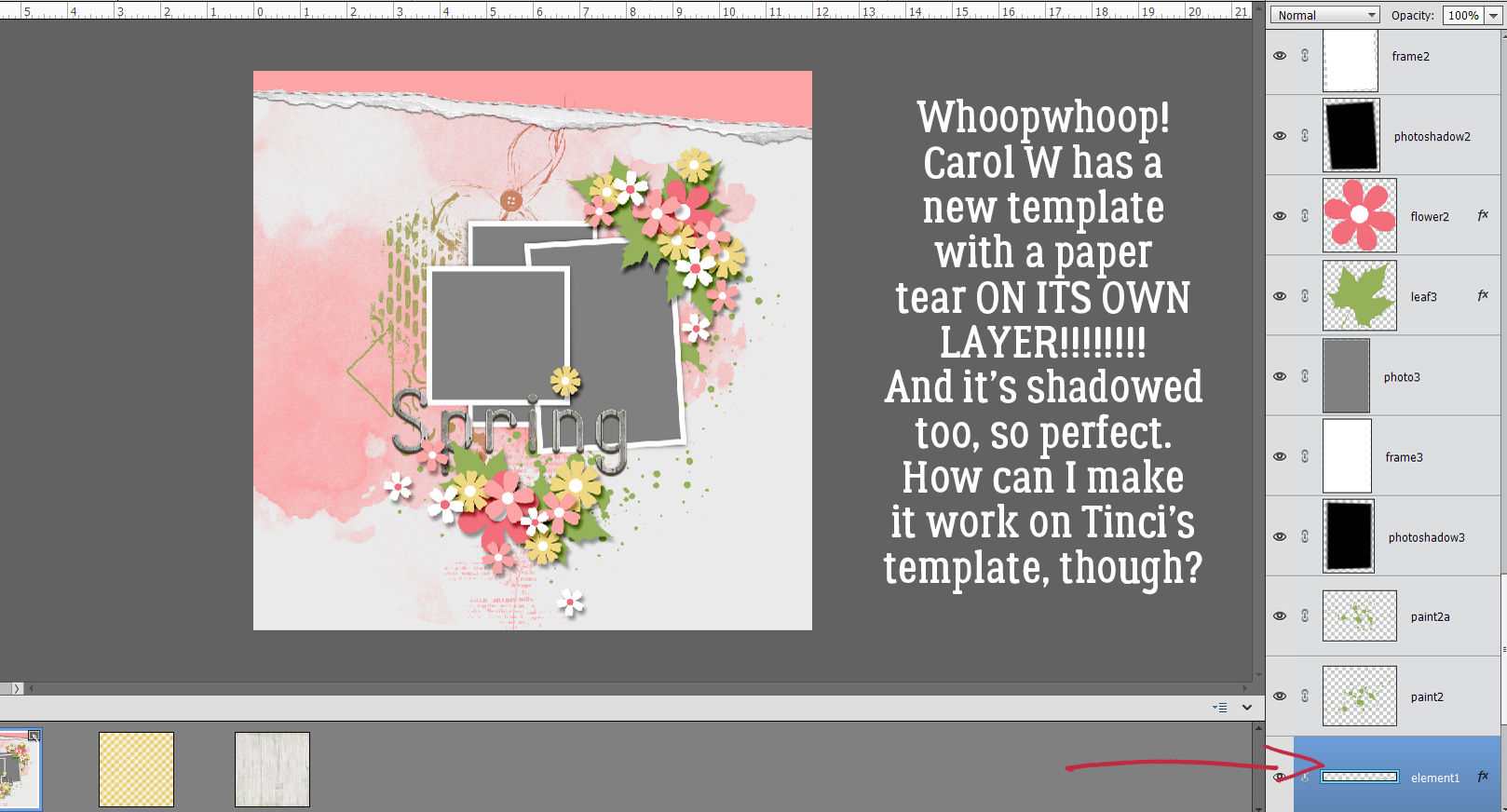
There are a couple of steps that need doing first. But to start, I found the tear layer in Carol’s template, right-clicked on the layer and chose Duplicate Layer from the dropdown menu.
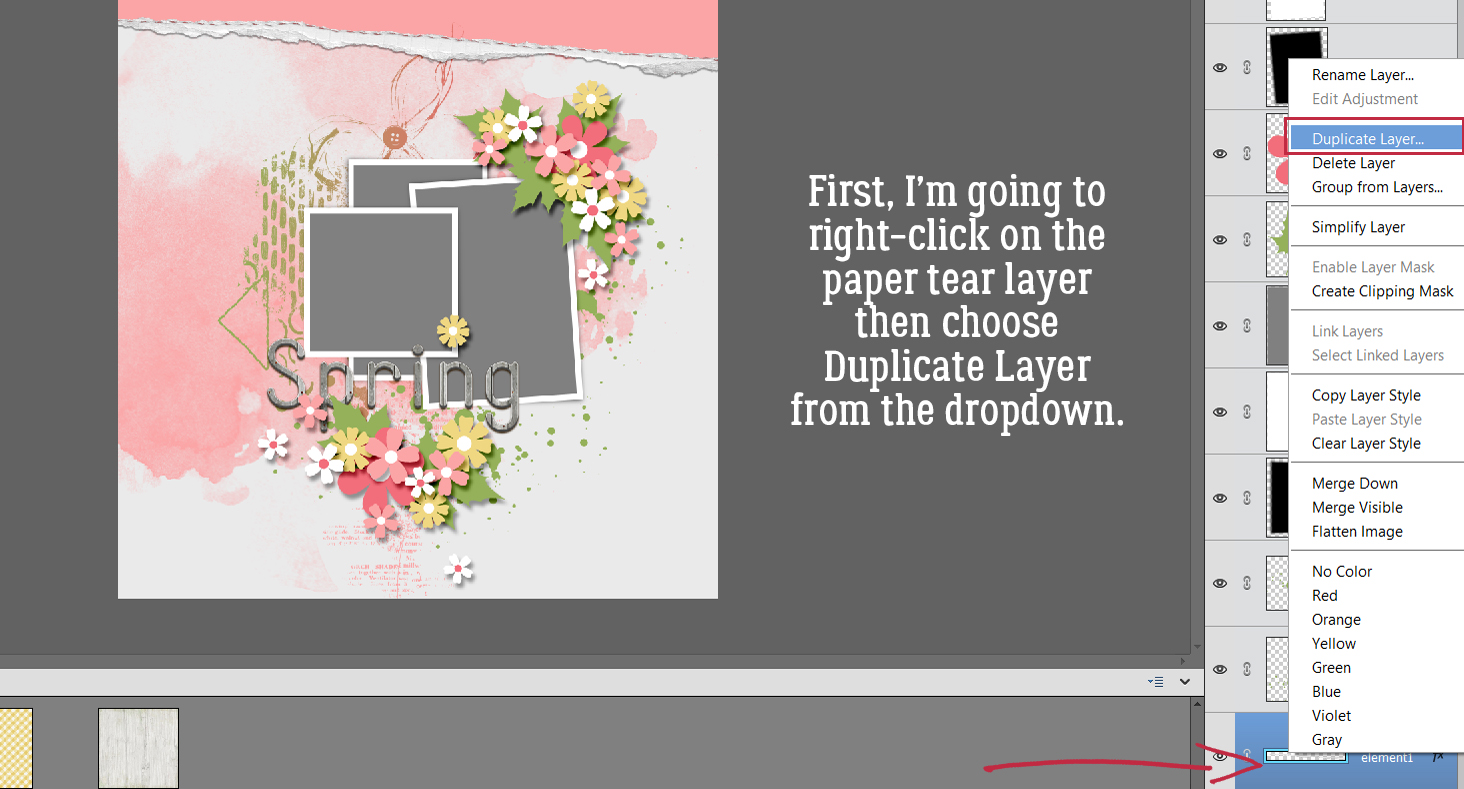
Now Elements needs to know where to put it. The new menu shows all the files currently open in the Photo Box, and offers the option of creating a New Document. That’s what I’m going to do.
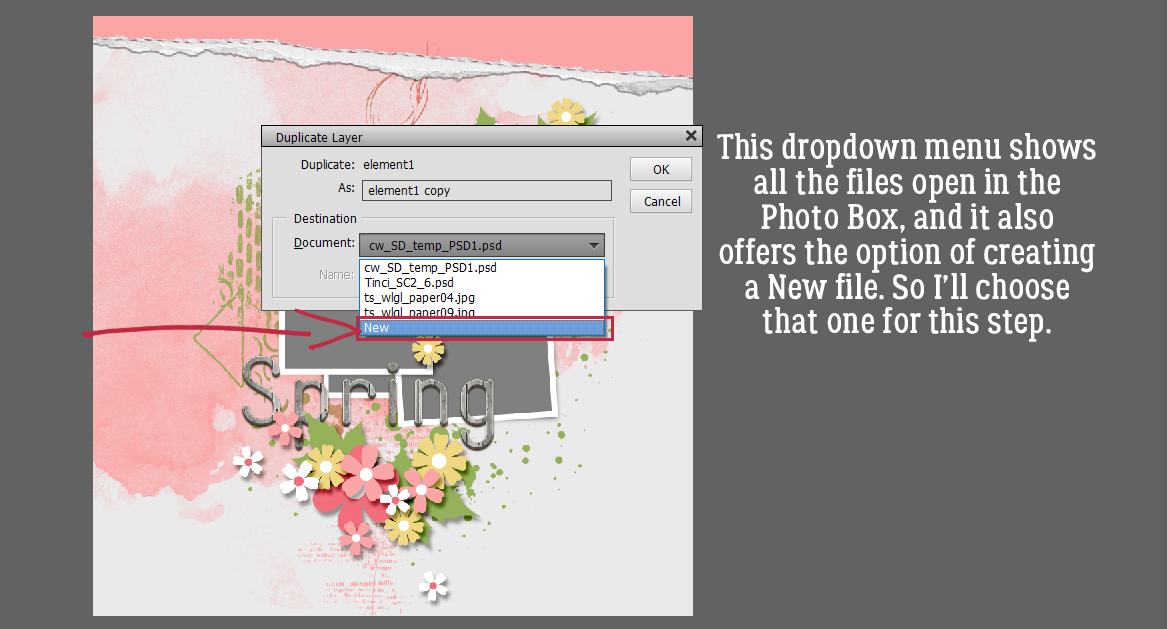
This step is completely optional. I chose to give my new document file a name, Paper Tear Mask, for clarity.
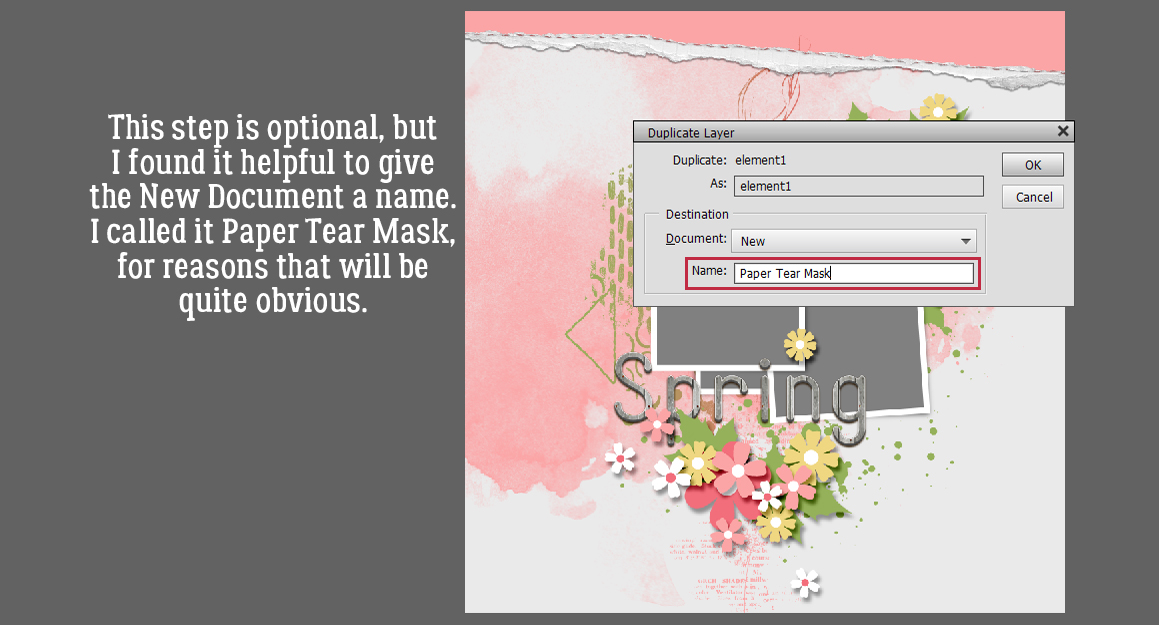
And this is what happens.

But look at that Bounding Box! I was thrilled to see there’s more to the tear that can be used just by Resizing it.
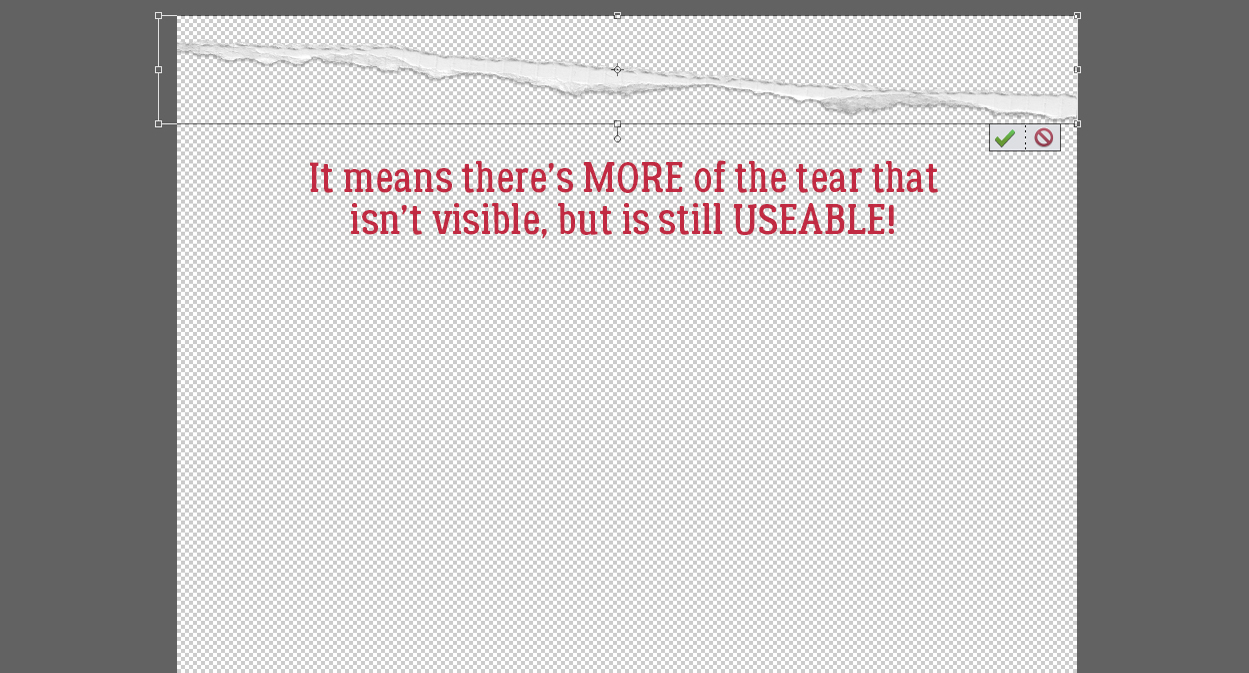
Now to make it useful and not work too hard while I’m at it. I added a new blank layer underneath the tear layer. Just hold down the CTRL/CMD key and click the sheet-of-paper icon at the upper left of the Layers Panel.
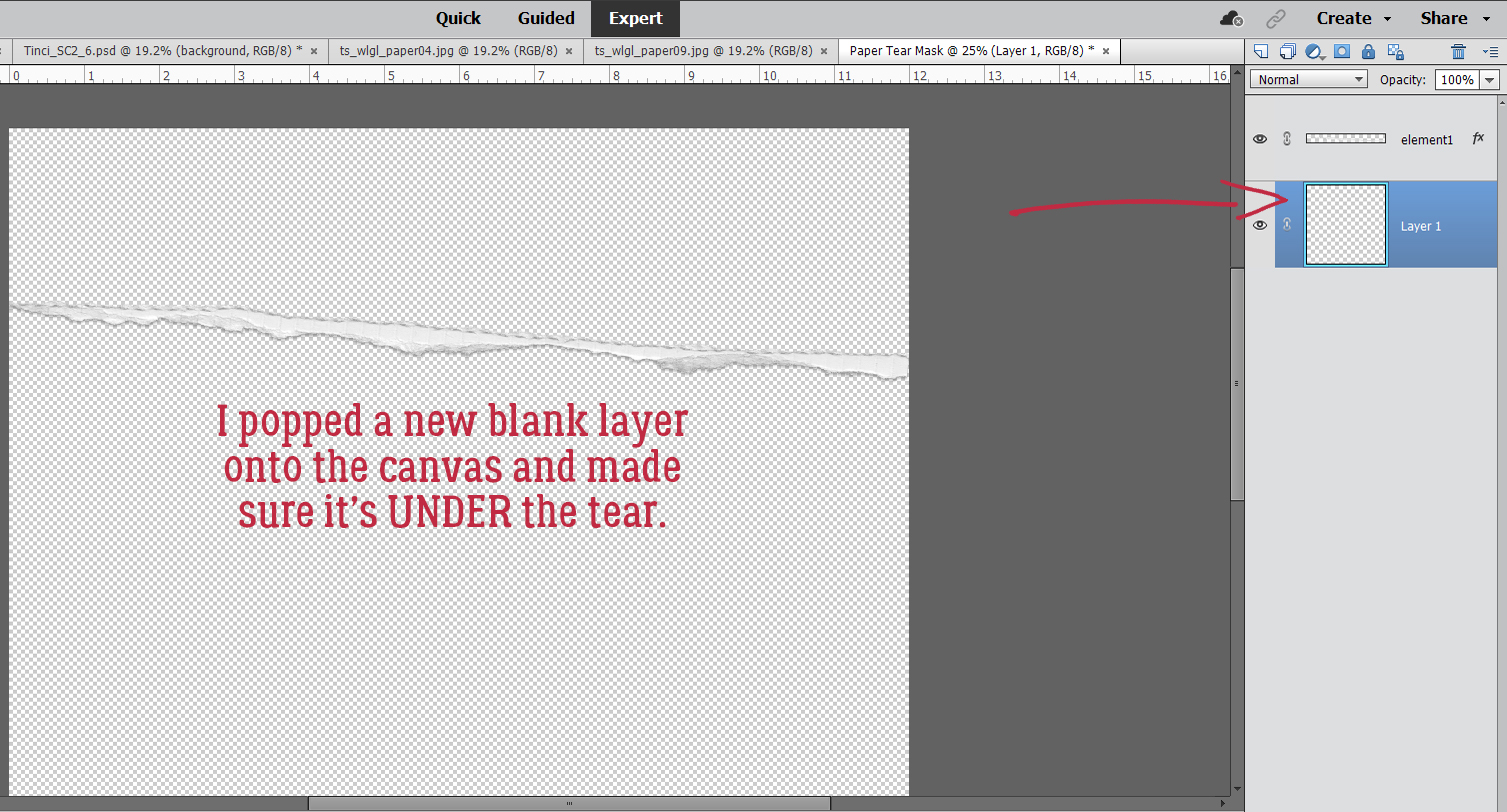
Next, I used the Paint Bucket Tool to fill the whole of the blank layer I just created. Pick any colour you like (but not white) for this step.
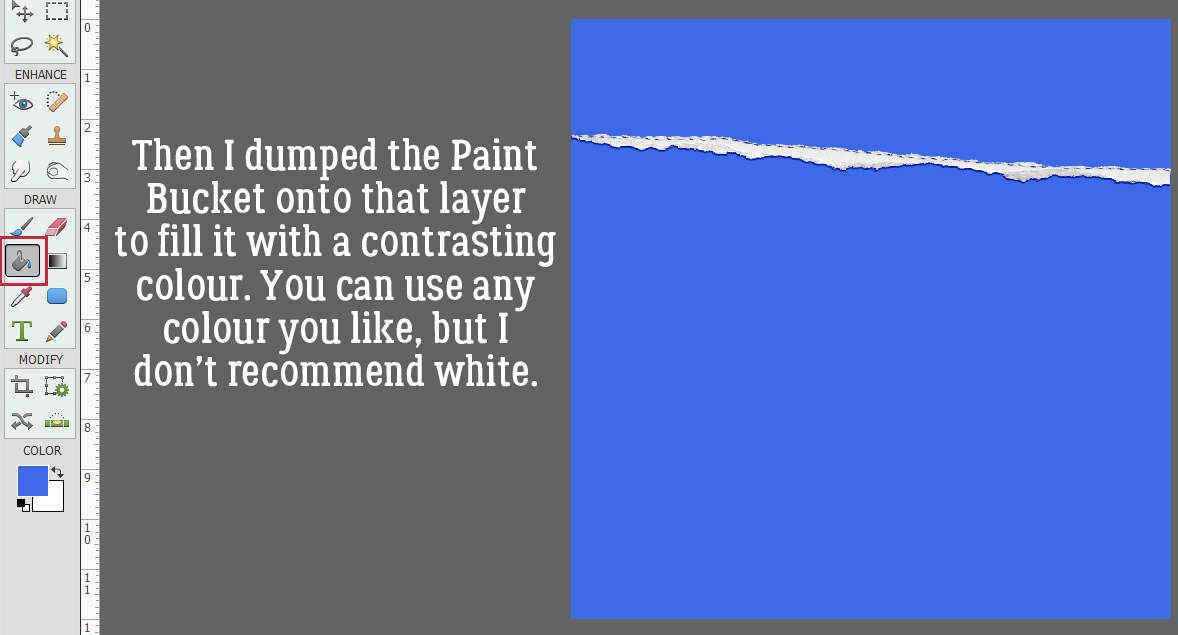
To turn the coloured part into a Layer Mask so papers can be Clipped to it, I used a hard, round brush within the Eraser Tool to remove the coloured part above the tear. This can be done quickly because as long as I don’t cross over the tear into the lower part of the coloured area, I can just scrub it away.
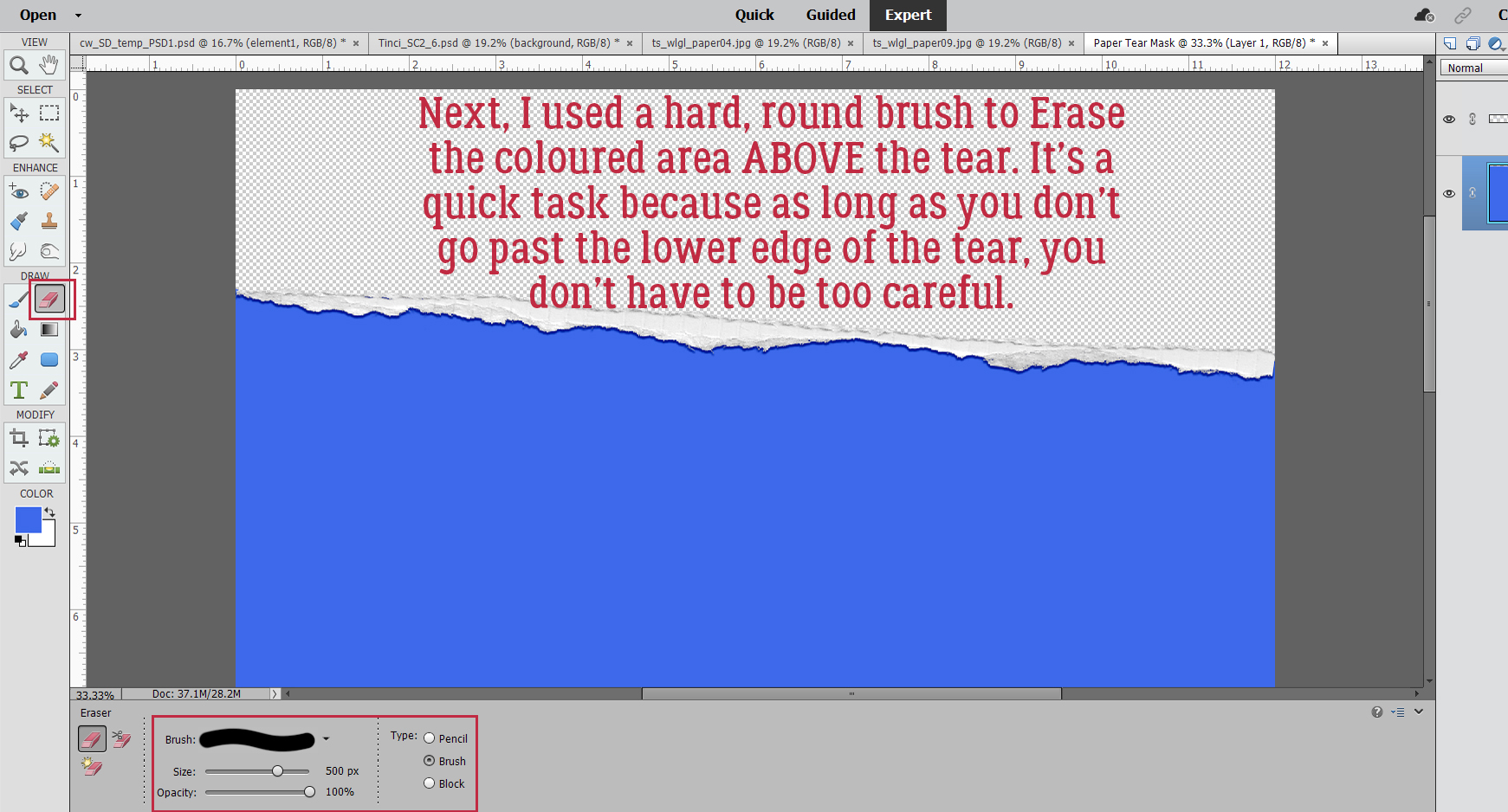
And that’s it for creating the tear mask! To move it over onto Krizstina’s template, I’m going to Activate both layers by click-shift-clicking on each of them, then right-click to open the dropdown menu to Duplicate Layers…
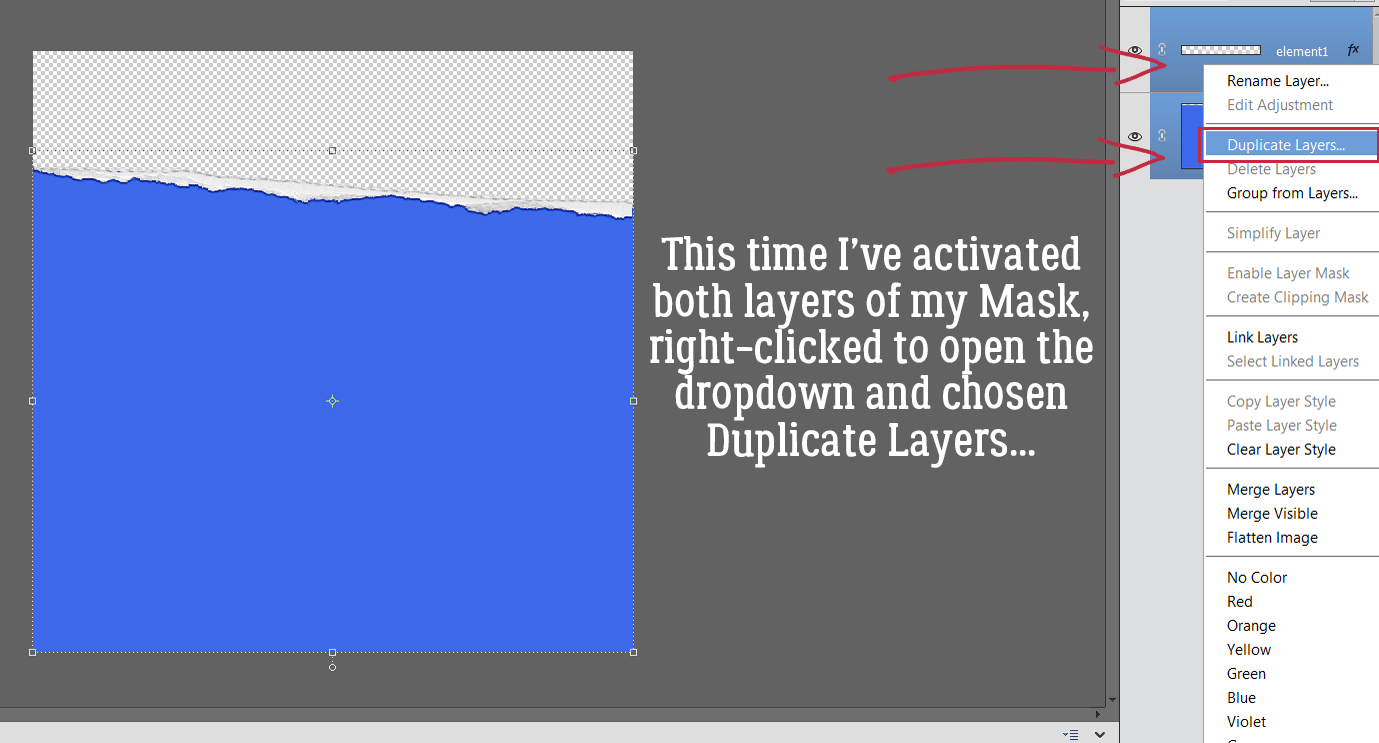
This time, I’m going to send them onto the Tinci template.
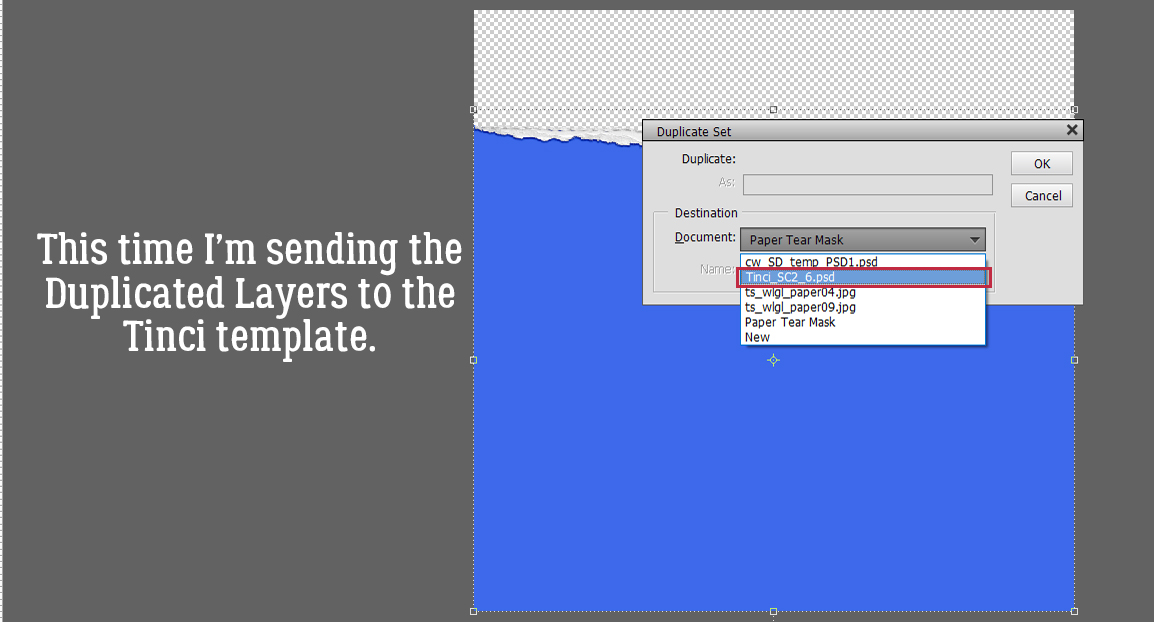
‘MKay. there are the tear and the mask, placed on top of the background paper and underneath the rest of the layers.
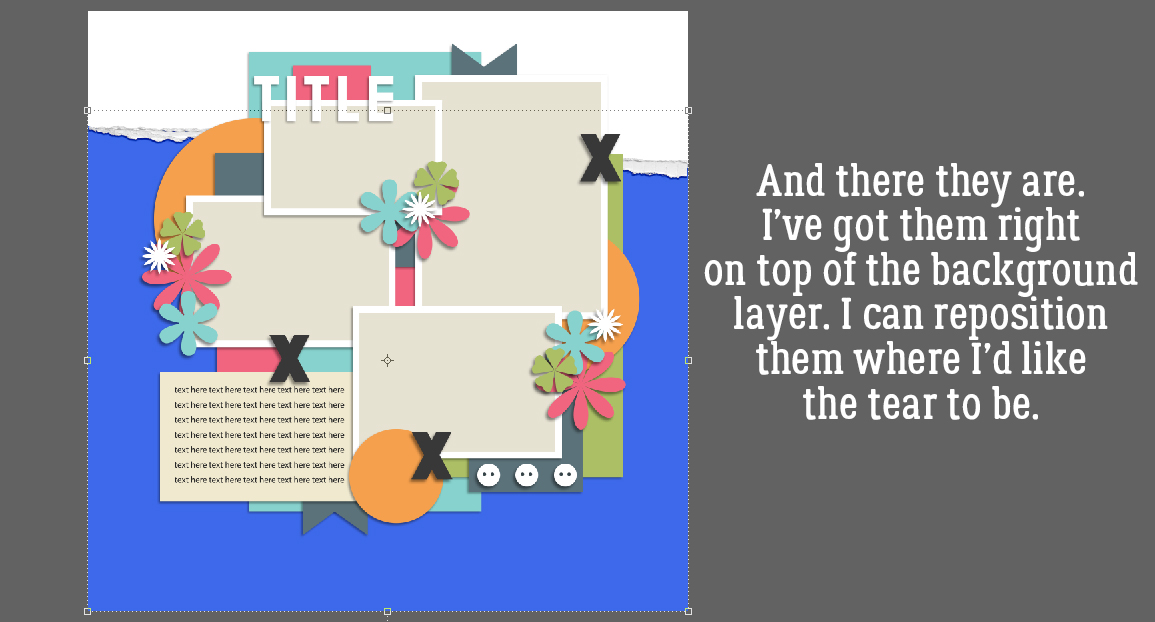
I don’t like the tear up there, just to be a non-conformist. So I’ll move it.
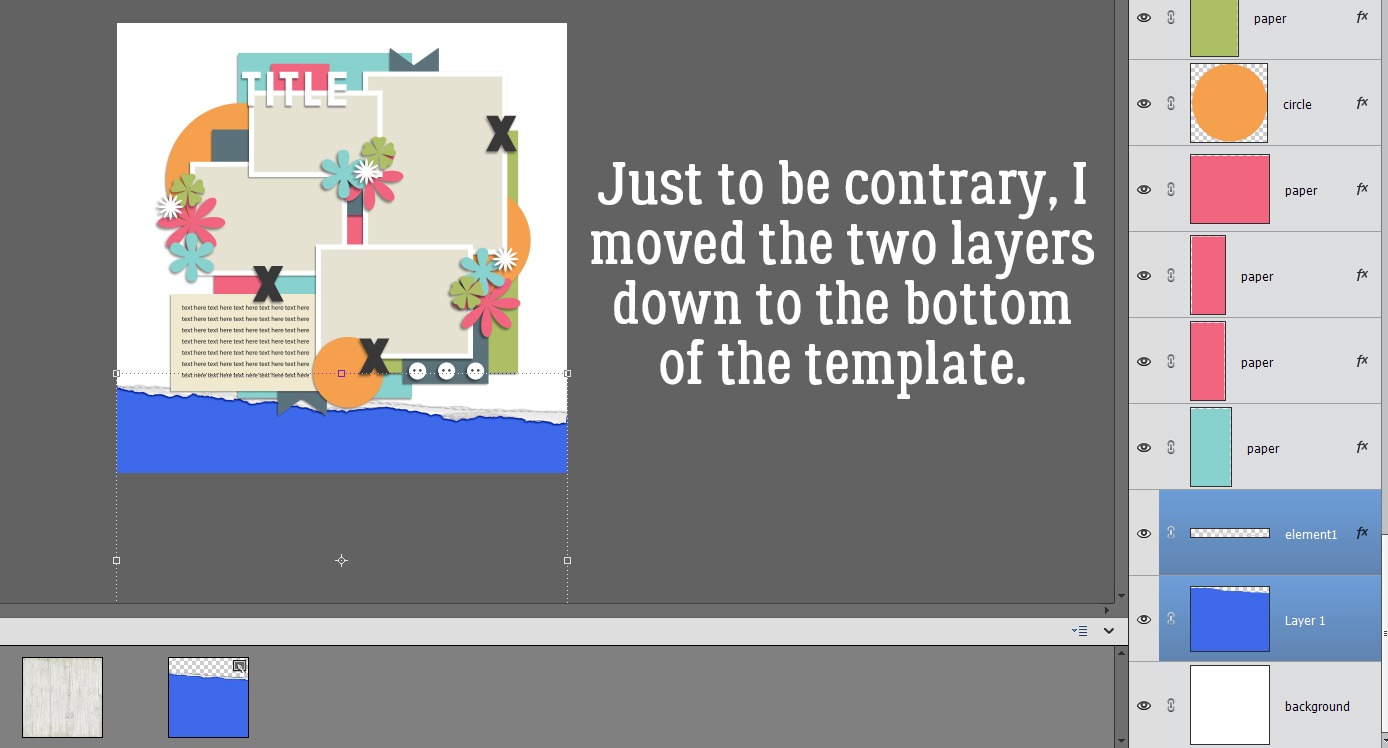
And all that’s left is to add the papers. I’ve used North Meets South Studios’ March Daily Download kit, When Life Gives Lemons. (It’s not available in the store yet, but if you weren’t able to collect all of the files last month, don’t worry. It’ll be in the store soon.) I want the woodgrain paper to be my background and the yellow gingham to be a tablecloth, sort of – maybe one of those vinyl ones with the fuzzy background and now it’s torn 😉 . By Clipping the woodgrain paper to the coloured part I added to the tear, that’s what I get. Cool, right?
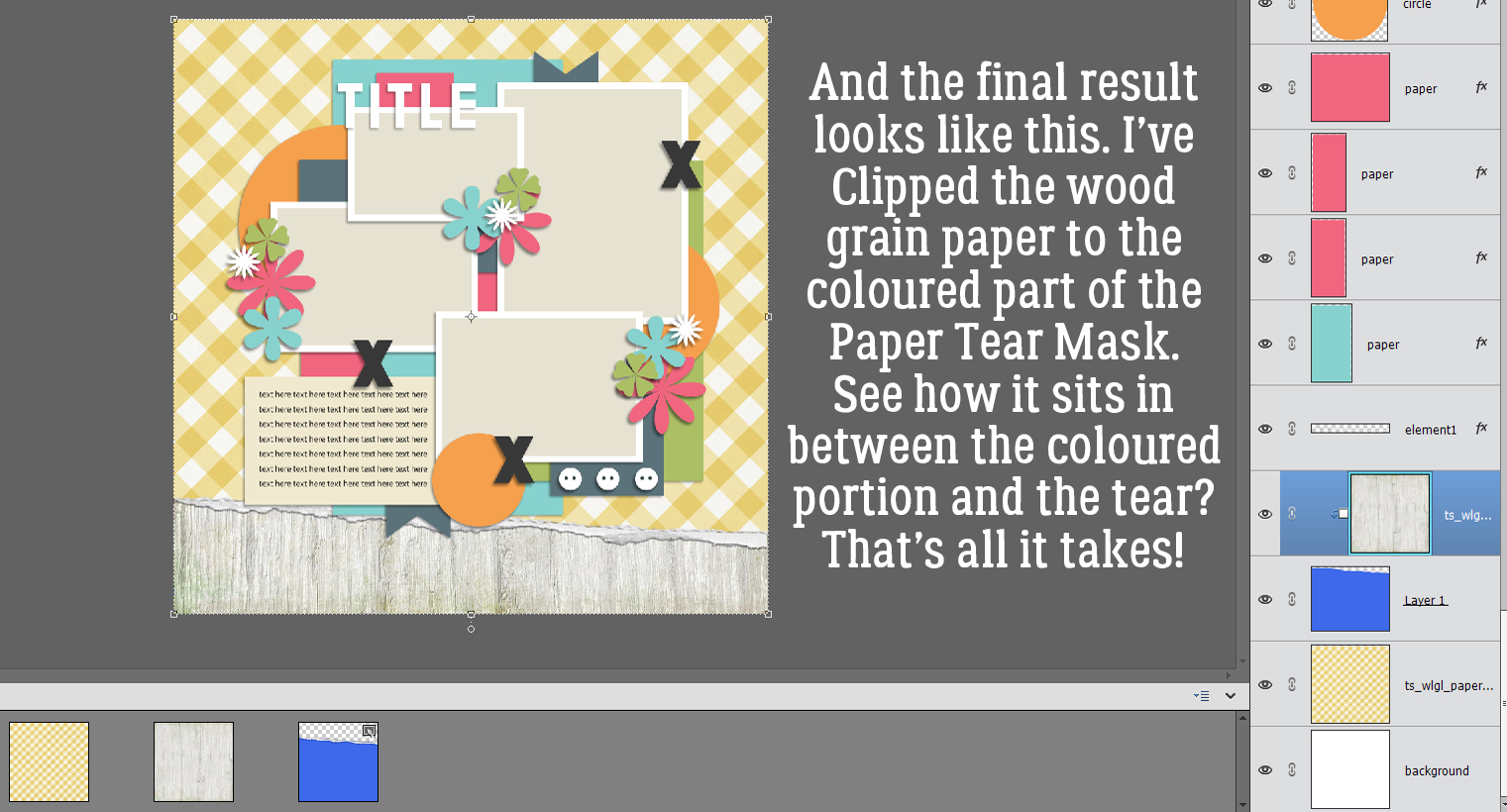
Now, if you’d like to do this technique again sometime, you can Save your work As a .psd or .tiff file and reuse it again and again. By having all that coloured area, you can pretty much put the tear anywhere!
This is my finished layout, photos courtesy of Pixabay.

Last week I forgot to mention that Ginger-the-Magnificent has created a special Gallery where layouts you’ve created with these tutorials can be shared. You asked, she answered!! I’ll be swinging by every so often to check it out and leave some love.
PDF Version : https://bit.ly/38jCIlt
![]()


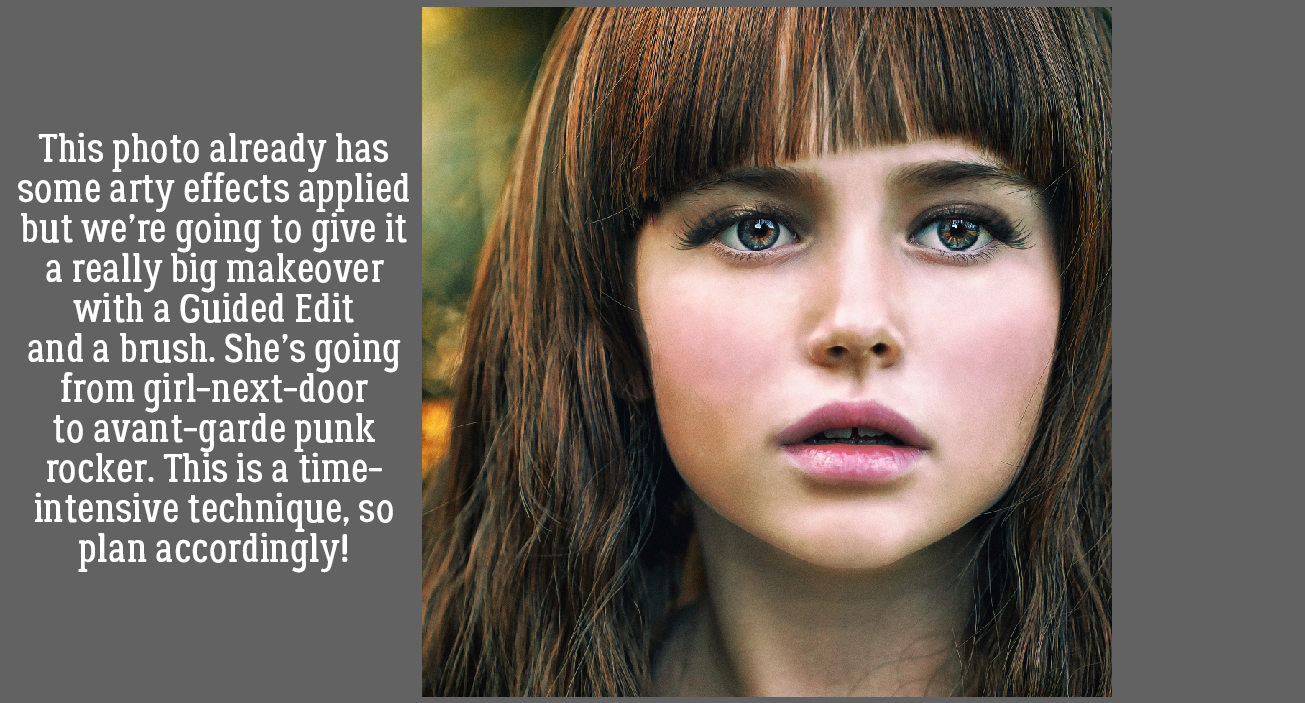
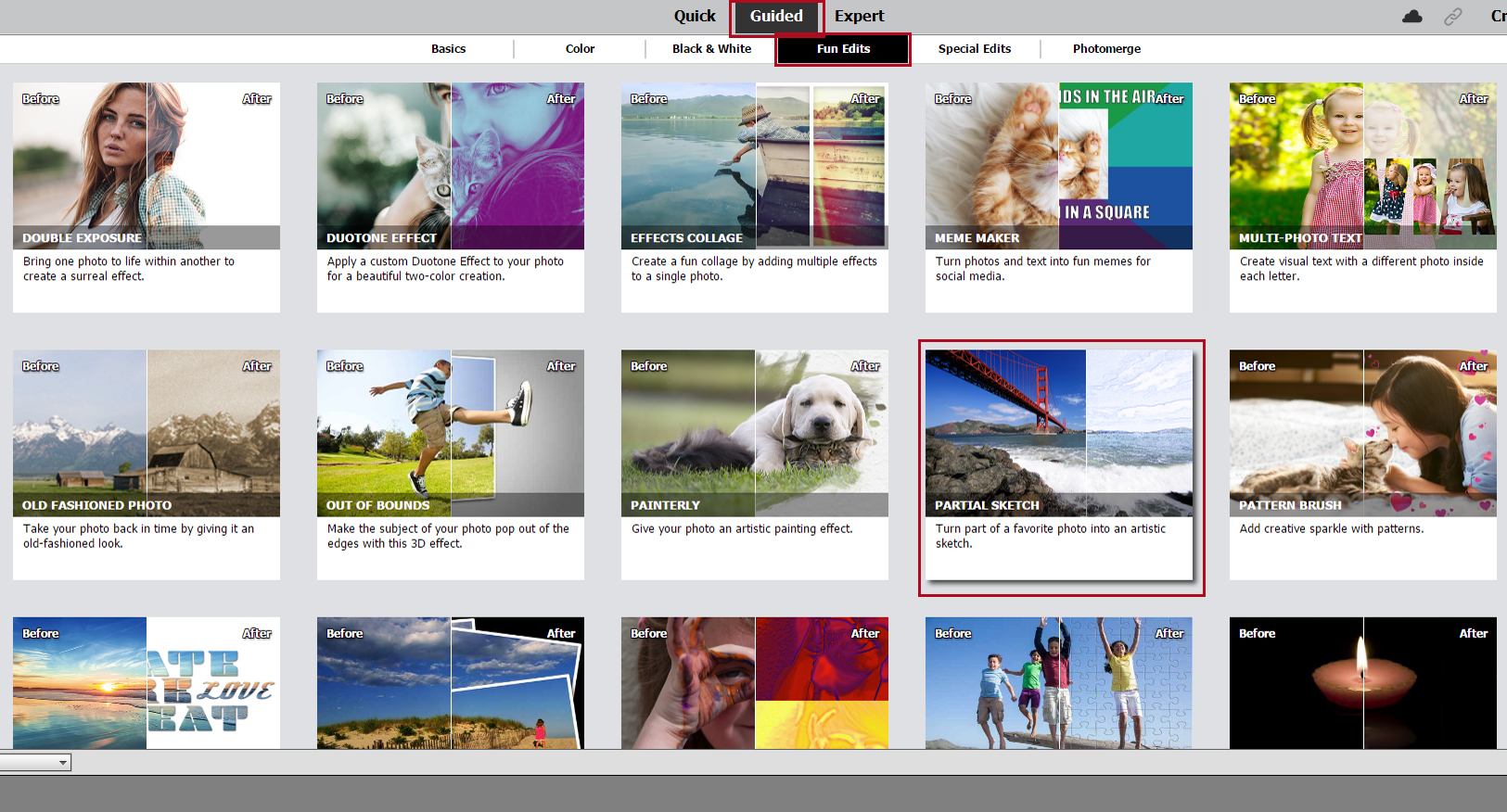
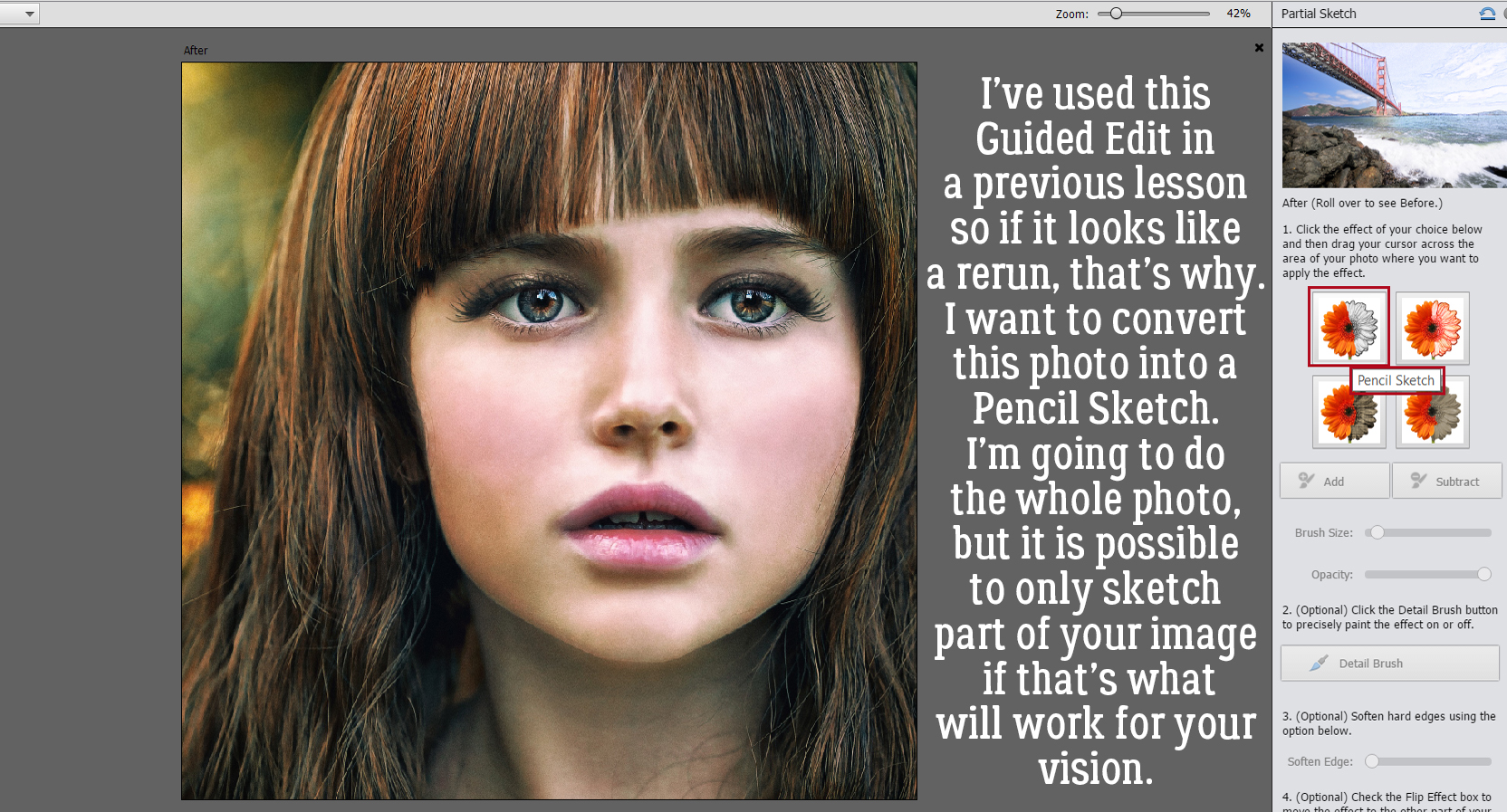
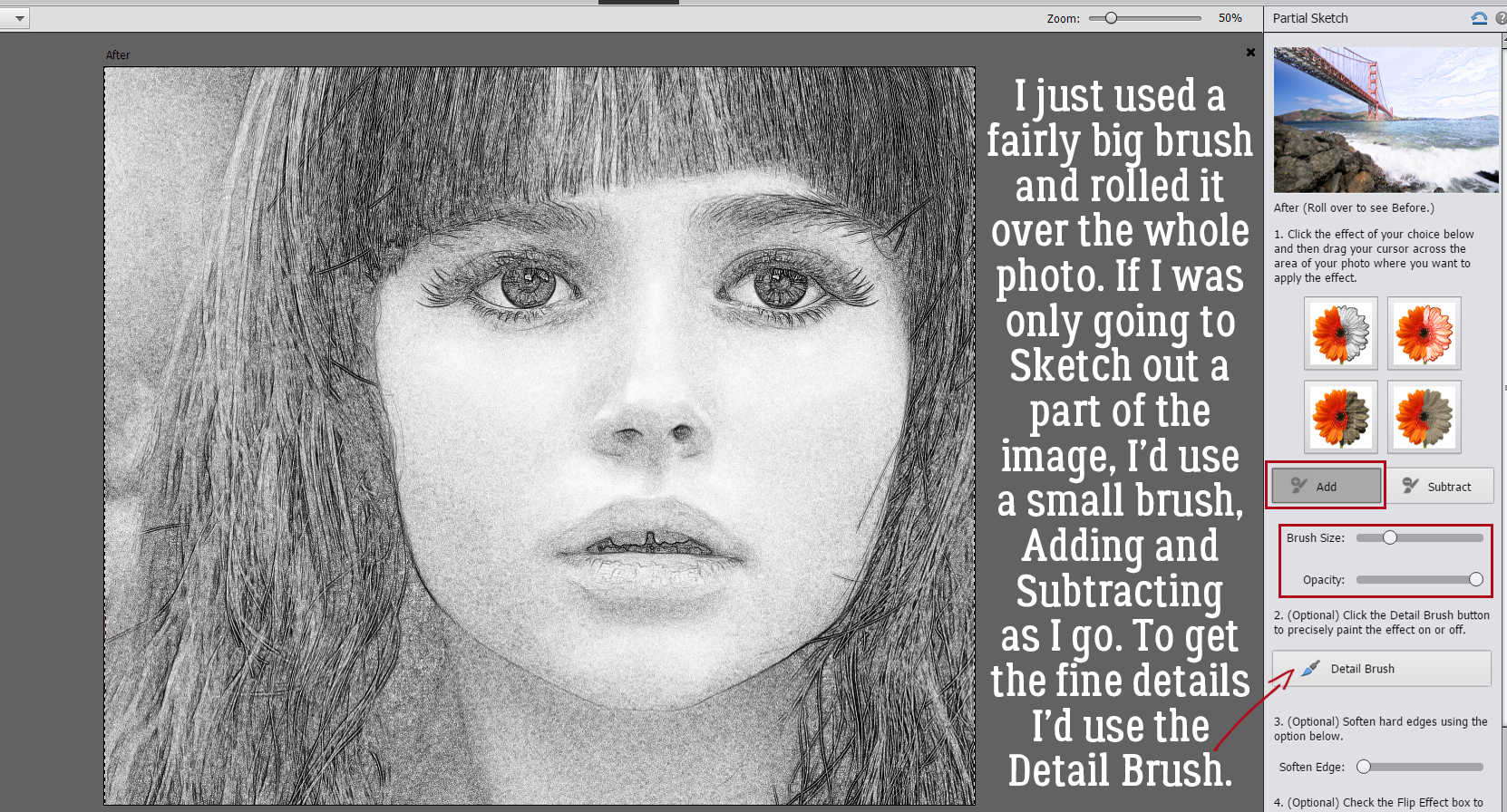
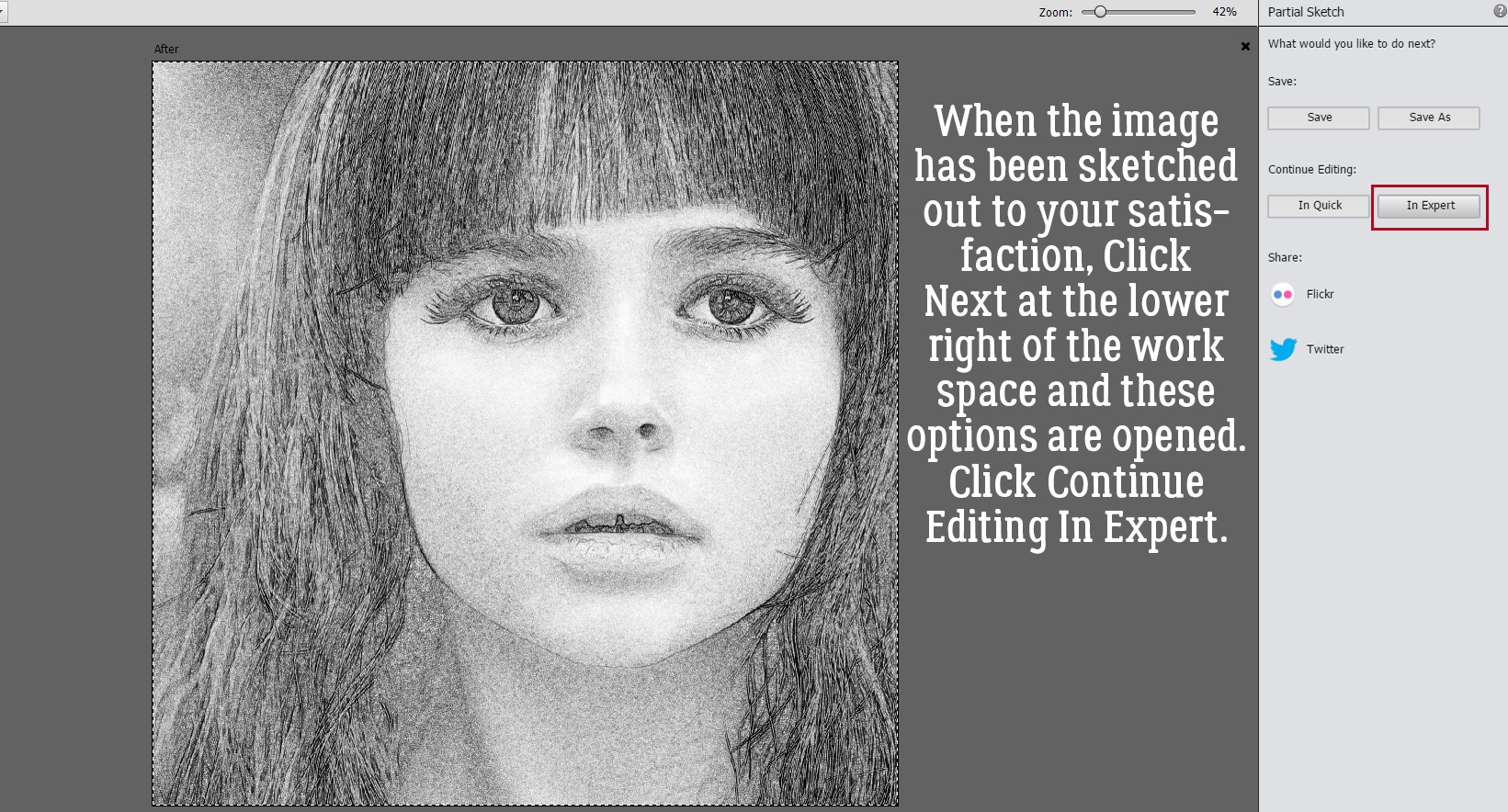 Now it’s possible to see what Elements was doing in the background while we were busy and oblivious. Now I have 3 layers: the original, a sketch layer with a black Layer Mask and a sketch layer with a white Layer Mask. It’s possible to do the following steps using these two masked layers, but it’s a bit more challenging than my approach, so we’re not going to do that. The layer that I want to work with is the one with the white Layer Mask, but I need to Simplify it. Right-click on that layer – over on the left of the layer near but not ON the link icon – then choose Simplify Layer.
Now it’s possible to see what Elements was doing in the background while we were busy and oblivious. Now I have 3 layers: the original, a sketch layer with a black Layer Mask and a sketch layer with a white Layer Mask. It’s possible to do the following steps using these two masked layers, but it’s a bit more challenging than my approach, so we’re not going to do that. The layer that I want to work with is the one with the white Layer Mask, but I need to Simplify it. Right-click on that layer – over on the left of the layer near but not ON the link icon – then choose Simplify Layer.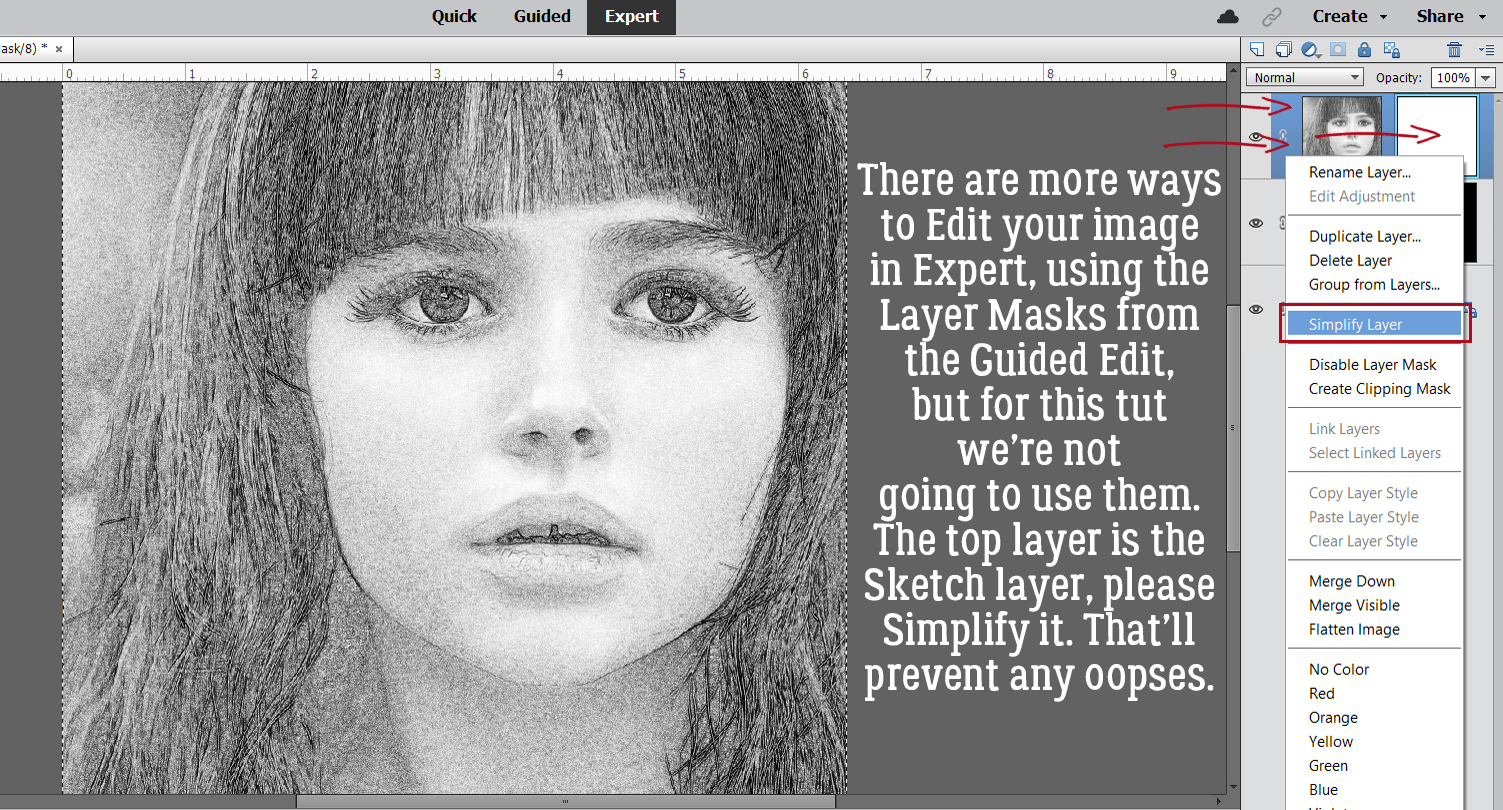
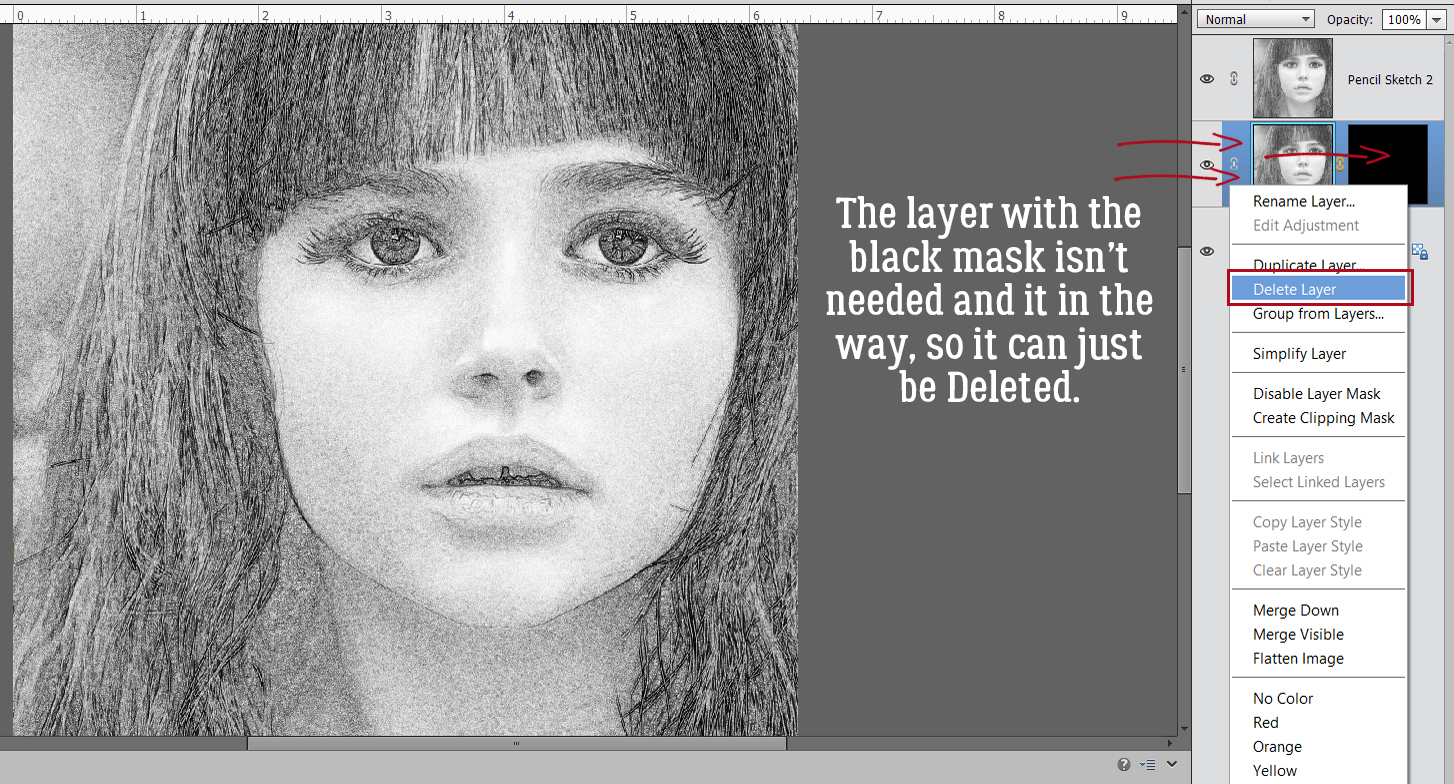
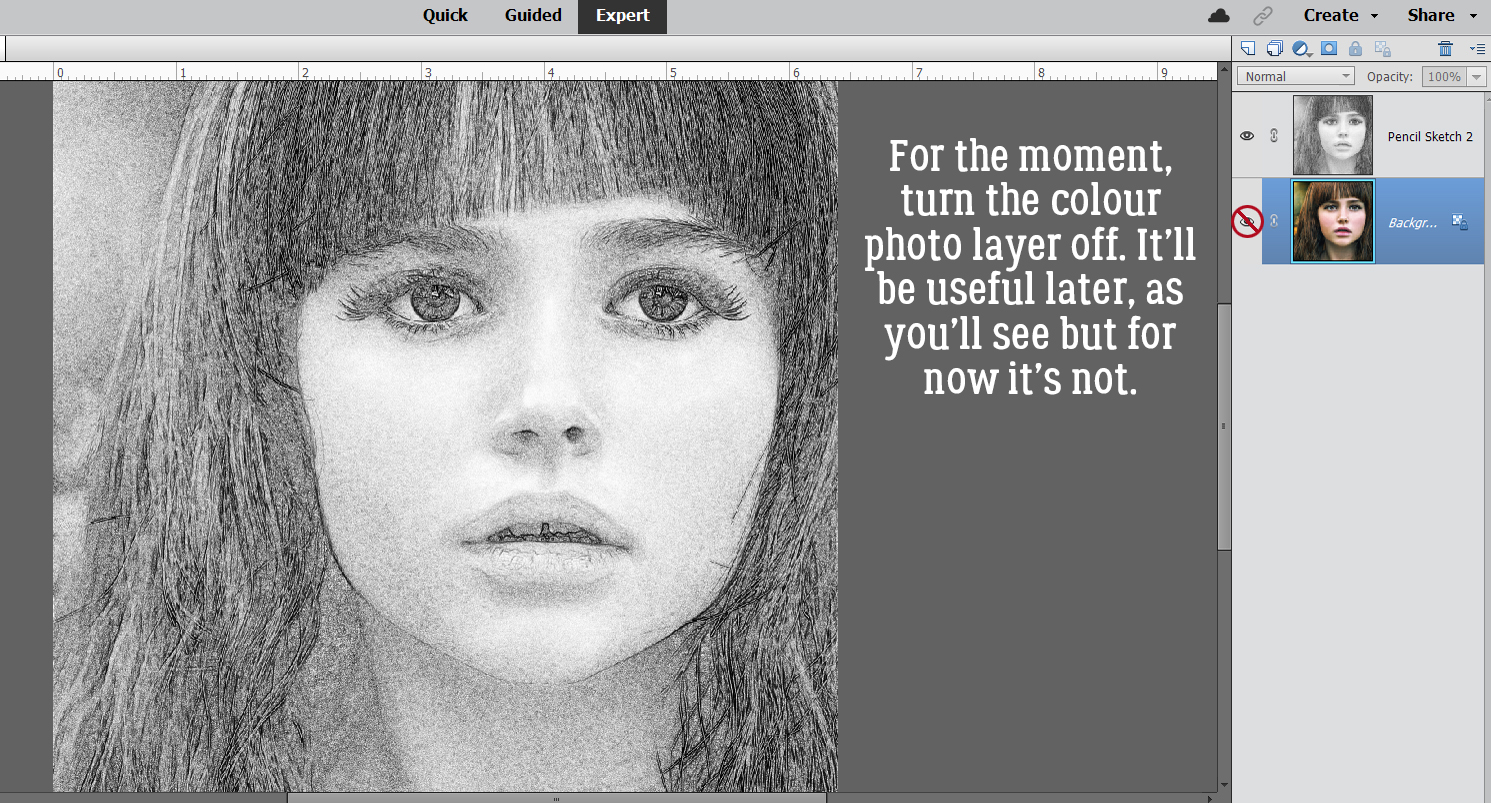
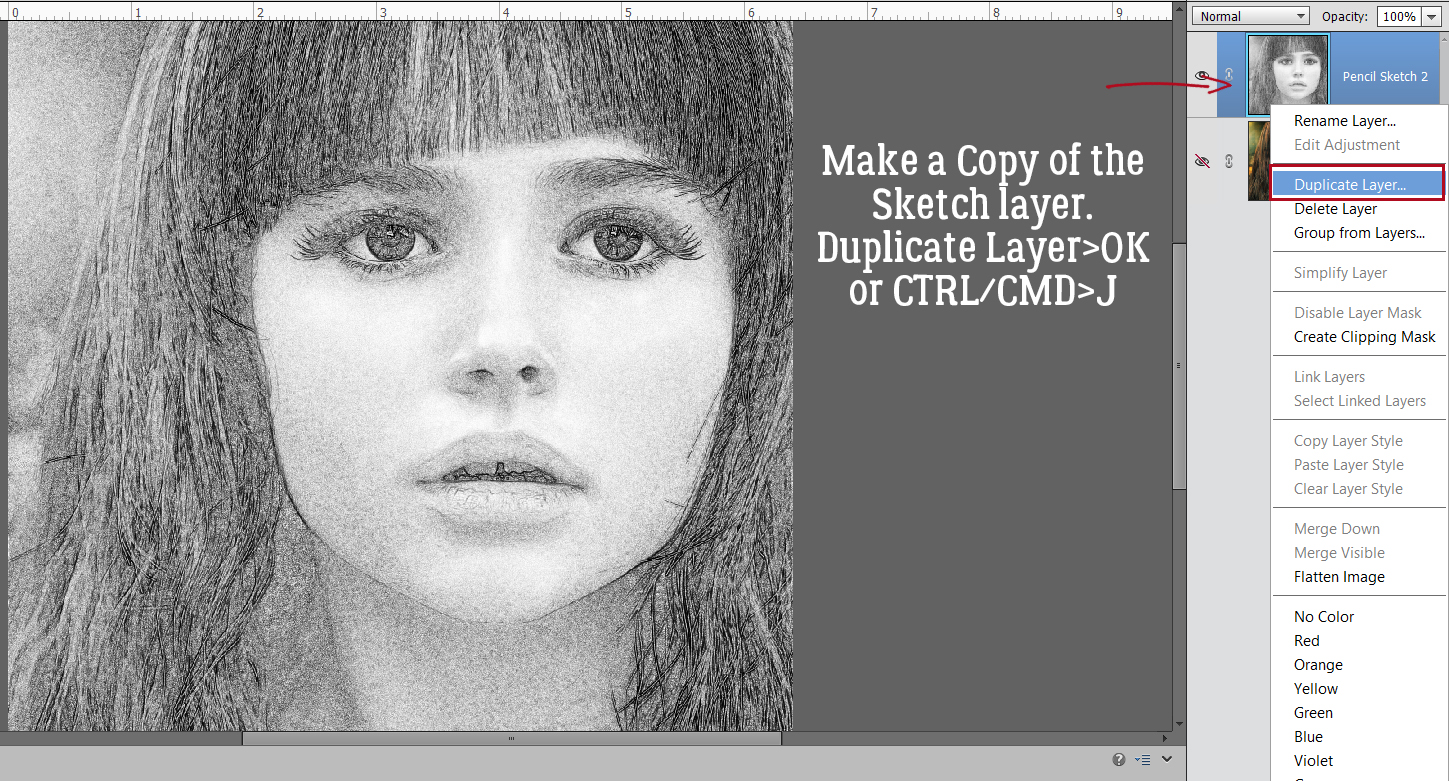
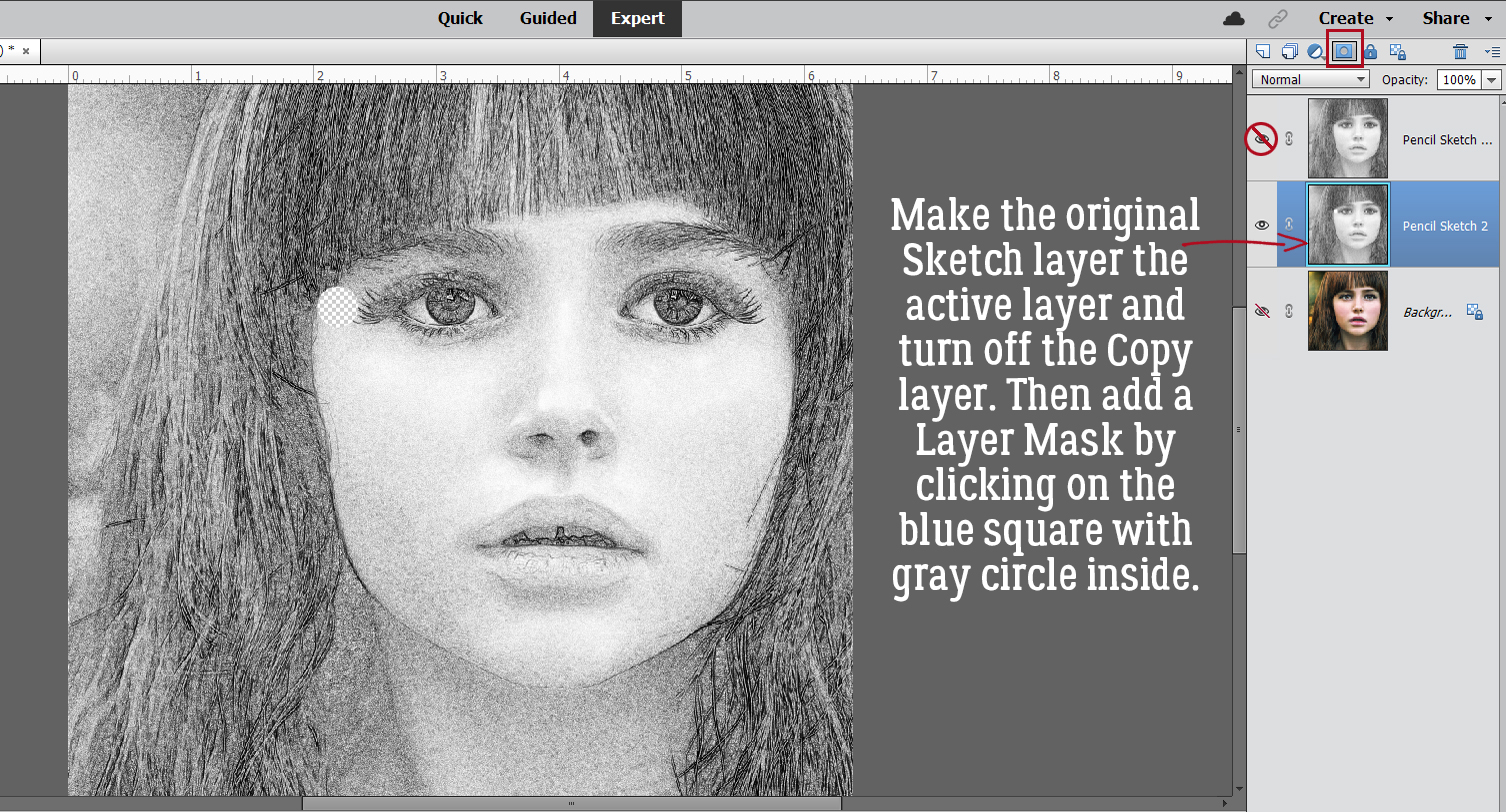
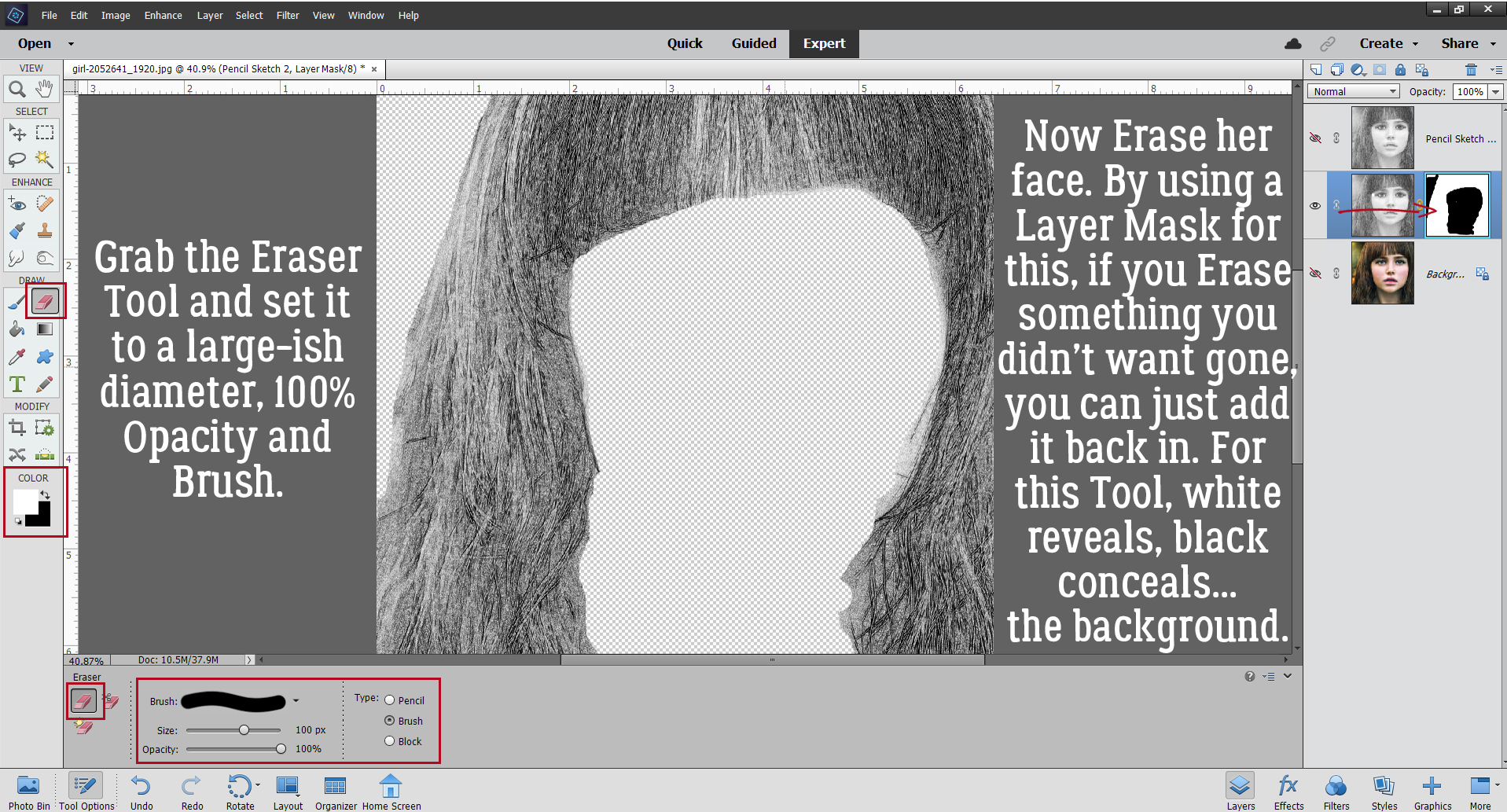 I also discovered that toggling the colour layer on and off makes it easier to see edges of things better.
I also discovered that toggling the colour layer on and off makes it easier to see edges of things better.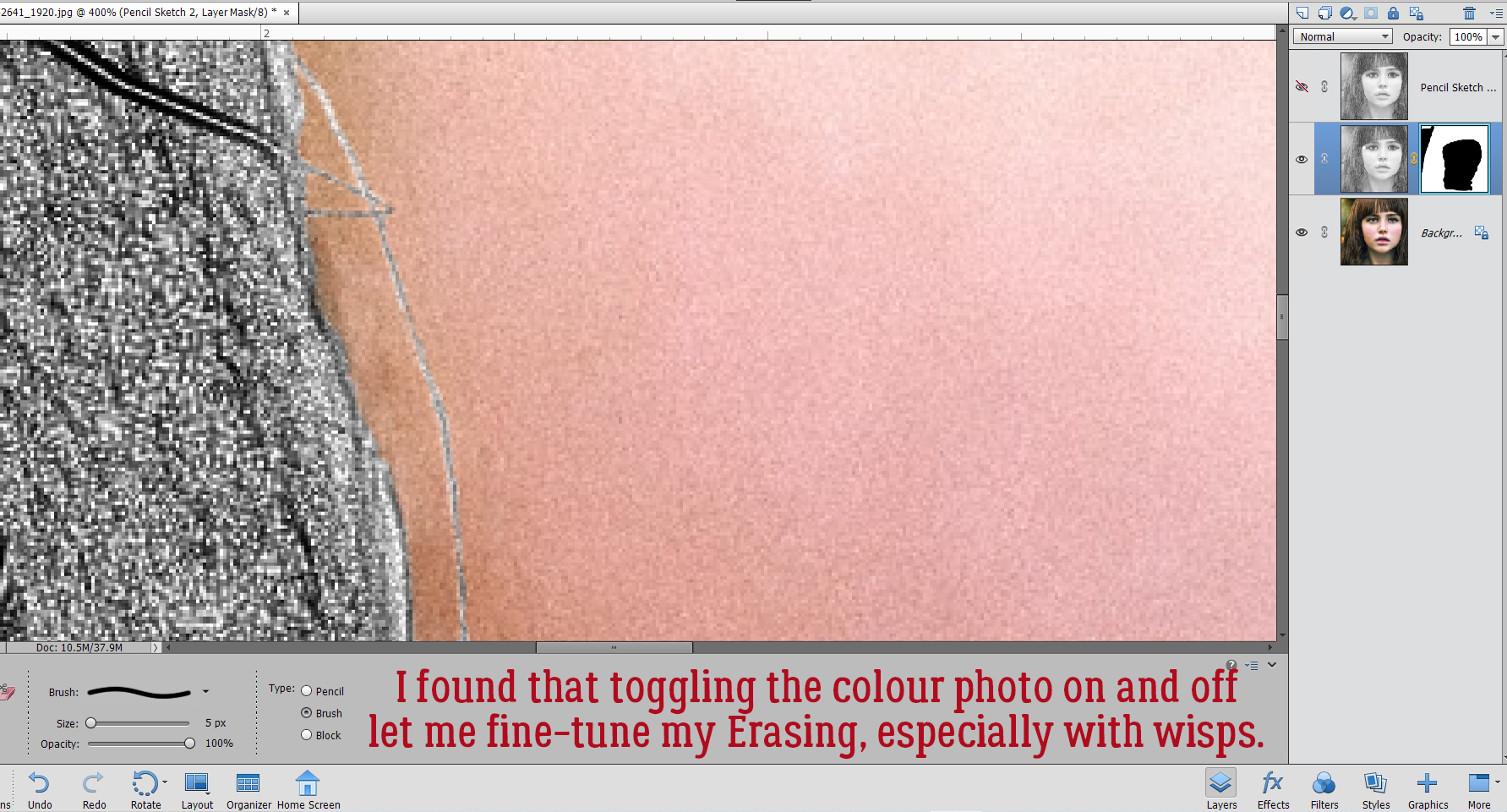 Aaaaaand toggling the sketch layer on and off helped me see where and what needed more help.
Aaaaaand toggling the sketch layer on and off helped me see where and what needed more help.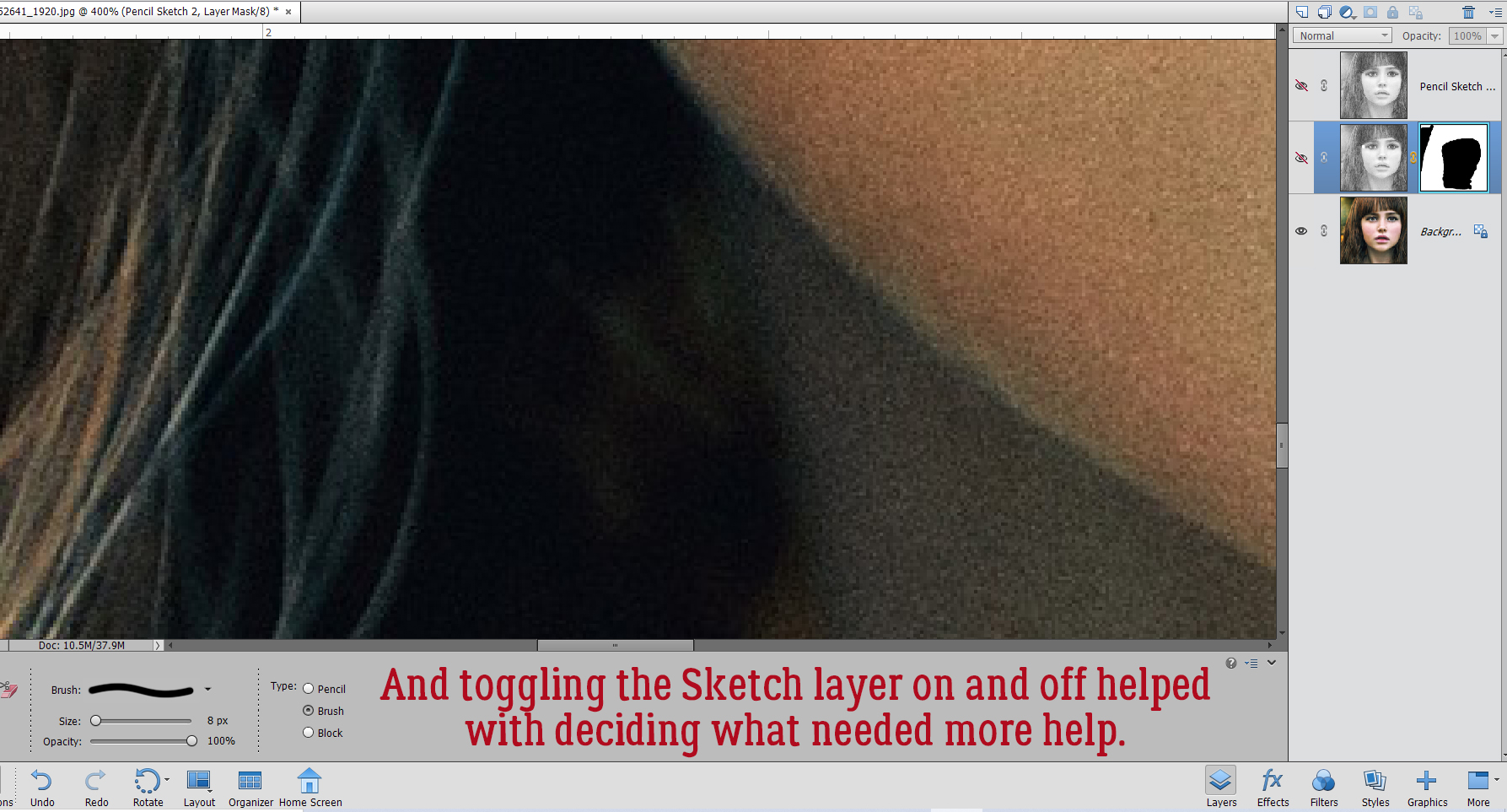
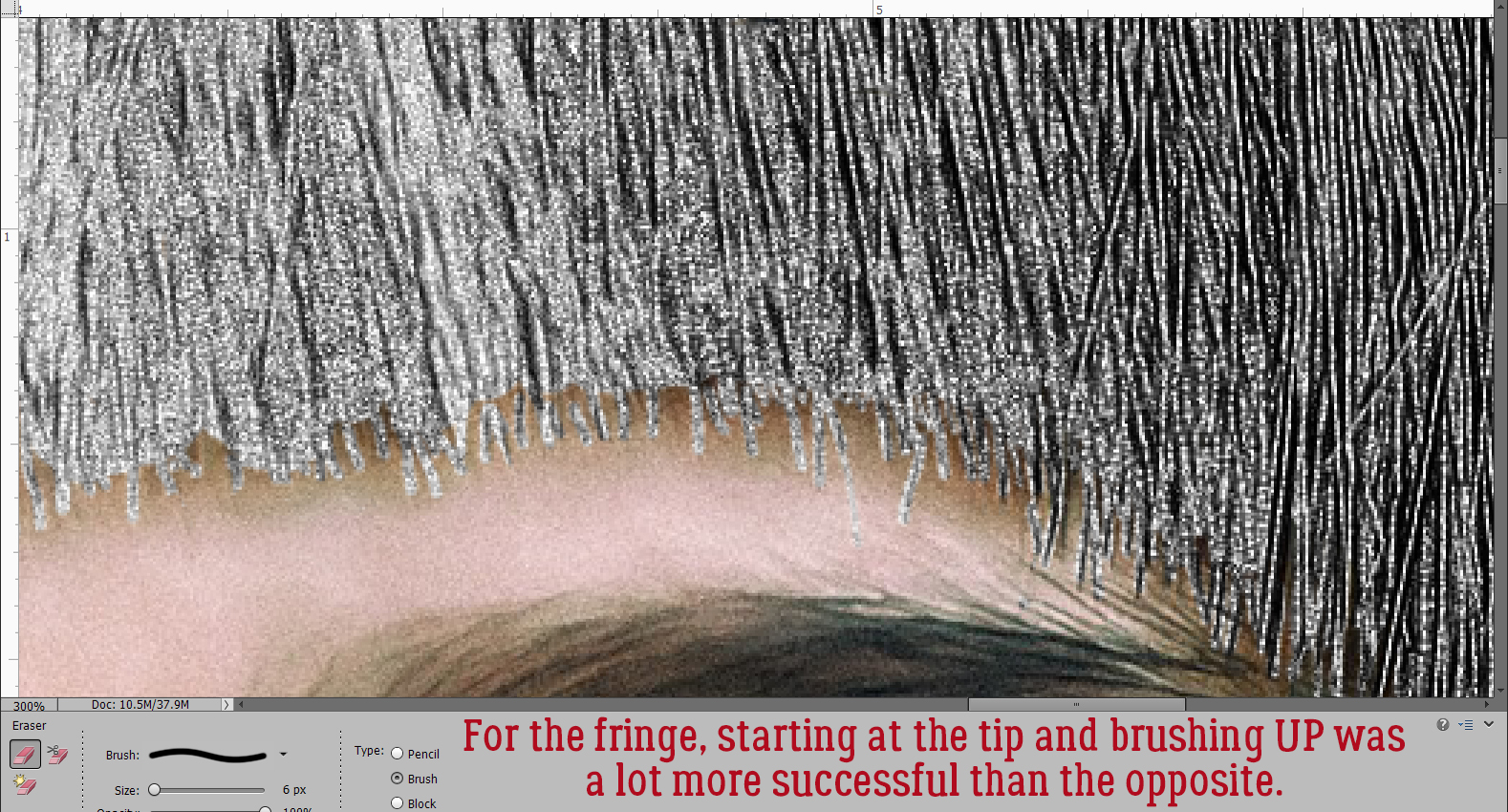
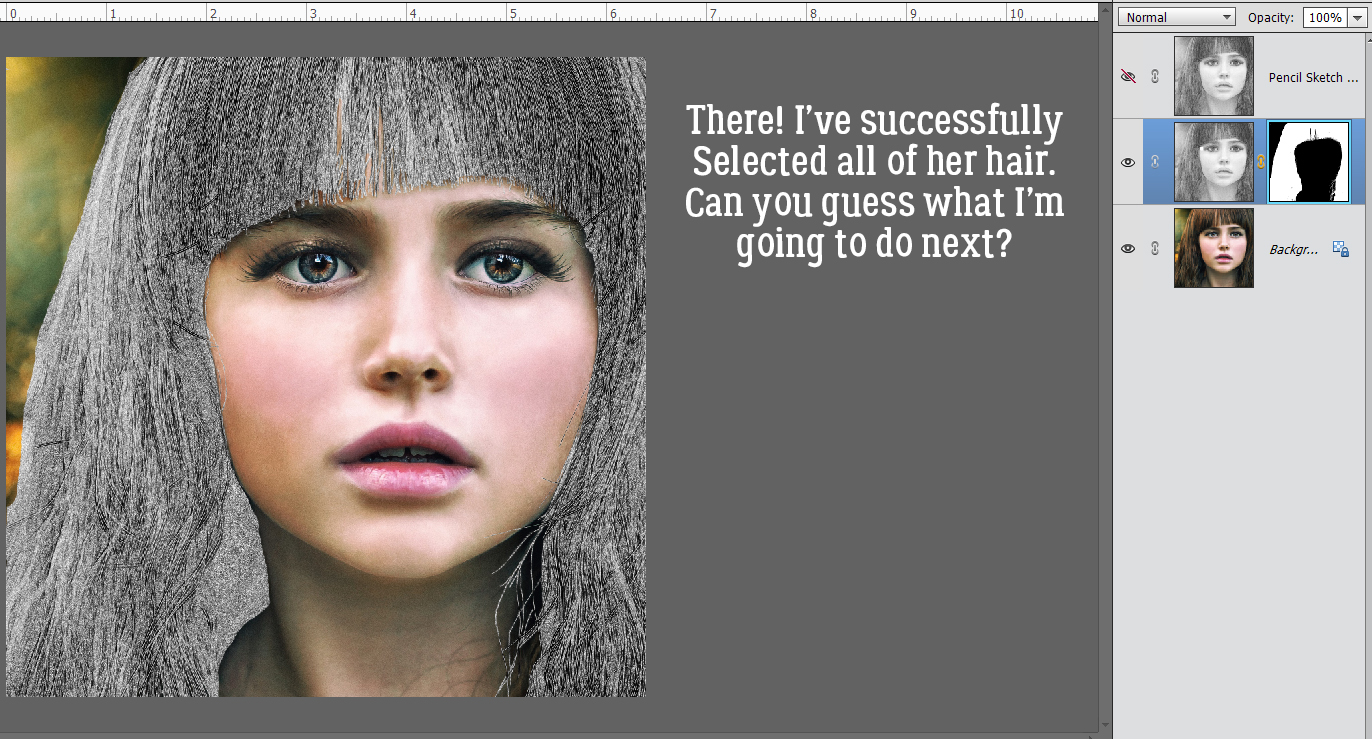
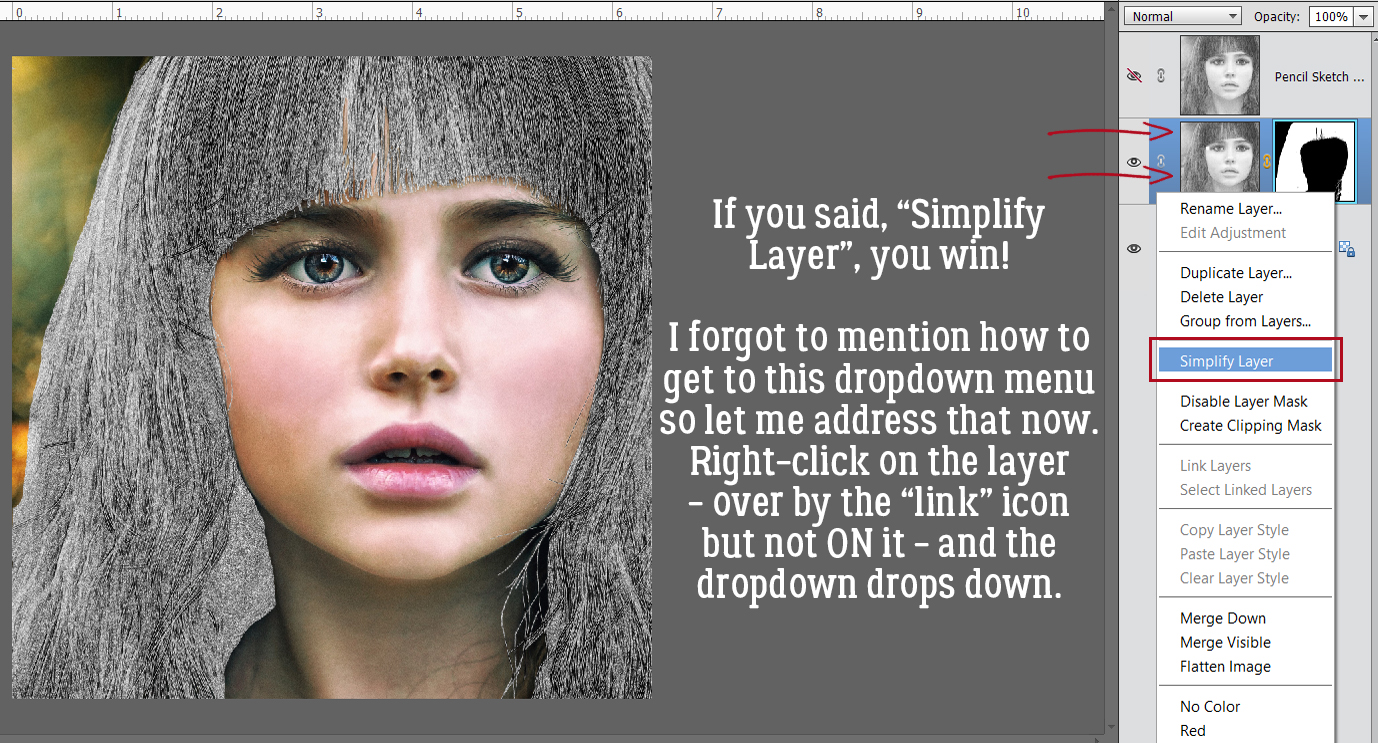
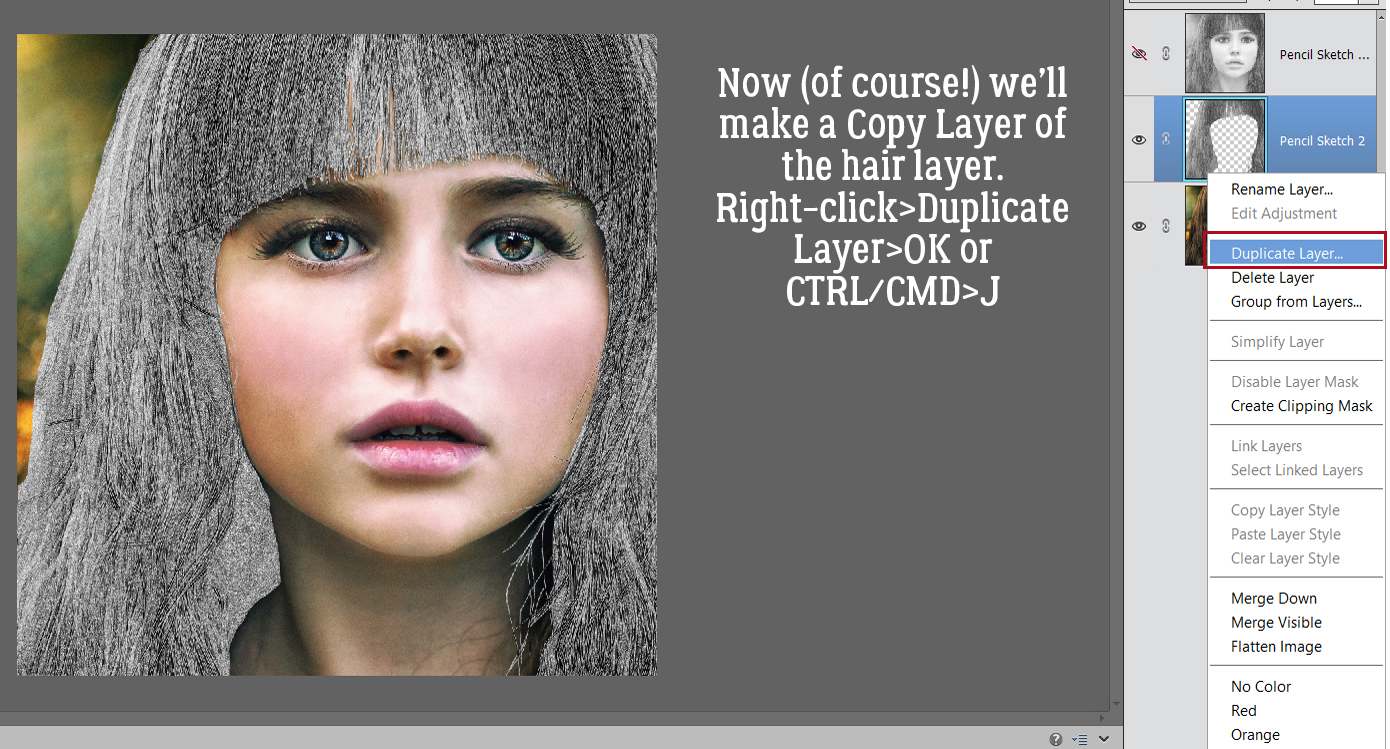
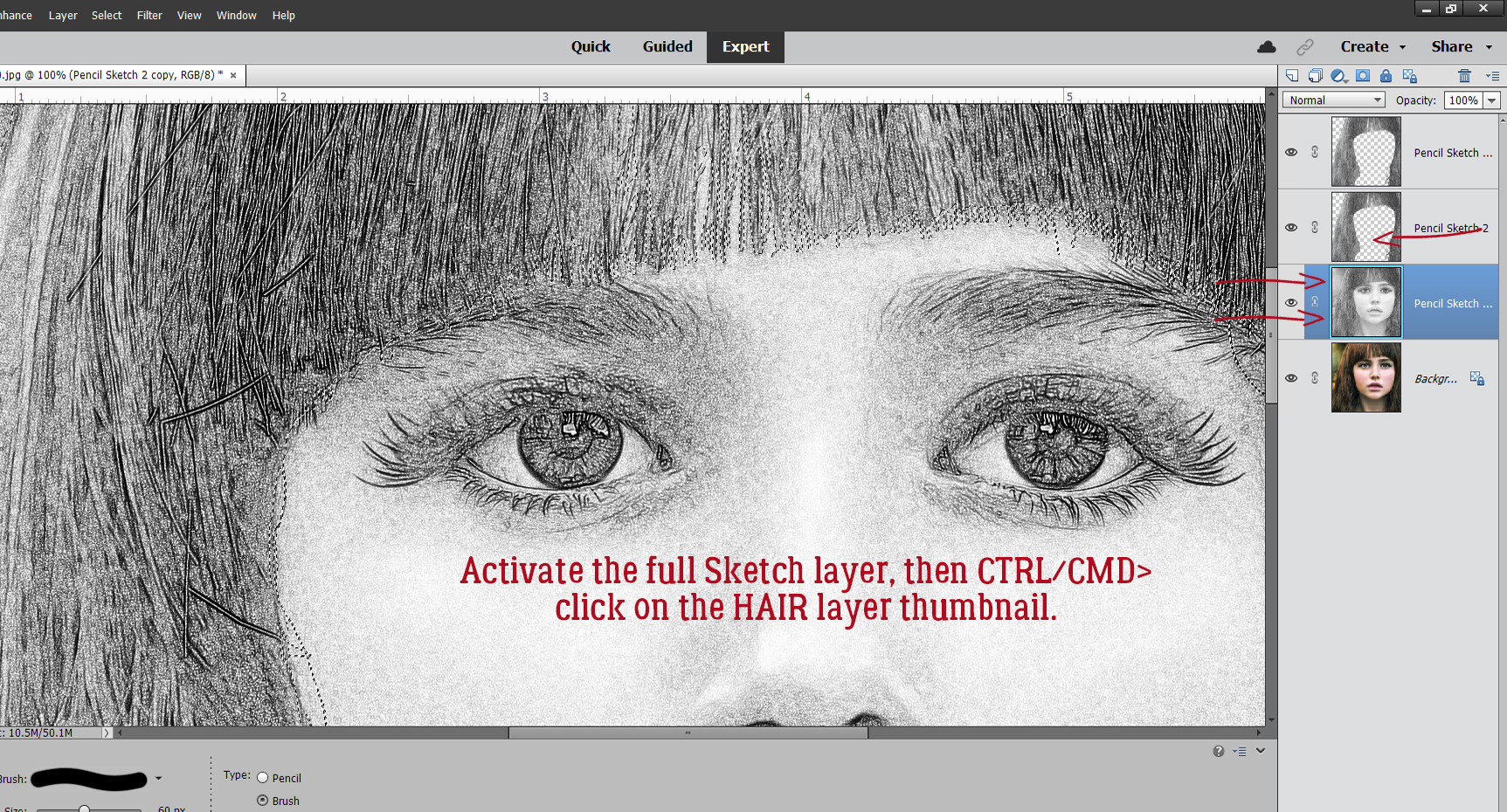
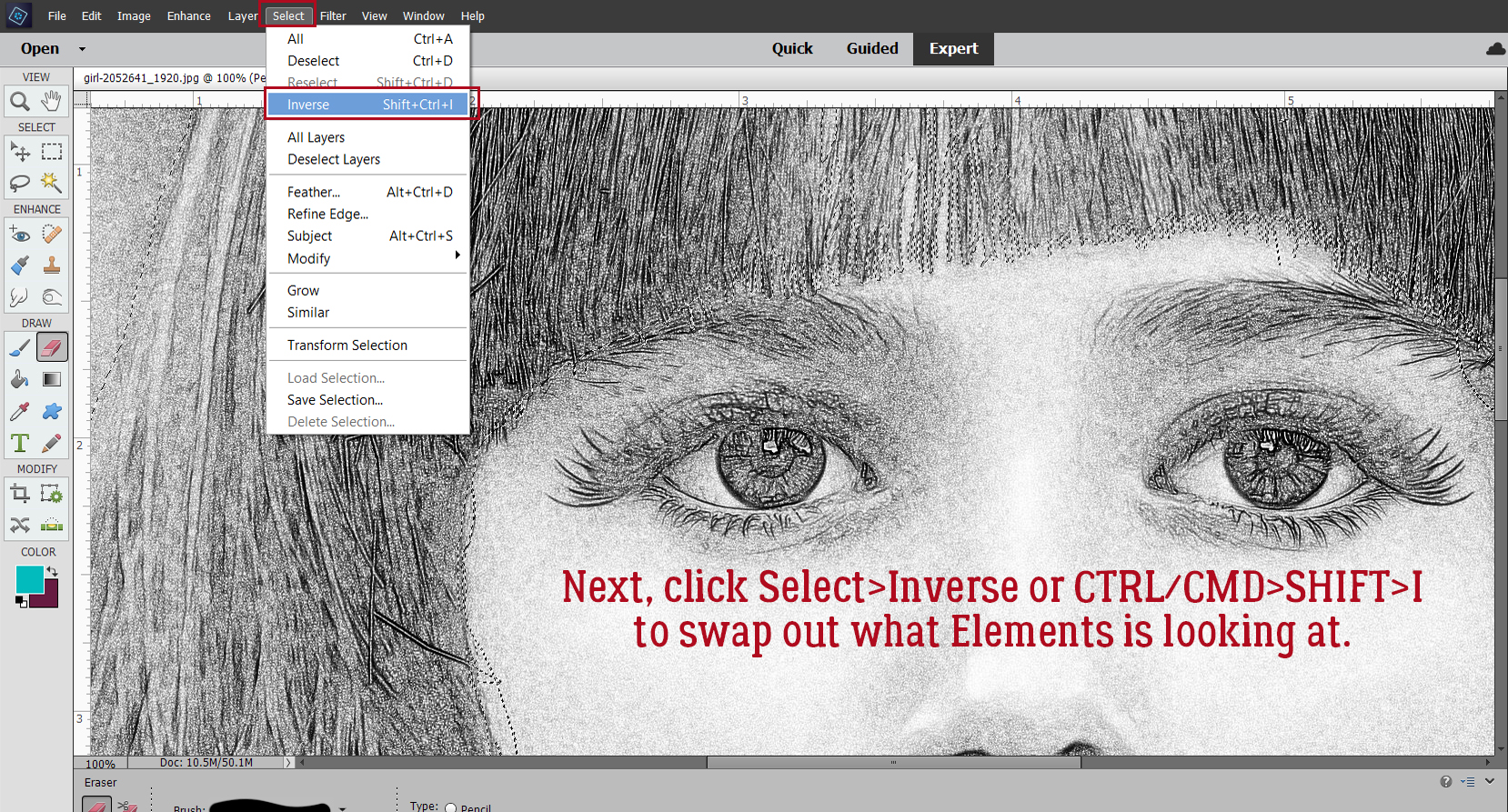
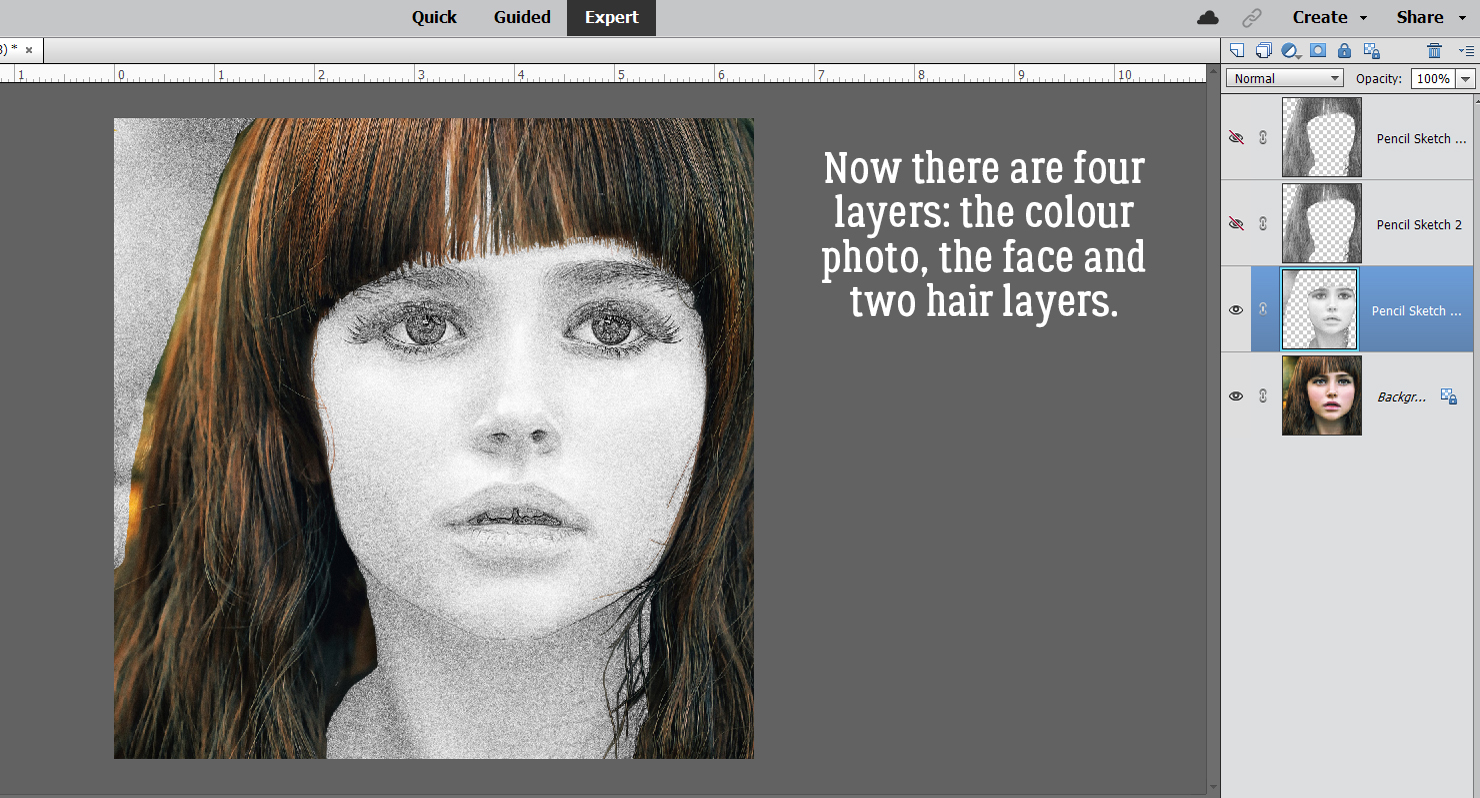
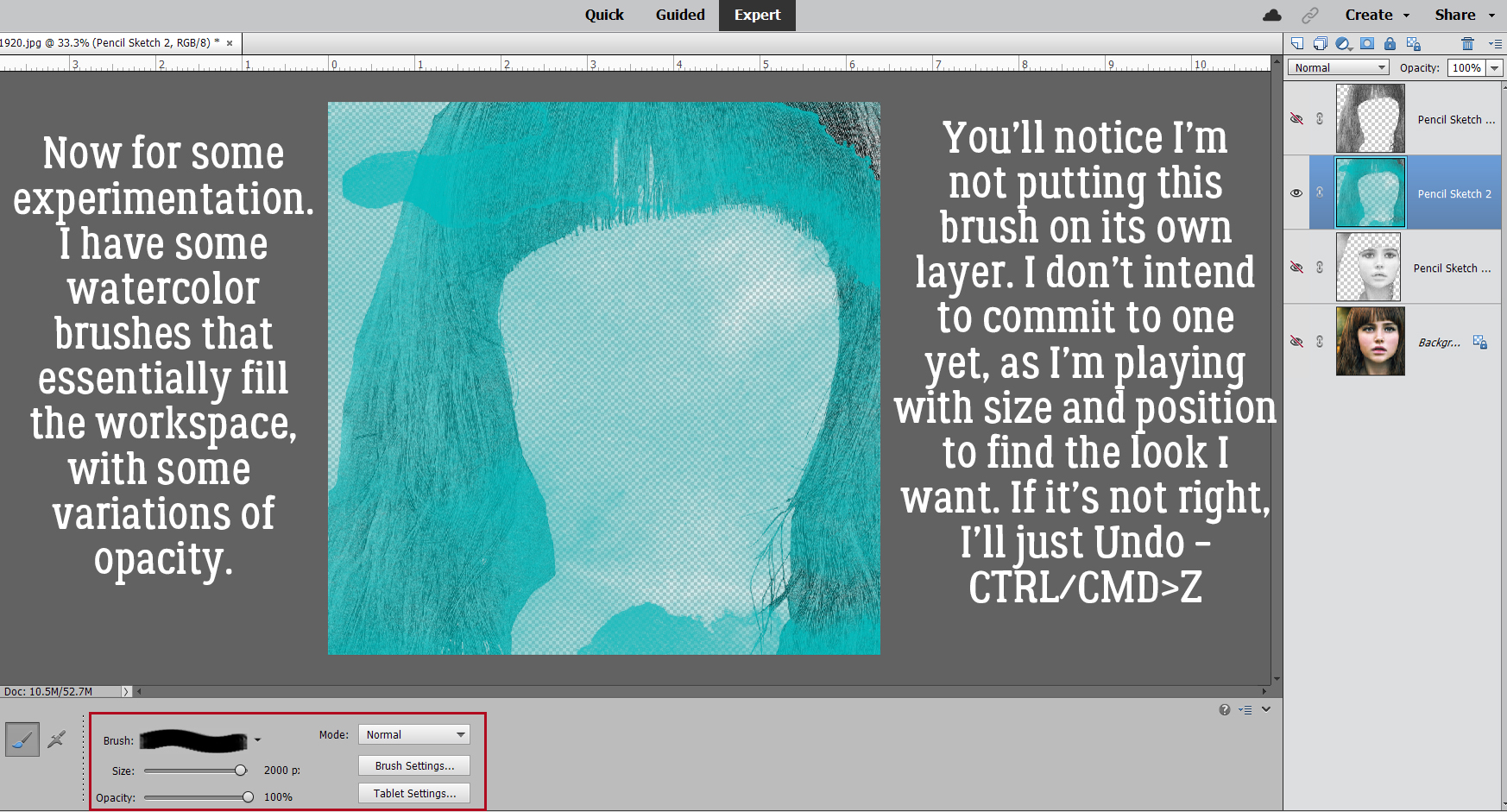
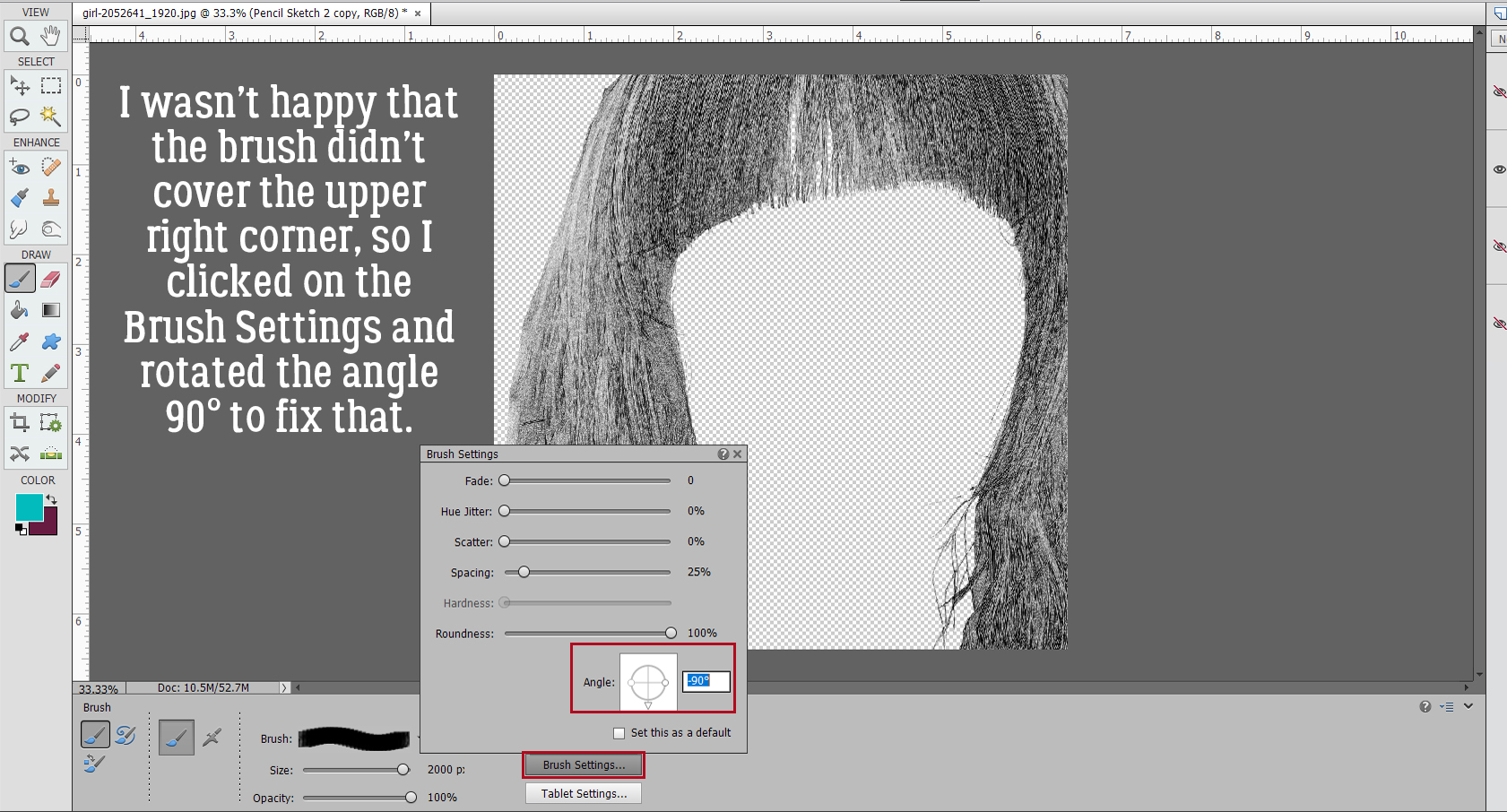
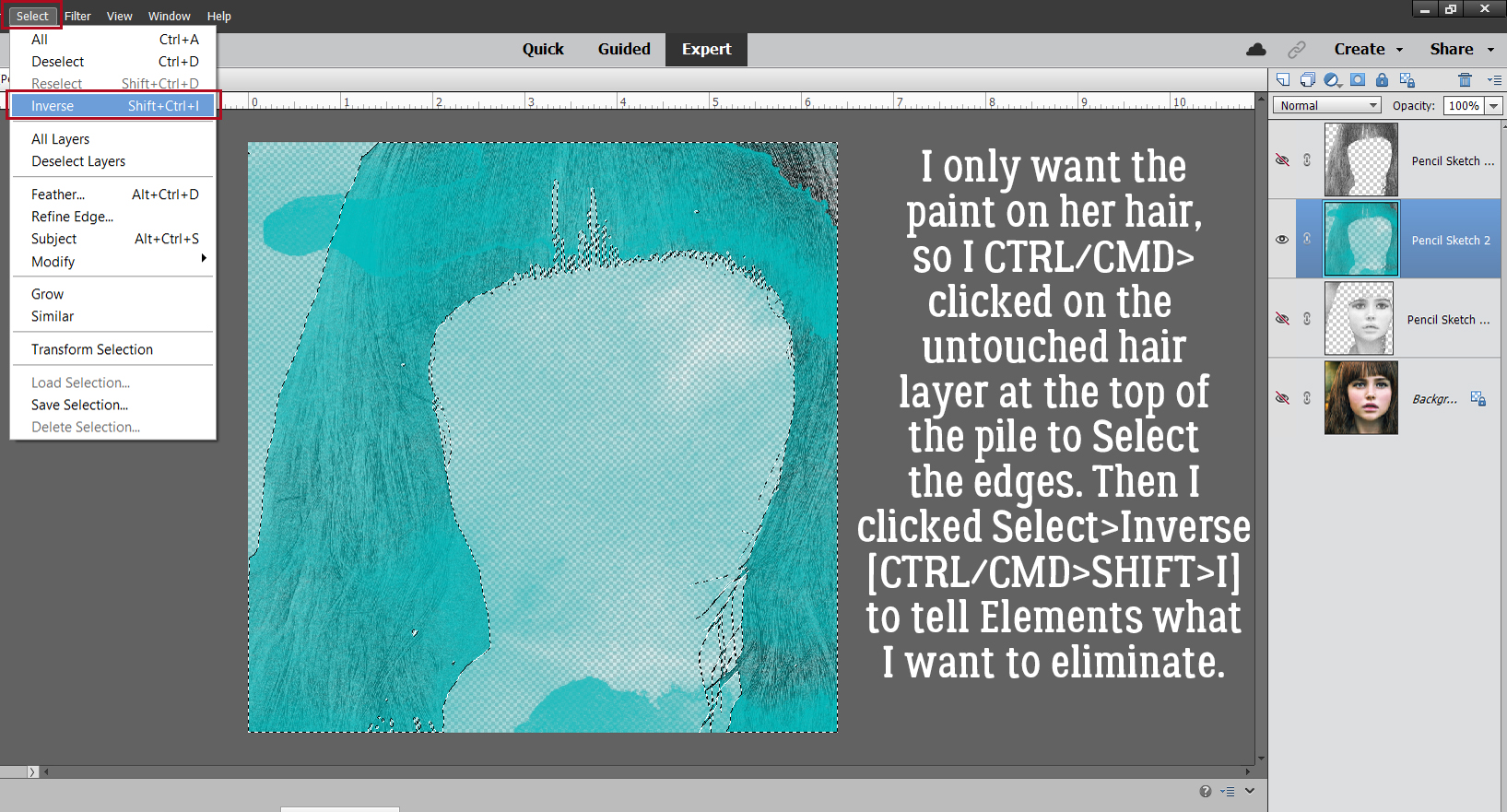
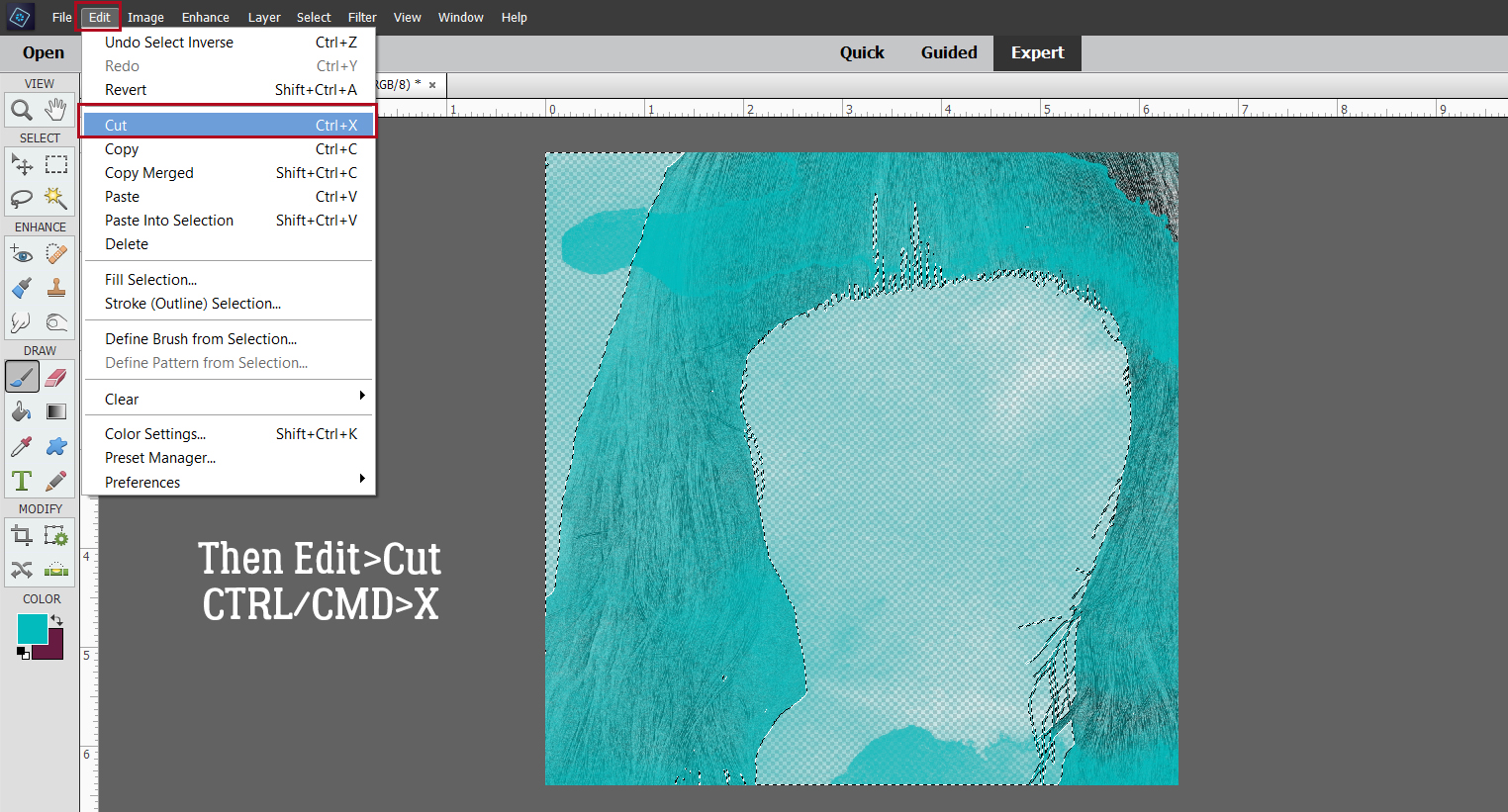
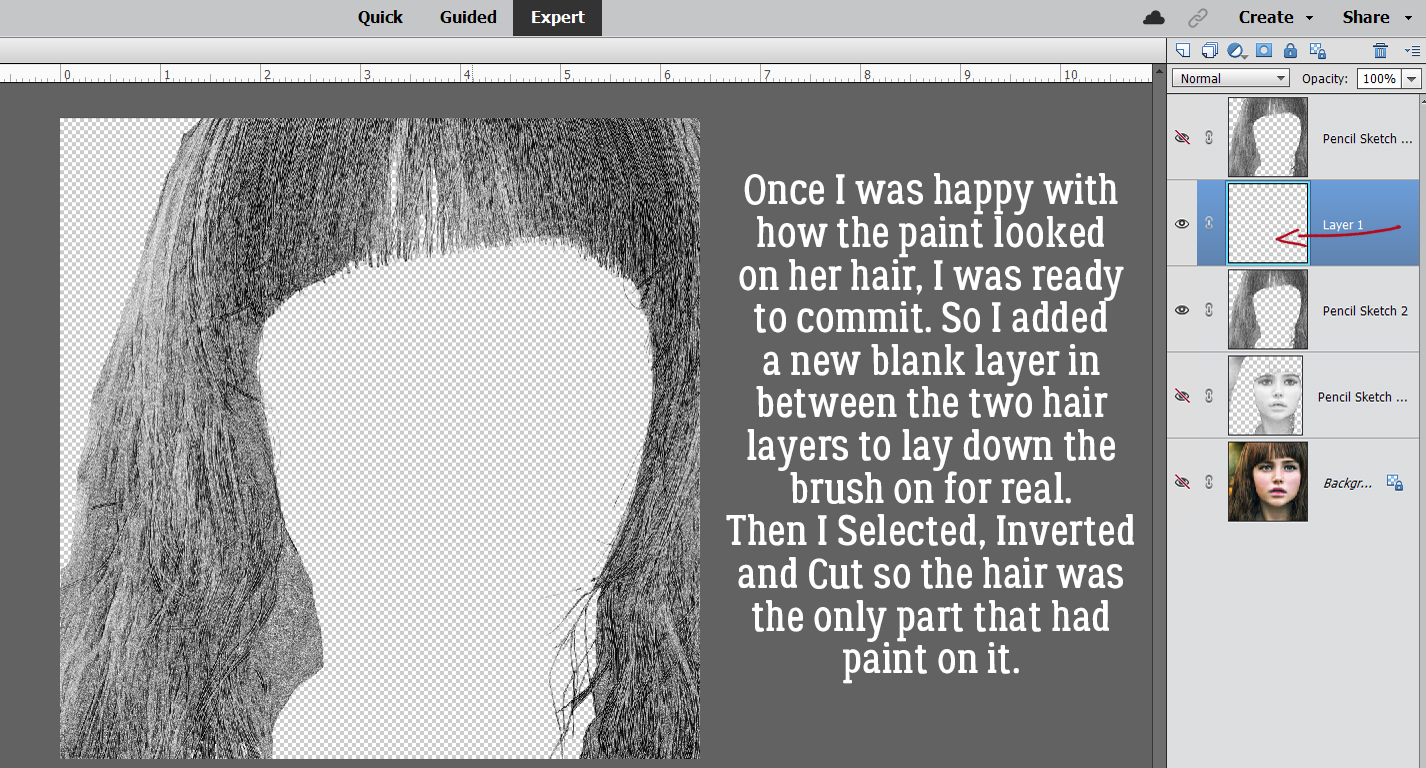
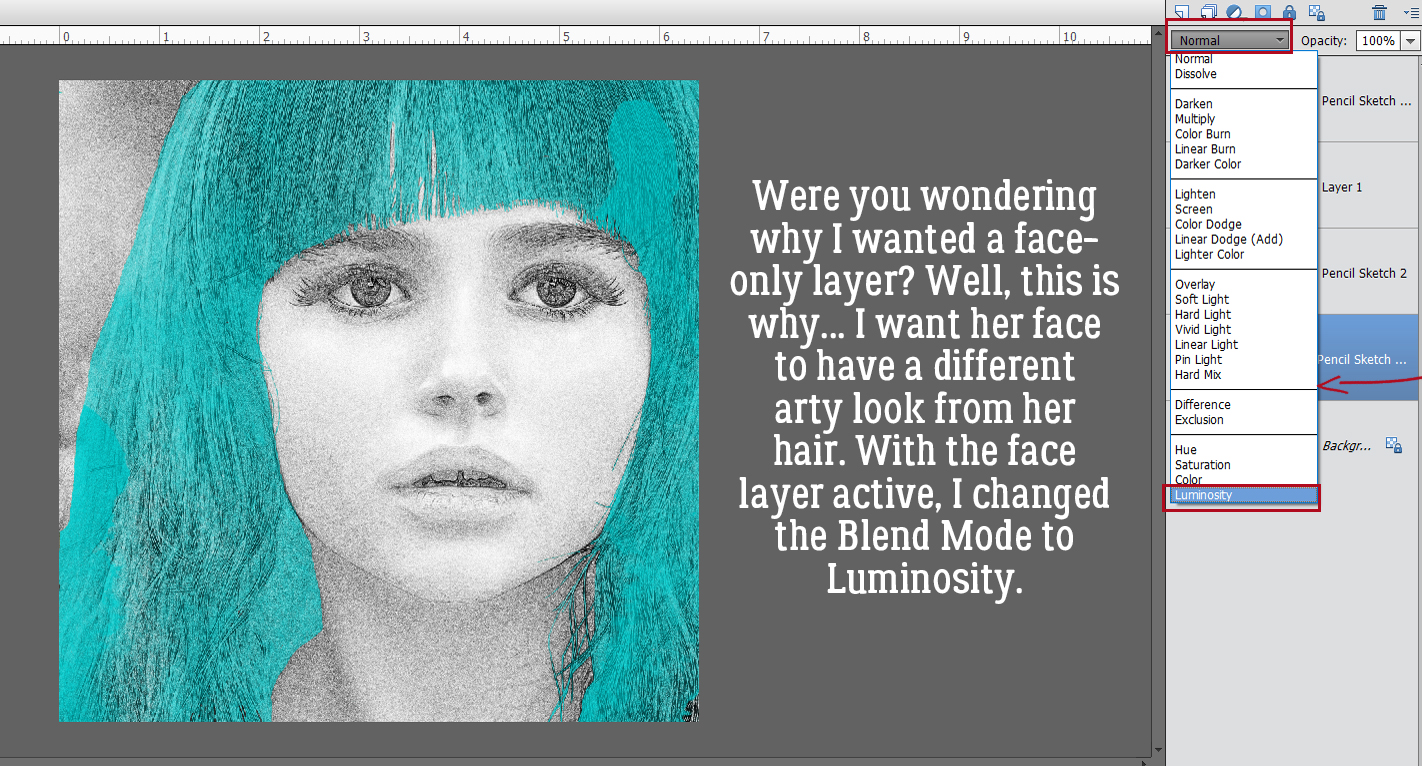
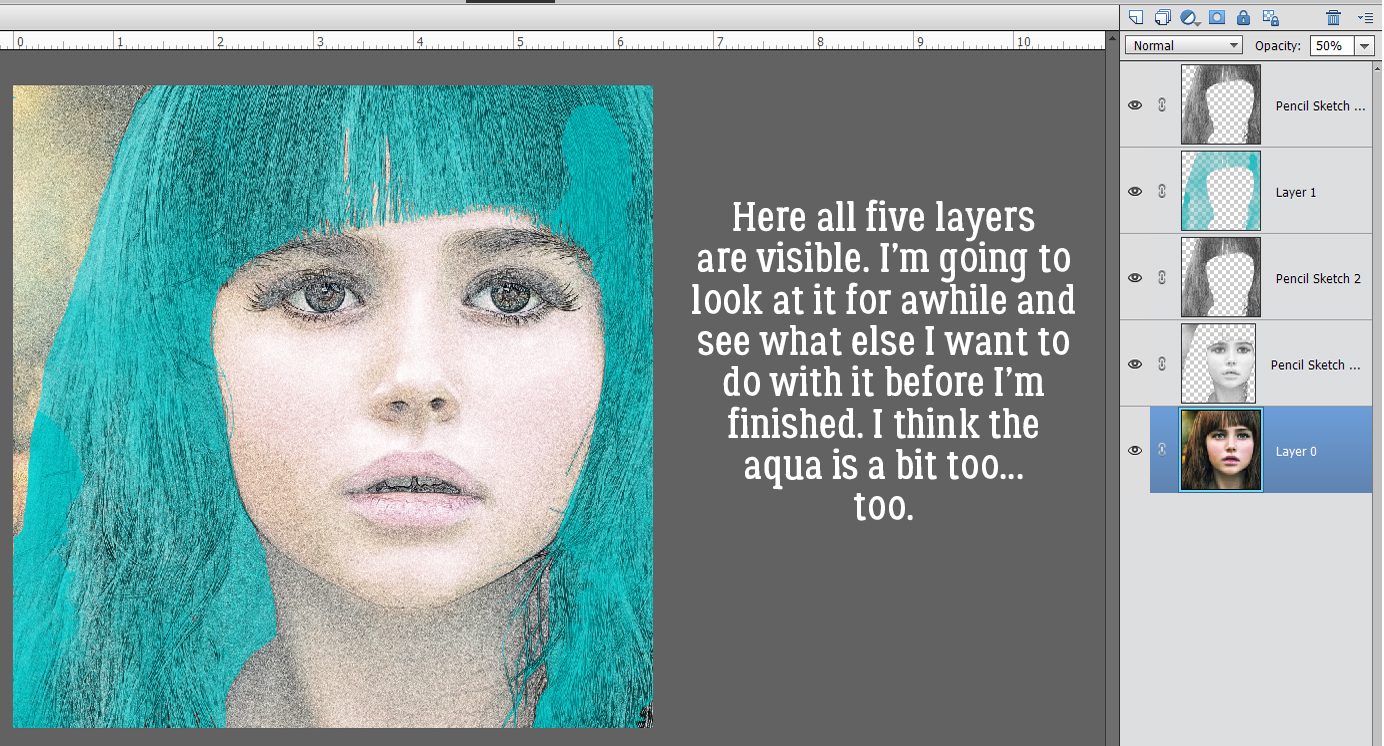
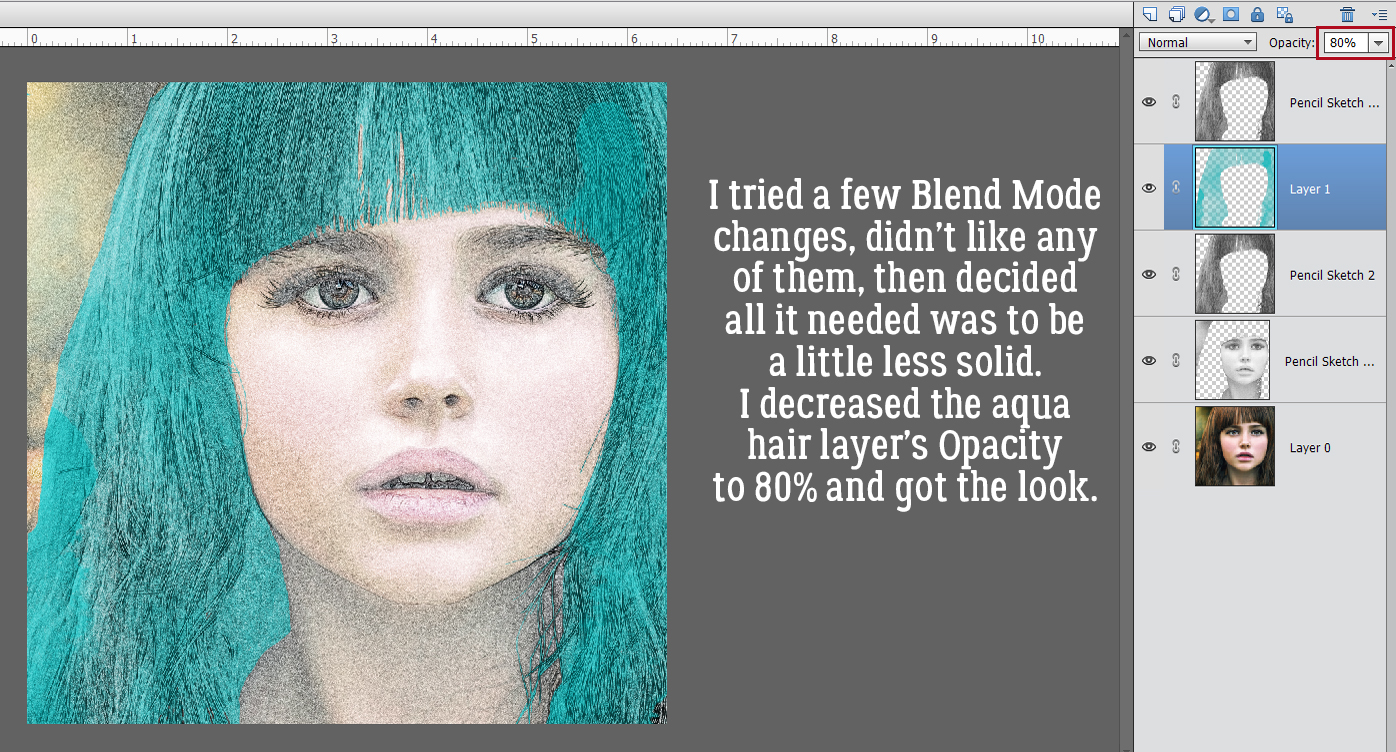

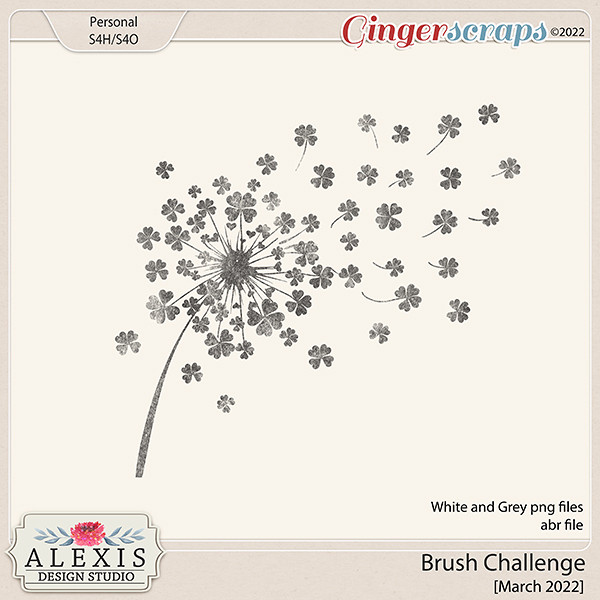
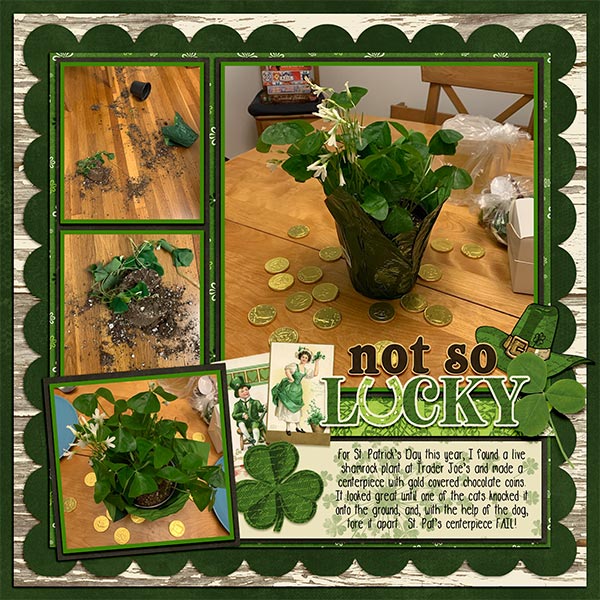
















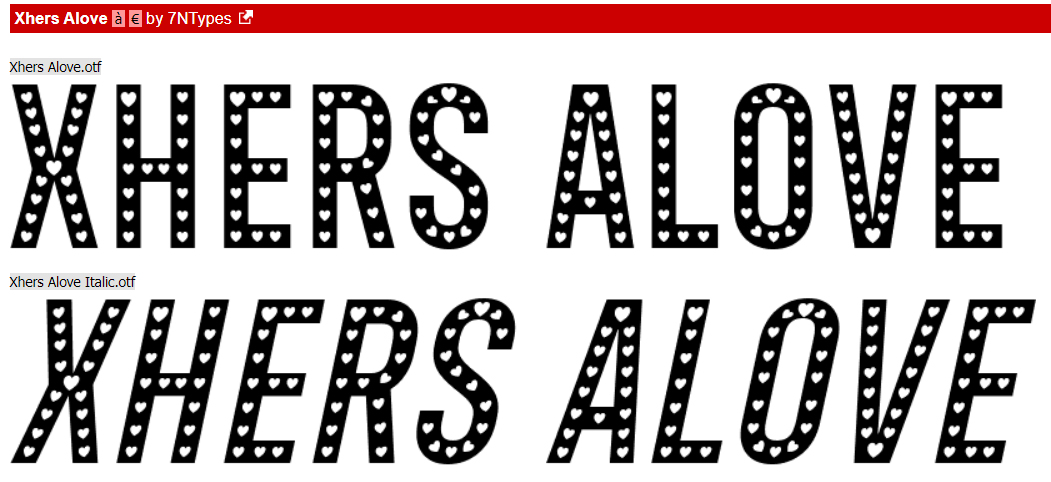
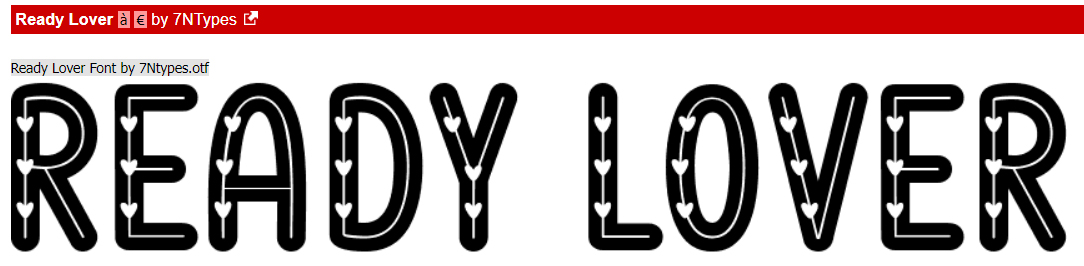
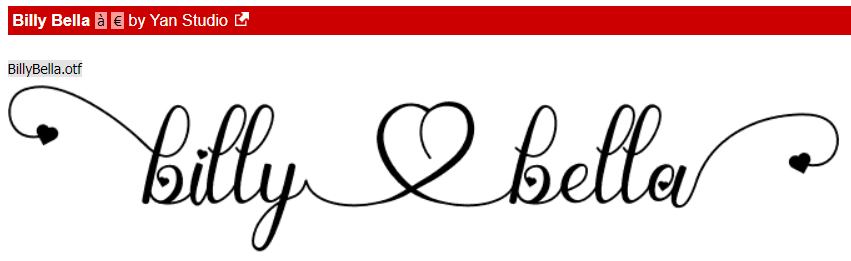
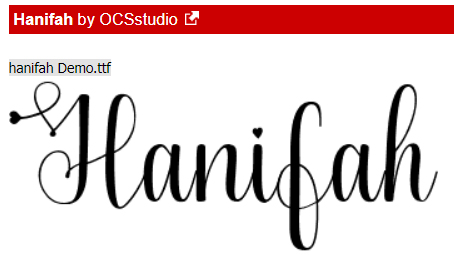

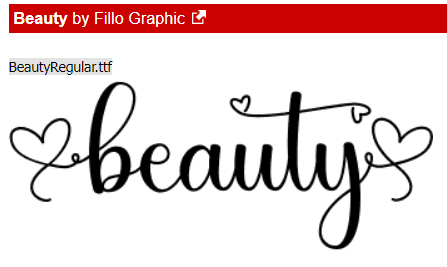
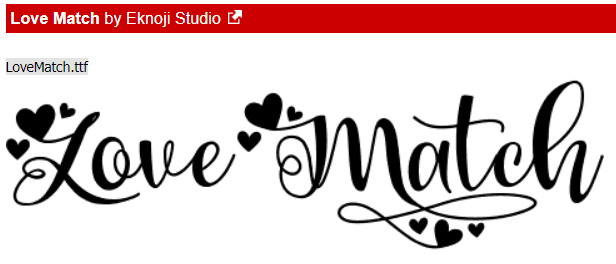
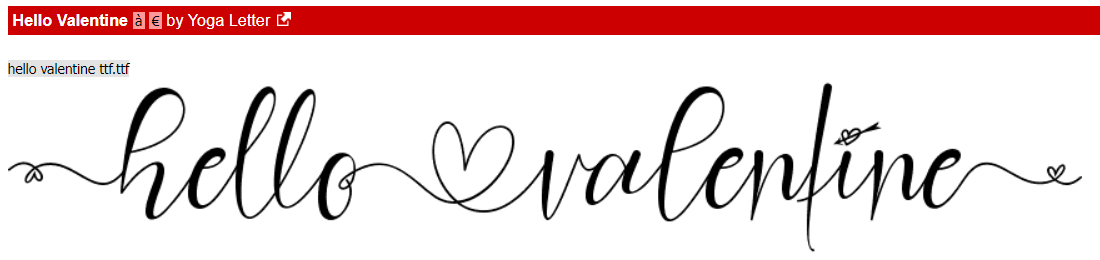
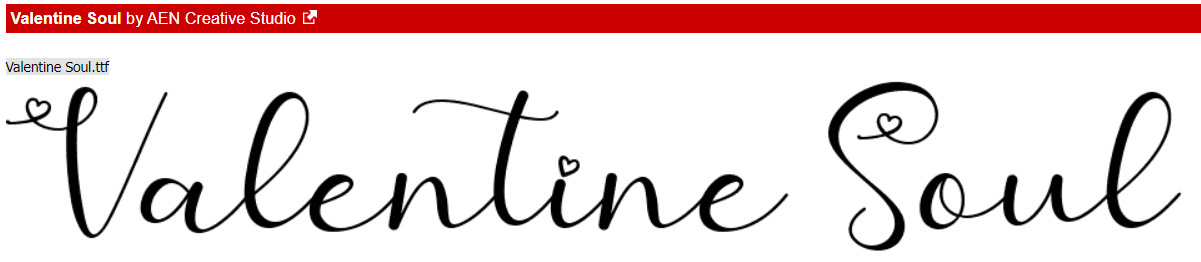
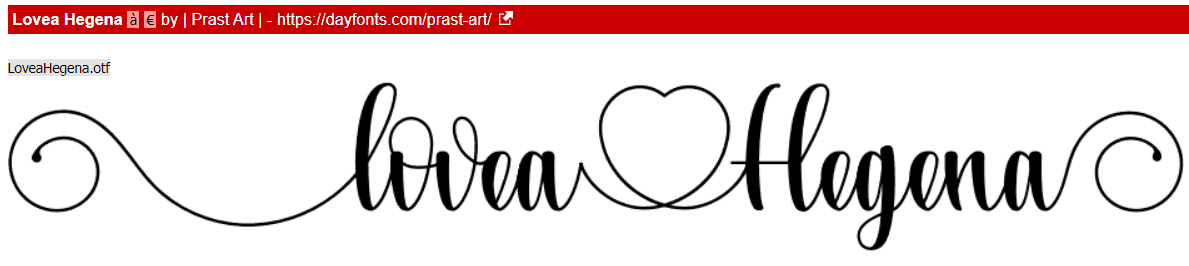
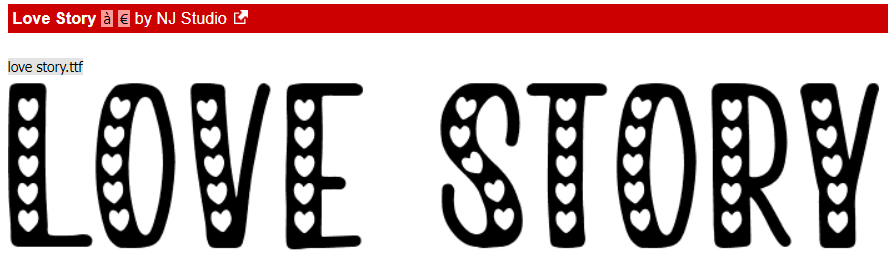
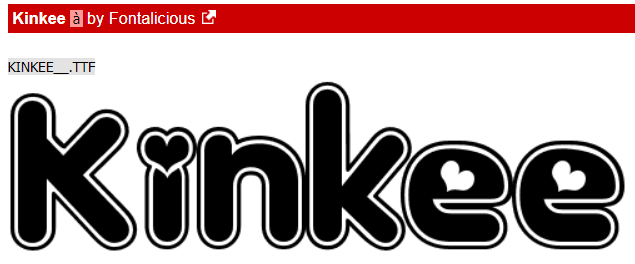
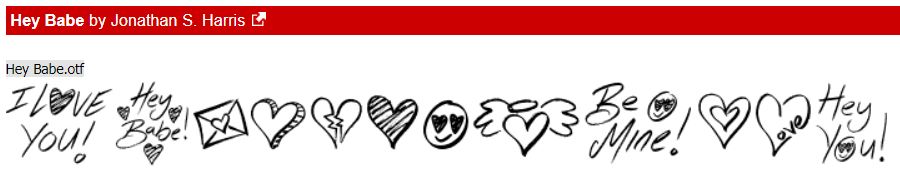

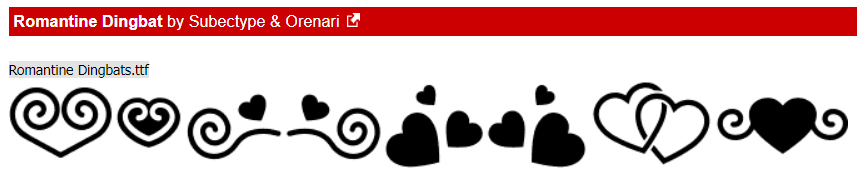






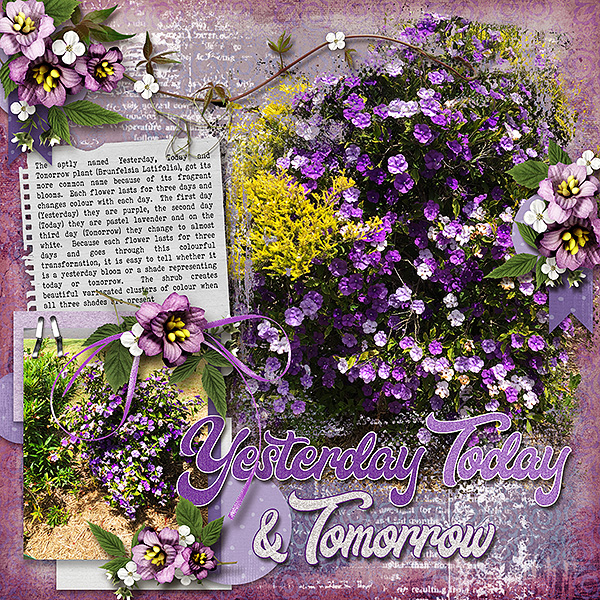










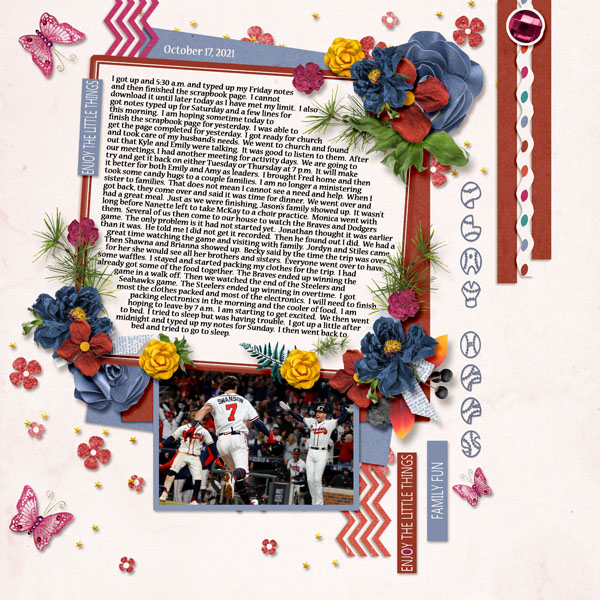


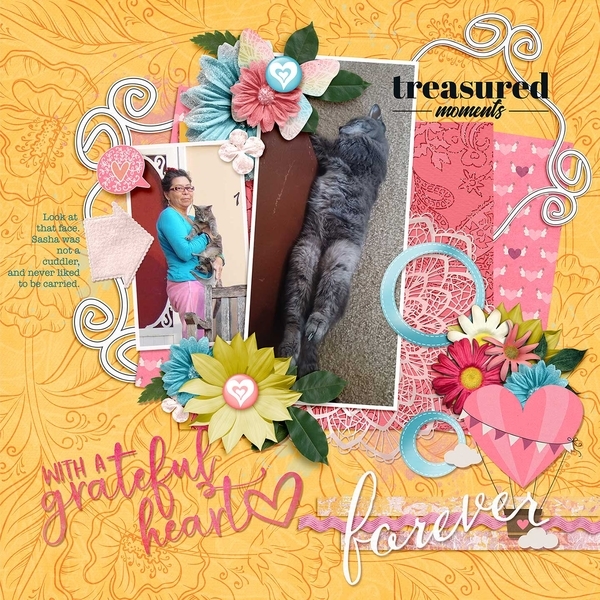


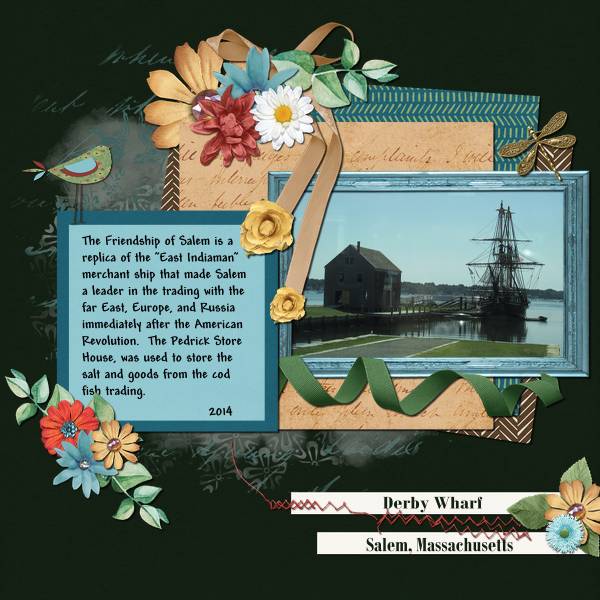






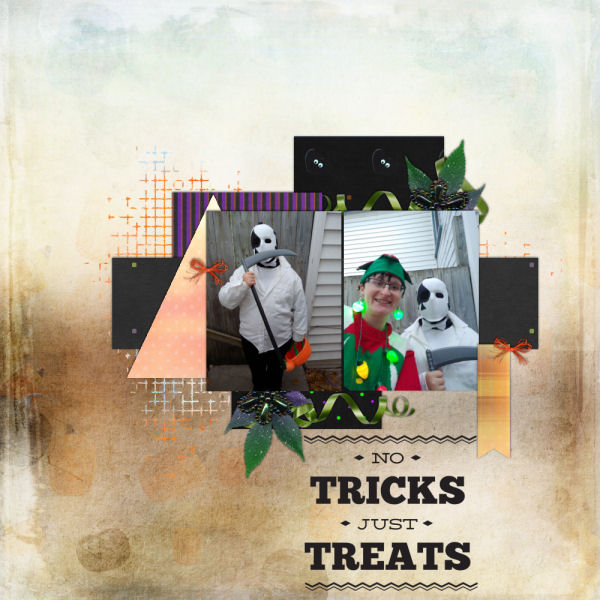

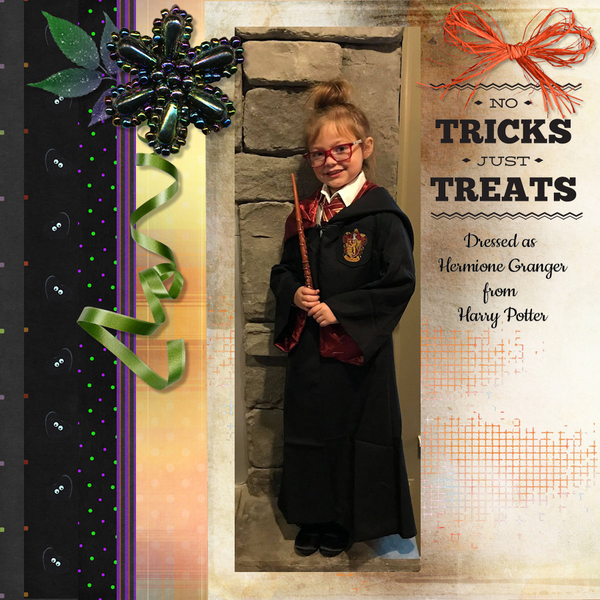
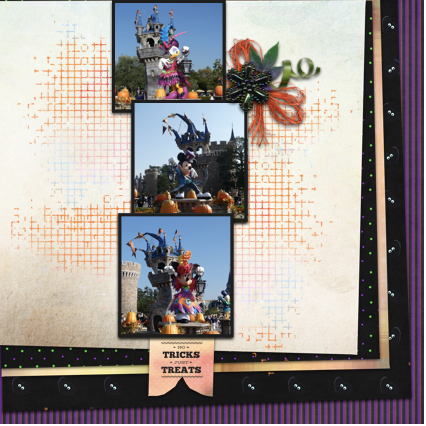 By clipping the lighter-coloured paper to a mask on a black background,
By clipping the lighter-coloured paper to a mask on a black background,  The way
The way