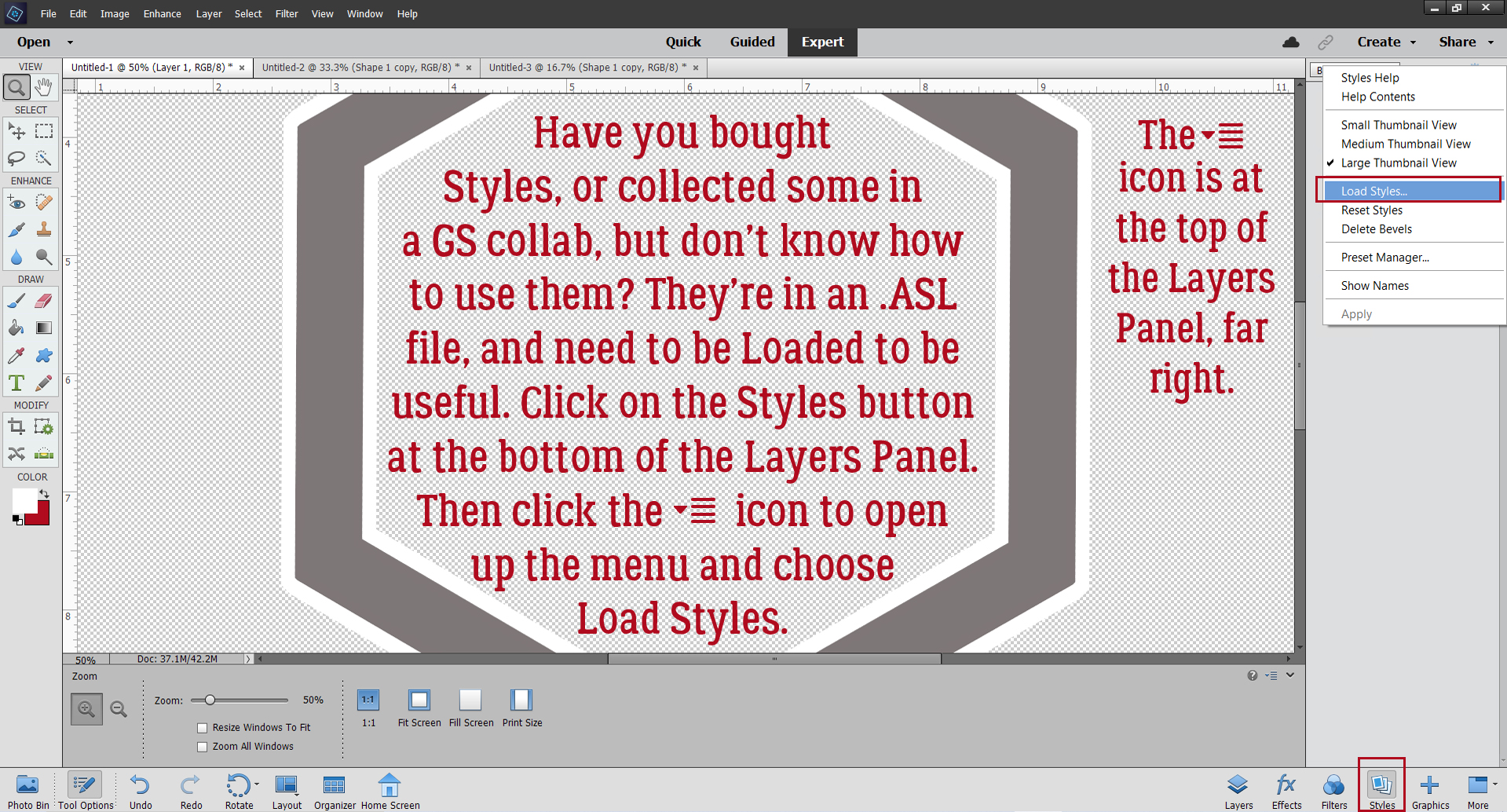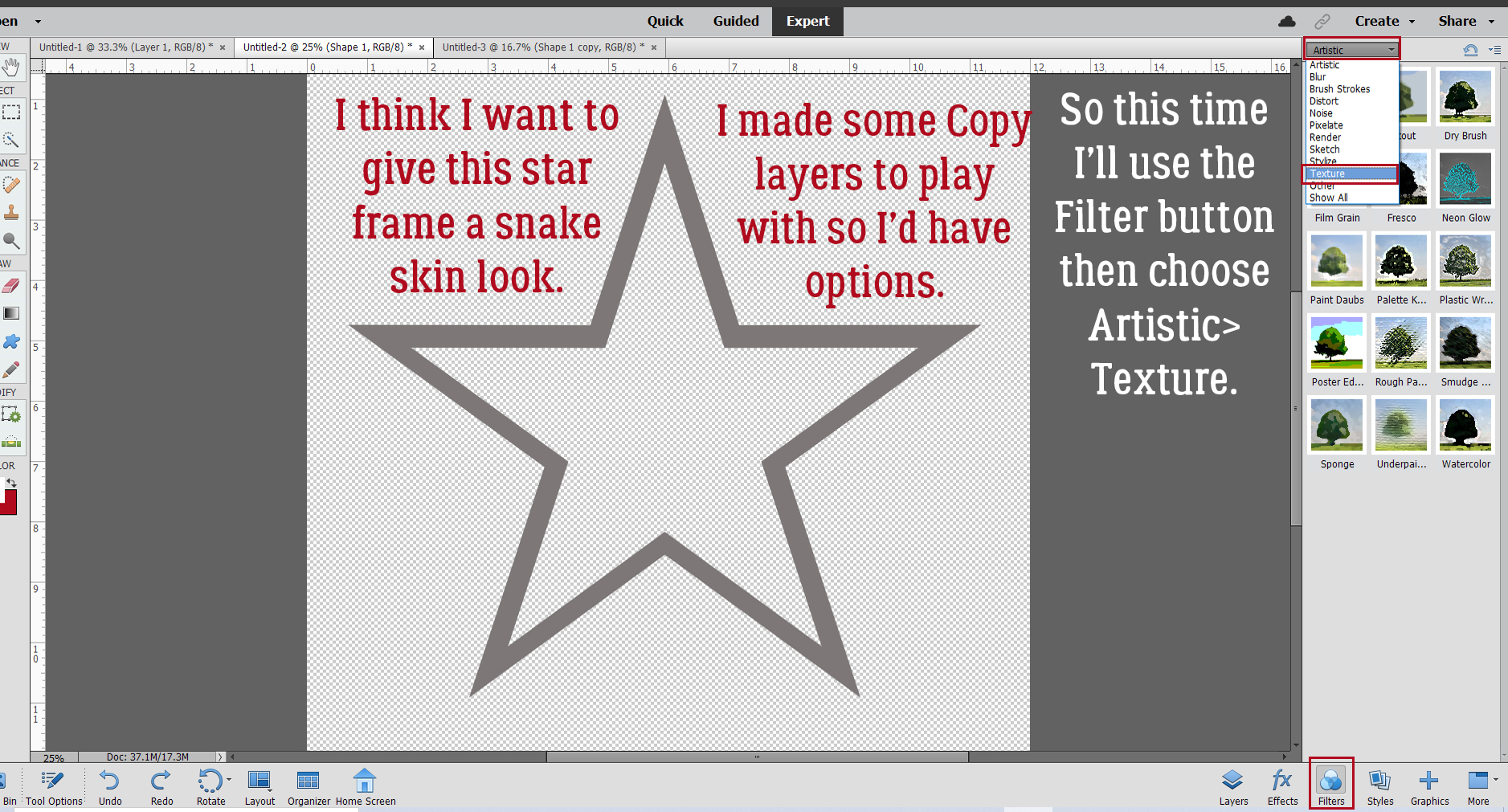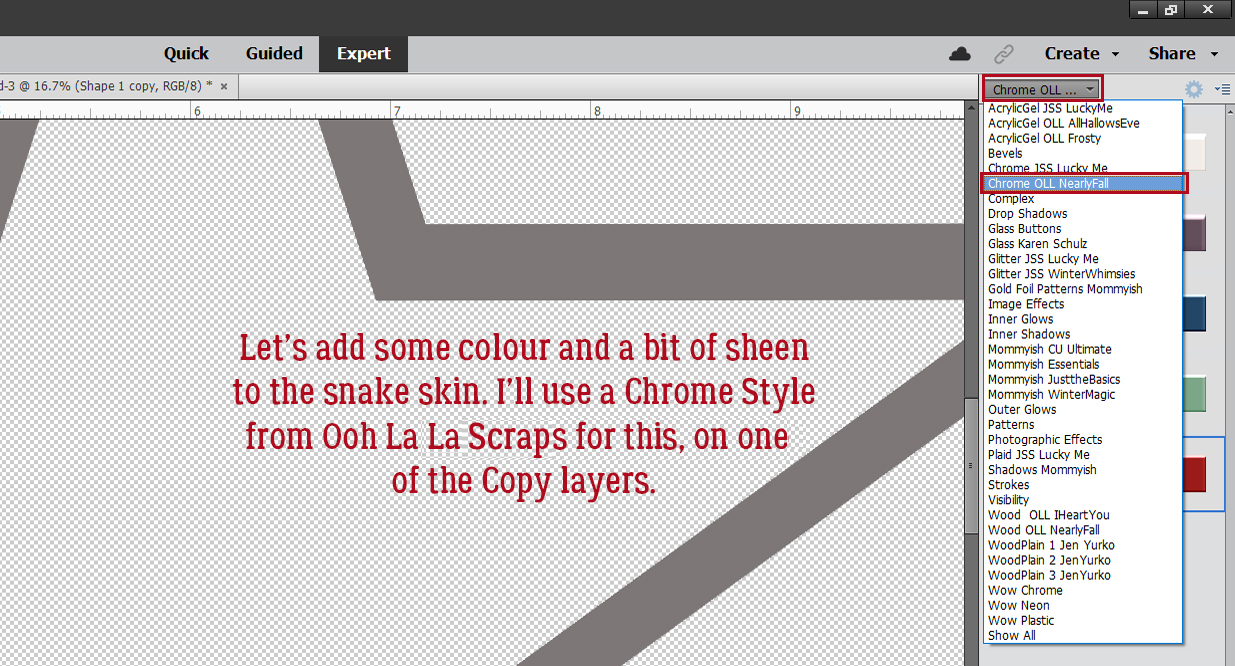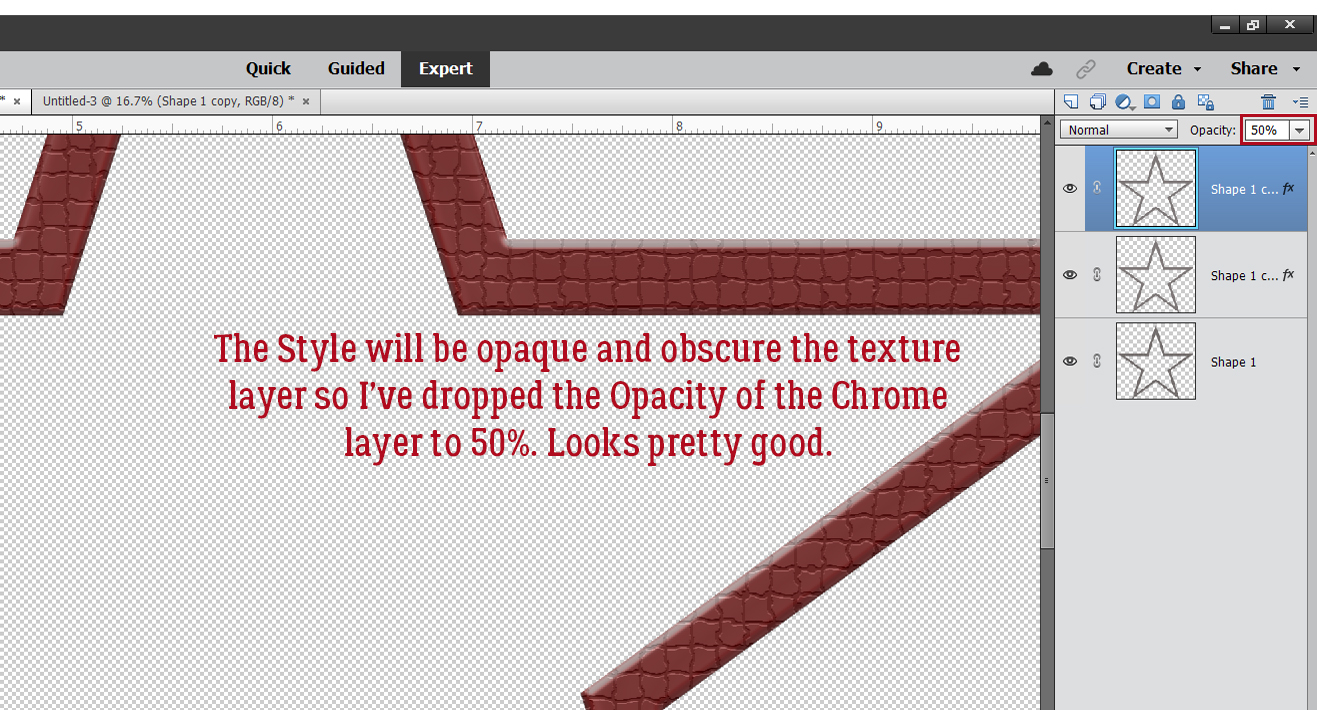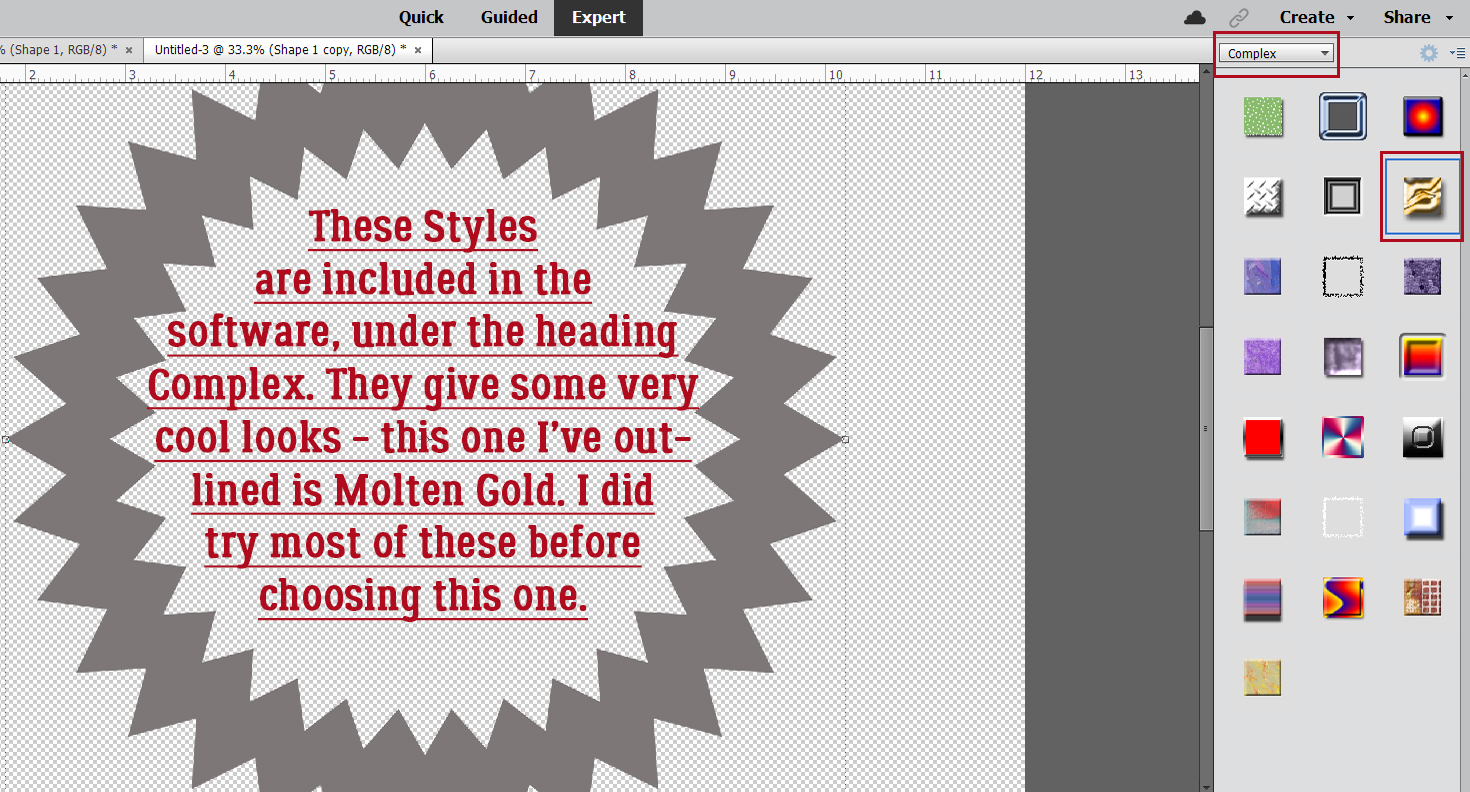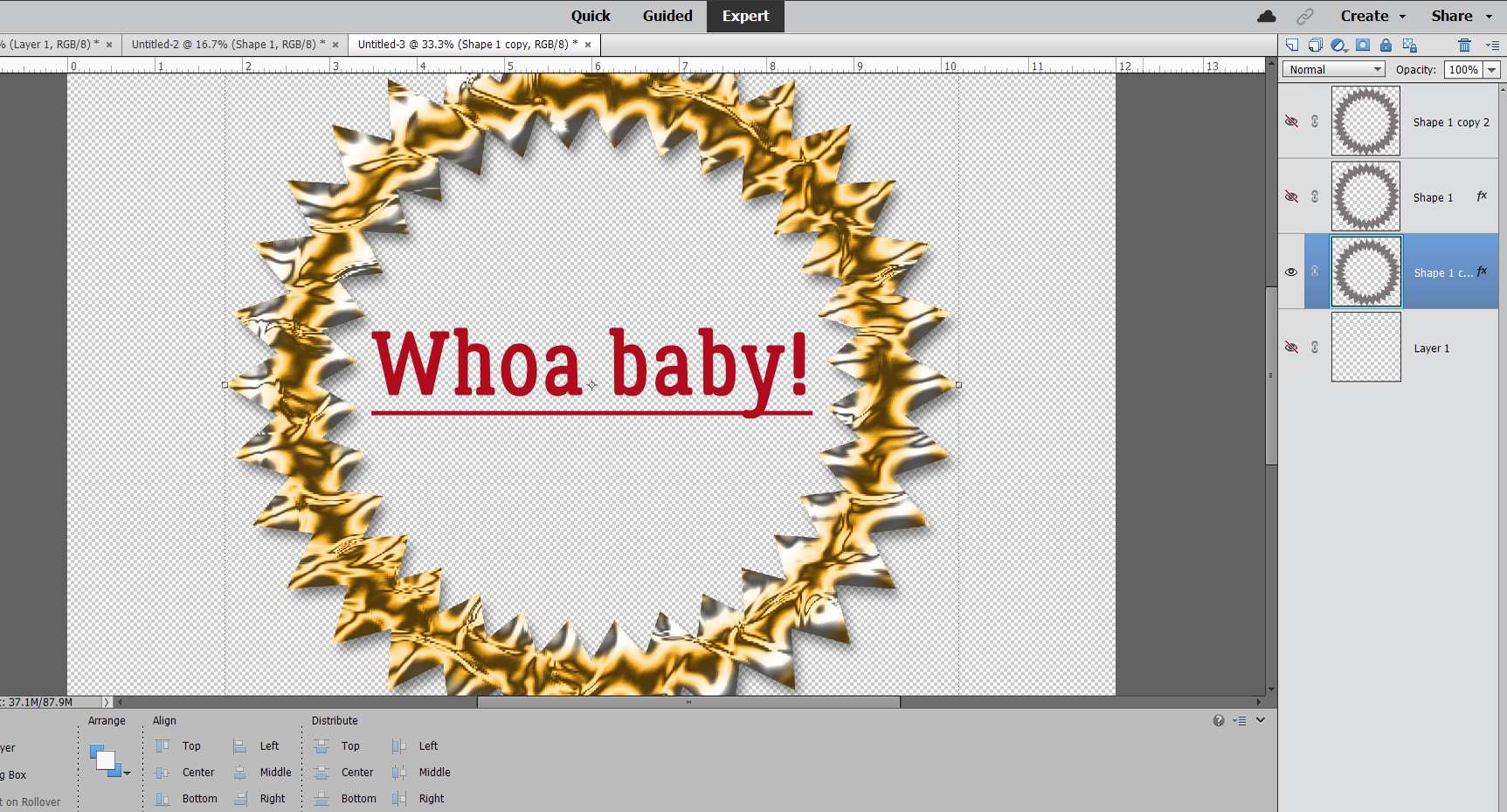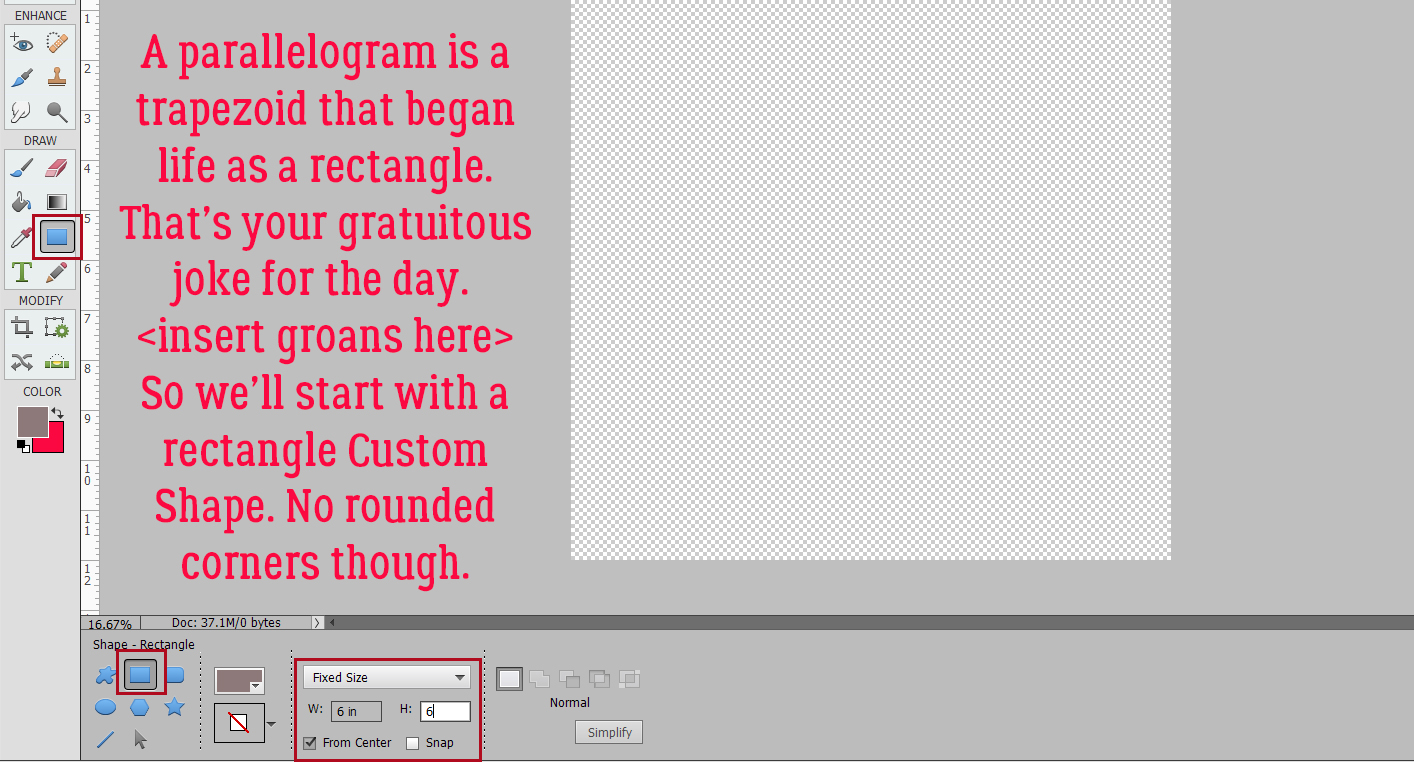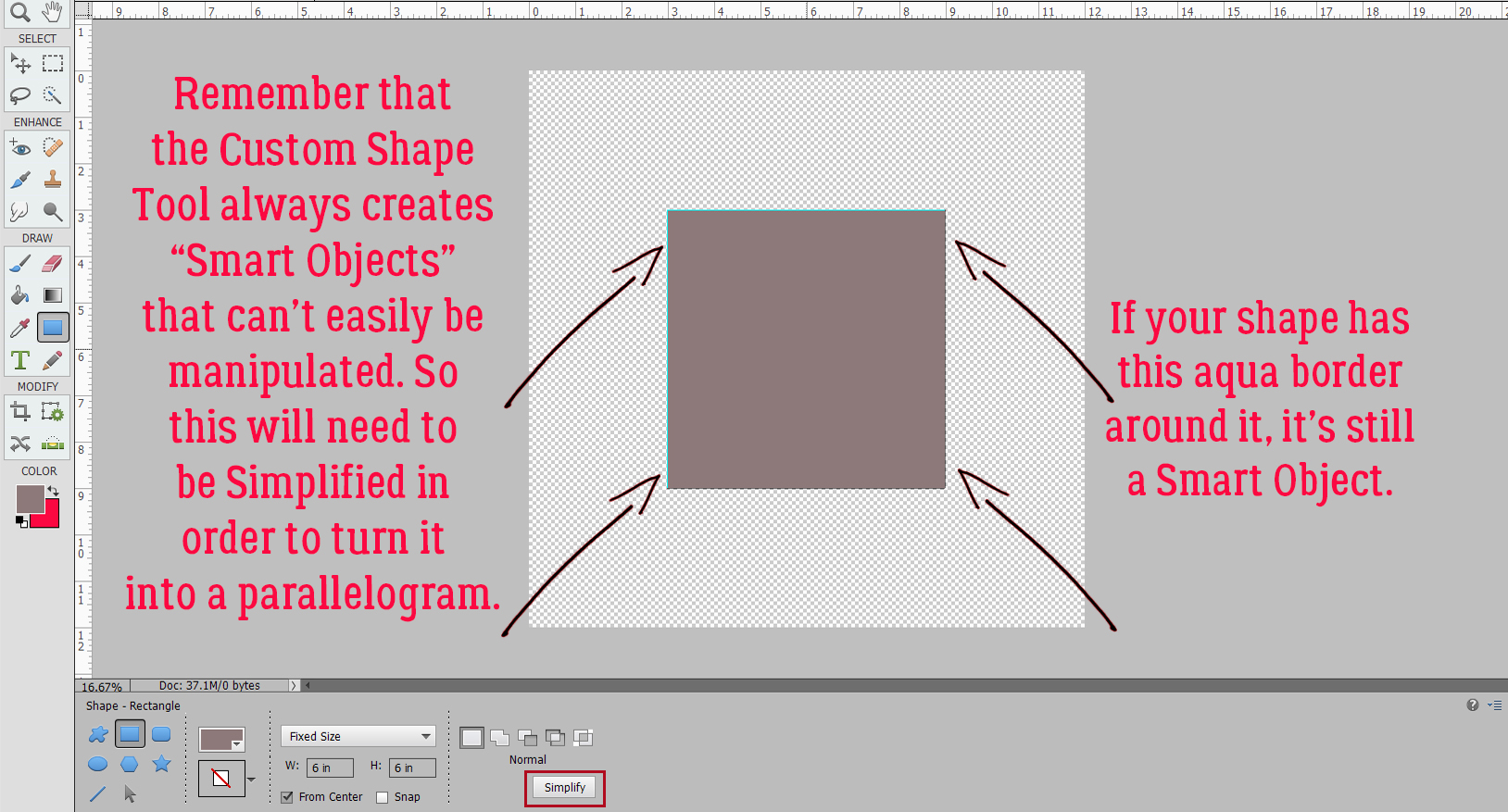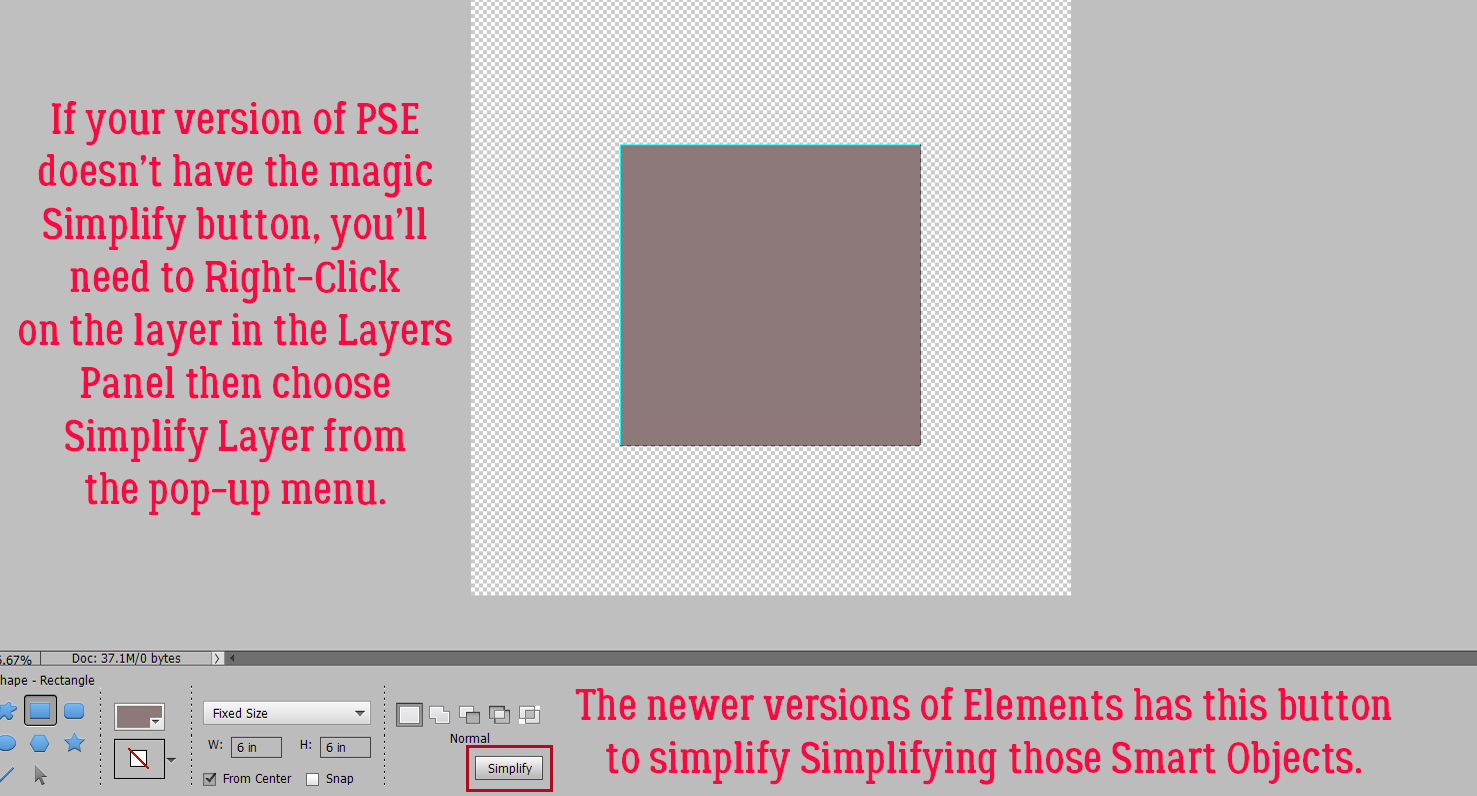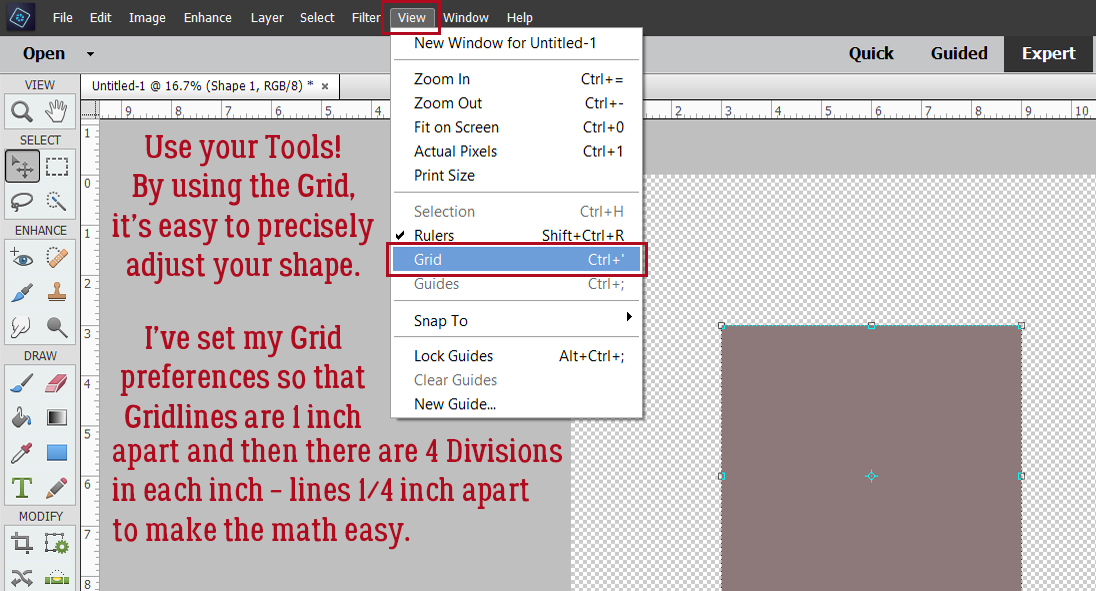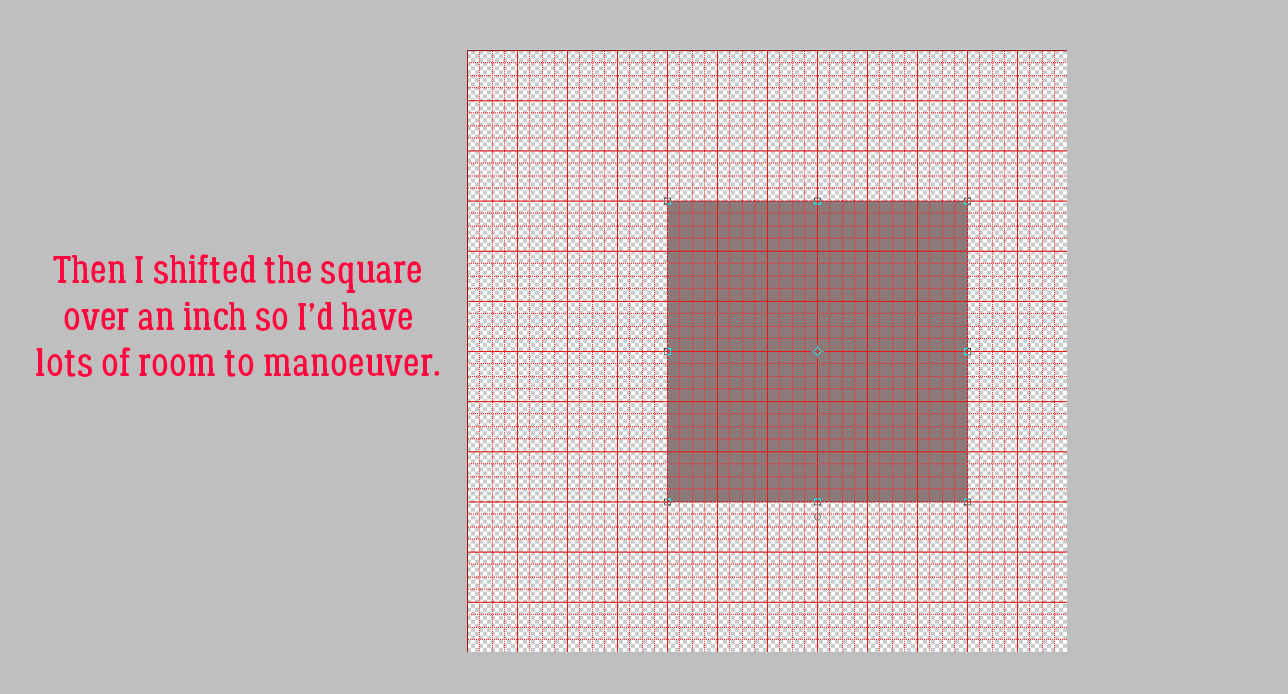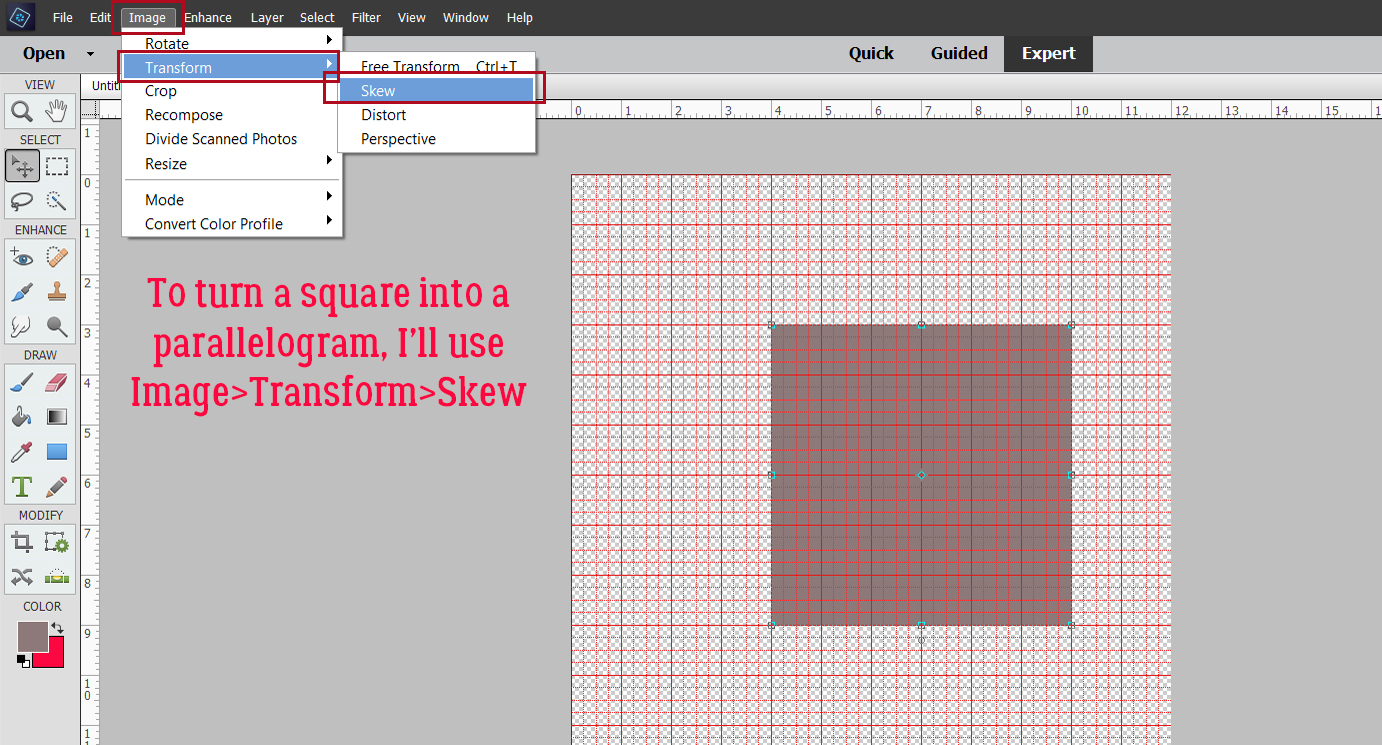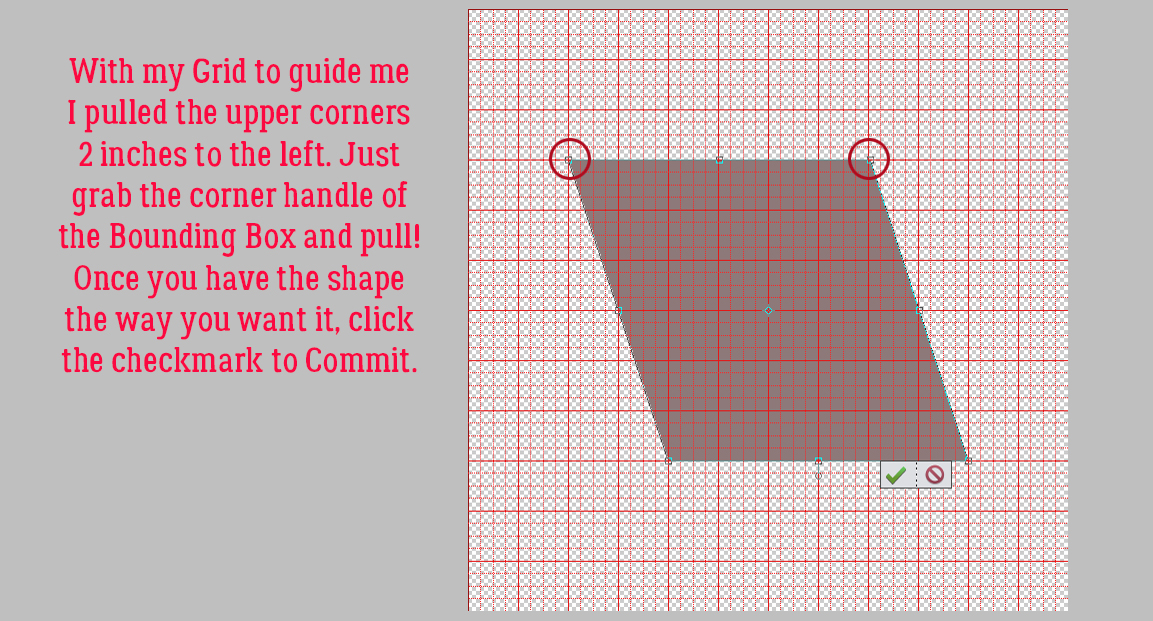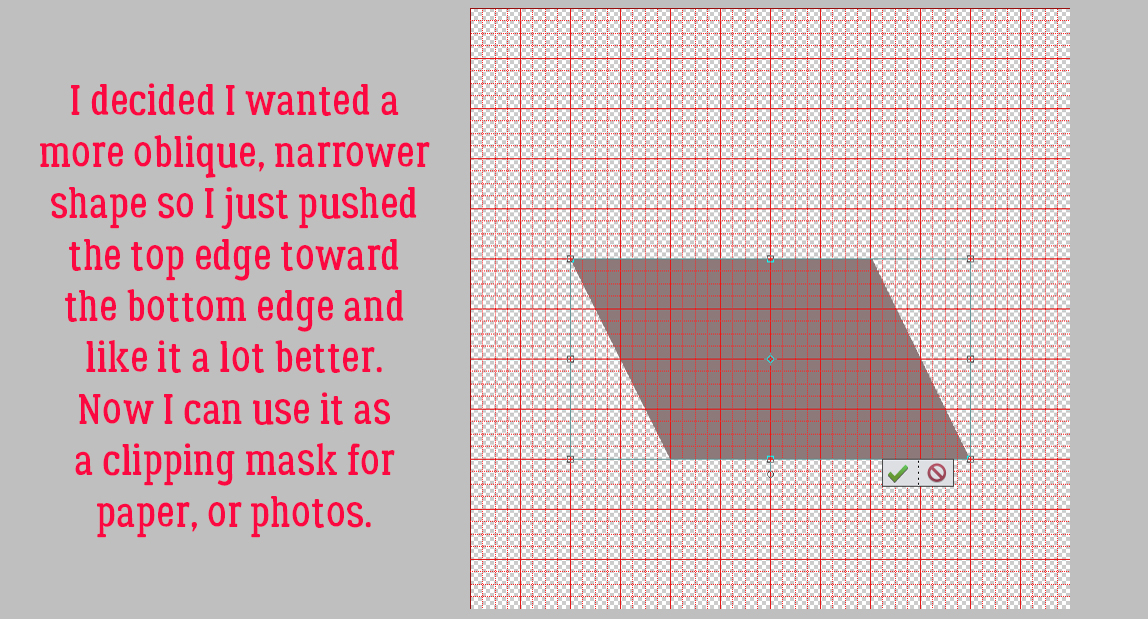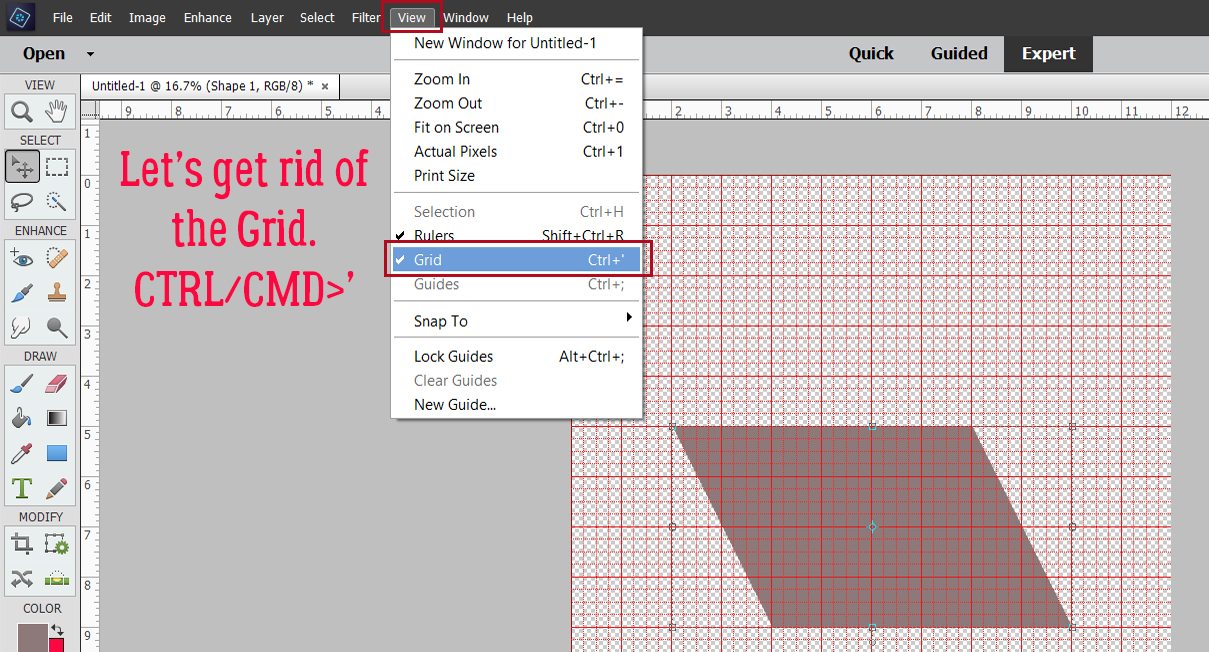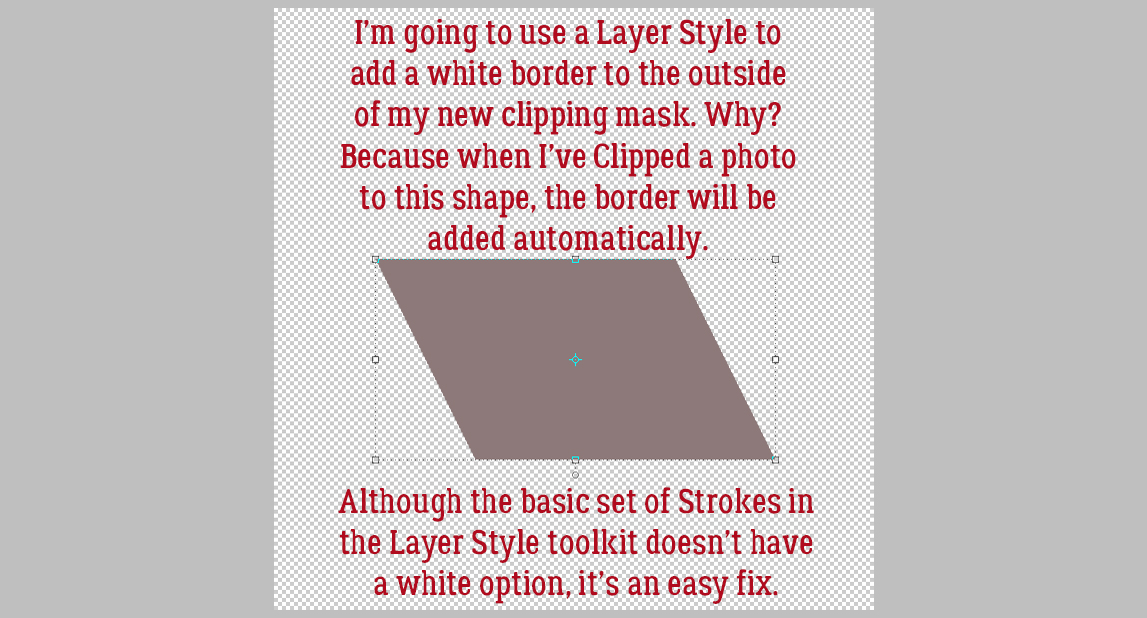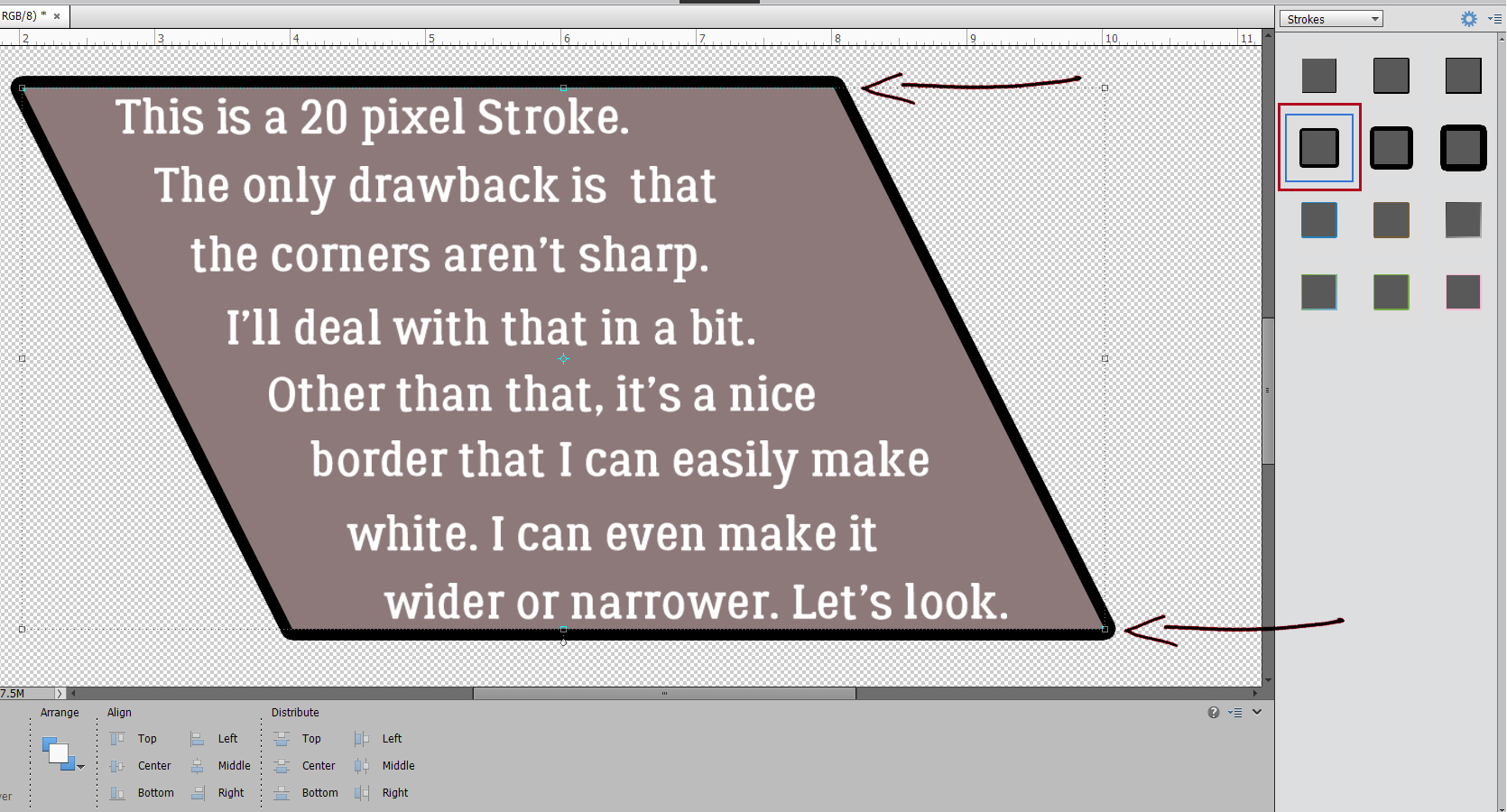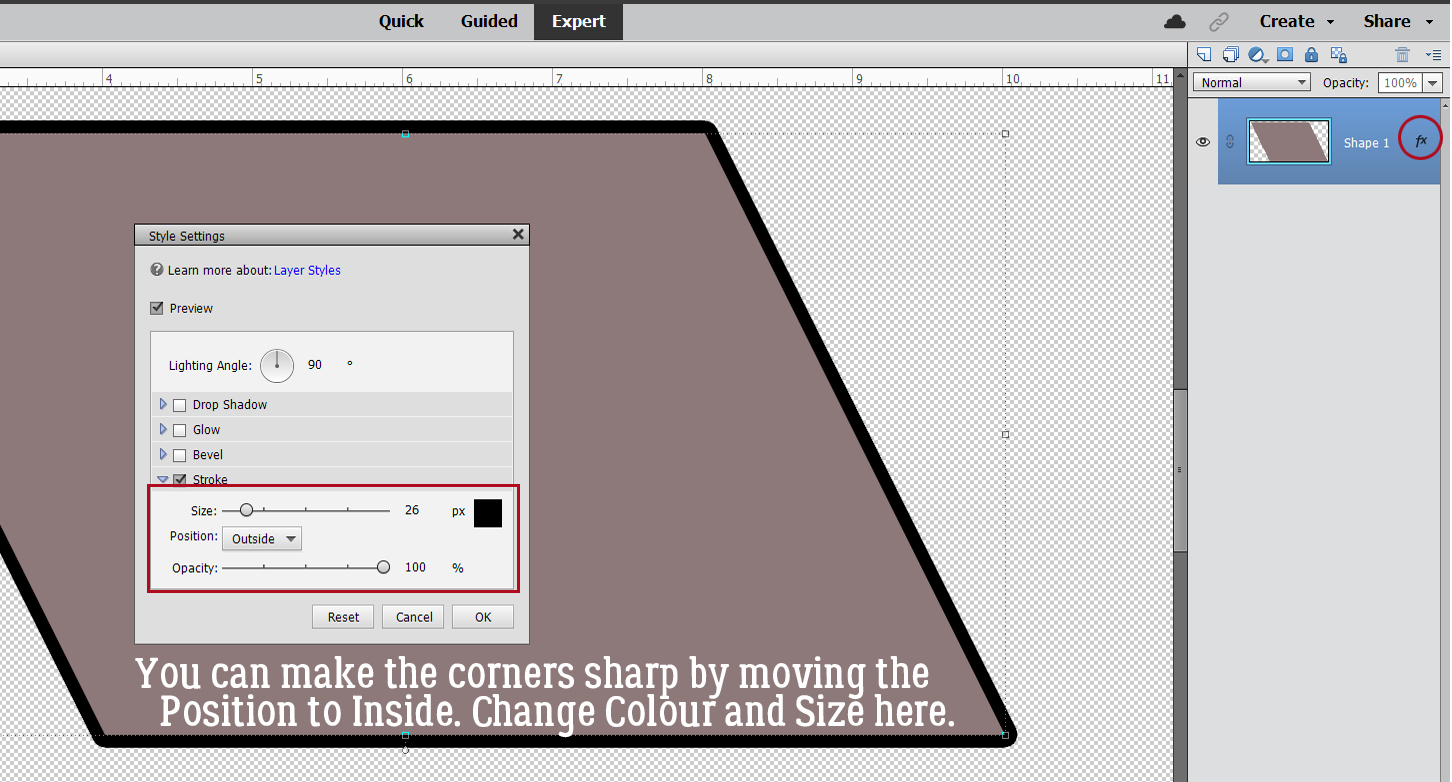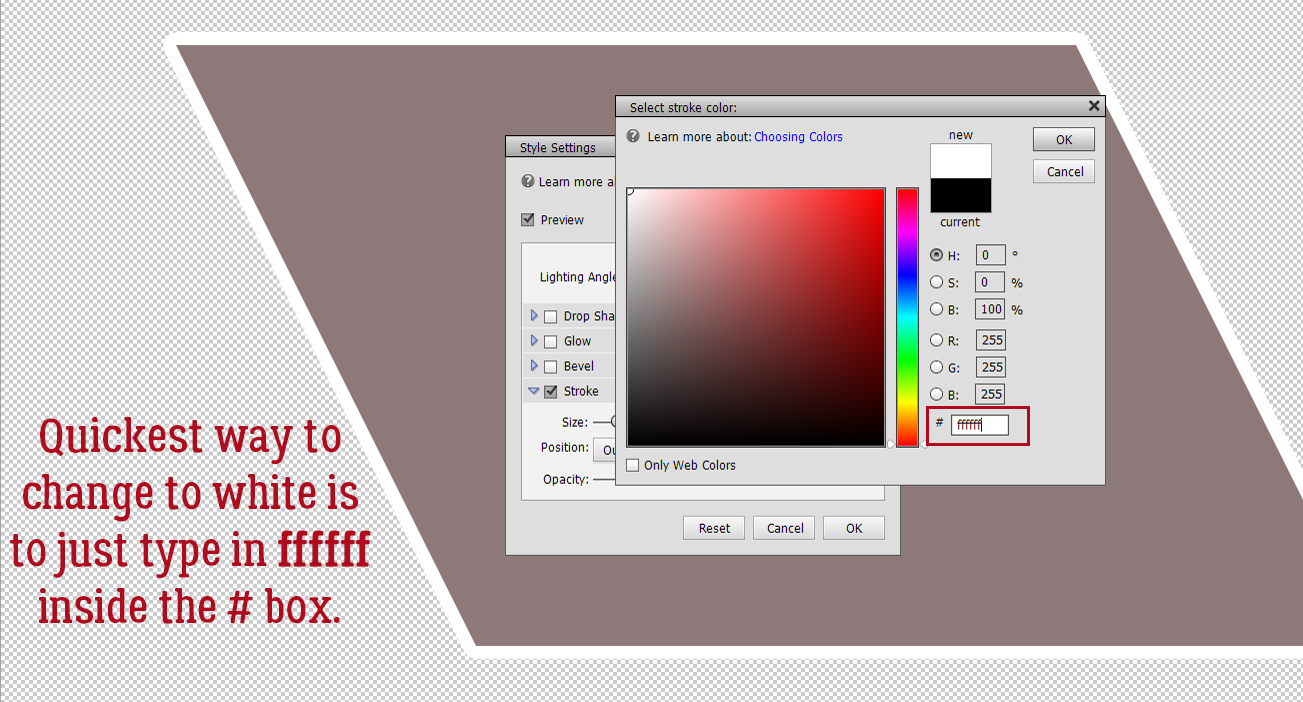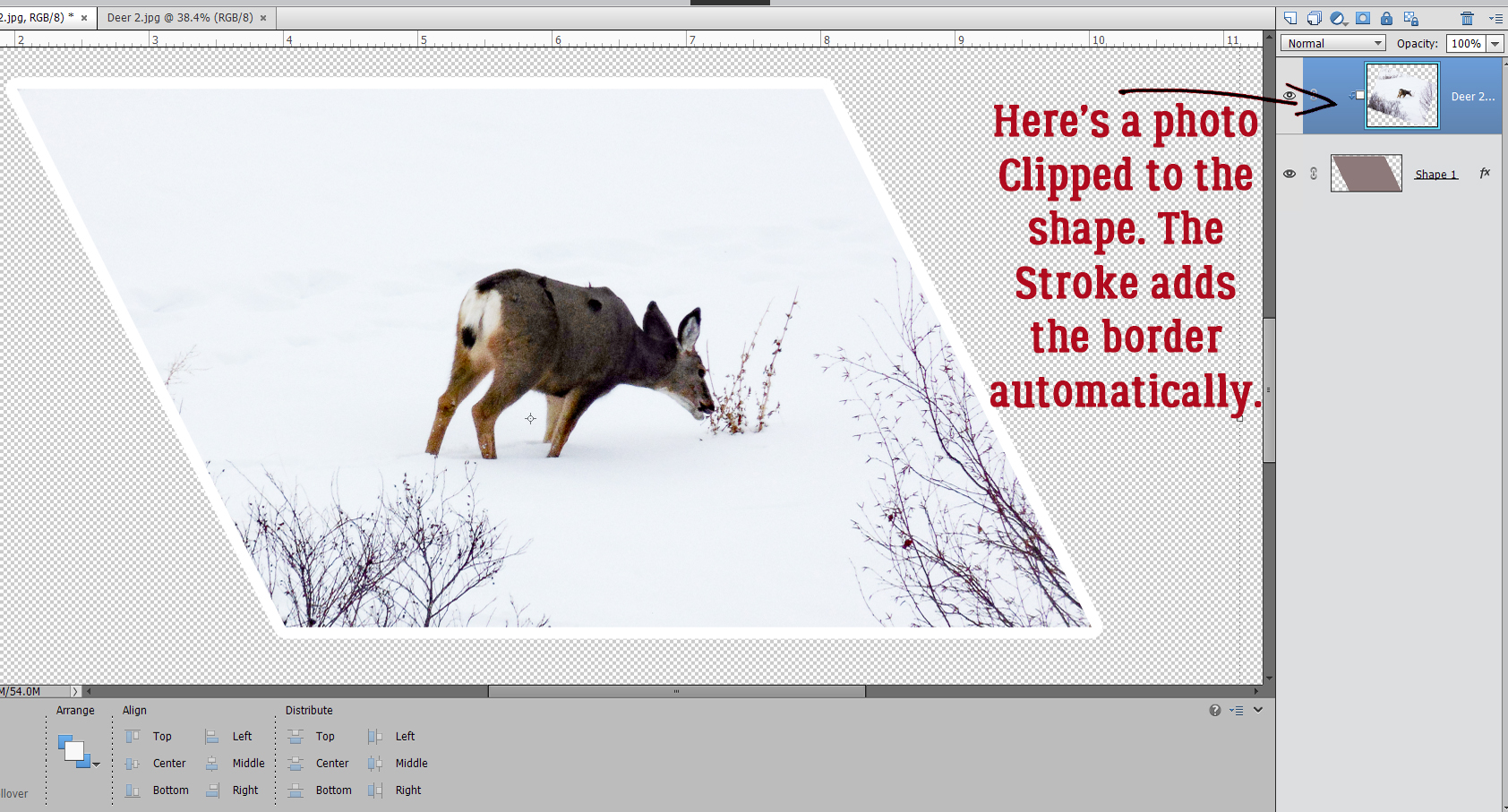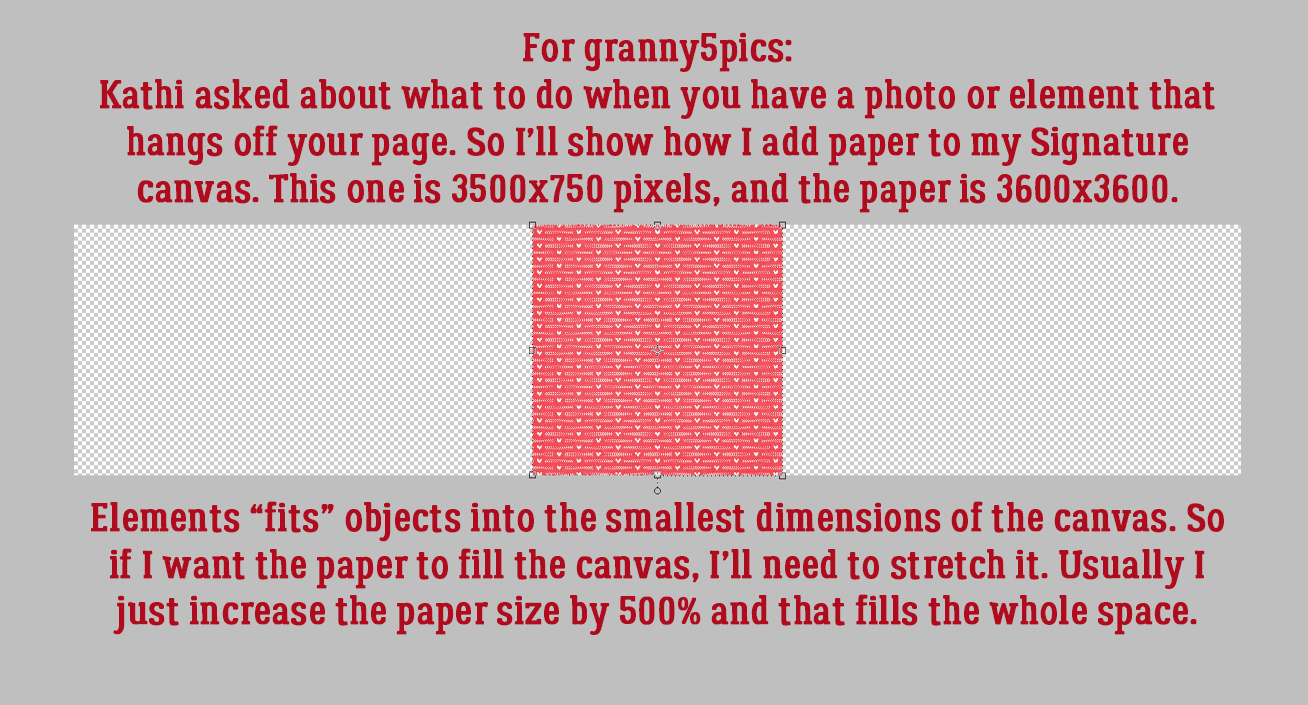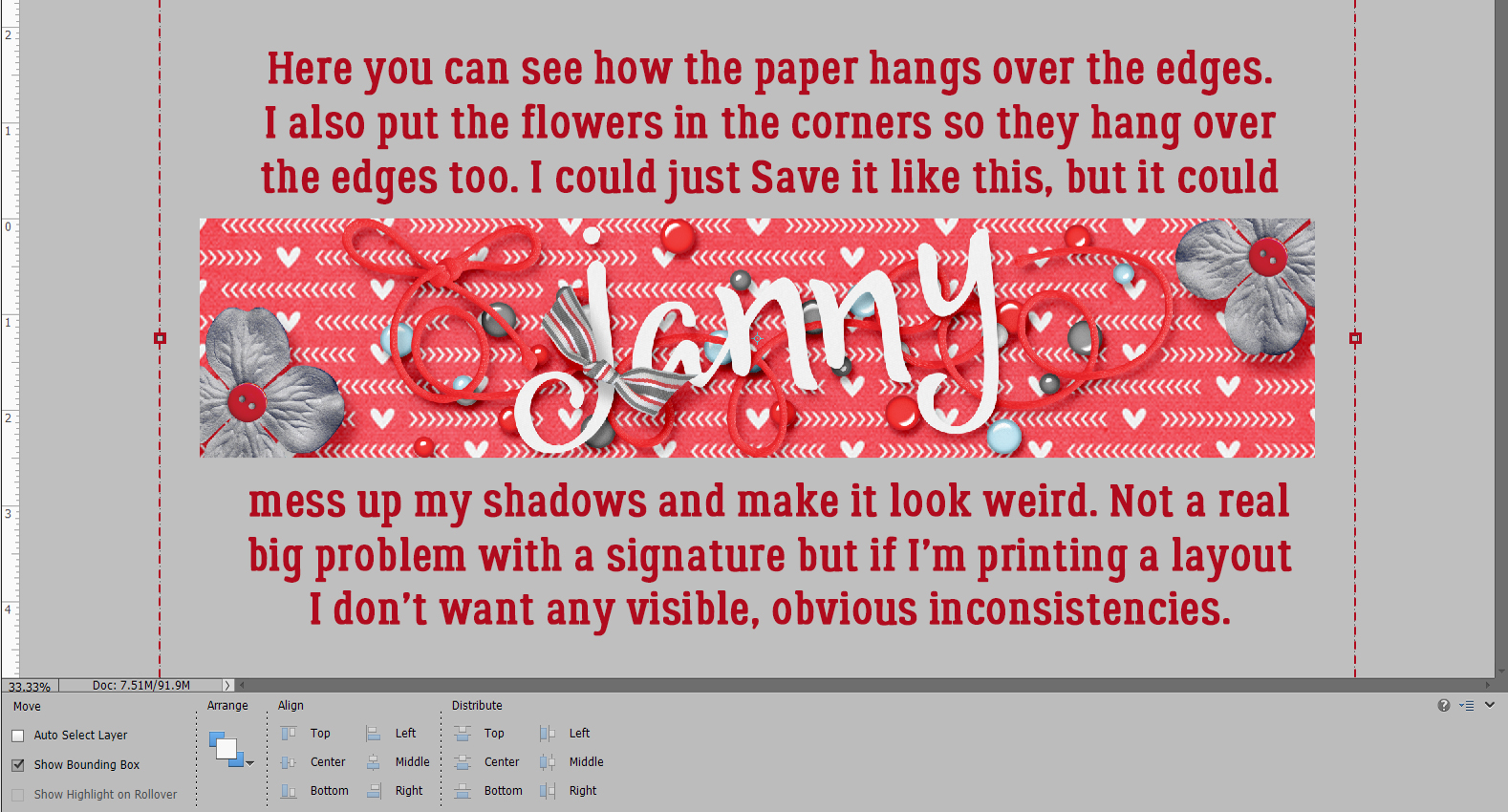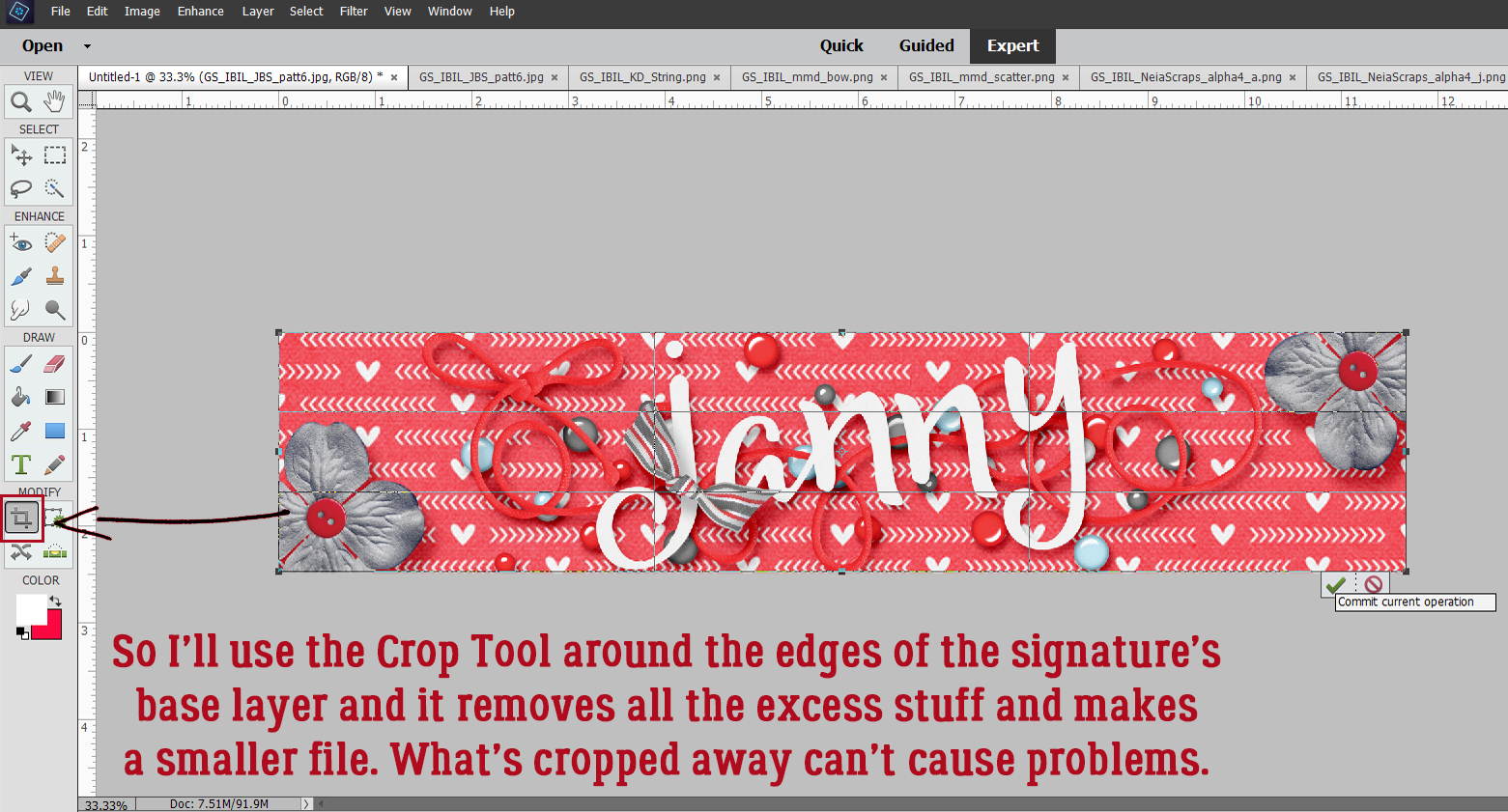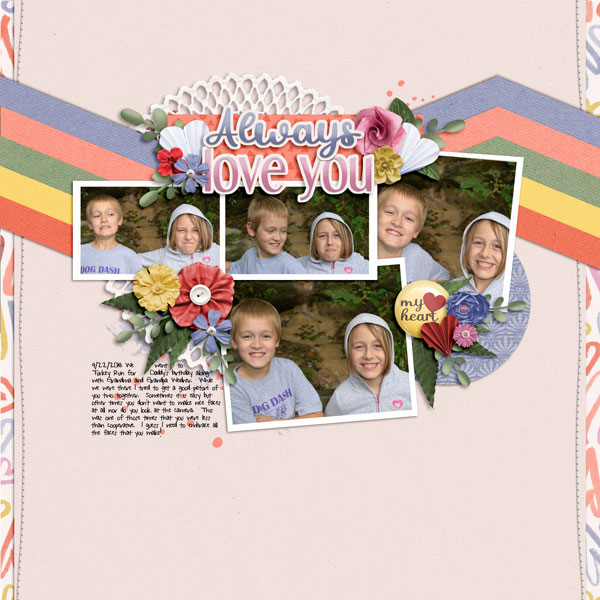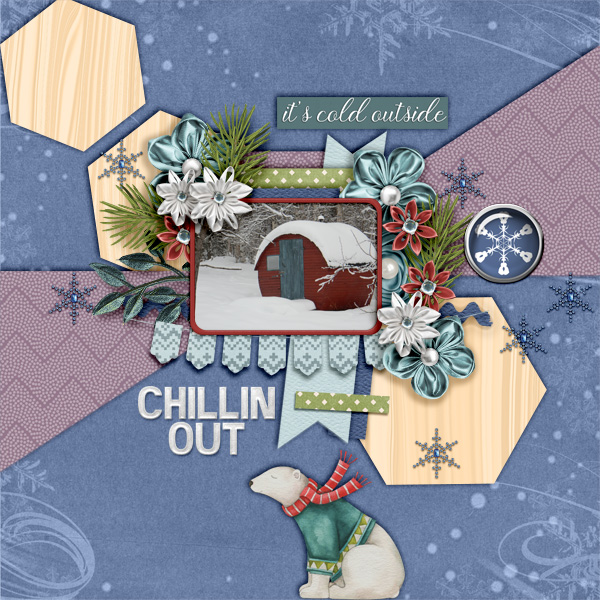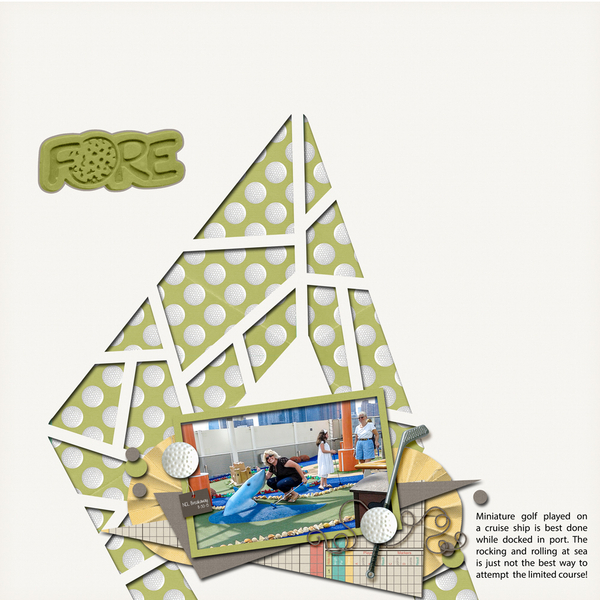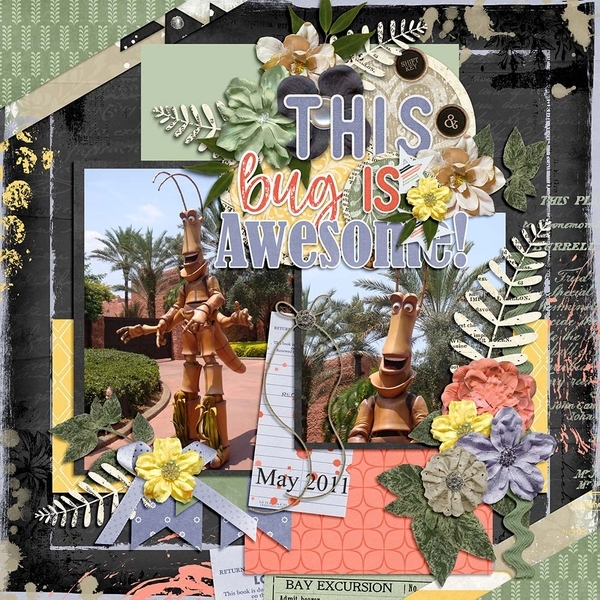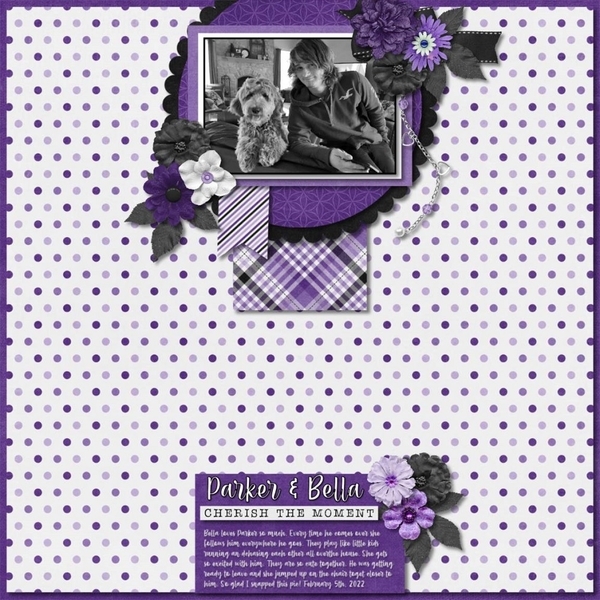April Quote Challenge with CathyK
![]()
PDF Version: https://bit.ly/3vkBOym
Yes, we’ve made it to the third Tuesday of April – time for the monthly Challenge Spotlight! Last weekend we had a rare confluence of high holy days with Easter, Ramadan (which is ongoing until May 1) and Passover. I daresay a lot of us were busy!! But even so there are some great examples of individual style in the Quote Challenge Gallery. Each month CathyK provides a quote around which the layouts are to be based. In the past she’s created word art with the quote, and the last couple of months, she’s had some very cool message boards with the quotes on them. If the quote isn’t actually used in the layout, the scrapper must explain how it inspired her. Let’s take a look… [narrator’s note: Each layout is linked to the Gallery; click on the scrapper’s user name and you’ll be whisked off to the layout so you can indicate your admiration.]
This layout from poki04 is stunning! She used the quote as a border around that amazing long-exposure photo of the night sky. The use of muted cool colours creates a beautiful, monochromatic layout.

I like how at first glance this layout of dragonstarr‘s looks quite abstract, with so many repeating shapes. then, once you read the text border, you see beyond the obvious.

khoskins‘ layout just POPS! She’s got starry skies everywhere. I love her use of complimentary colours, blue and orange. Eye-catching for sure!

What does one do when one hasn’t any photos to match the quote’s theme? Go photoless and let the quote do all the heavy lifting, as Got2Scrap did!

NHSoxGirl really ran with the rainbow theme! We lived in Montréal for 3 years, but it was before the Biosphere was constructed. My daughter has visited it with our grandchildren, who loved it. Here it’s showcased by both the rainbow and the elements arranged around it. Cleverly, the dark navy band of paper hints at its location on Ile-Ste-Hélène.

Look at how nimble4u has used some symbols in place of words in the quote. It’s pretty clear from the photos they’re looking for rainbows.

It’s not often one is able to see both ends of a rainbow, and gmae even points that out in her journaling! She’s created a journal card with the quote to support the theme.

Look at all that white space! 01lousmith has highlighted her whimsical photo so perfectly, and the use of the paint swatch as a journaling tag is genius.

DianeInOz has taken the rain angle and run with it. She kept the embellishment to a minimum, which is a good idea when the background paper is boldly patterned as this one is.
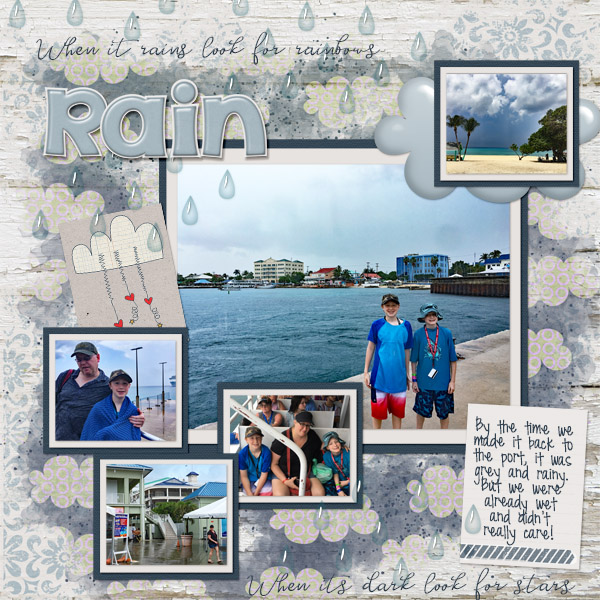
Is there anything more joyful than a child jumping in puddles? Windswept has captured that joy in so many ways. Her nod to the quote is the sticker she created. 
And finally, this masterpiece by hichchei… it’s so moody and just a little spooky. The stars are there, but not obviously so, which works beautifully with her vision and with how she’s used the quote.

Don’t forget to let the ladies know you like their layouts! See you next Tuesday.
PDF Version: https://bit.ly/3vkBOym
![]()

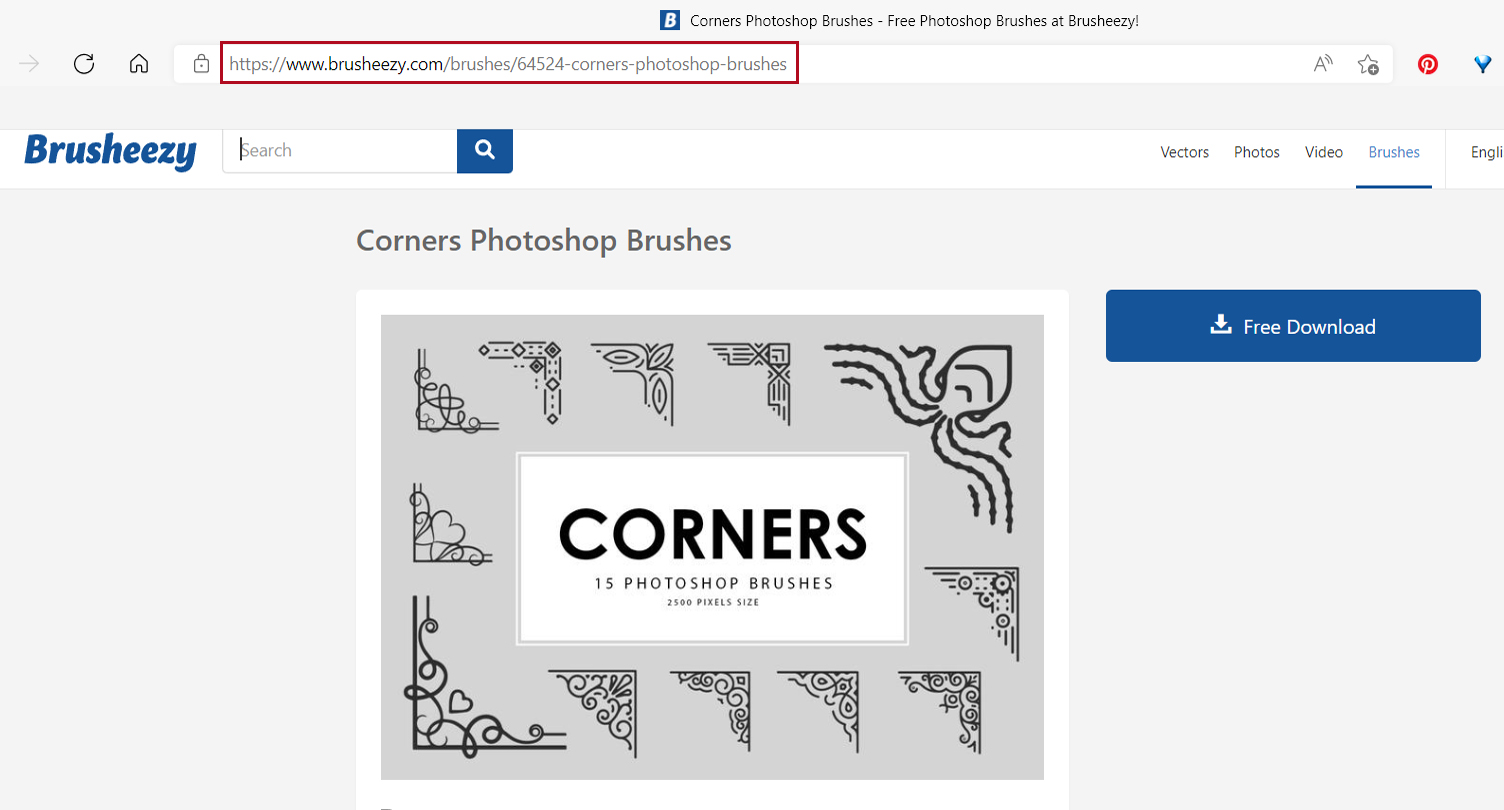















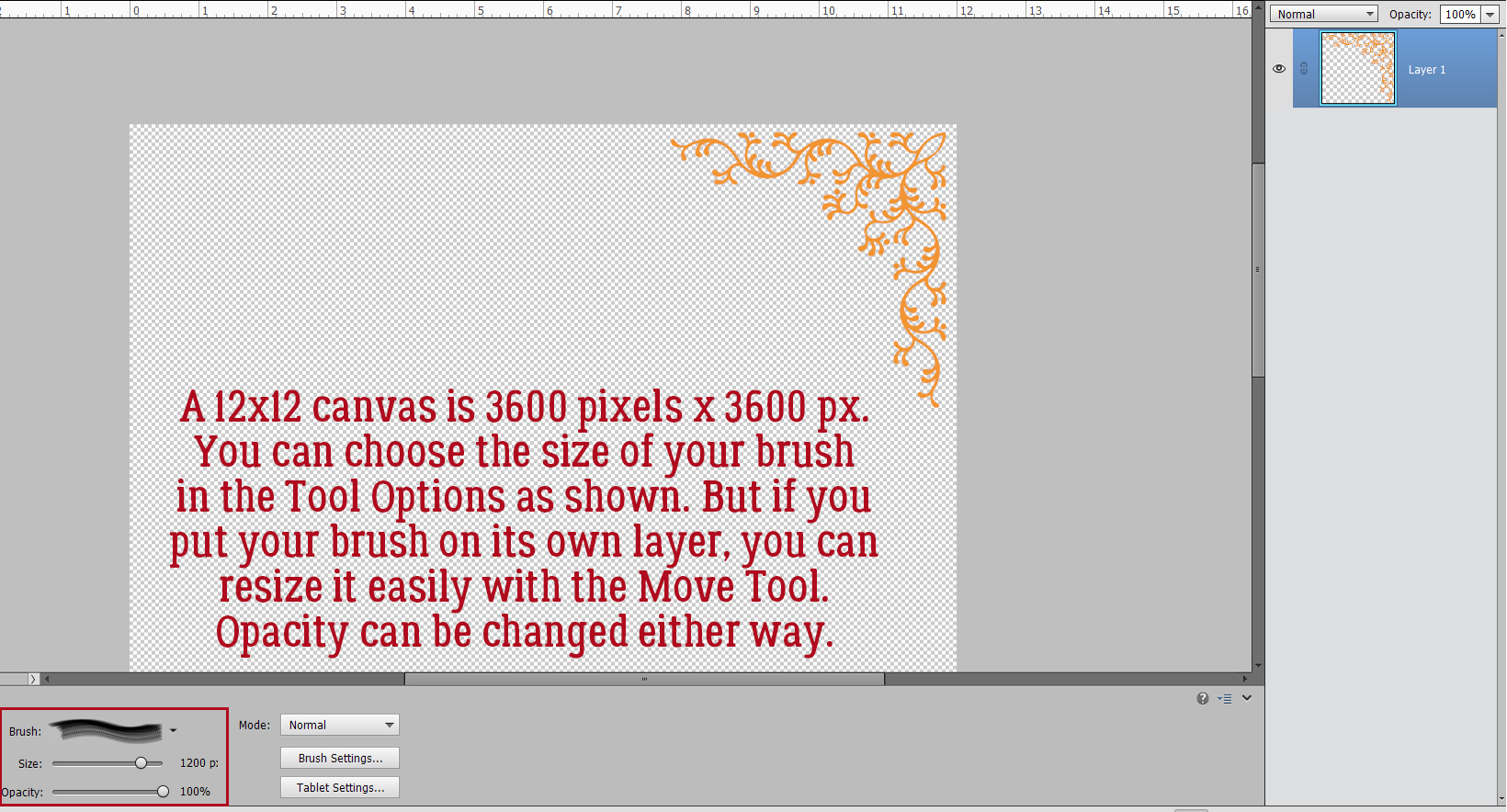

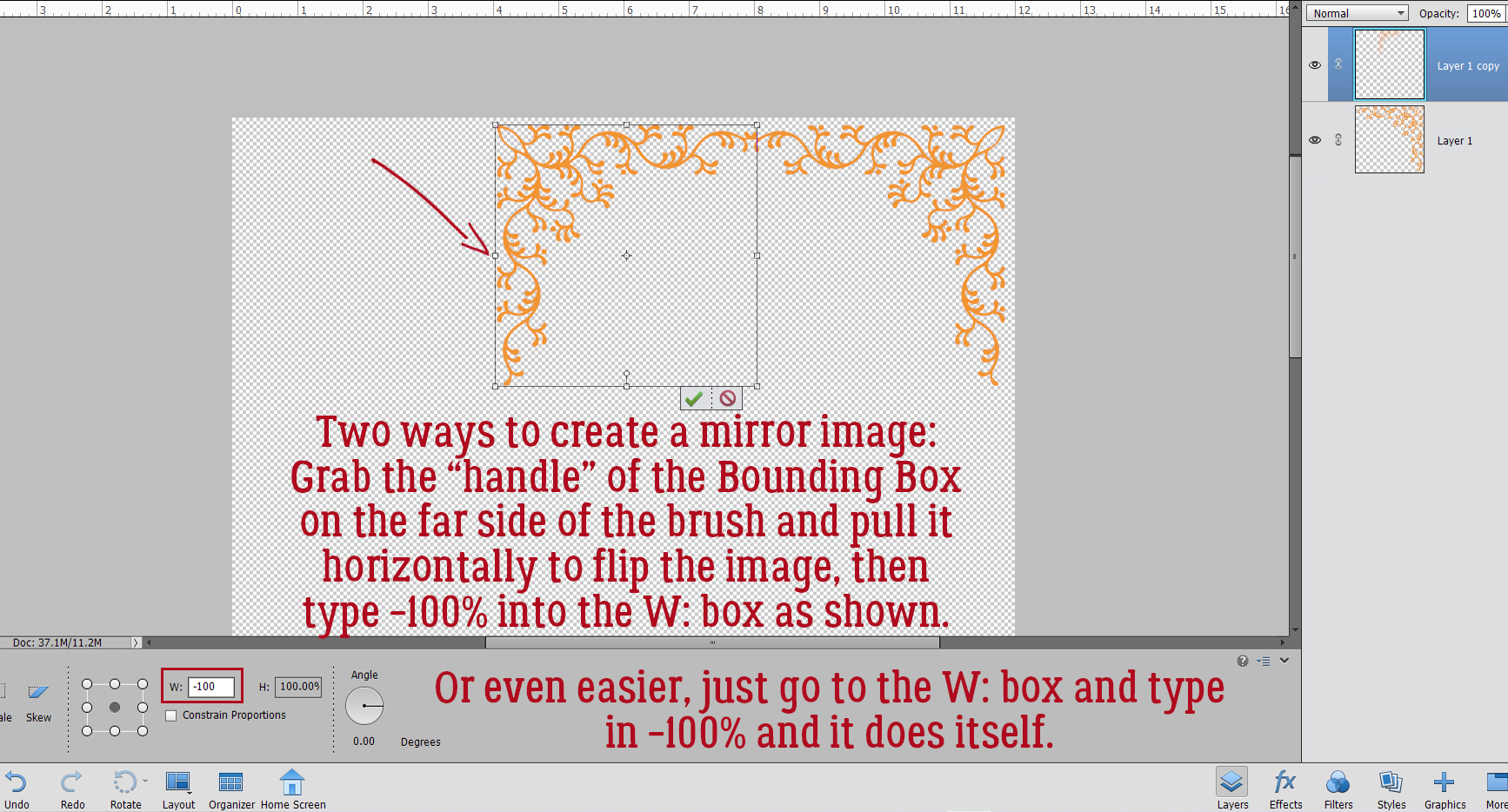



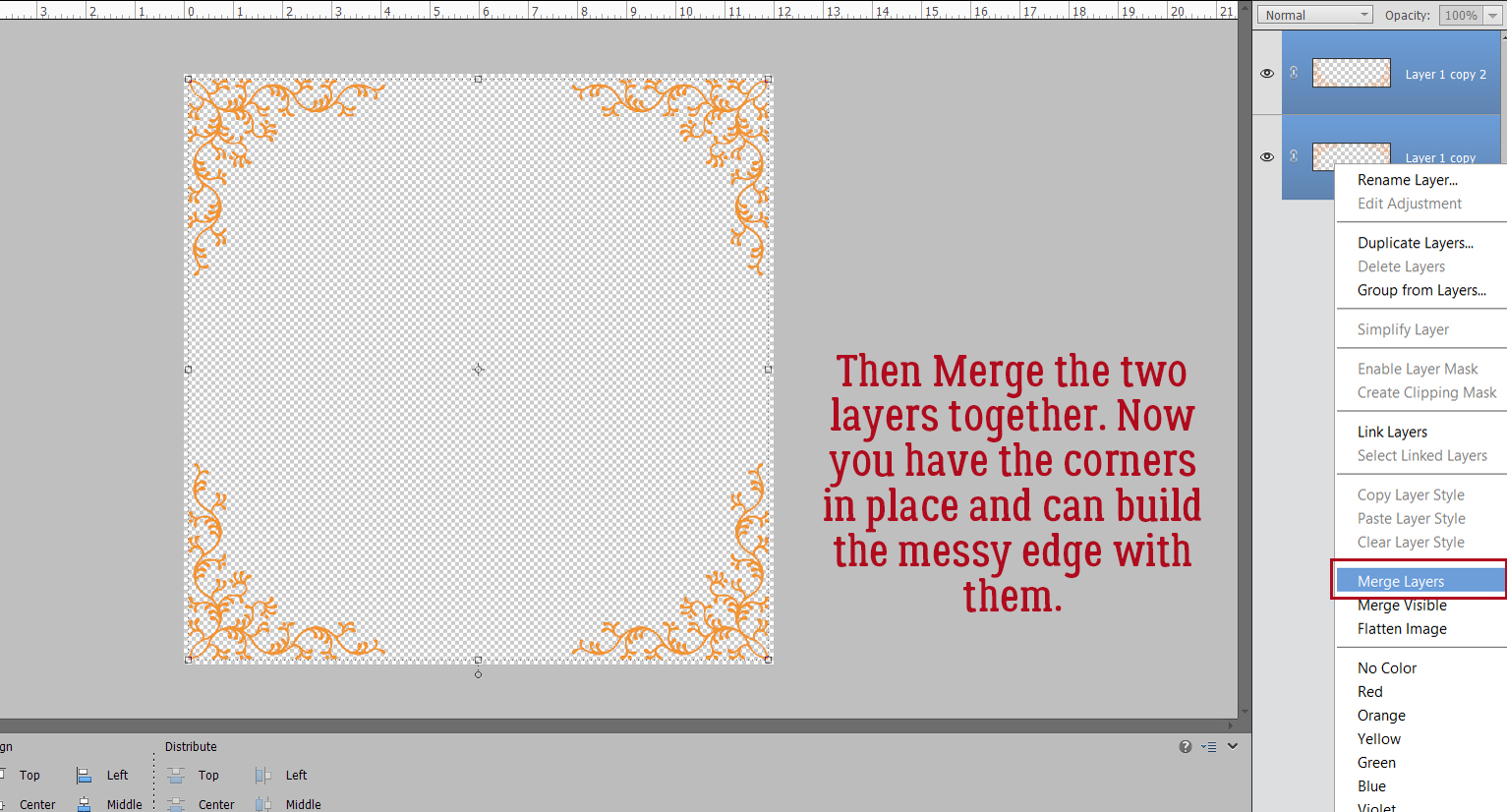

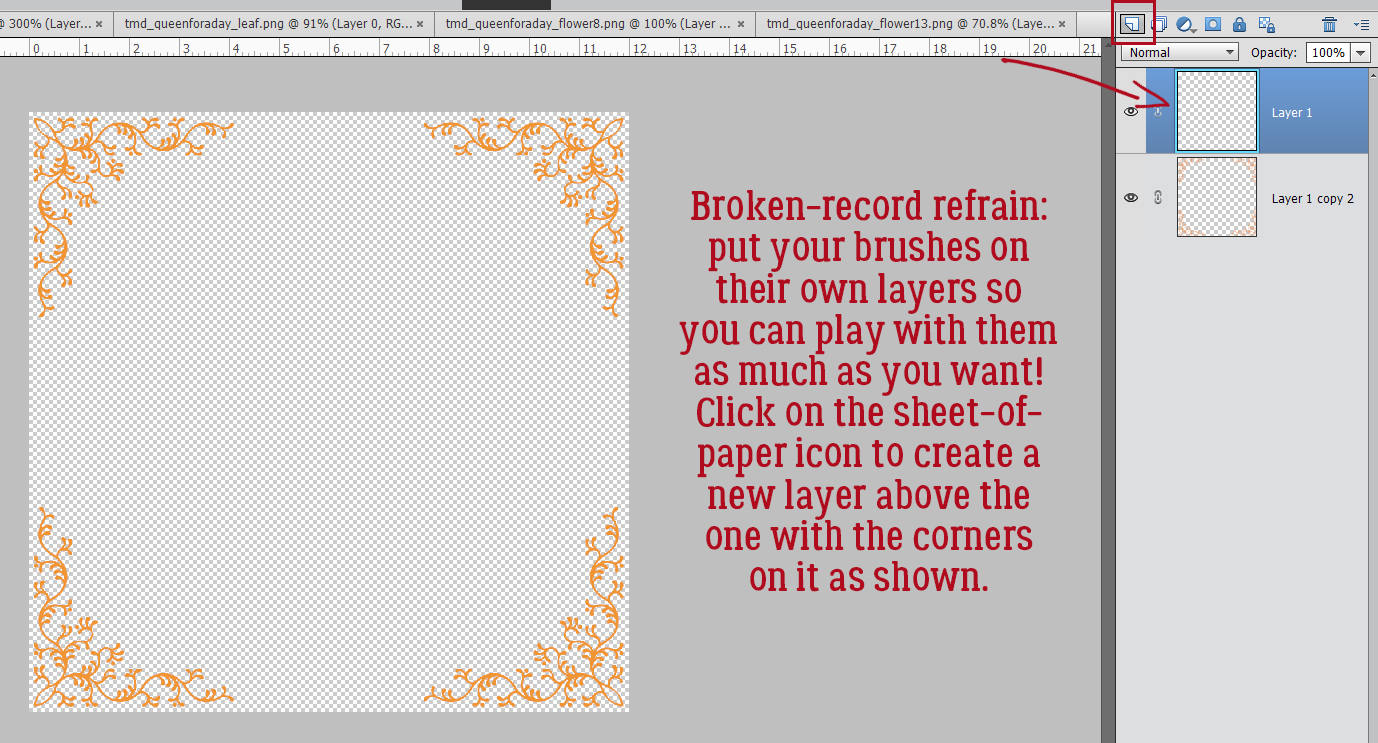


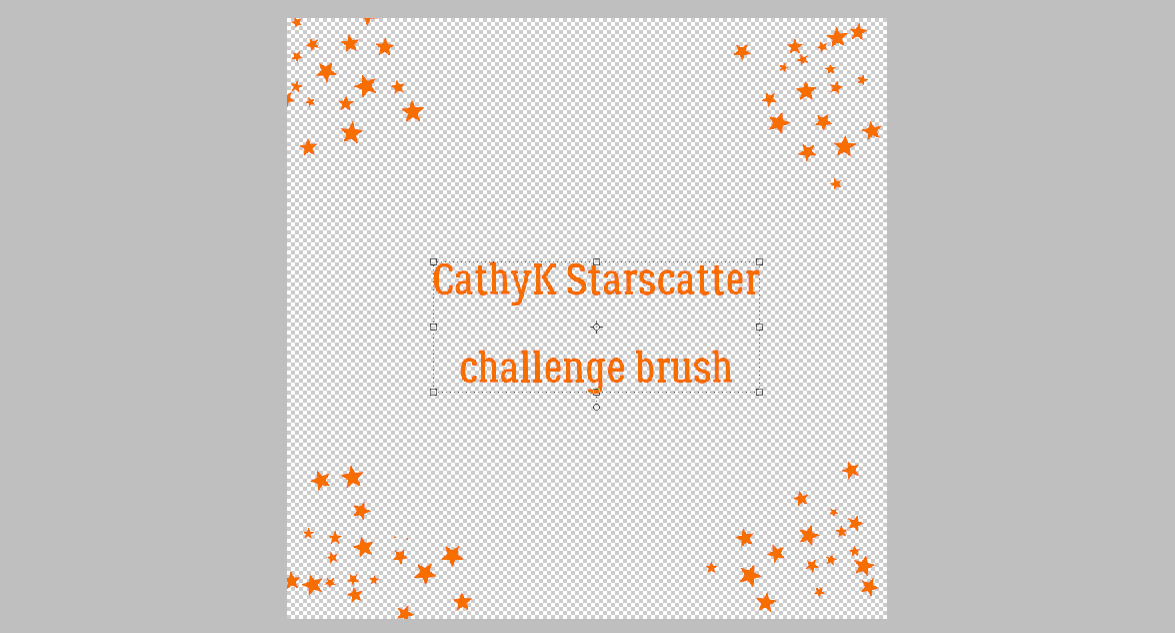



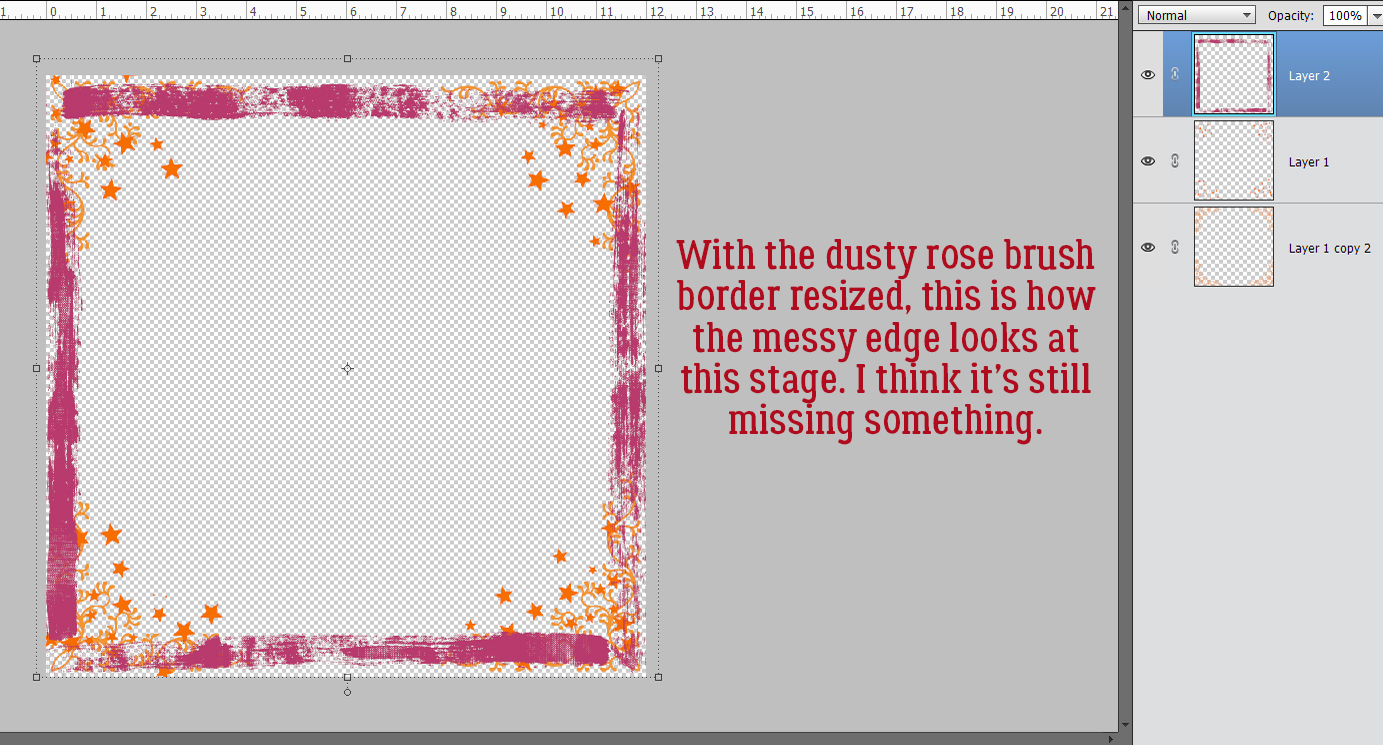




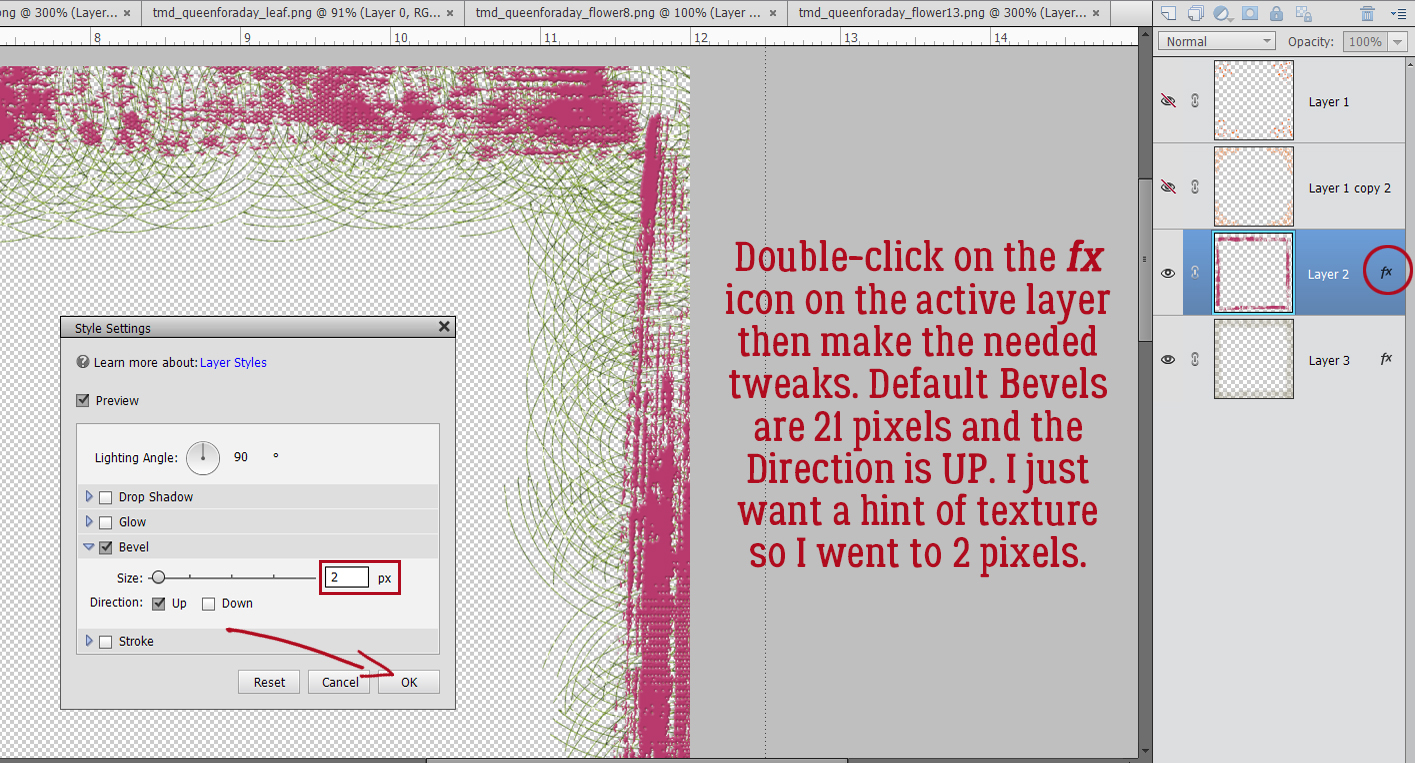



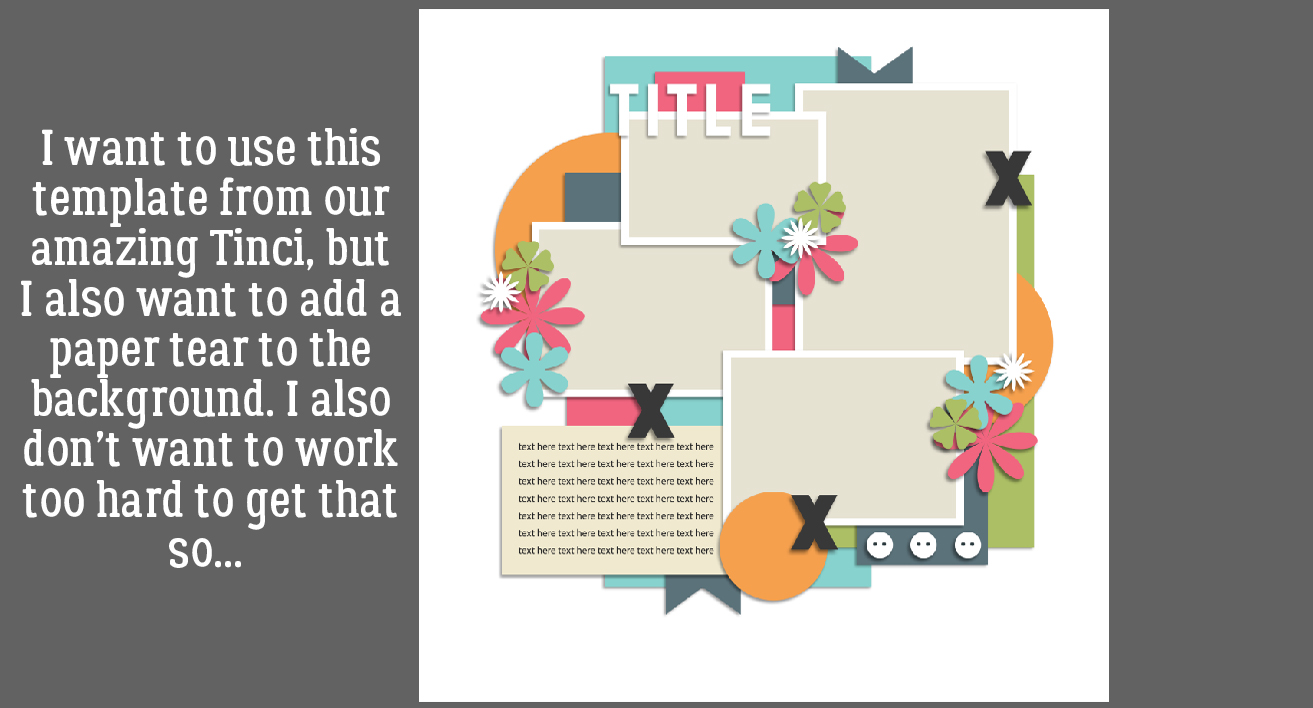
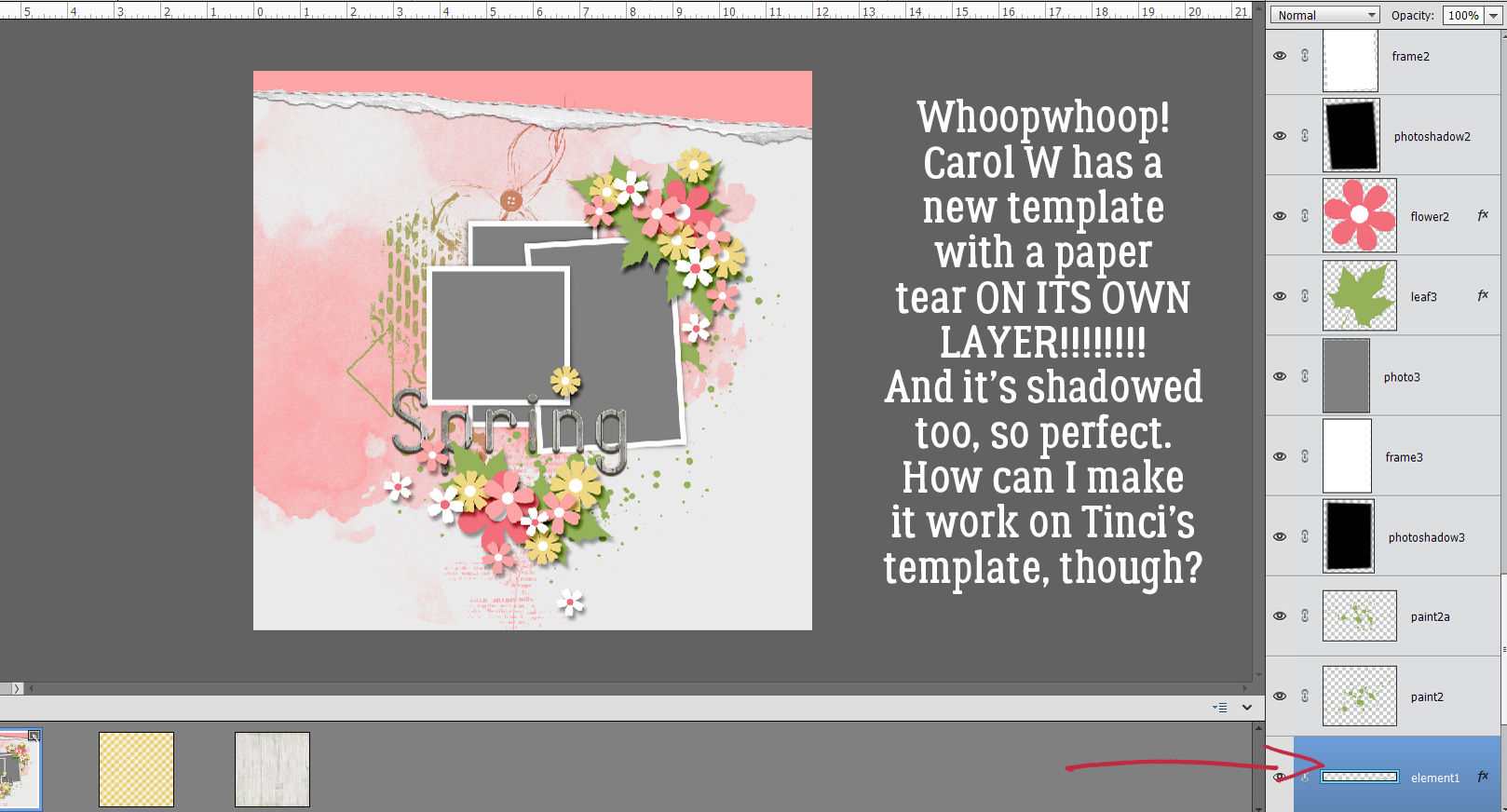
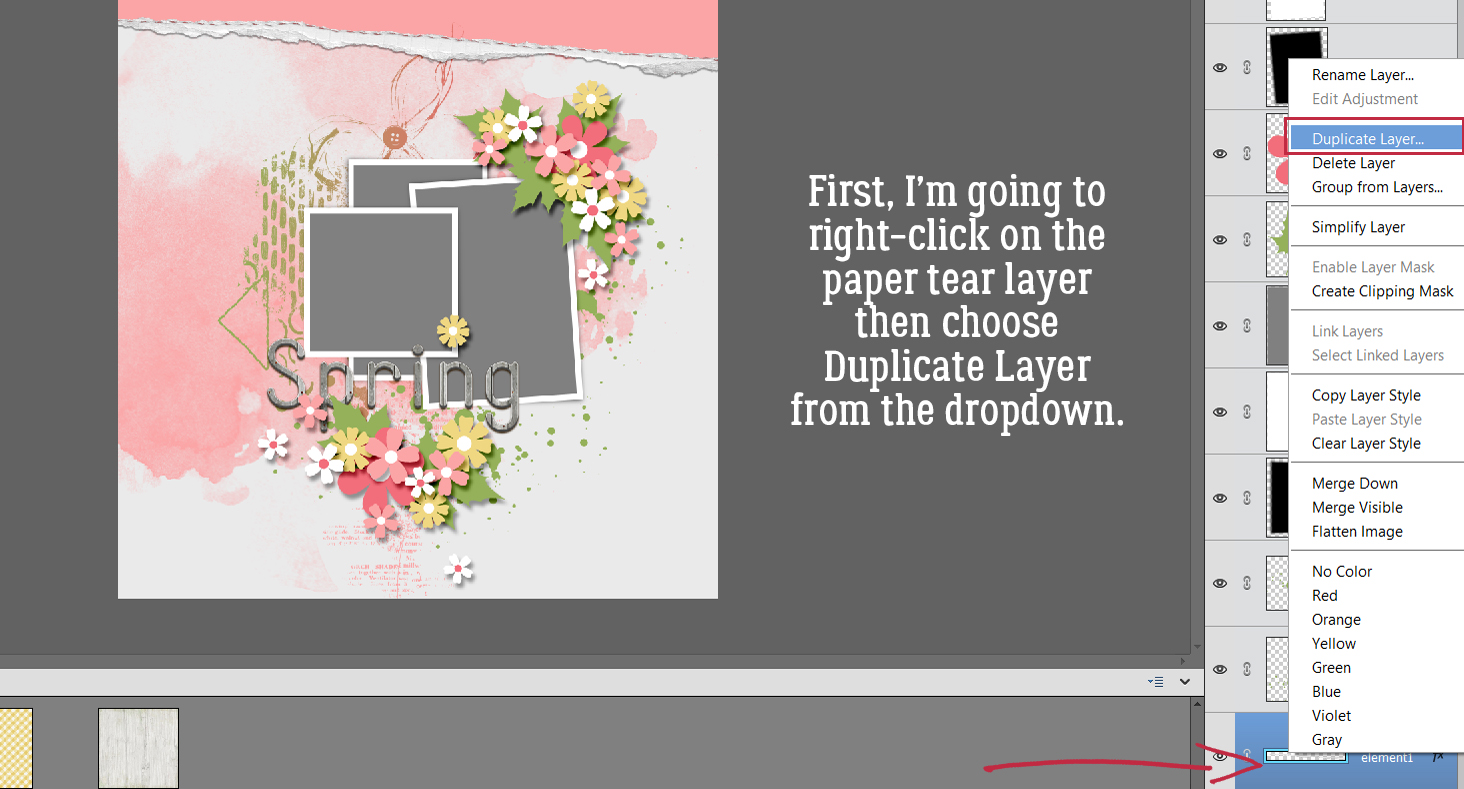
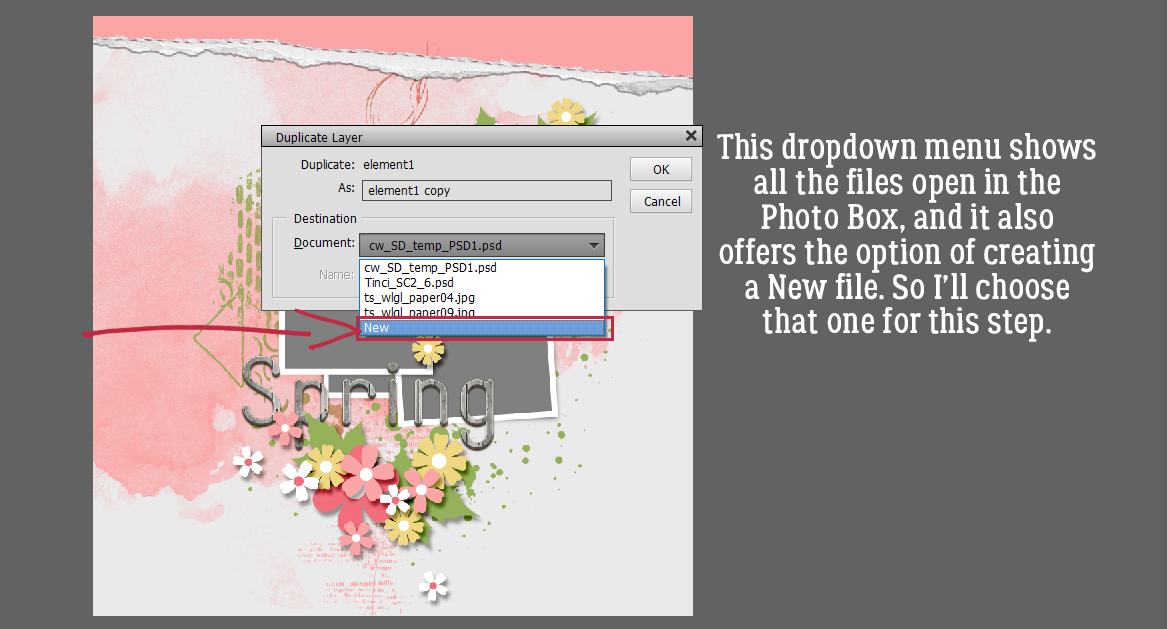
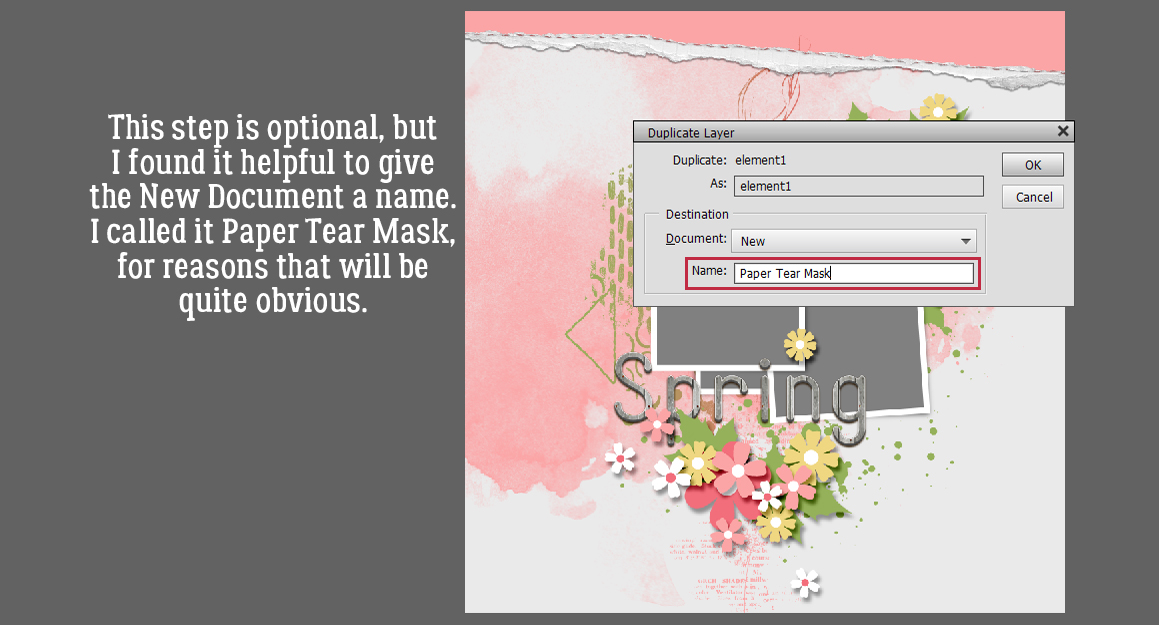

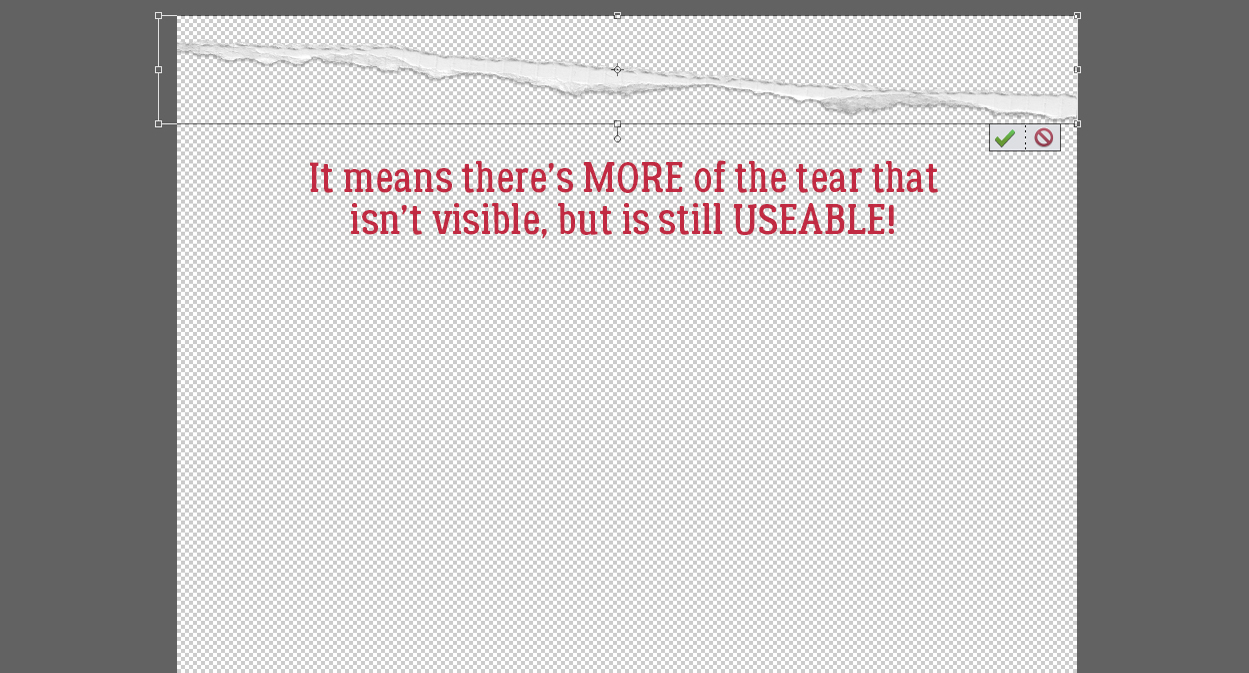
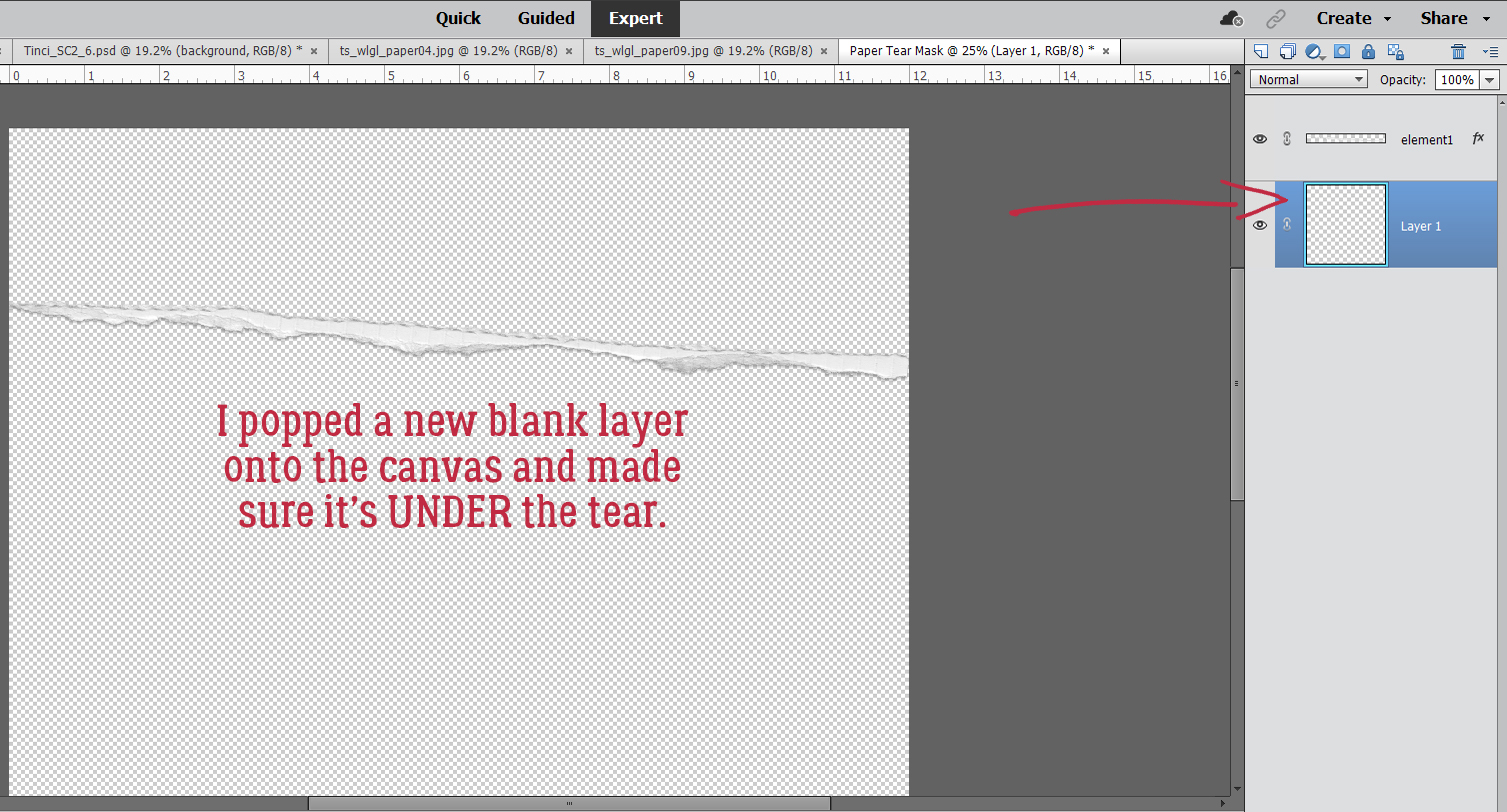
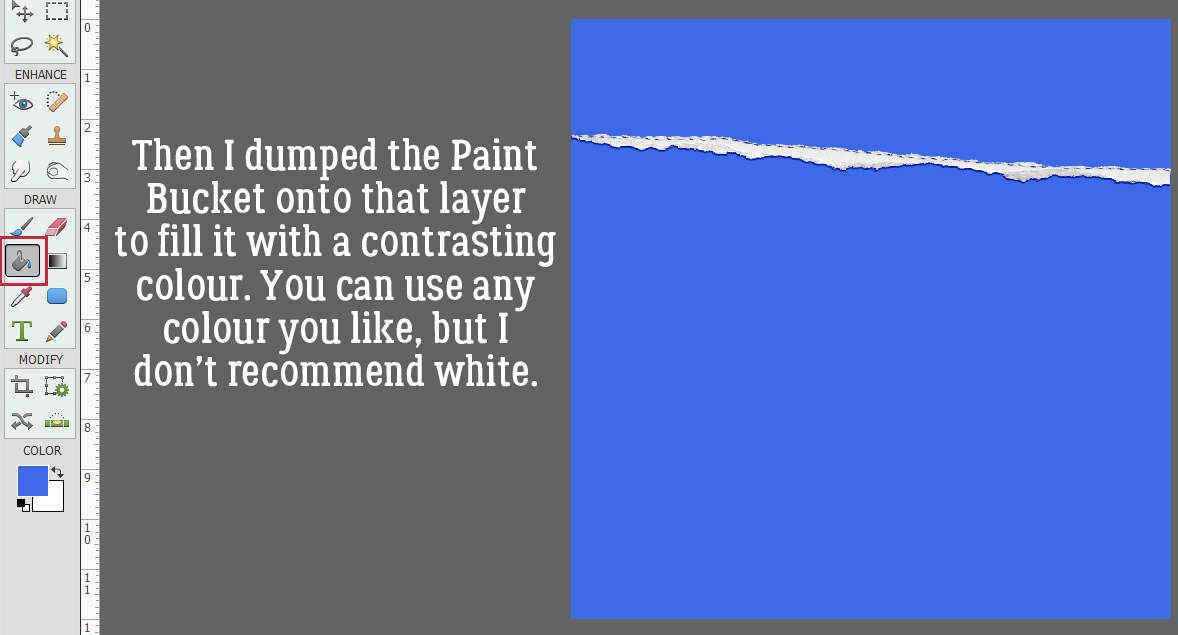
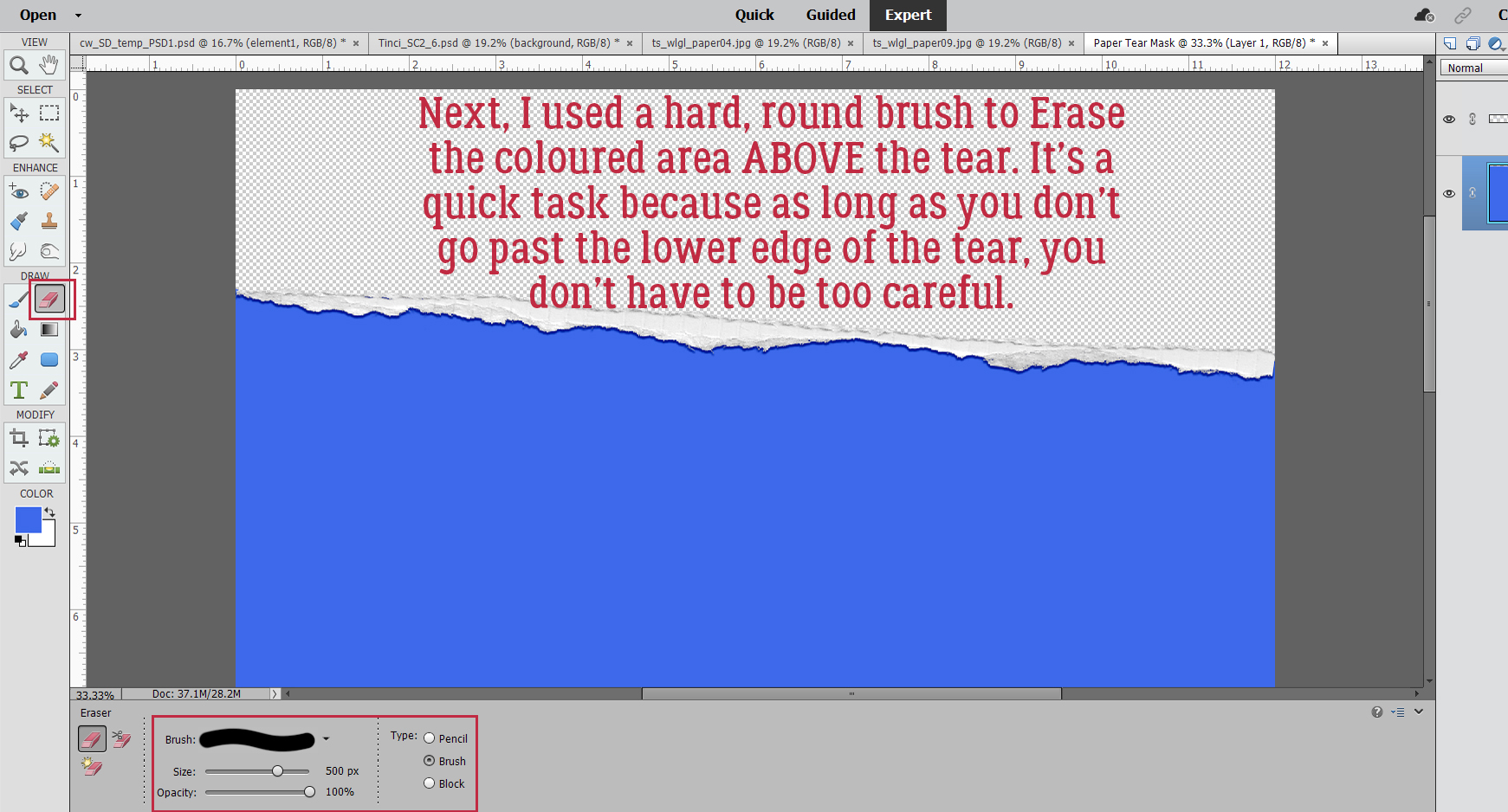
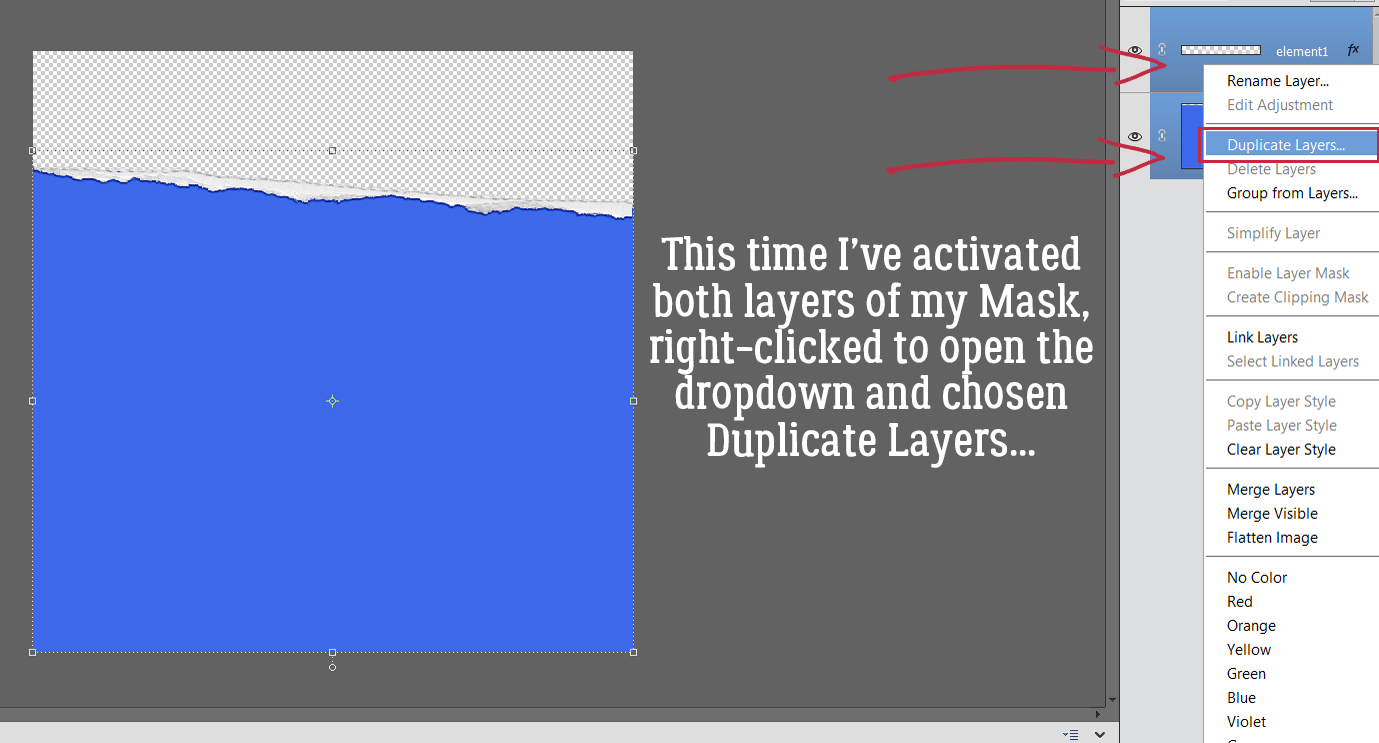
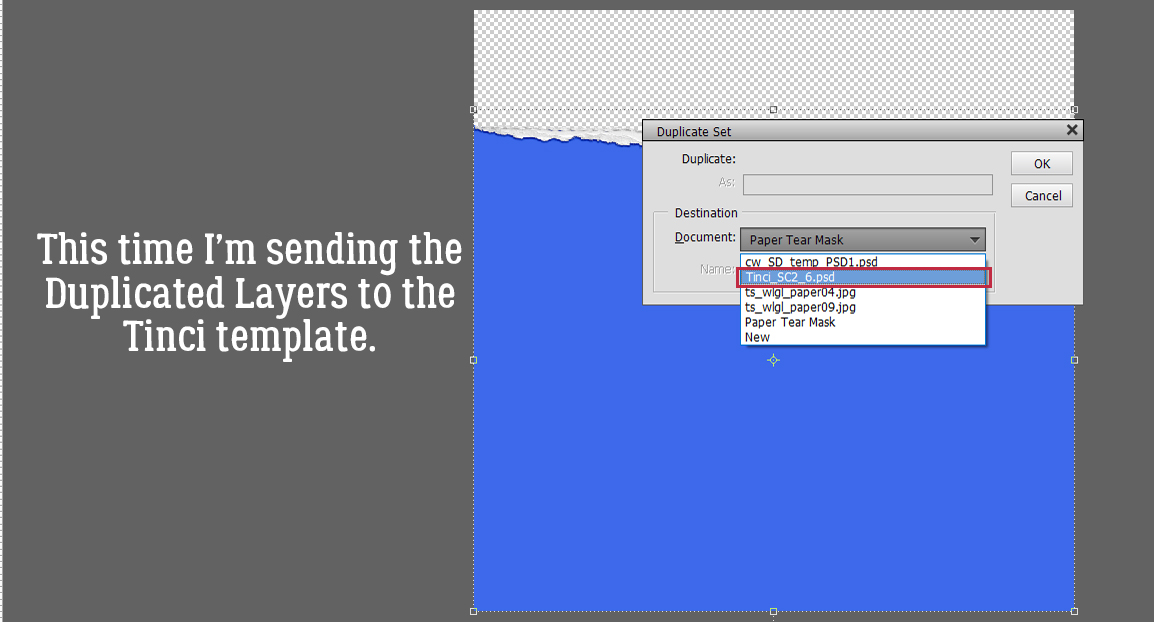
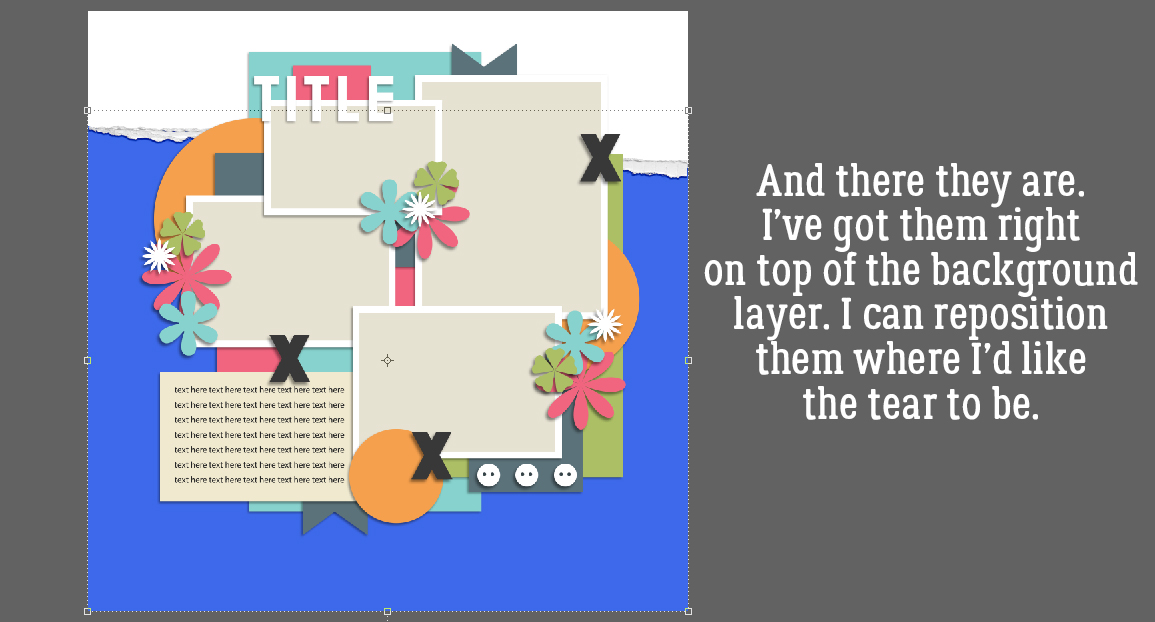
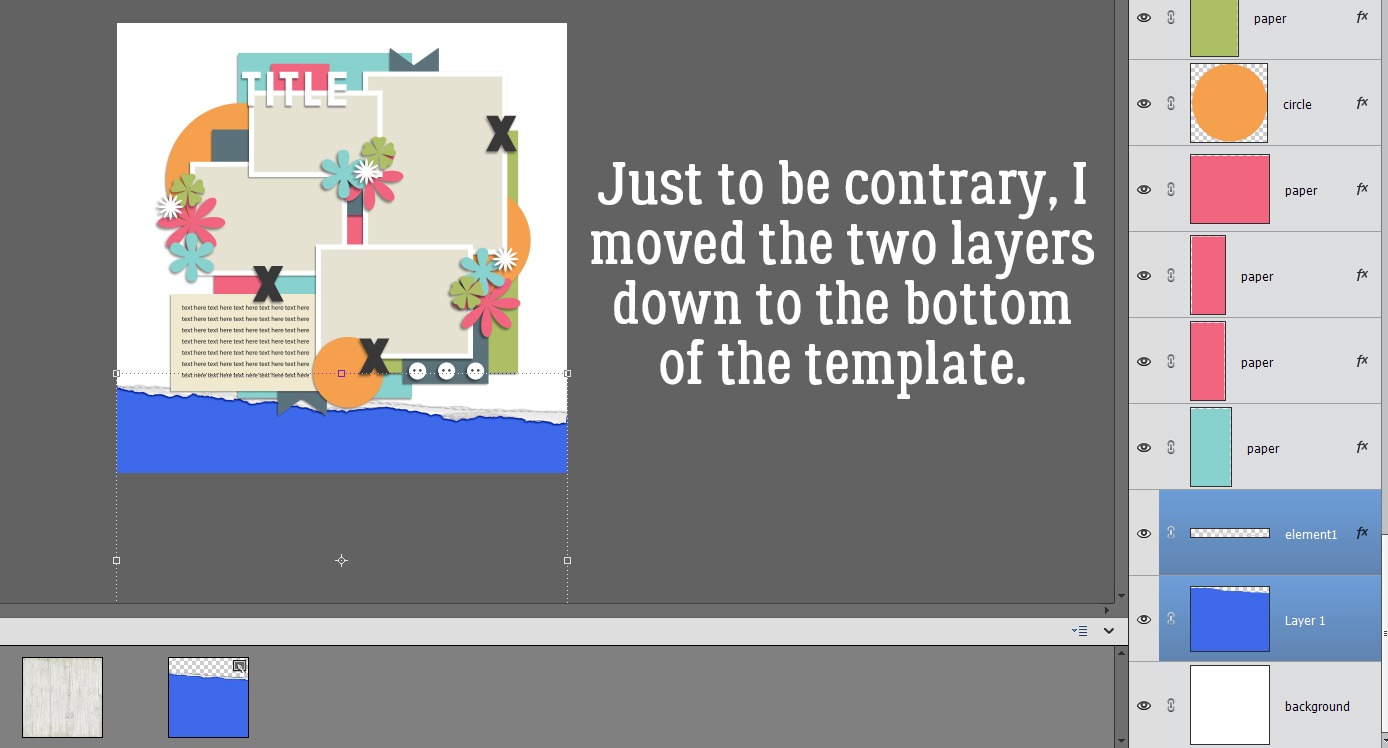
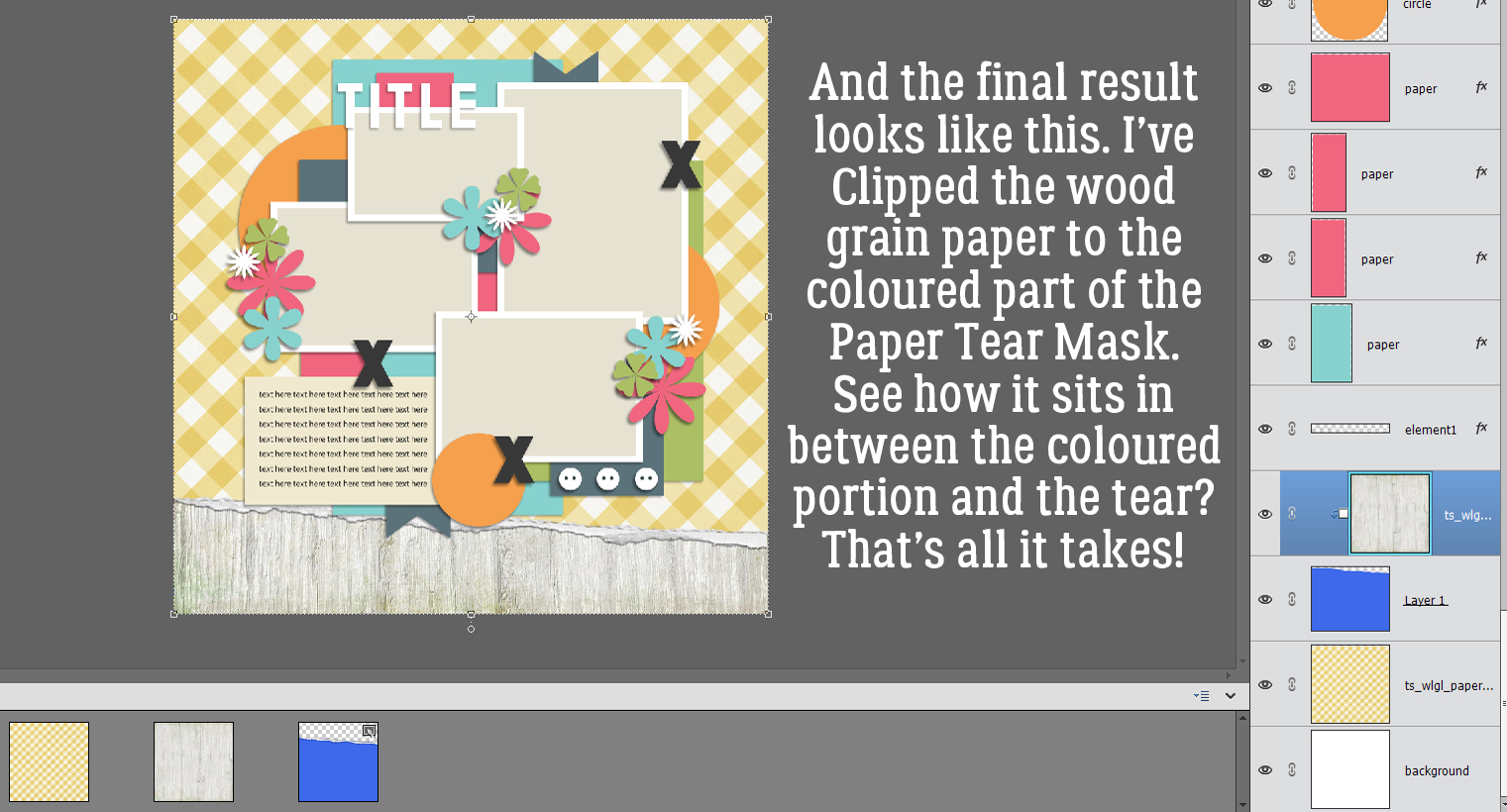



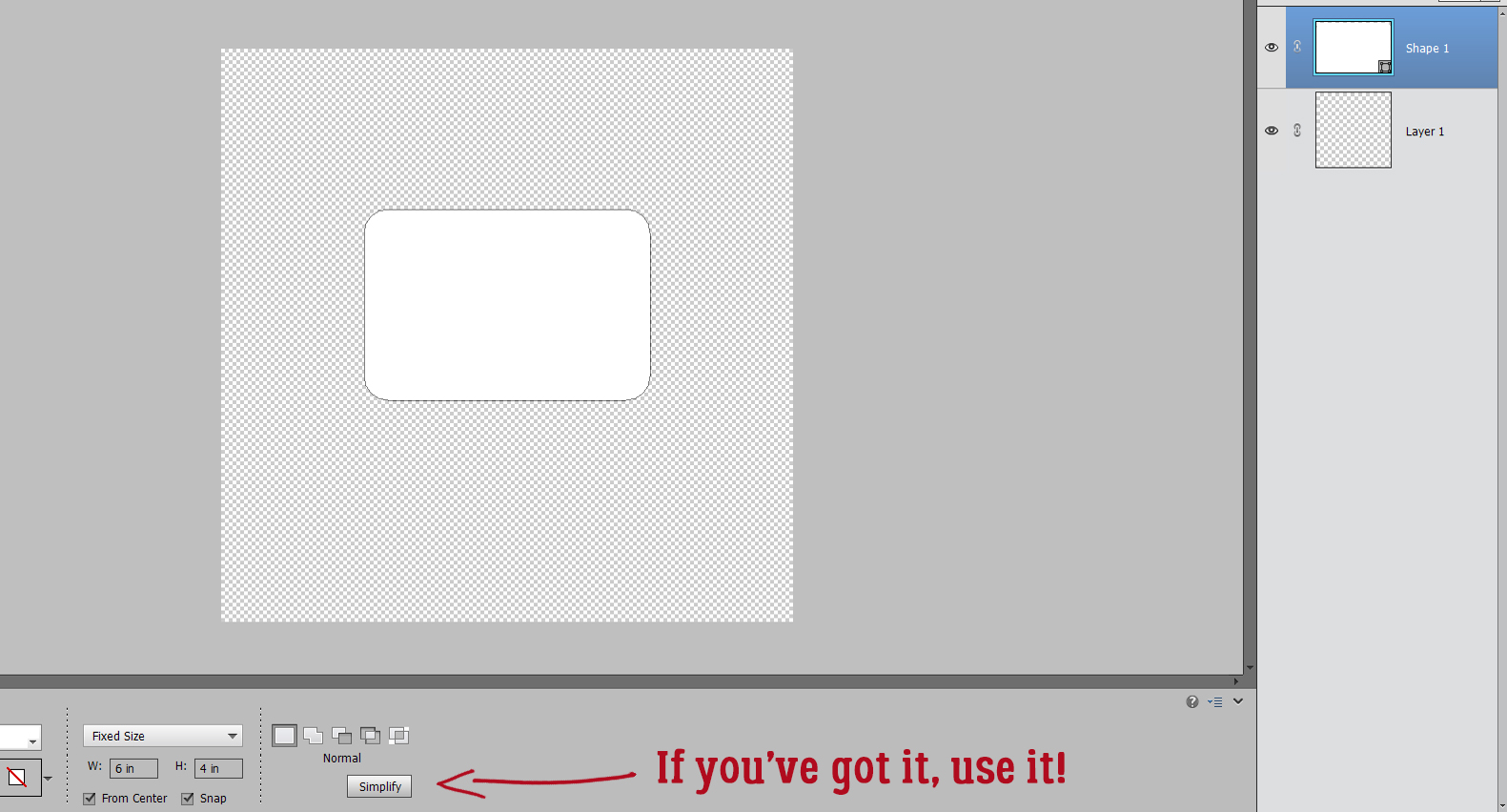
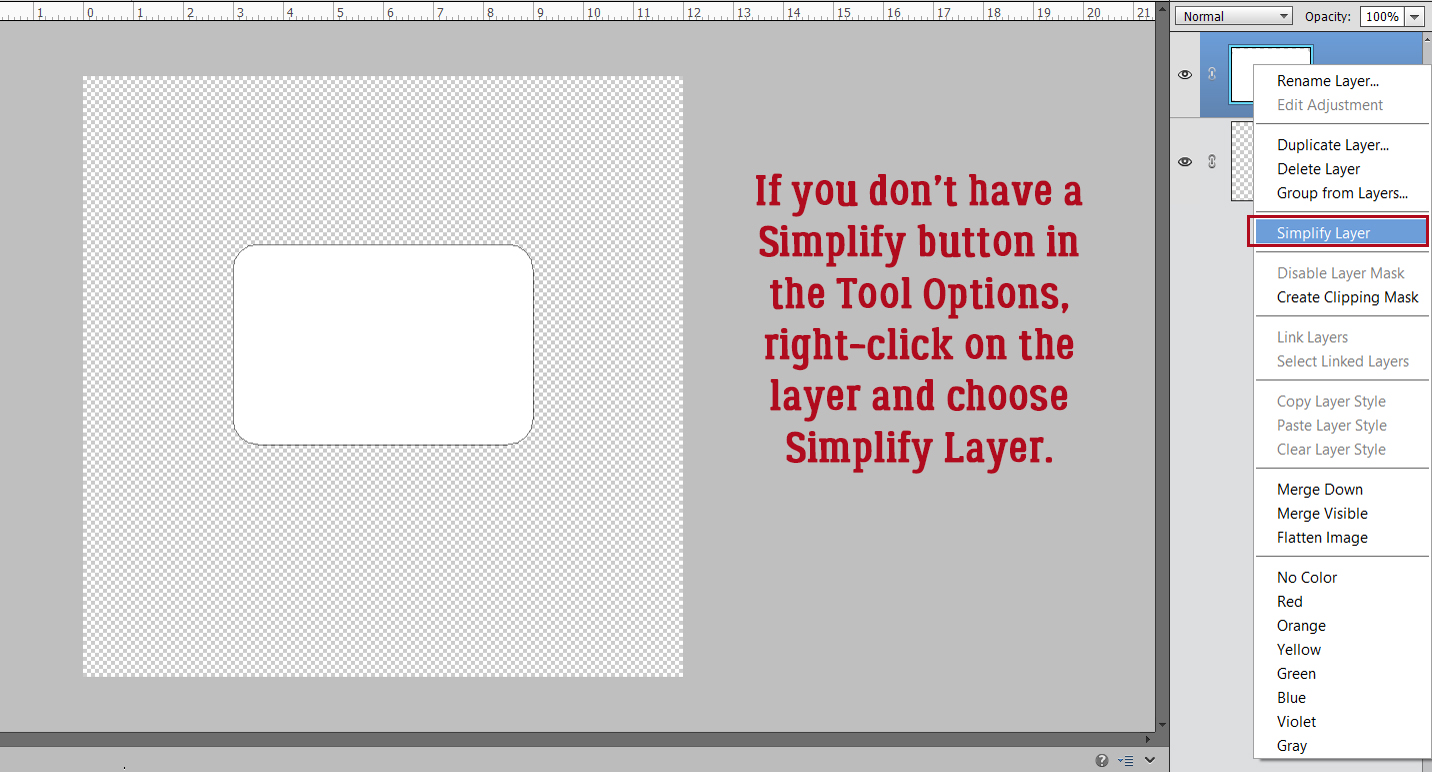
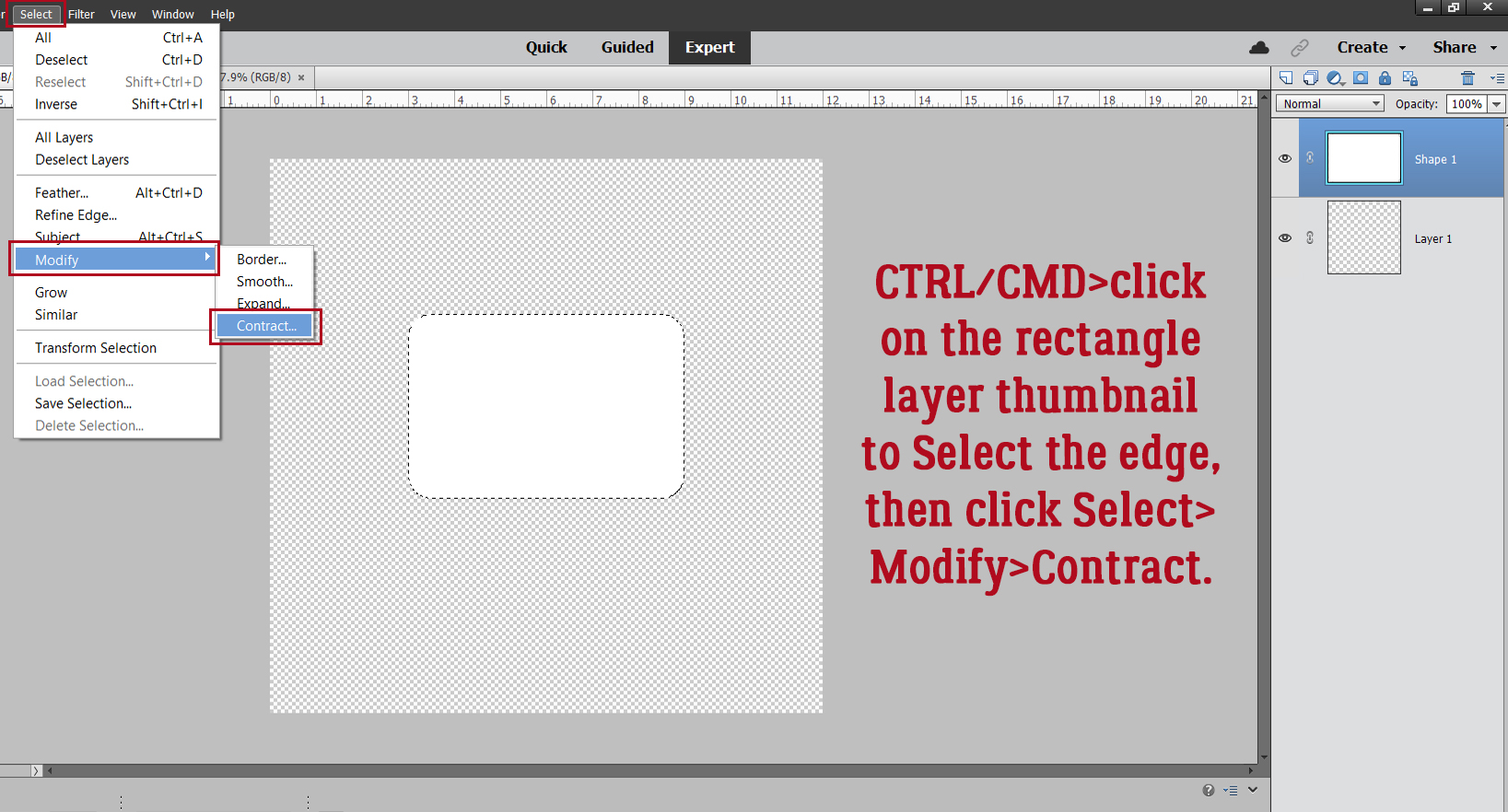







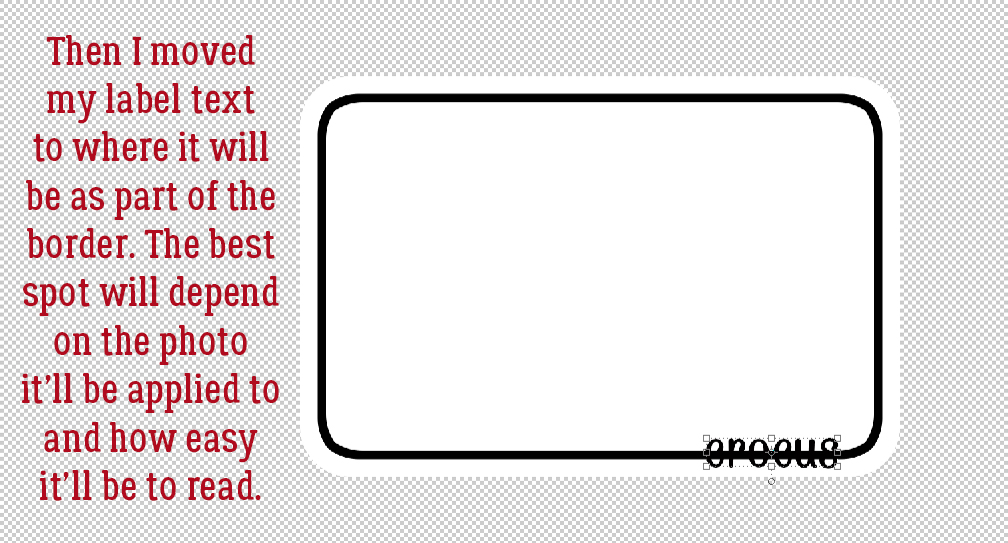





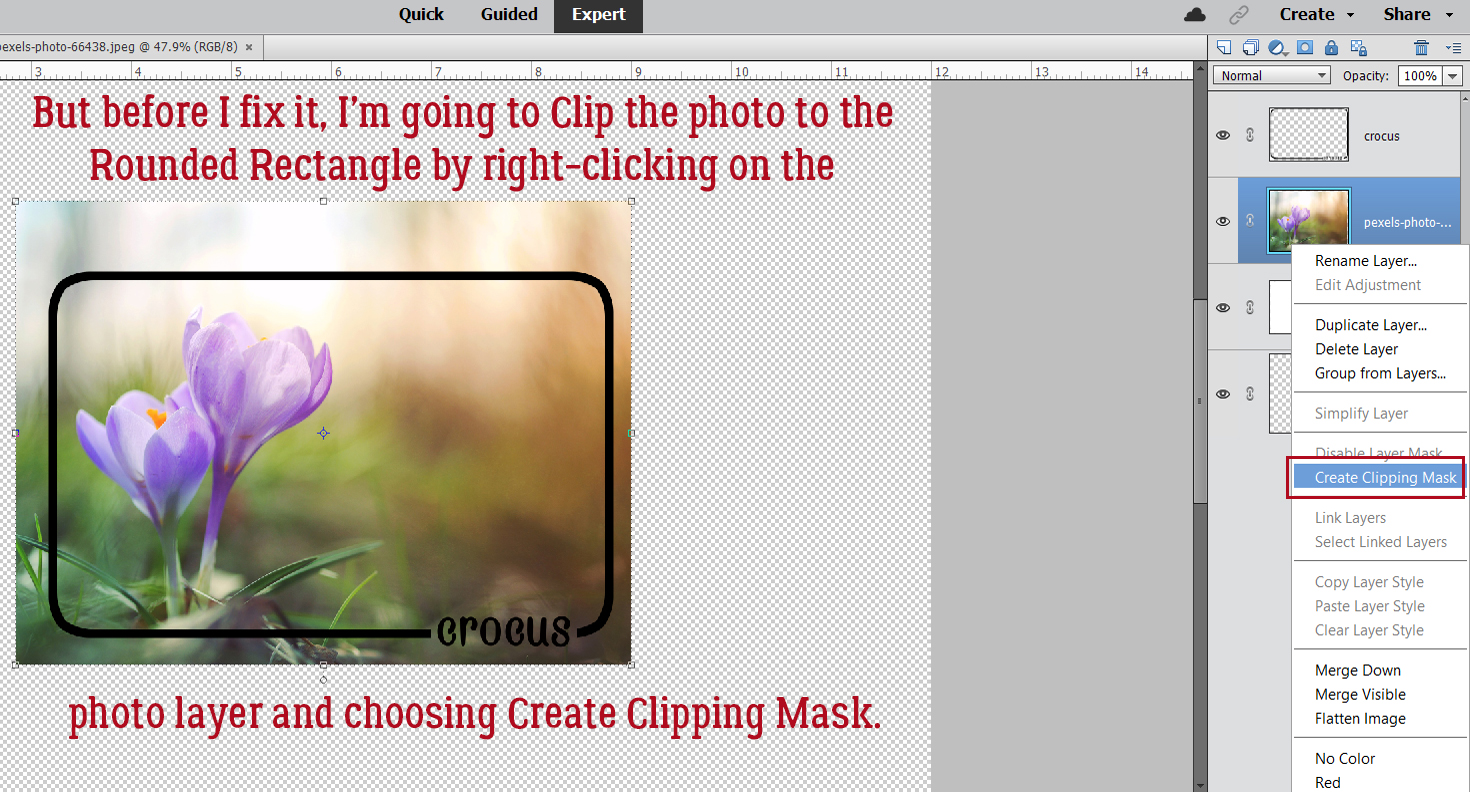


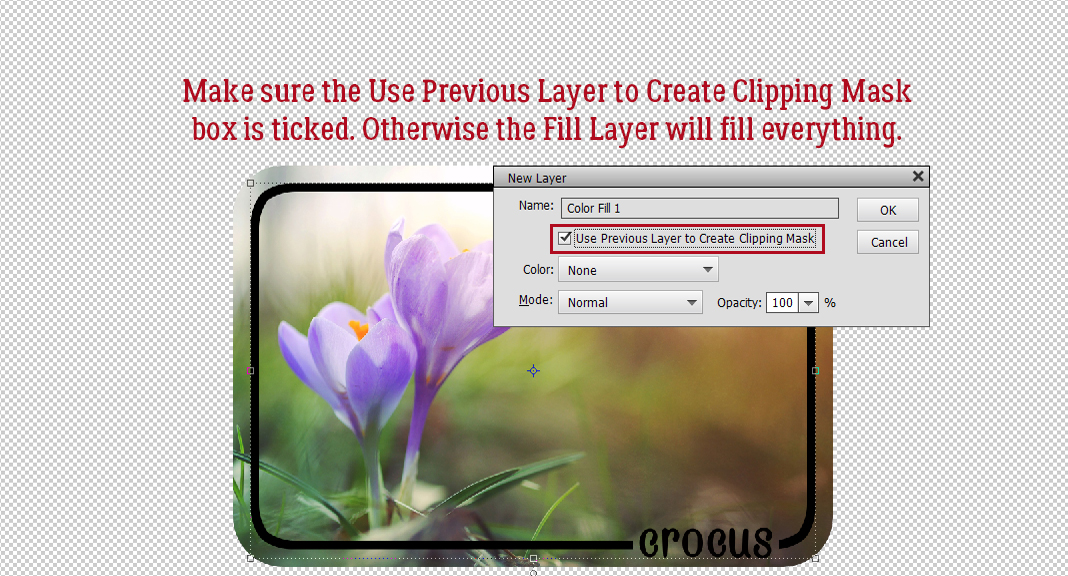

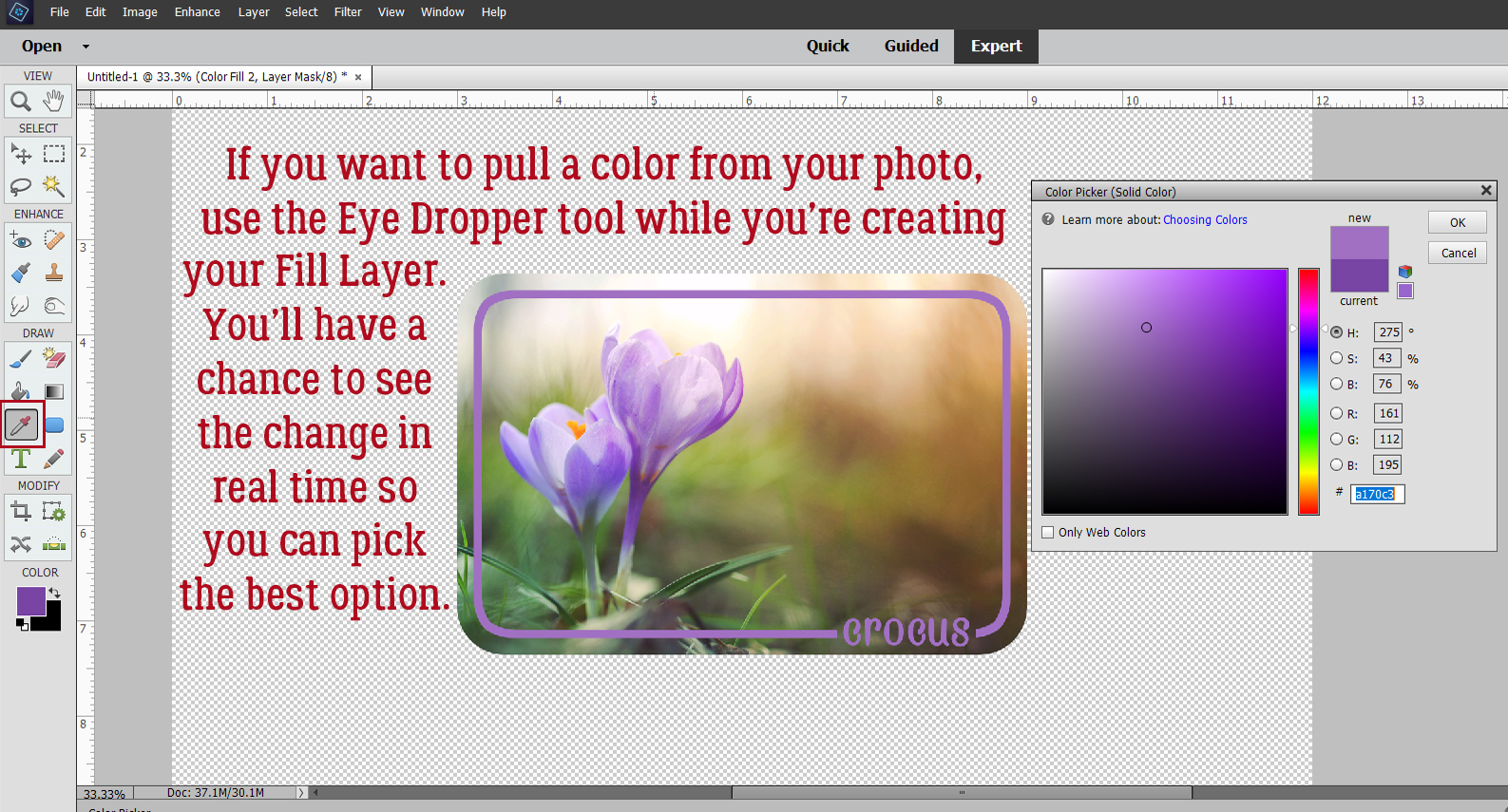


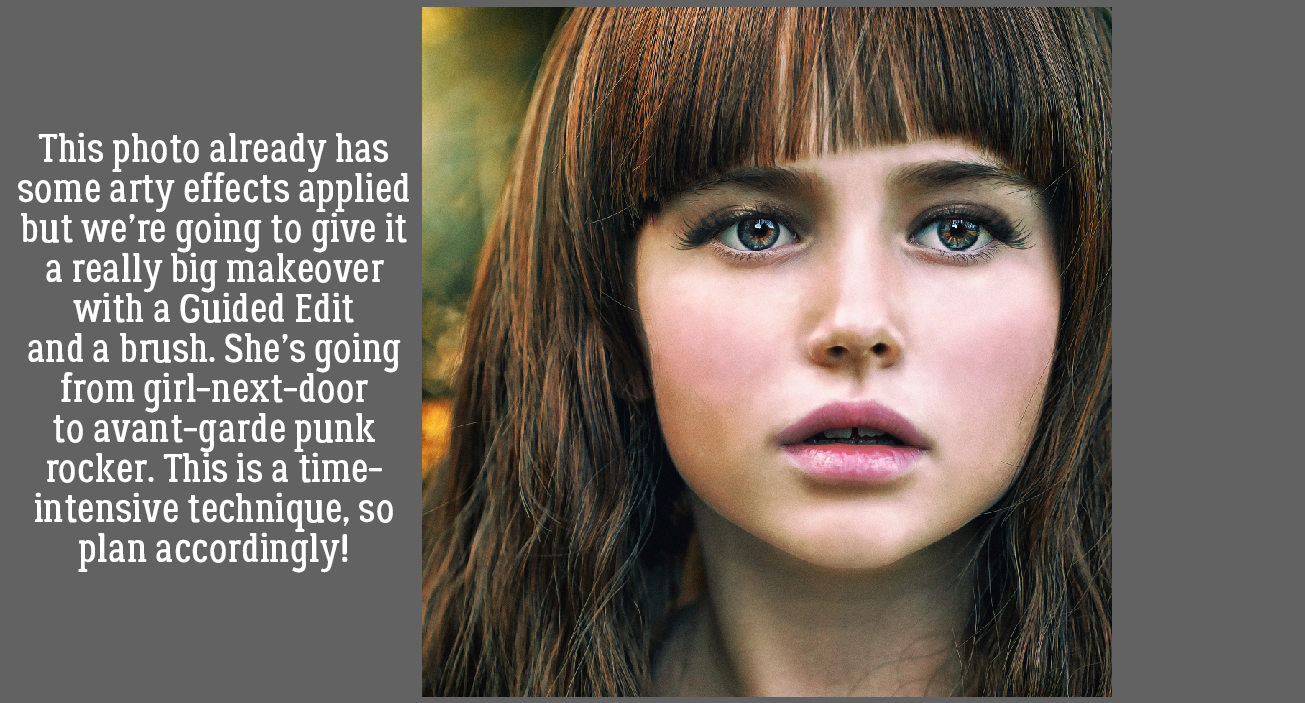
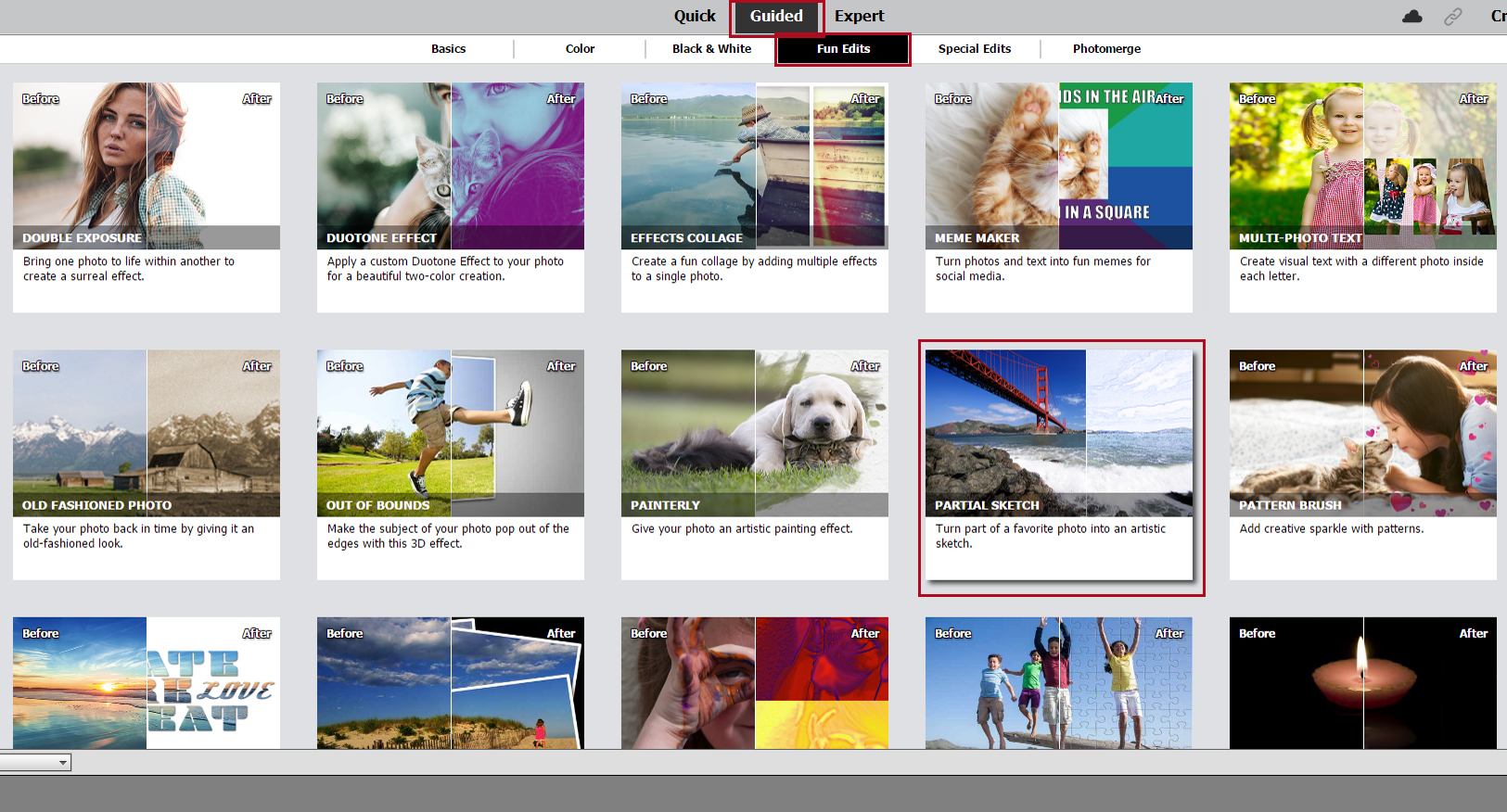
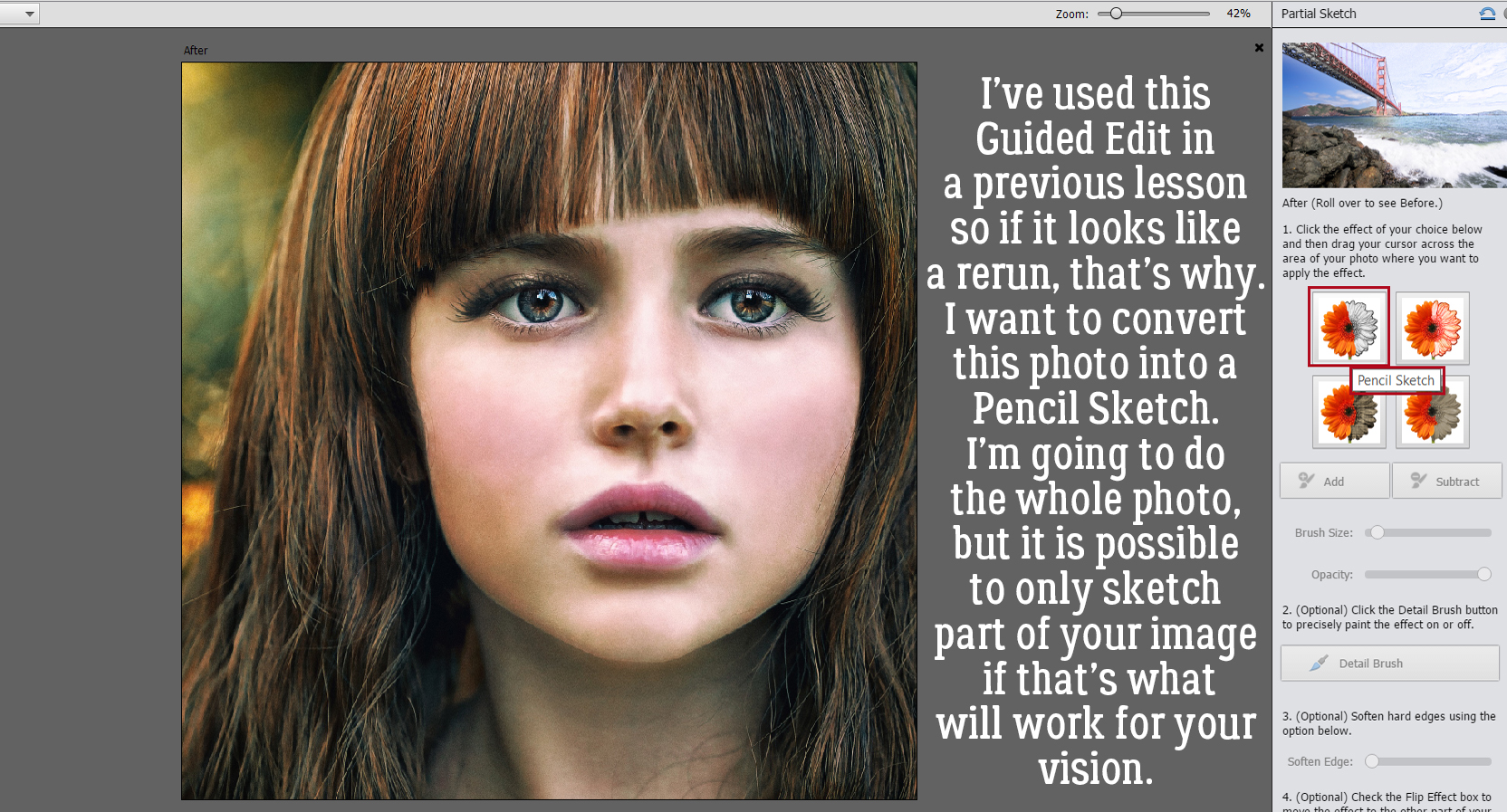
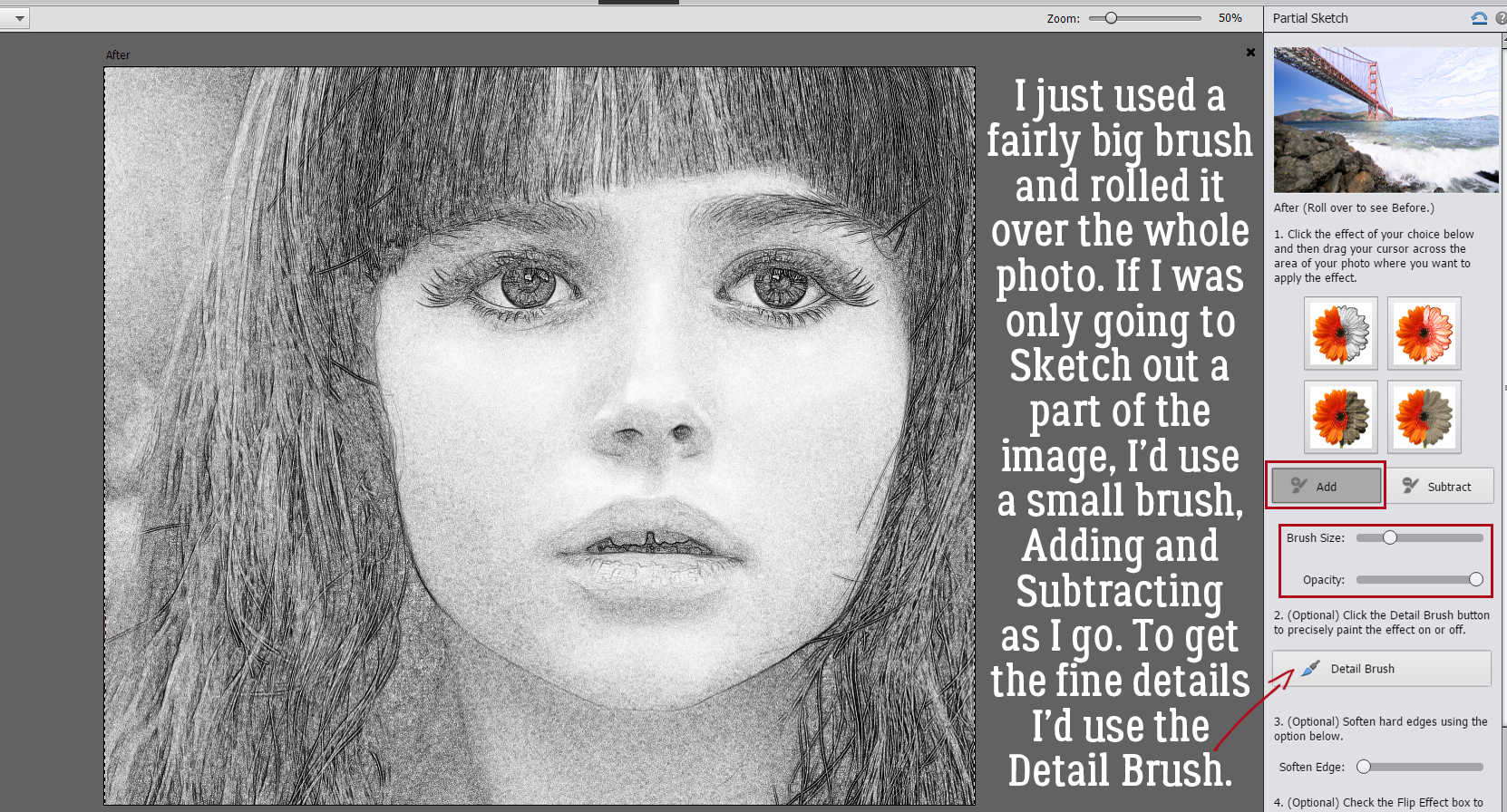
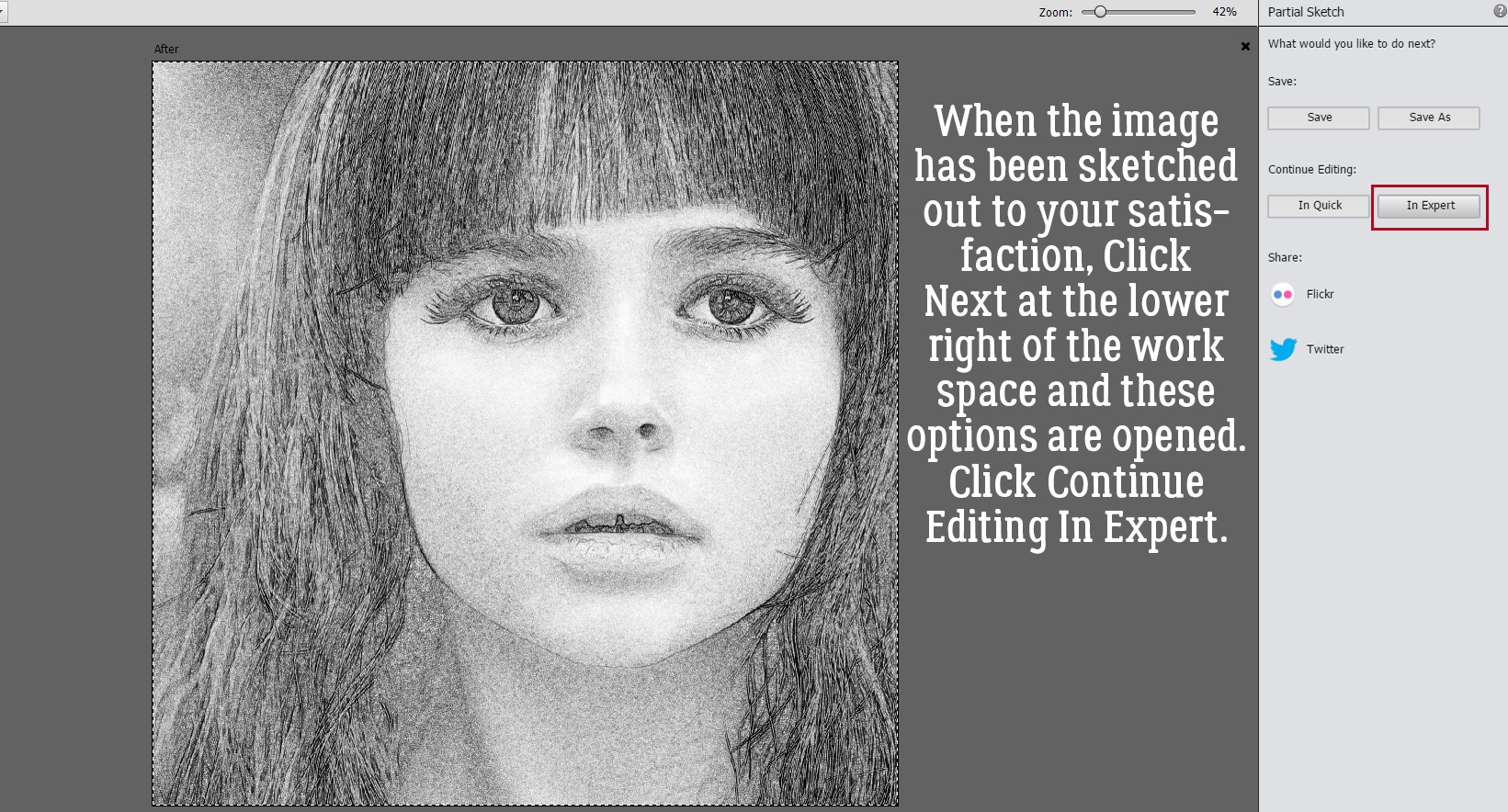 Now it’s possible to see what Elements was doing in the background while we were busy and oblivious. Now I have 3 layers: the original, a sketch layer with a black Layer Mask and a sketch layer with a white Layer Mask. It’s possible to do the following steps using these two masked layers, but it’s a bit more challenging than my approach, so we’re not going to do that. The layer that I want to work with is the one with the white Layer Mask, but I need to Simplify it. Right-click on that layer – over on the left of the layer near but not ON the link icon – then choose Simplify Layer.
Now it’s possible to see what Elements was doing in the background while we were busy and oblivious. Now I have 3 layers: the original, a sketch layer with a black Layer Mask and a sketch layer with a white Layer Mask. It’s possible to do the following steps using these two masked layers, but it’s a bit more challenging than my approach, so we’re not going to do that. The layer that I want to work with is the one with the white Layer Mask, but I need to Simplify it. Right-click on that layer – over on the left of the layer near but not ON the link icon – then choose Simplify Layer.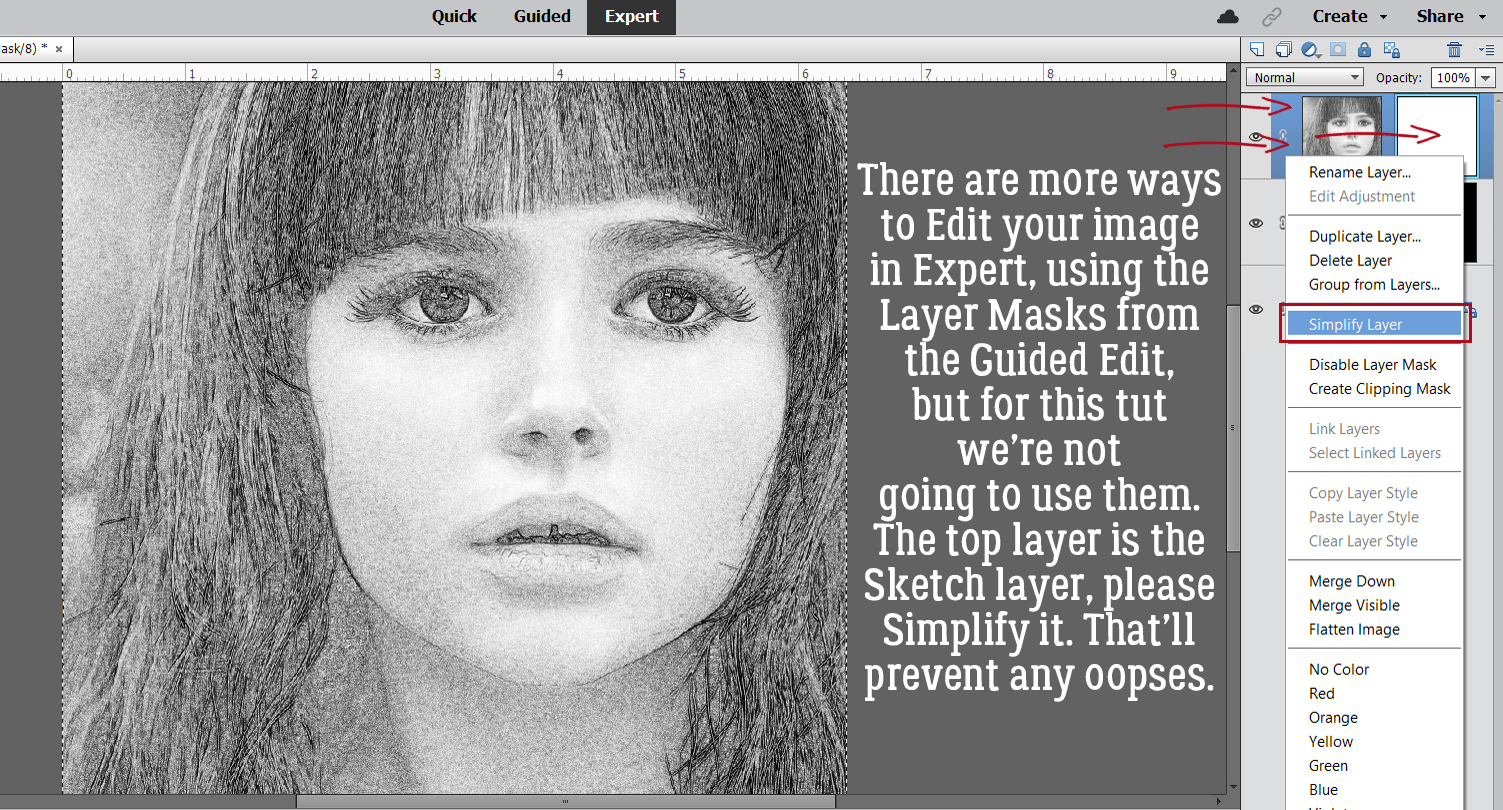
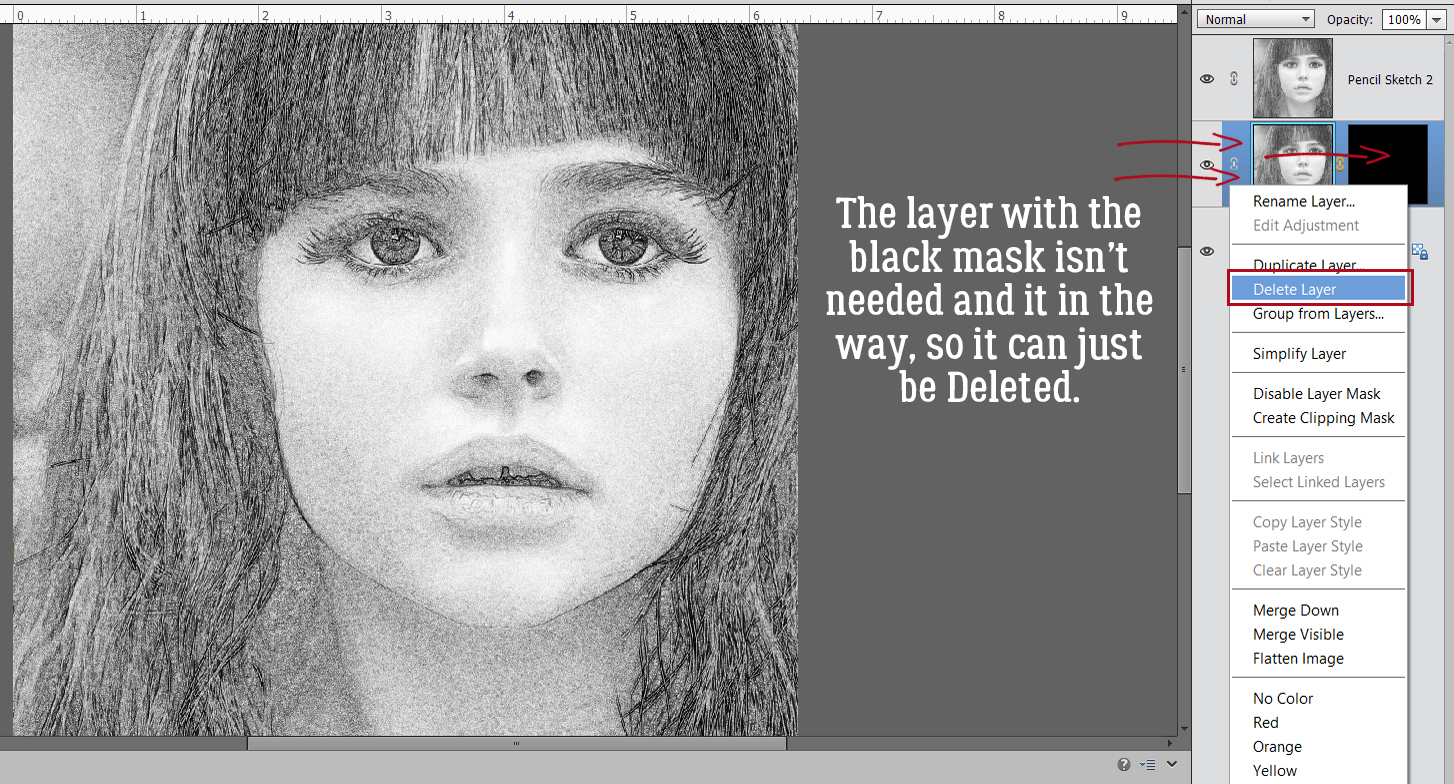
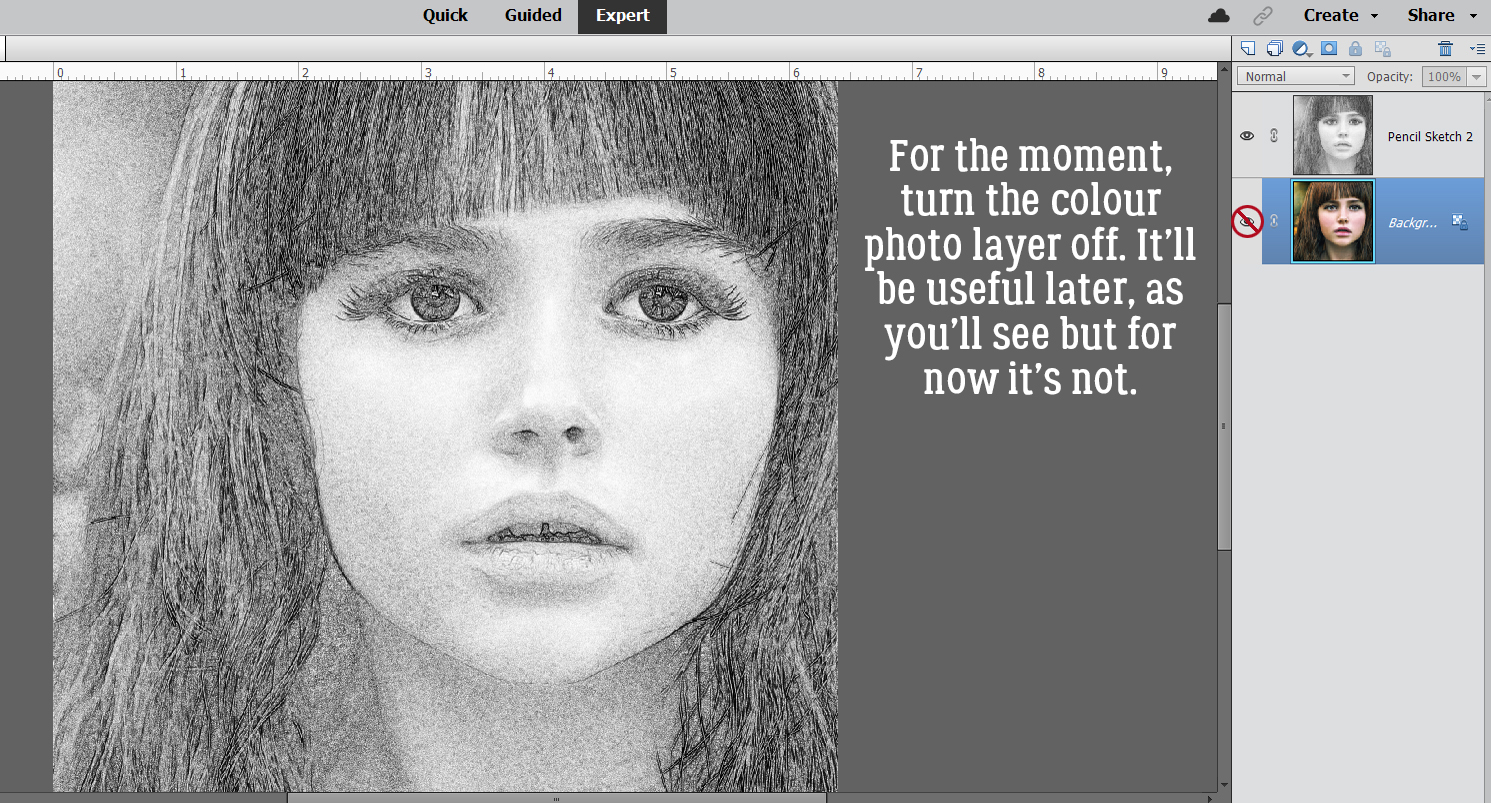
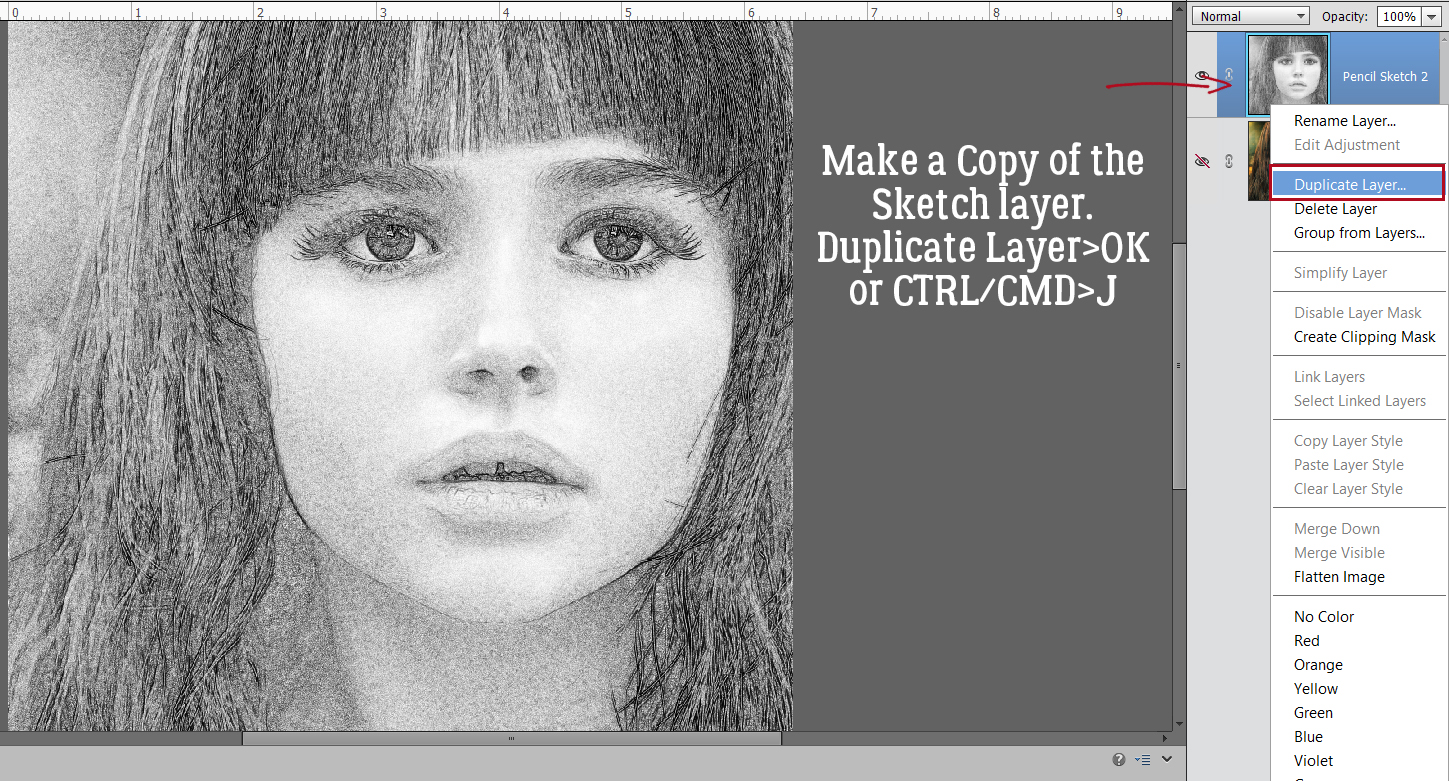
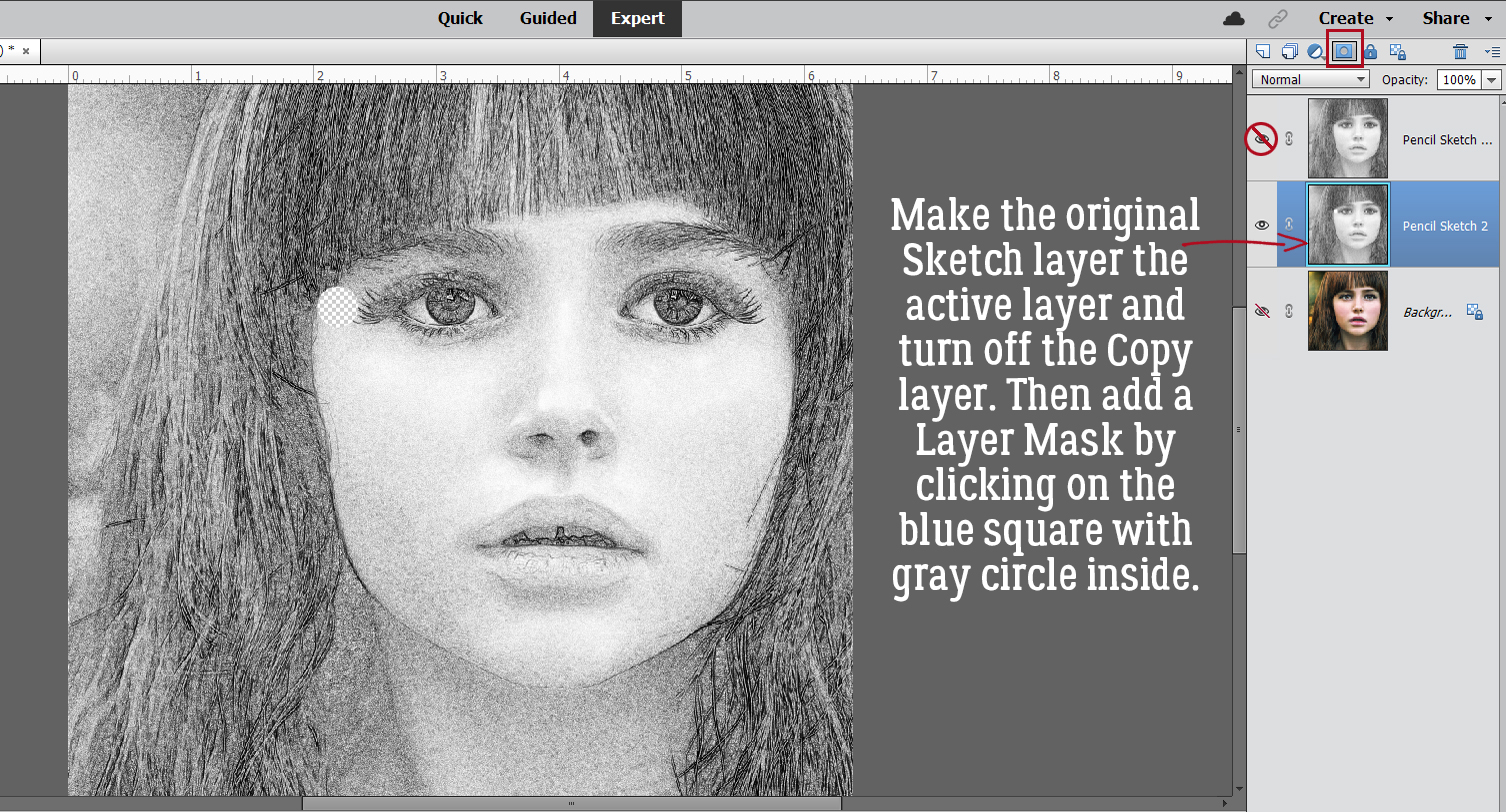
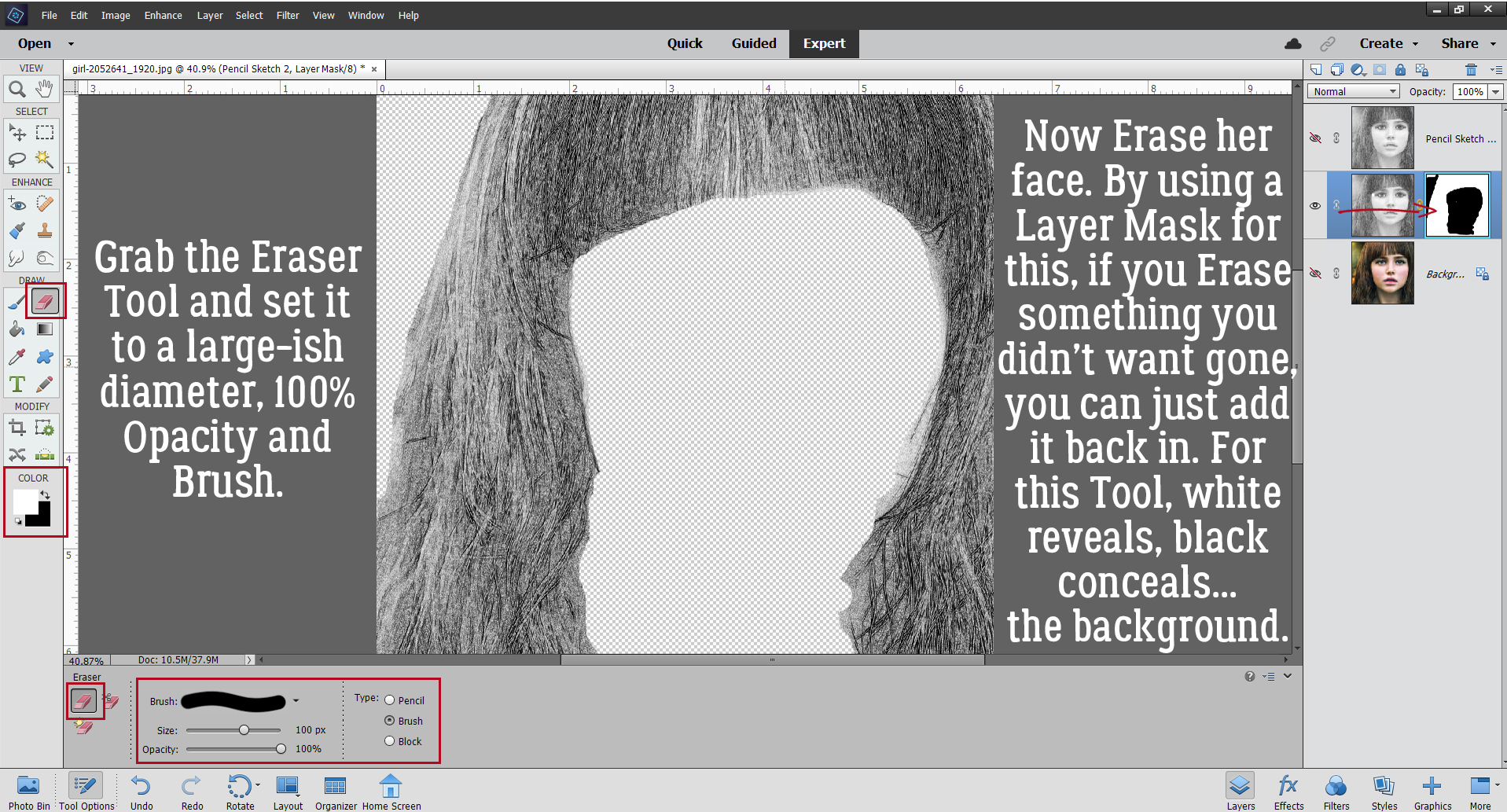 I also discovered that toggling the colour layer on and off makes it easier to see edges of things better.
I also discovered that toggling the colour layer on and off makes it easier to see edges of things better.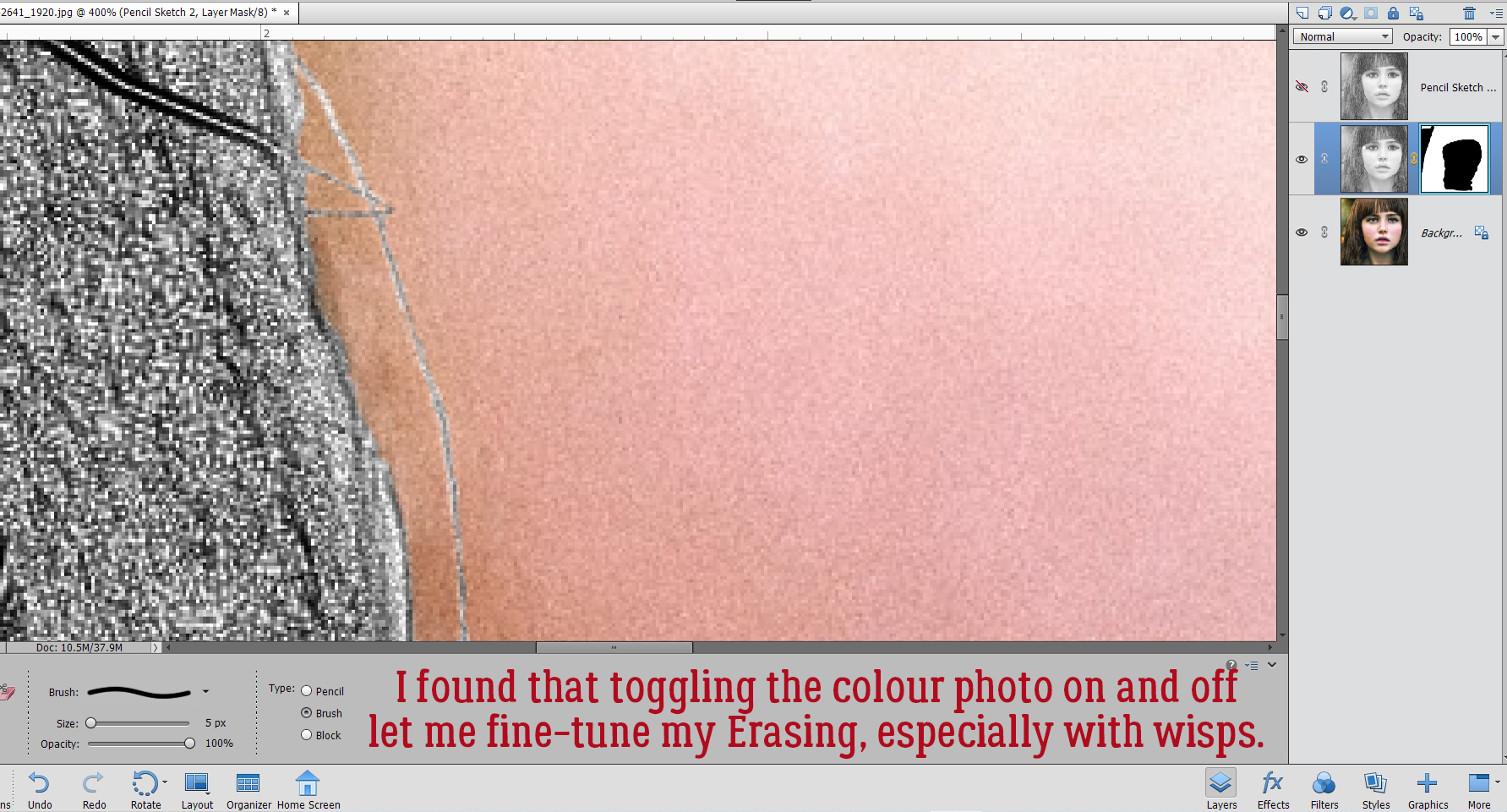 Aaaaaand toggling the sketch layer on and off helped me see where and what needed more help.
Aaaaaand toggling the sketch layer on and off helped me see where and what needed more help.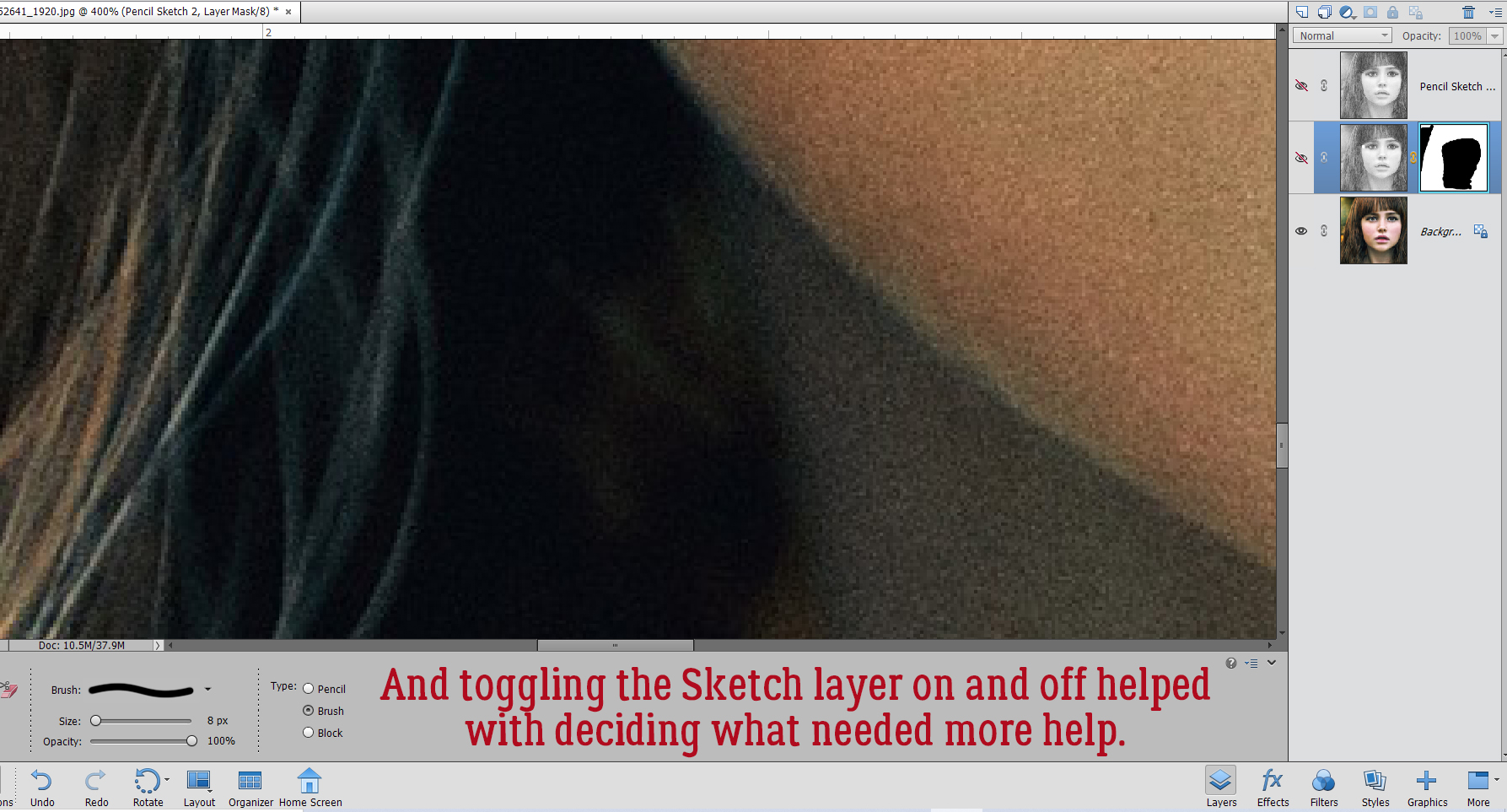
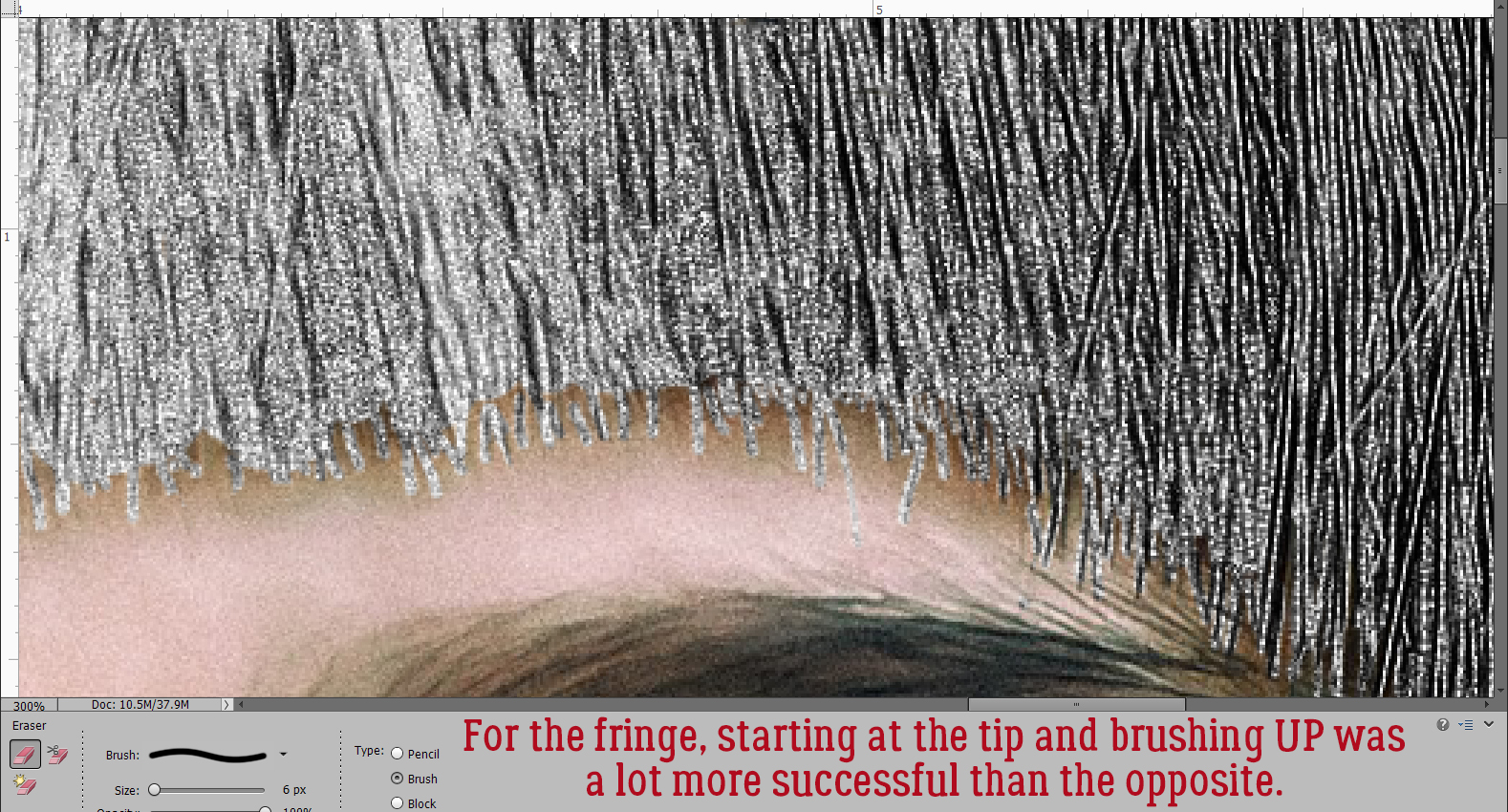
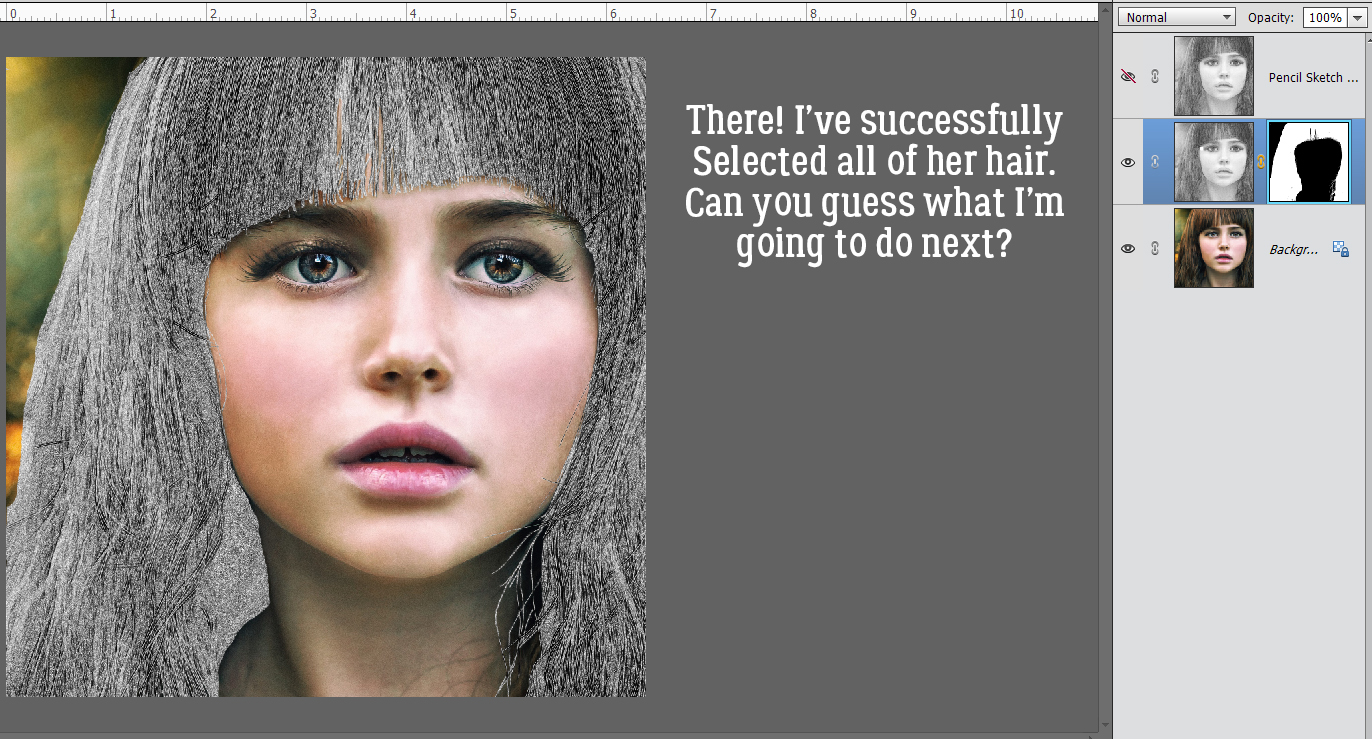
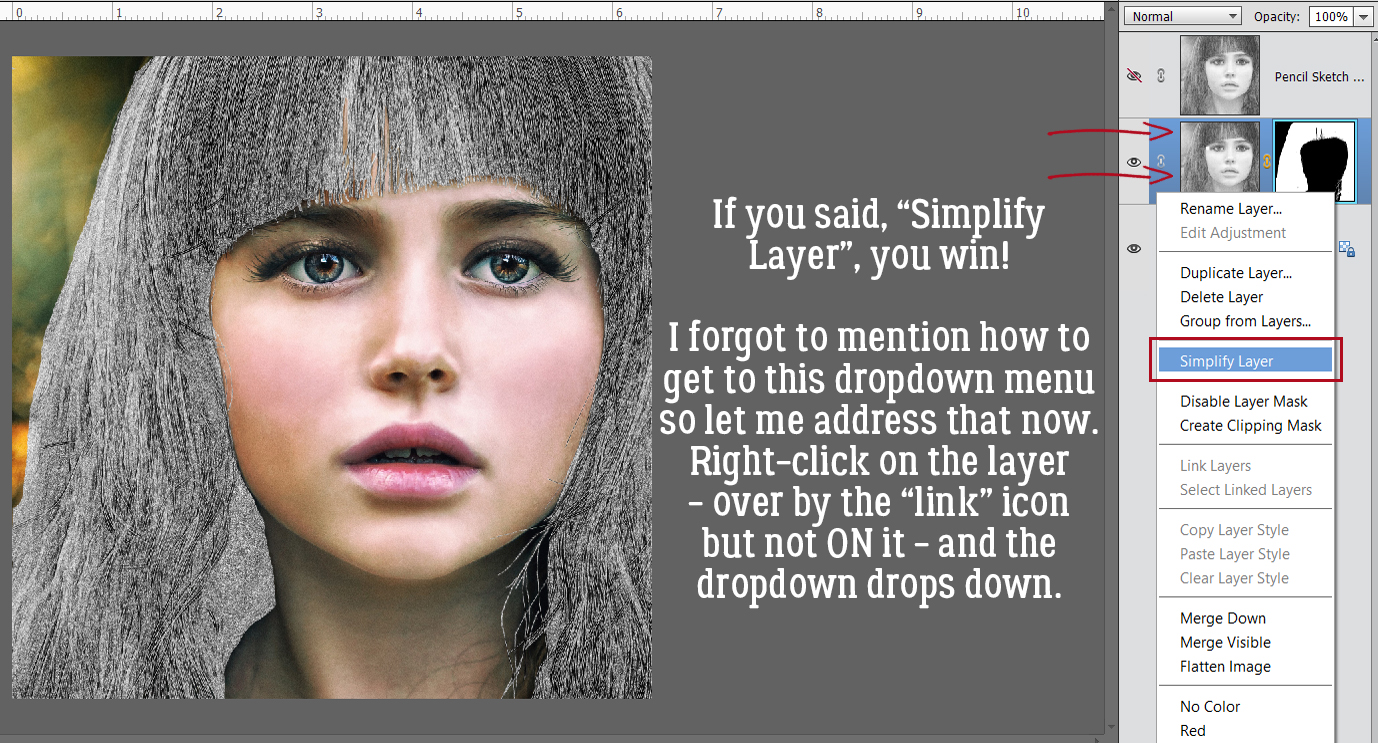
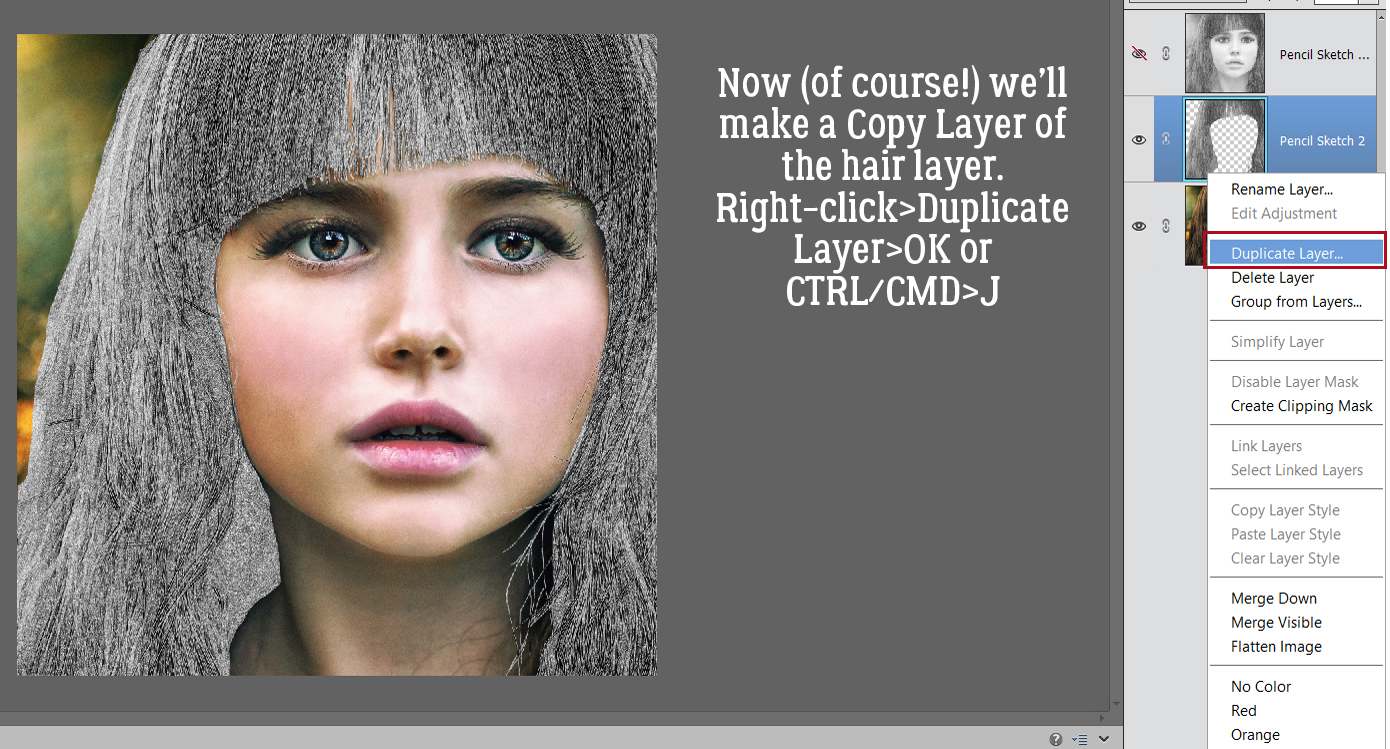
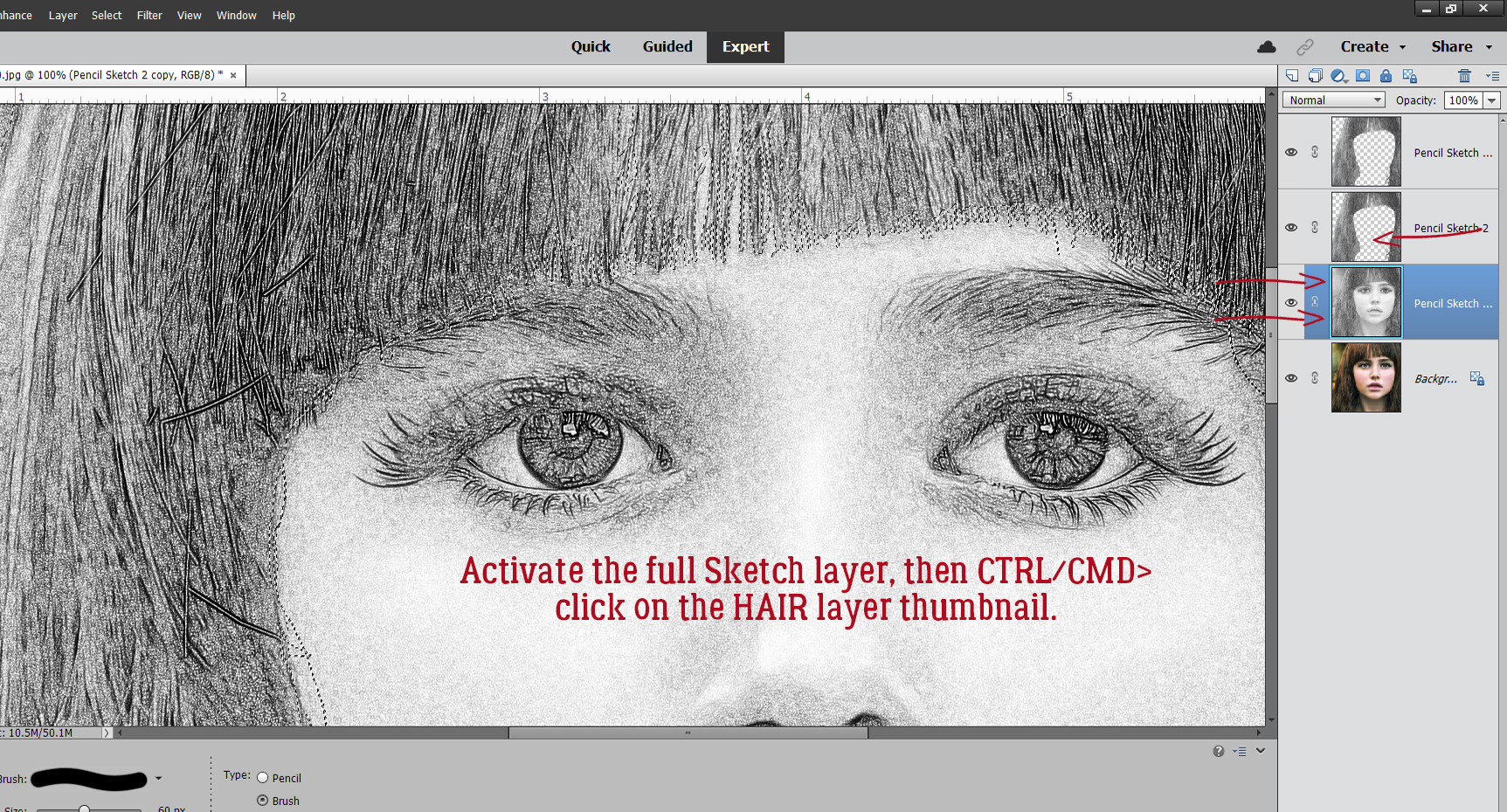
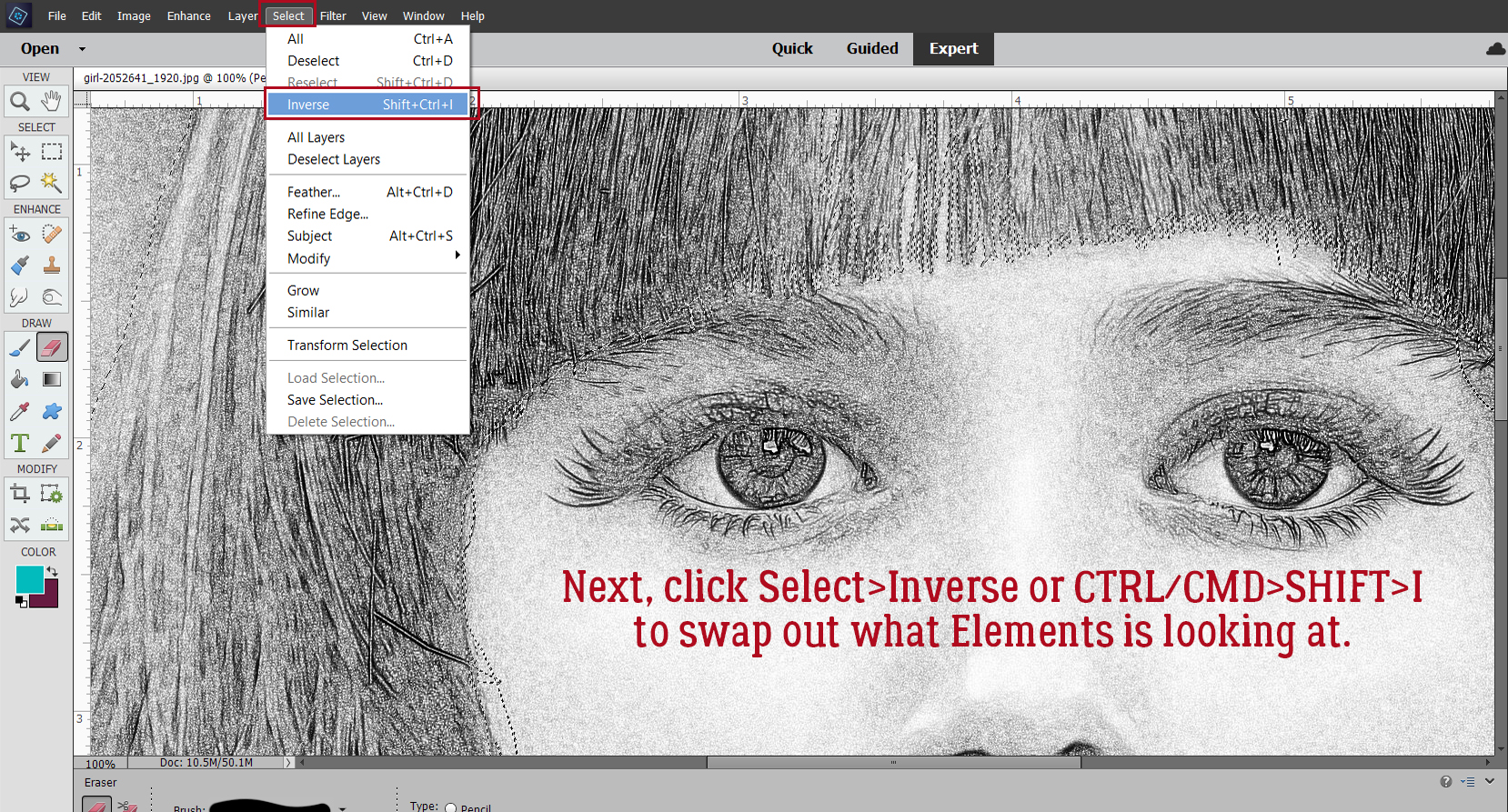
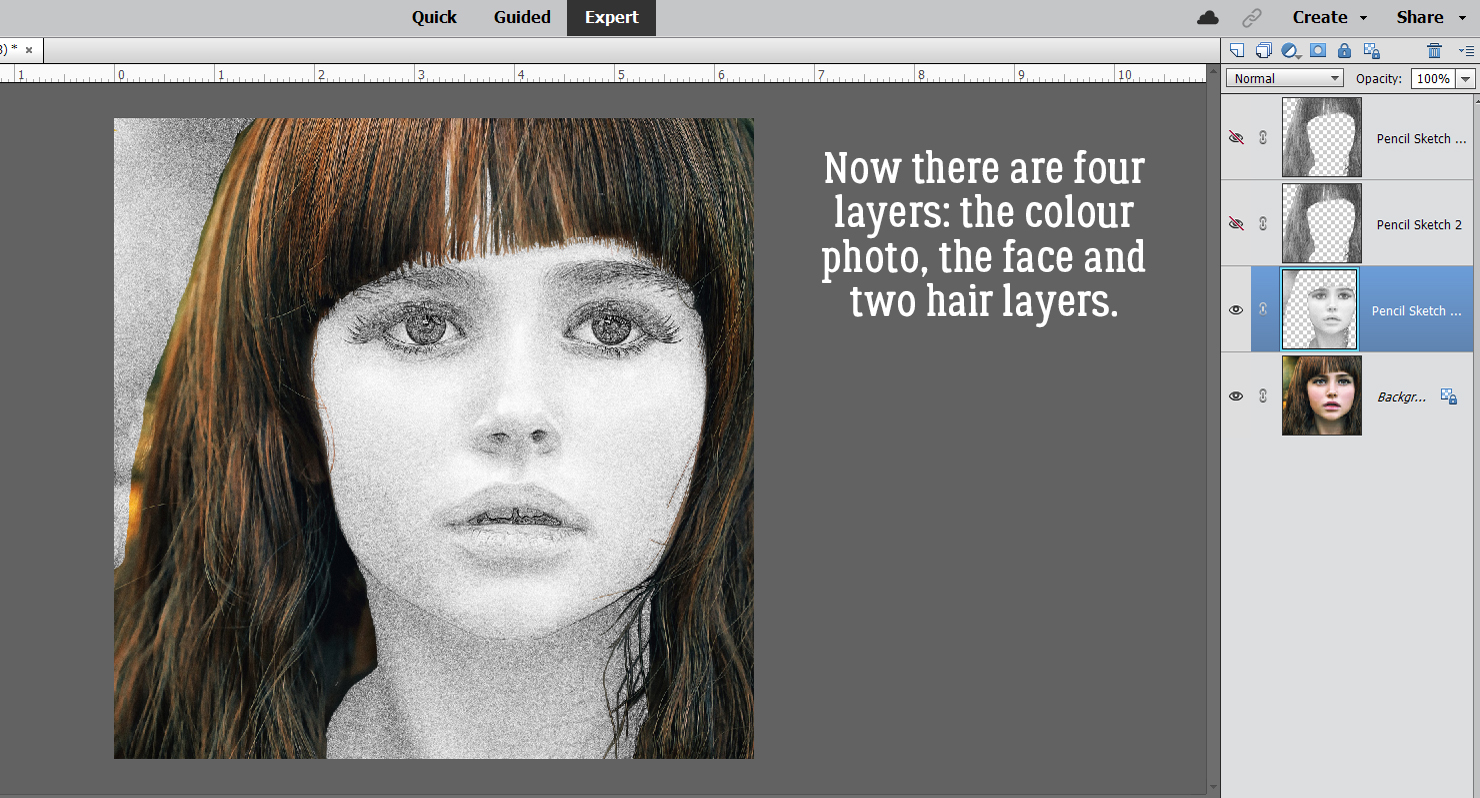
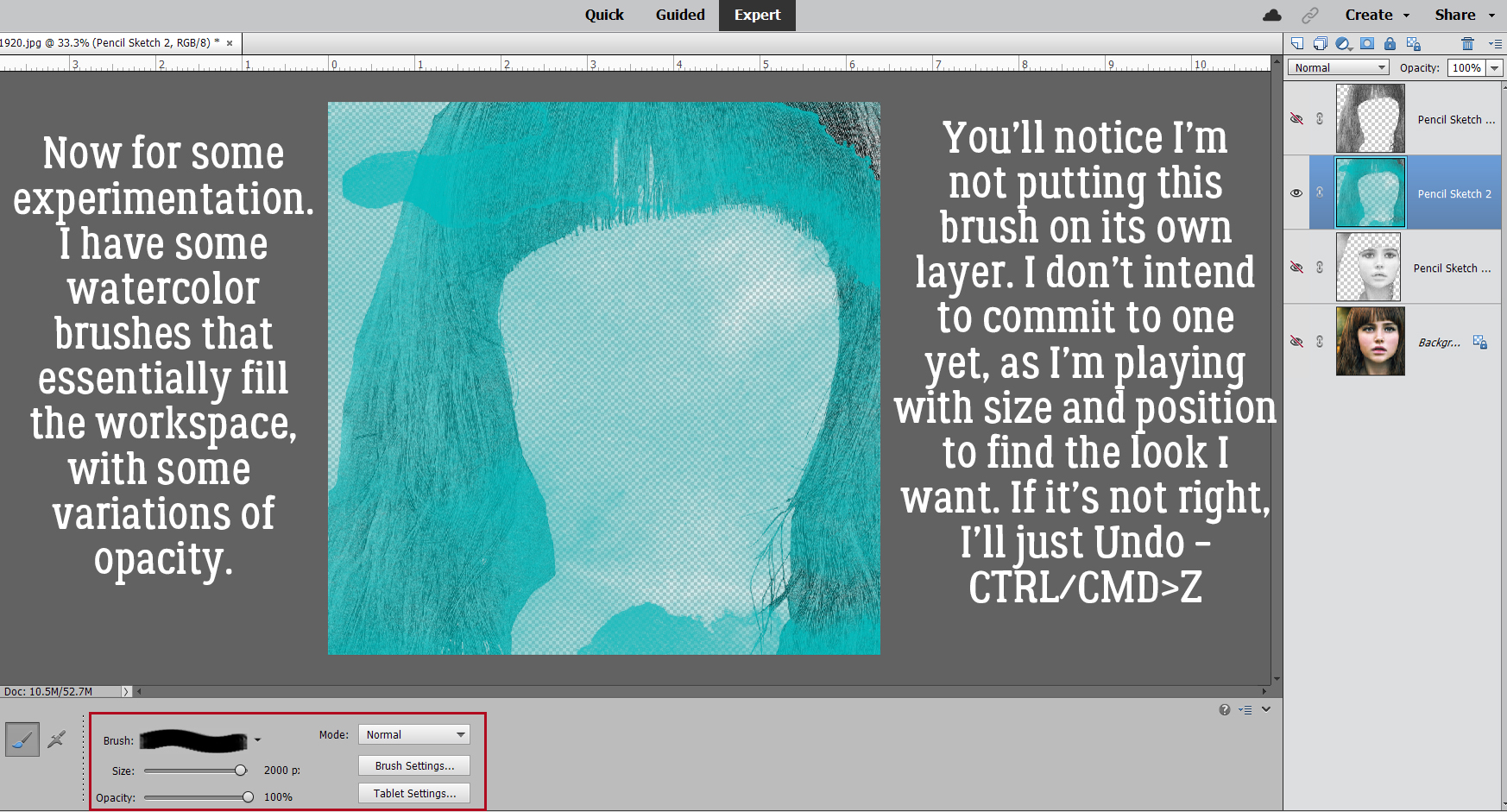
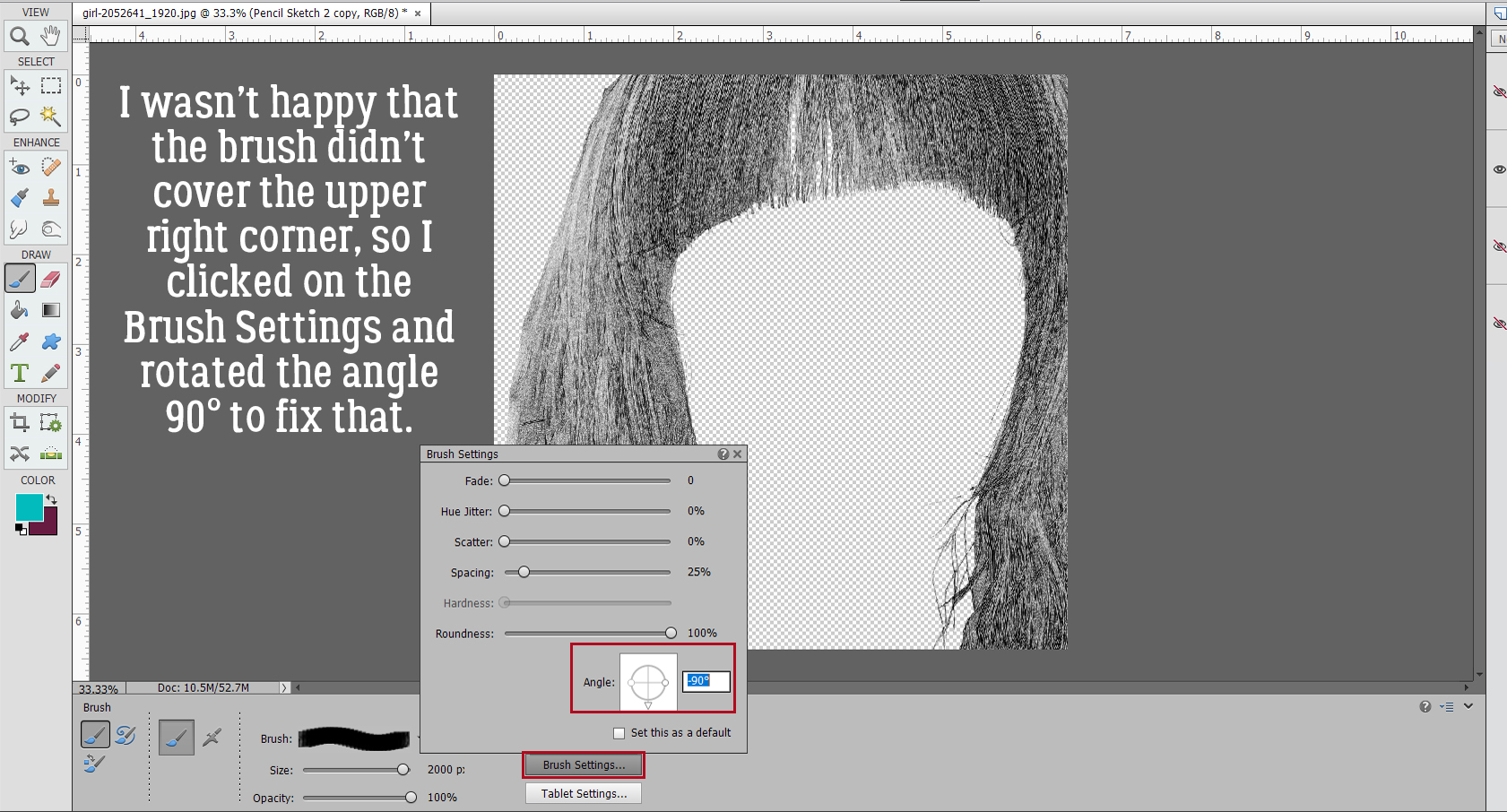
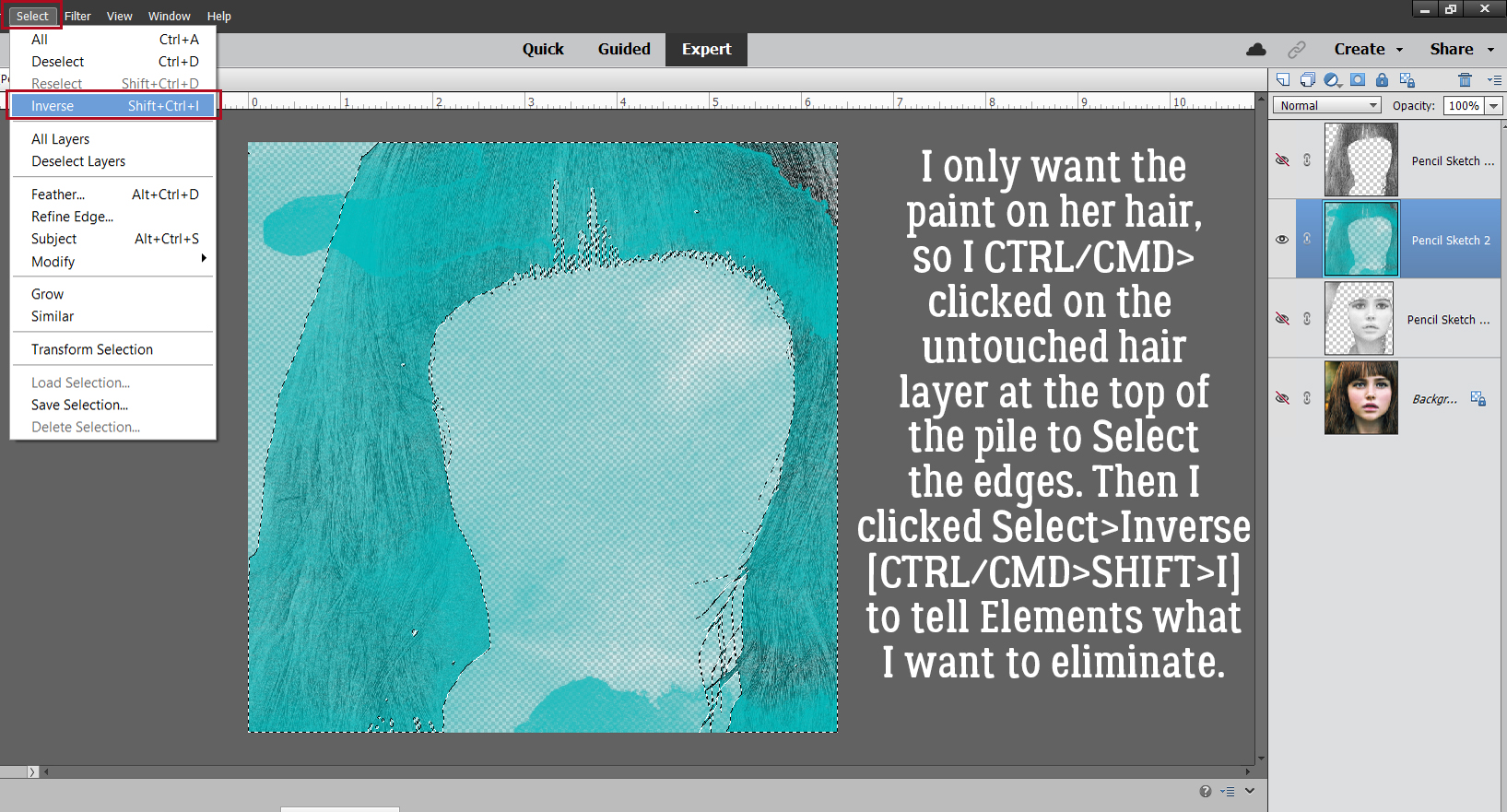
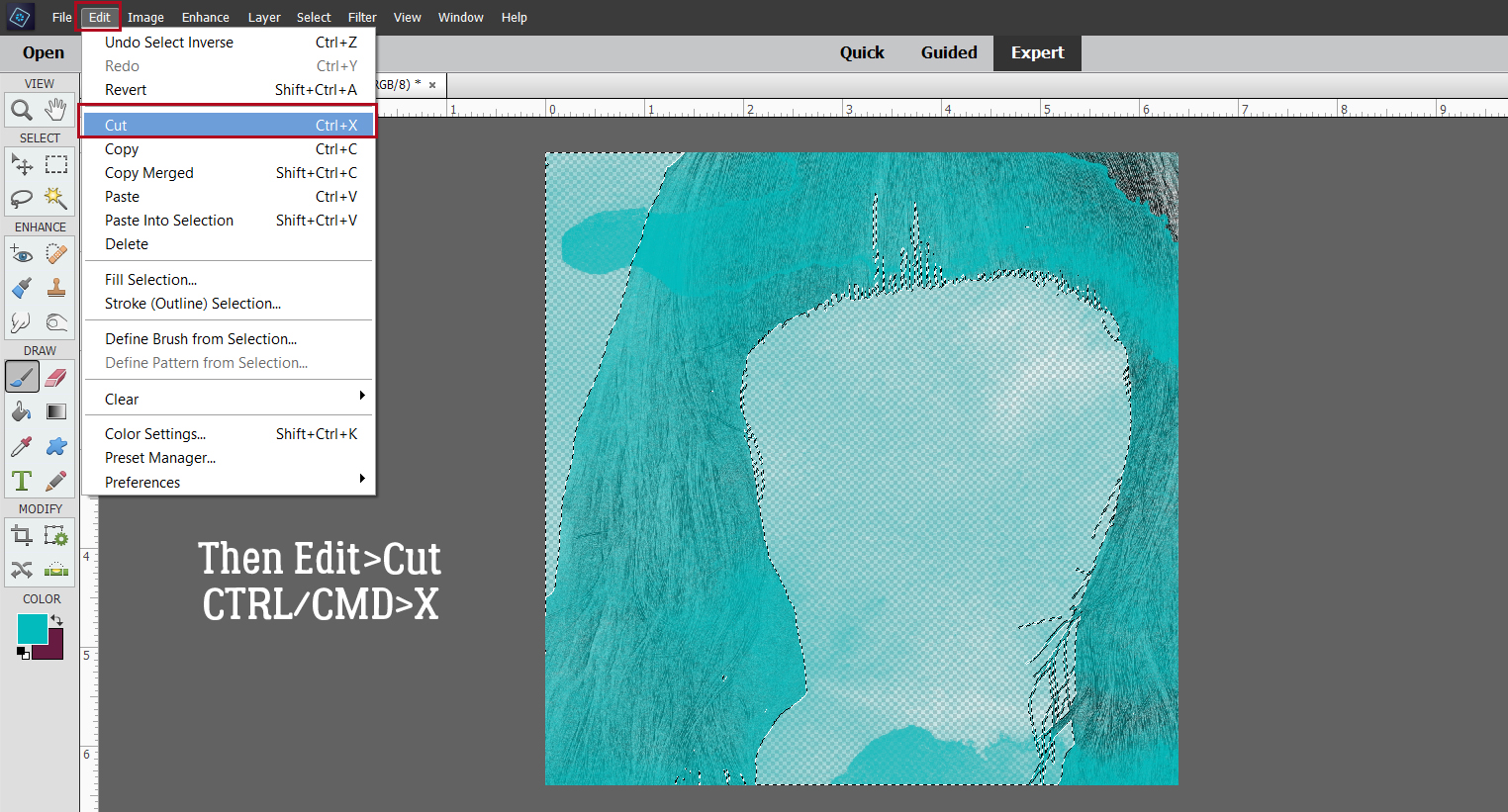
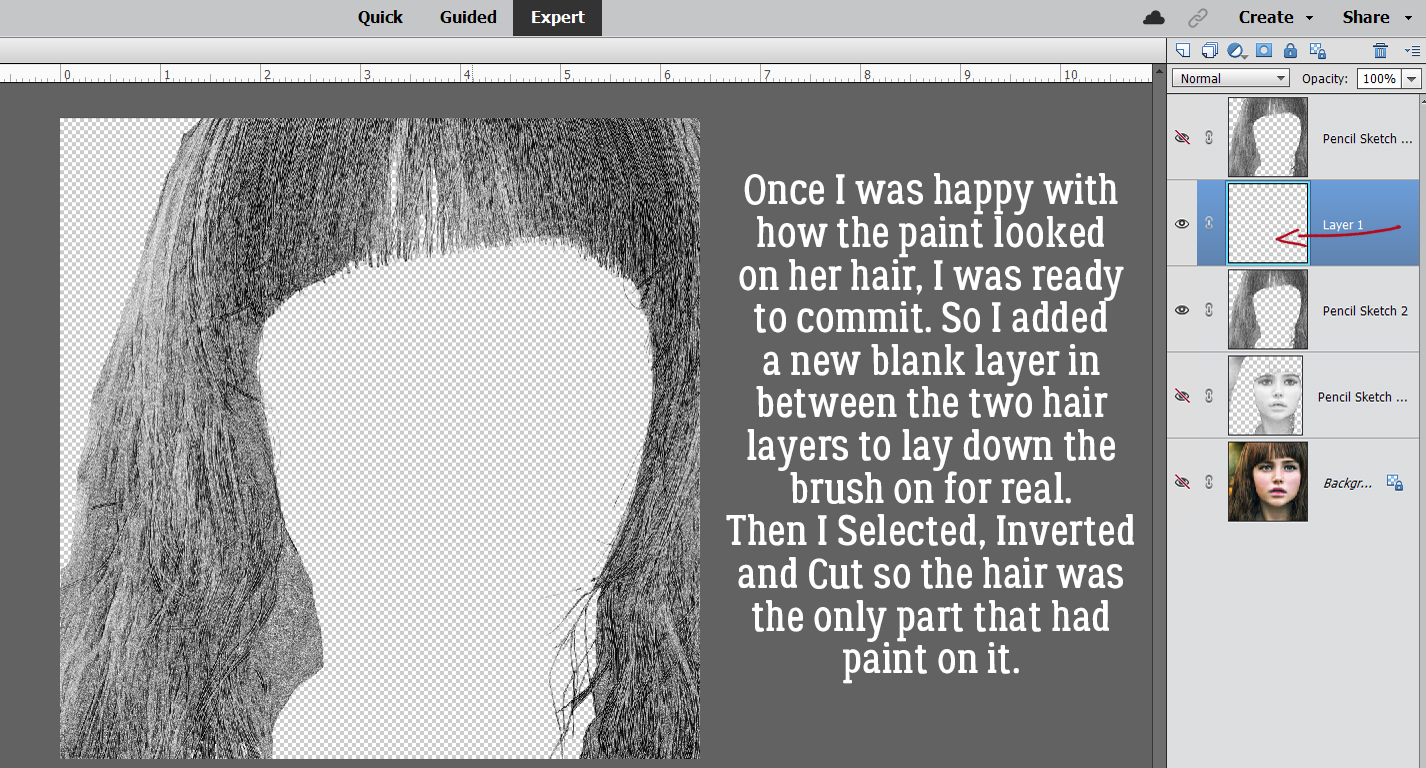
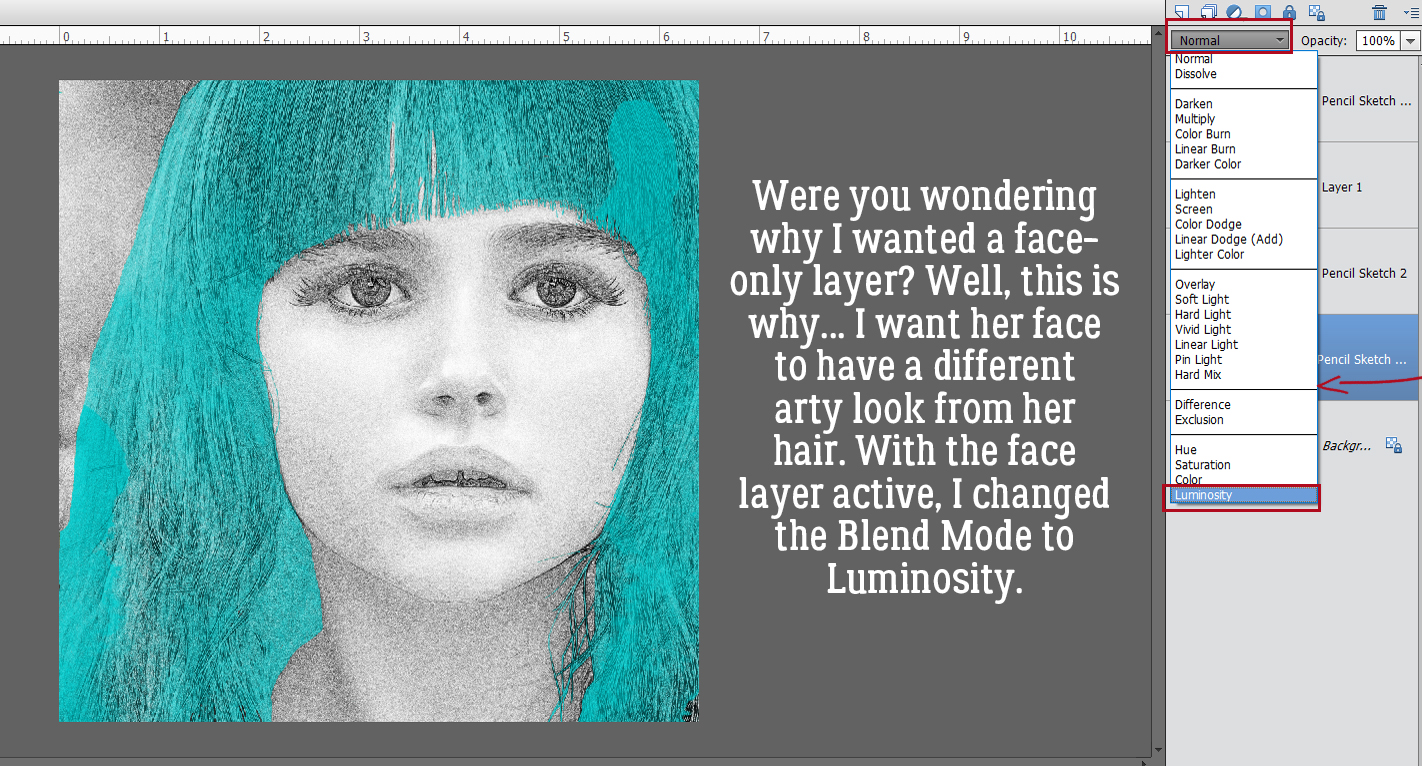
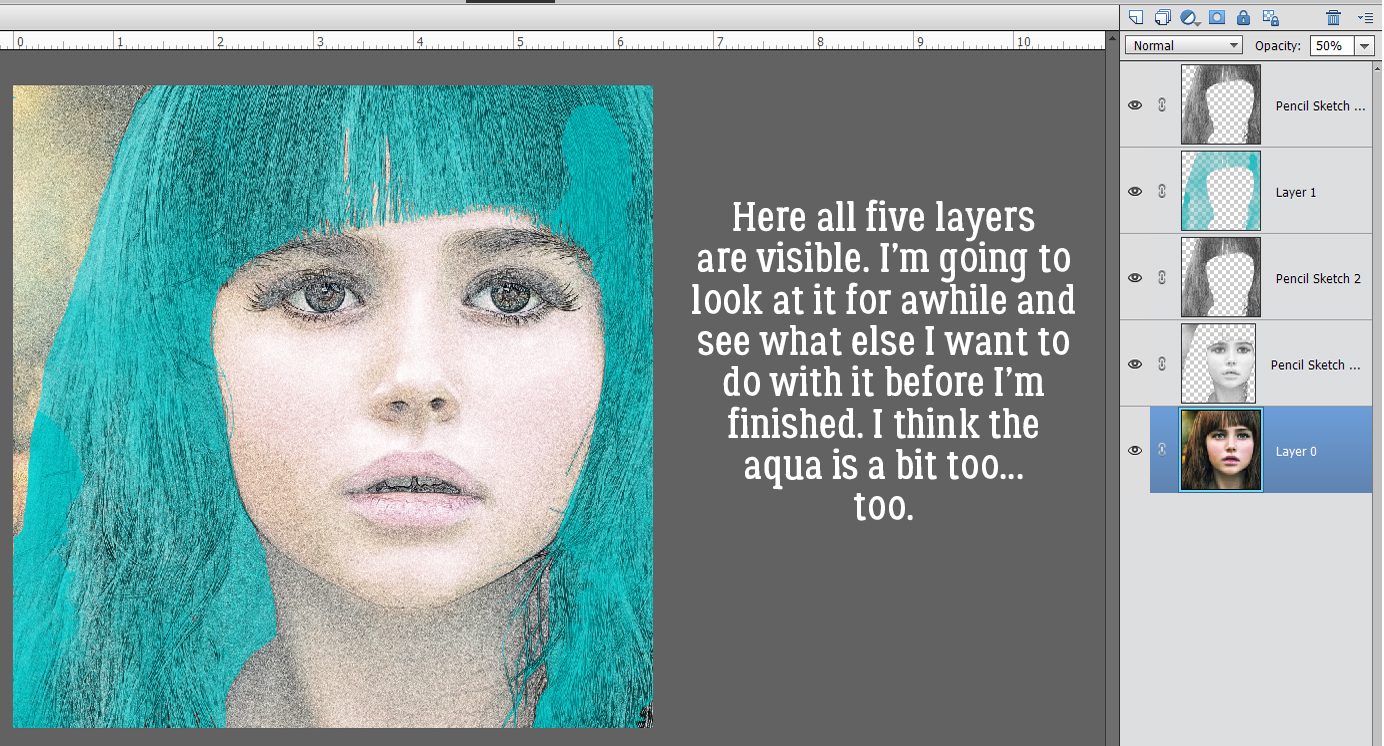
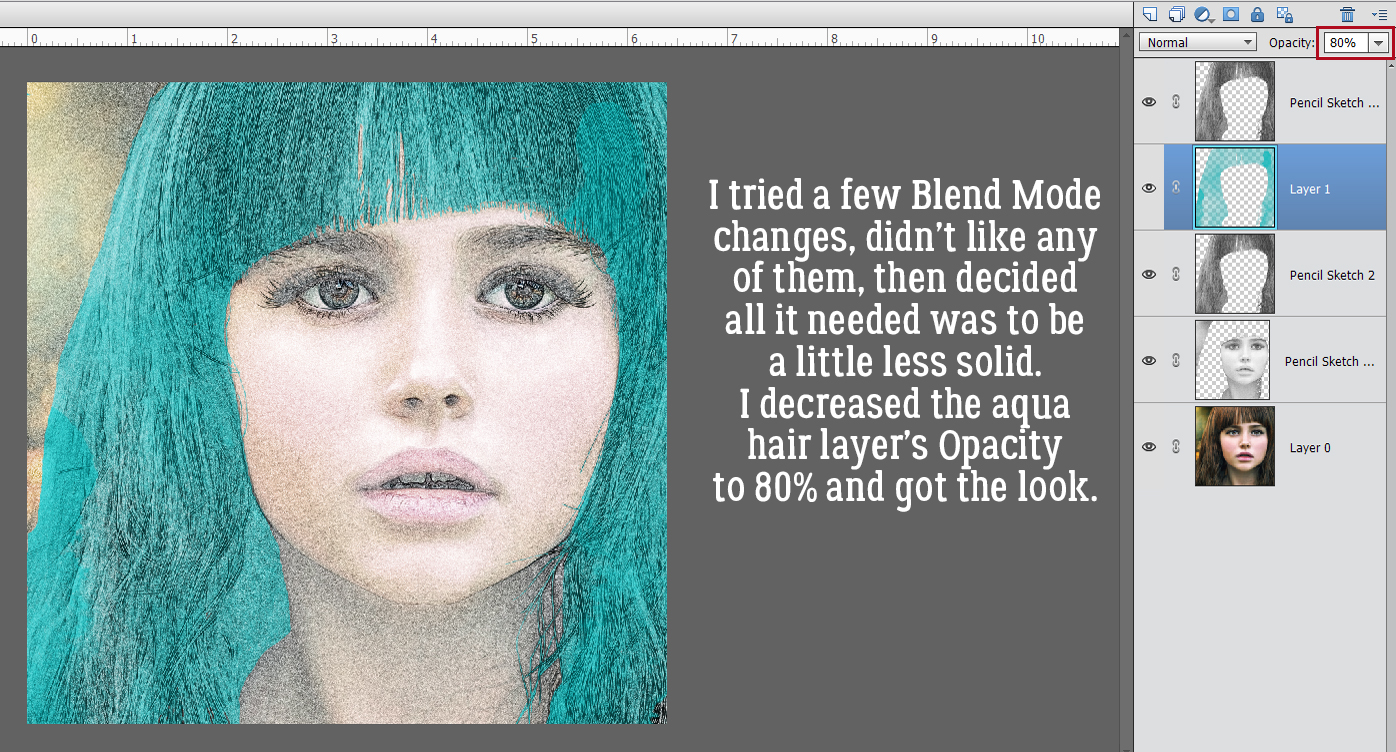

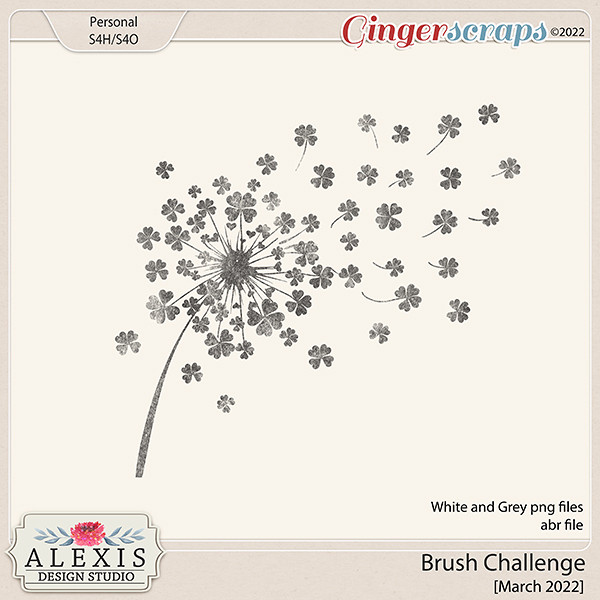
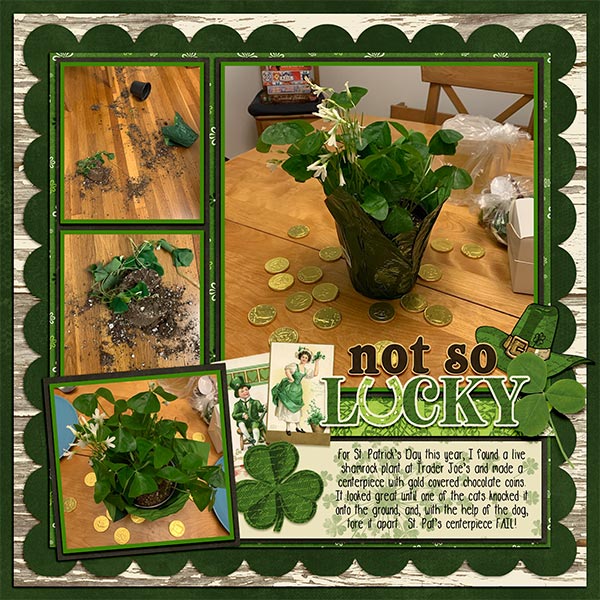




















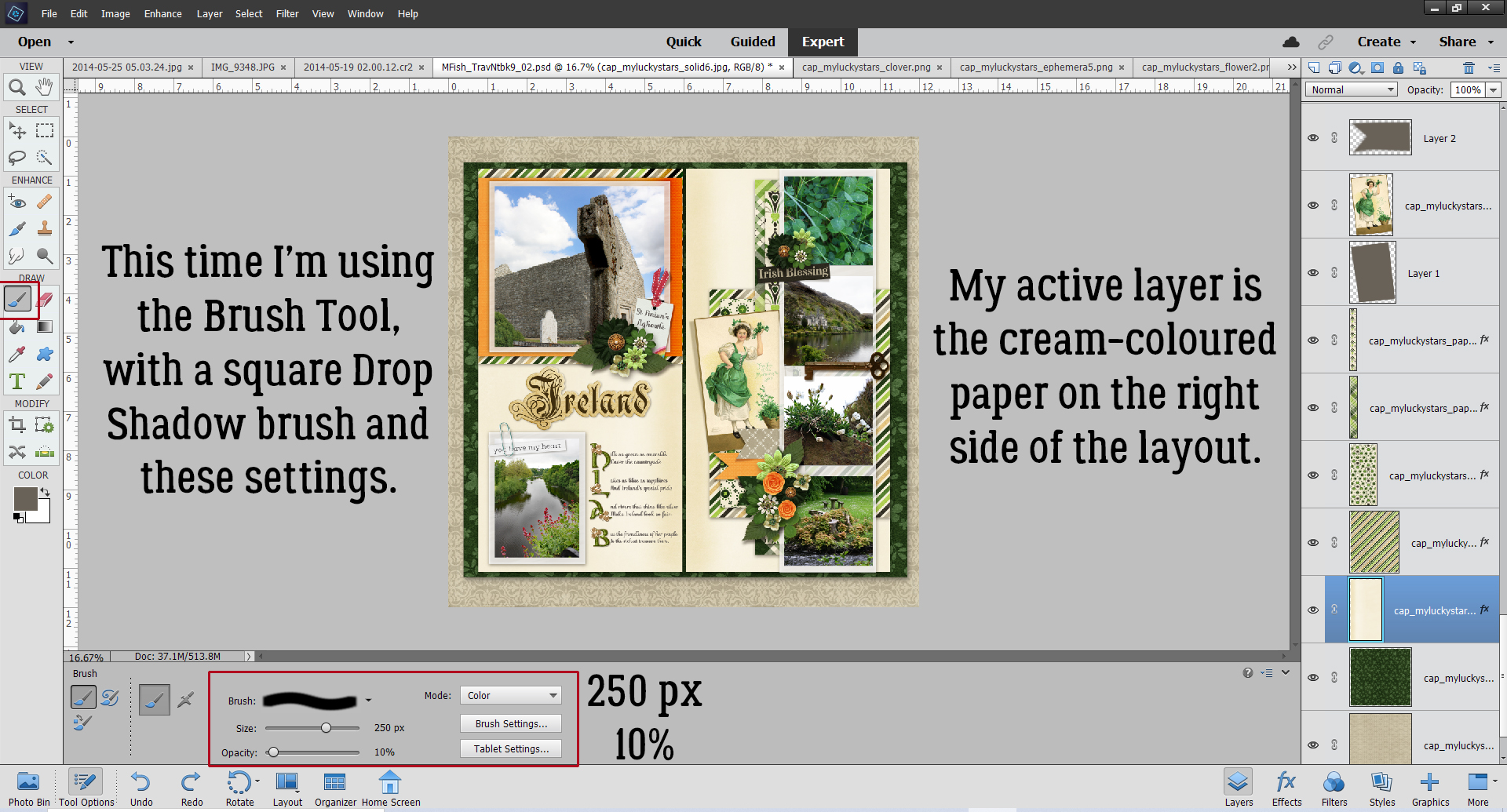


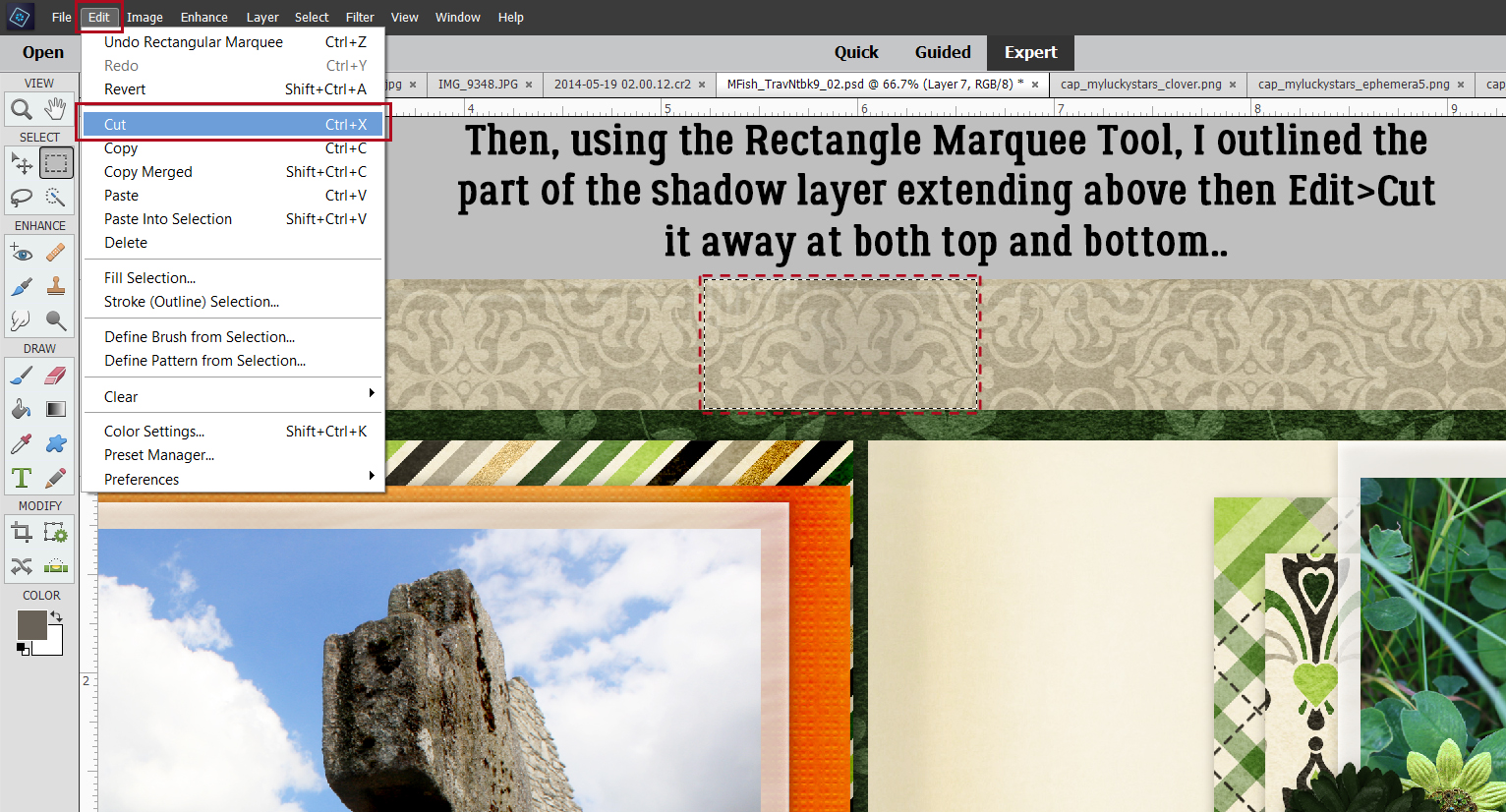
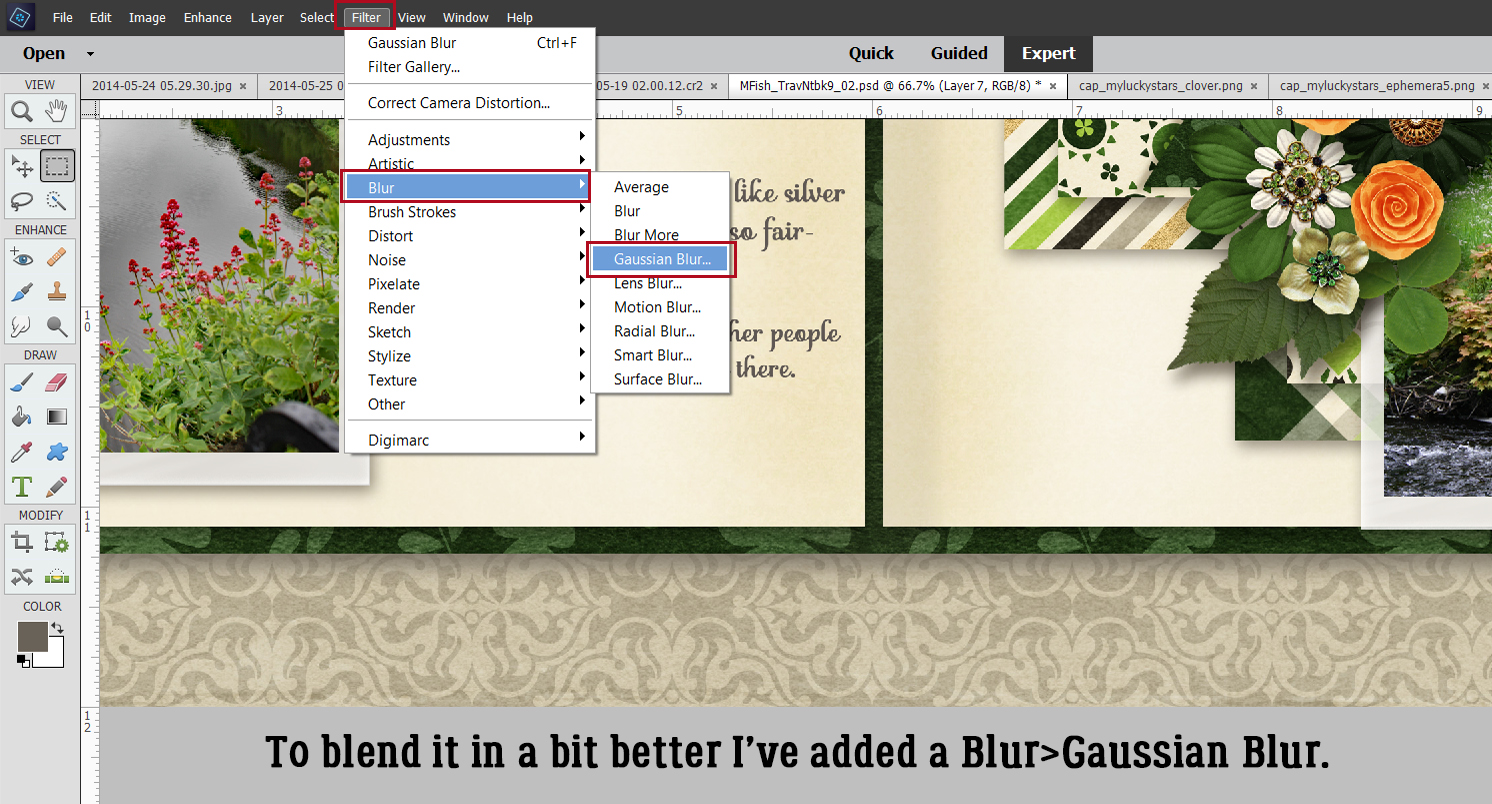




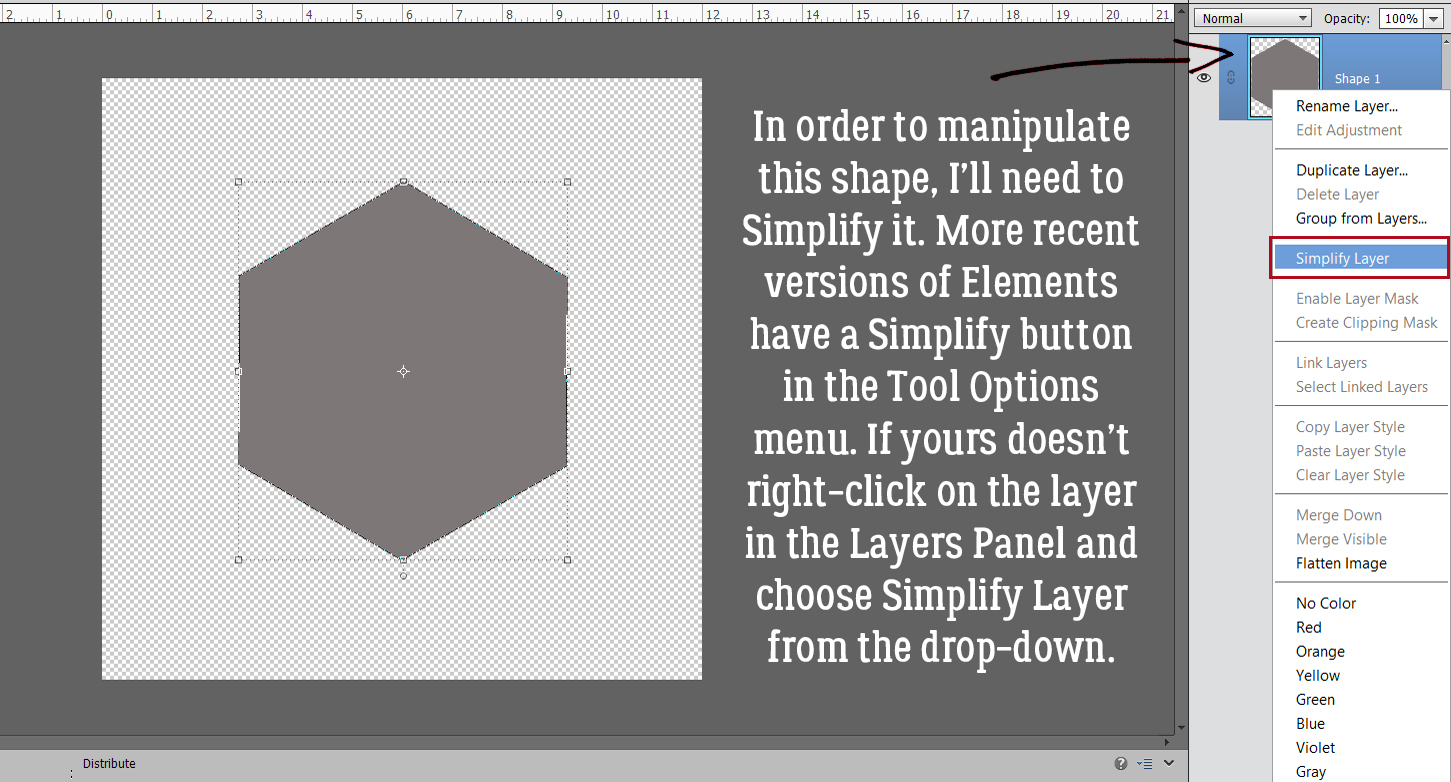



 We’ll come back to the hexagon in a minute. What if you chose a more complicated shape, like this seal? You can use all the controls in the Tool Options, like using Defined Size, and if you tick the From Center box, Elements will put the shape right in the centre of the canvas. Here, I’ve shown the Simplify button (the one you may not have). Experiment with your software; the more you play with it, the better you’ll understand what it can do and what it can’t. (And these tutorials will make more sense…) You’ll find a system and a rhythm that works for you.
We’ll come back to the hexagon in a minute. What if you chose a more complicated shape, like this seal? You can use all the controls in the Tool Options, like using Defined Size, and if you tick the From Center box, Elements will put the shape right in the centre of the canvas. Here, I’ve shown the Simplify button (the one you may not have). Experiment with your software; the more you play with it, the better you’ll understand what it can do and what it can’t. (And these tutorials will make more sense…) You’ll find a system and a rhythm that works for you.

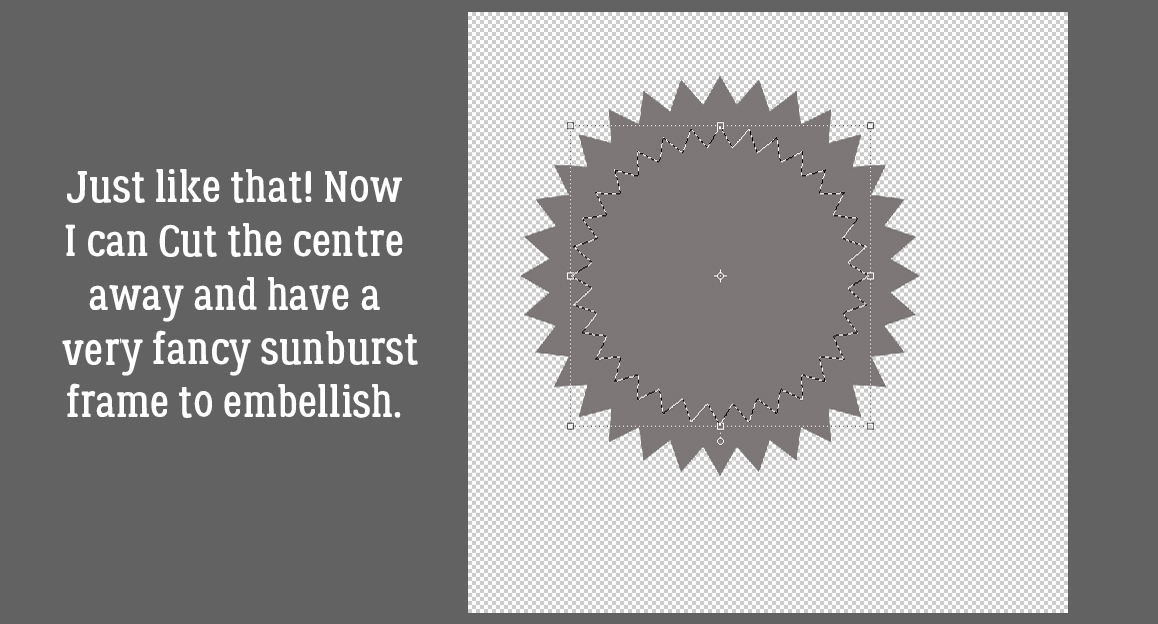
 Quick-and-easy border making uses the Stroke Edit. CTRL/CMD>click on the Layer Thumbnail to “Select” the edges of the hexagon, inside and out. Make sure you’re on the blank layer, then Edit>Stroke (Outline) Selection.
Quick-and-easy border making uses the Stroke Edit. CTRL/CMD>click on the Layer Thumbnail to “Select” the edges of the hexagon, inside and out. Make sure you’re on the blank layer, then Edit>Stroke (Outline) Selection.