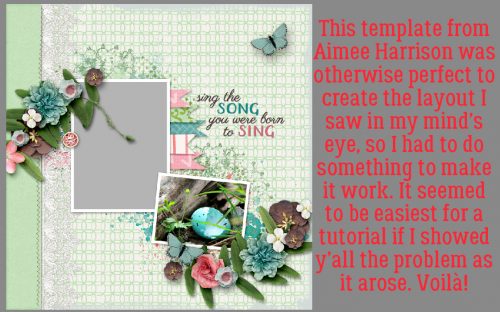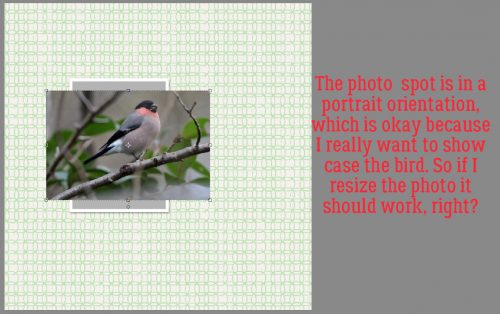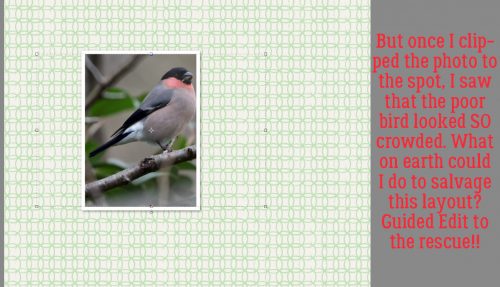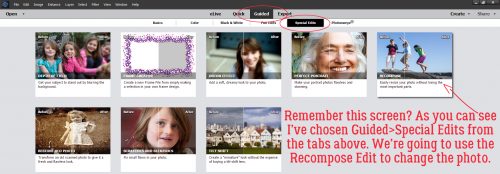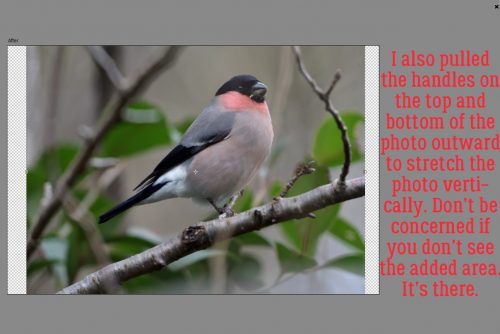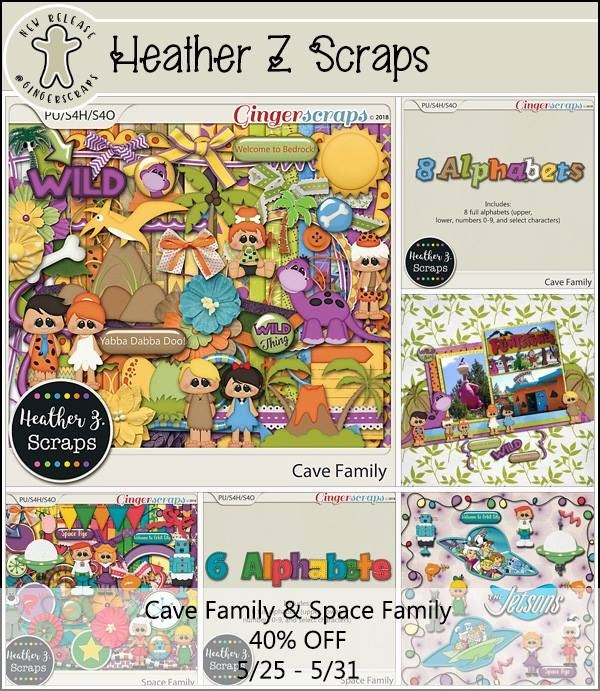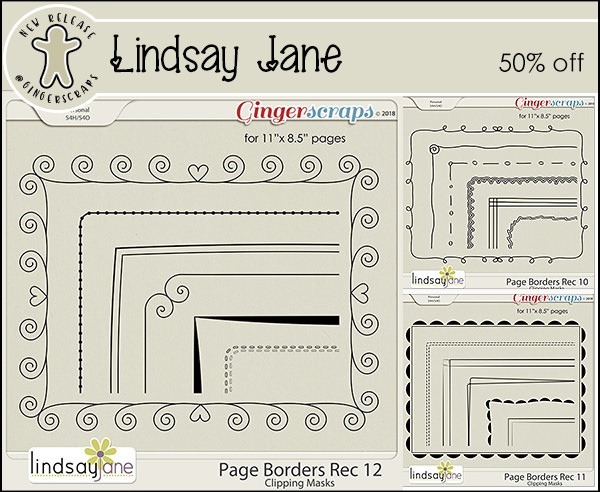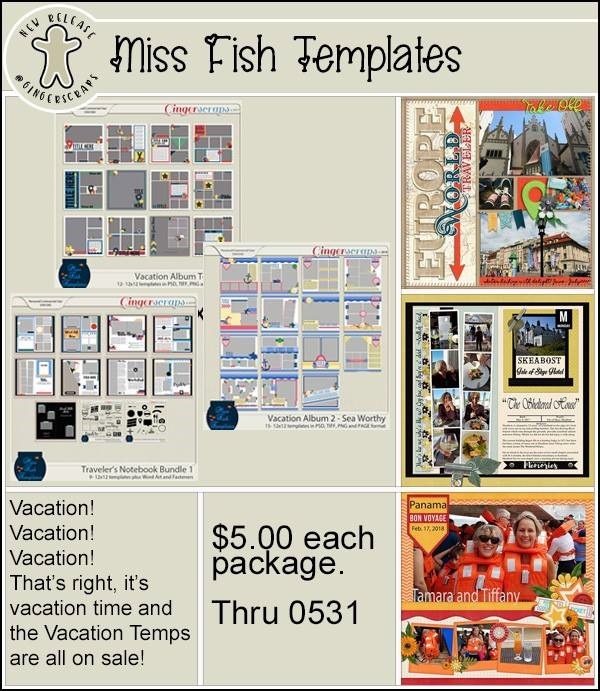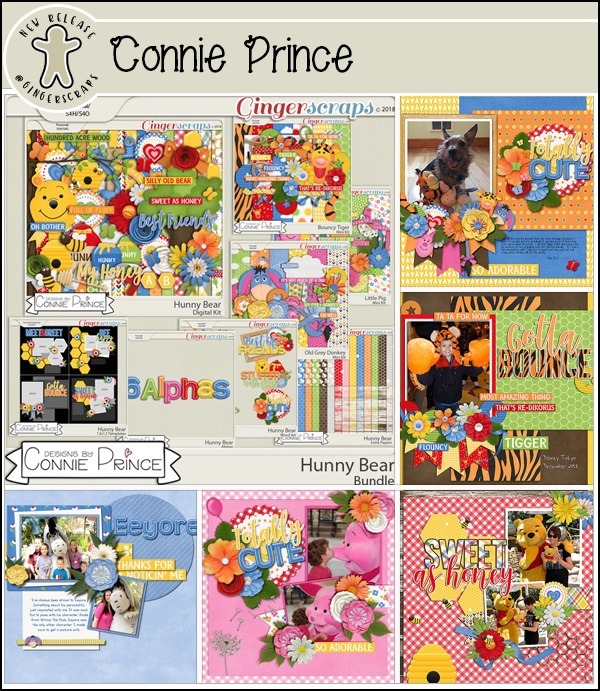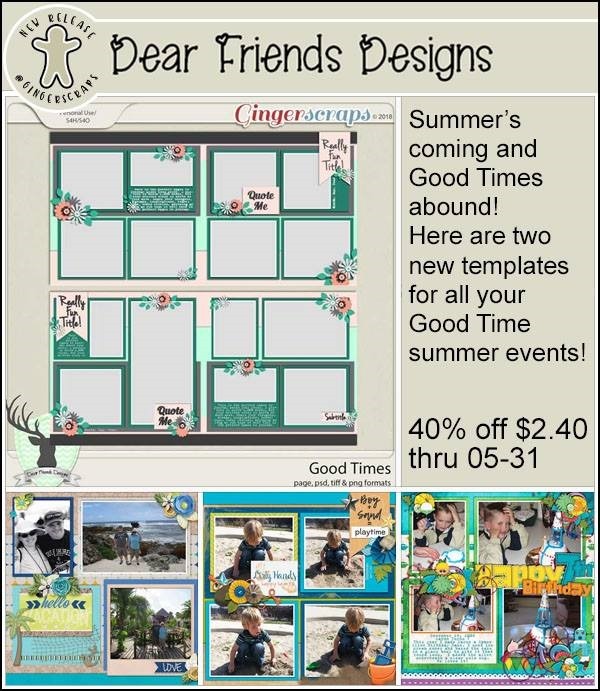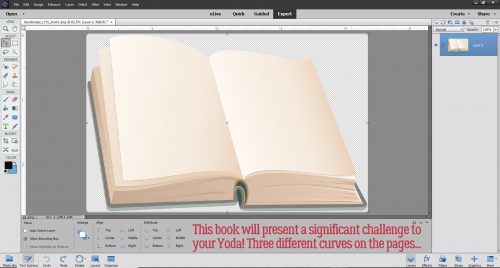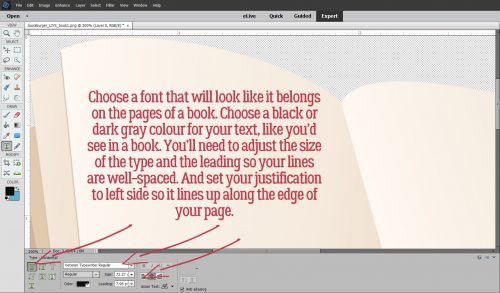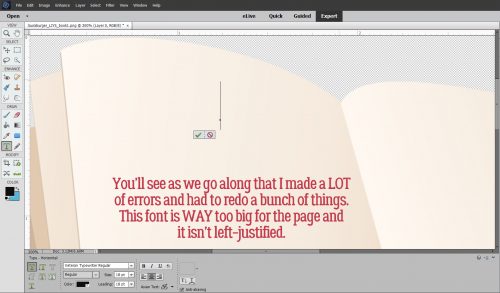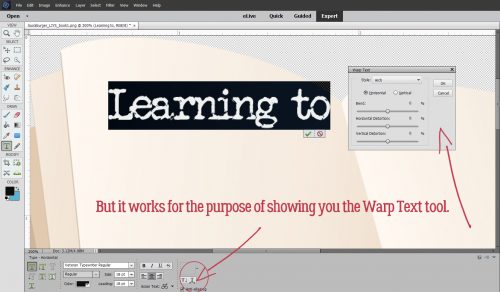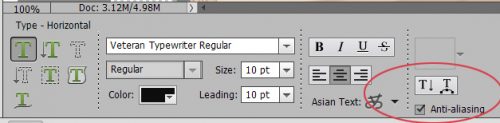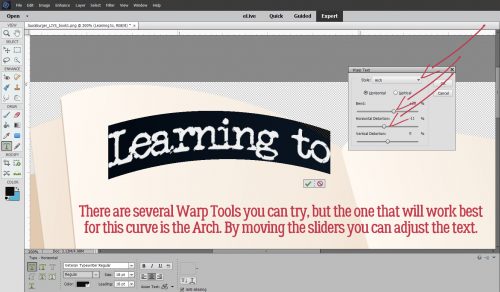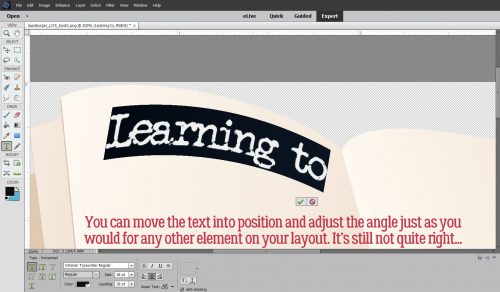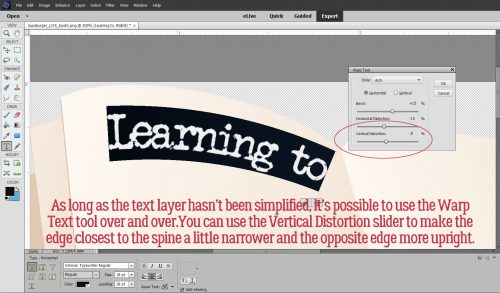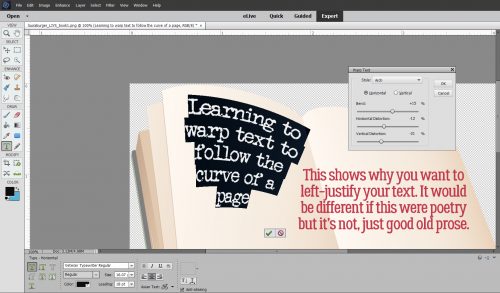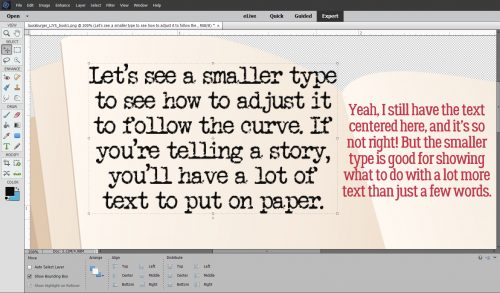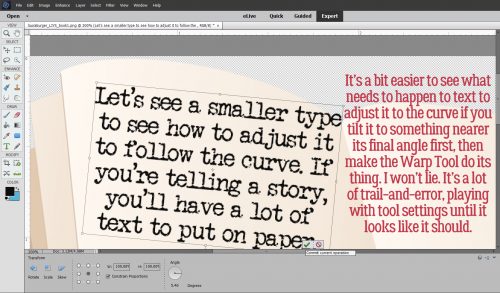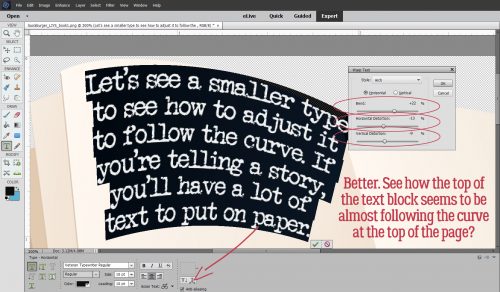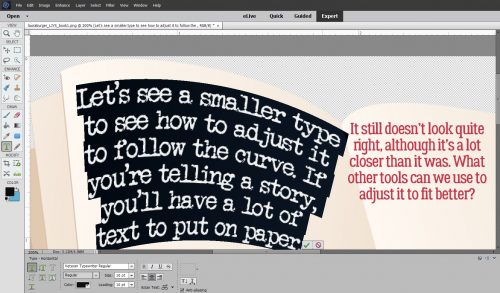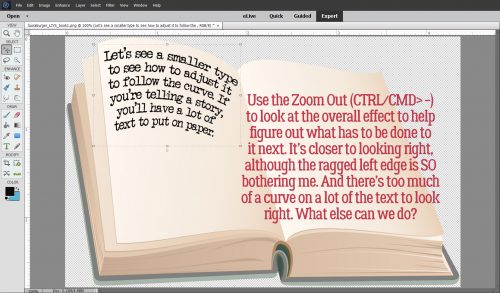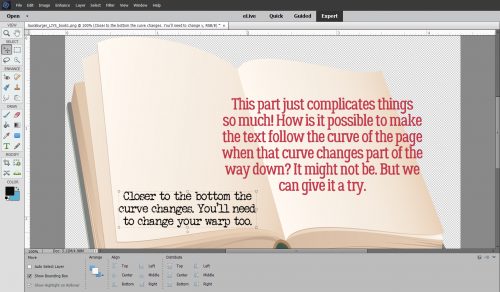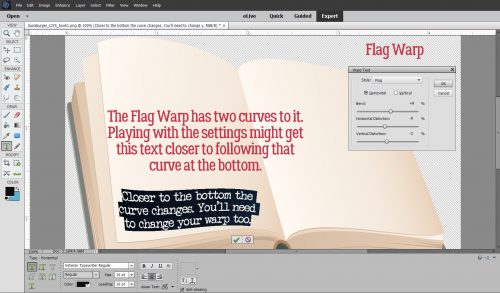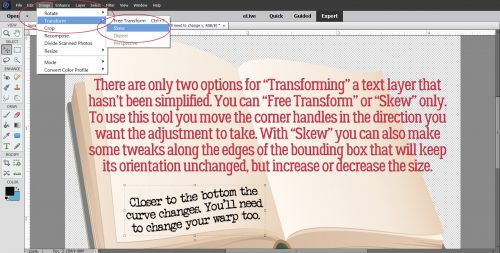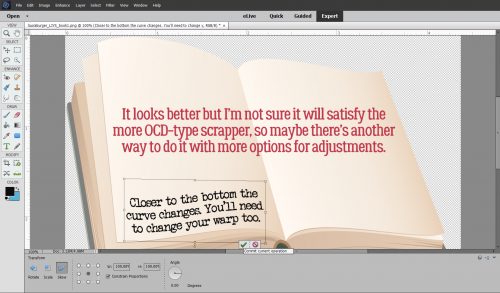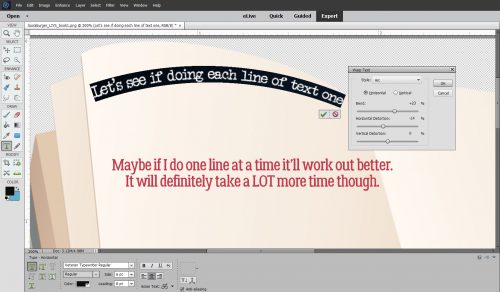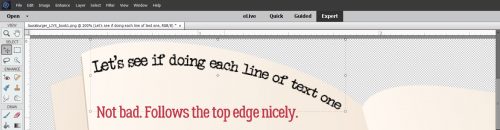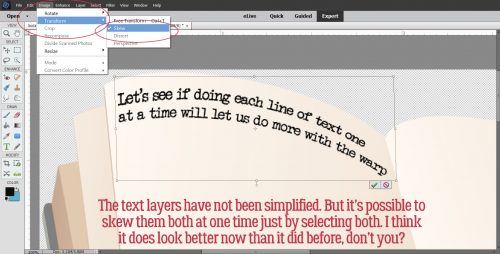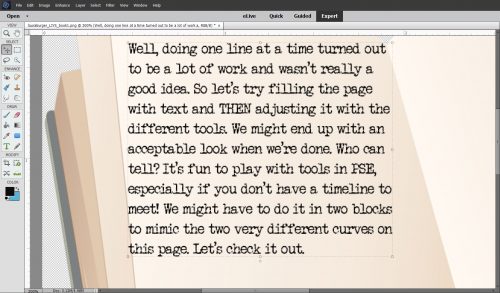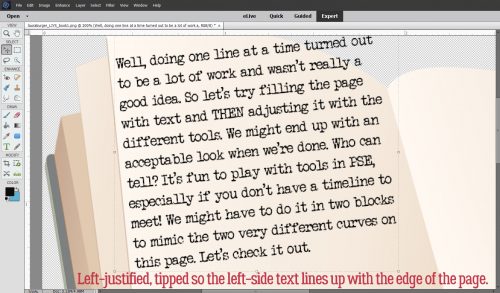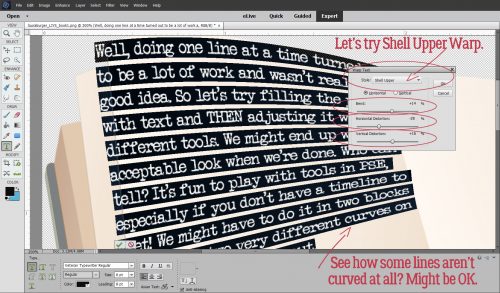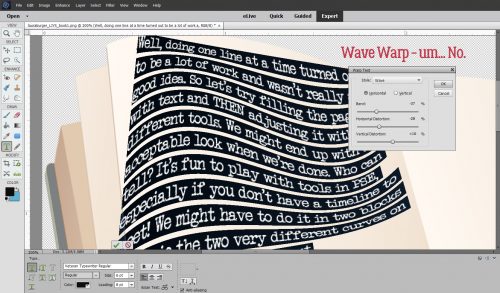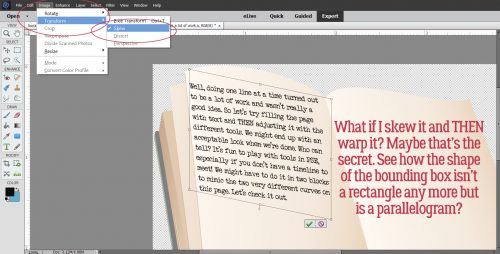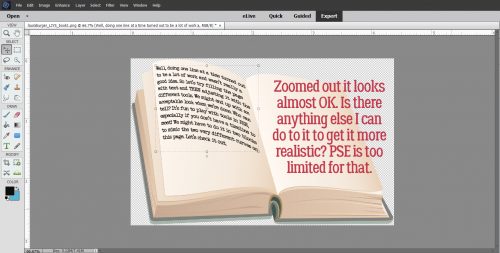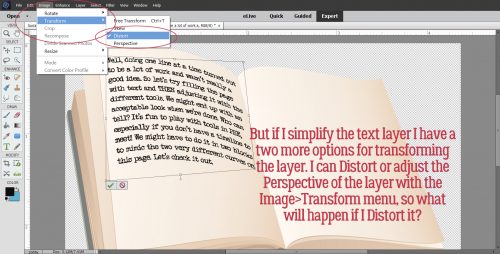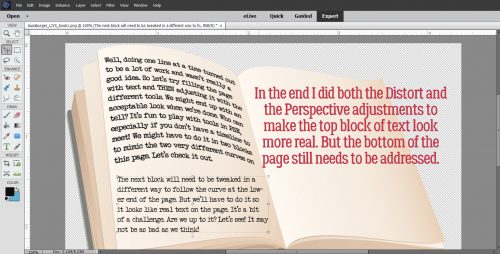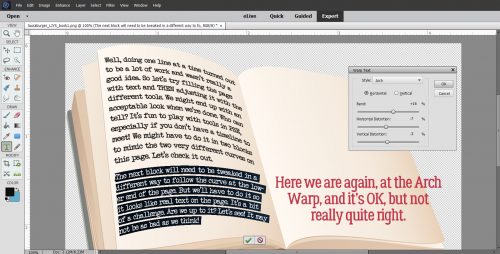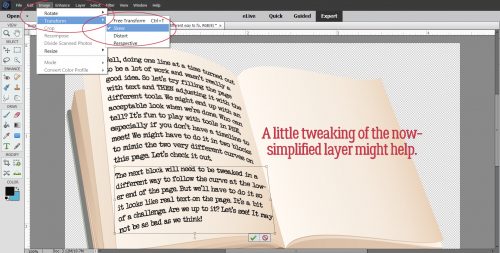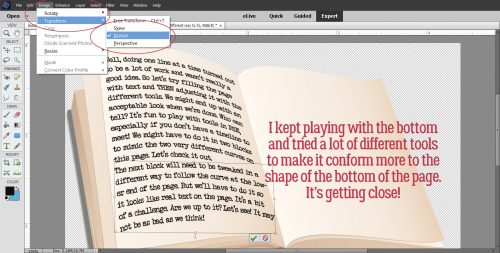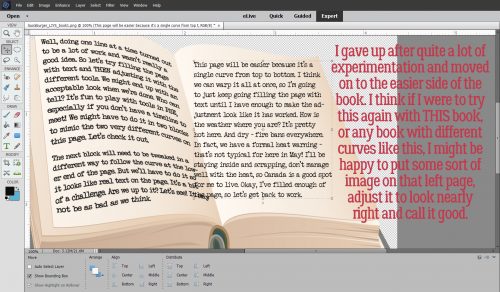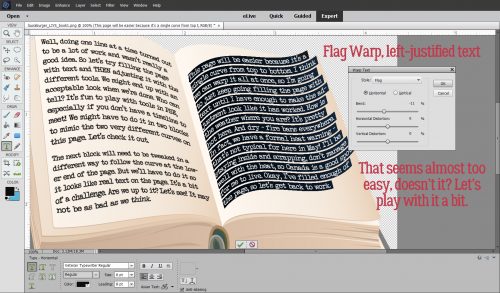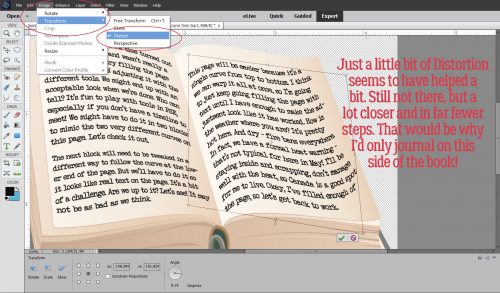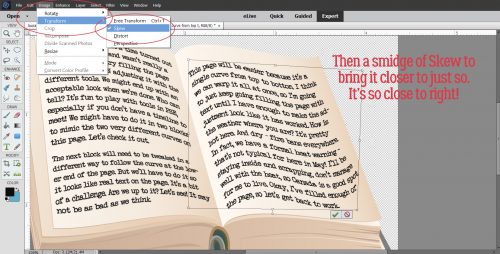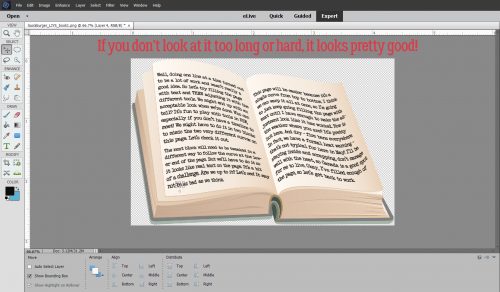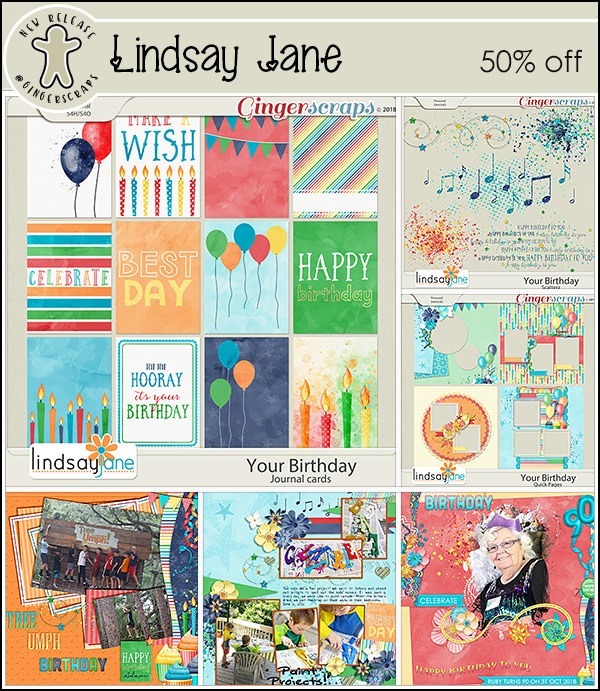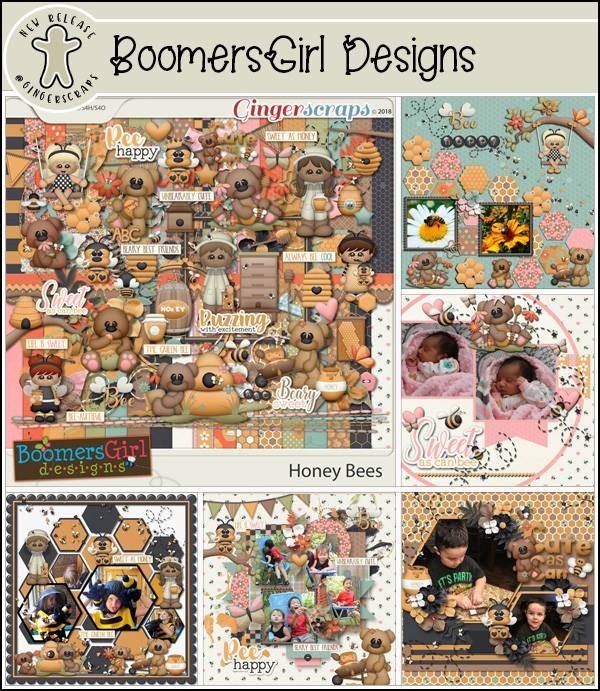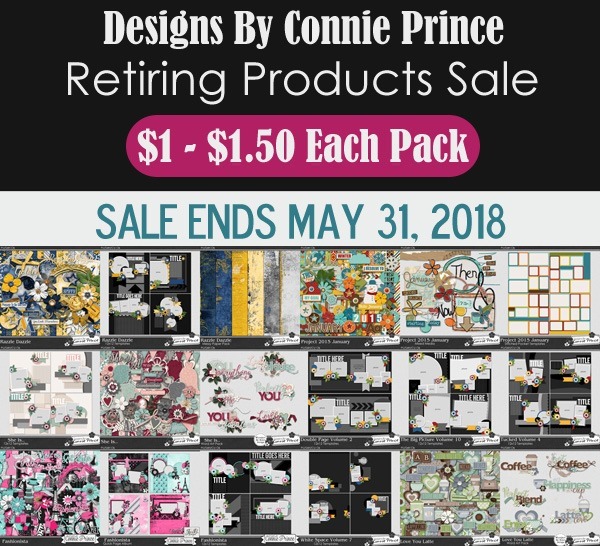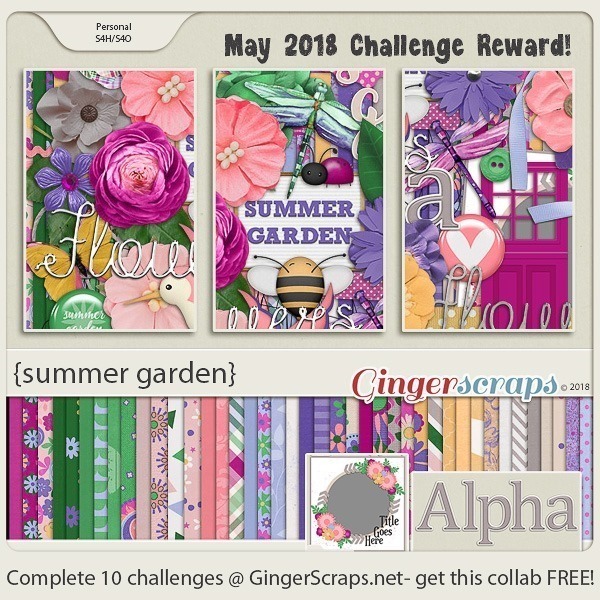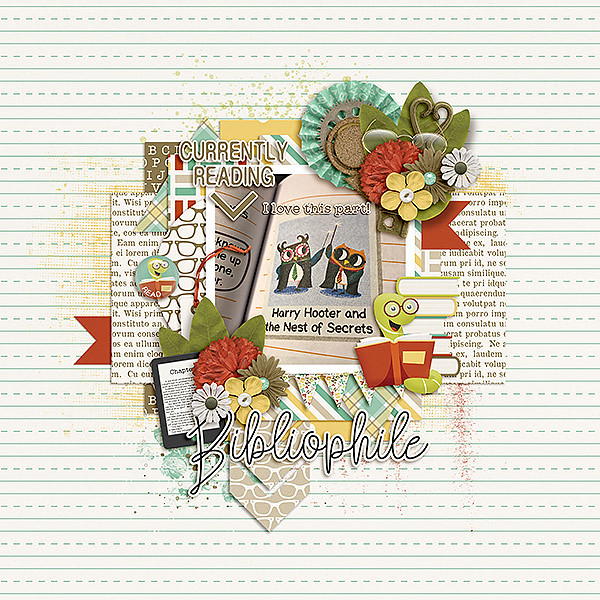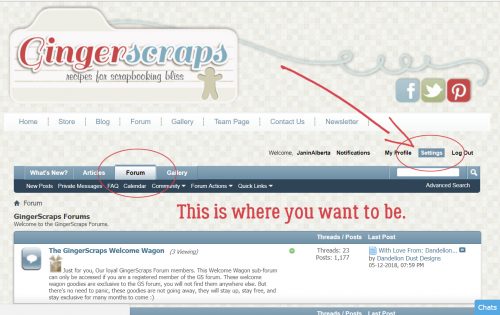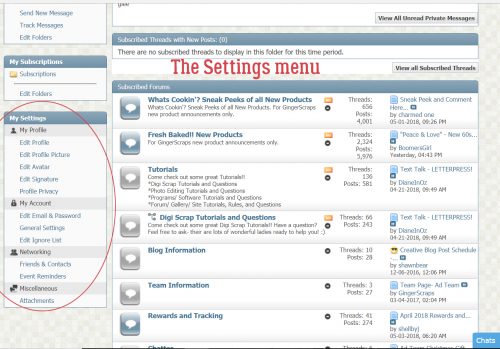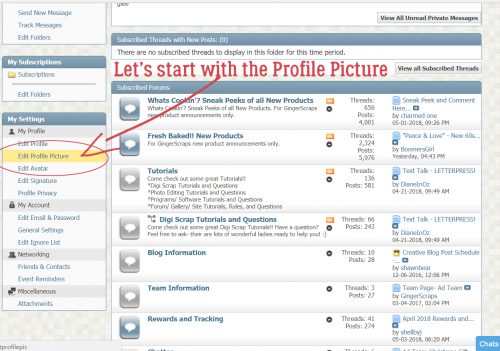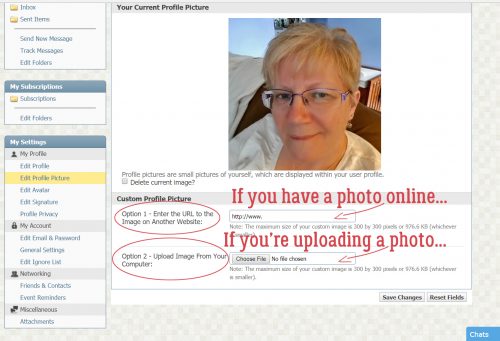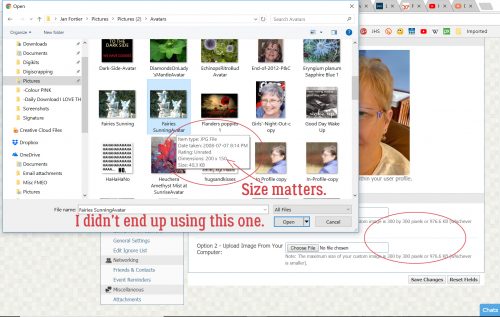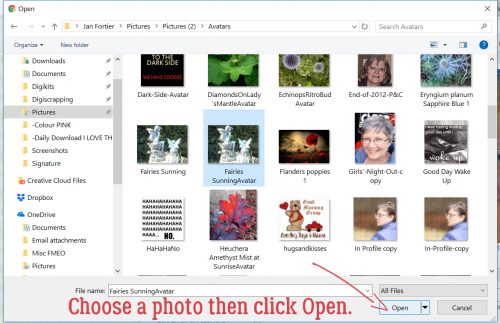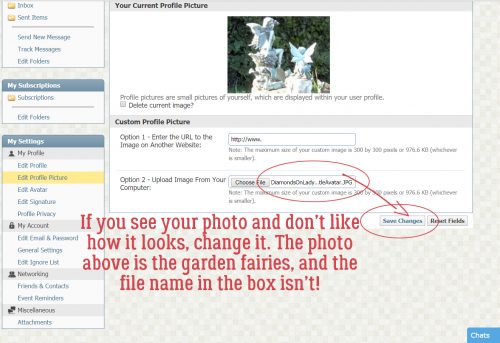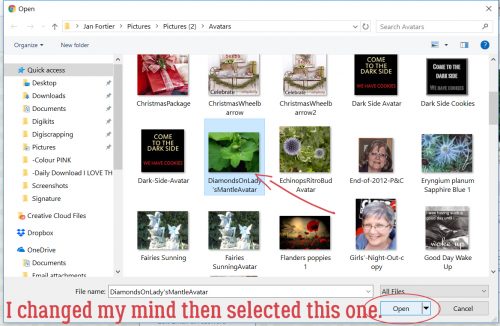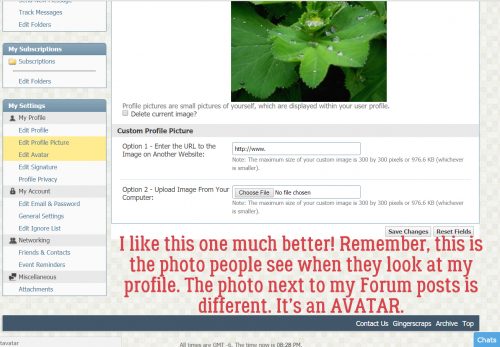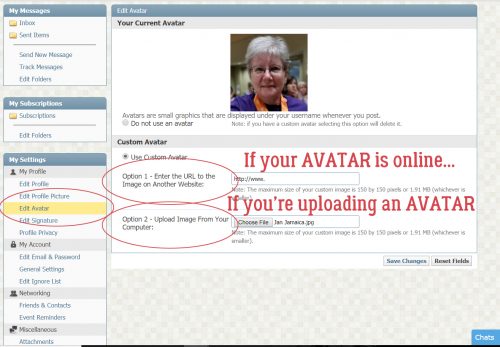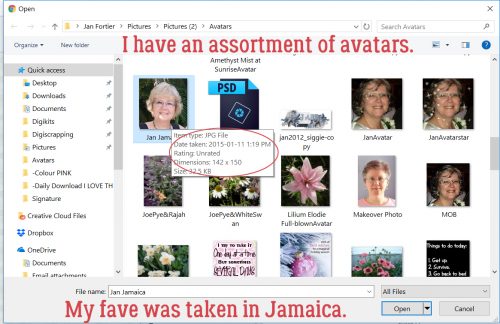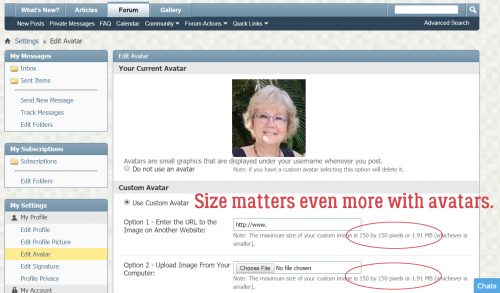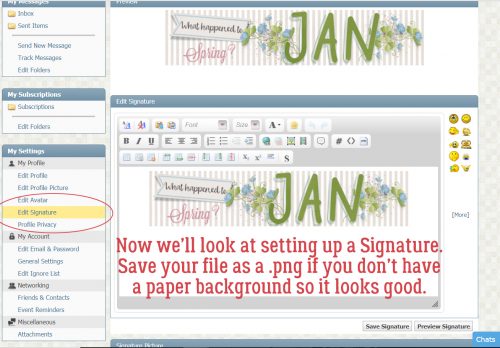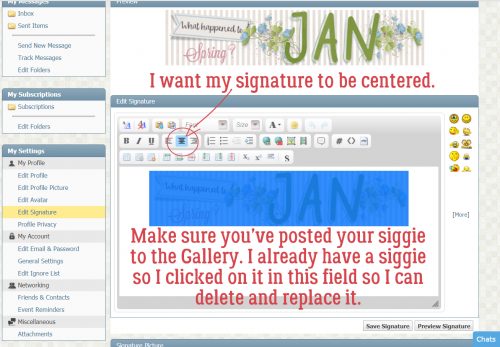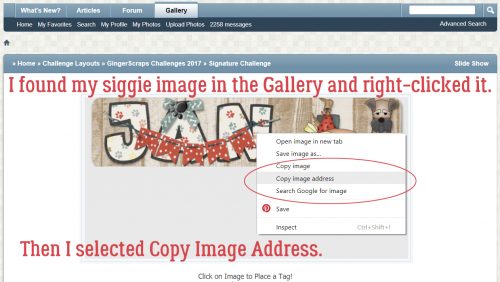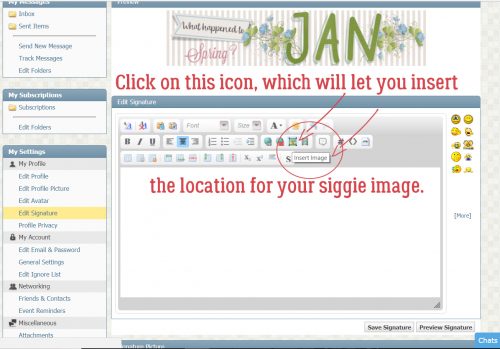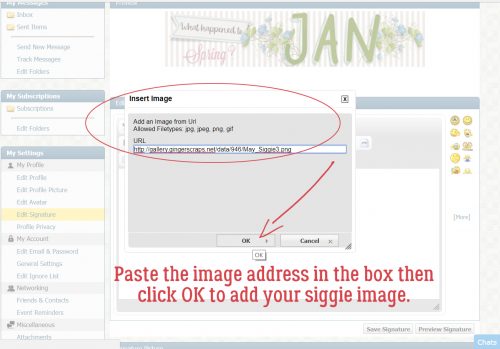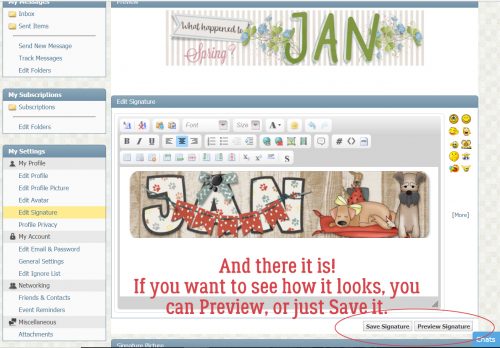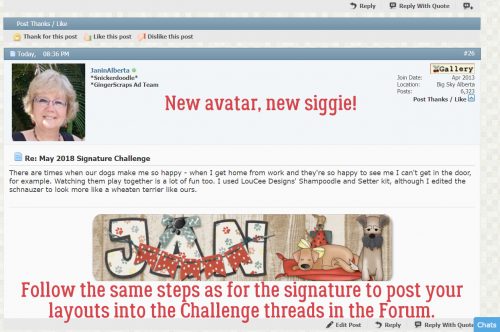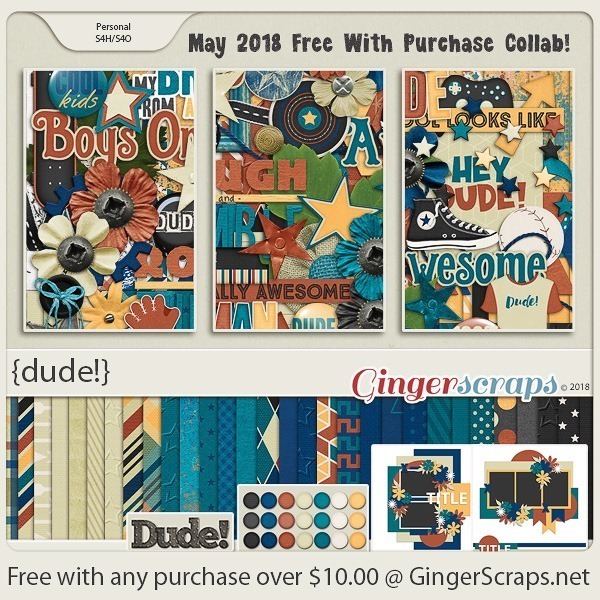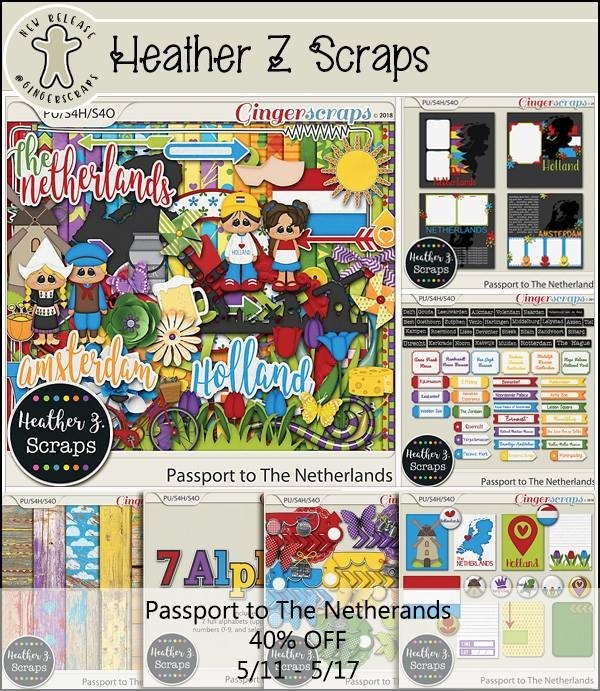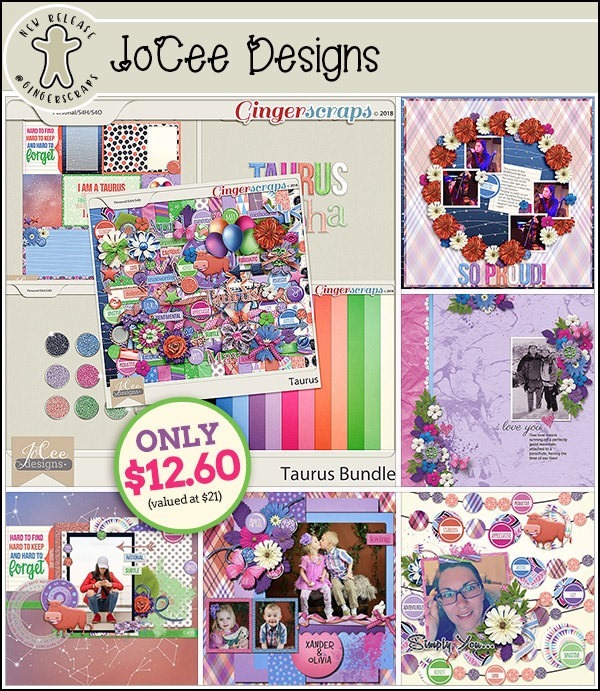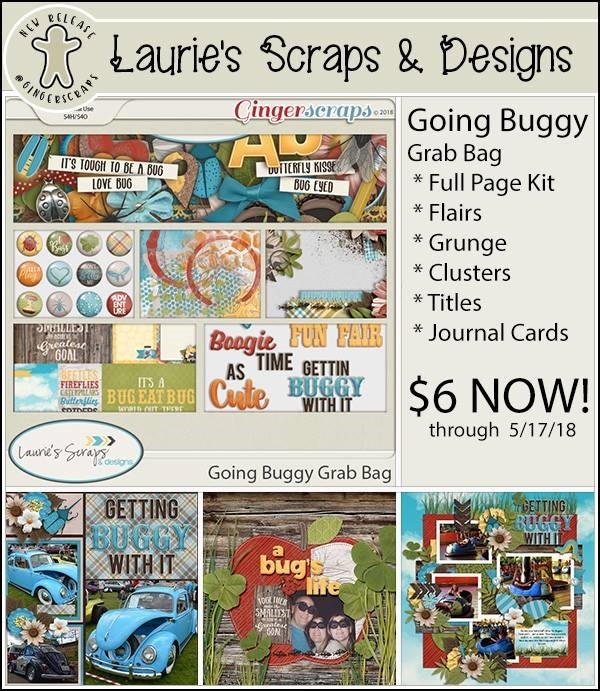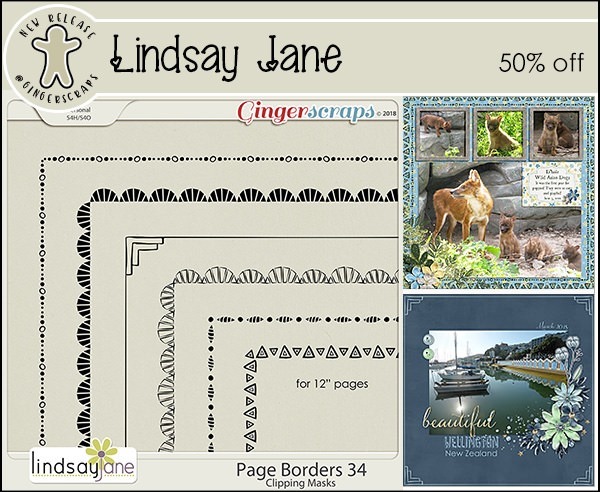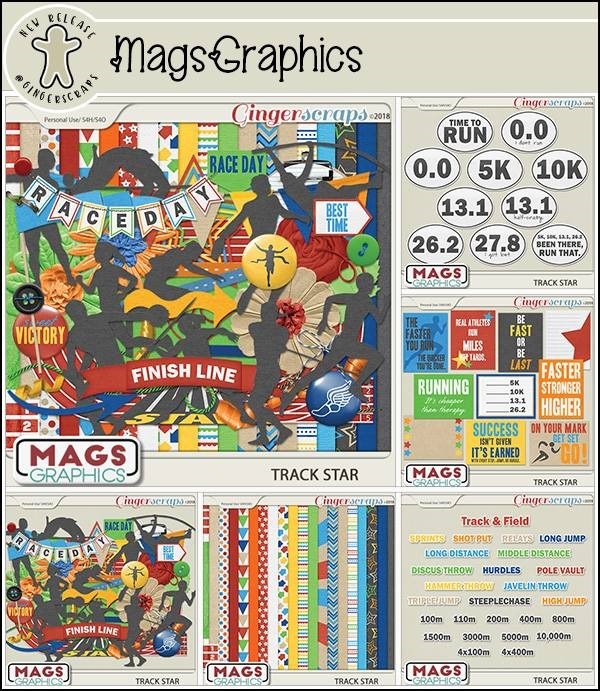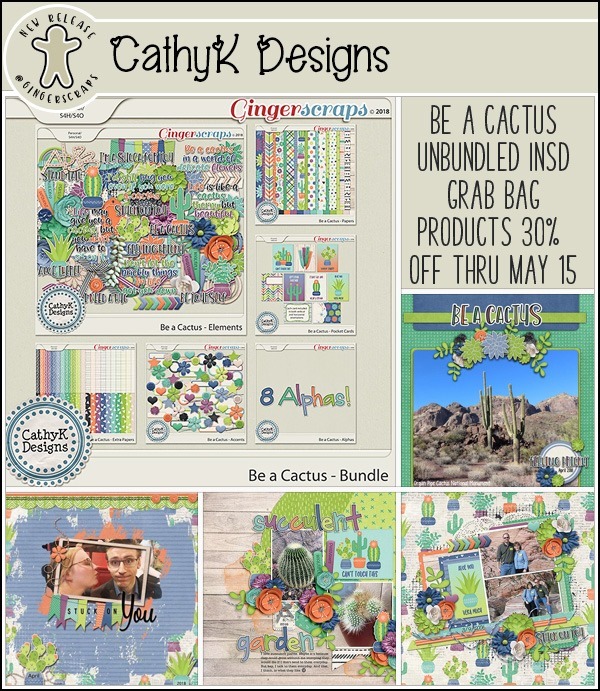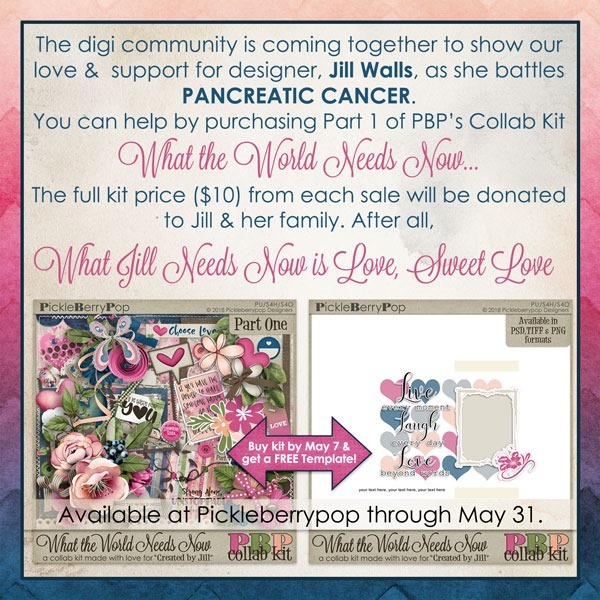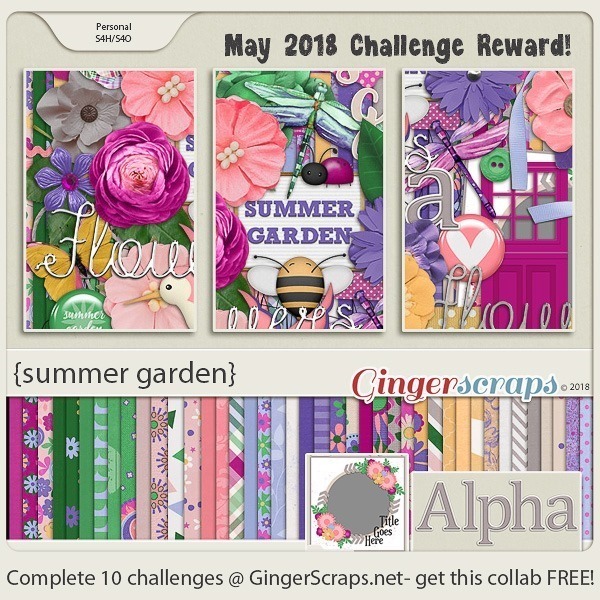Happy Thursday! I always love when sneak peek Thursday falls before a new buffet! I get to show you all of the awesomeness coming tomorrow for the June Buffet!!
Before I show you all the buffet awesomeness, Clever Monkey Graphics has a new kit releasing tomorrow!




And now a peek of all the awesomeness coming to the Buffet!
























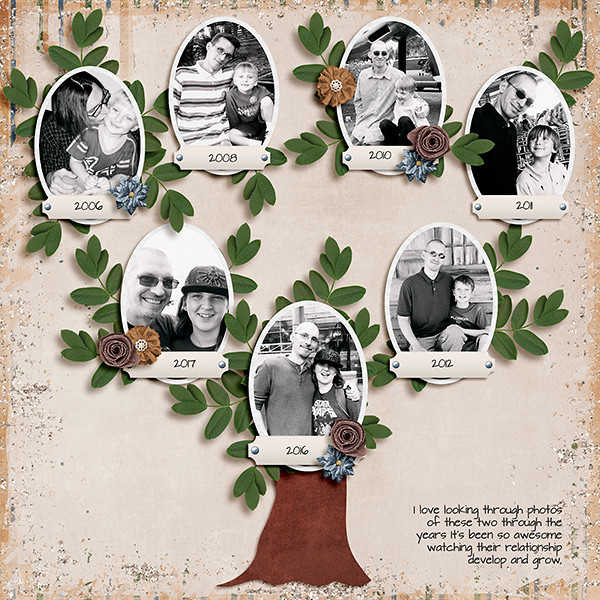



Check back tomorrow to see all the new goodies!! Have a wonderful weekend!