Don’t Let Your Text “FLOAT”!
![]()
PDF Version : https://bit.ly/3ju3KfO
Have you ever wanted to run some text across an element, like a piece of washi tape, a paper ribbon, or even just over a crease in your digital paper, but then look at it and think, “Well that looks like garbage…”? Odds are you feel that way because the text isn’t grounded to the element and looks like it’s floating. Kathi (granny5pics) was in that situation and asked if I could help. This is it!
My example uses a piece of crumpled washi from Cheré Kaye‘s portion of the Beautiful Struggle collab she created with Aimee Harrison and Cindy Ritter, and a very creased label from Cindy Ritter‘s Autumn Treasures. Killing two birds with one stone, as it were.

After I typed out my text and positioned it where I wanted it, I Simplified the layer so that Elements will allow my changes. My method for Simplifying is to right-click on the layer then choose Simplify Layer. It can also be achieved by clicking Layer>Simplify Layer.

Next, I chose the Dodge Tool – the one that looks like the paddle the optometrist uses to close one of your eyes. This tool lightens the area it’s used upon; I like to start with less, then work my way up to more. My settings were Range: Highlights, Exposure: 30% (I adjusted that after I took the screenshot) and 45 pixels for my brush size. Note that I’m working on the text layer, not the tape layer, so the changes I make will only affect the text. I ran the Dodge brush over the parts of the text that are over top of areas where the light creates highlights, the creases on both the tape and the label. For straight lines like the creases in the label, click your Tool at one end of the area you’re working on, hold down the SHIFT key and click just past the other end. Don’t worry about going past the edges of the text; the Tool will only affect the layer you’re on. If you have text that crosses the same crease on multiple lines, you can do all of them in one pass.
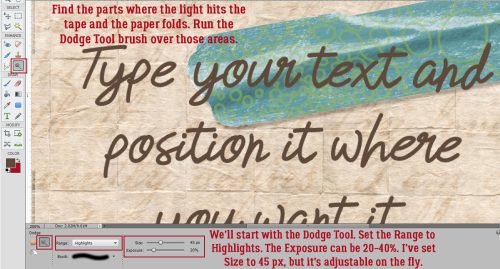
Next I switched to the Burn Tool, the “OK” sign, and used similar settings. This tool darkens areas where it’s used. Again, I like to build the effect, because it’s easier to see when to stop. This time, I ran the brush over areas where the text crosses shadowed areas of the tape and the label. I adjusted the Size of the brush to suit the width of the shadowed areas by using the [ key to make it smaller, the ] key to make it larger. Zooming in and out let me see if I needed to go over any areas again.
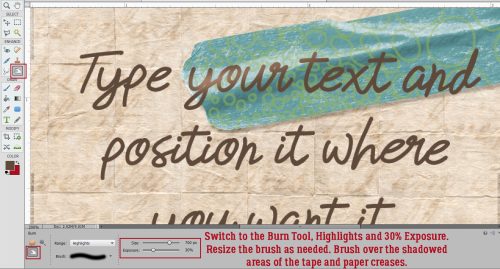
Here’s a close-up. The arrows point out the areas where I’ve made my adjustments. I can see some dimension beginning to be visible.

I kept Dodging and Burning until I was satisfied. Then I planned how I was going to show the edge of the tape where the ink from my pen wouldn’t have reached the paper below.

The tear at the left edge of the tape is jagged so to help me out, I CTRL/CMD>clicked on the tape layer’s thumbnail to Select the edge, but kept the text layer as my active layer. Then I used a very small Eraser brush to erase a narrow bit of my text. I also shaved a thin strip along the bottom edge of the tape.

If I’d decided it still needed something, I could have used the Smudge Tool – the flying fickle finger of Fate – to gently push the top edge of the text toward the high crease on the tape, knowing that the Smudge Tool blurs the image a bit. But it looked right to me so this is what I’m happy with.

Here’s a Zoomed out look. Can you see the way the text seems to follow the contours of the tape and the creases in the label?

Here they are, side-by-side. I think you’ll all see it now!

PDF Version : https://bit.ly/3ju3KfO
![]()