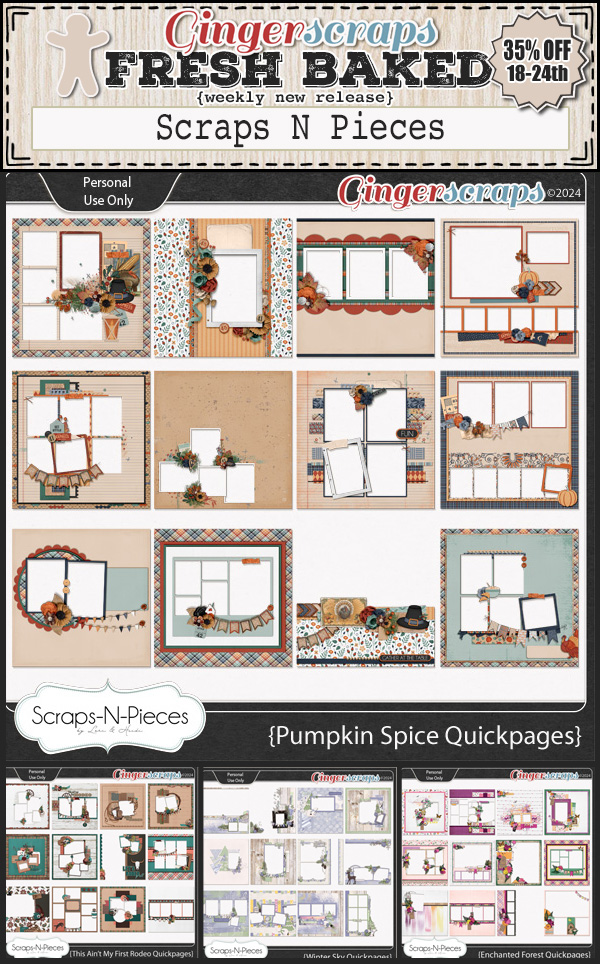Quick Trick: About Those Shortcuts…
![]()
PDF Version : https://bit.ly/3AKTiJO
I know I’m always harping on keyboard shortcuts… every tutorial has a bunch of them. They’re really great time-savers once you have them memorized, but they’re not all that intuitive. Some are, but surely not most. There are plenty of spots on the internet where someone has made lists of them, but how well do those lists apply to digital scrapbooking, when Photoshop and Photoshop Elements have such broad graphic design application? Hmm. So I made a list of the ones I use most often and made a little chart you can print and save.

Let’s look at them individually.
B : Activate the Brush Tool – The Brush Picker menu opens so you can choose your Brush, make adjustments to size, angle, roundness and so on.
C : Activate the Crop Tool – The Crop Tool has so many options! You can set a specific size and you can move the overlay around to get it perfect.
E : Activate the Eraser Tool – I don’t use the Eraser that often, but it’s handy for quick tweaks… like if a leaf has a long stem that sticks out oddly.
I : Activate the Color Picker (Eyedropper) – This is such a versatile tool, especially for those artsy layouts.
K : Activate the Fill Tool* – aka the Paint Bucket. I use this one ALL the time for my custom shadows. The process is quick with shortcuts!
M : Activate the Marquee Tool – The default is the rectangle… or whichever one you last used. Click M again to choose the other one.
N : Activate the Pen Tool – Super-useful for those times you want to draw lines.
R : Activate the Smudge Tool* – There are three tools in this set, so make sure you’ve got the Flying Fickle Finger up there so you can adjust your shadows.
T : Activate the Text Tool – I think everybody already knows and uses this one.
V : Activate the Move Tool* – I firmly believe this is what you should select right before you close your software to prevent messing things up with you use it again. I use it automatically when shifting my shadow layers.
X : Toggle the Foreground and Background Colors – I mostly use this one for my tutorial screenshots, but also when customizing text, Styles and oh yeah… when I’m using a Layer Mask to interweave elements seamlessly.
The next batch uses a combination of keystrokes. I provide both the Windows (CTRL and ALT) and Mac (CMD and OPT) versions for accessibility.
CTRL/CMD> + or – : Zoom in or out – get in realllly close to see details, pull waaaay back to see the overall picture.
CTRL/CMD>A : Select All – This snaps the marching ants to the outside edge of the entire project.
CTRL/CMD>C : Copy – So handy for bringing objects from one project onto another, and for importing text from outside documents.
CTRL/CMD>D : Deselect* – This turns the marching ants off, to allow ongoing changes to other parts of the layout. When they’re on, you can’t do much.
CTRL/CMD>E : Merge selected layers – This is useful in so many ways, especially when you’re trying to create titles, word art or decreasing the size of your file.
CTRL/CMD>F : Repeat last Filter* – This goes for ANY Filter; my most used is the Gaussian Blur for my shadows to replicate the softening effect distance creates.
CTRL/CMD>I : Invert – This changes the colour of your object to the OPPOSITE on the colour wheel. Woohoo! More goodies for your stash!
CTRL/CMD>J : Duplicate layer(s) – You’ve seen this one a million times! It also works for multiple layers, so if you wanted to Duplicate a cluster, activate all the layers in that cluster and CTRL/CMD>J BOOM!
CTRL/CMD>L : Adjust Levels – Good for lightening or darkening images.
CTRL/CMD>N : New document – I like to build my titles and word art on their own documents then import them into the layout.
CTRL/CMD>O : Open last folder – I always fill a folder with the things I think I might use for a given layout, but sometimes I need to go back to the kit folder for more paper or whatever. If I’ve opened that kit folder once after starting my process, I can quickly get back to it using just these keystrokes.
CTRL/CMD>P : Print – You probably use this one a lot already.
CTRL/CMD>S : Save – If your computer is misfiring at times, or you need to interrupt your creativity to make supper, you might want to just Save what you’ve already done so it doesn’t vanish when your back is turned.
CTRL/CMD>U : Adjust Hue/Saturation – Very useful for recolouring on the fly.
CTRL/CMD>V : Paste – Whatever you last Copied or Cut will magically appear on your canvas.
CTRL/CMD>Y : Redo – For when you’ve overdone the Undo!
CTRL/CMD>Z : Undo – Undoubtedly my most uses shortcut of all time.
CTRL/CMD>SHIFT>S : Save AS – Elements creates a PhotoShop Document (PSD) so if you want you work Saved As a JPG or PNG, use this.
CTRL/CMD>SHIFT>I : Invert Selection – When I’ve Selected the edges of an object and want to alter everything outside of it, the Selection must be Inverted.
CTRL/CMD>ALT/OPT>I : Resize document – Quick way to get to the Resize menu so you can Save your layout As a 600×600 Gallery-friendly pixel version.
CTRL/CMD>ALT/OPT>C : Resize canvas – When you need more room to create your title, word art or cluster than you have, use this.
* : these shortcuts are my go-tos for custom shadows These are the shortcuts I reach for automatically while creating shadows. My fingers just know where to go!
I’m getting a bit closer to that new laptop I mentioned. Hubby was at Costco this morning checking out the options. (As IF he knows what I need…)
![]()