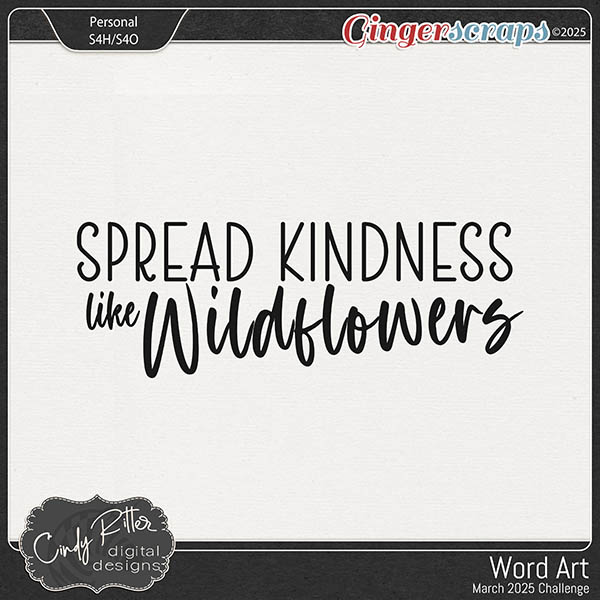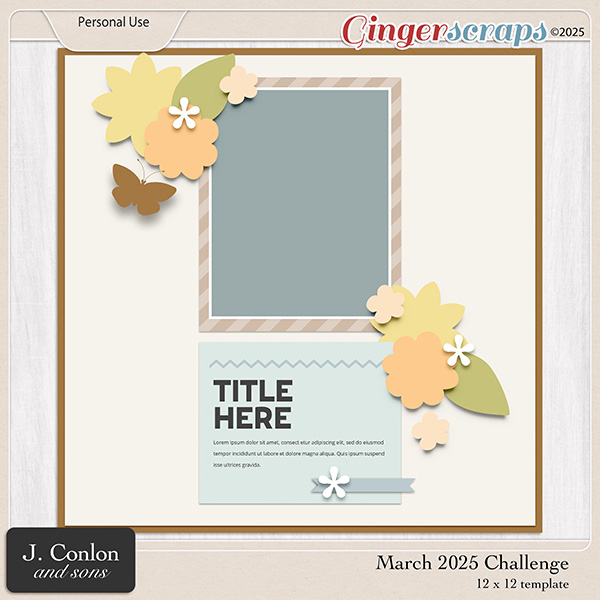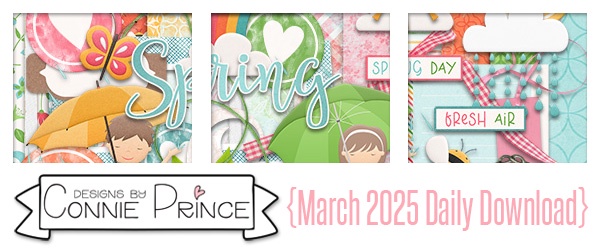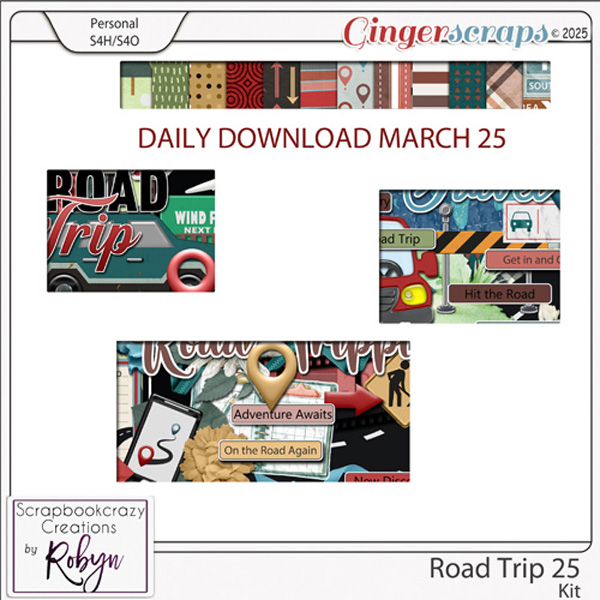Bucket List {March 2025} Host: Scraps N Pieces
Hi all!
This is a new challenge this year and we are excited to host it. My sister and I design together and the last few years we have used our scrapbooking money to take trips together to knock some things off of our bucket lists. These trips have inspired this challenge. We will have different prompts each month to help you document the things you’ve checked off your bucket list and inspire others.
This month we’d like you to do an act of service/reach out to an old friend/help in the community, random act of kindness
REMEMBER
- All challenge layouts must consist of at least 80% GS products from current GS designers.