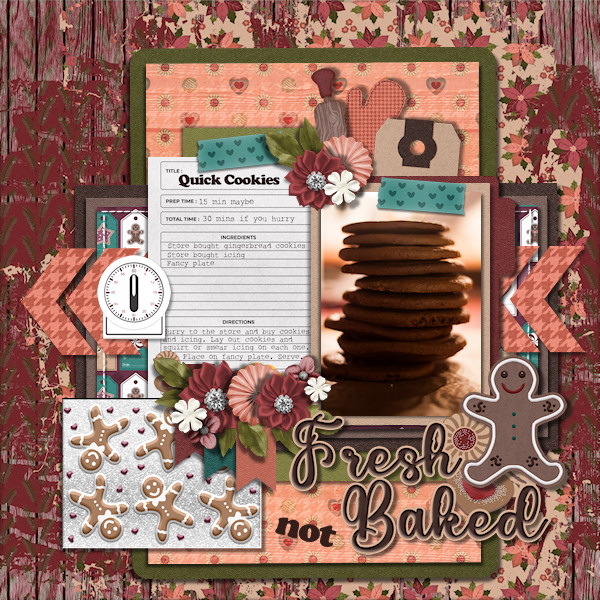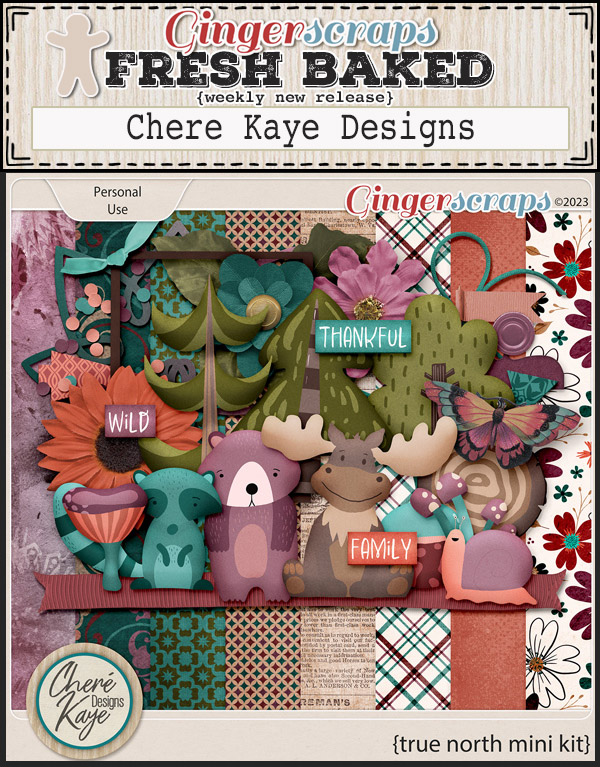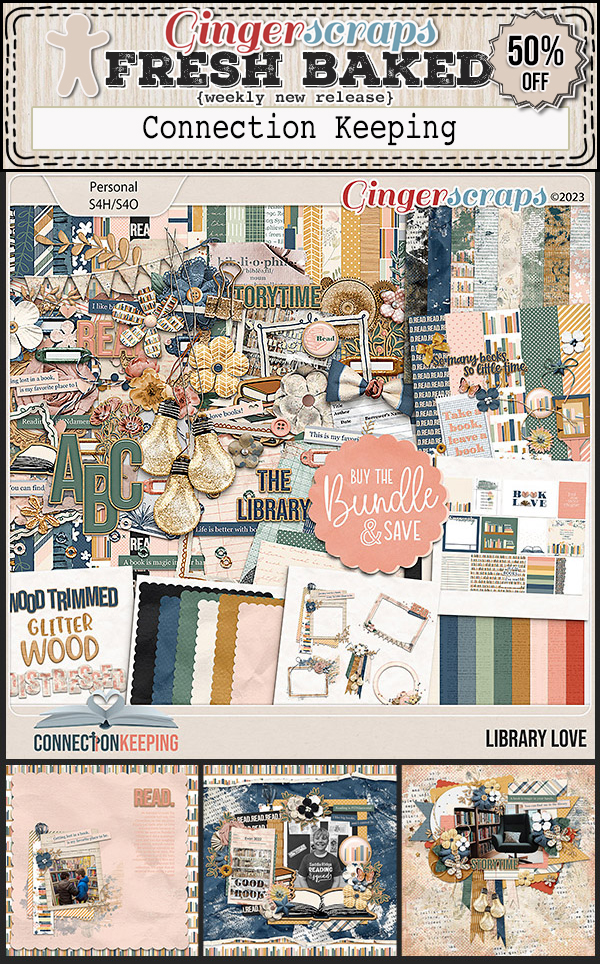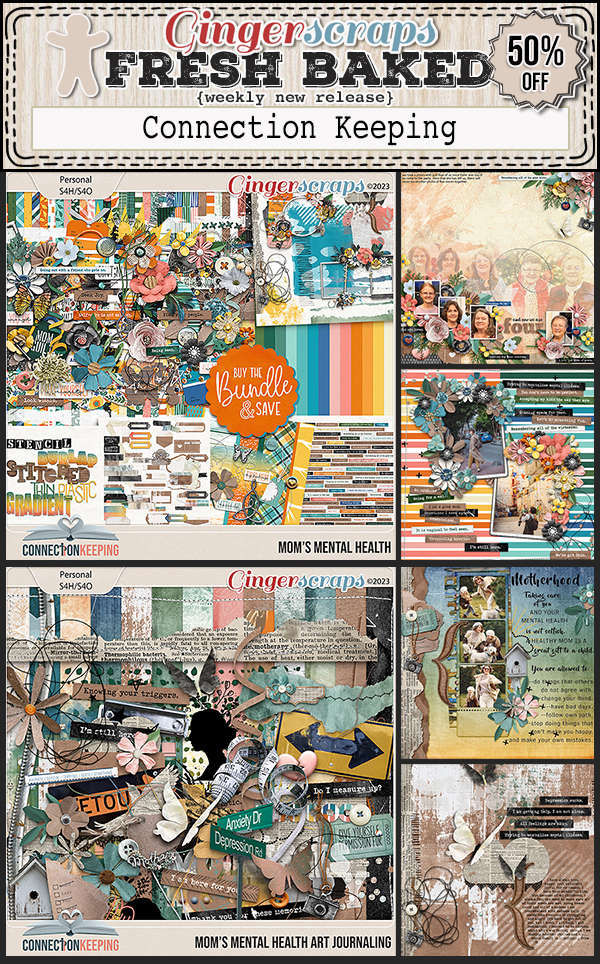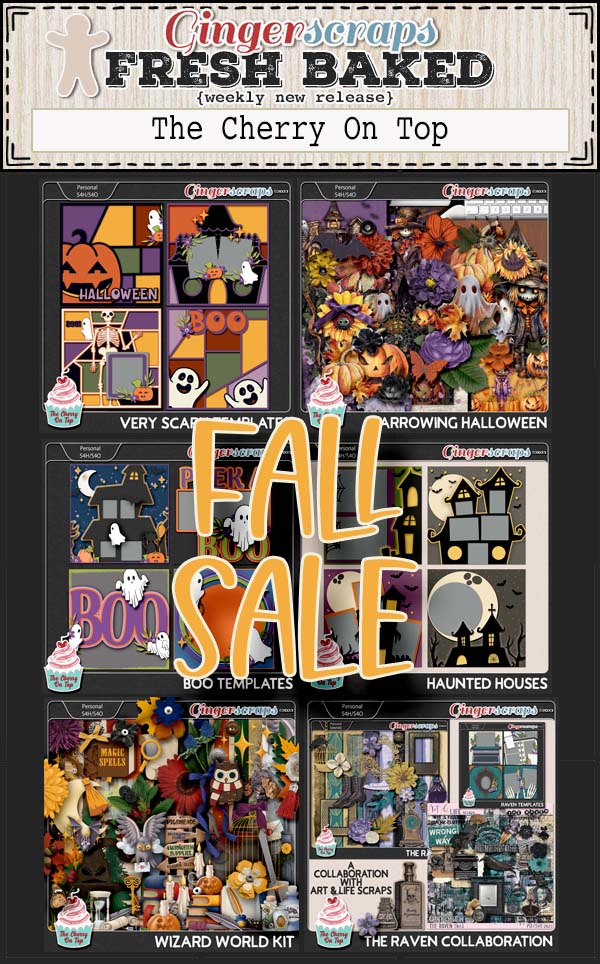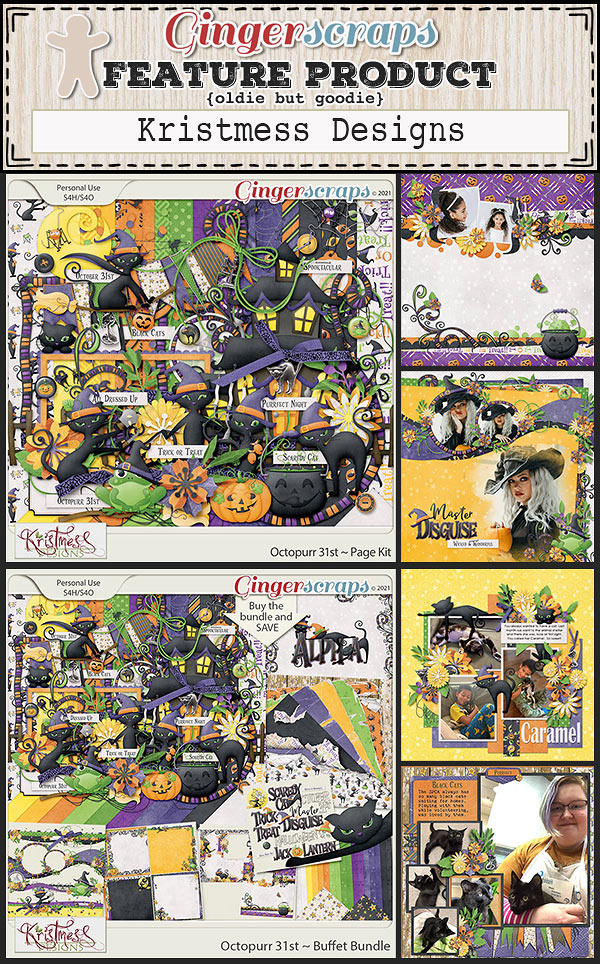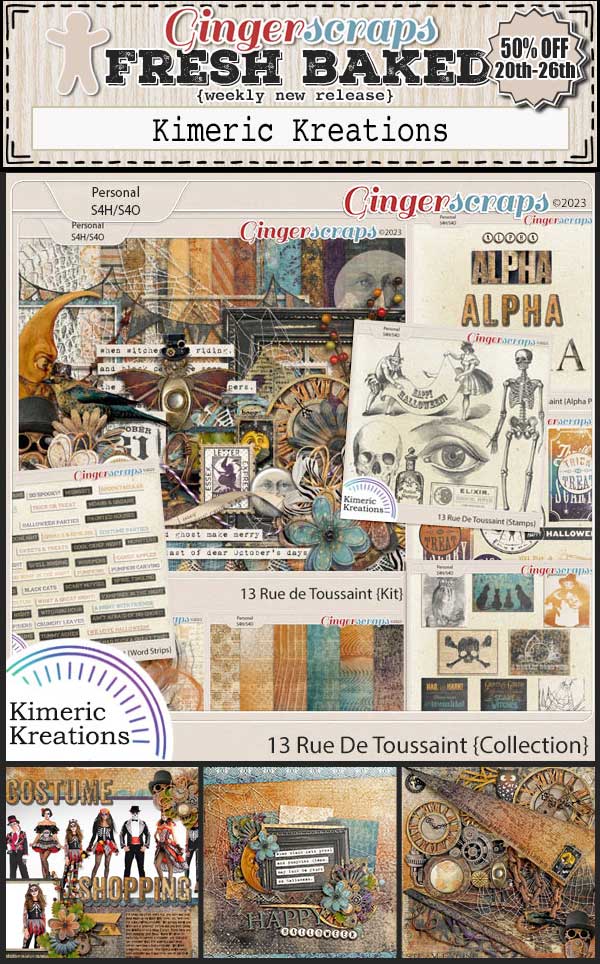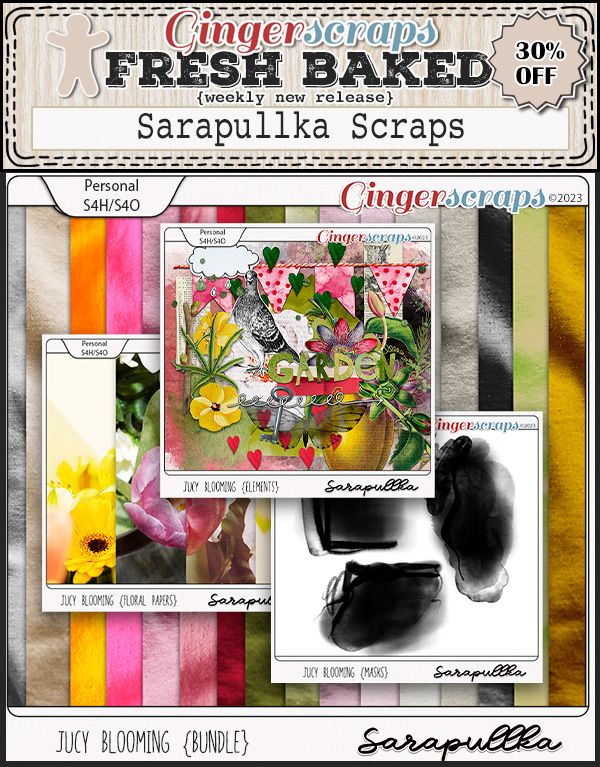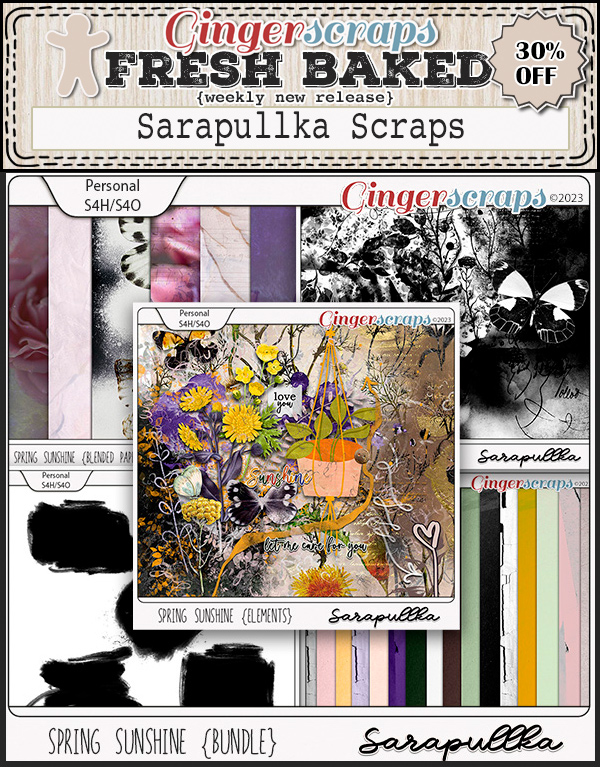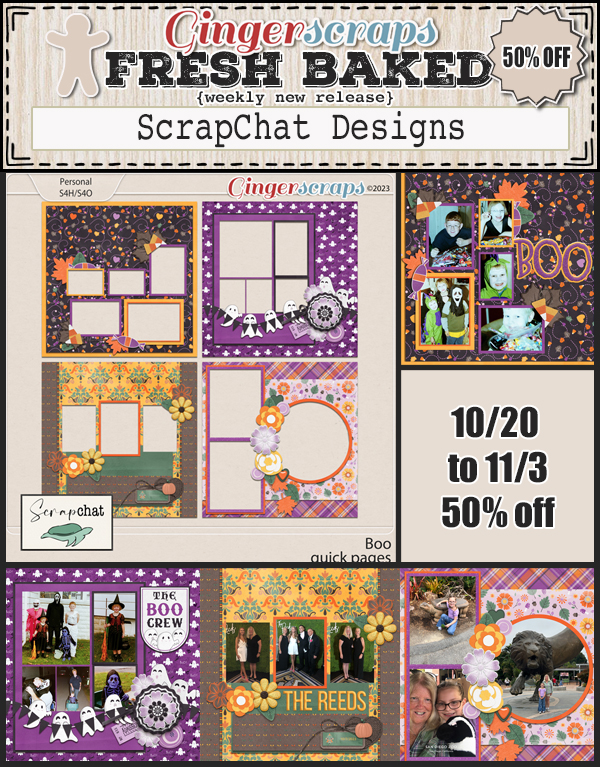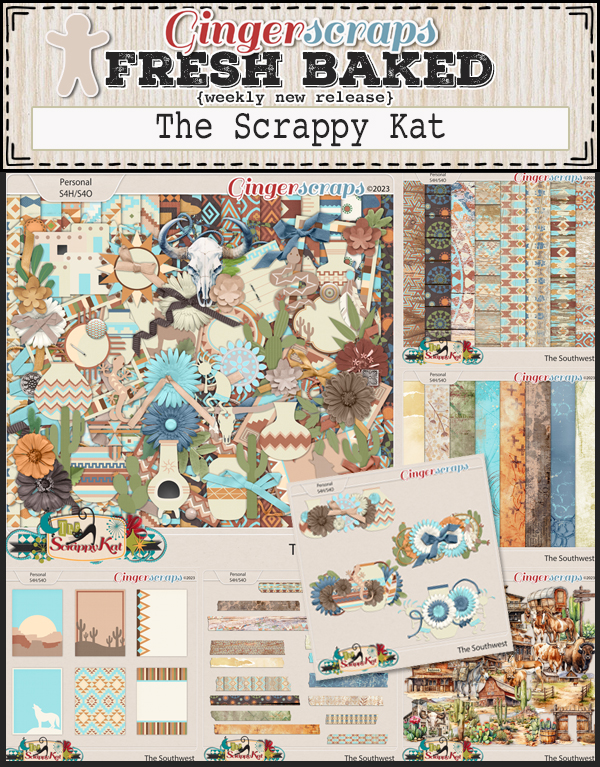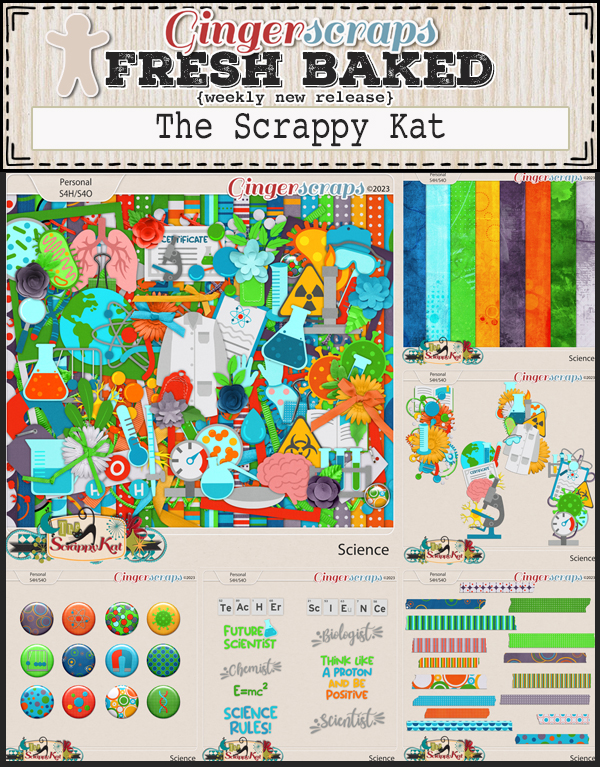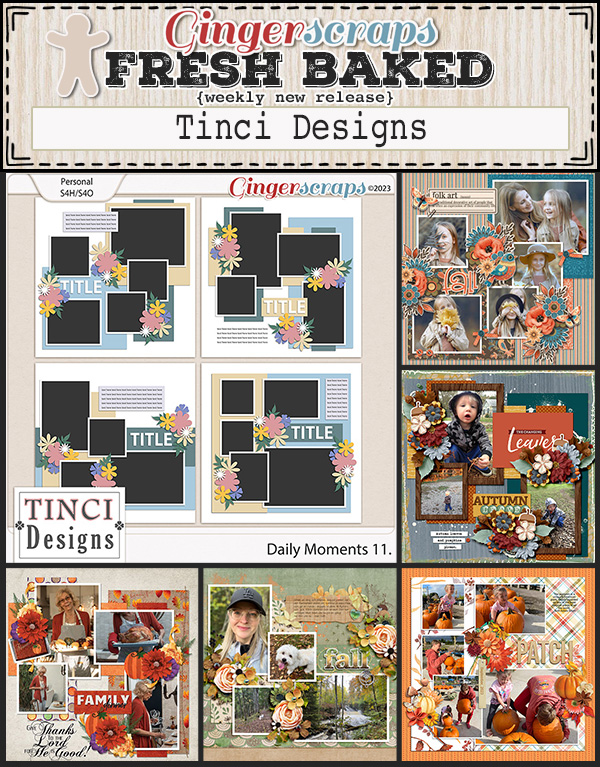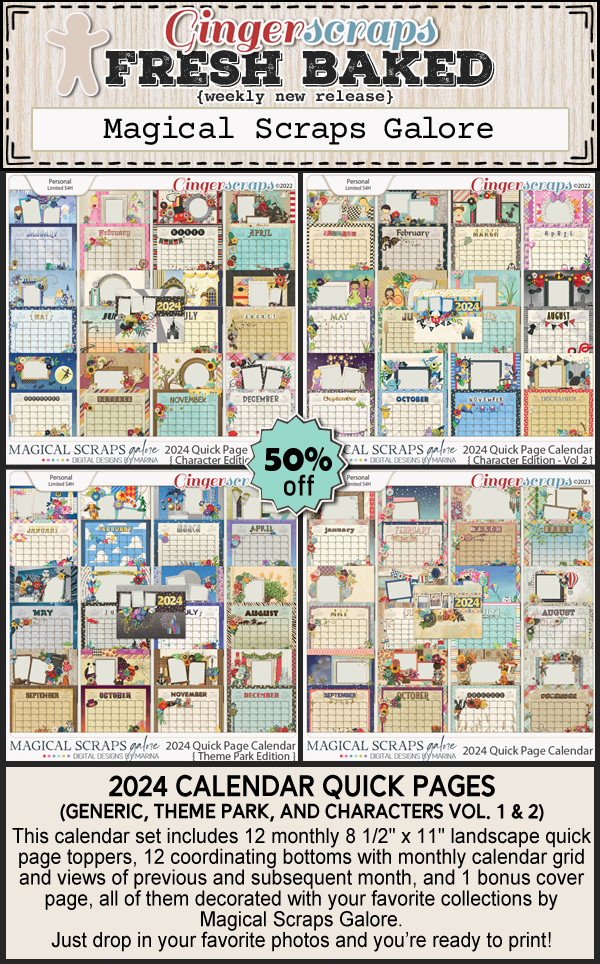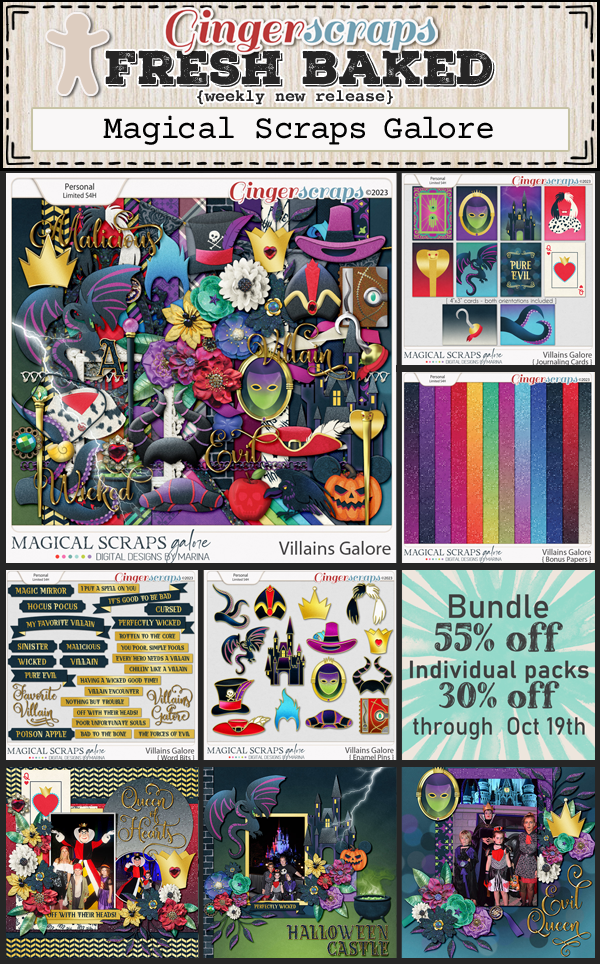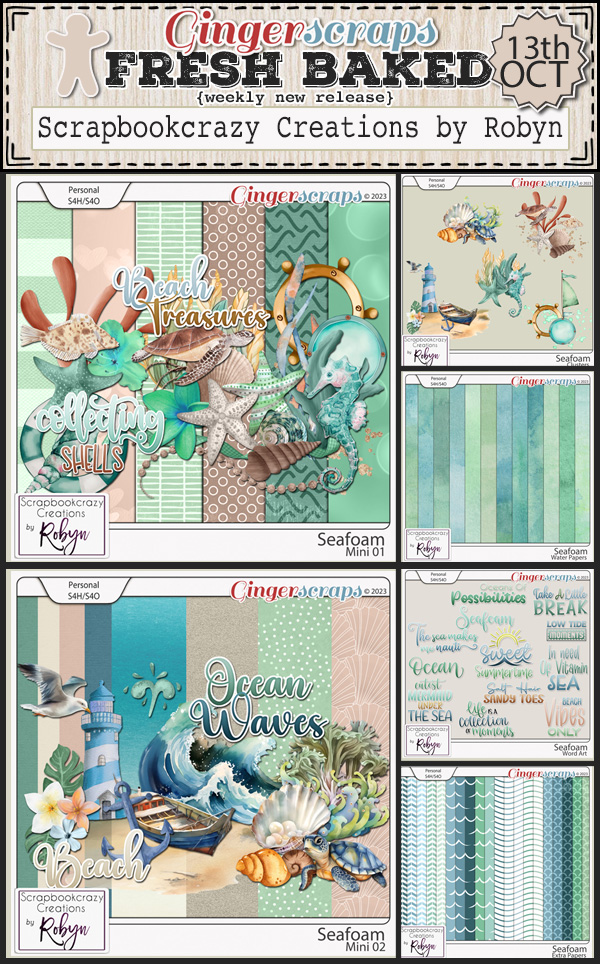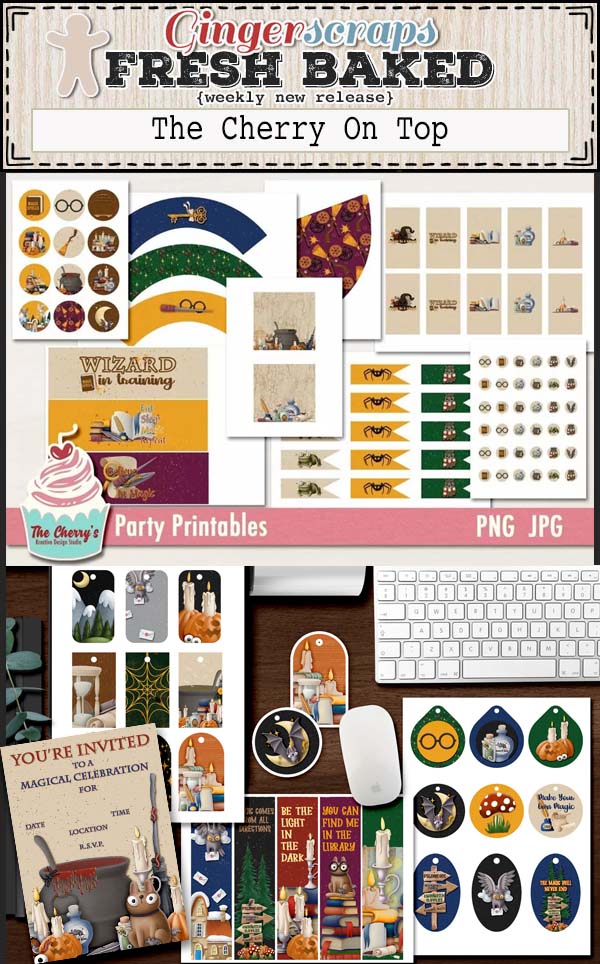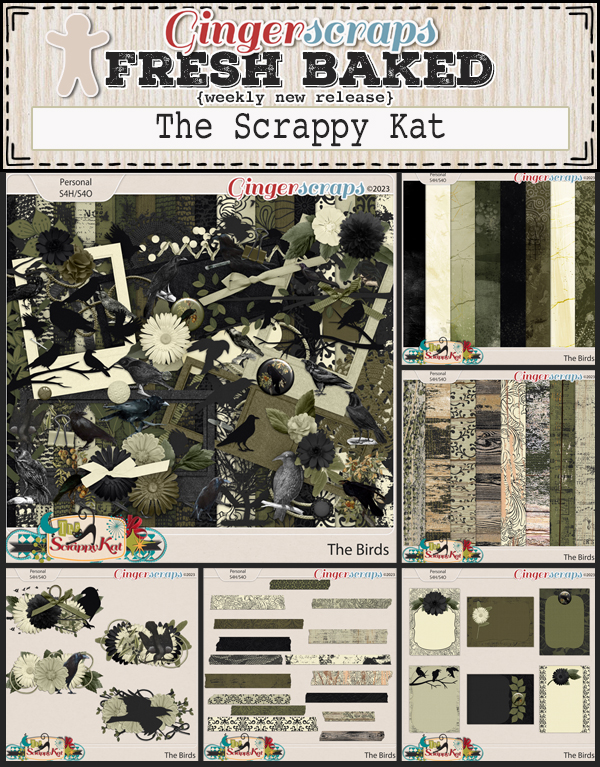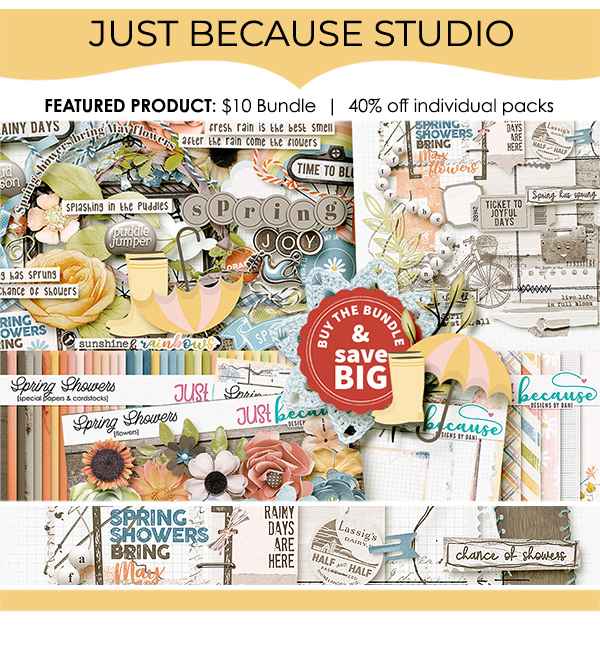It is the 1st of the month and you know what that means; a huge, exciting newsletter! We have a New Buffet, New Monthly Mix, New Free With Purchase Collab, New Challenge Reward, New Guest Designer, & a New Daily Download on the GingerScraps Blog.
Let’s start out with the November Buffet. Don’t forget to check out the Buffet Bundles. One easy click to add bundles of Buffet goodies to your cart.
The November colors are perfect for those late fall pictures. And with the buffet kits, you can mix and match to get the perfect kit for you.
Remember any $10 spent in the store gets you this great collab.
“Golden Days” by the GingerBread Ladies is a captivating digital scrapbooking kit that embodies the enchanting hues of autumn. With a harmonious blend of tan, pink, and orange, this kit captures the essence of fall, reminiscent of breathtaking autumn sunsets and the warm glow of pumpkins. Each element is meticulously designed to infuse your scrapbook layouts with the magic of the season. Transform your memories into timeless treasures with this vibrant and elegant collection, and let your creativity shine as you craft beautiful pages that celebrate the beauty of “Golden Days.”
This Free With Purchase was created by Miss Fish Templates, Neia Scraps, Scrapbookcrazy Creations by Robyn, and WM[squared] Designs.
This collab includes: 1 Alpha {Uppercase & Numbers}, 54 Papers, and 91 Elements.
“Harvest Hayrides” by the GingerBread Ladies is a charming digital scrapbooking kit that captures the essence of autumn on the farm. With its vibrant palette of bright colors, this collection brings the fall season to life, featuring delightful elements such as barns, tractors, and farm-inspired motifs. Whether you’re reminiscing about hayrides through golden fields or capturing the rustic beauty of the farm, this kit provides the perfect backdrop. You will enjoy creating layouts with this playful and heartwarming collection, celebrating the joy of harvest time and the rustic charm of the countryside.
This Monthly Mix was created by Aprilisa Designs, Adrienne Skelton, Jumpstart Designs, Kristmess, Lisa Rosa Designs, and J. Conlon and Sons.
This collab includes: 1 Alpha {Uppercase, Lowercase, Numbers & Punctuation}, 73 Papers, and 107 Elements.
Now to the Novembrer Daily Download Sneak Peek. This month’s Daily Download is from Scrapbookcrazy Creations by Robyn! Make sure you are checking the blog every day to get all the pieces of this kit!
We have a new guest designer for November.
Connection Keeping
BIO:
Hi GingerScraps Community, thank you so much for having me here. My name is Kelly and I design under the name Connection Keeping, because that is what scrapbooking has been for our family. We have four kids – an elementary school-aged kid, a middle schooler, a high schooler and a freshman in college. I’ve been digital scrapbooking since 2015 and I make family yearbooks every year that are a mix of pocket scrapbooking and traditional scrapbooking. On any given week, one of my kids can be seen with one of the yearbooks on their lap looking through it. It gives them the ability to remember the fun times, the family activities, their accomplishments and to see how far they have come. My latest obsession is adding QR codes to our book. I have been a stay-at-home mom for the past 18 years, but once upon a time I was an engineer and then a middle school math teacher. I love learning new things and drawing so when I discovered digital scrapbook designing in 2020 I was hooked. I truly hope that you enjoy the designs and I look forward to seeing the beautiful layouts and art and memories you create with them.
Take a look at the new challenge reward kit. If you complete any 10 challenges this month, you get this gorgeous collab as a reward!
“One Fall Day” by the GingerBread Ladies is the ultimate digital scrapbooking kit that captures the essence of autumn’s charm. This carefully crafted collection features a vibrant array of rich, earthy tones, complemented by cozy textures and adorable fall-themed elements. Whether you’re preserving precious memories of pumpkin patches, cozy sweaters, or crisp autumn walks, this kit provides the perfect backdrop. With a seamless blend of rustic elegance and modern design, “One Fall Day” makes your digital scrapbook pages come alive, bringing warmth and nostalgia to your fall memories. Dive into the beauty of the season and transform your photos into timeless keepsakes with this delightful digital scrapbooking kit.
This Challenge Reward was created by Dear Friends Designs, JB Studio, Just So Scrappy, ScrapChat Designs, and Sweet Pea Designs.
This collab includes: 2 Alphas {1 Uppercase, Lowercase, Numbers & Punctuation AND 1 Uppercase, Numbers}, 59 Papers, 84 Elements, and 4 12×12 Template {png, psd, tif file formats}.
Here is a few layouts from our amazing store CT using the Buffet kits.