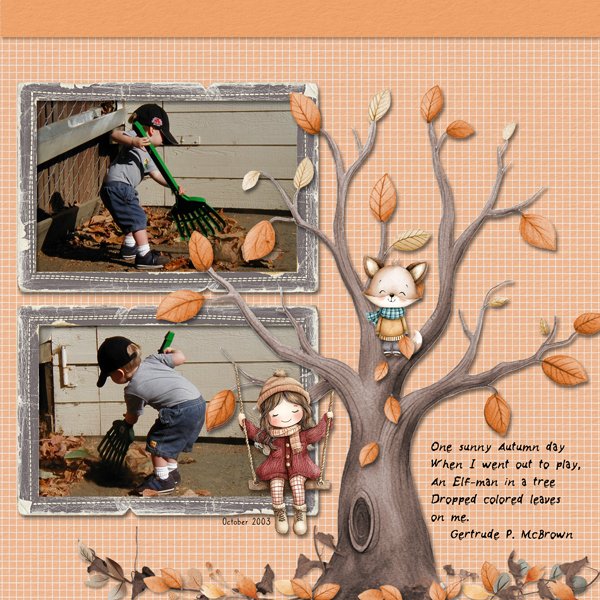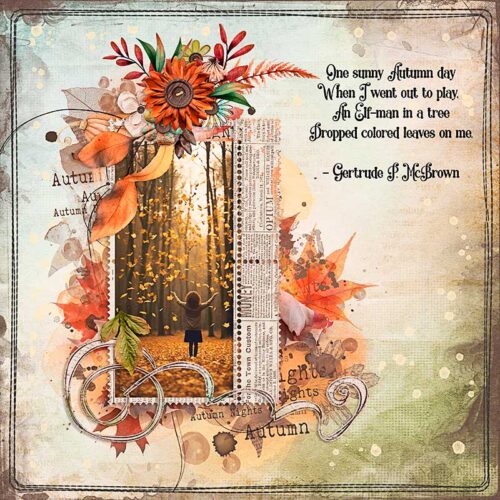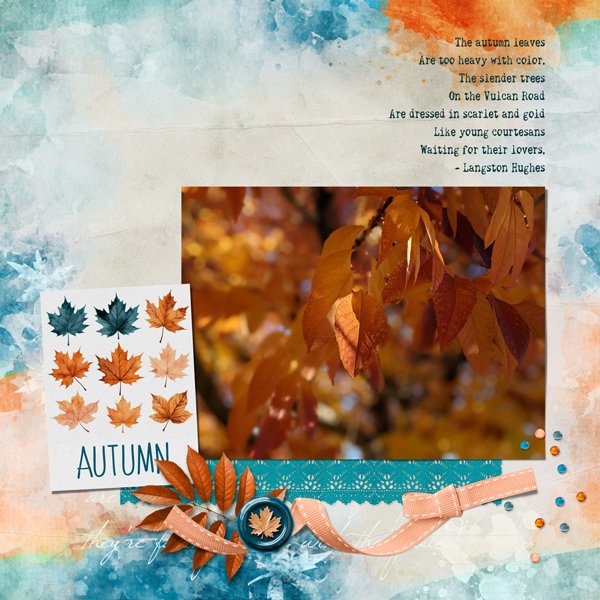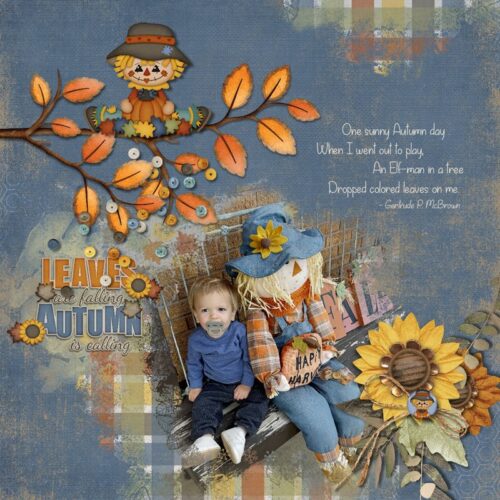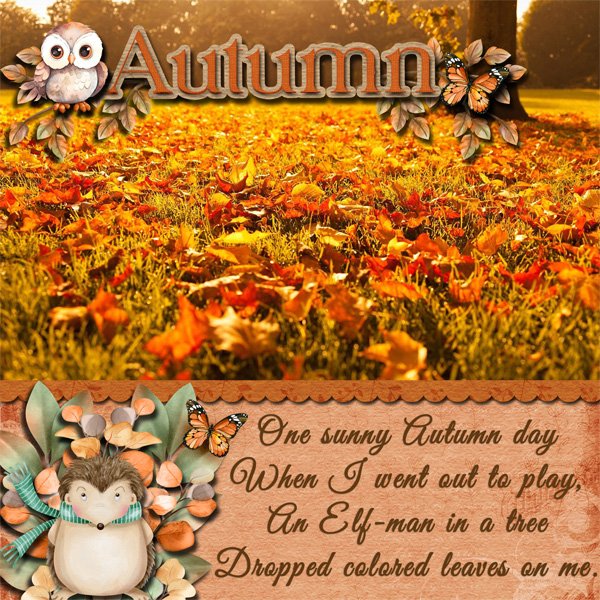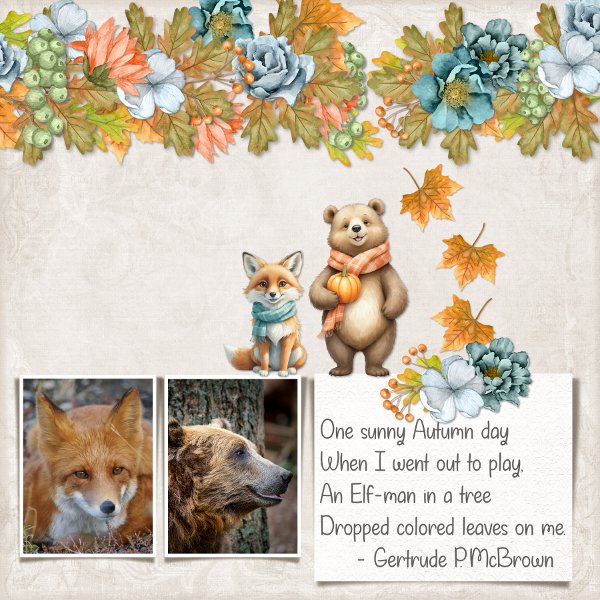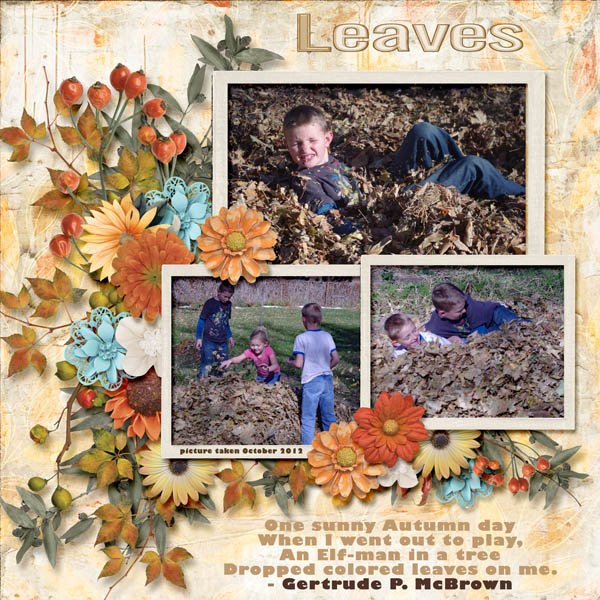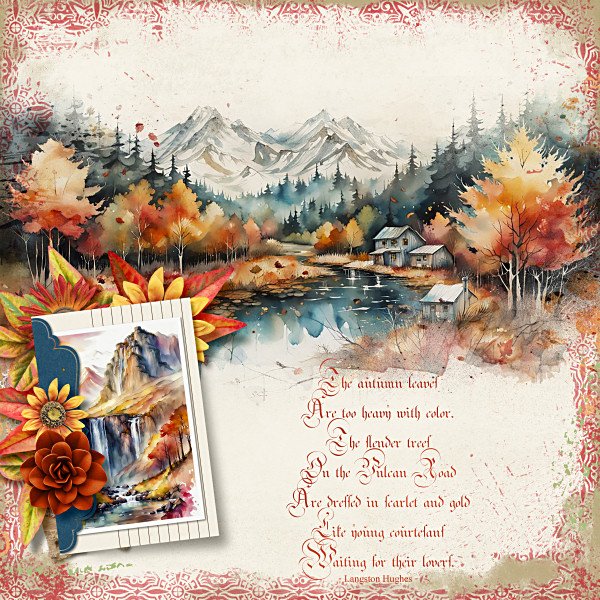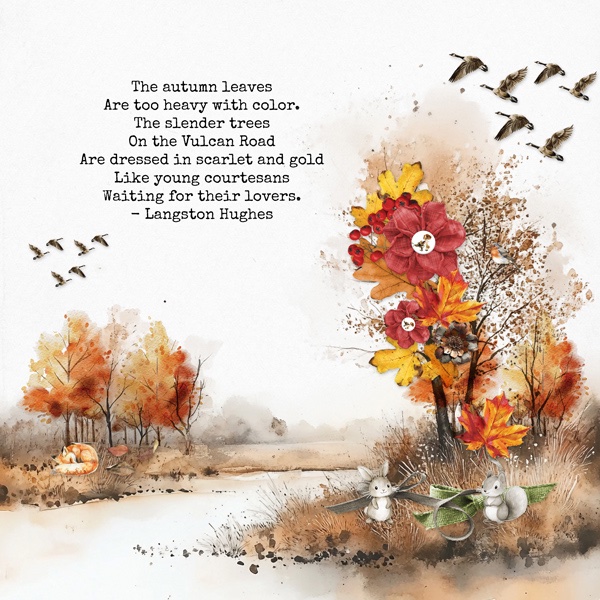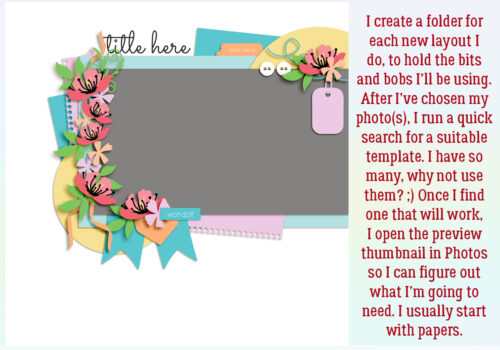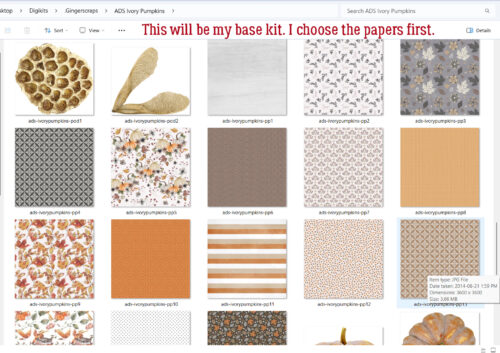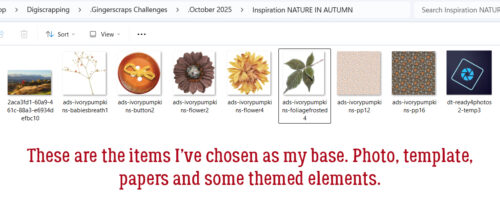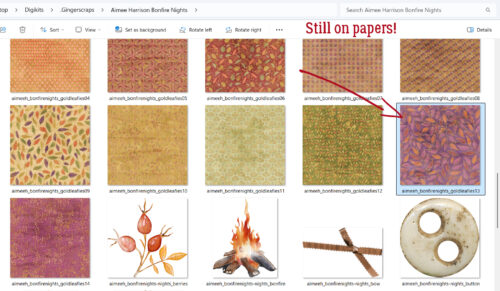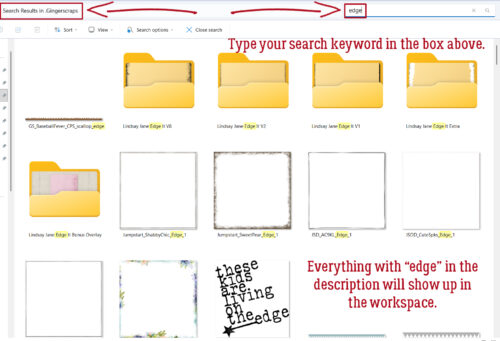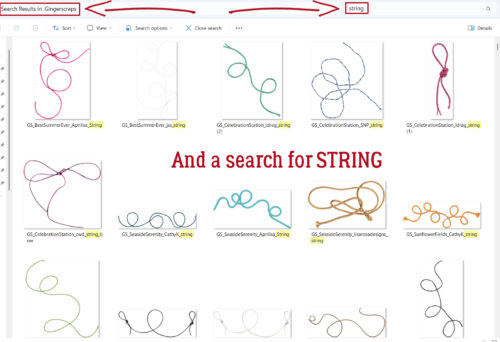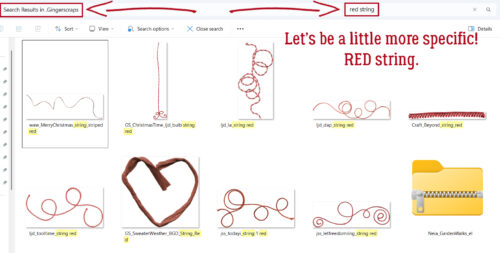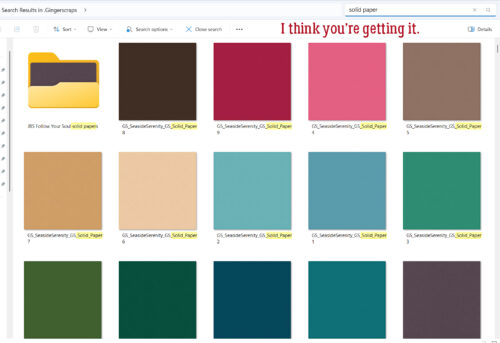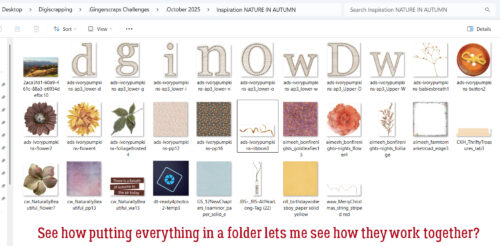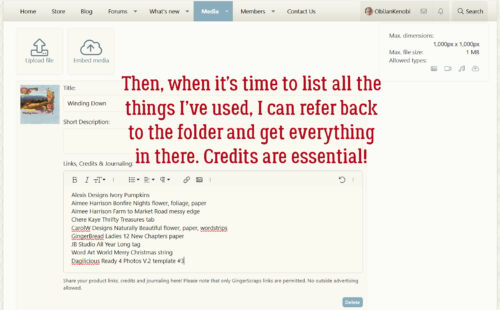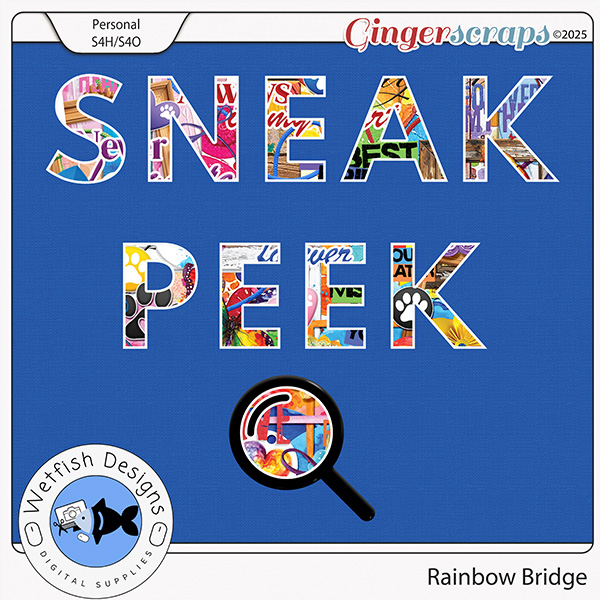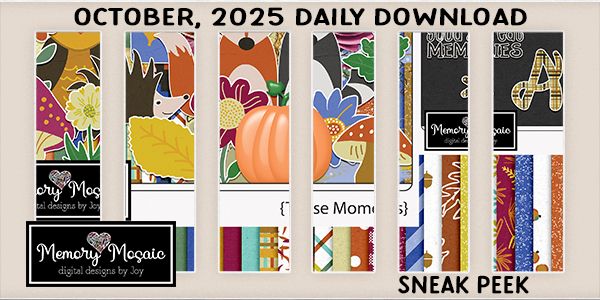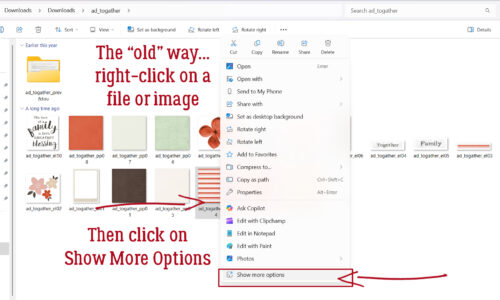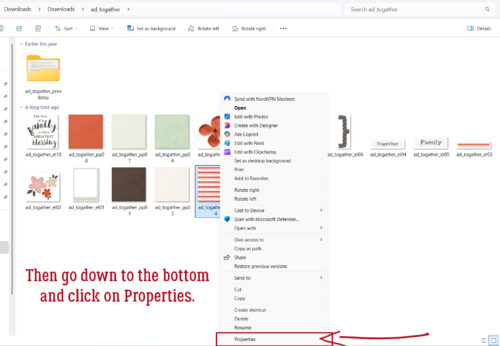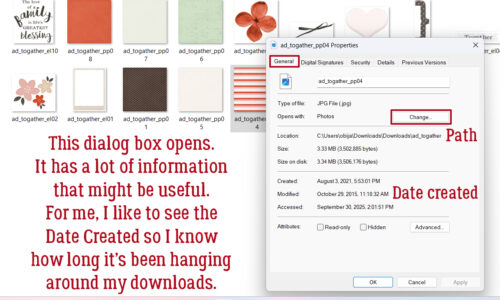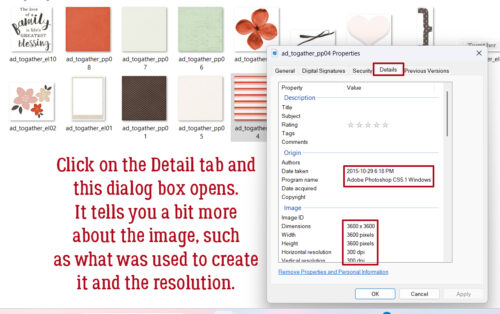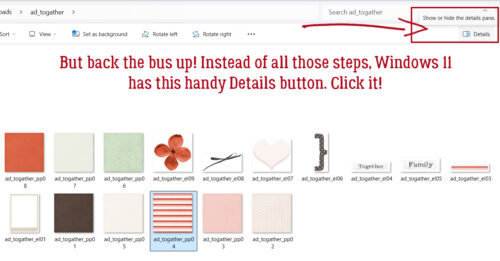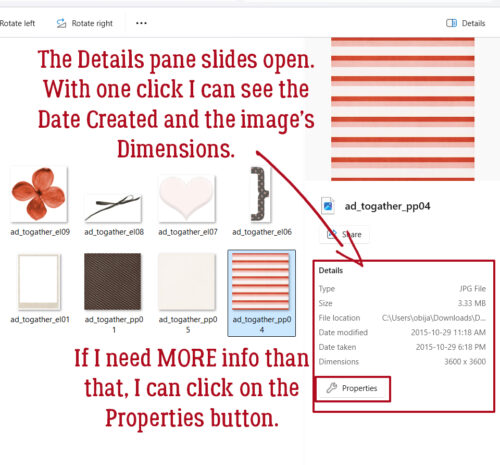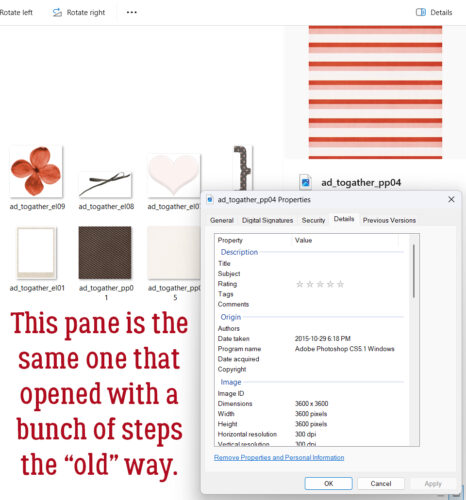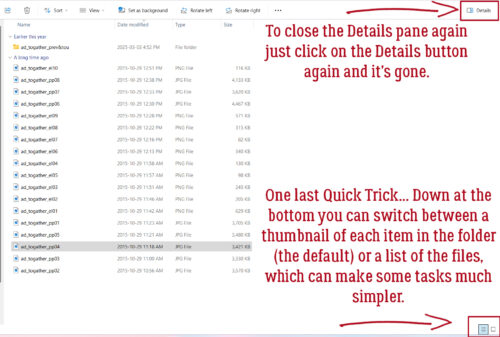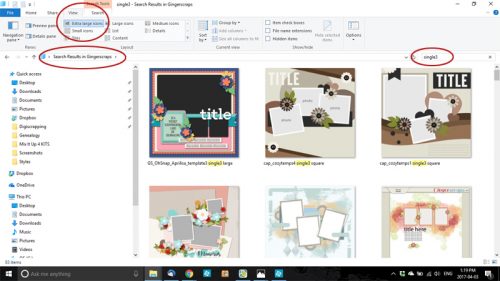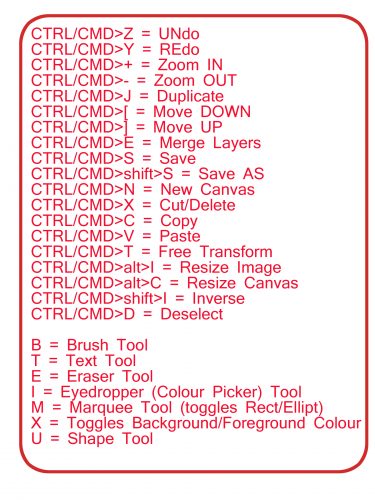Magical Scraps Galore

Is it just me, or does it feel like this year has passed in the blink of an eye? Whomever said, “The days are long but the years are short” really hit that nail on the head! Anyhoodle, this is our third-to-last Designer Spotlight for 2025, and our GingerBread Lady for November is Marina, aka Magical Scraps Galore. Full disclosure, Marina and I have been down the Spotlight path before, so some of our schtick will seem familiar. But please don’t tune out… there are still some gems in there! So let’s dive in…
J: It’s good to see you again, Marina. You keep coming back, so we must be doing something right! 😉 Let’s recap the business bit so we can get to the fun stuff quicker. Remind me how you got into digital designing.
M: I started creating my own digital papers and embellishments for scrapping our second trip to Disney World, since the digital offerings were very limited back then. It didn’t take long to realize that scrapbook design was my passion, and I started participating in the design challenges hosted by MouseScrappers. I opened my first shop in 2013 and I’ve been part of the wonderful GingerScraps family since 2014.
J: I “arrived” here in April 2013 and I can’t believe how much the digi-scrapping world has evolved. I love looking at others’ work in the Store and Gallery and seeing the growth in every direction, especially when a Scrapper finds her groove. It’s amazing, really. How would you describe your style?
M: Detailed, colorful, and whimsical
J: Yep, nailed it! Now, other than the obvious, is there a theme or occasion you really love designing for?
M: My favorite theme is traveling, it gives me an excuse to visit new places to do some research and find inspiration for my new collections.
J: I really enjoy the research part too, even when I’m scrapping for someone else. Case in point, the travelogue I put together for my sister using her photos from her tour of the Maritimes. Funny story – I’ve never been to Nova Scotia but because I did a bunch of digging into the history of the places she’d visited, I instantly recognized Yarmouth in a Netflix reality series I started watching. 😀 I’ve gotta tell you, I lost sleep over that book, worrying about getting it finished in enough time to have it printed and ready for Christmas while still doing all the other things that I do on the regular. How do you keep to all together when you’re working on multiple projects at the same time?
M: Oh no, I never work on multiple collections at once. It’s hard for me to keep my inspiration flowing unless I’m focused on the theme I’m currently working on.
J: Aha! I wish I had the option of focusing on one thing at a time, but it seems like I’m hit with everything all at once all the time. One of these days’ I’m going to drop a ball, and I have to hope it’s not a BIG one. Okay. Moving on. What does a typical designing day look like for you?
M: A typical day for me is going to the gym or out running at 6:00am, then spend the rest of the morning and part of the afternoon creating my designs, and finish my day sharing a good homemade meal with my family (I love cooking).
J: I’m so not a morning person! I drag my butt out of bed at 7 on weekdays to get my son ready for his day and that’s as good as it’s gonna get. Lately I find I’m shoe-horning in the creative things that make me feel productive. And happy. What makes you light up about how others use your designs?
M: That’s the most gratifying part of being a designer, seeing that a customer has chosen my designs to document their most cherished memories. It’s such an honor!
J: I bet! If you could only use three design tools for the rest of your creative life, what would they be?
M: Photoshop, Illustrator and Procreate.
J: No AI? You’re my new hero! Speaking of heroes or idols, if you could have dinner with any three people, living or dead, who would you choose?
M: Rather than dinner, I’d love to grab a beer with three of my favorite singers that have already passed away: Kurt Cobain, Chris Cornell and Layne Staley.
J: Oh, that’s so not my jam! I’d probably pick Johnny Cash, Merle Haggard and Dolly. Is it a bad thing that my personal anthem is My Give-a-Da**’s Busted? Oops! Gotta stop tipping my hand and get a little chocolate bandaid. What’s your comfort food?
M: A big plate of homemade lasagna!
J: That’s a ton of work. Tell me you’ve got somebody who makes it for you! This time of year I’m the one doing the comfort treats thing for everybody else. I’ll be making fruitcake and fudge for my mom and peanut brittle for everybody. They’re all Christmas traditions in our family and the peanut brittle is a nod to my dad, who passed last August. Do you have a favourite random holiday?
M: (Inter)National Cat Day, since I get to give my kitties an extra doses of cuddles.
J: You’d love our neighbours then. They have three kitties, a black-and-white domestic longhair, a blue Persian and a little white domestic shorthair. Our dogs bark at them when they’re out on the deck, but they’re just saying hello. Should I tell our readers about the rest of your Spotlight goodies now? Yes? Awesome!
First, as always, Marina is providing the Daily Download for November. Here’s a sneak peek:
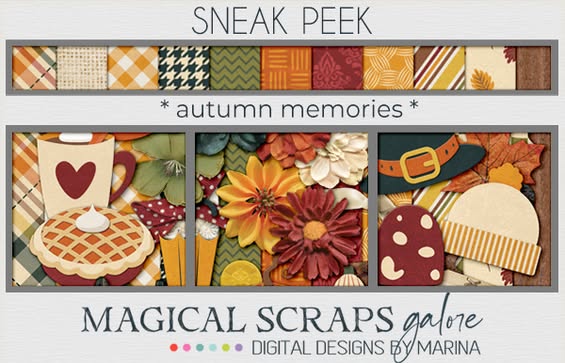
If you miss a day, don’t worry, the download codes are good for five days! If you miss several, the whole kit will be in the Store sometime after the end of the month. Of course, she’s hosting the Designer Spotlight Challenge this month in addition to her regular Surprise Challenge. (The theme for the Surprise Challenge is animals!) But that’s not all…
I had to check several times to see if I was reading the flyer correctly. BUNDLES? 35% off? That never happens! Run!! Check out her Store!
![]()