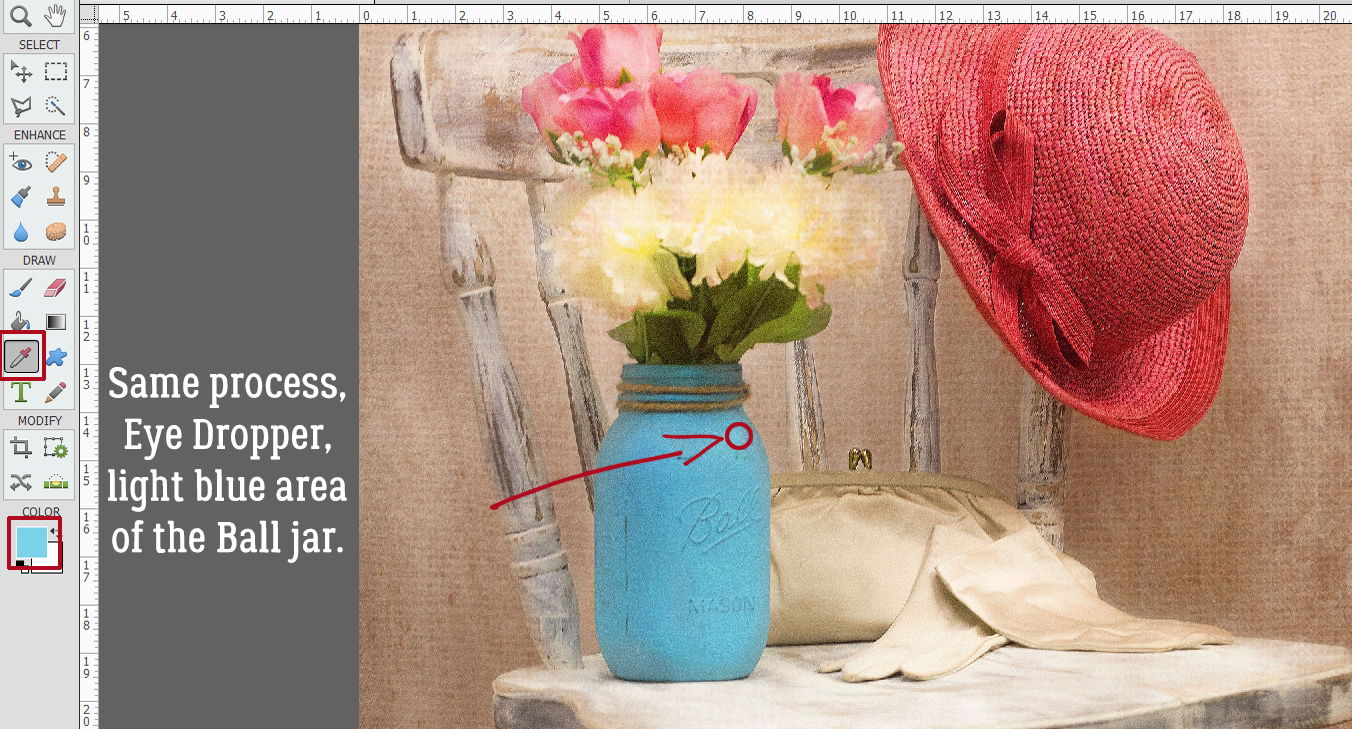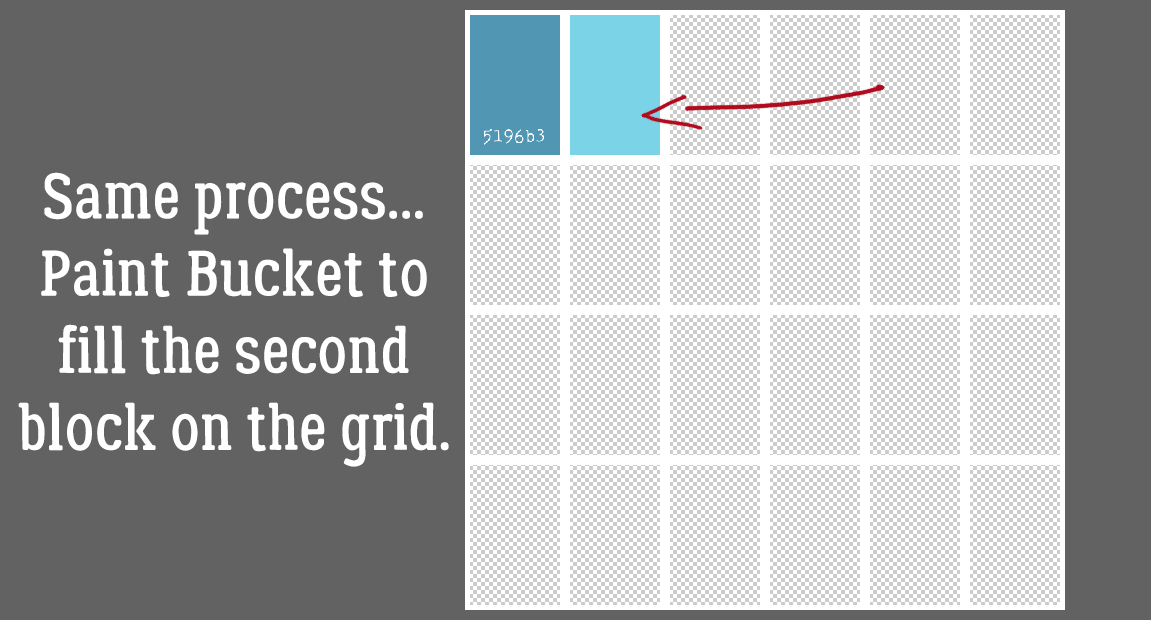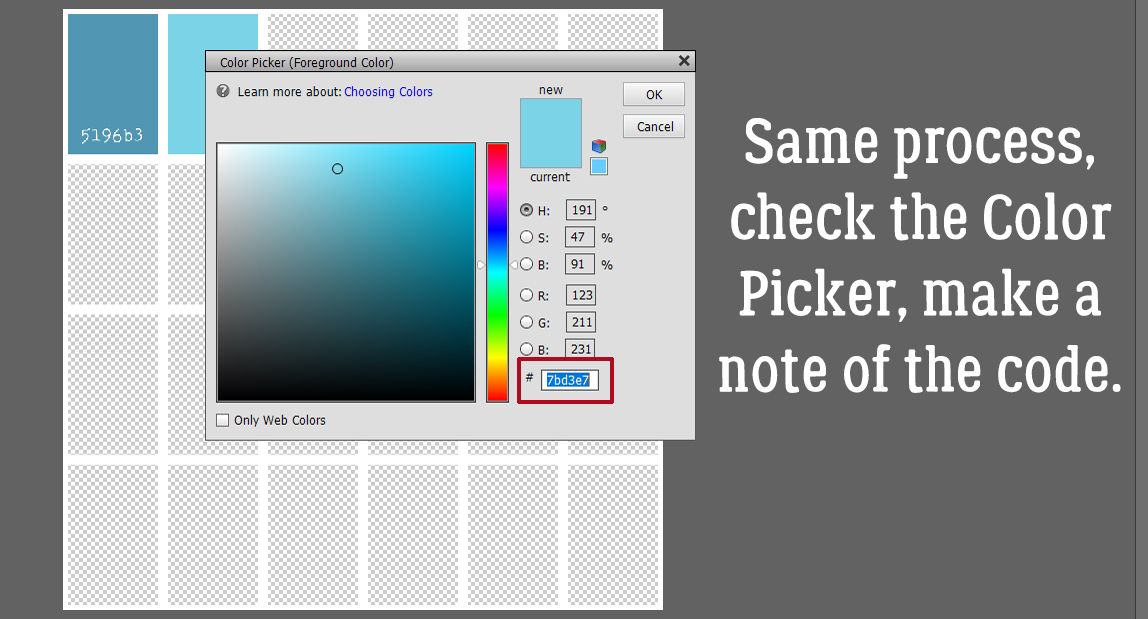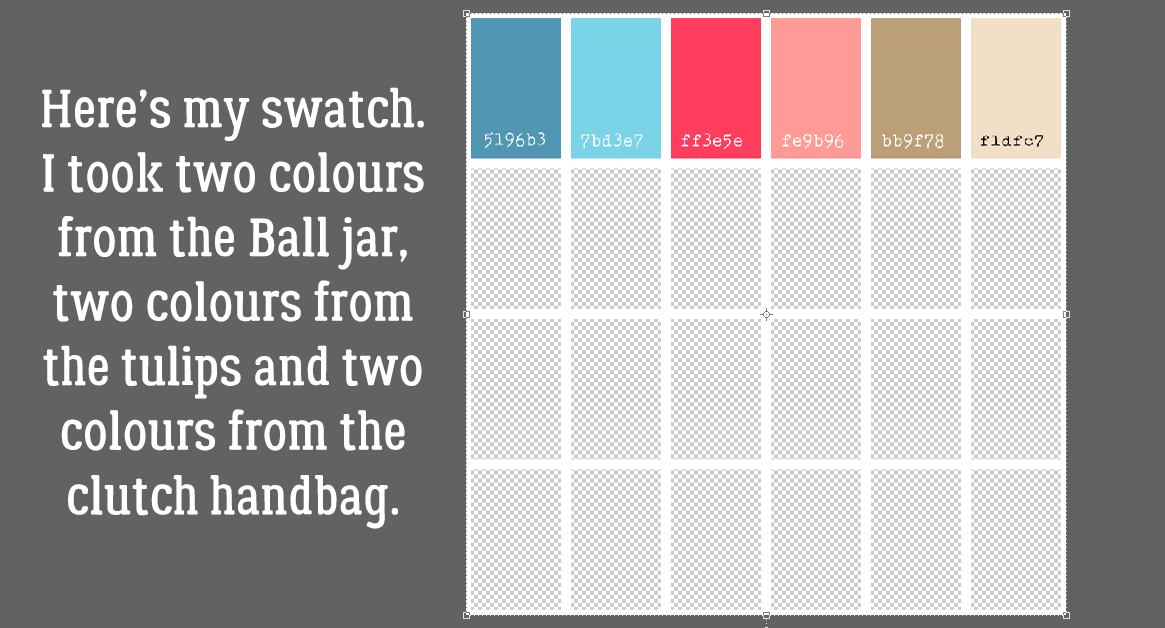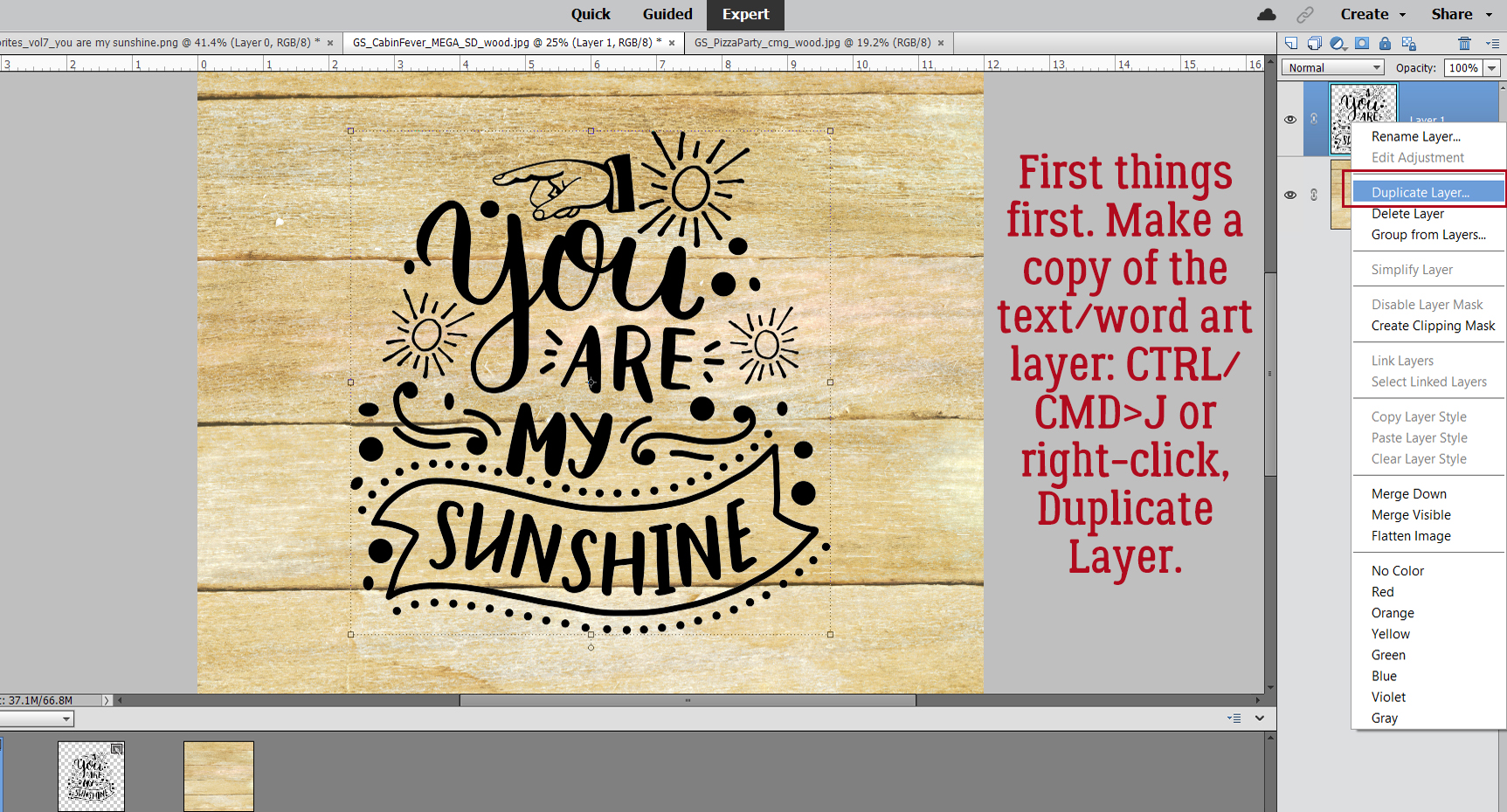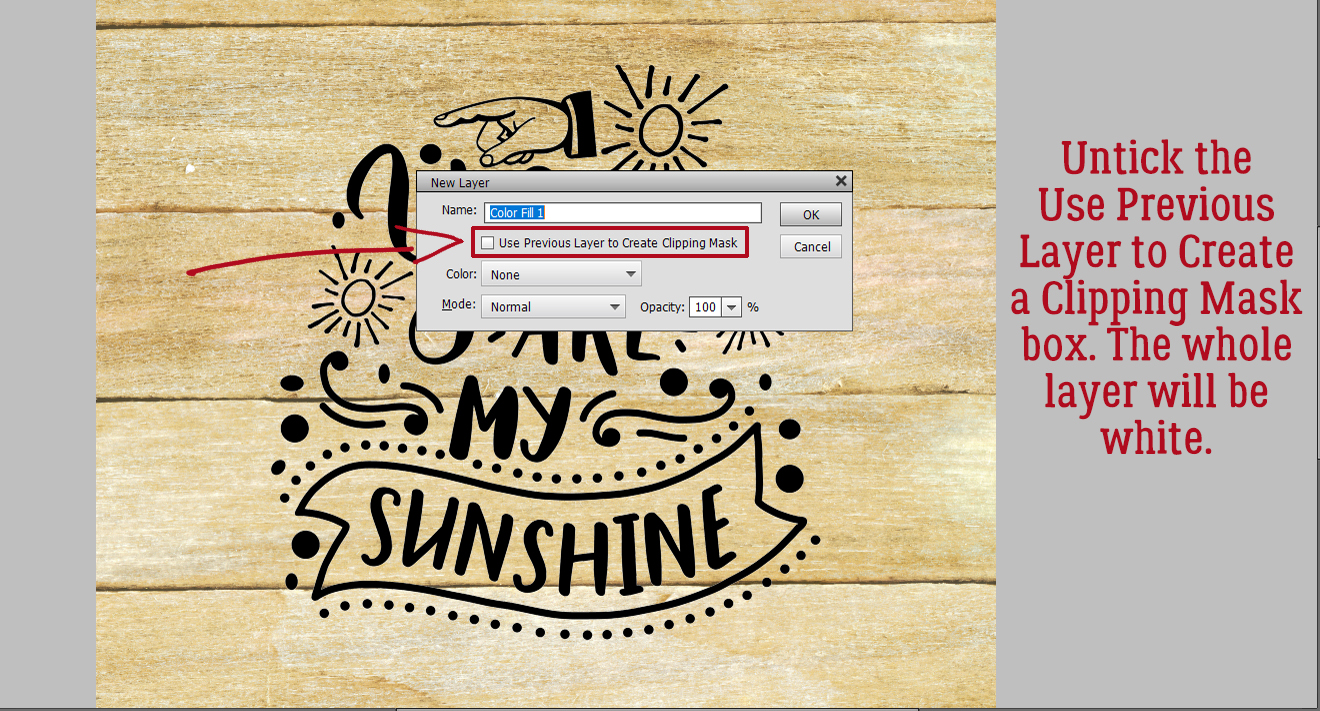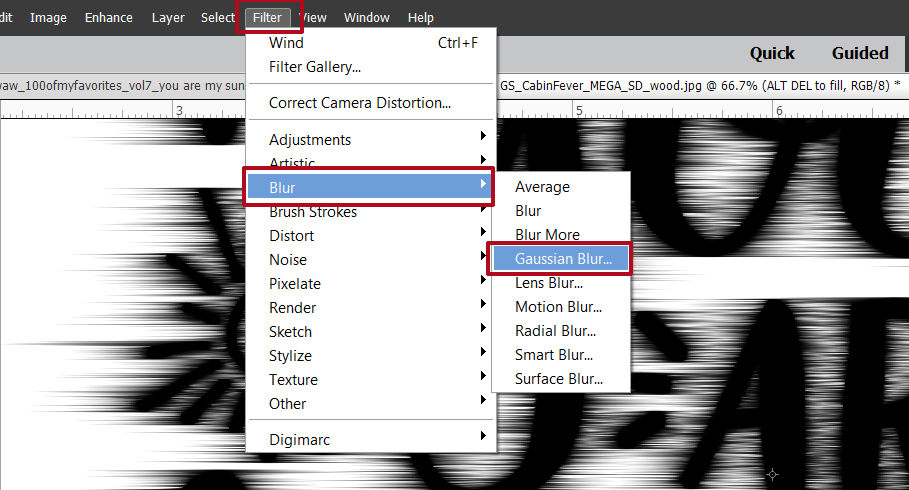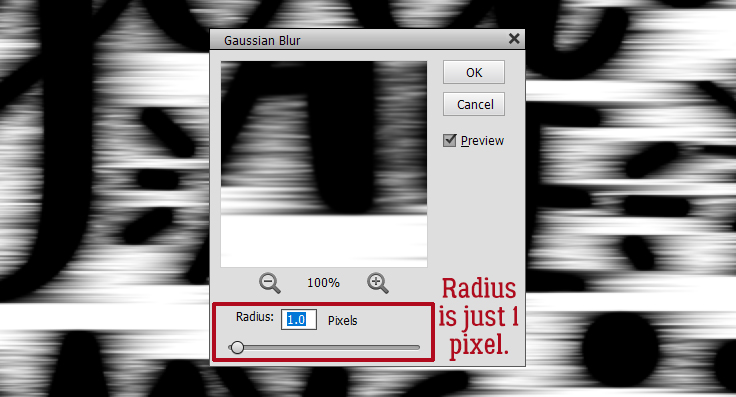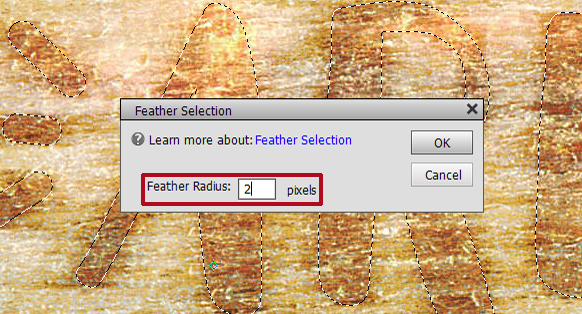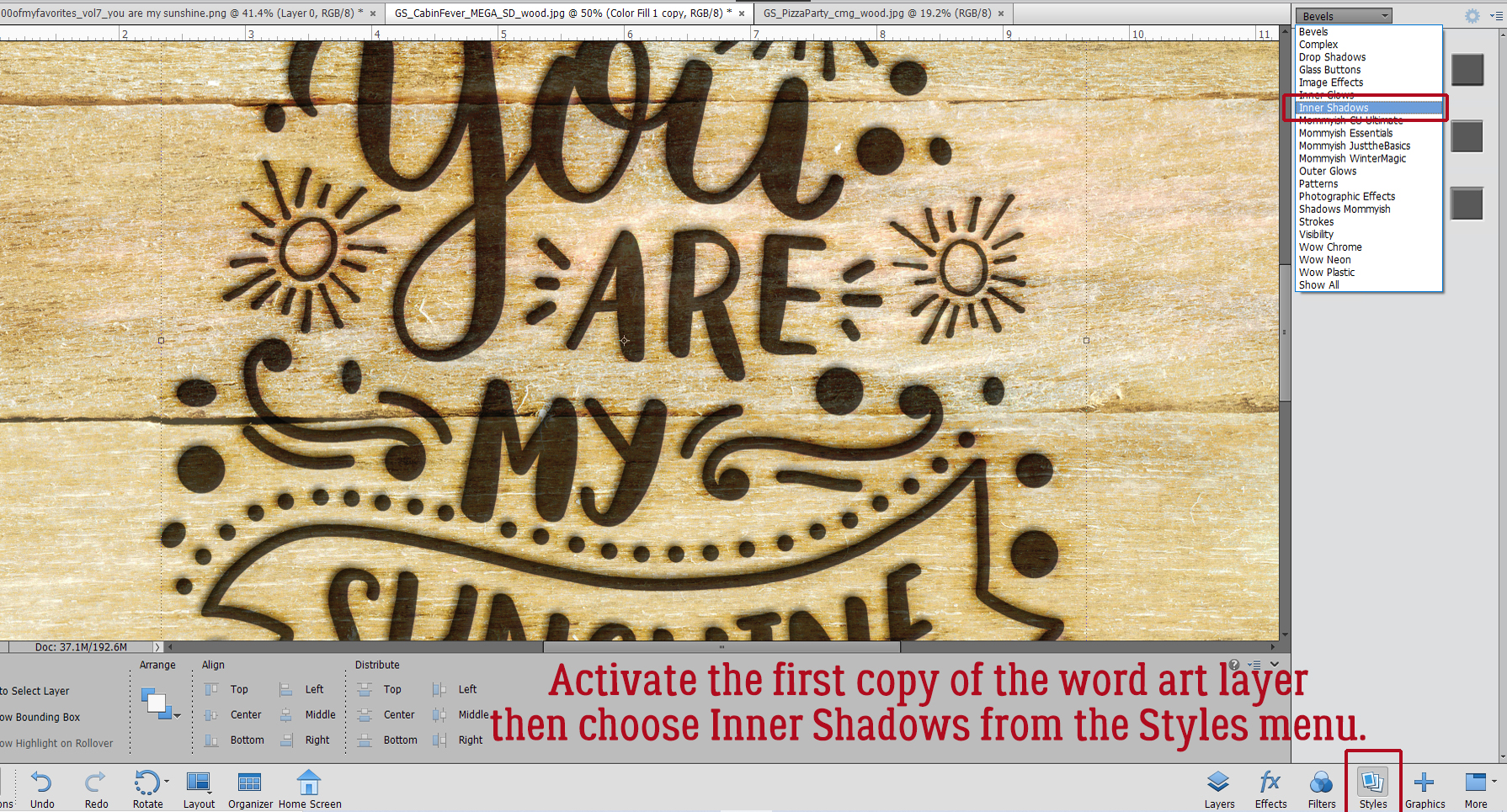Use It All! Challenge Spotlight
![]()
The response to my Jumpstart Your Layout Challenge post showcasing YOUR layouts and YOUR individual style was so good, I’m going to choose one Challenge each month and shine a Spotlight on it. It’ll be the last post of the month and I think it’ll be really a lot of fun! This month I’ve chosen another Challenge that includes a FREE mini-kit, the Use It All Challenge with Karen Schulz.

Each month Karen provides a mini kit – shown above – but for this Challenge, ALL the items in the mini MUST be included in your layout. Karen’s Challenge minis are add-ons to larger kits she has in her store, so if you like the mini you’ll LOVE the full collection! (Find Trick or Treat here!) [Pssst… Karen has a little surprise in the download, but I’m not going to include it in the upcoming layout showcase. Only those layouts using the 6 papers, 5 elements and 1 word art in the preview are shown.] Let’s have a look at how YOU have been inspired by this mini!!
In this layout, willow has given us a layout that isn’t about Hallowe’en. I had to really look to see how she blended the arty background paper with the much brighter orange-and-plaid paper, so skillfully was it done. Her beaded flower clusters frame her masked photo and the graffiti piece grounds it.

Sweetpea2020 has used a variety of paper shapes to mat her photos. The pops of orange draw the eye and the curly ribbon provides a frame for them.
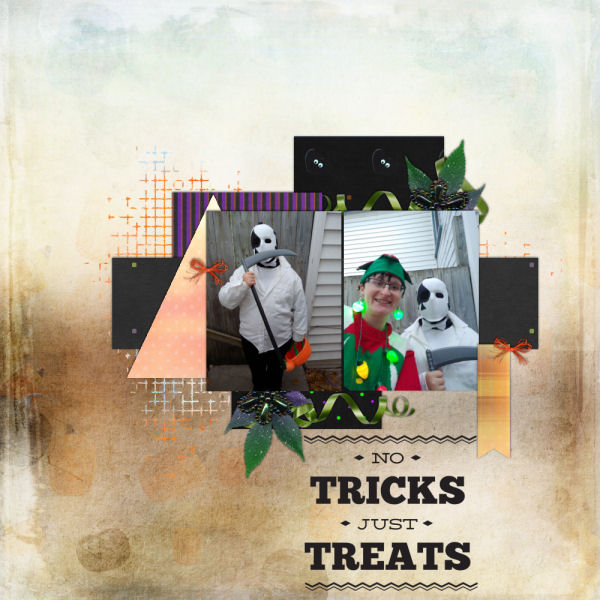
Here, Flighty-188 has also blended the arty paper with the brighter orange-plaid paper but in reverse, and she’s given the graffiti the look of an actual piece of screen. Add in the raffia bow in the upper left corner of her photo and the cluster in the opposite corner, and she’s made great use of a visual triangle to create movement around the layout.

AlyciaIN‘s layout made me smile. Her little Hermione looks like she’s levitating! The basics of her layout are similar to Flighty-188‘s but with the paper borders’ straight edges, it looks quite different. Can you see a visual triangle here?
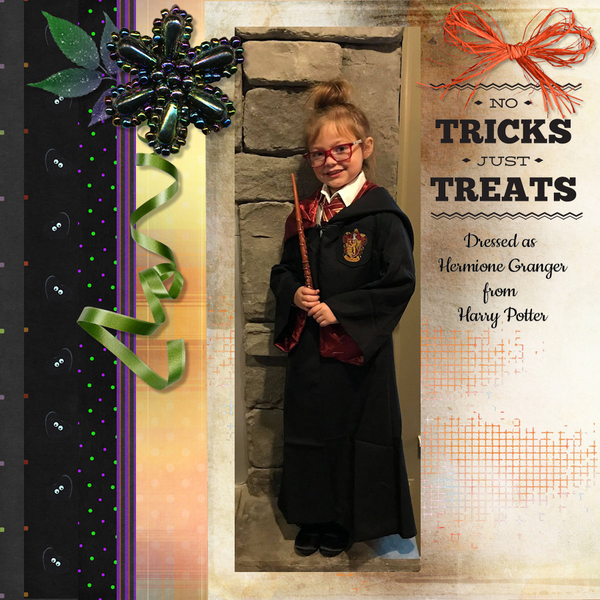
This simple layout isn’t as simple as it looks! khoskins has stacked the papers in a pleasing arrangement, and turned the graffiti into a pretty anchor for her photos. I like how she framed her photos with black paper to bring them into focus. She also created her own custom tag using the brighter orange paper and word art very creatively.
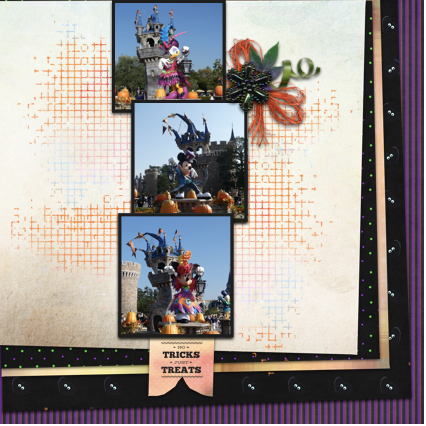 By clipping the lighter-coloured paper to a mask on a black background, KatL has cleverly drawn the eye right to that grinning Jack. Placing the beaded flower off-centre on the raffia bow adds interest to the cluster and tilting the word art is a nice, informal touch.
By clipping the lighter-coloured paper to a mask on a black background, KatL has cleverly drawn the eye right to that grinning Jack. Placing the beaded flower off-centre on the raffia bow adds interest to the cluster and tilting the word art is a nice, informal touch.
 The way galaviktor has spread out the sheets of paper form a pattern that frames her photos nicely. Creating a brushed border for the word art, she’s pulled the colour variations from the arty paper into focus.
The way galaviktor has spread out the sheets of paper form a pattern that frames her photos nicely. Creating a brushed border for the word art, she’s pulled the colour variations from the arty paper into focus.
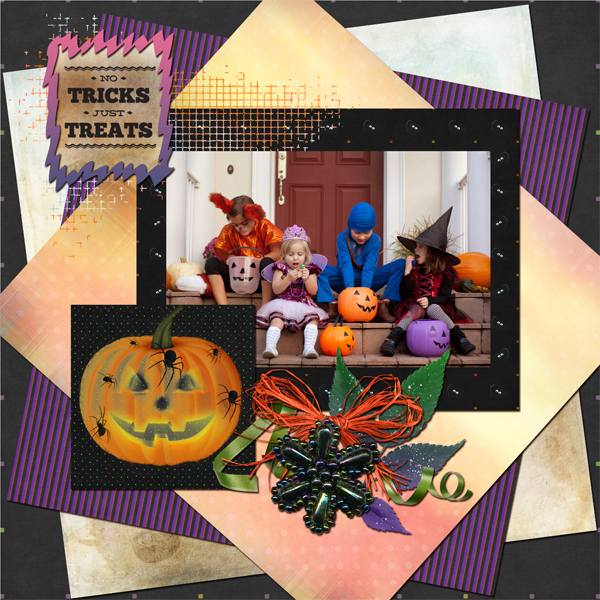
Isn’t Zelda just the cutest girl on four legs? For all its simplicity, NHSoxGirl‘s layout is very eye-catching, and the heart paper behind the word art has a lot to do with it.

The interlocking paper-strip squares AJRandom has created here both ground and highlight her photos. I like how she’s tucked the ribbon between the photos and then anchored them with the beaded flowers. I just noticed that she’s positioned the paper with all the eyes on it so that only one set of eyes is peeking at us. LOVE it!!
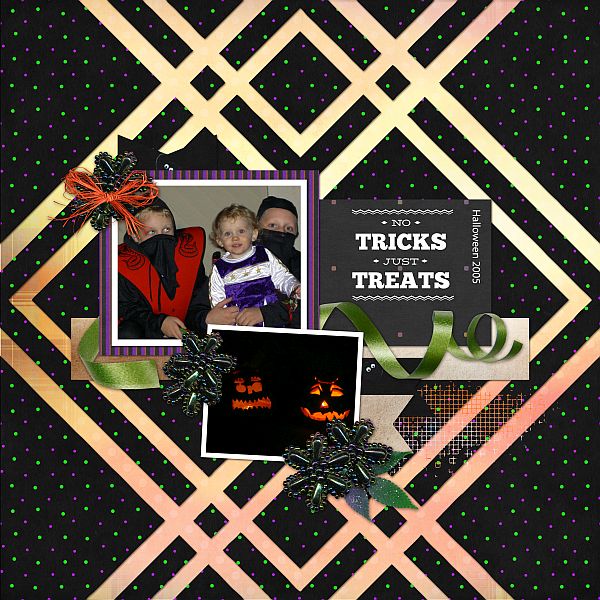
What can I say about greenfiend27‘s layout? It’s genius! Her paper borders are shadowed beautifully to give the appearance of papers overlying each other. Blending the graffiti into the paper behind it and using it to anchor her cluster shows her creativity. Having the ribbon dangle adds focus to her cat’s beautiful eyes and her clever alterations to the word art is just the right whimsical touch. A+!
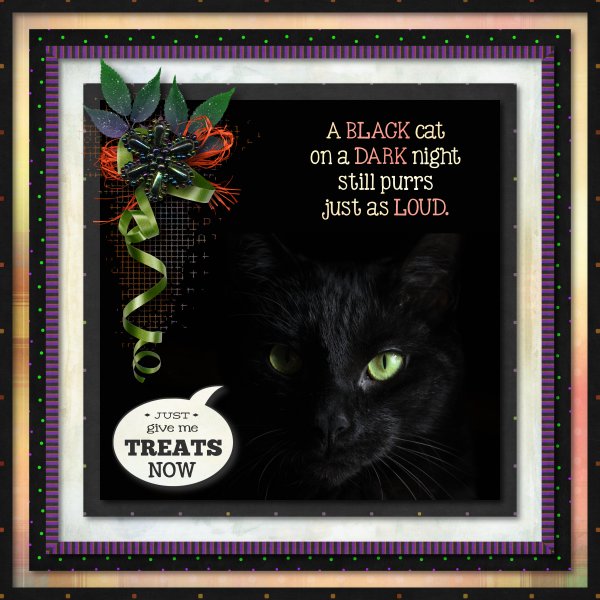
Can you believe that October will be over the next time we meet? There’s snow on the mountains already but none here in the valley yet. It’s crazy how quickly time flies. Considering how awful this year has been for so many people, I’m thinking the sooner 2021 is in the rearview mirror, the better.
PDF Version : https://bit.ly/2ZZoWAO
![]()
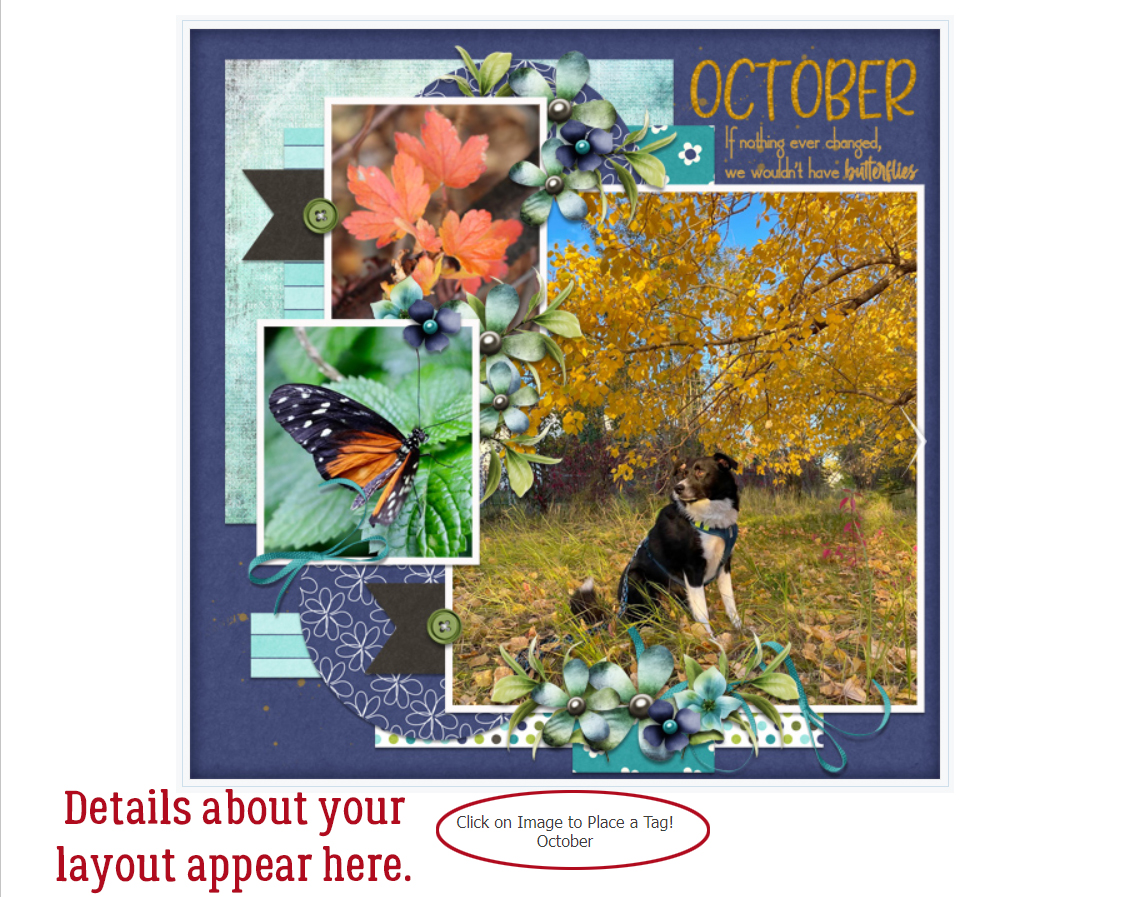
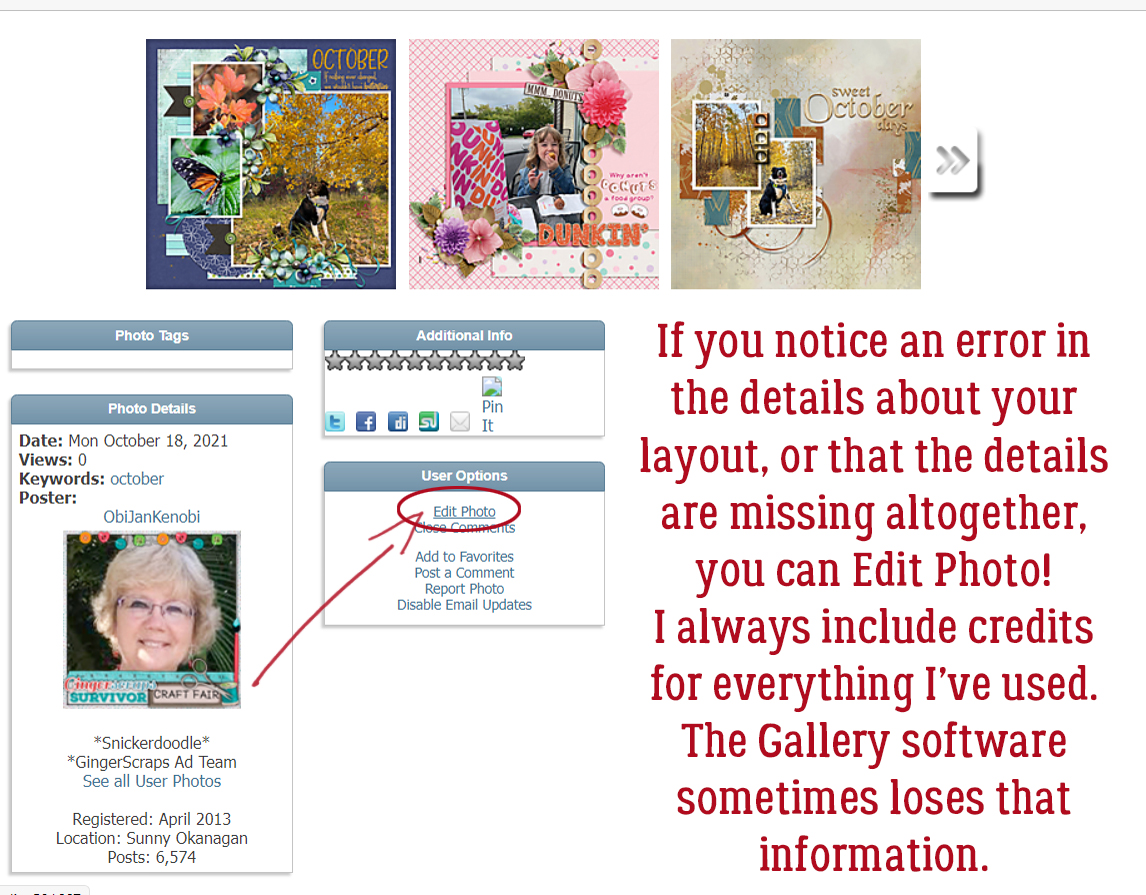
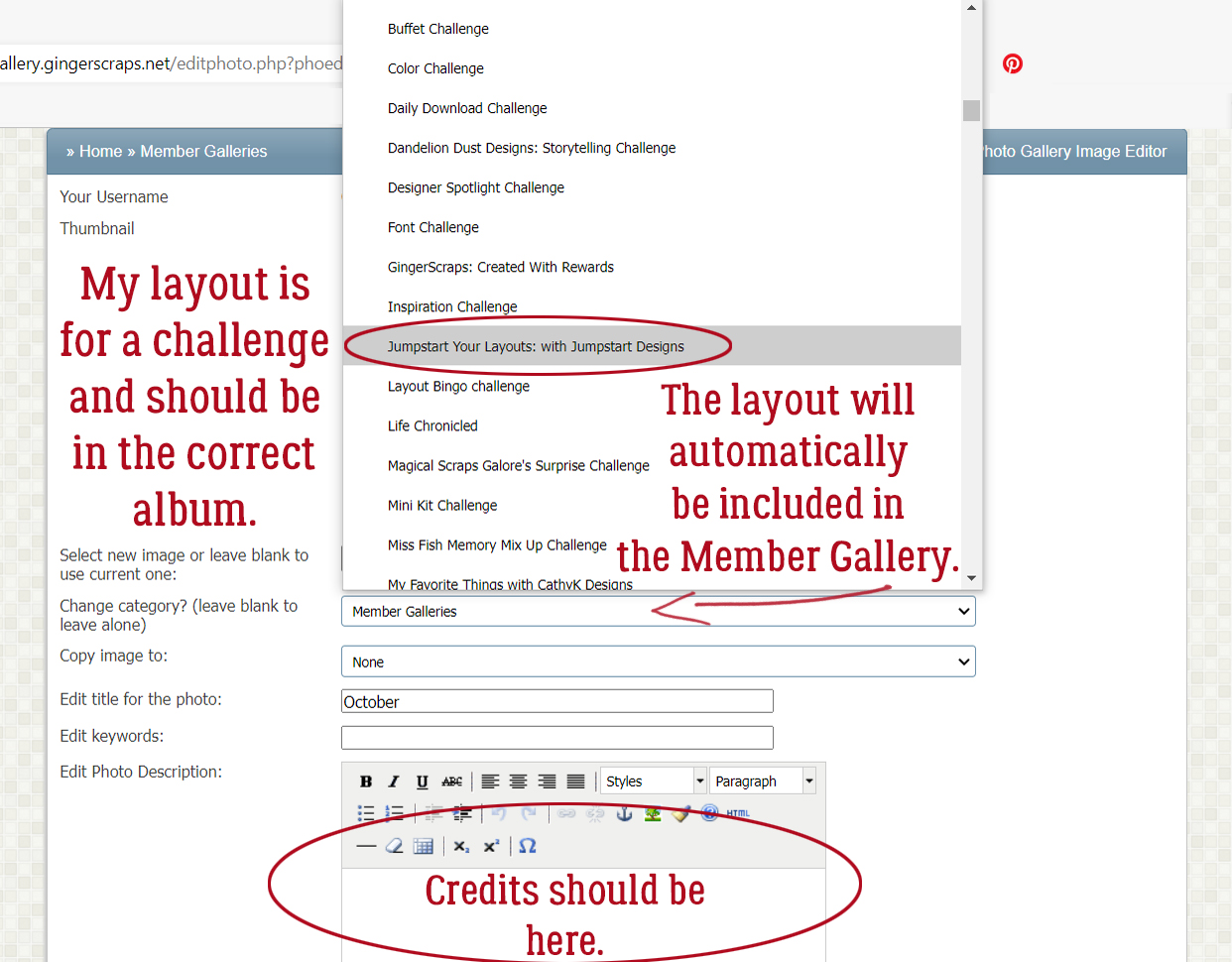
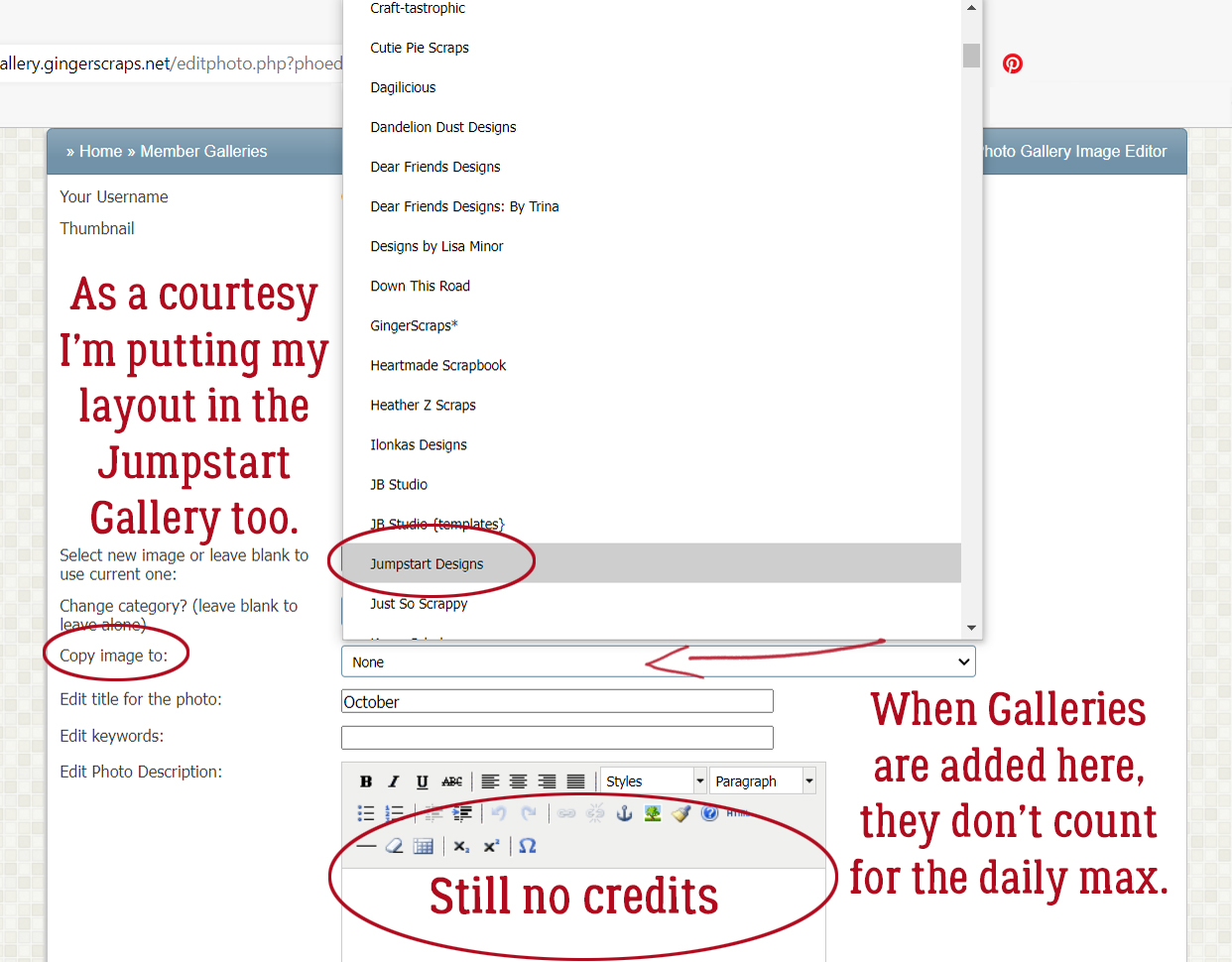

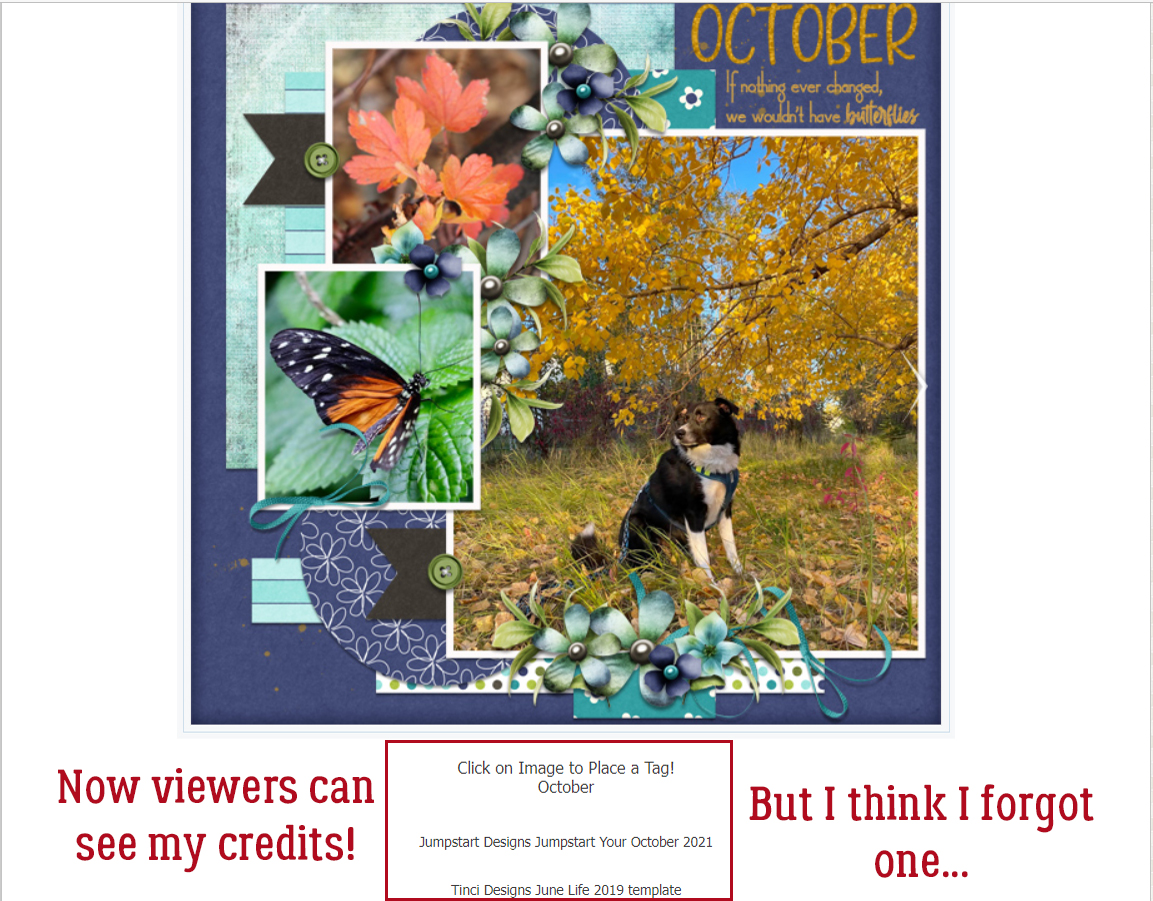
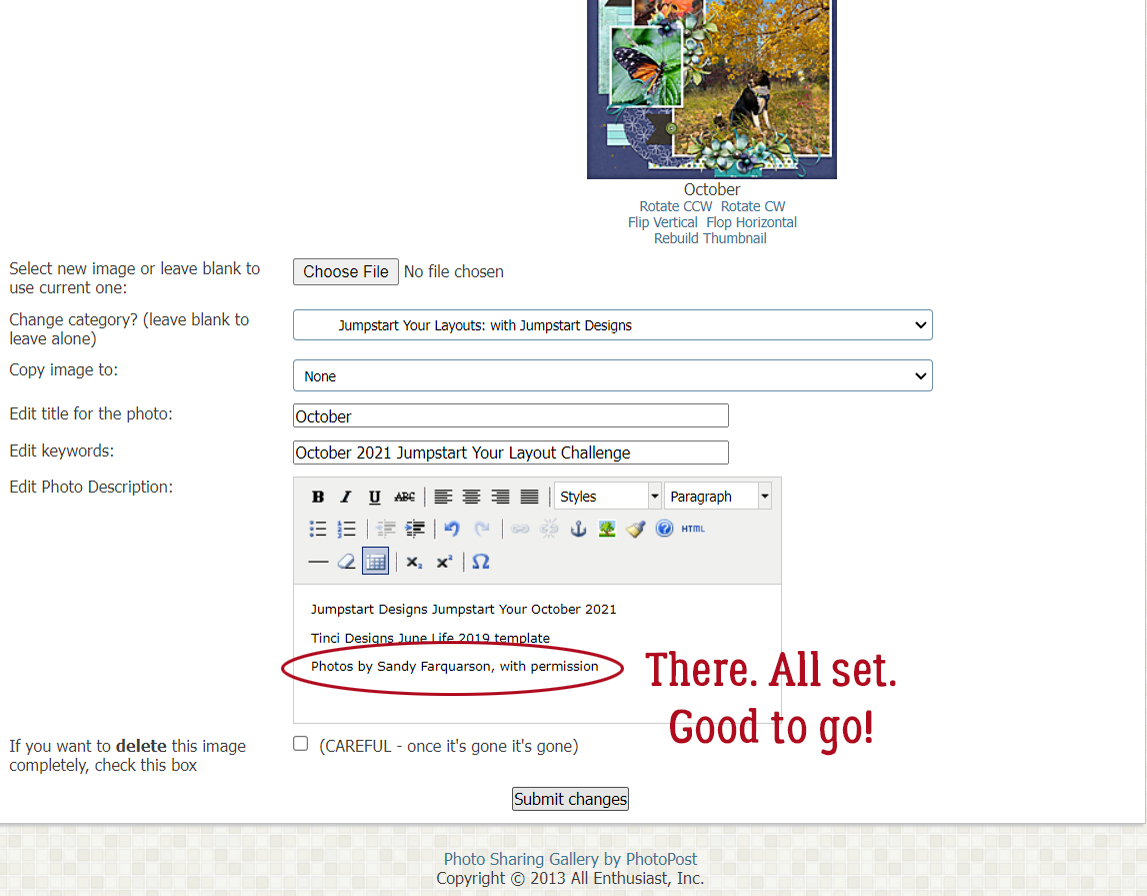
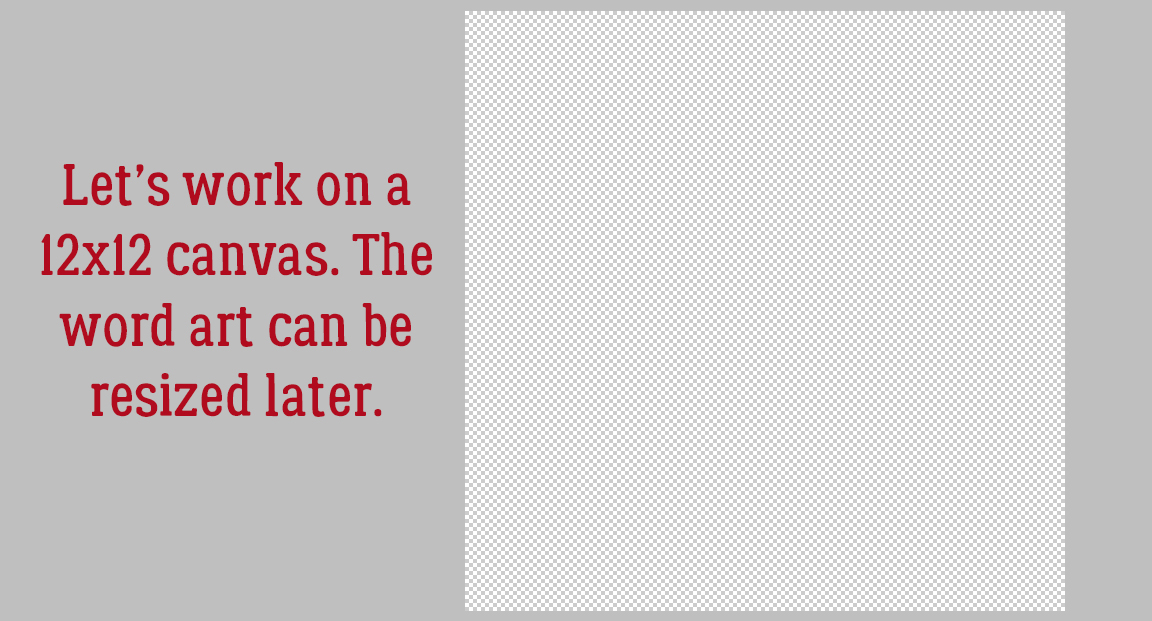
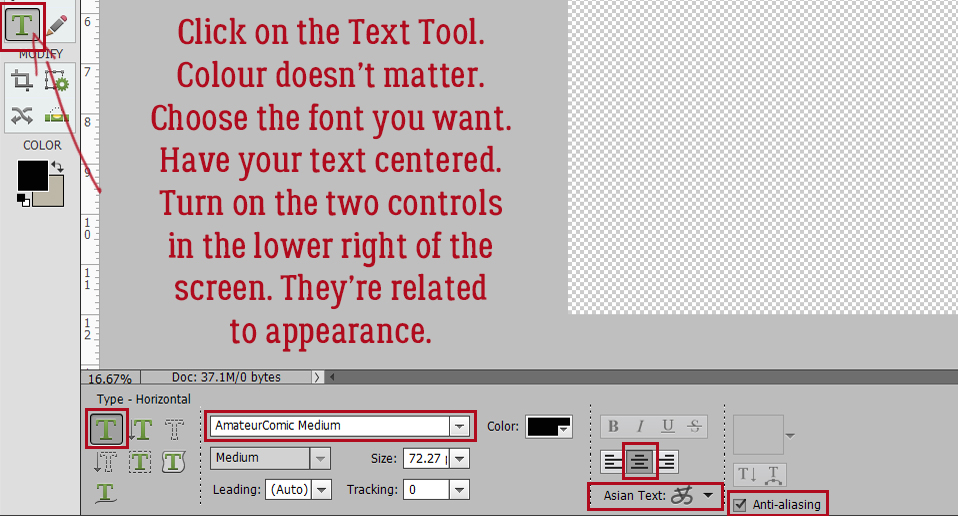
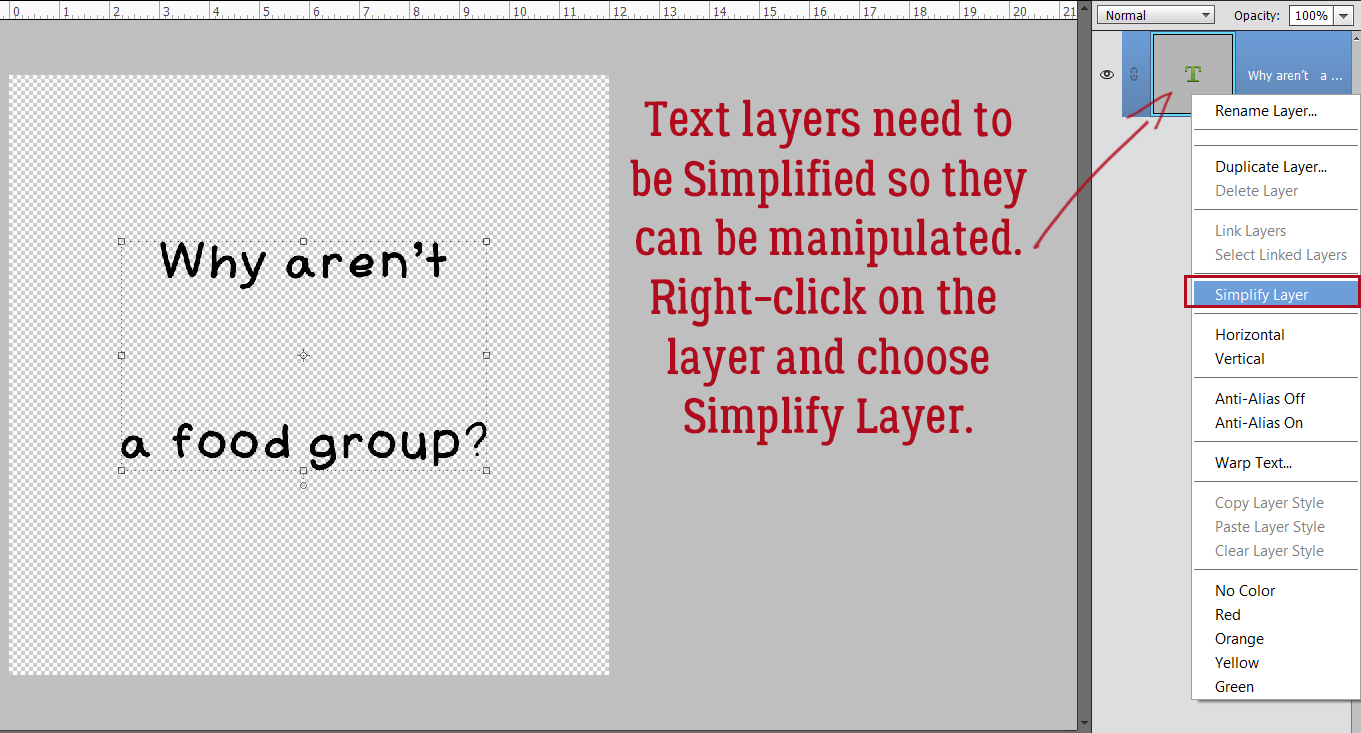
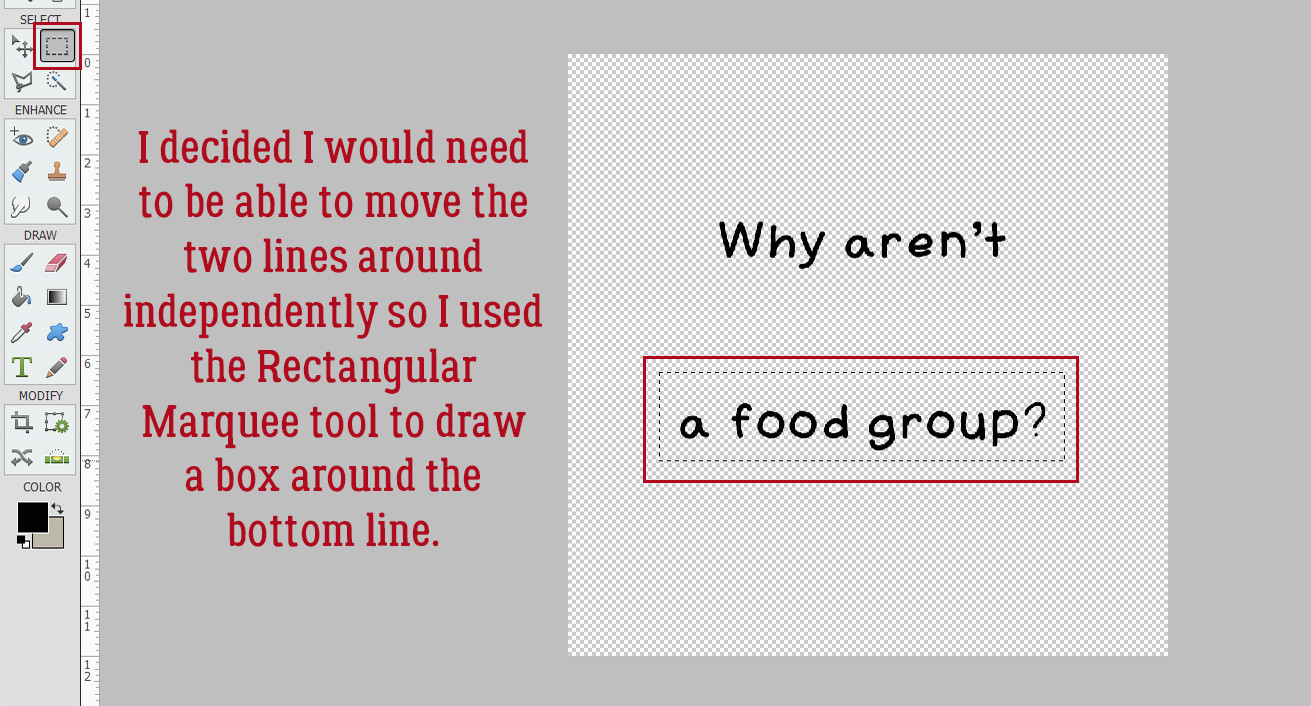
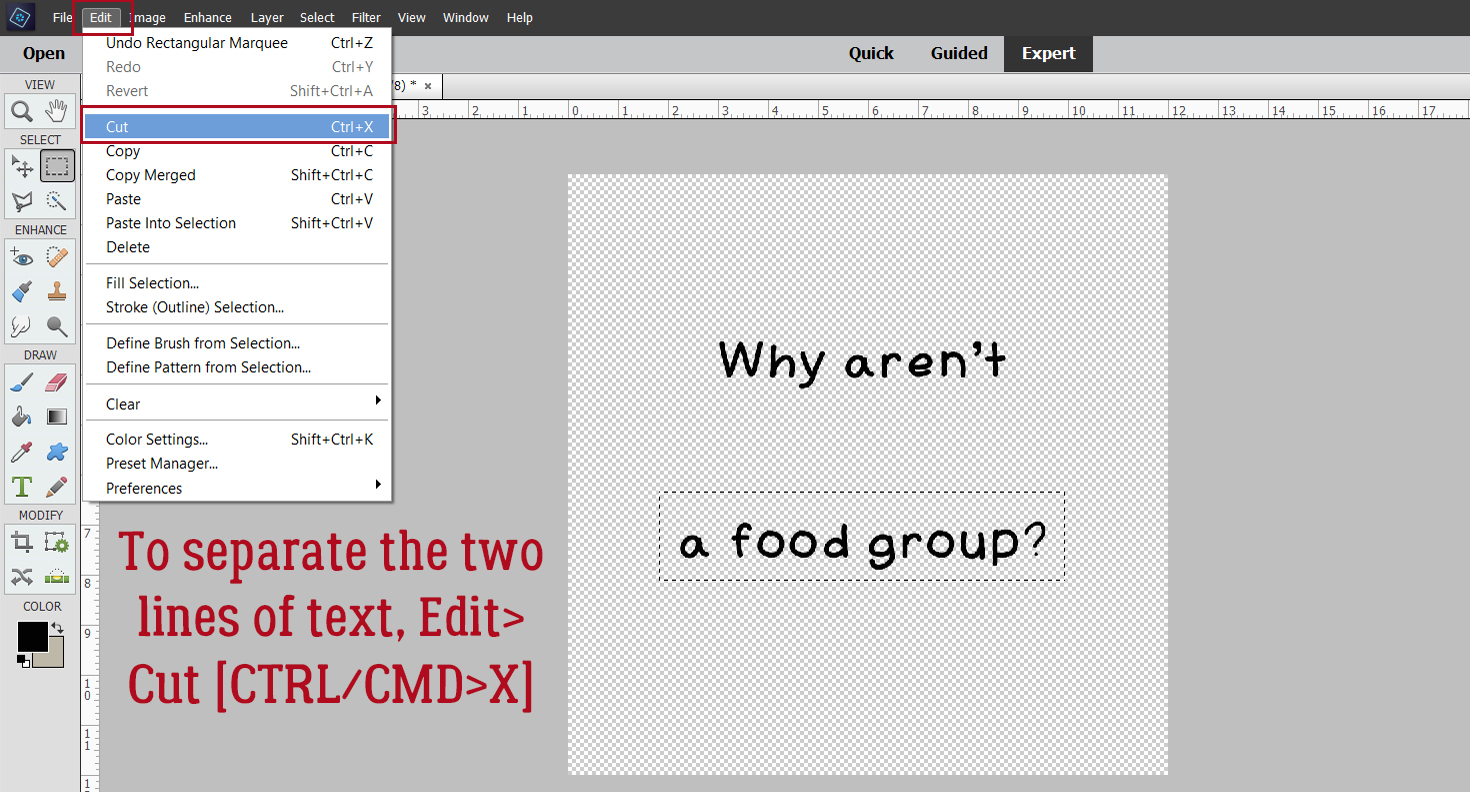
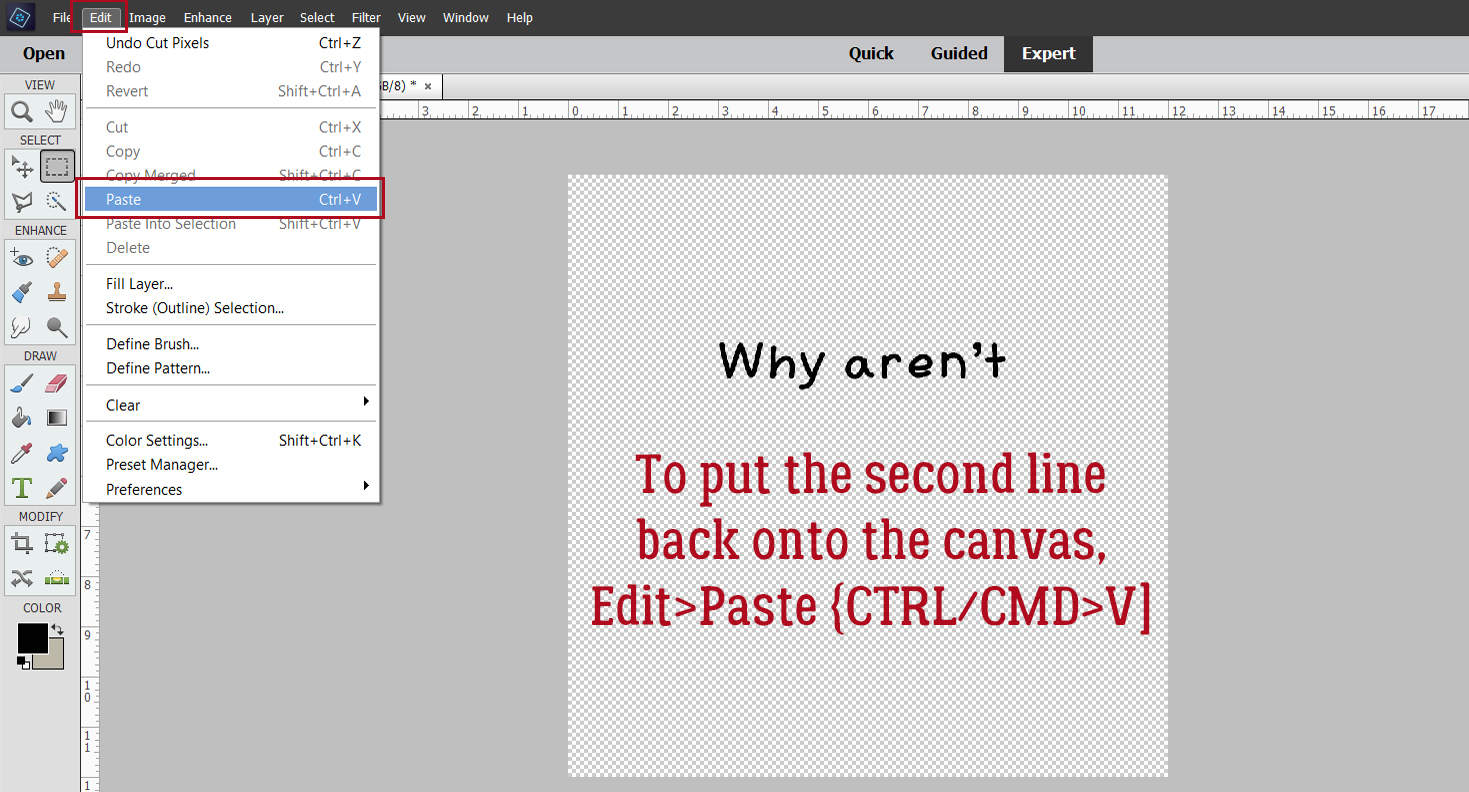
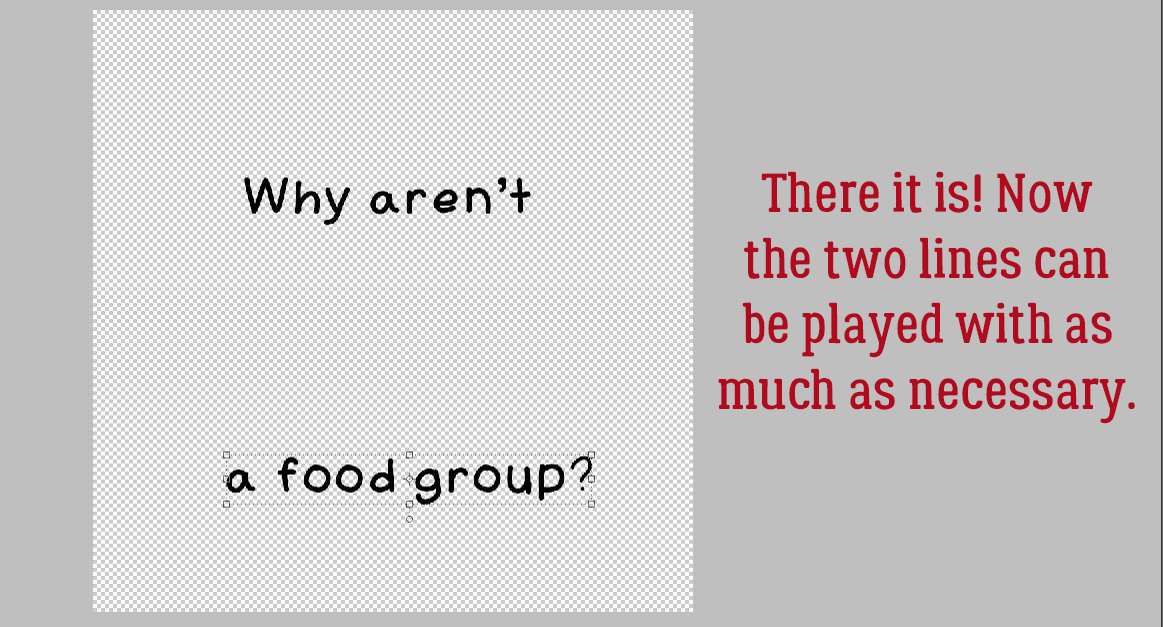
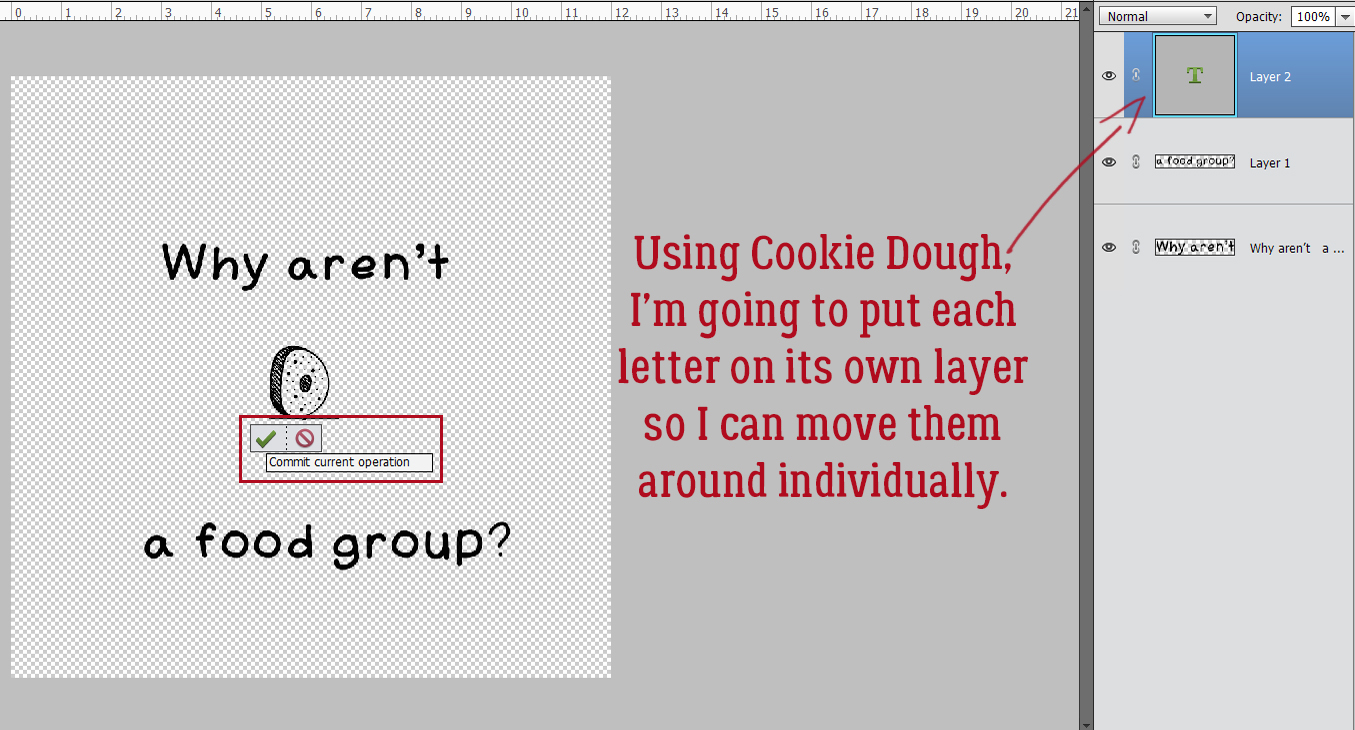
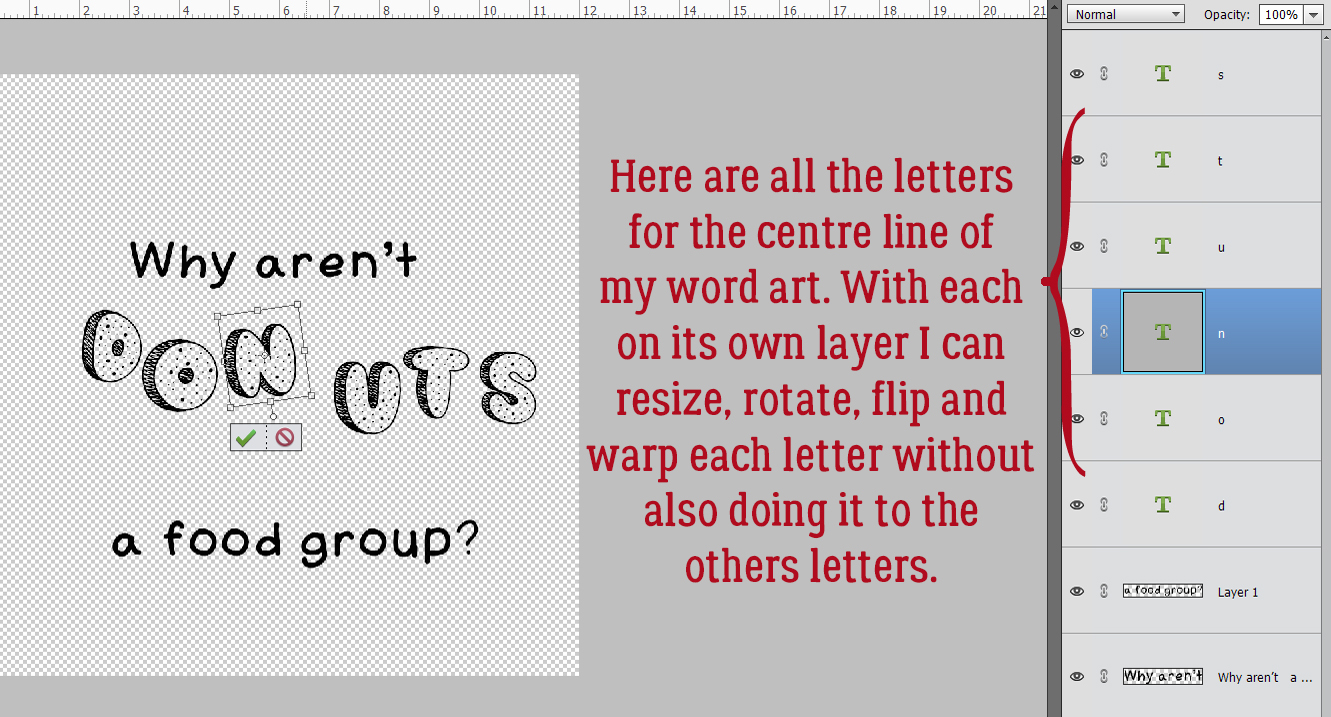
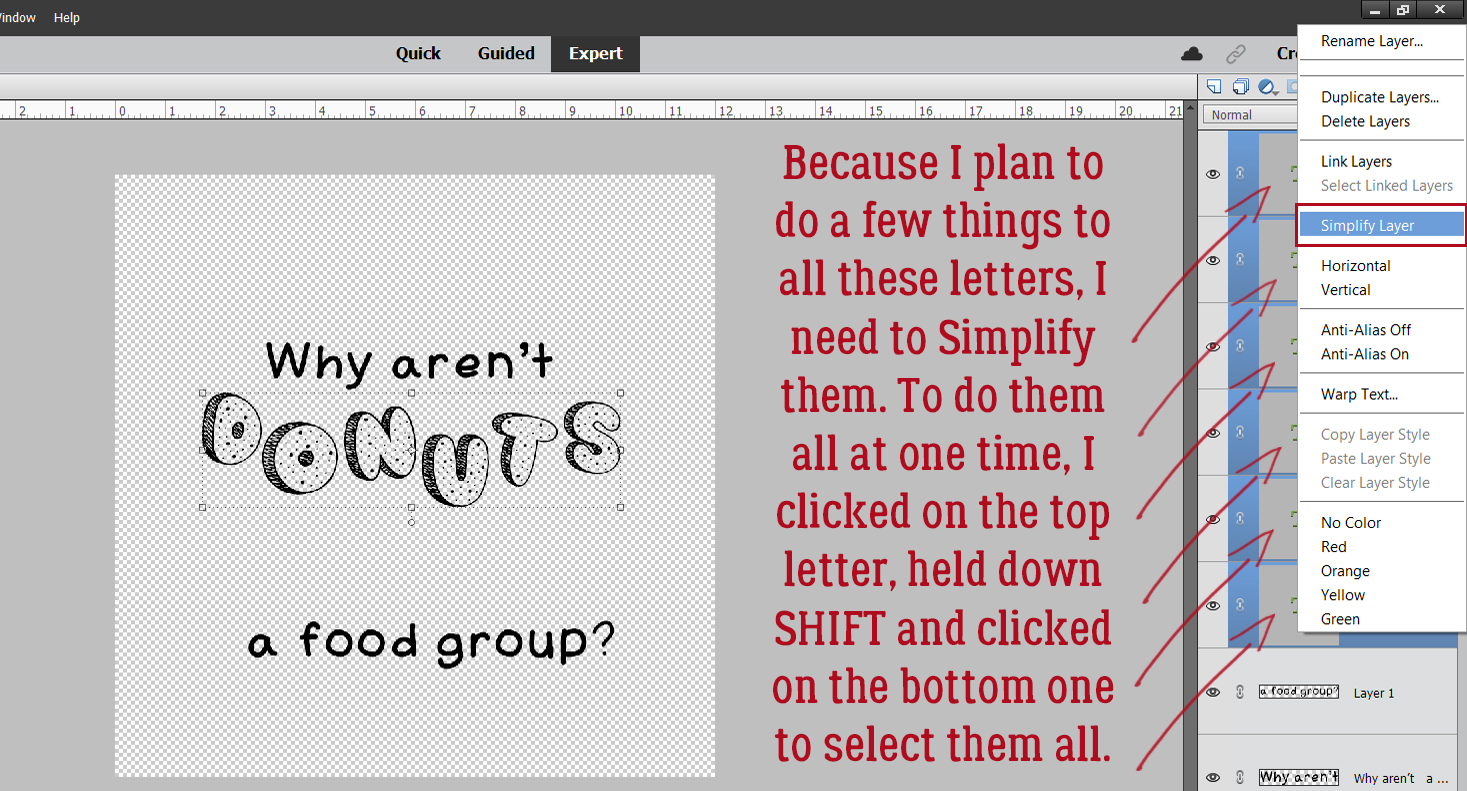
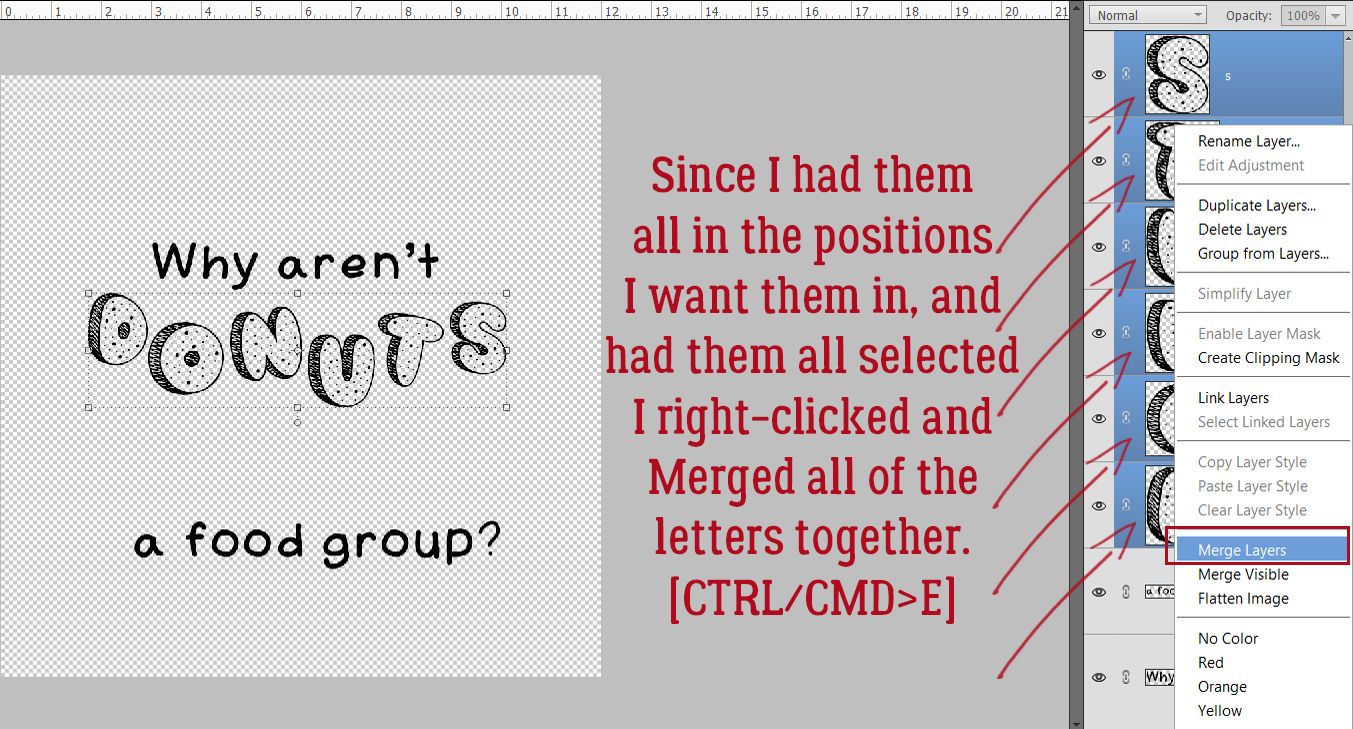
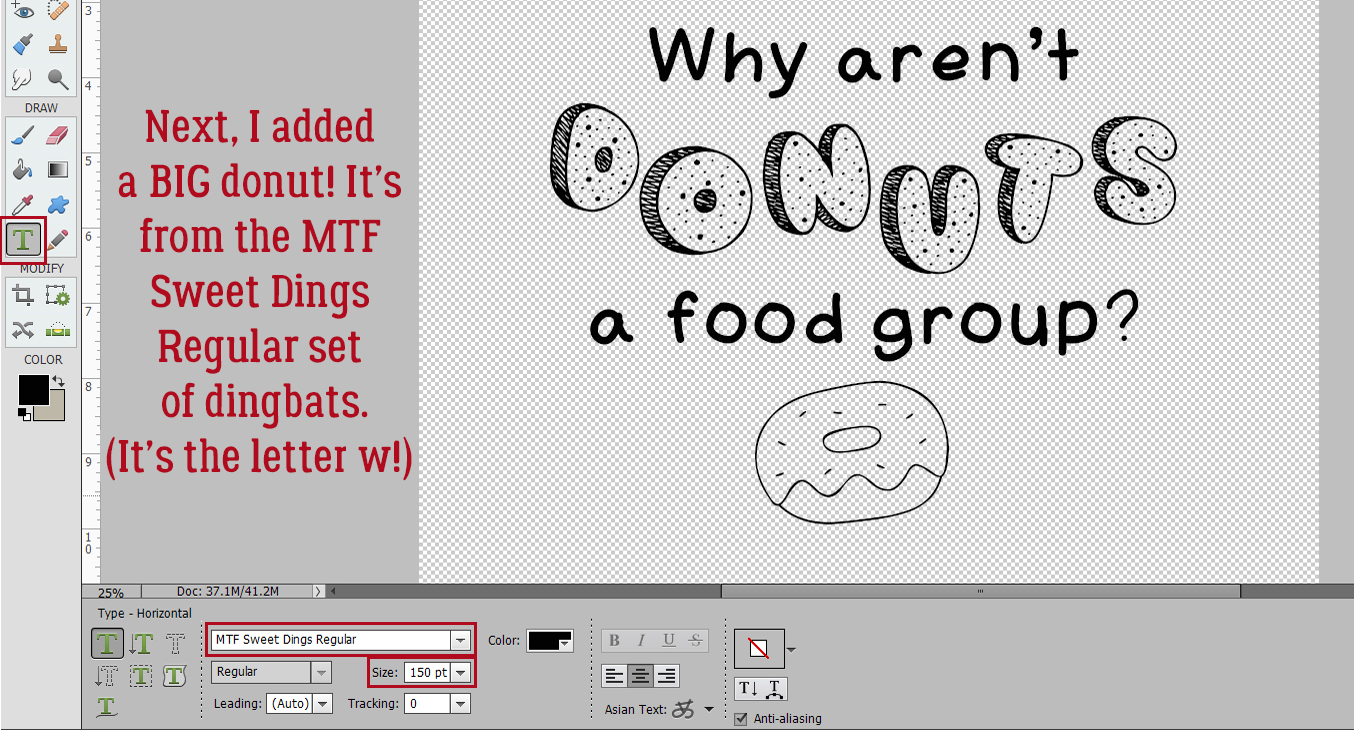
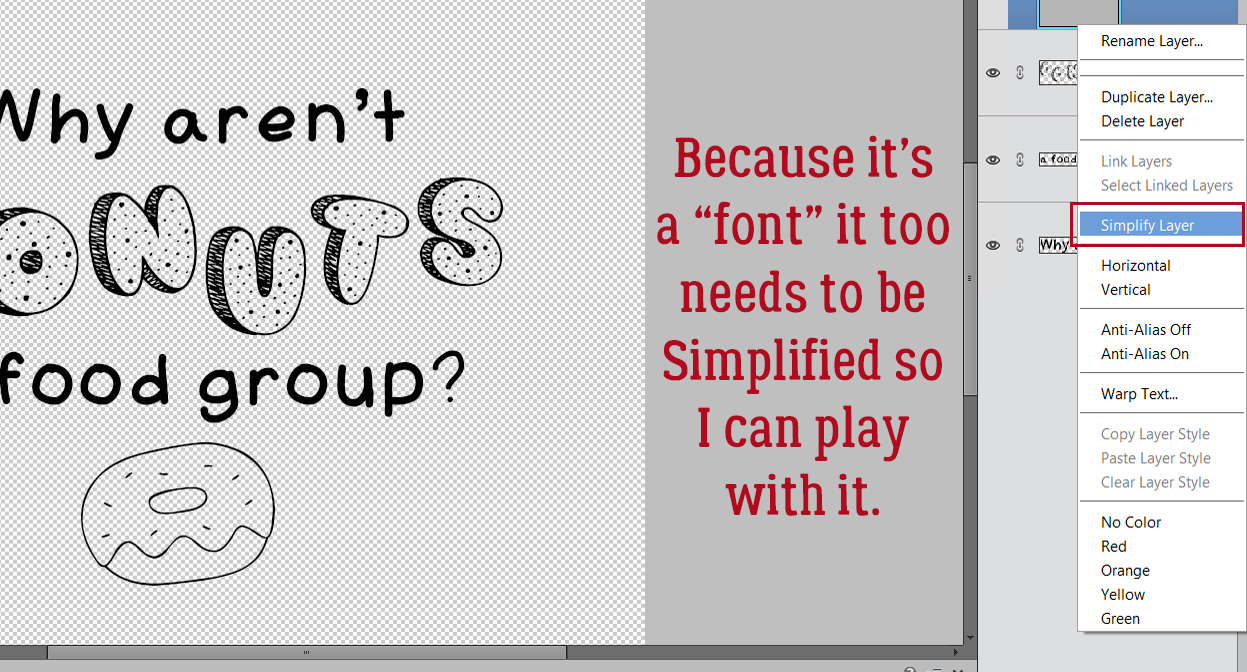
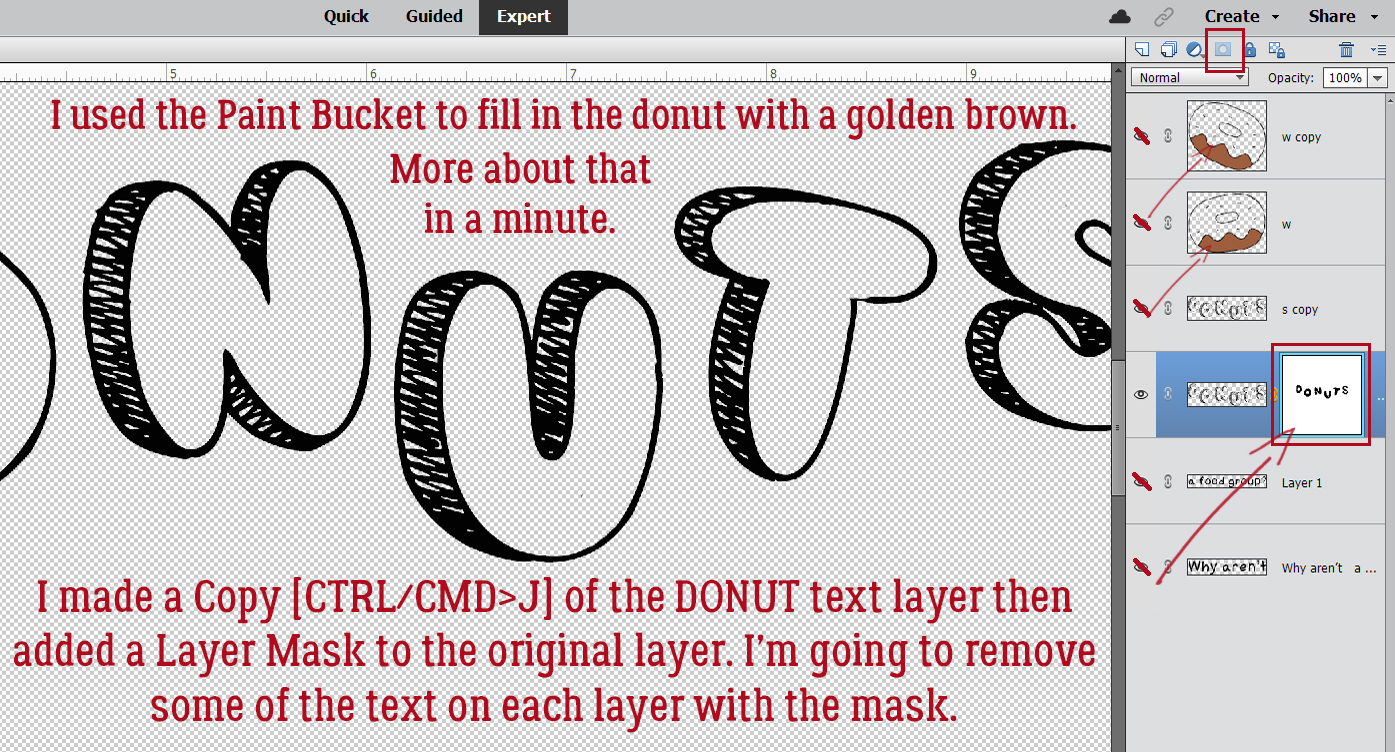
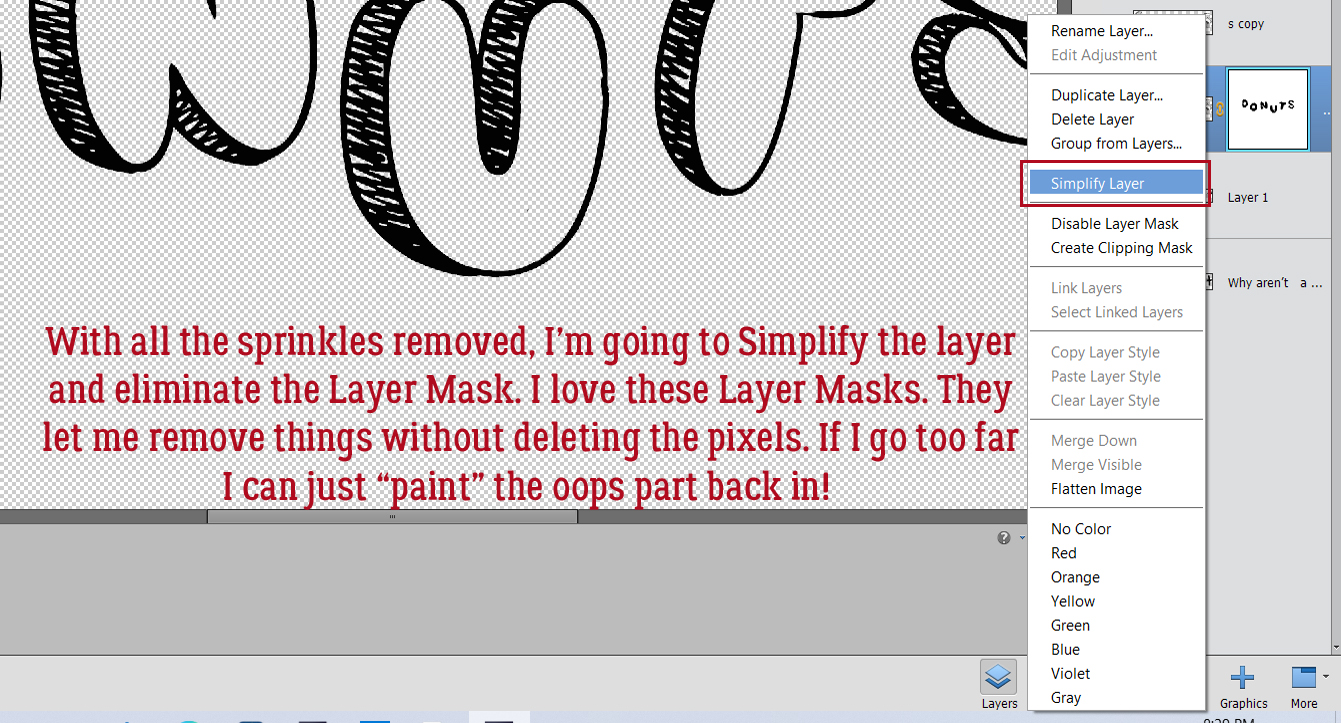
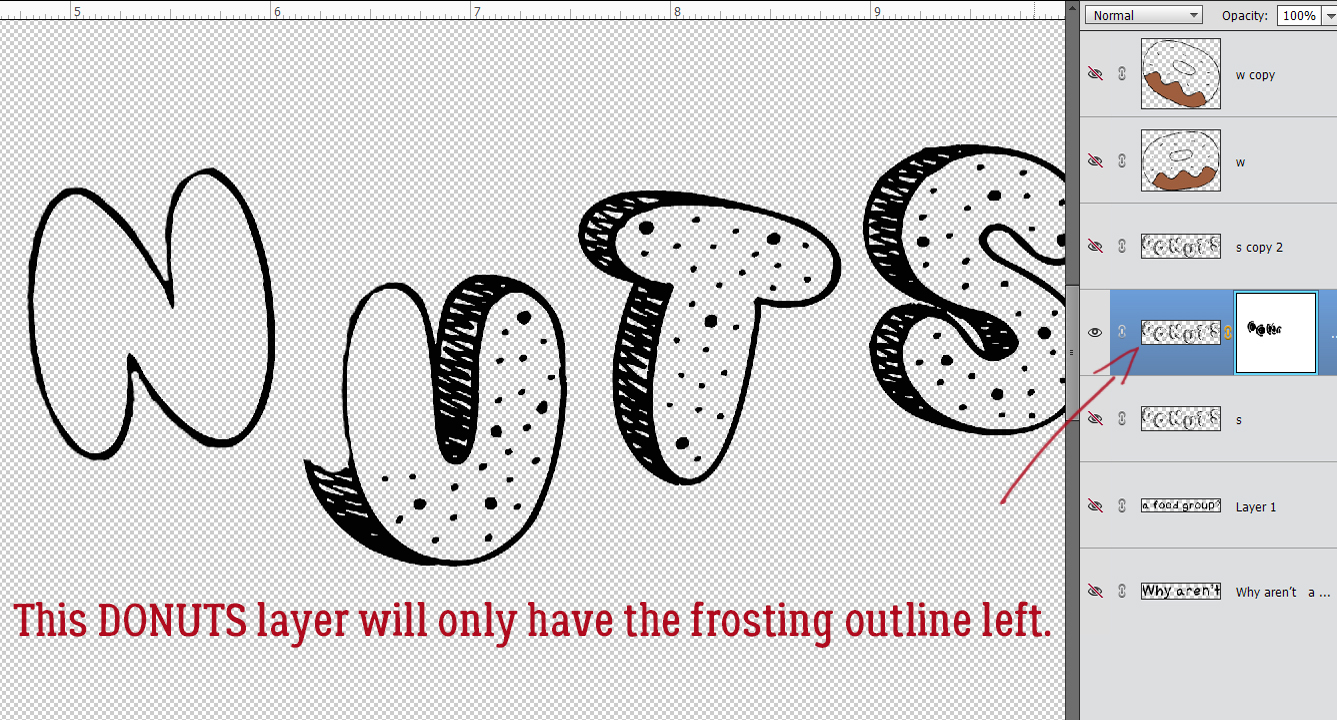
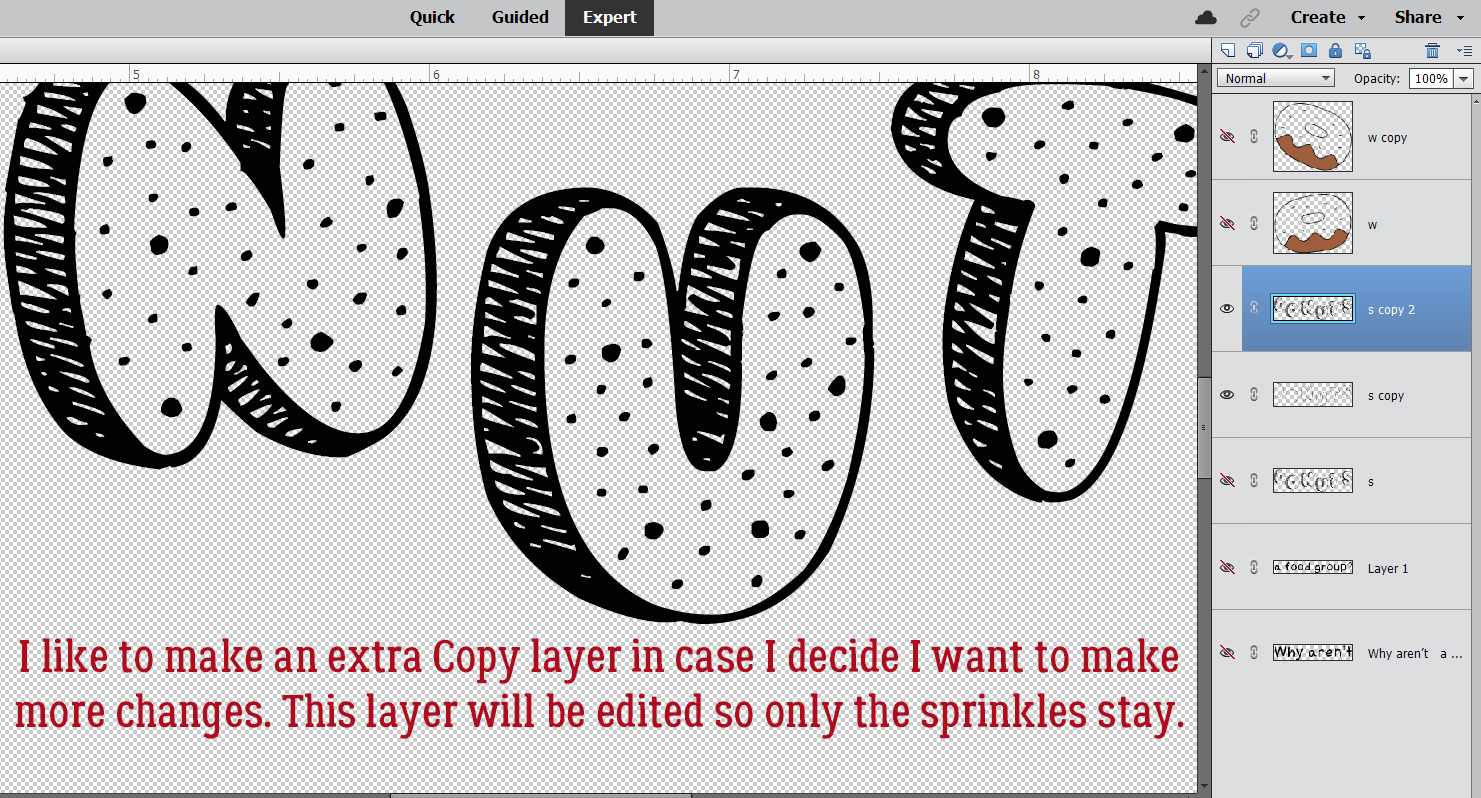
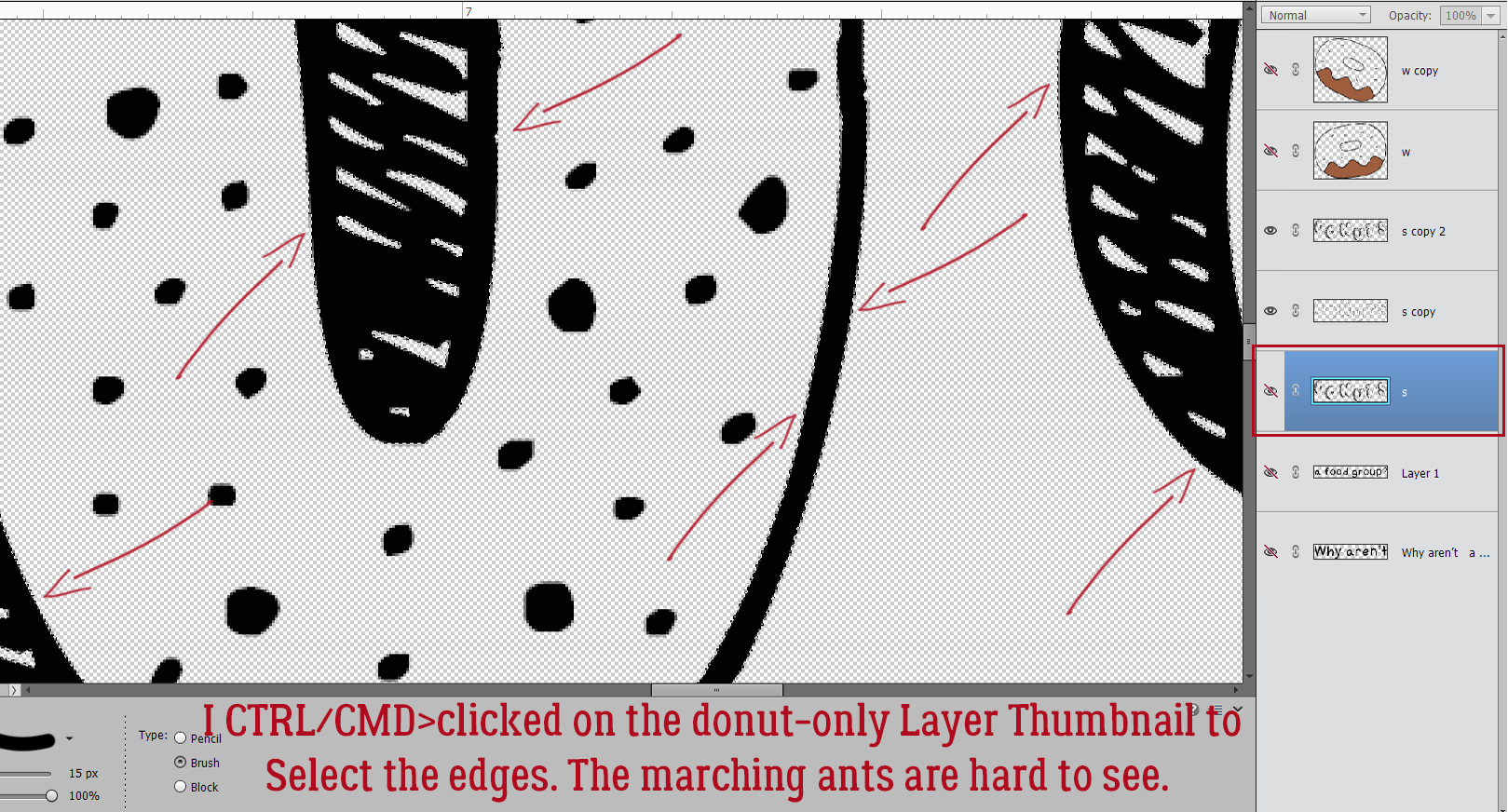
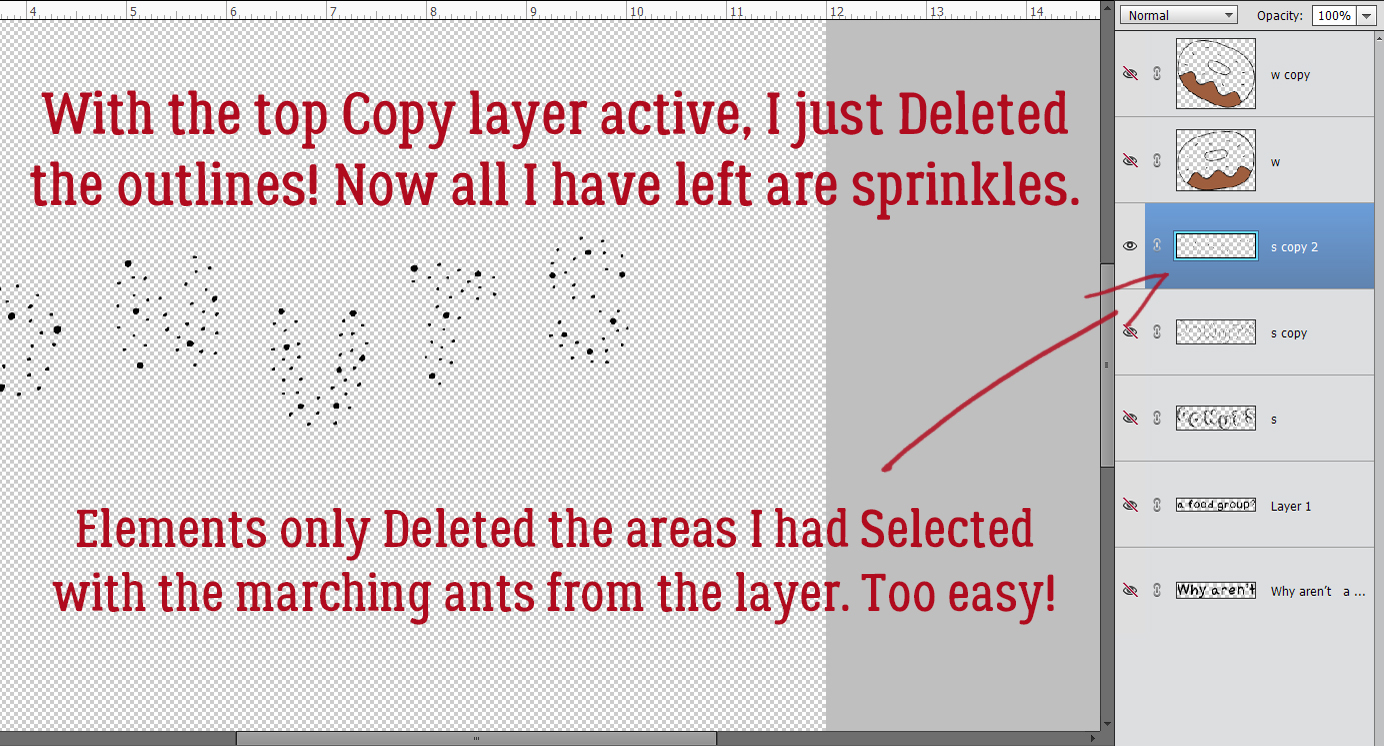
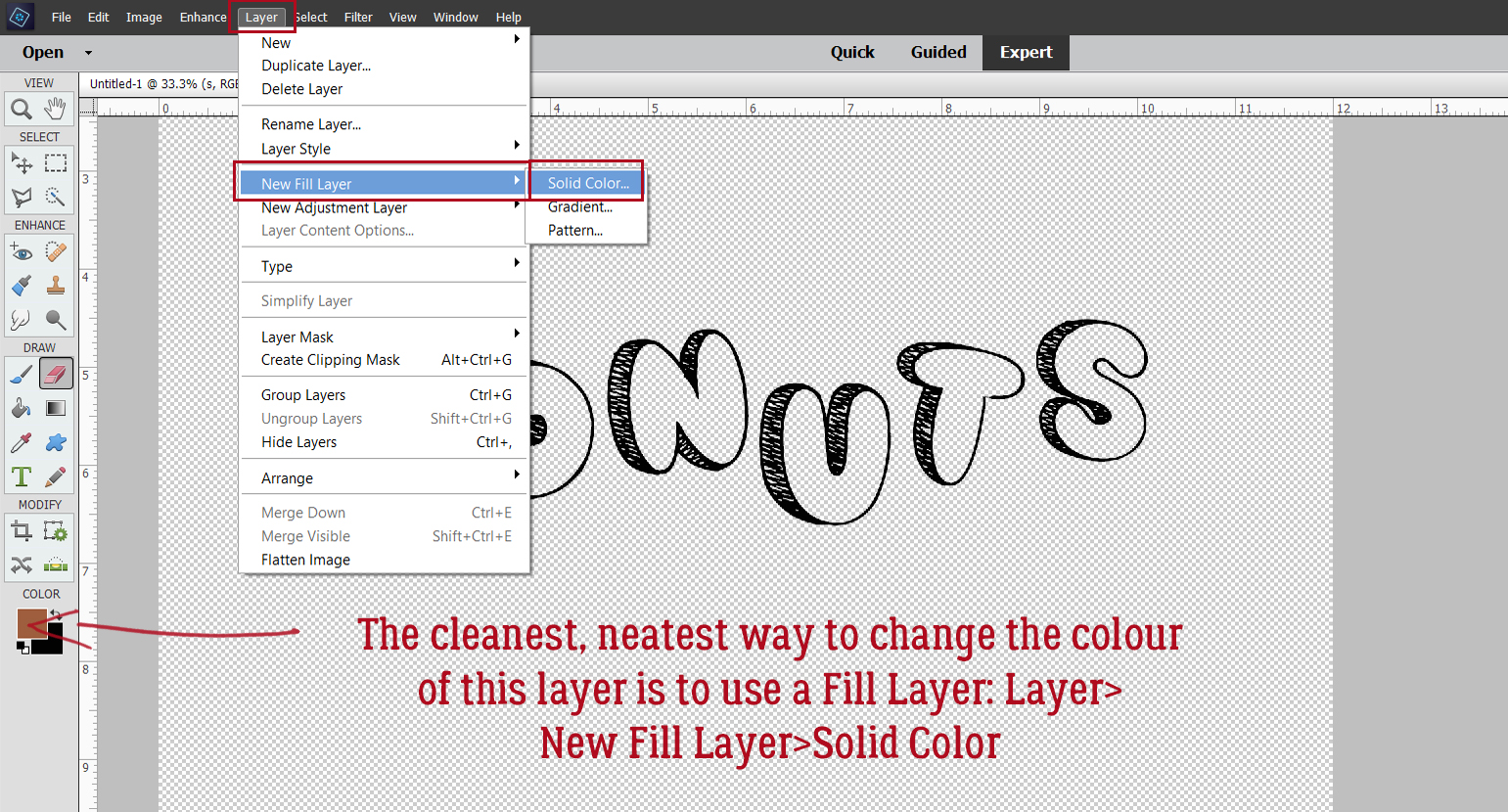
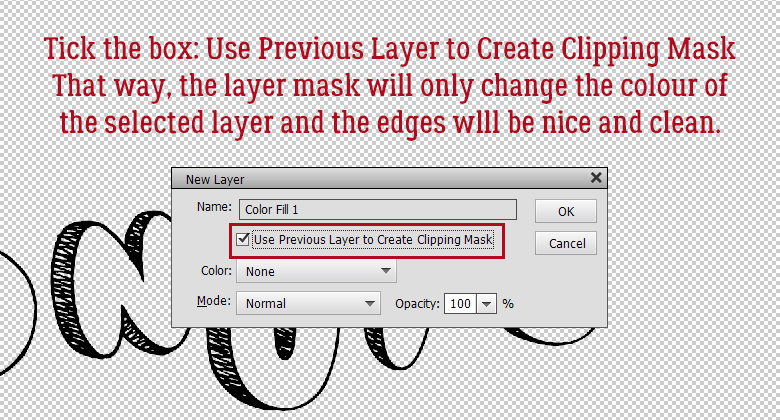
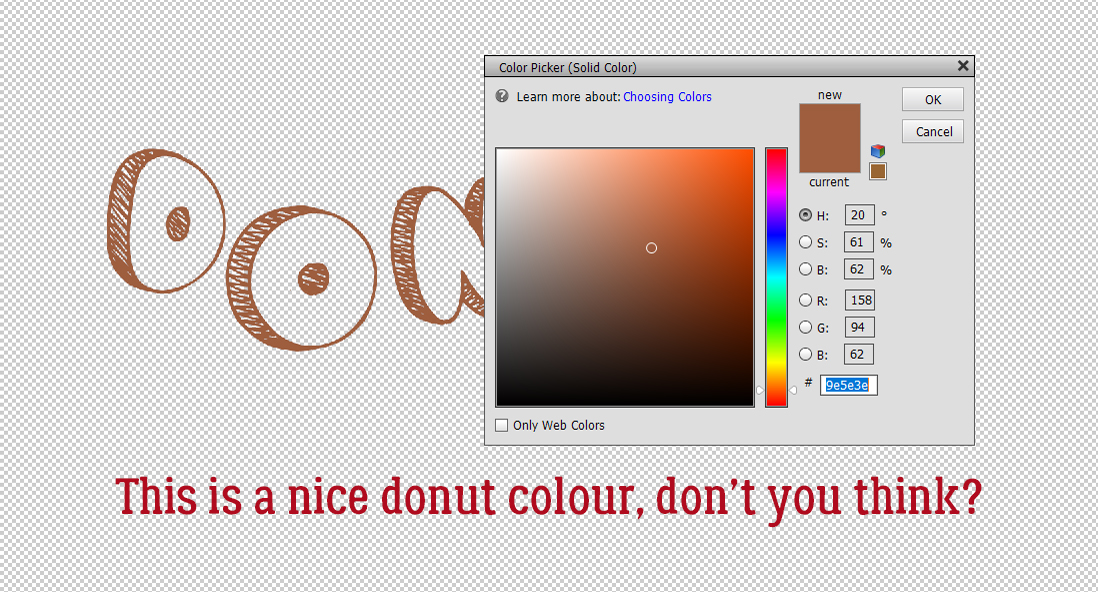
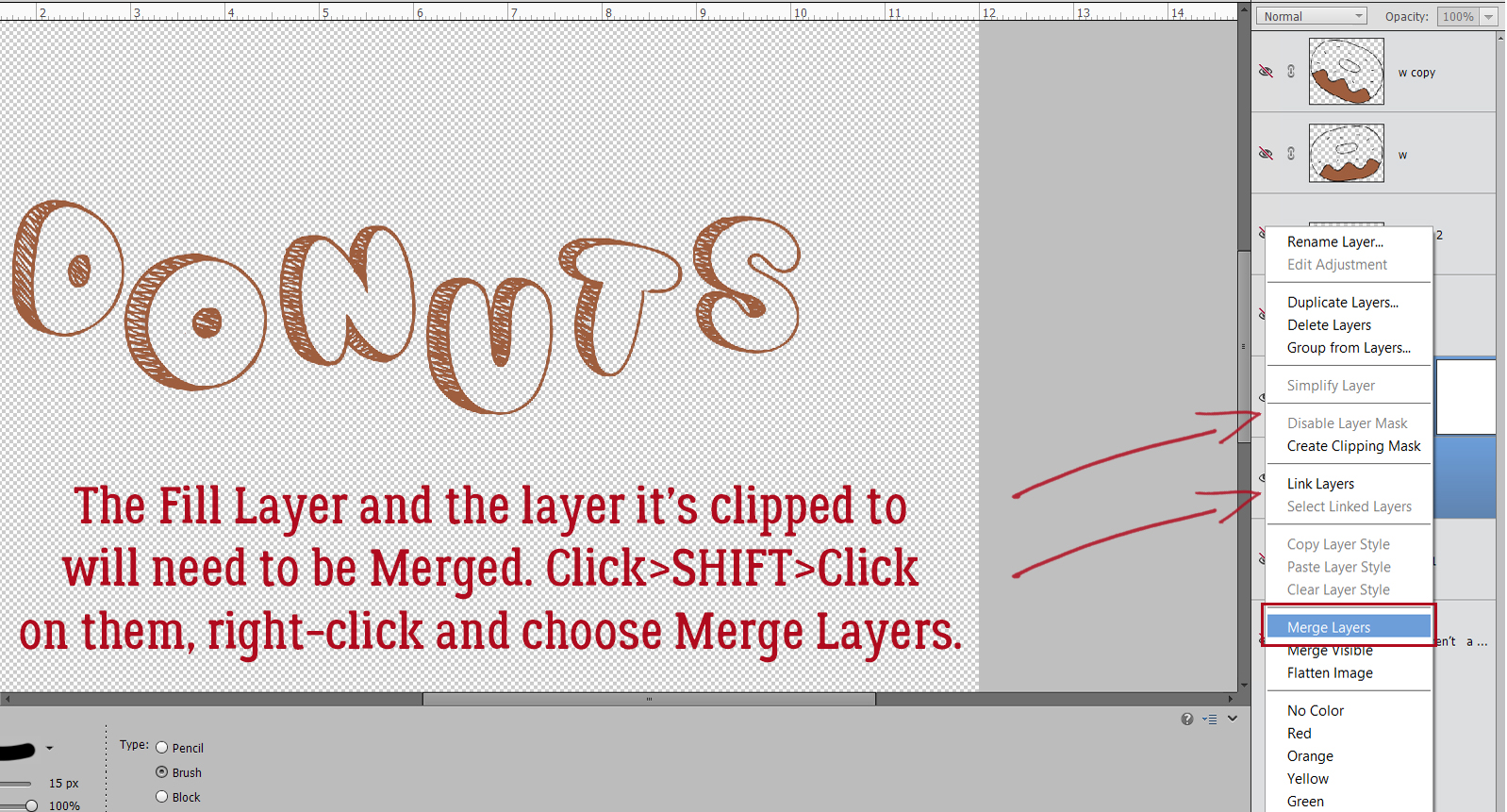
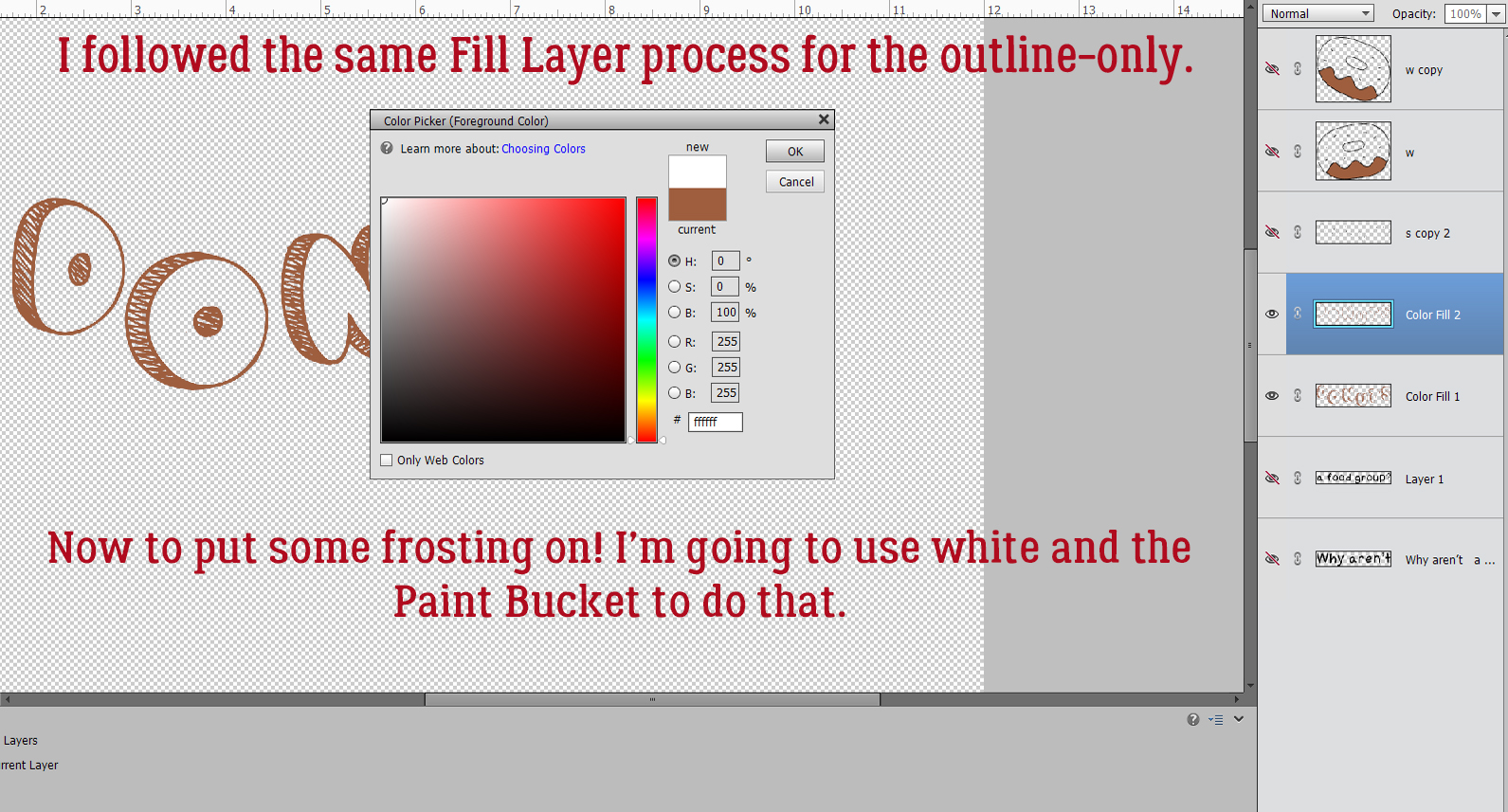
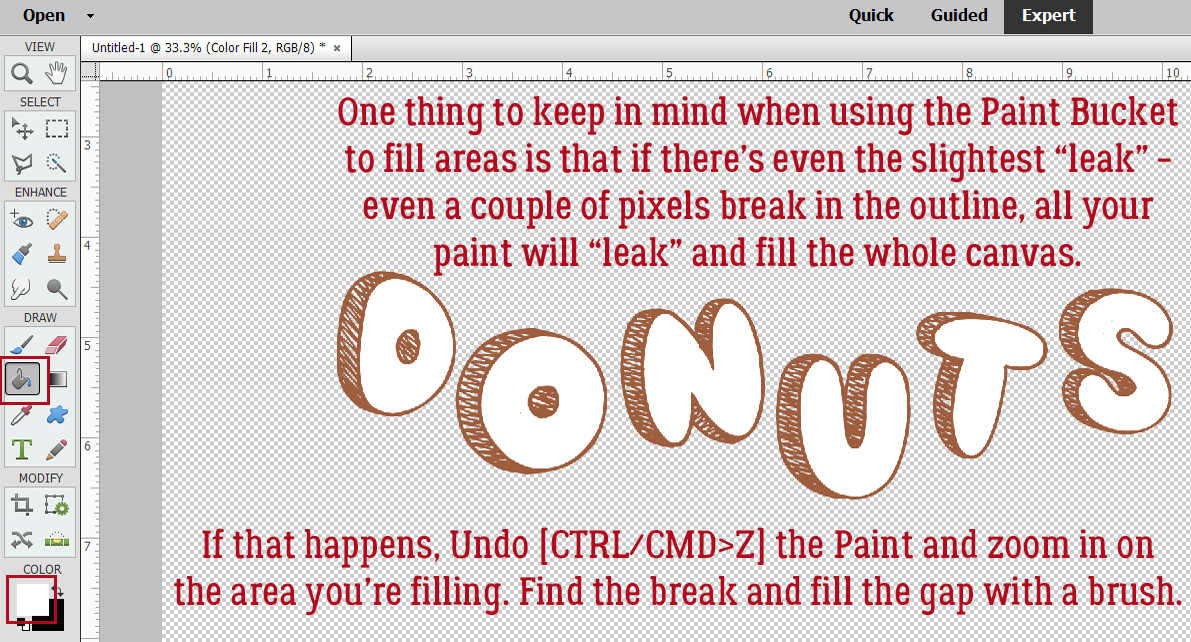
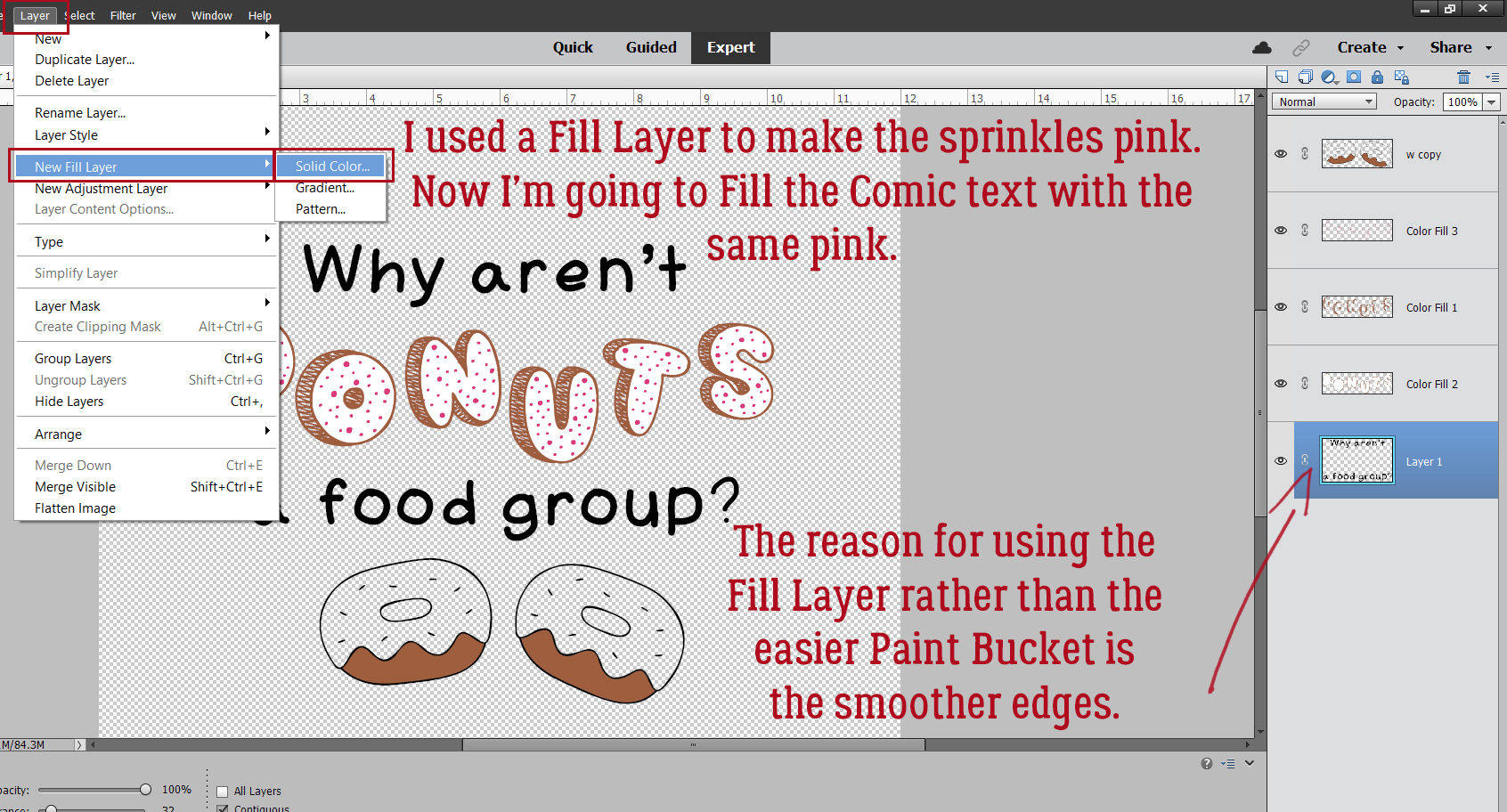
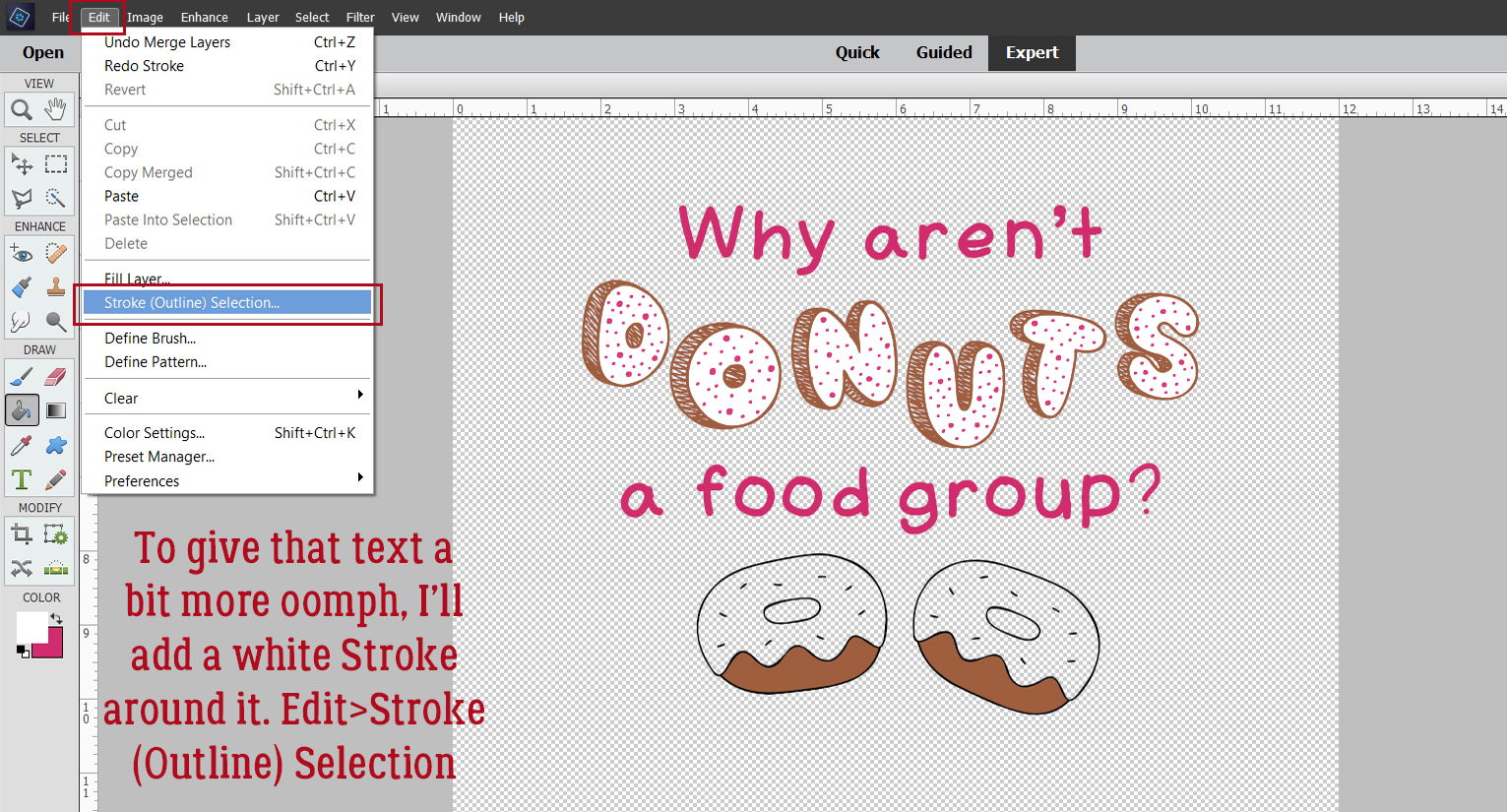
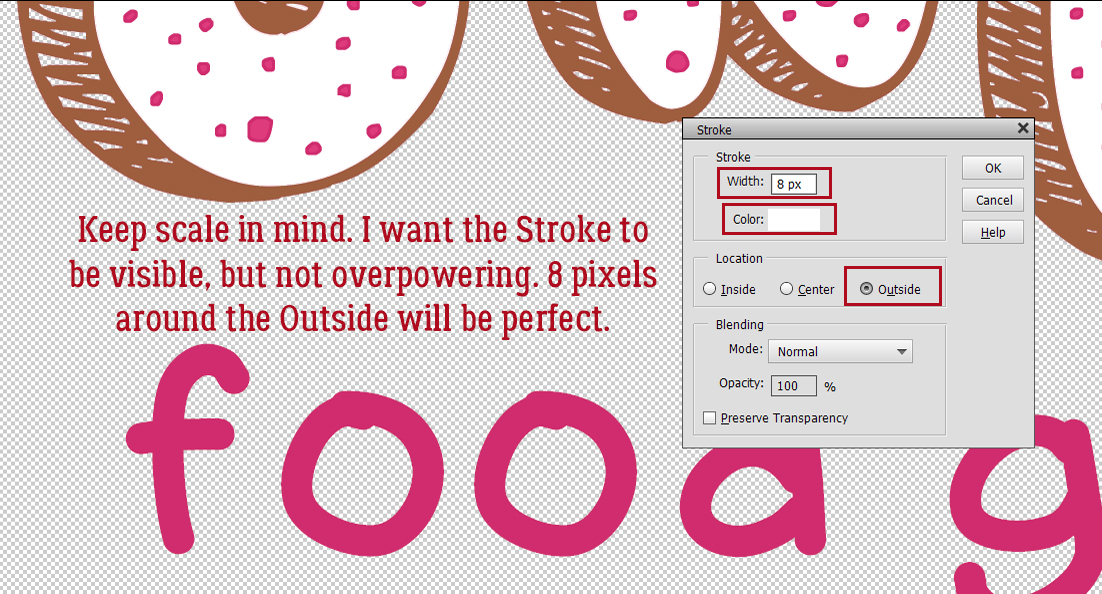
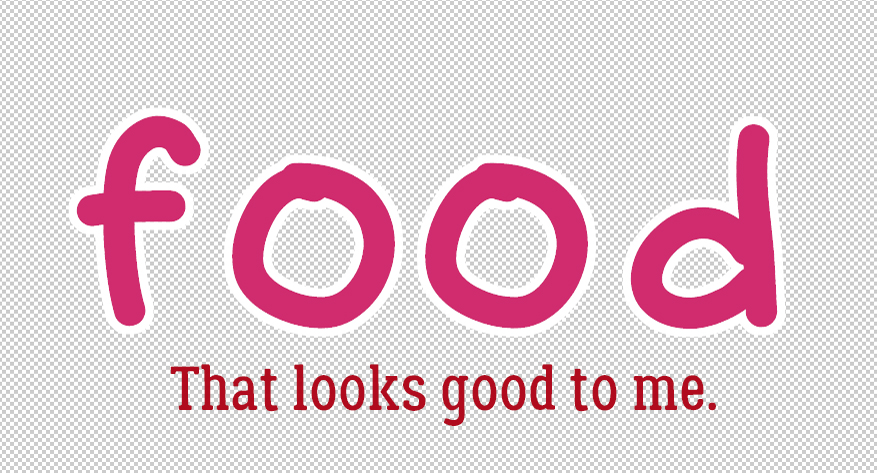
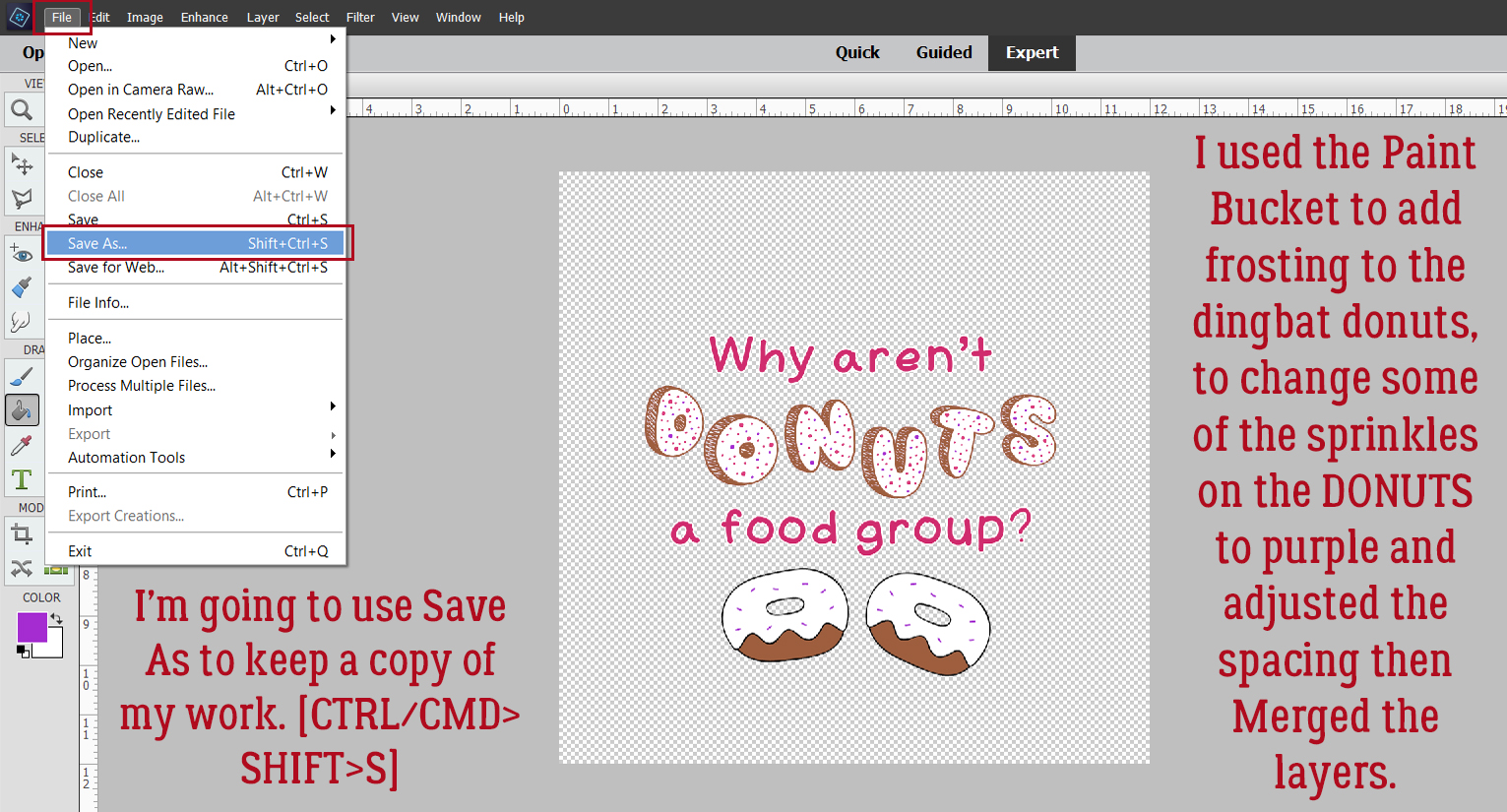
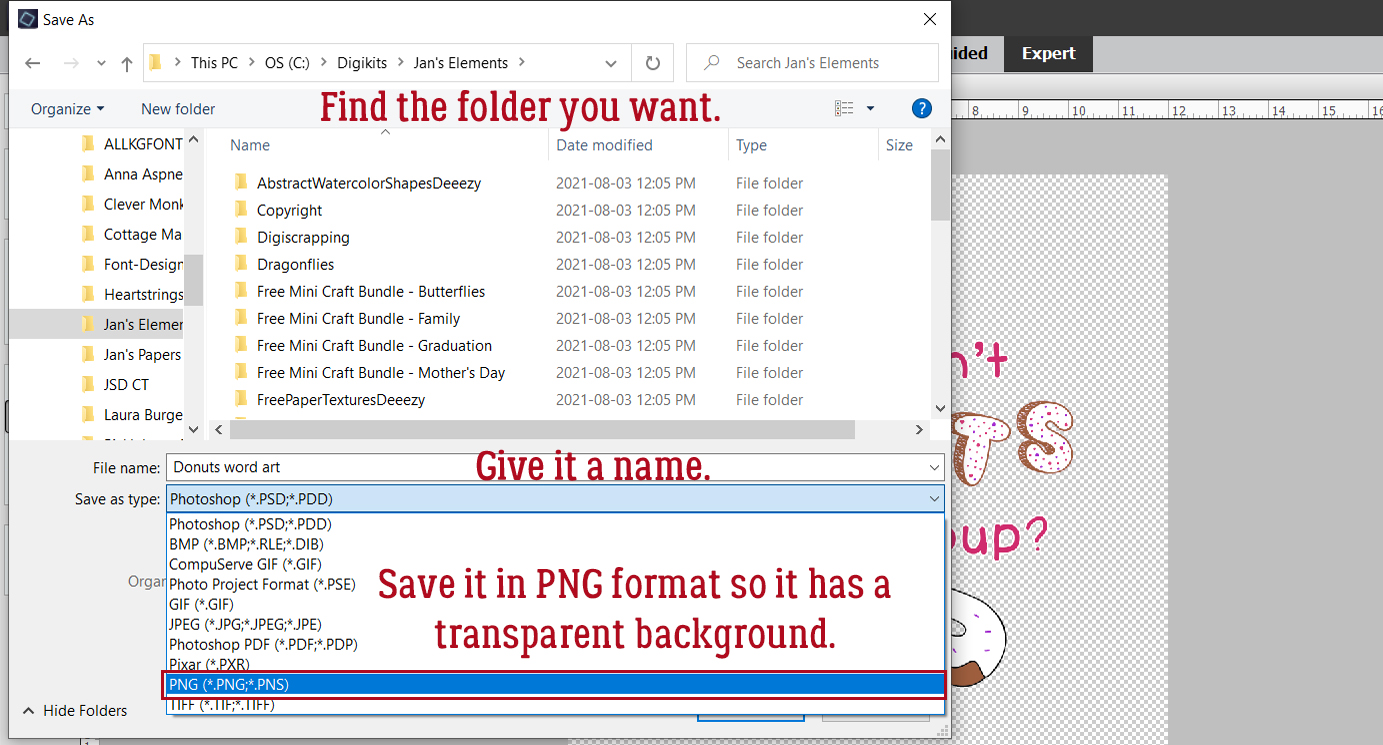
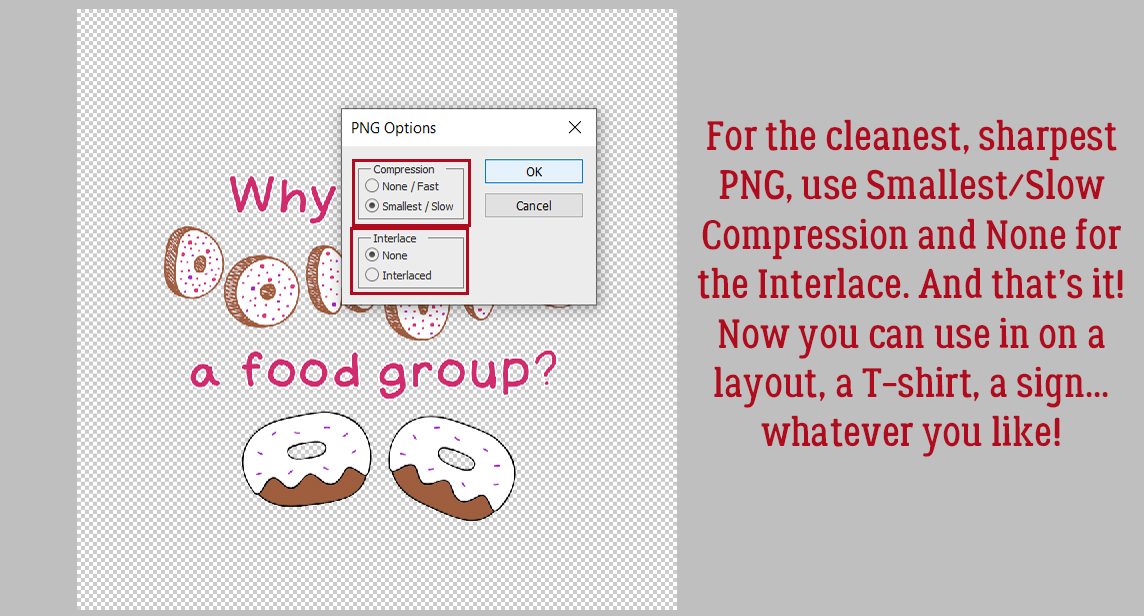
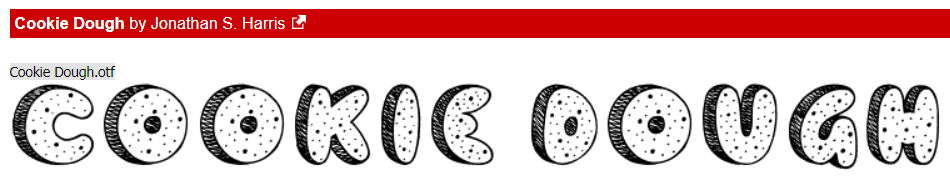
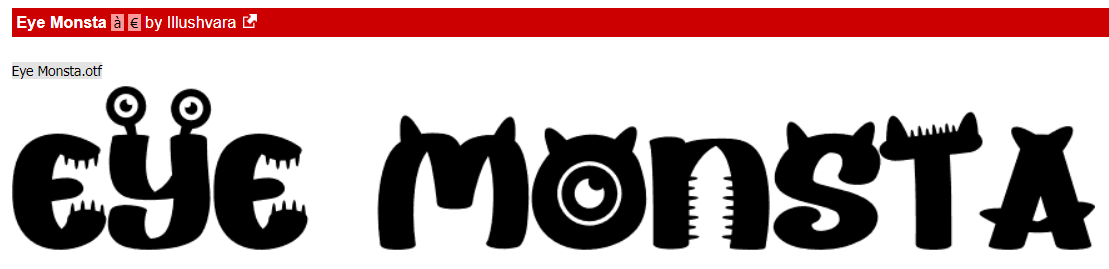
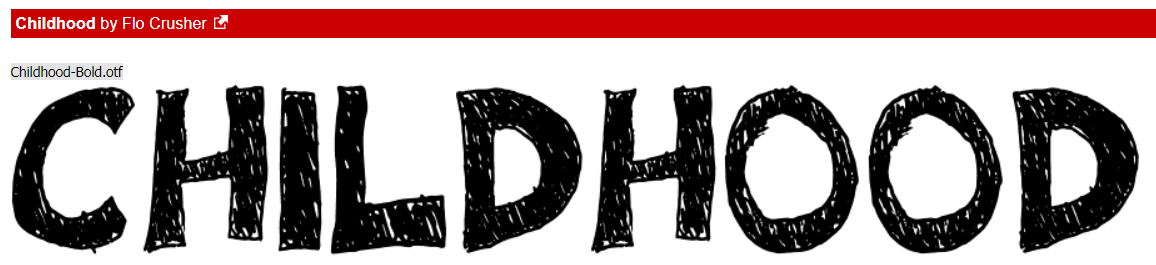
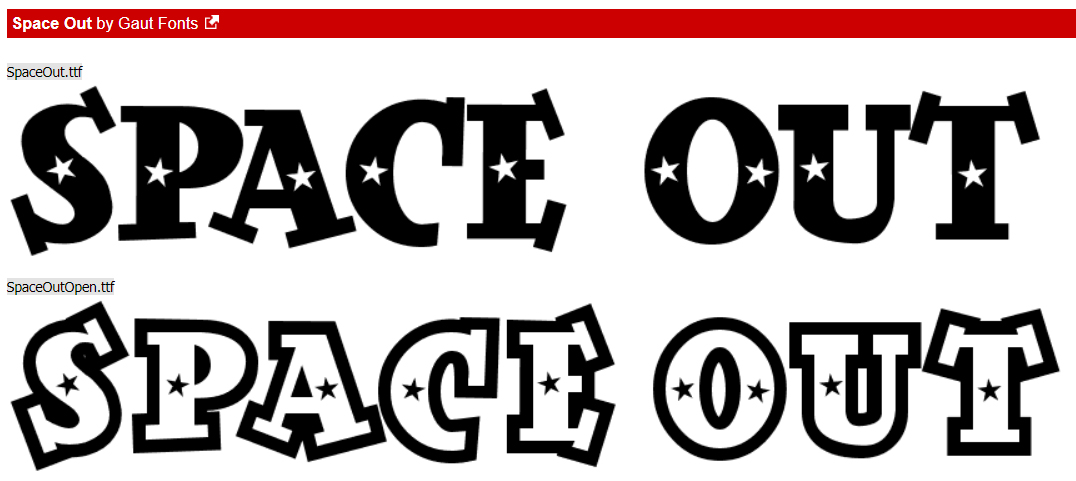
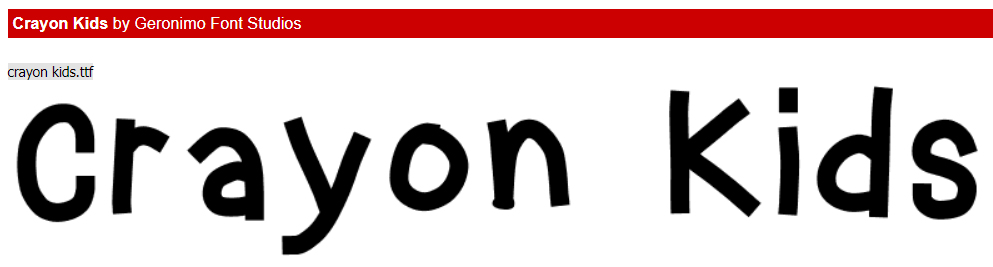
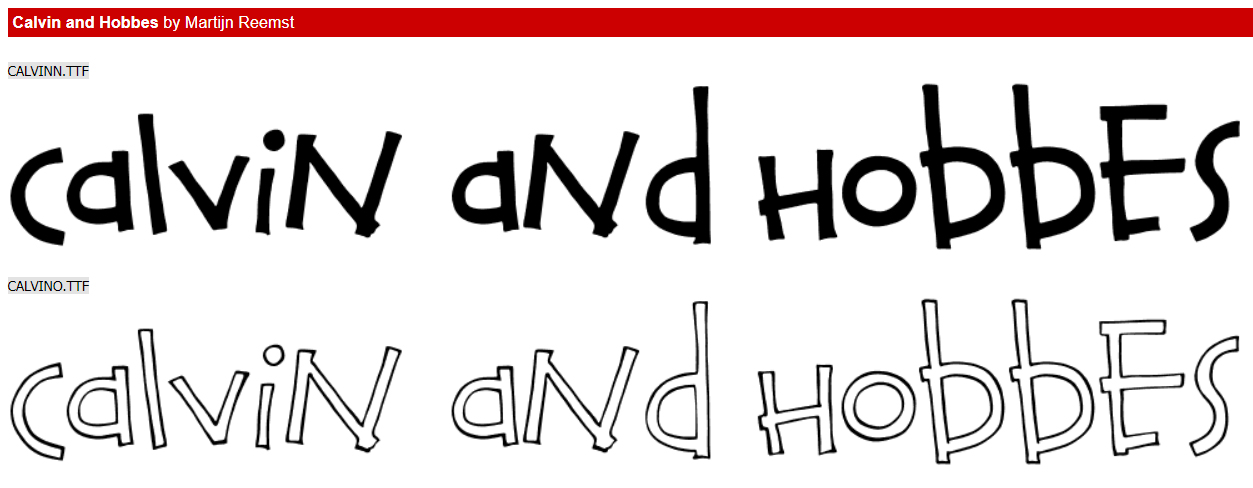
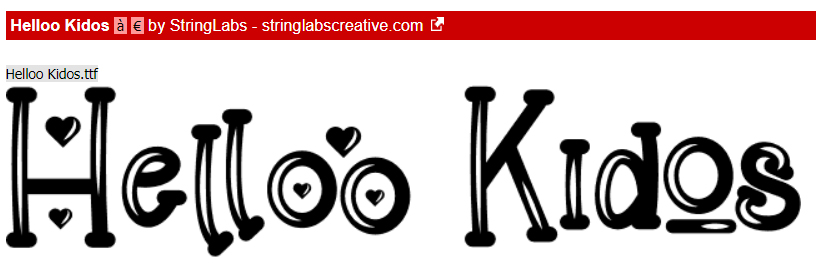
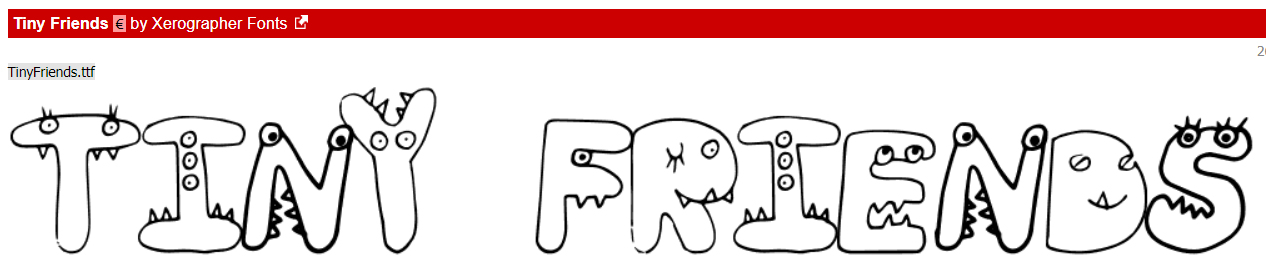
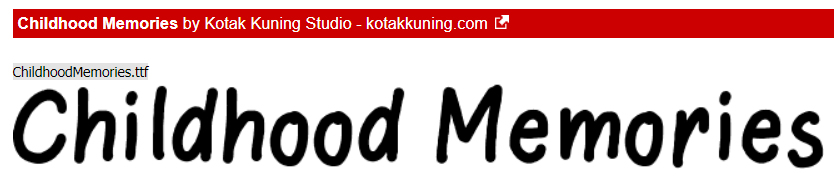
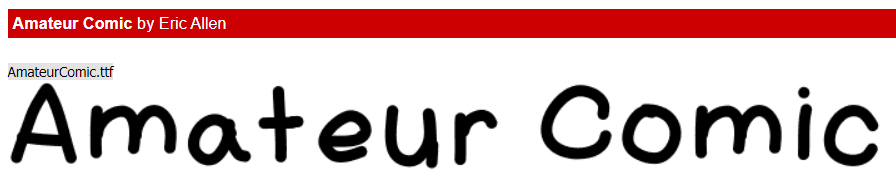

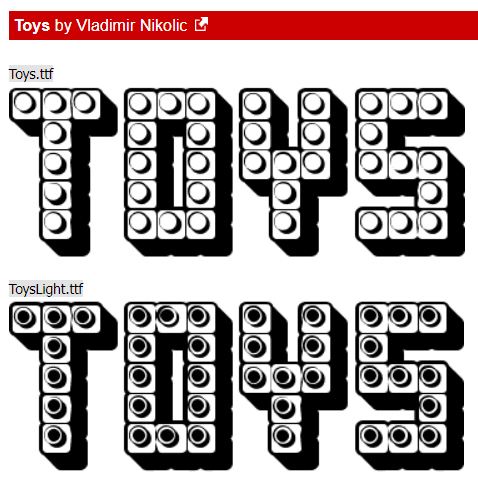
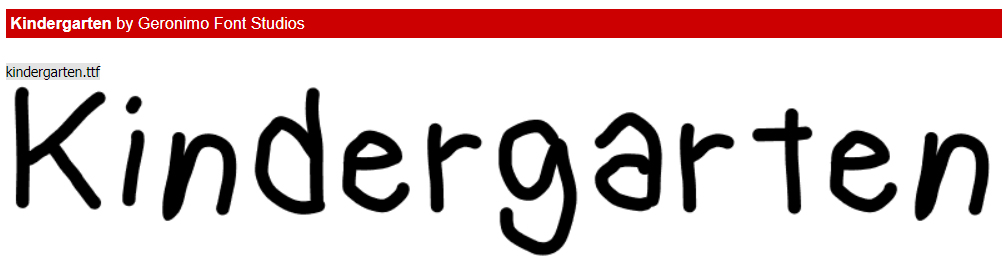

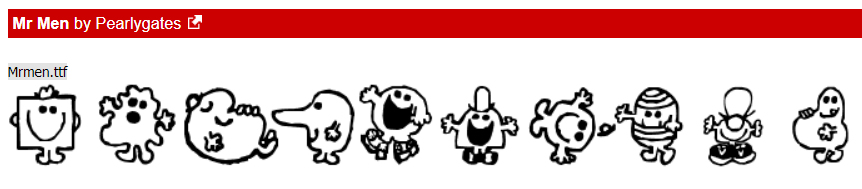



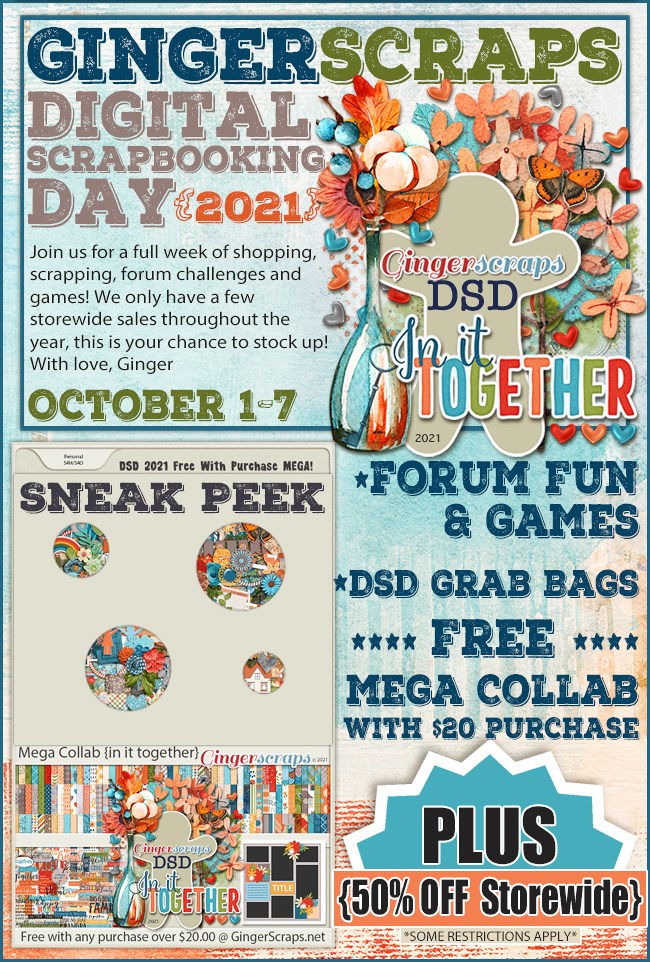

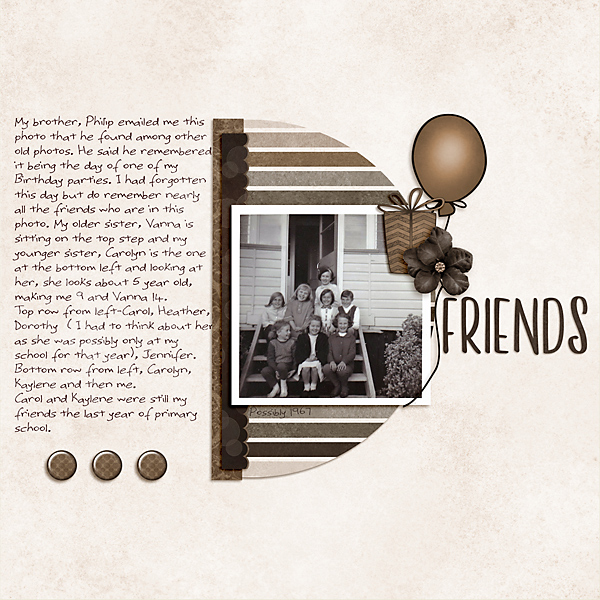












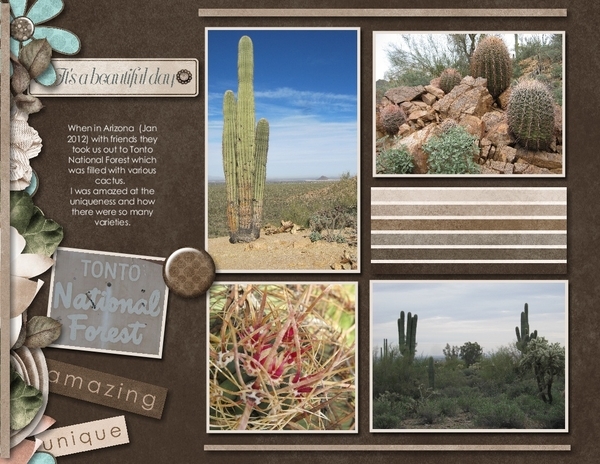

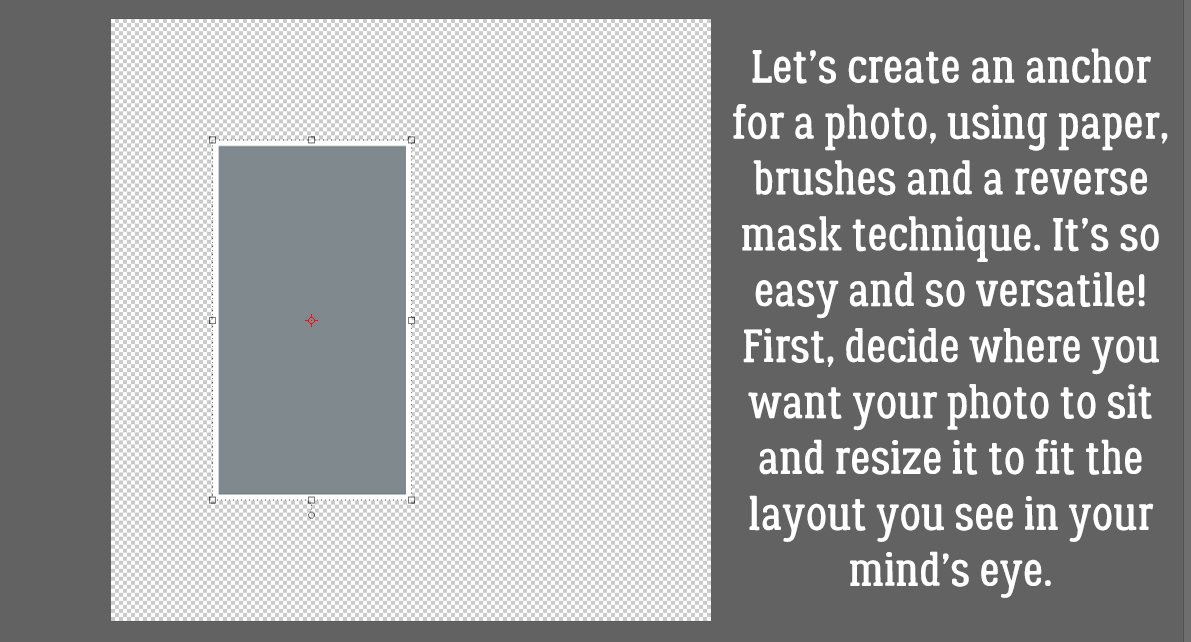
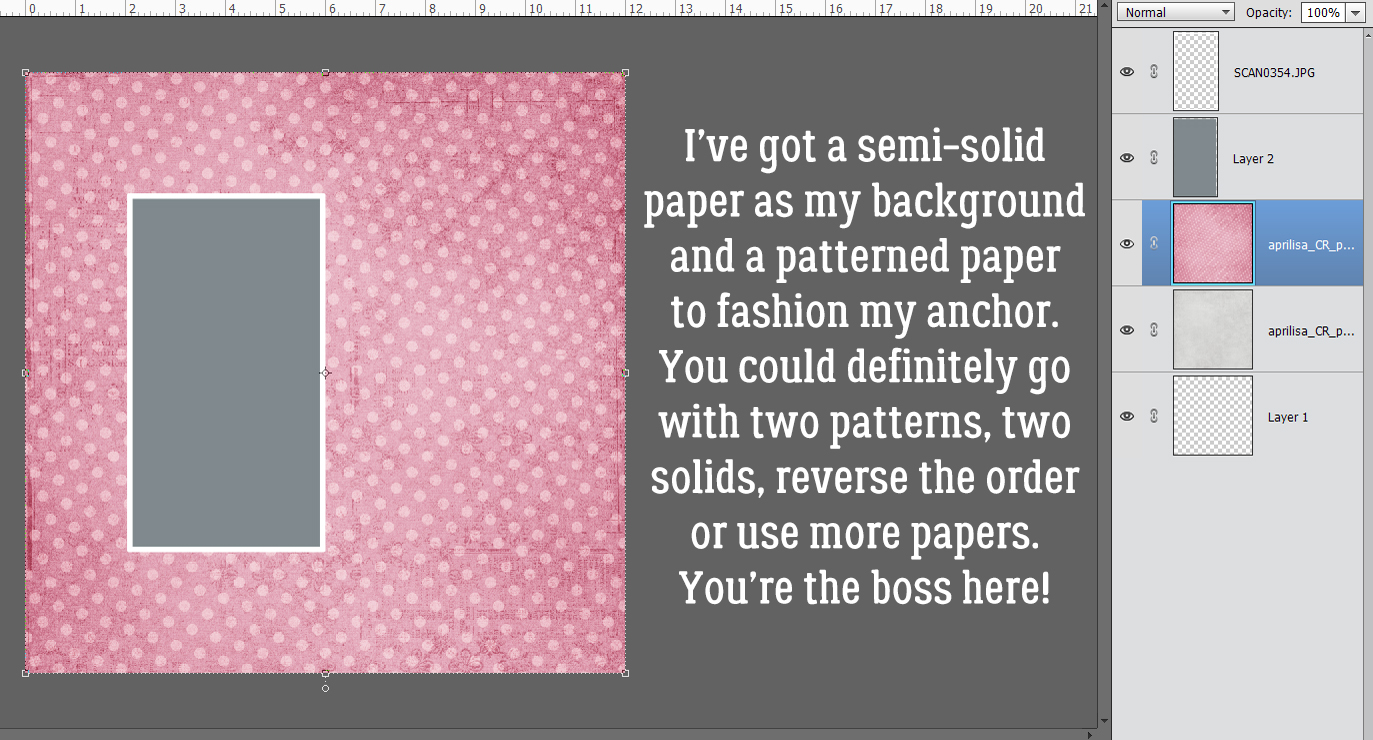
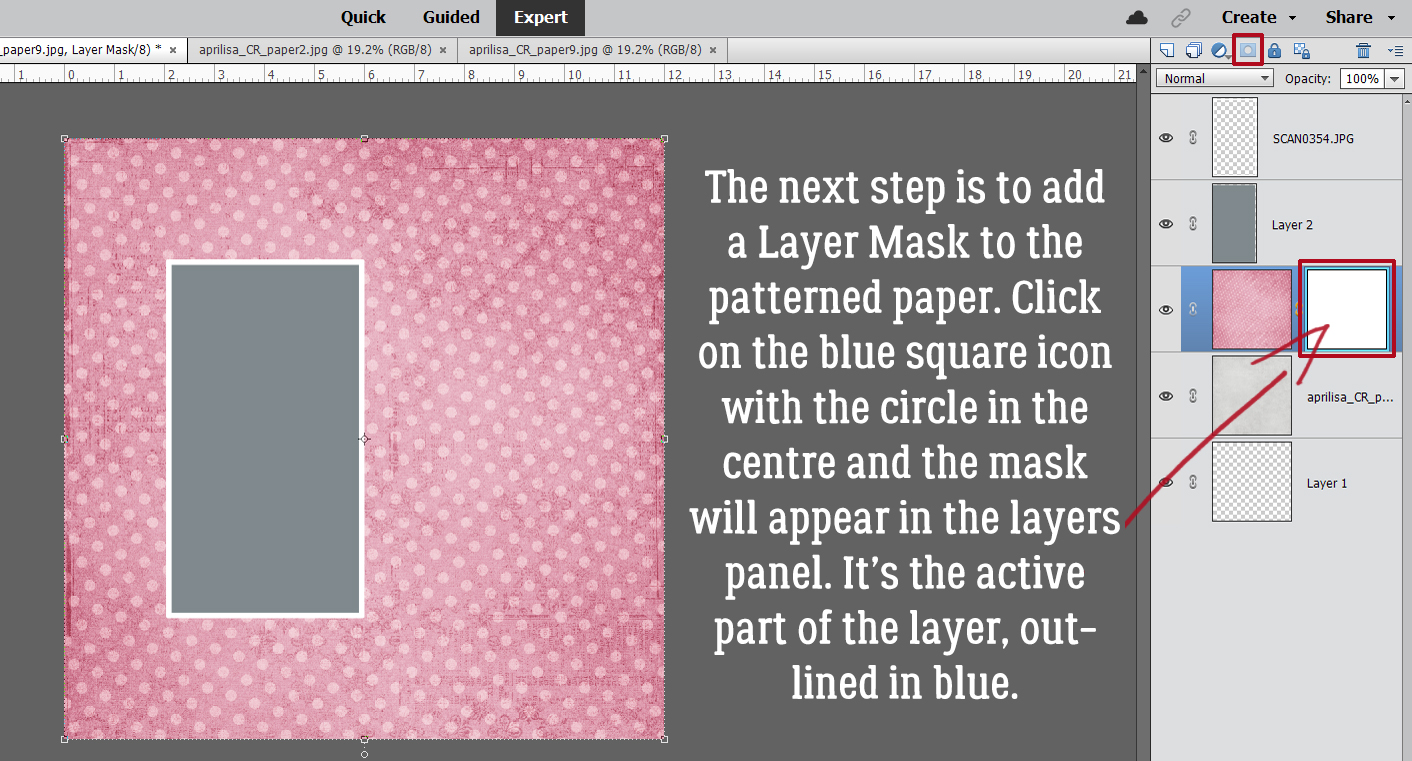
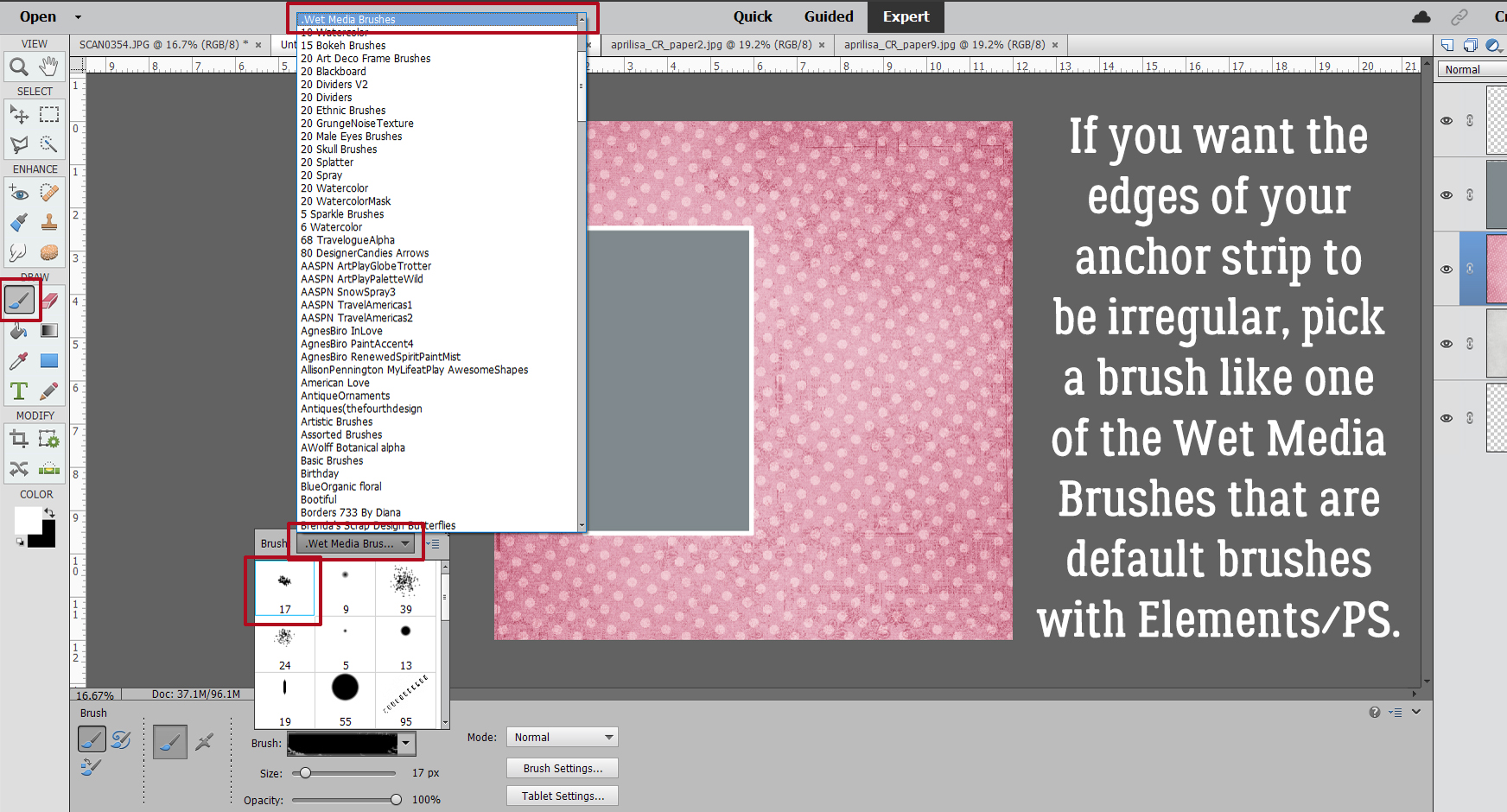
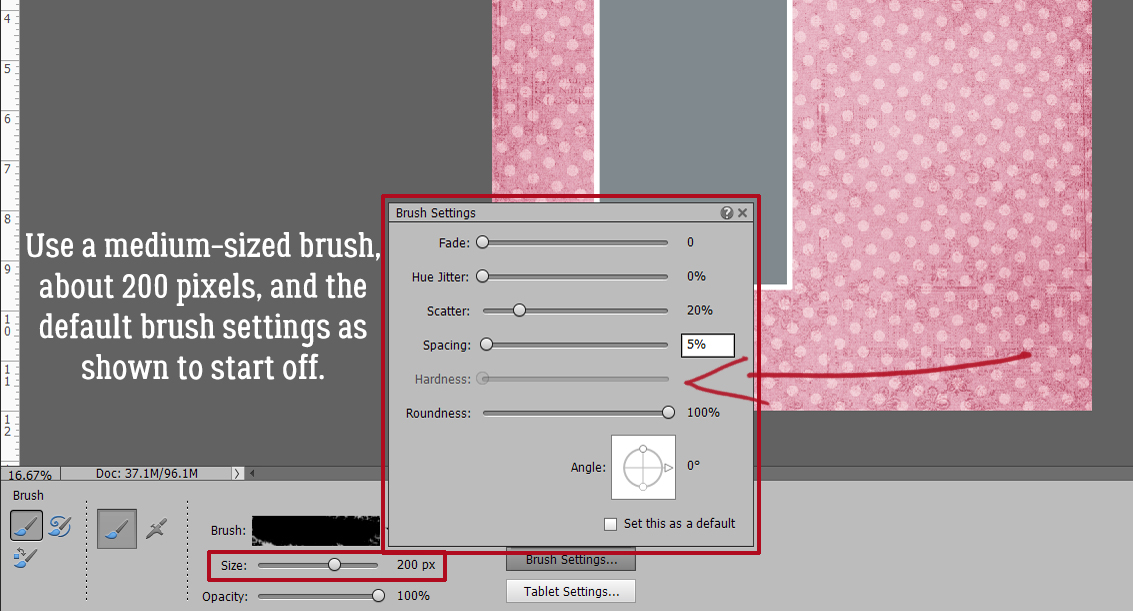
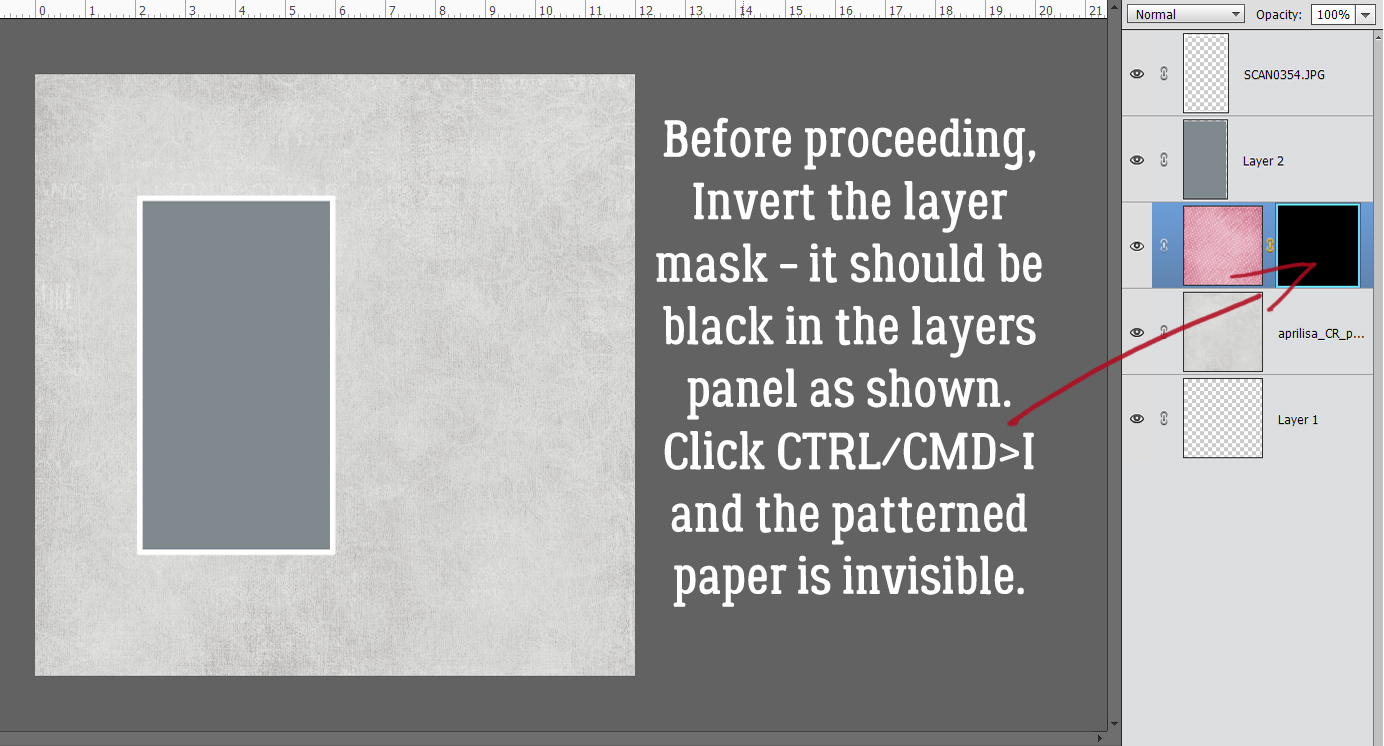
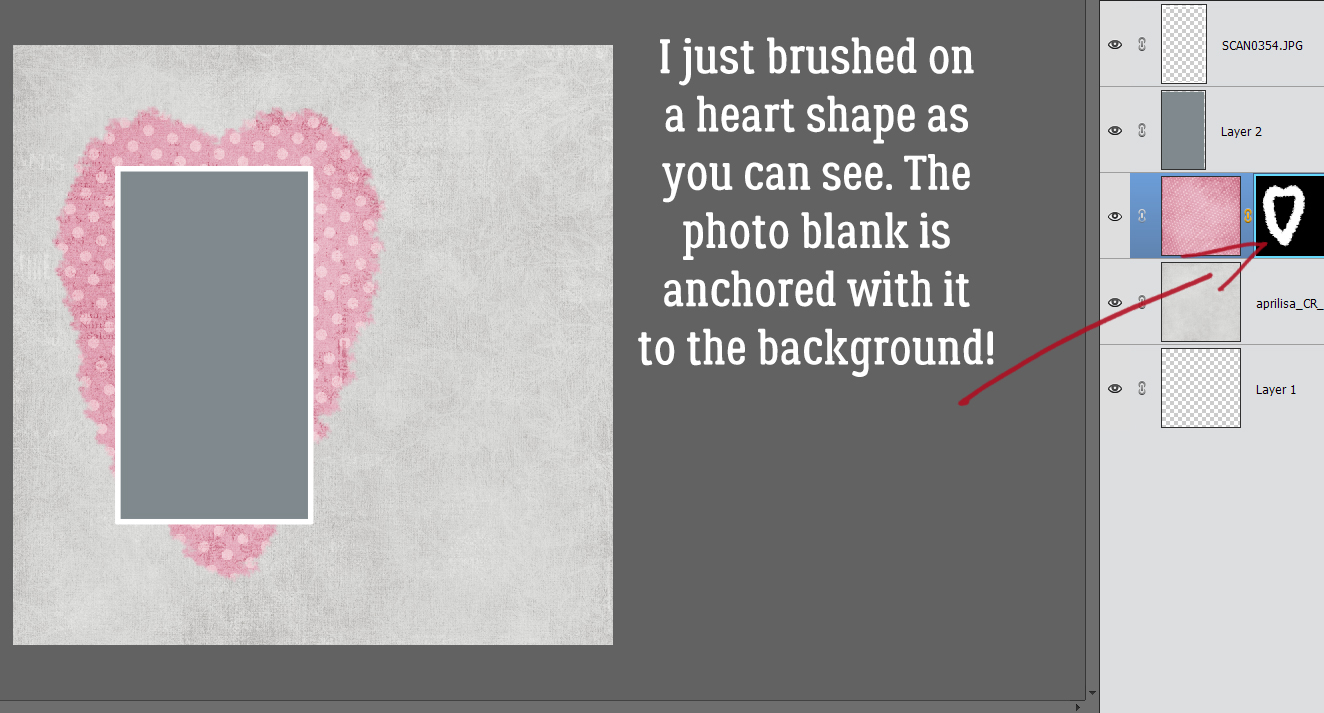
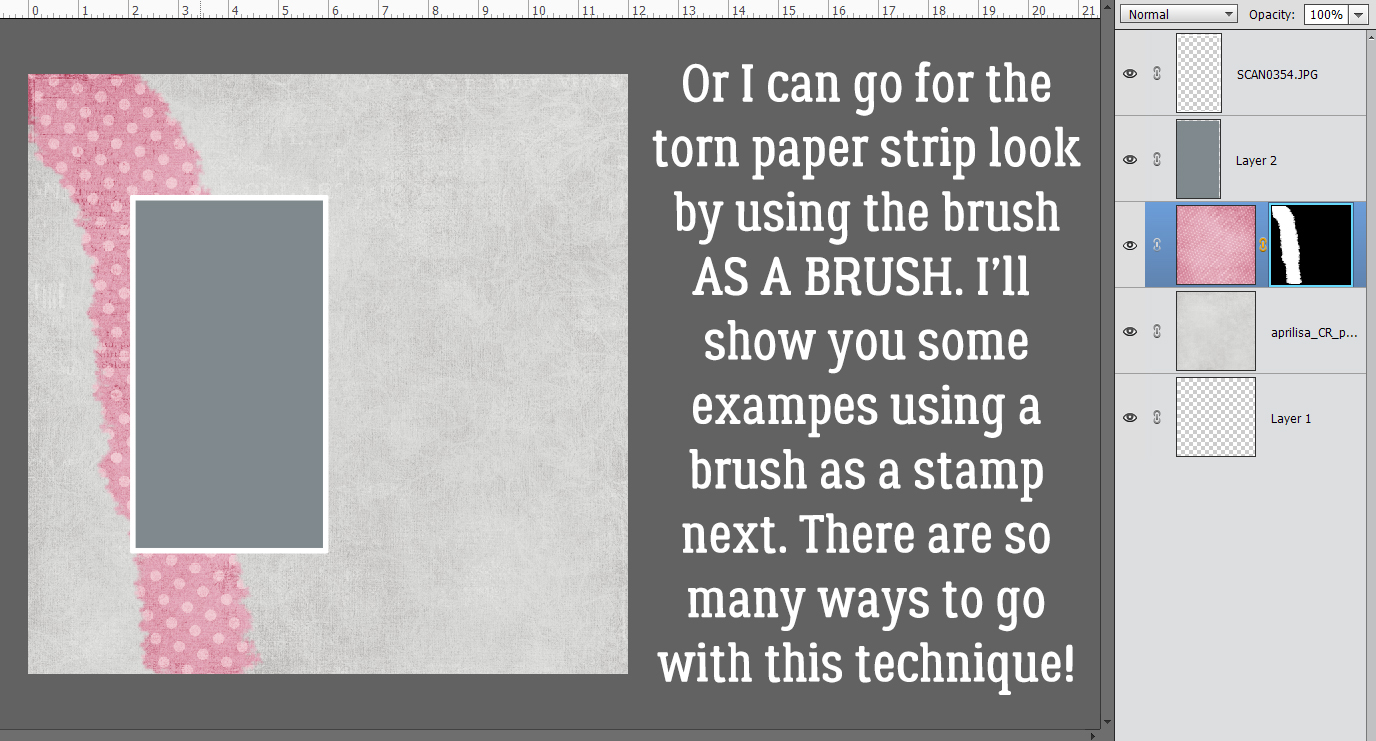
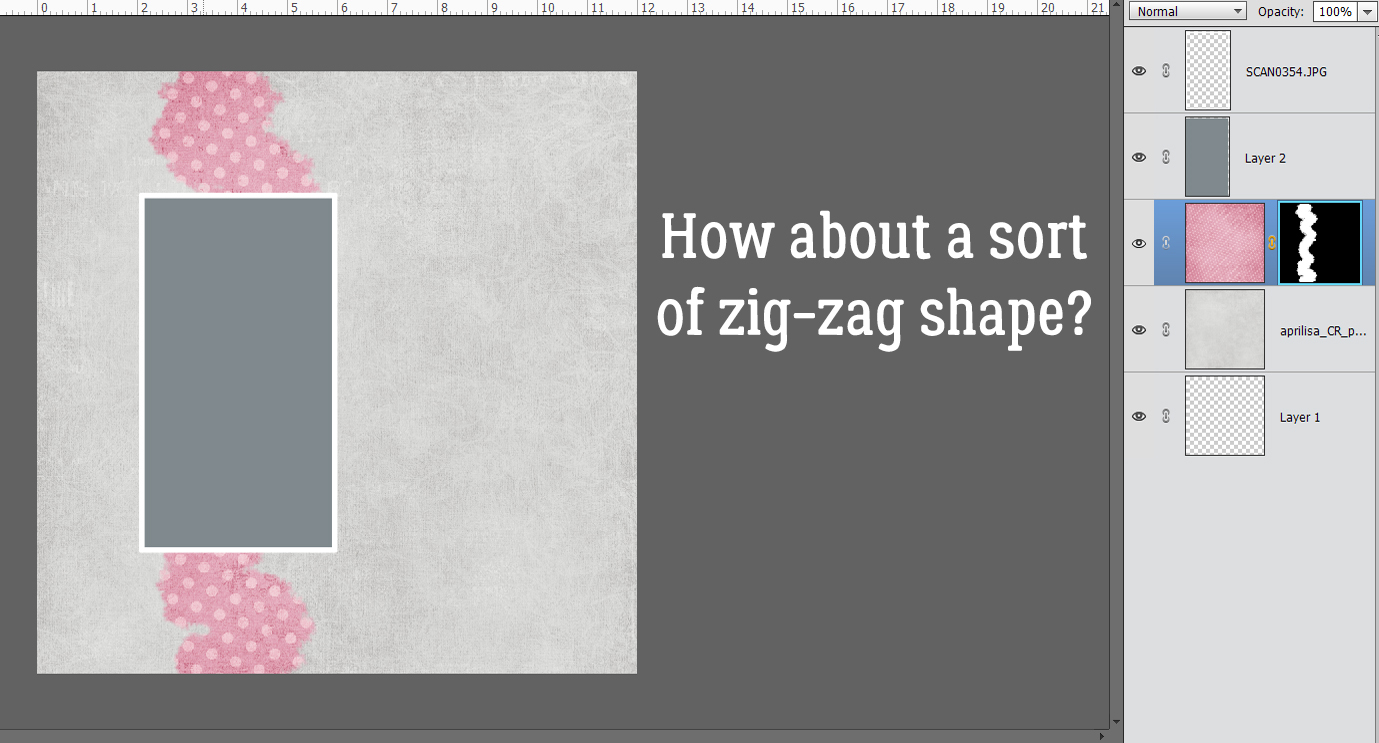
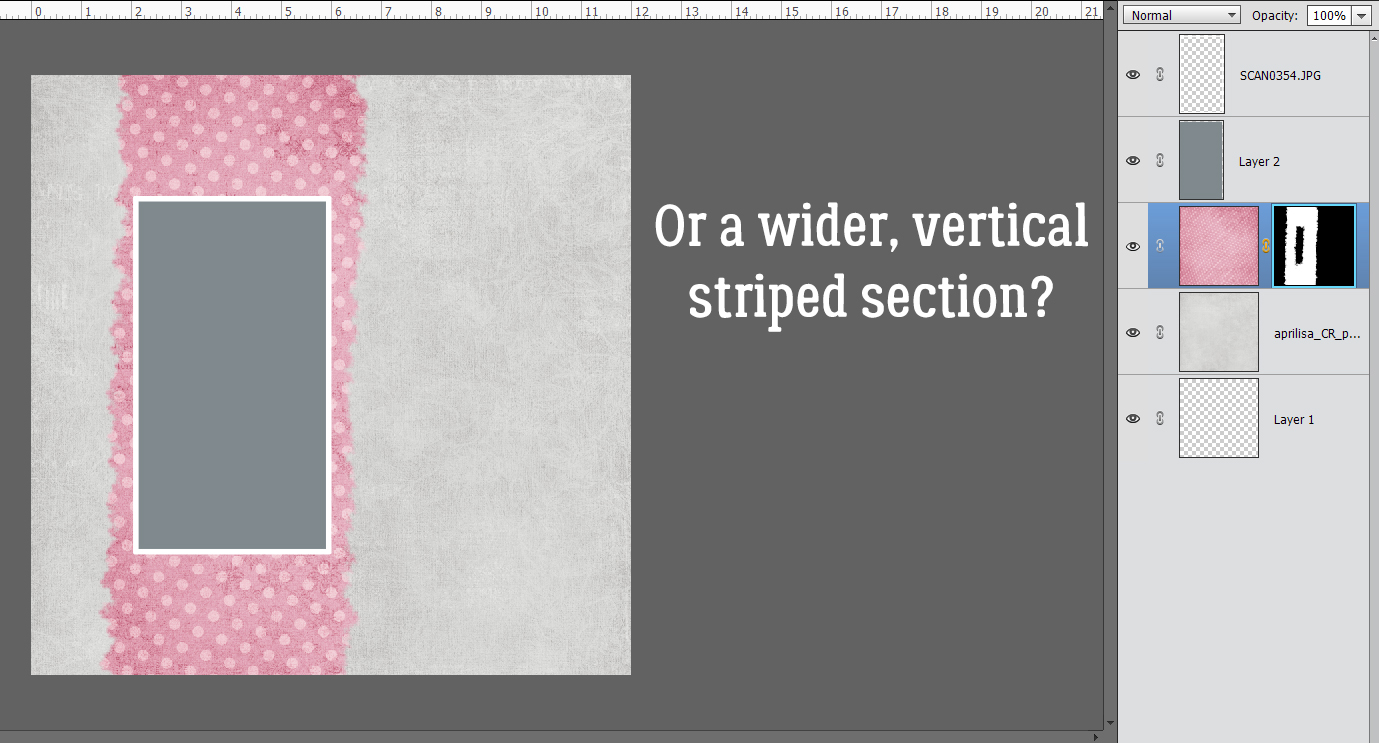
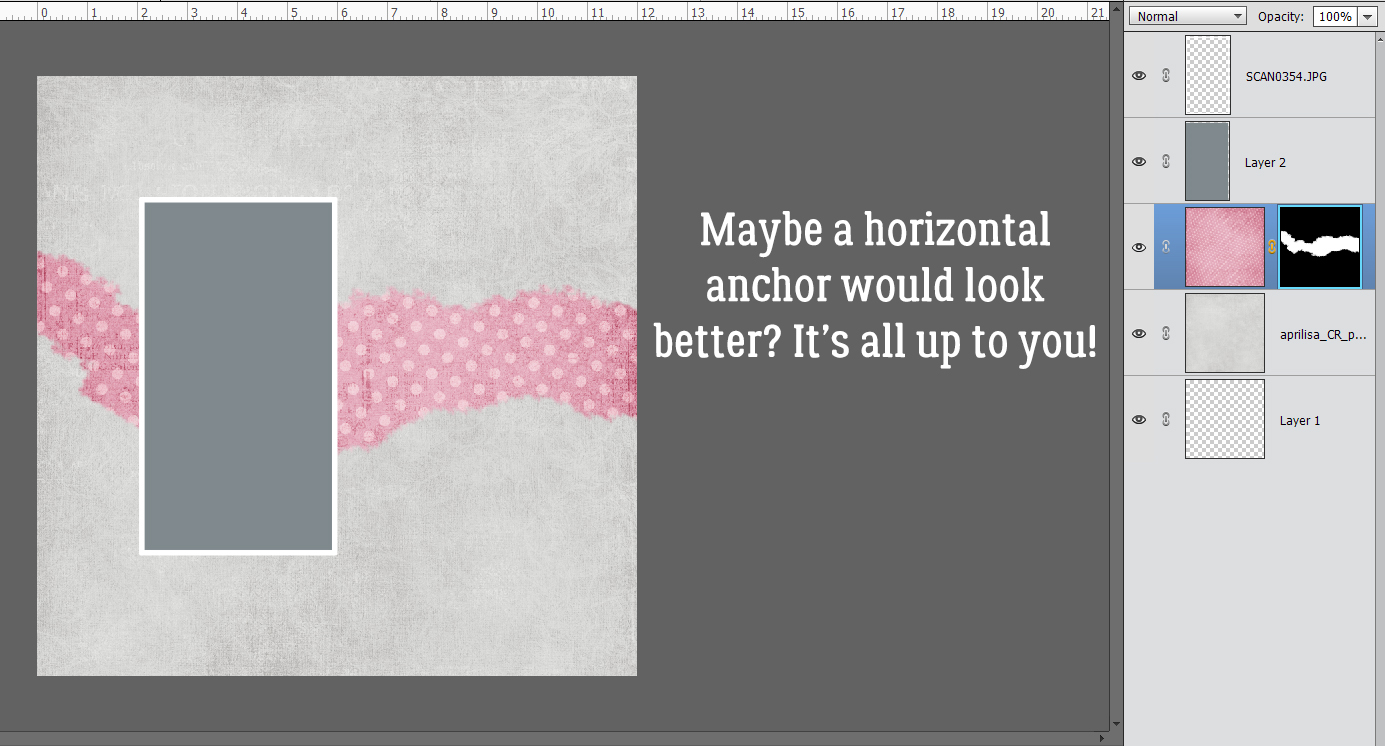
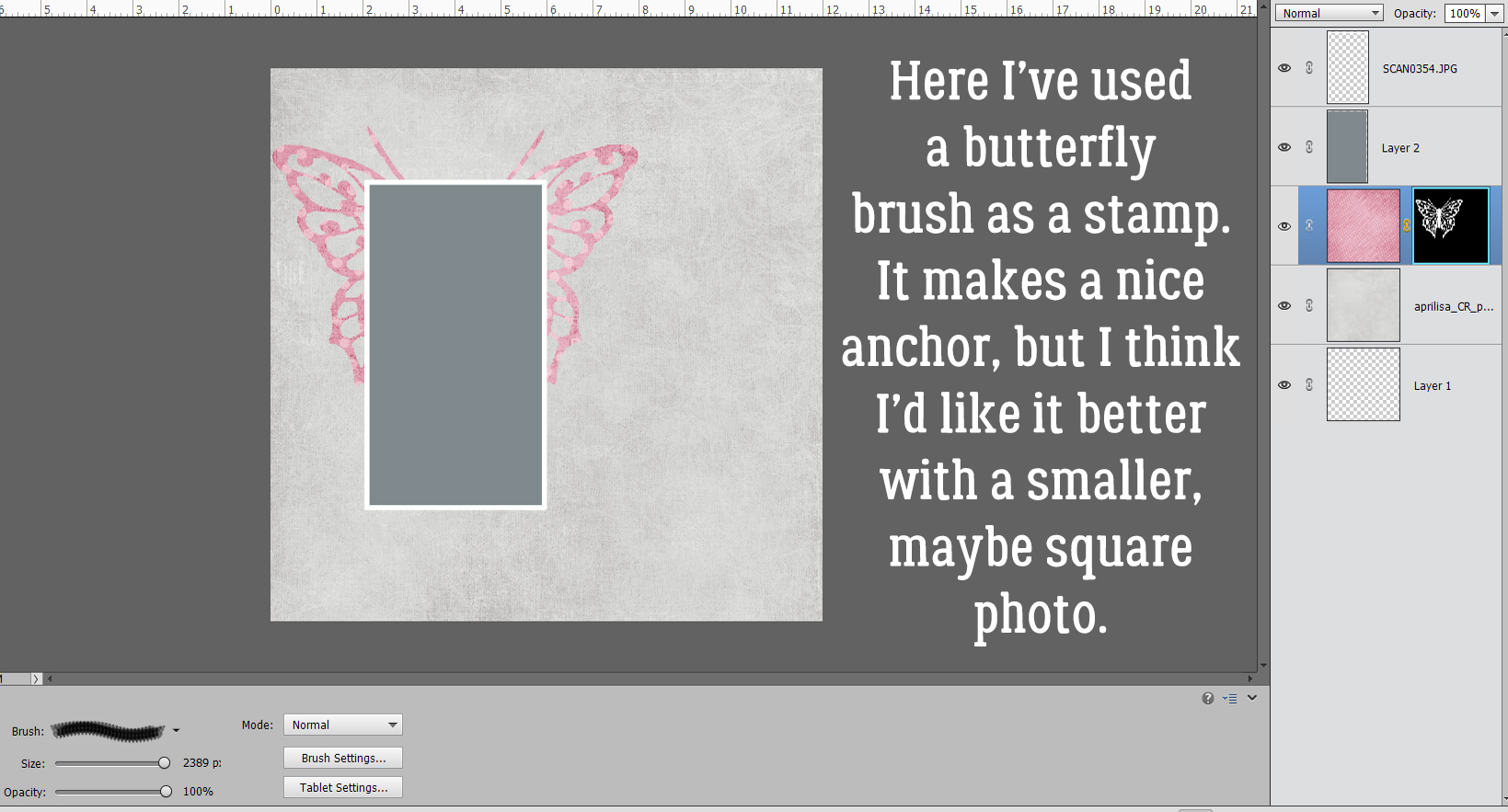
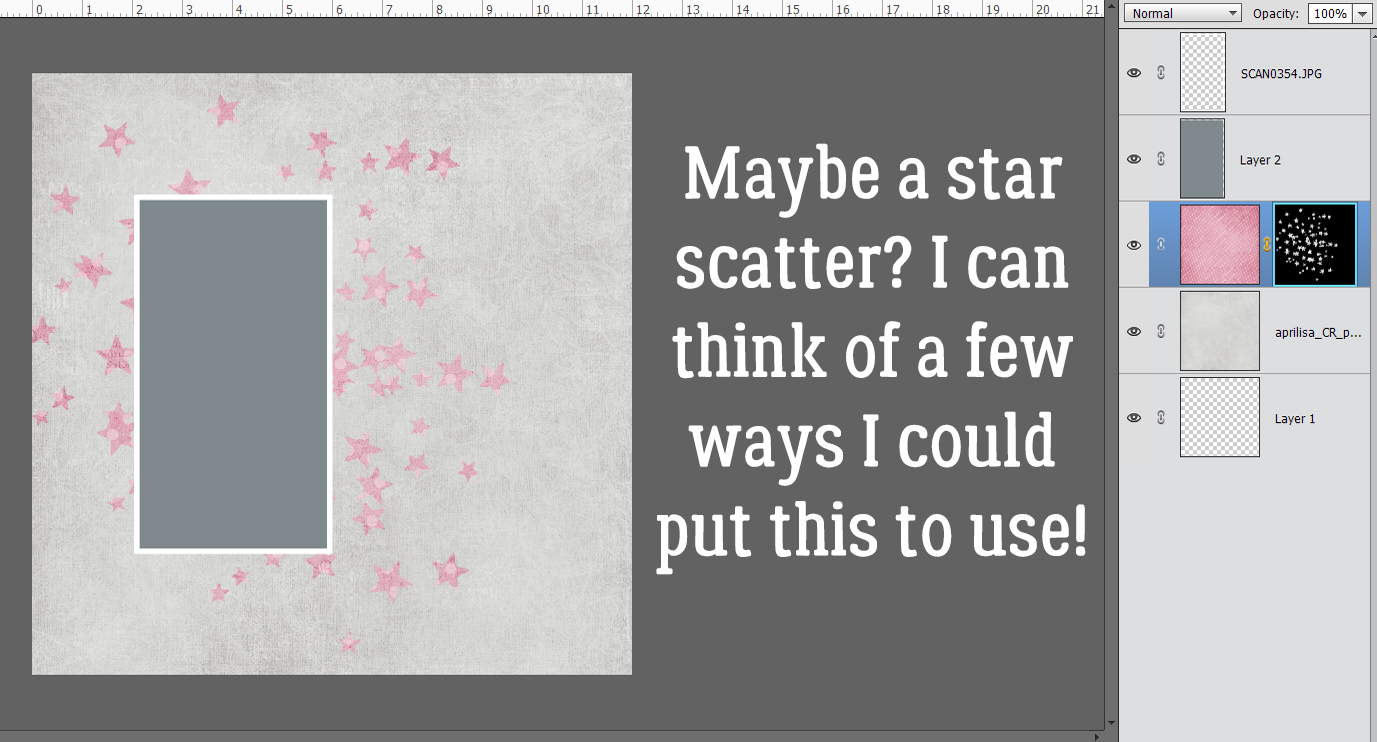
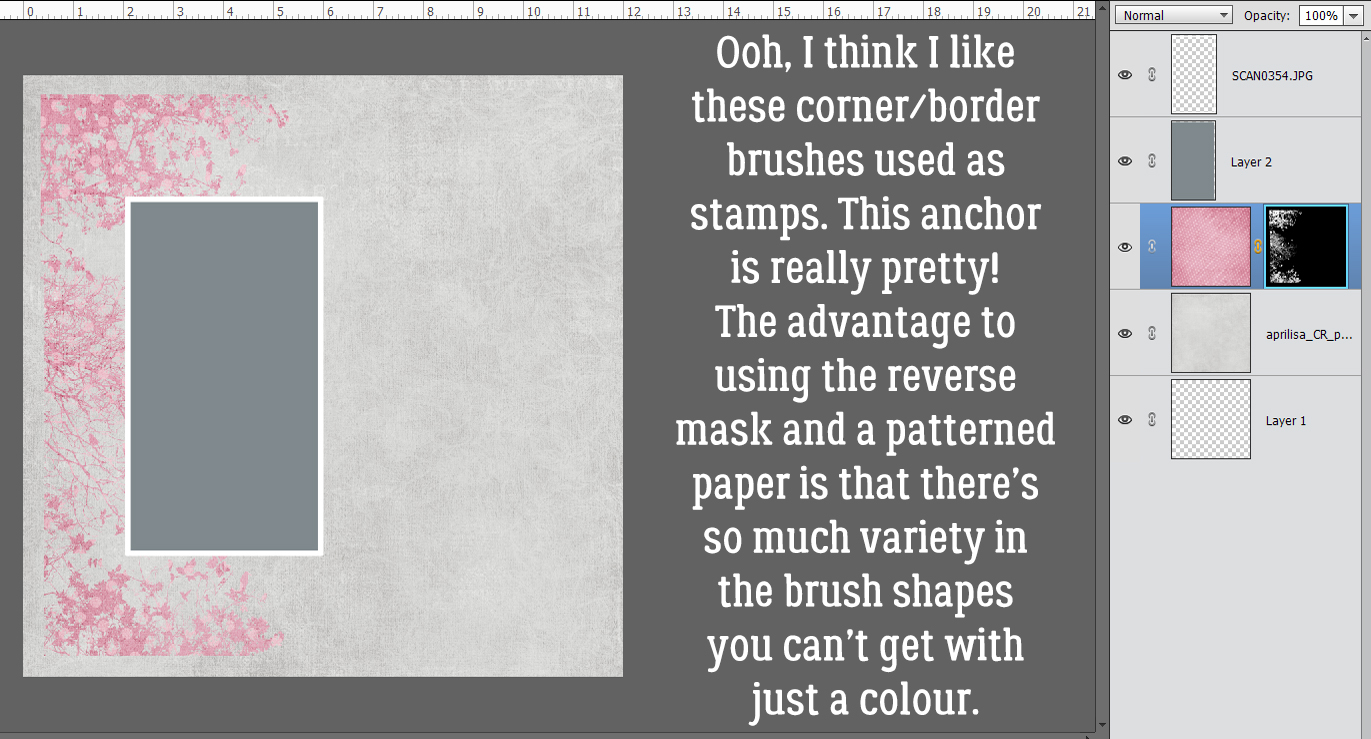
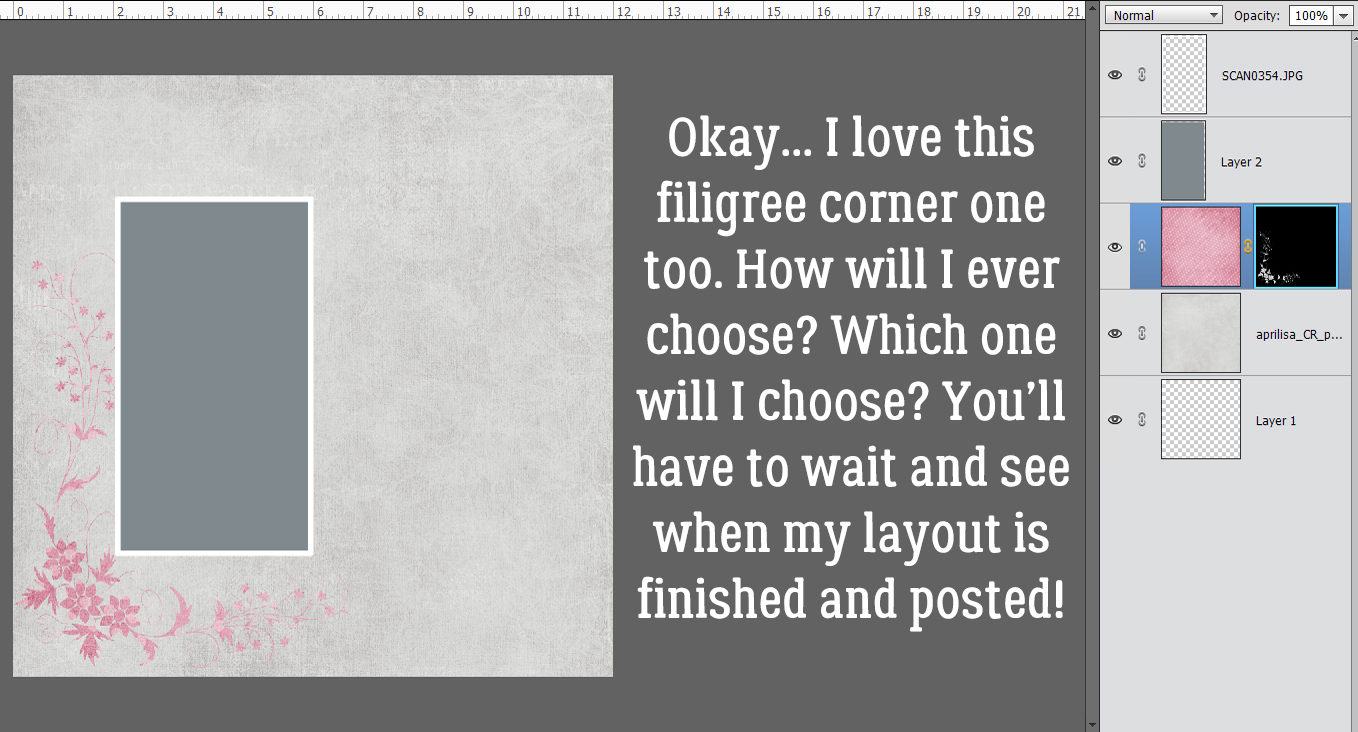
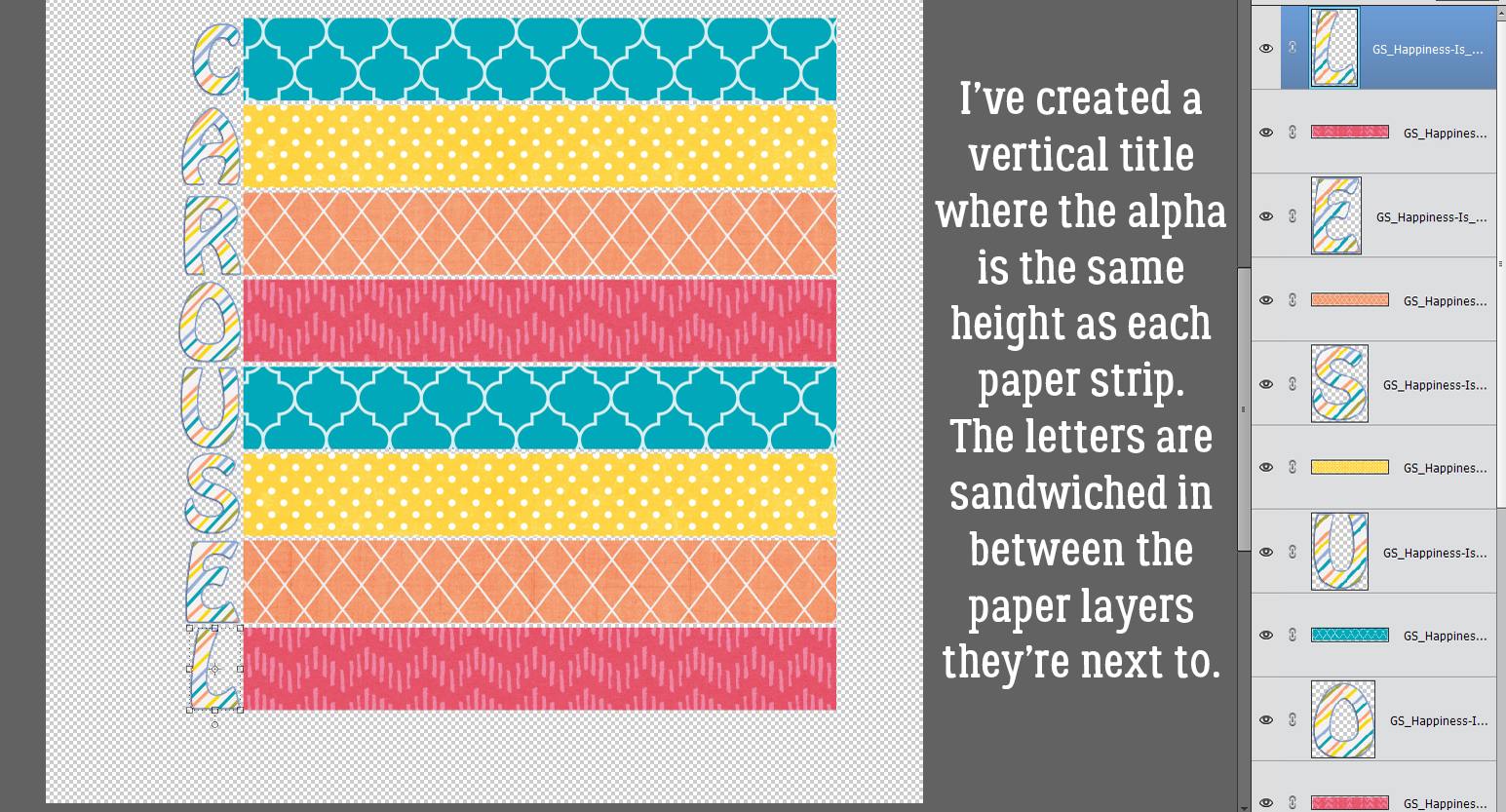
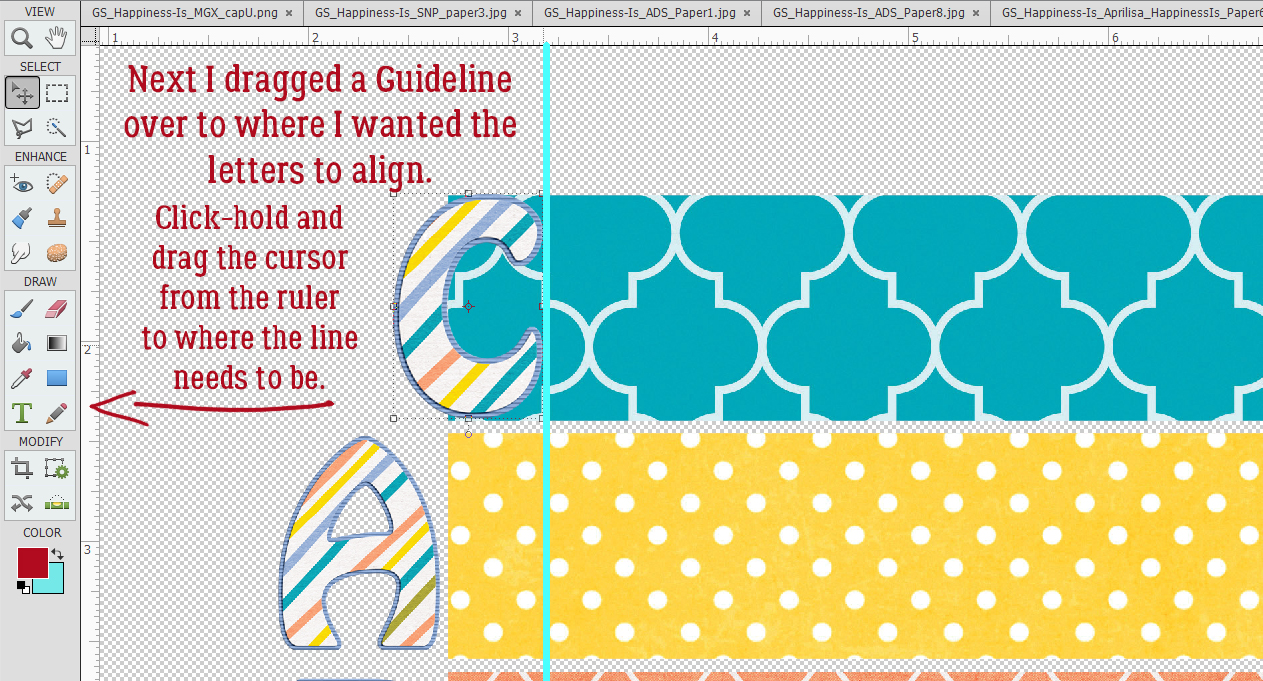
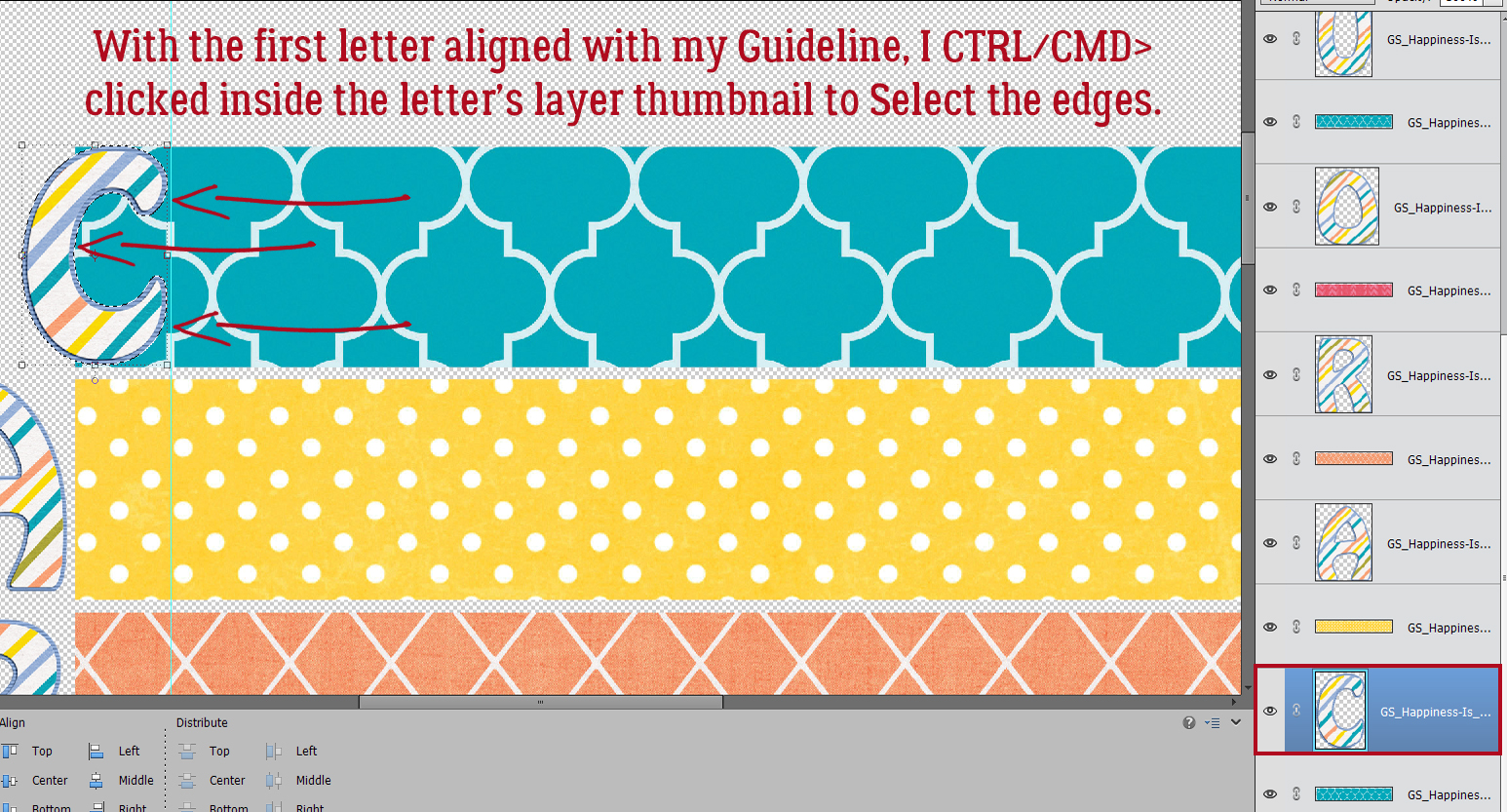
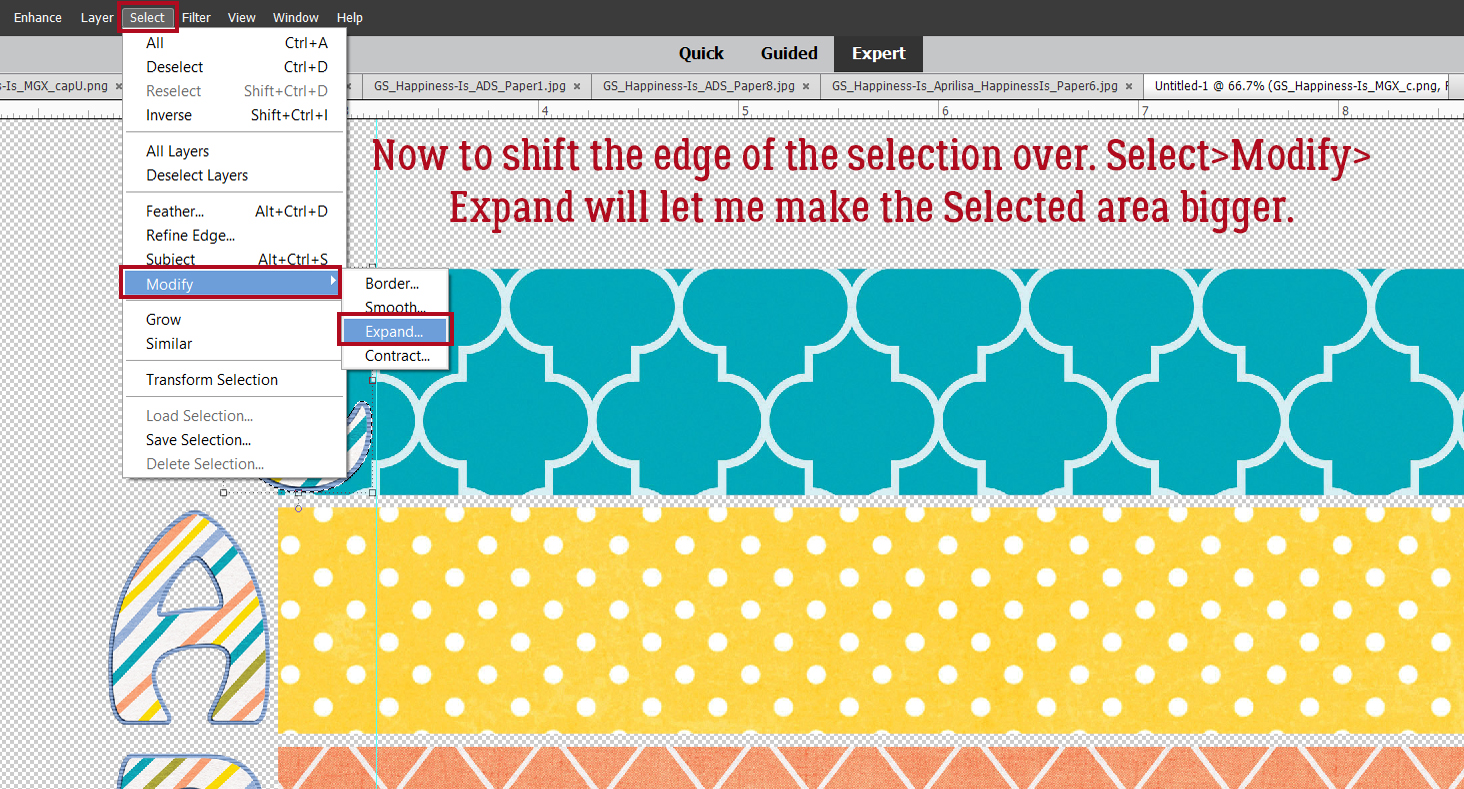
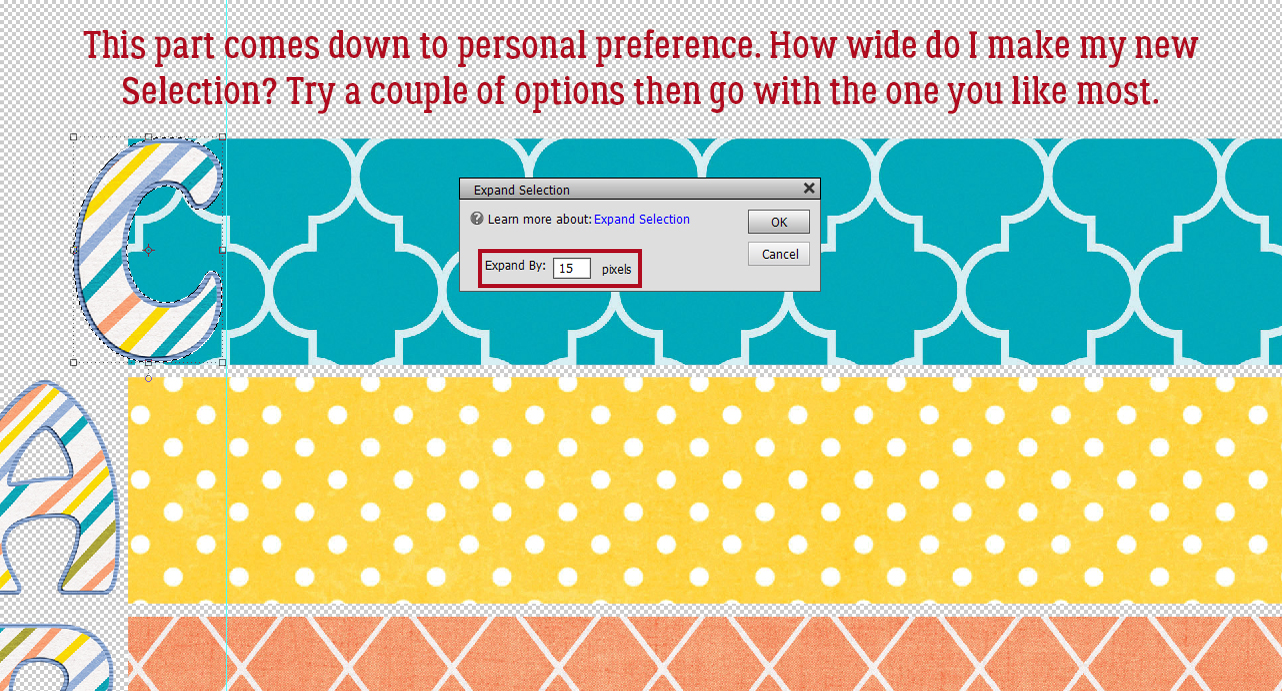
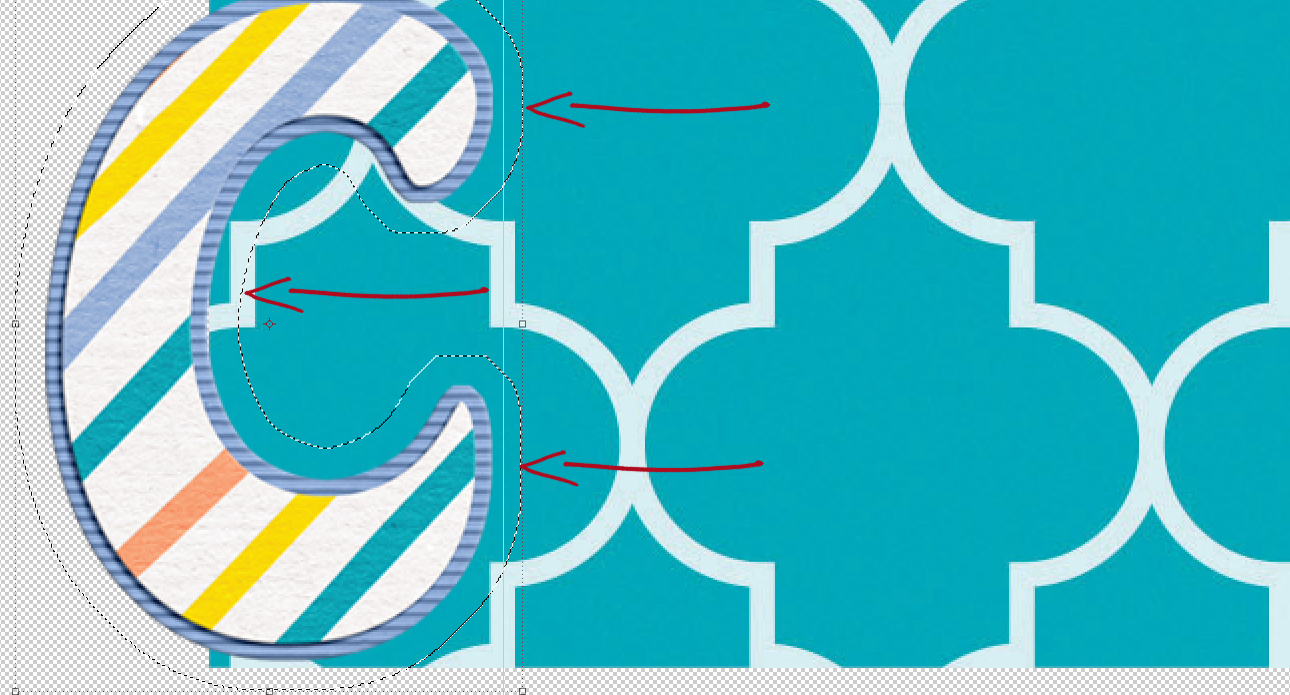
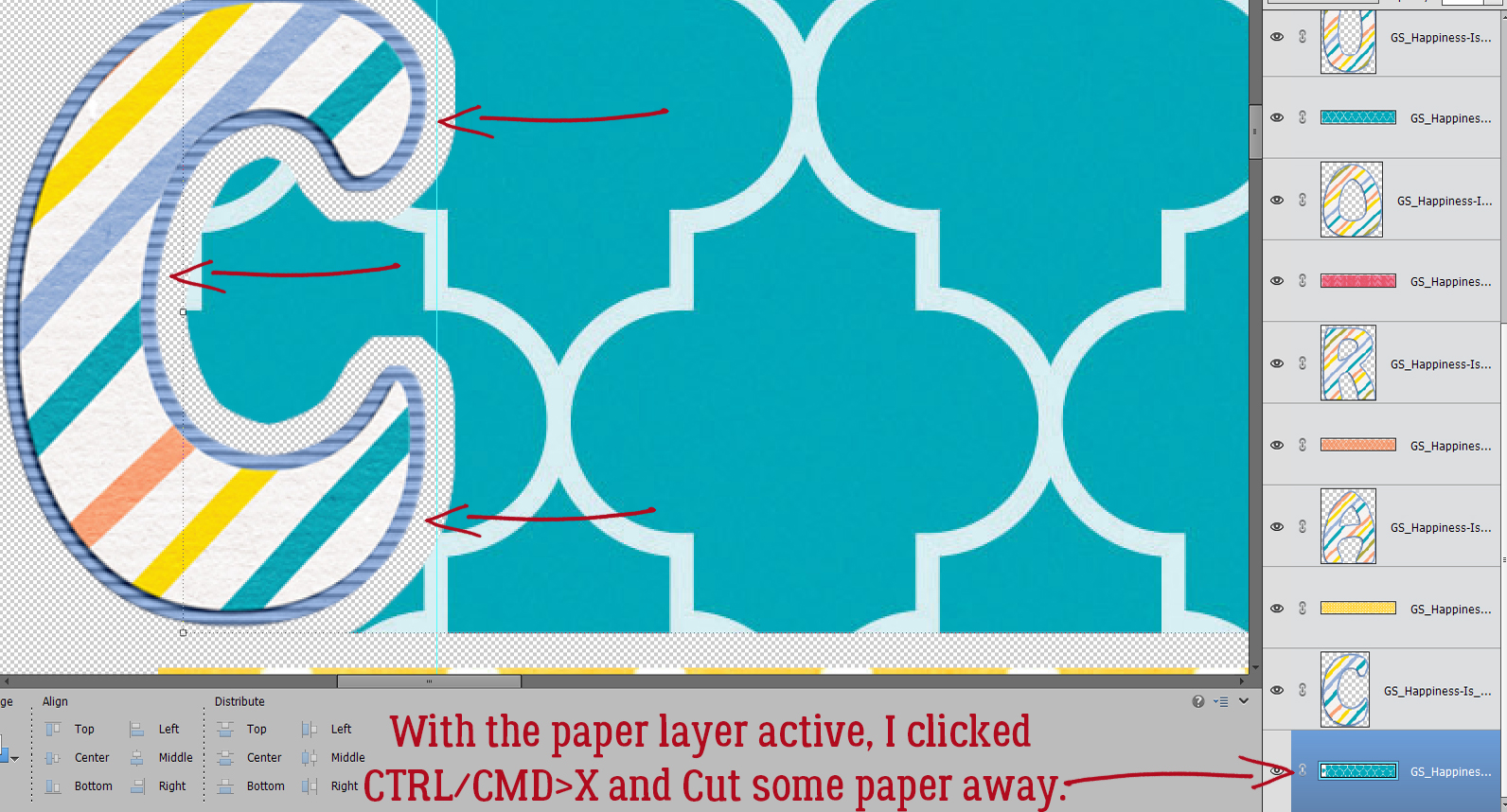
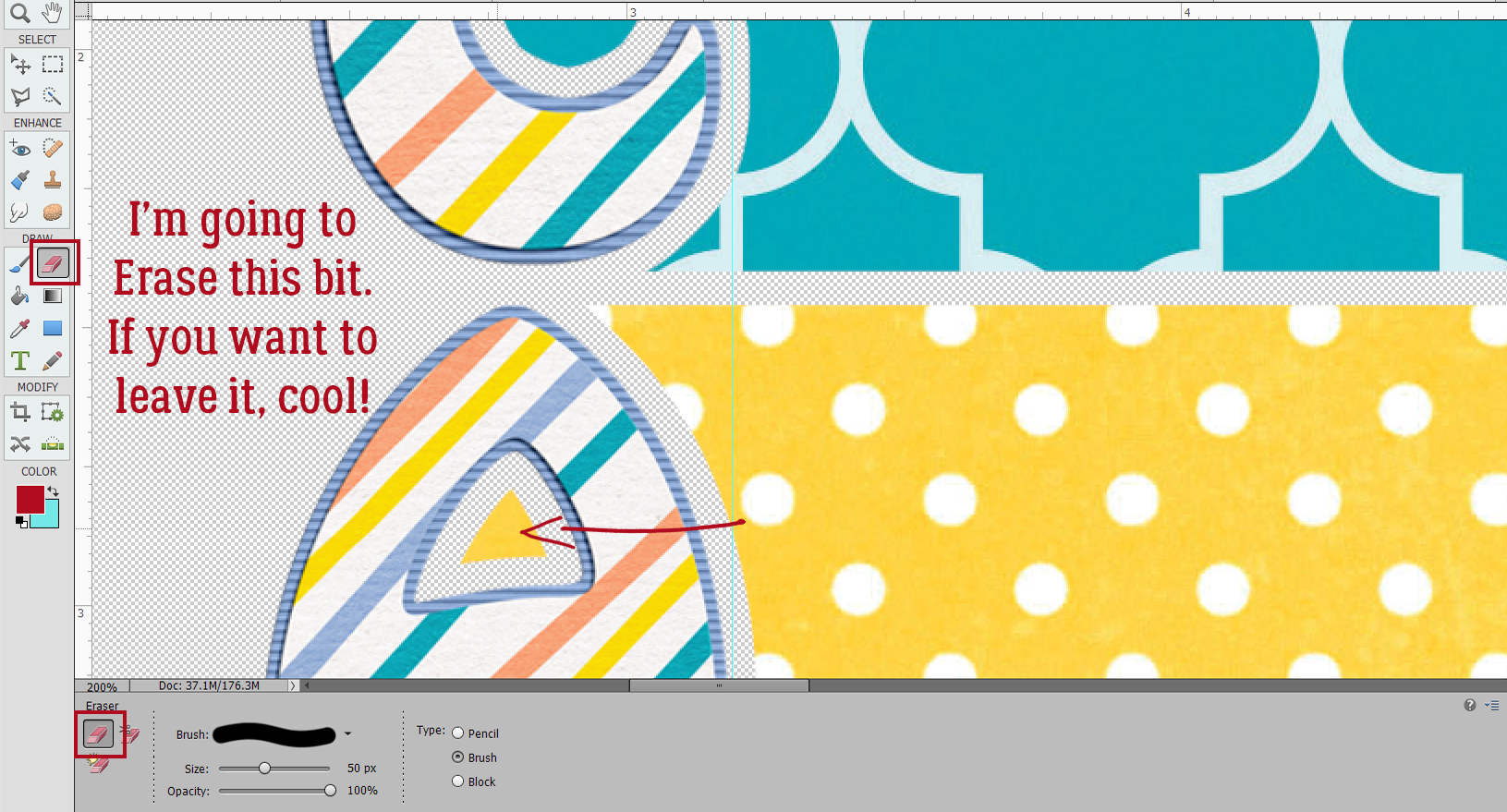
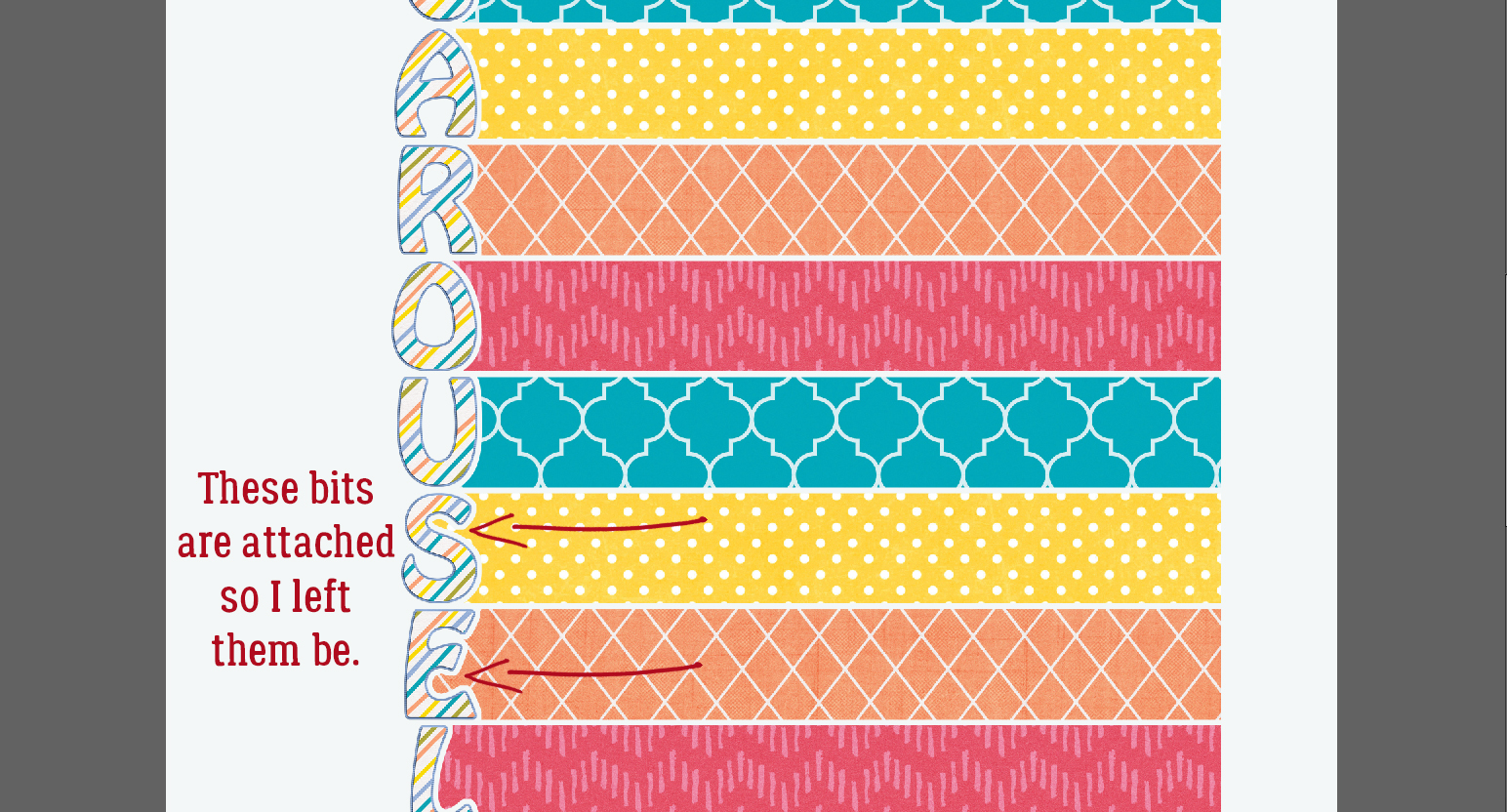
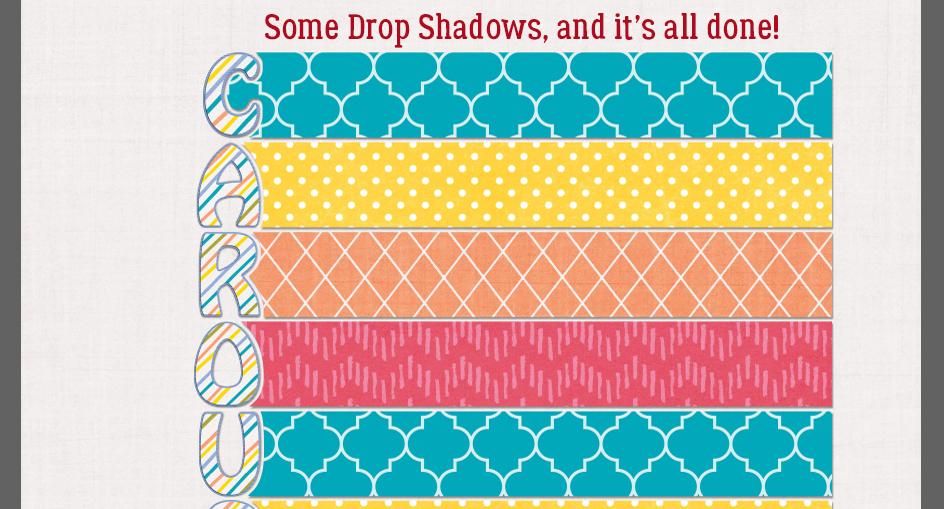
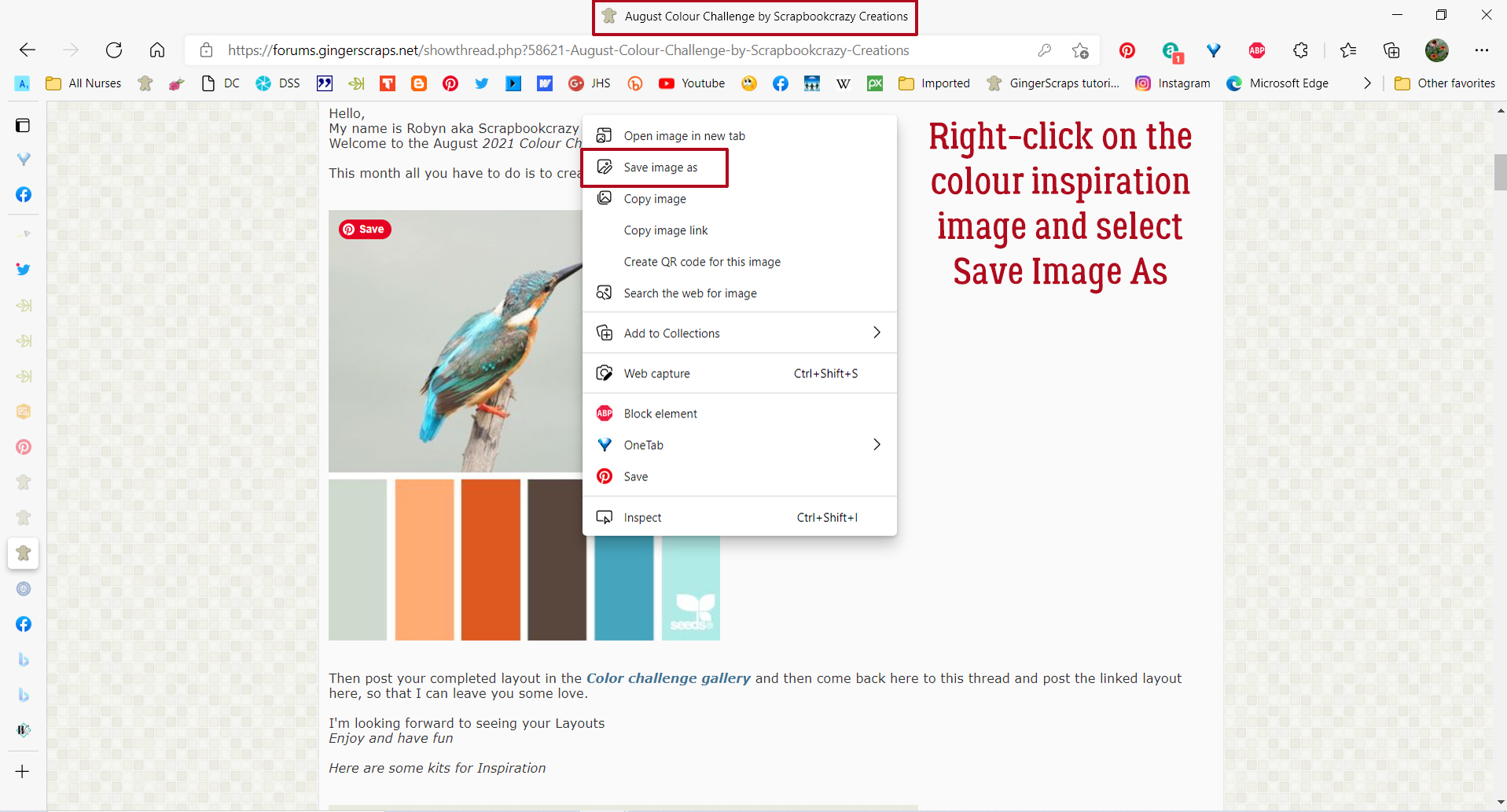
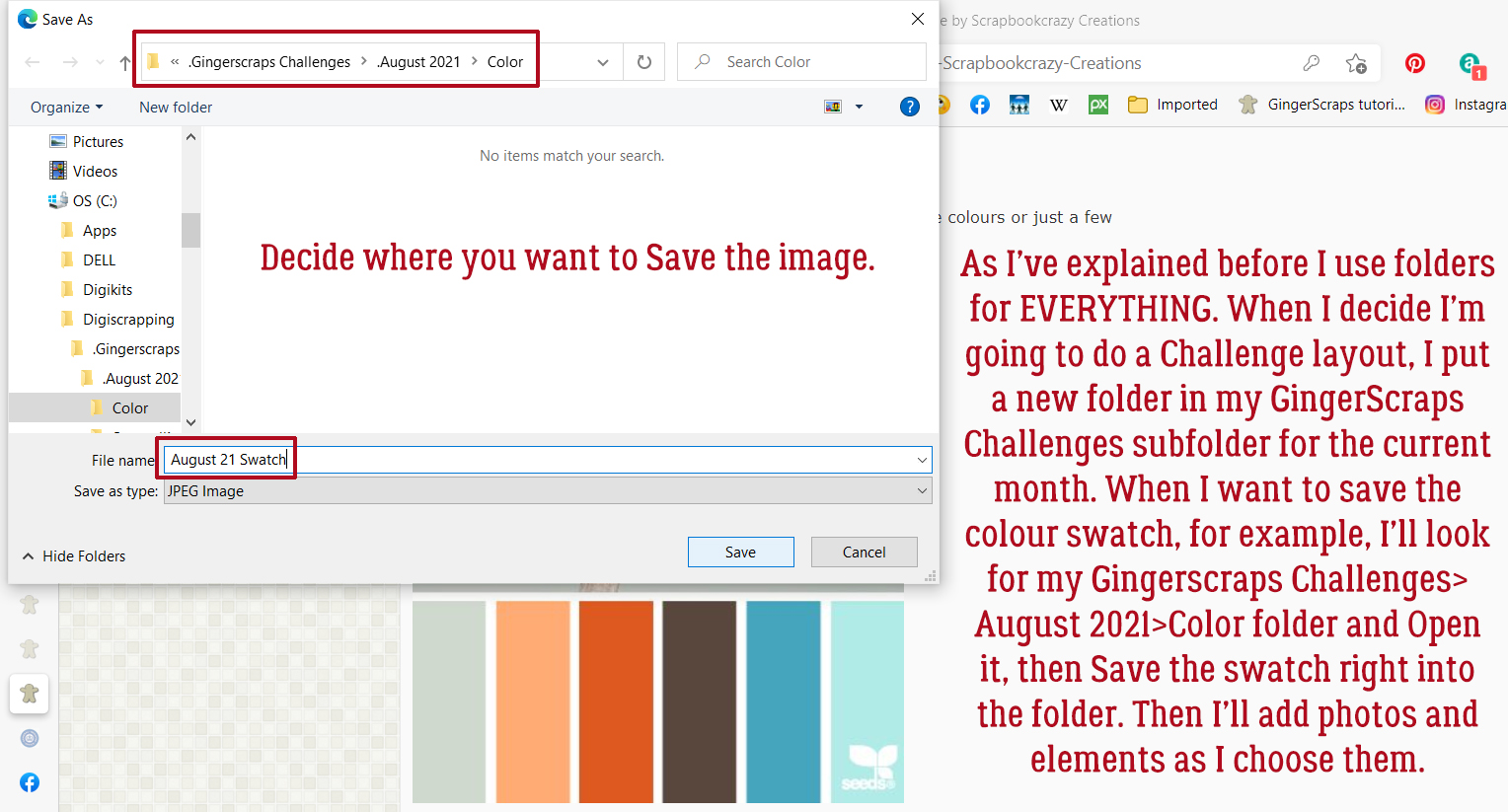
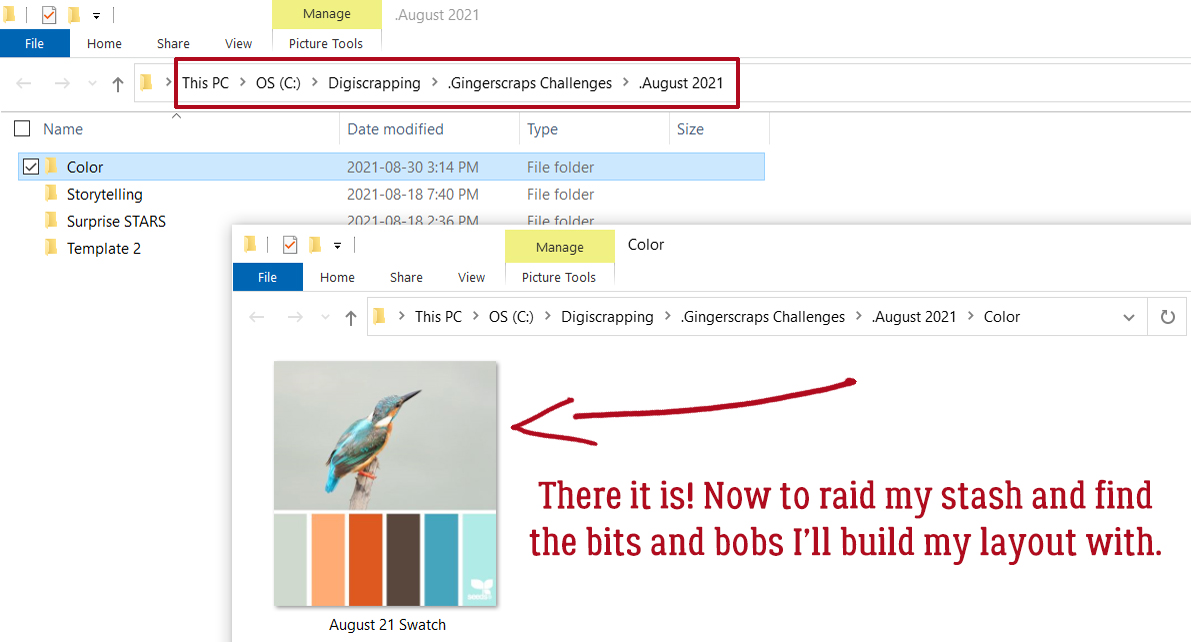
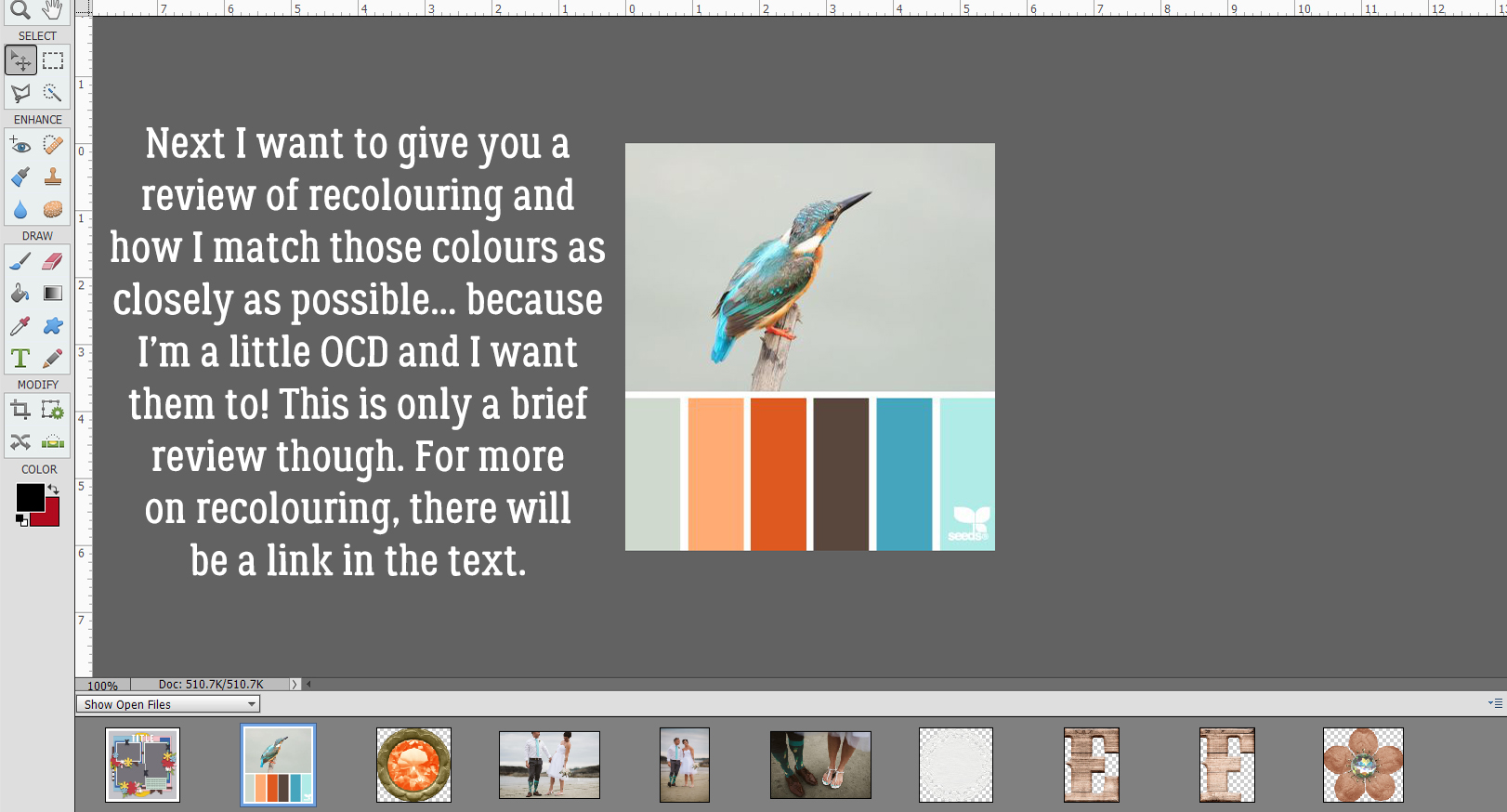
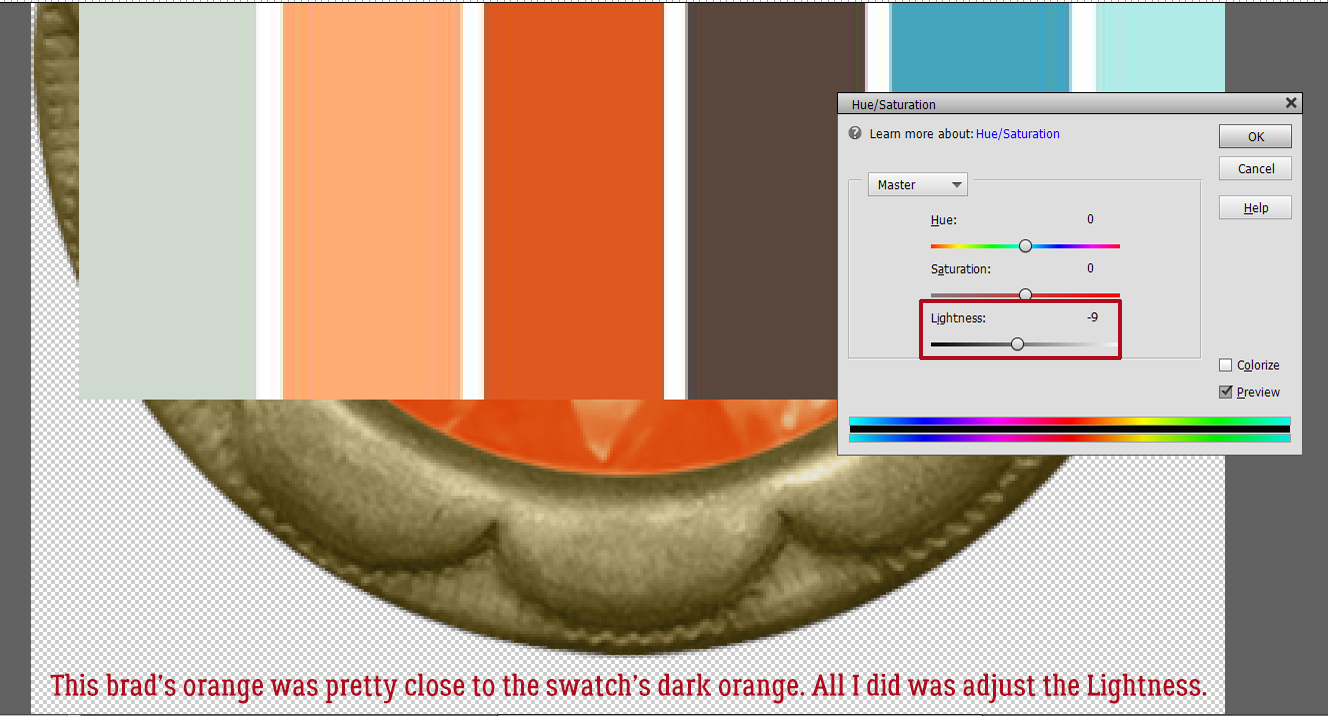
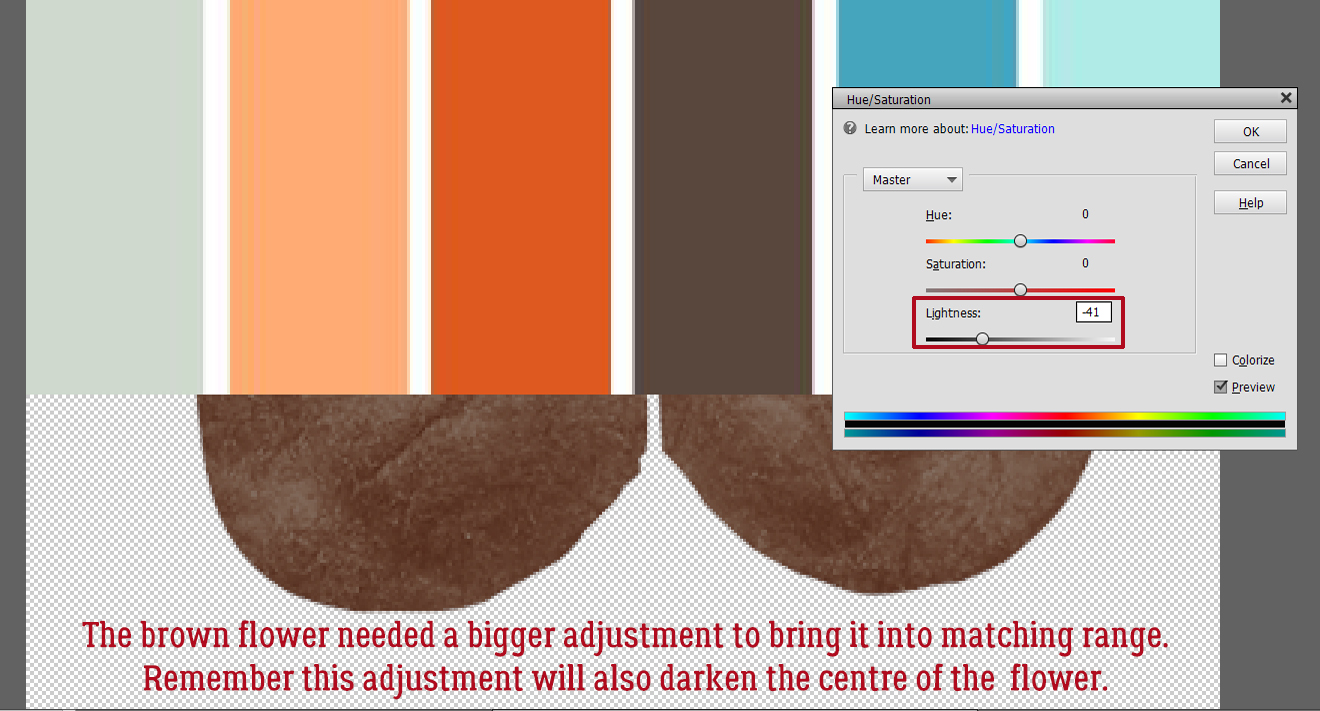
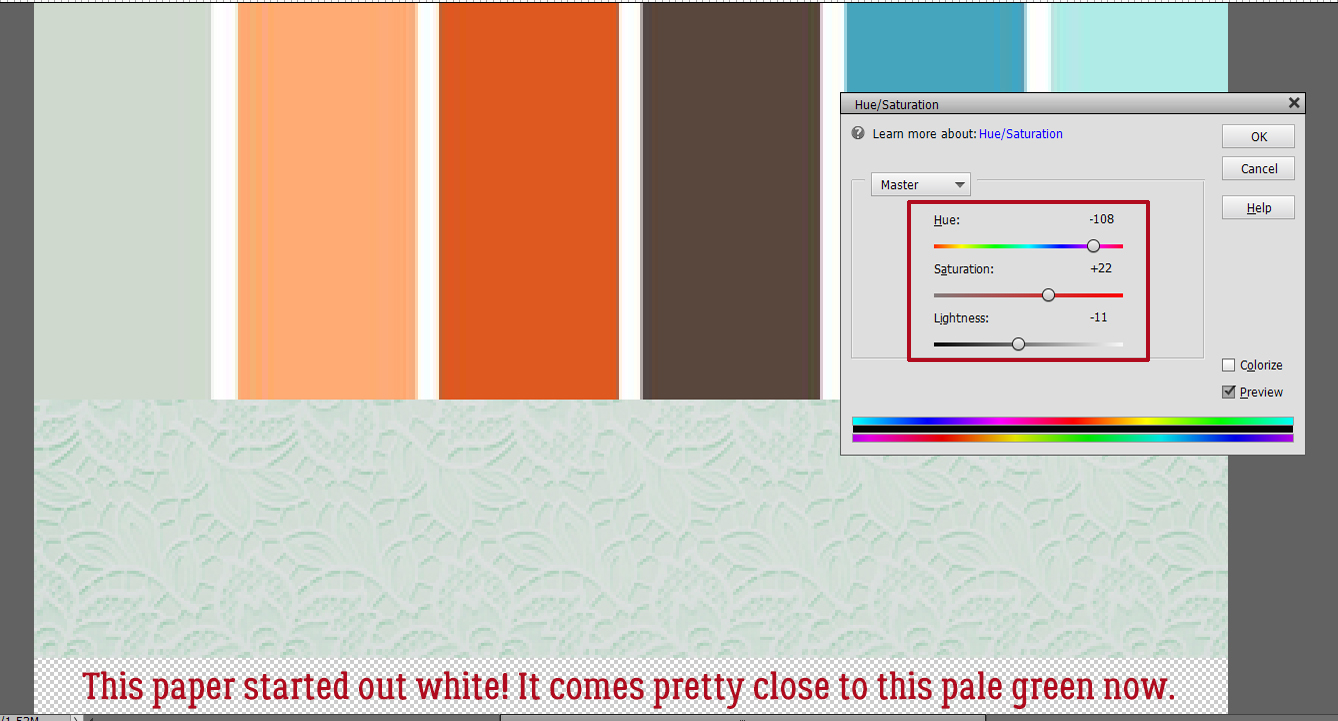
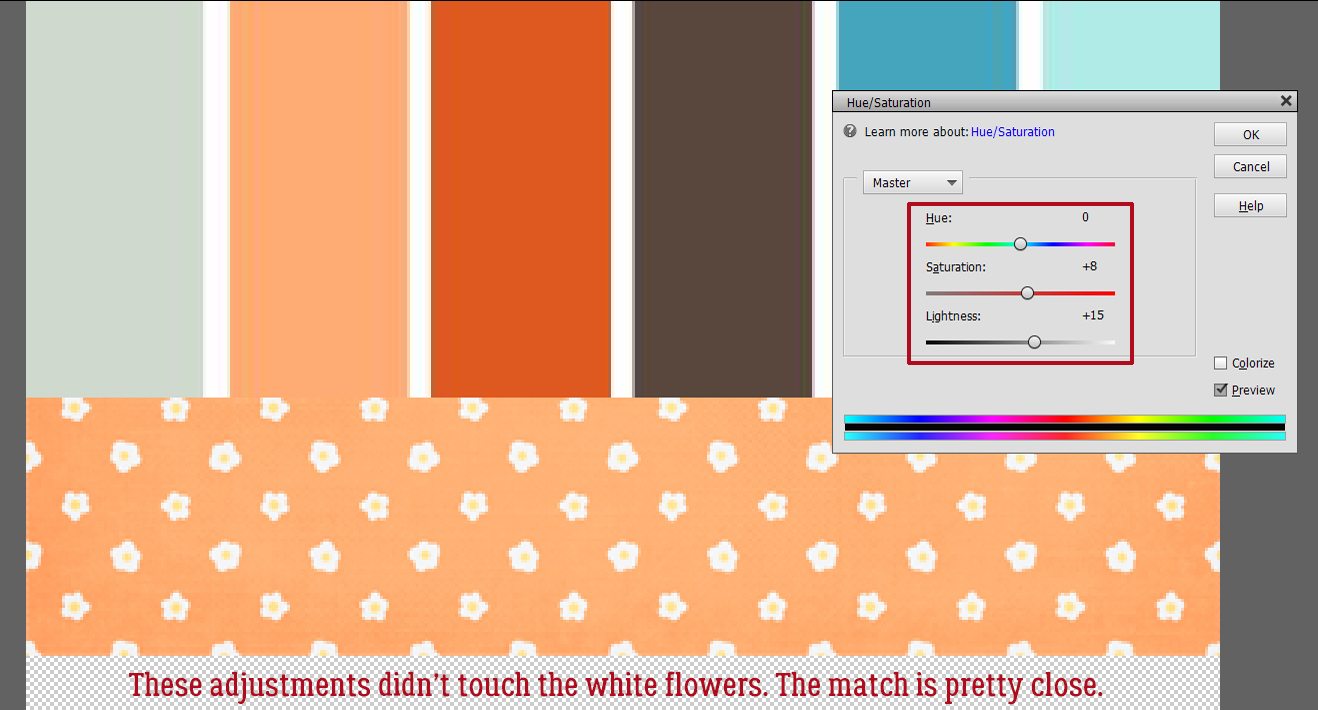
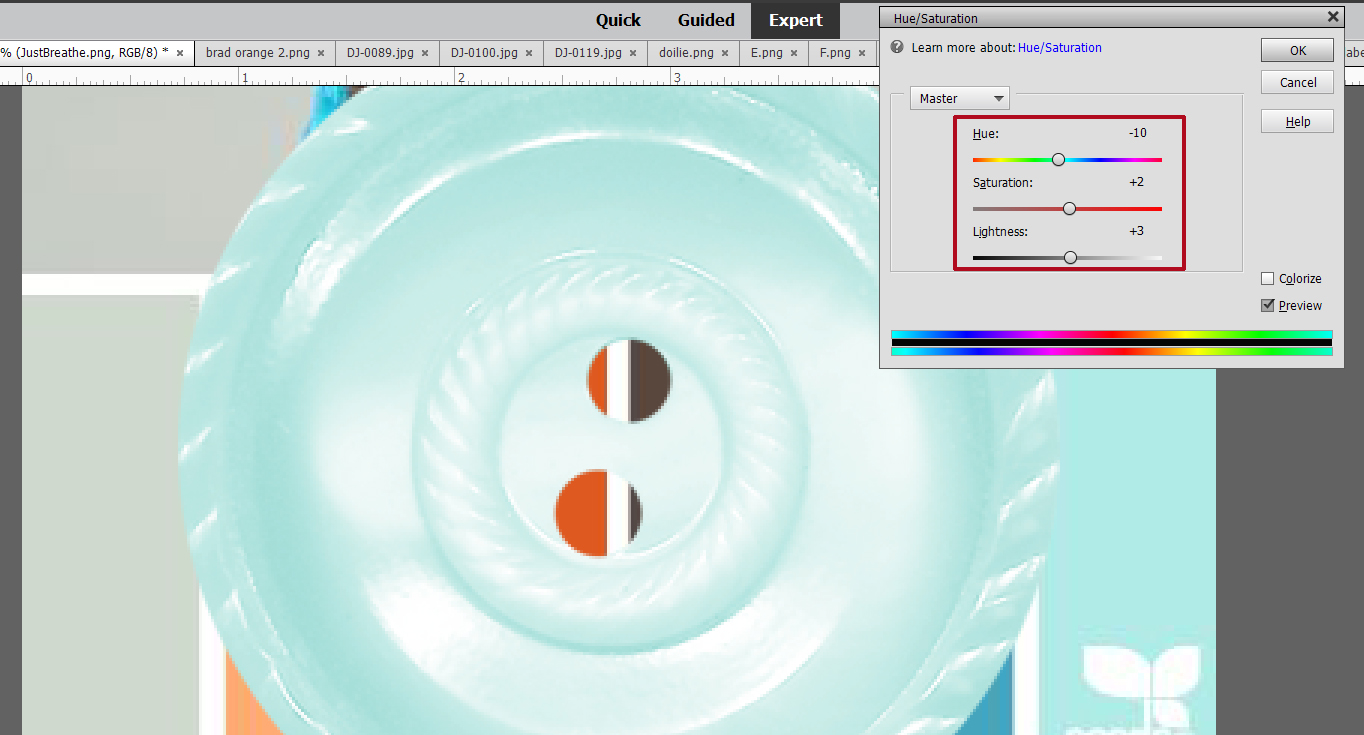
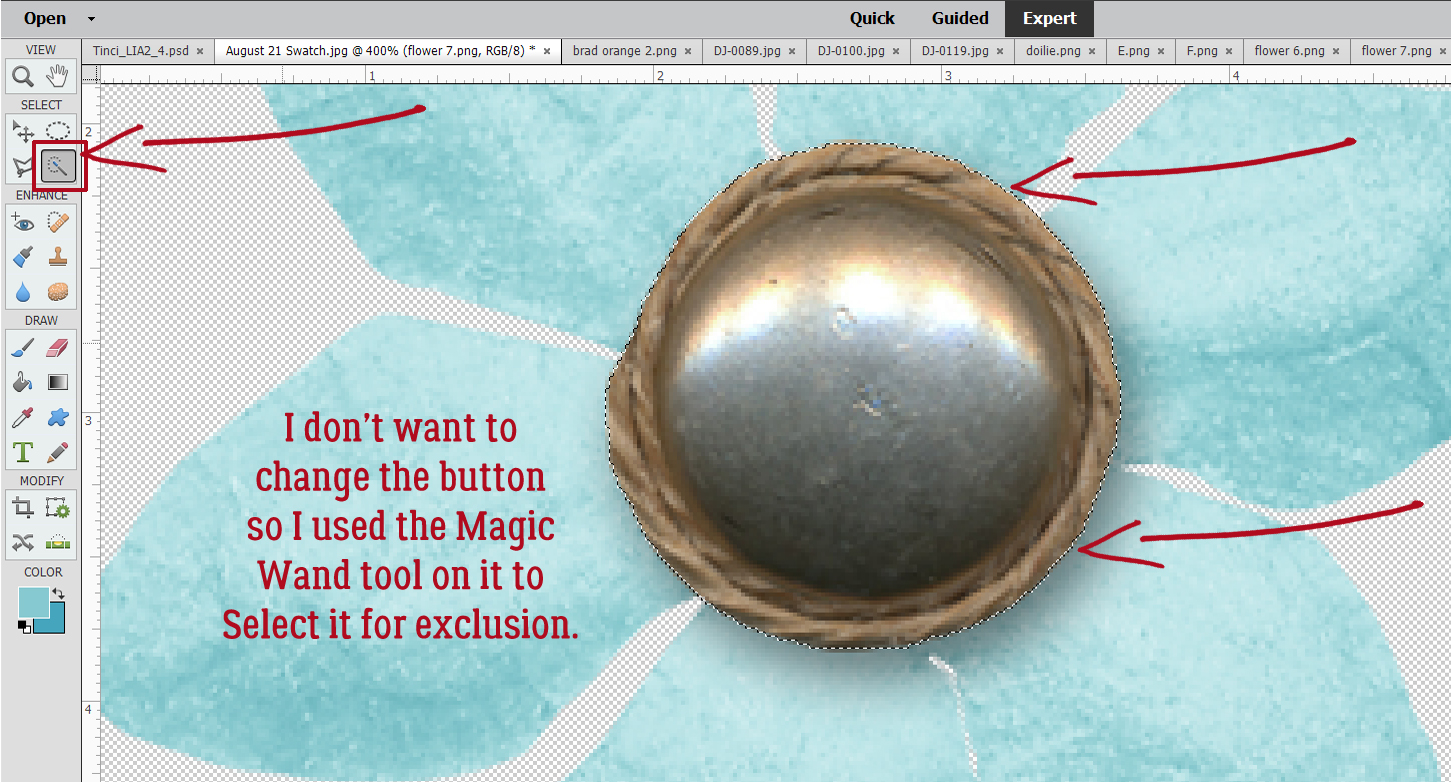
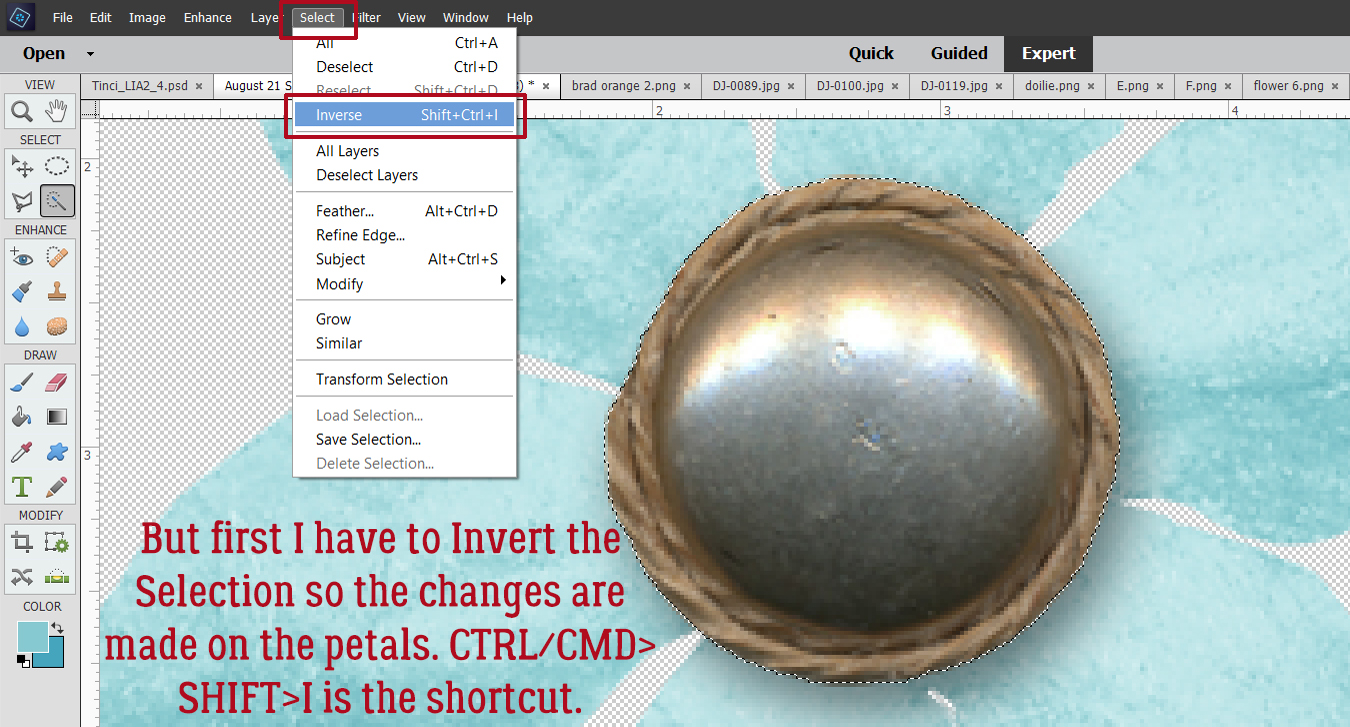
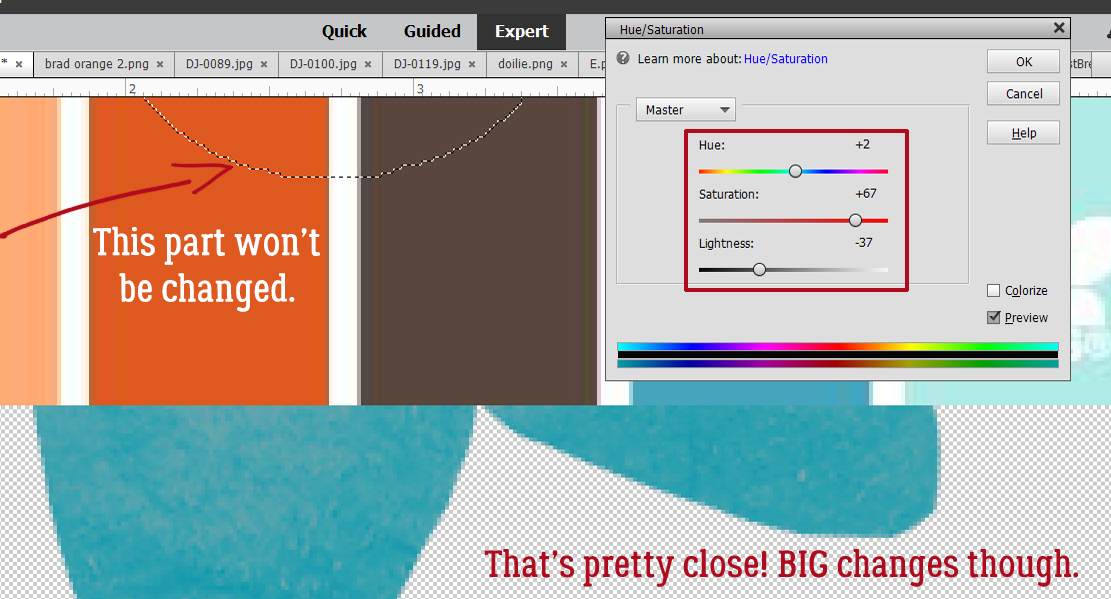
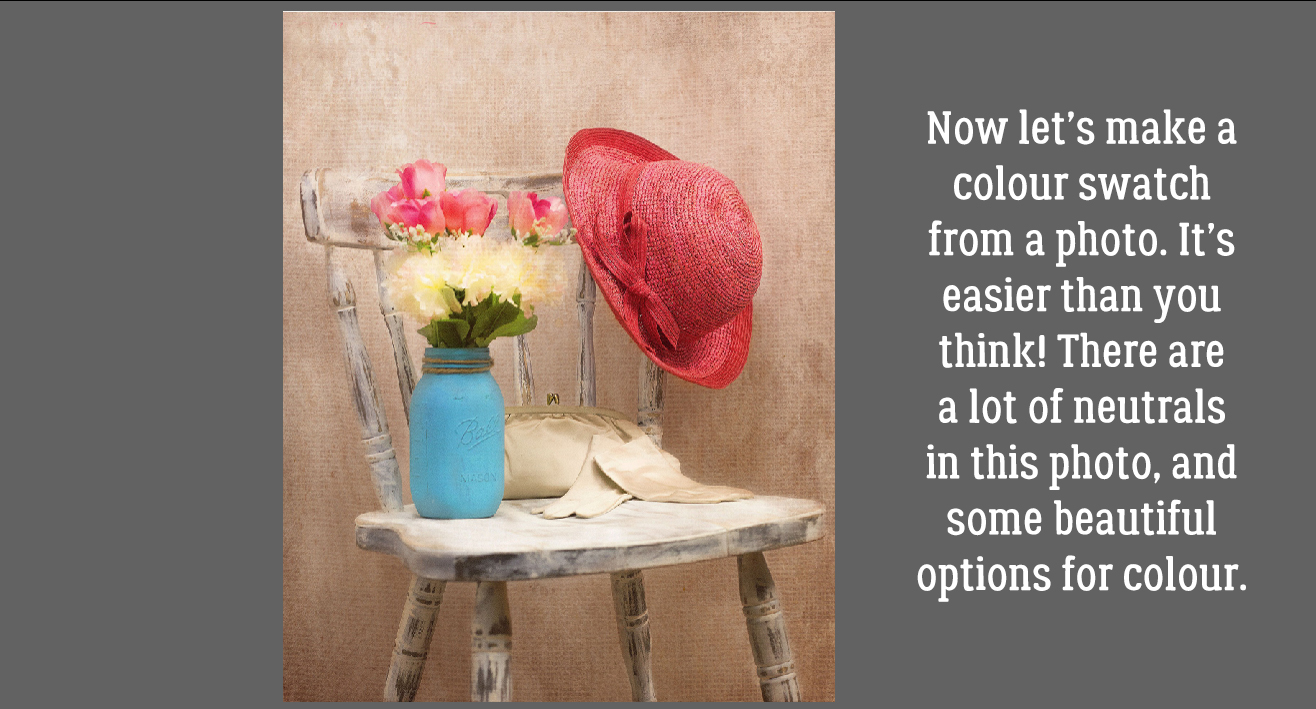
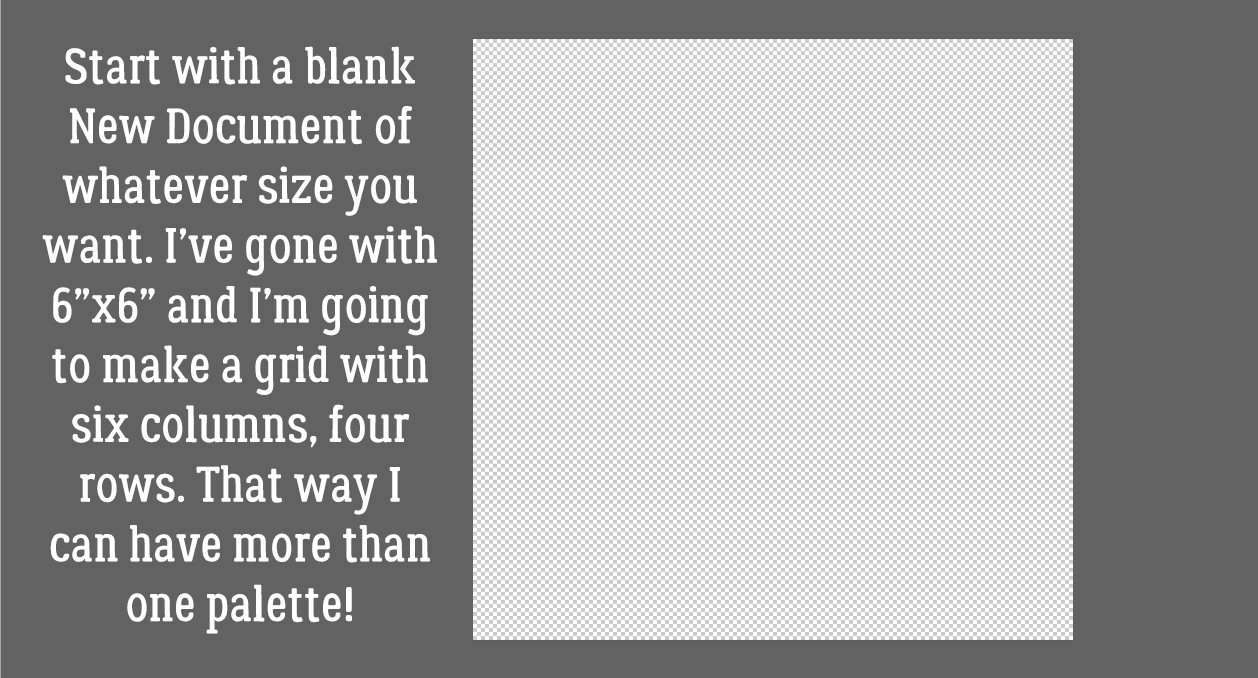
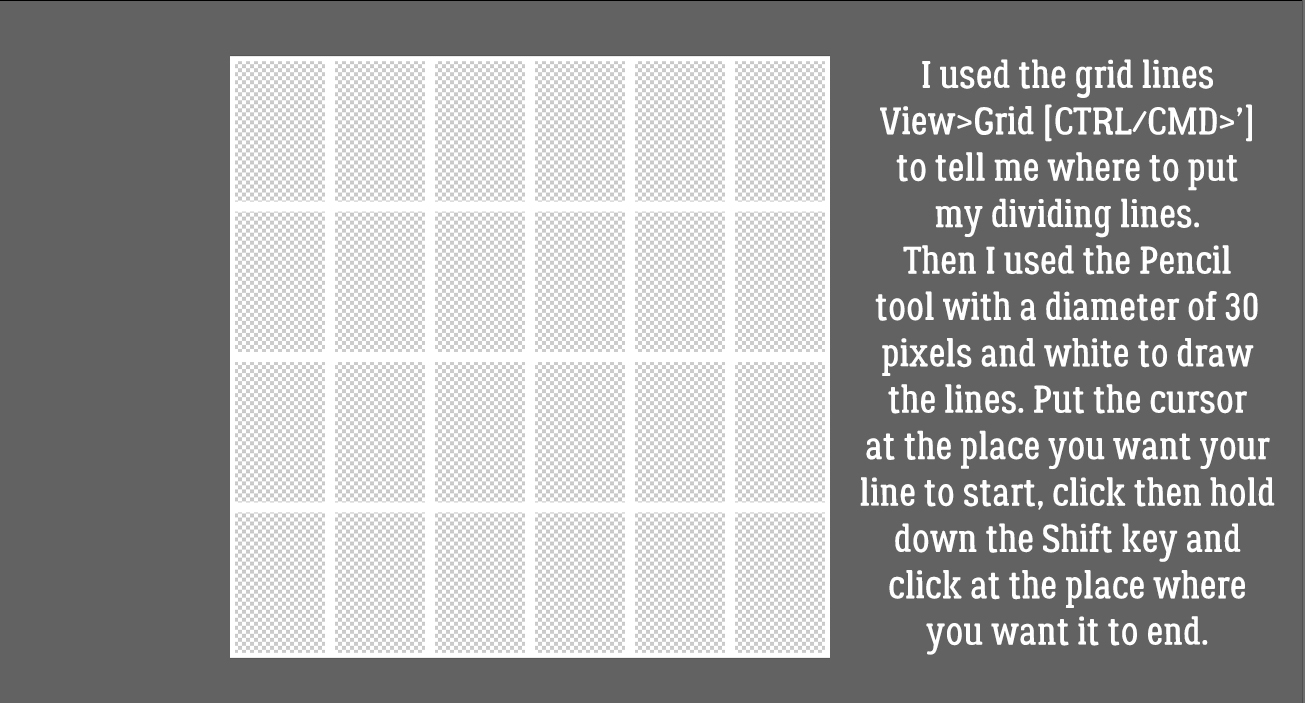
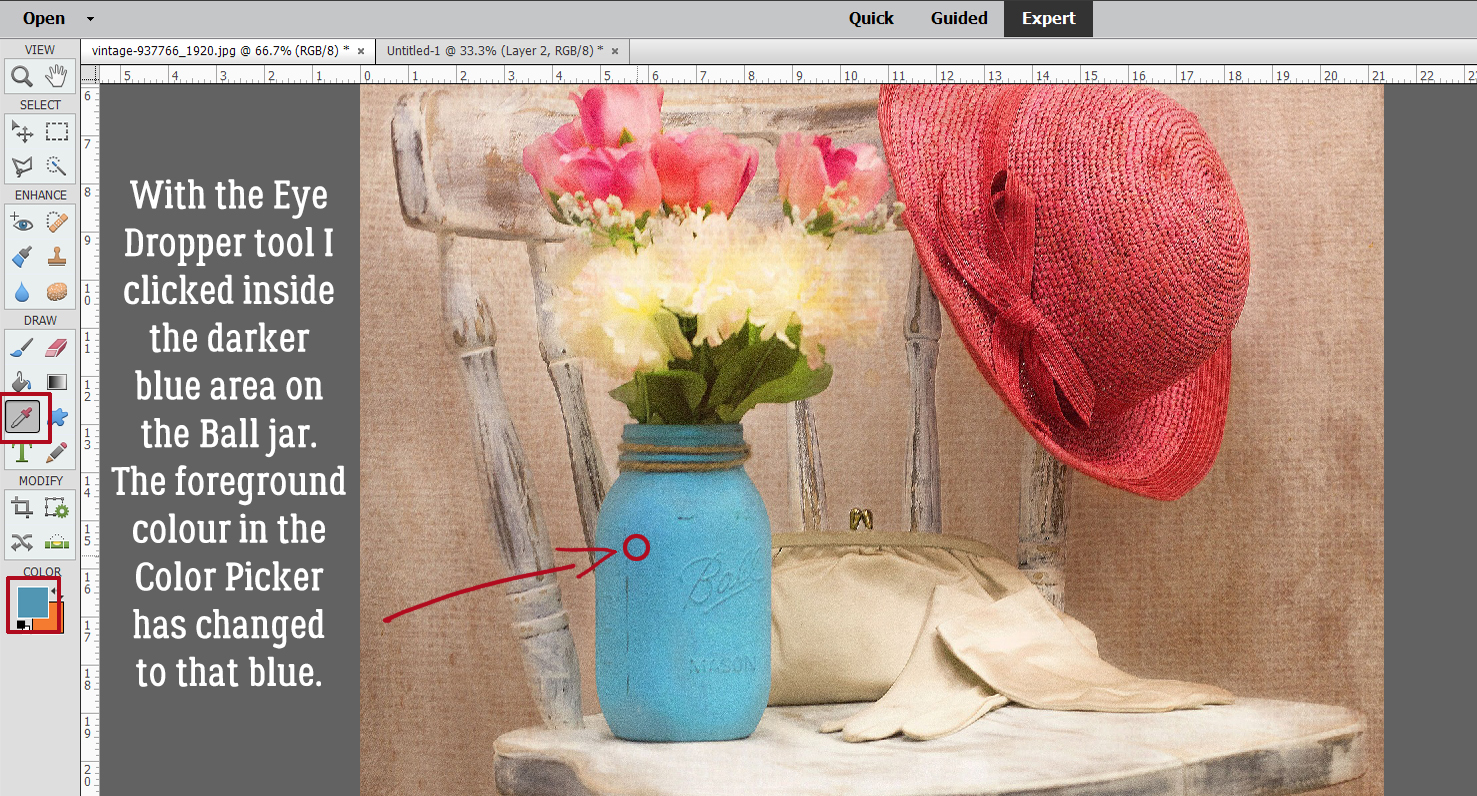
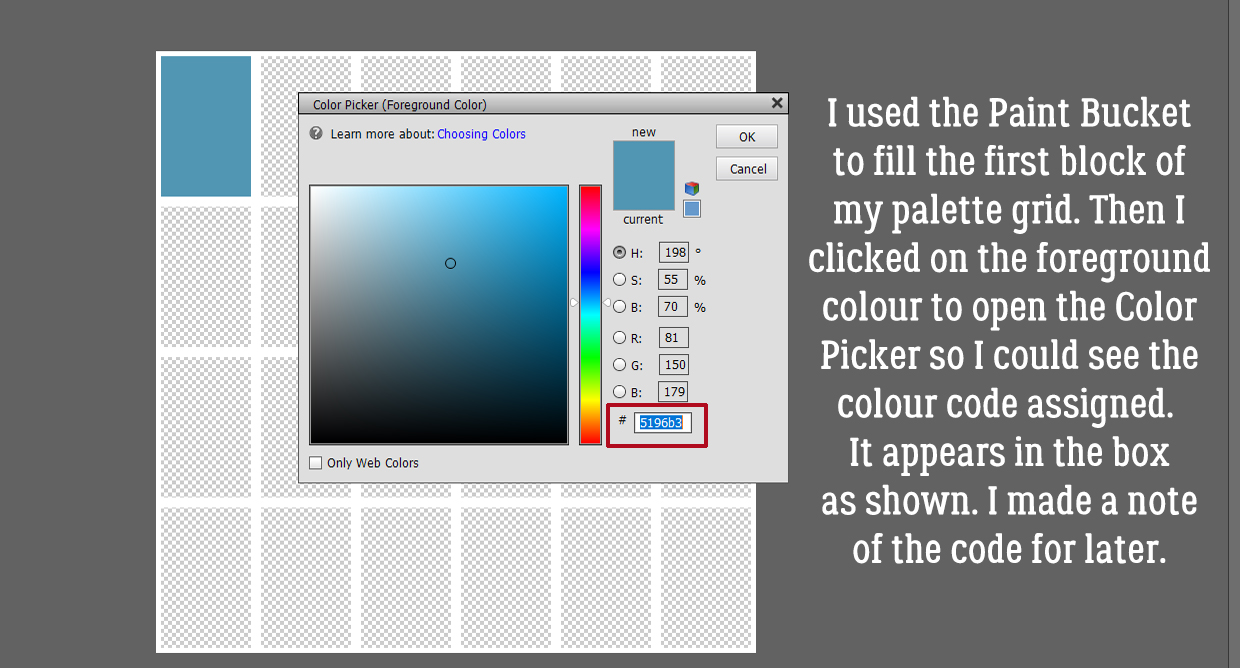 Following the same process I used the Eye Dropper to pick a spot of lighter blue.
Following the same process I used the Eye Dropper to pick a spot of lighter blue.