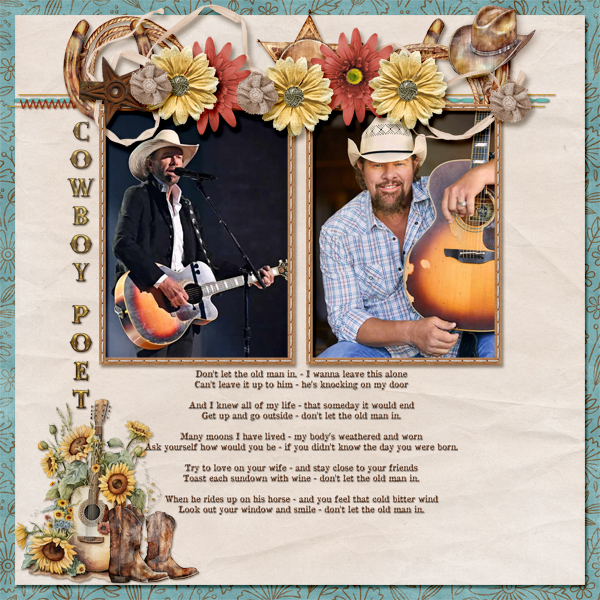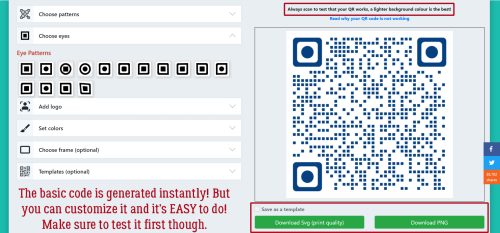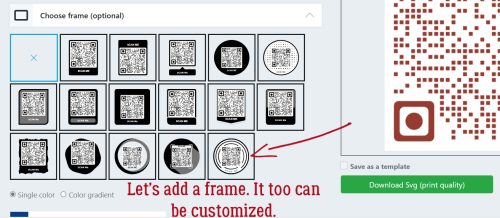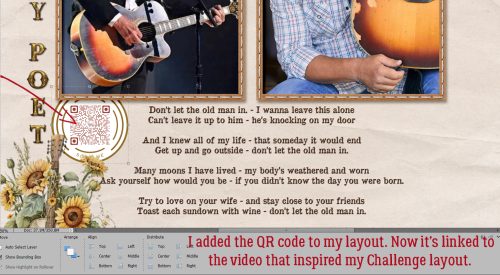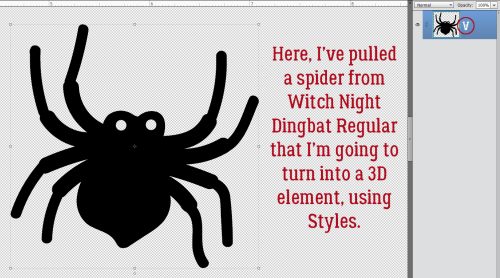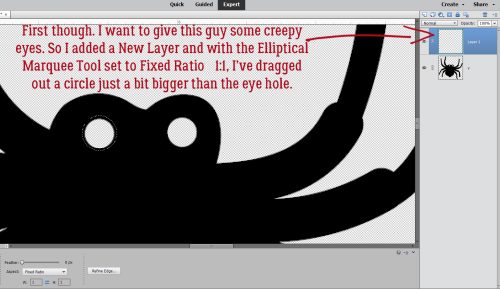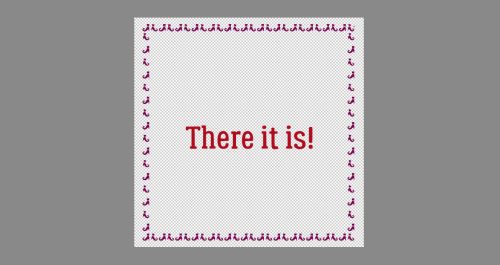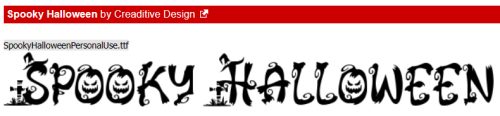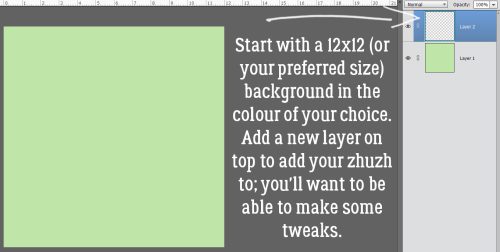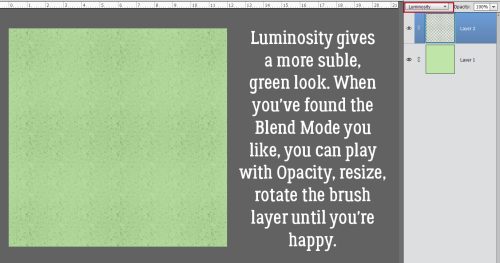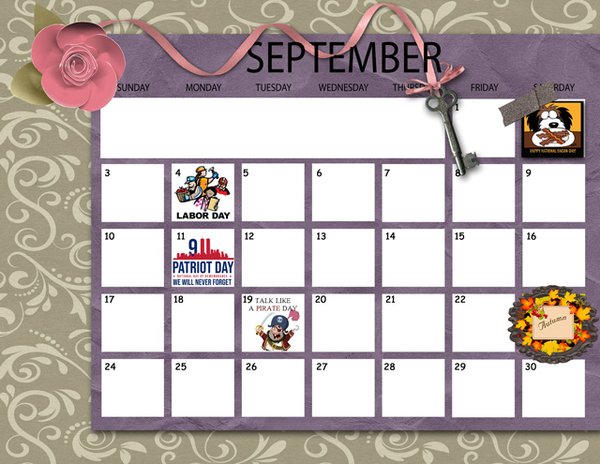Quick Trick: Type Tool Measurements
![]()
PDF Version : https://bit.ly/47YTe4g
When we talked about Editing Preferences awhile back, I sort of glossed over the units of measure for the Type Tool. Today, I think we should talk about it a little, not so much to make you change anything but to add some understanding. Let’s have a look at the options.
To access the Type Tool Units, click Edit>Preferences>Units & Rulers…

My Preset Measurements for New Documents are as shown. The best Print Resolution for digital scrapbook layouts is 300 Pixels/Inch. The rationale is that when your layout is printed up, you want it to be a sharp and crisp as possible. But what does all that mean? What’s a Pixel anyway? Pixel is the abbreviation for Picture Elements. At lower resolution an image becomes “pixelated” or much less defined. So you can see why going higher here will give a better image, even though it creates a humongous file. Screen Resolution can be set much lower, partly because the eye isn’t going to really distinguish the individual Pixels on a screen at normal viewing distance and at normal image size. The other options for both of these is Pixels/Centimeter. You metric thinkers, have at it! But why is the Type Tool default setting in Points? What the what??

First, let’s see what other choices we have here. Hmm. Pixels, Points and Millimeters. Still clear as mud. I can tell you that there are 254 Millimeters in an inch… and that a Point is just a smidge smaller than 1/72 of an inch. Which makes no sense either. I’m not even going to mention Picas. So maybe a practical demonstration is in order.

All of my basic Preferences are unchanged for this test. My canvas is 4 inches wide and 2 inches high. I plucked 30 out of a hat for my base number and using Points, typed out the top line. Here’s a tip: Changing Units doesn’t require a trip back through the Edit>Preferences menu, you can simply type in either “px” for Pixel or “mm” for Millimeter in that Size box as shown. Just remember, if you change the Unit for Size, you must also change the Unit for Leading (the space between lines of text), otherwise you’ll end up with a mess.

Here are the results of the rest of the test. At 30 Pixels, the text is virtually invisible. It’s right there under the “30 points” sample, but it might as well not be. When I boosted it to 300, the end result was almost the same size as the 30 Points sample. I don’t know what that means and my brain isn’t cooperating with the mental math bit. Last is the 30 Millimeter and again, I have no clue how that’s measured. 30 mm is 1.18 inch so that text shouldn’t eat up 3 1/2 inches of space, right? The numerals are a little less than 3/4 an inch tall. How does that work? No idea! At any rate, I’m going to stick with the default Points setting because it’s familiar, it’s safe and it’s comfy!

I’ll see you again soon when I bring you the December Designer Spotlight this weekend. Yes… it’ll be December on Friday. Argggh!
![]()