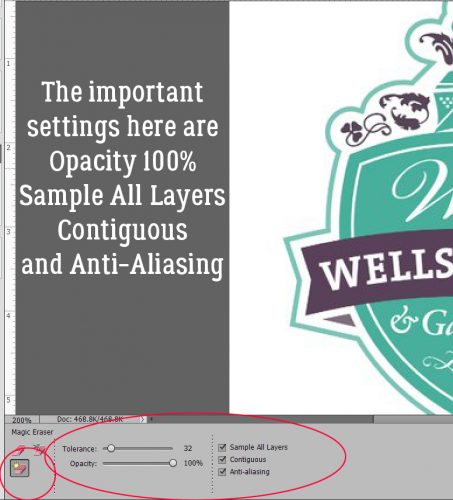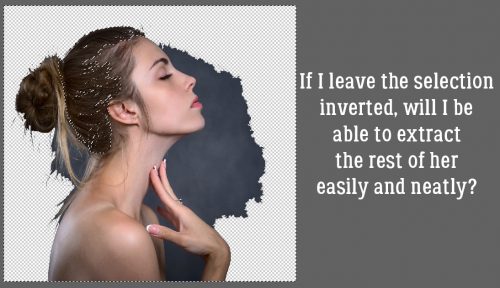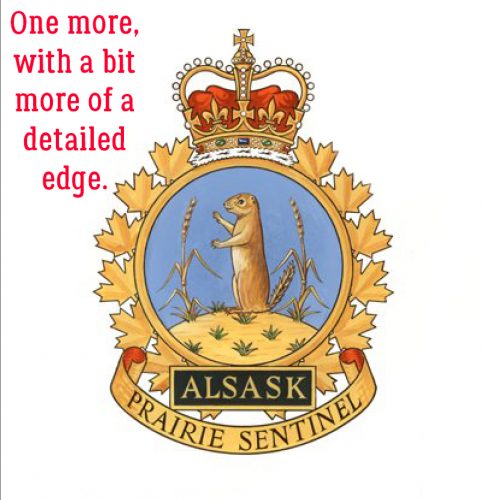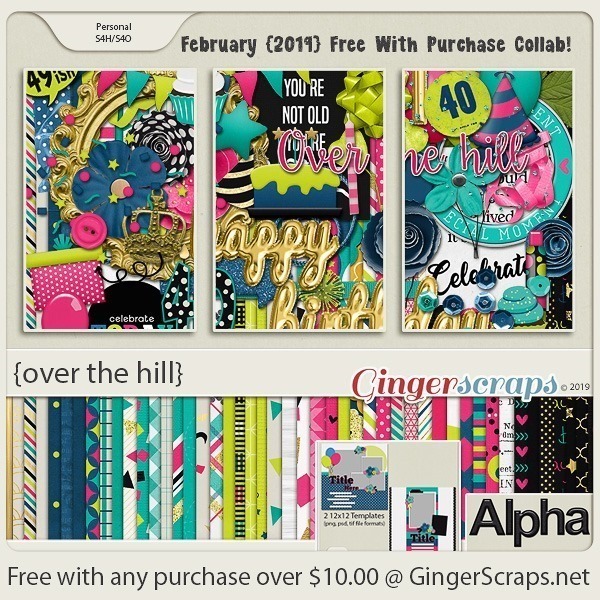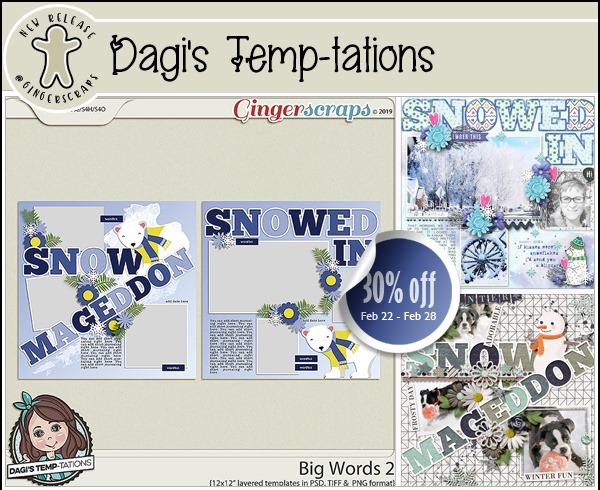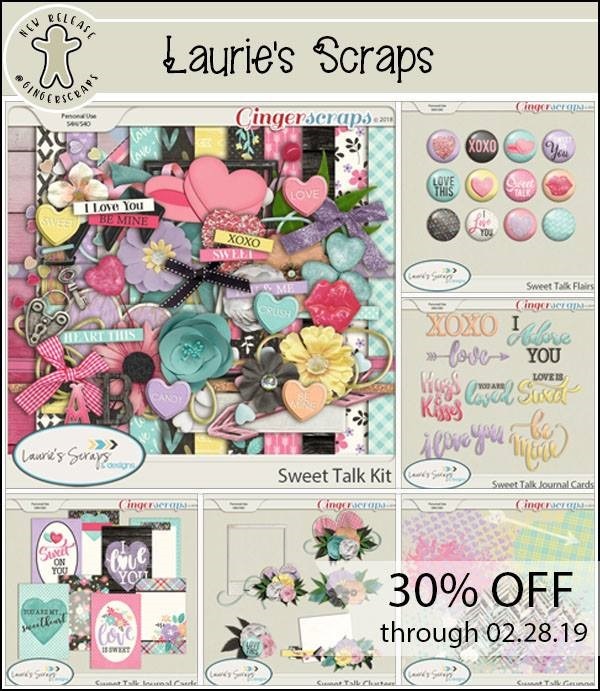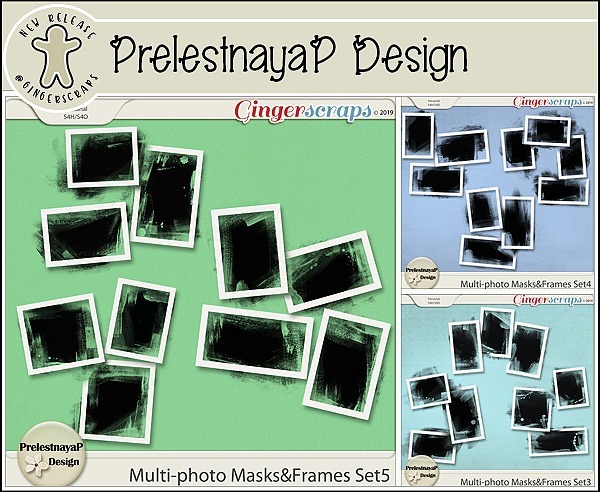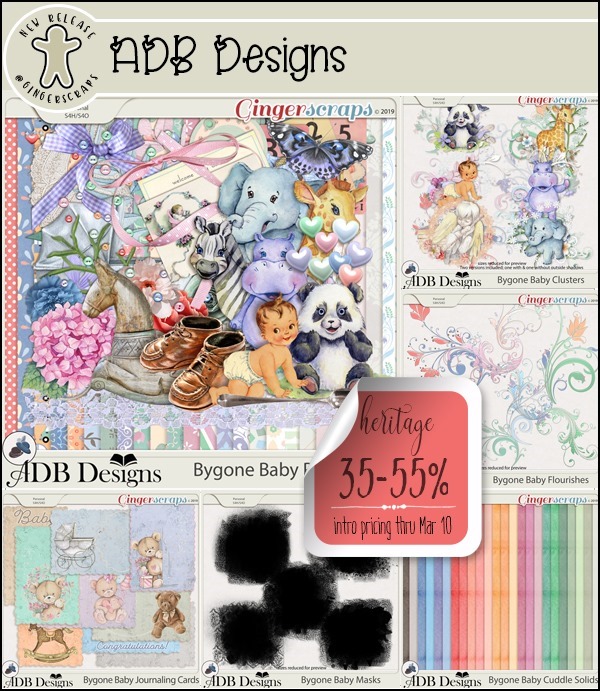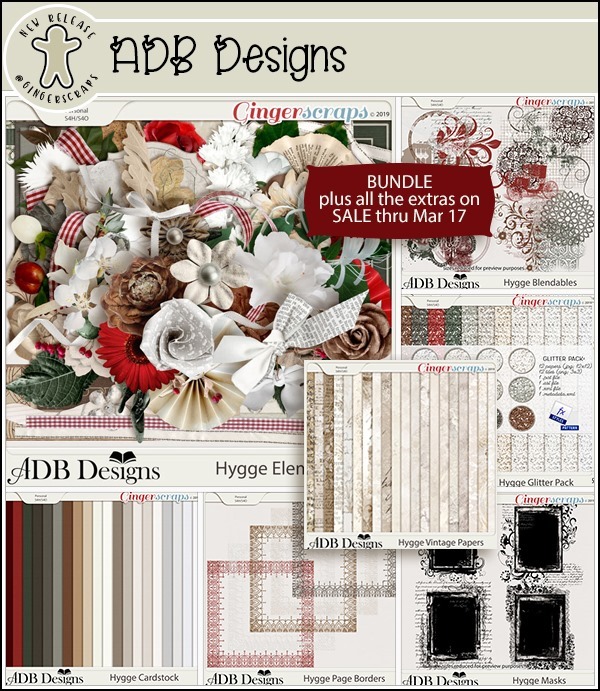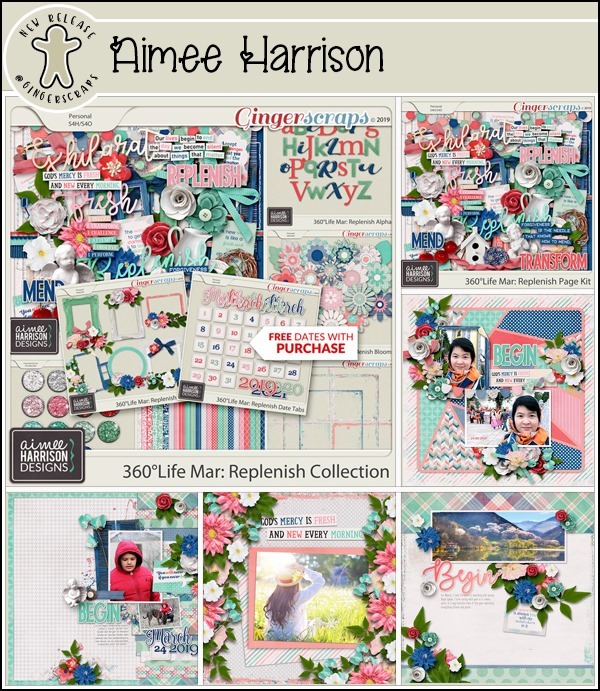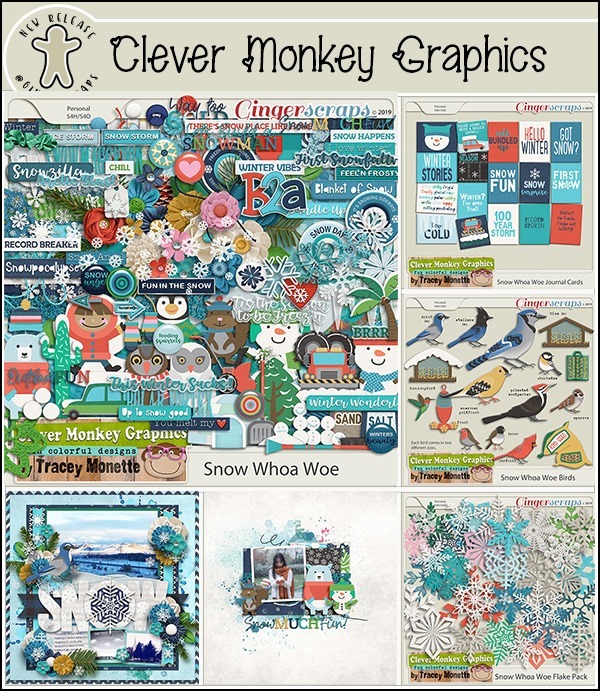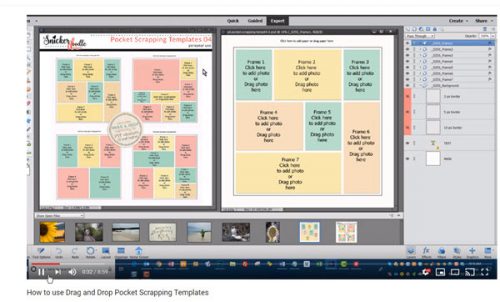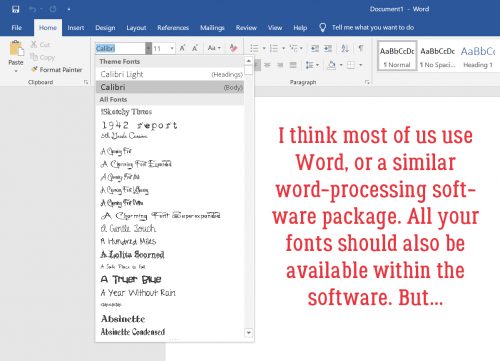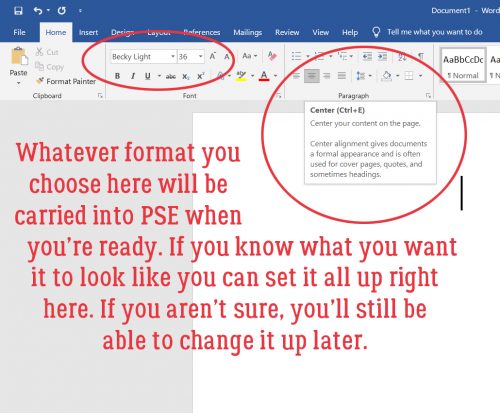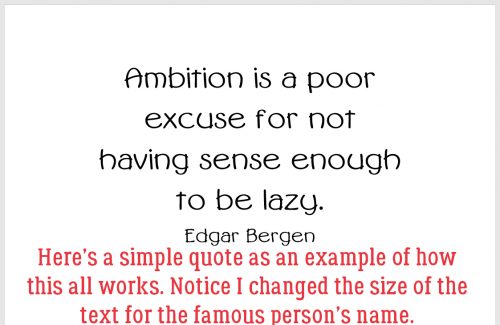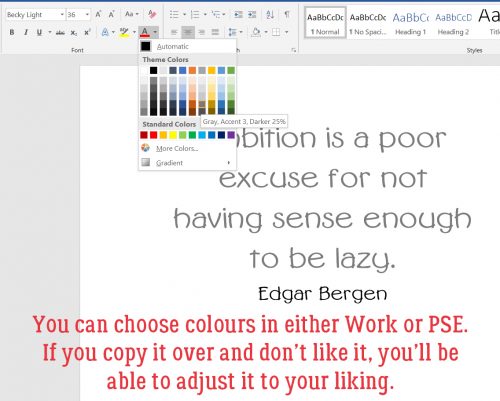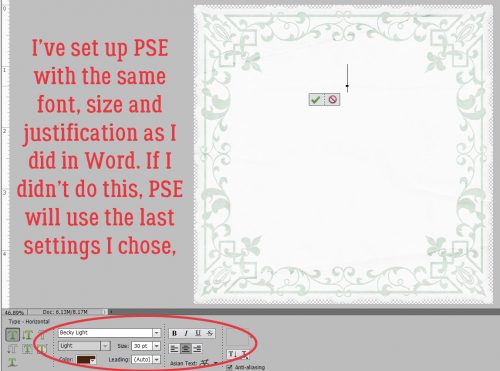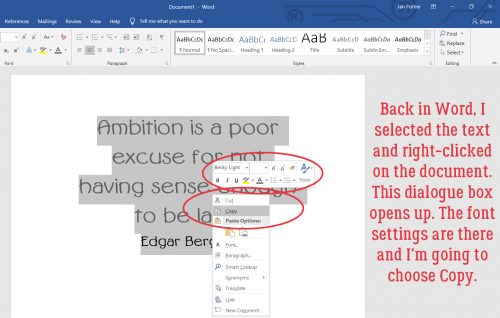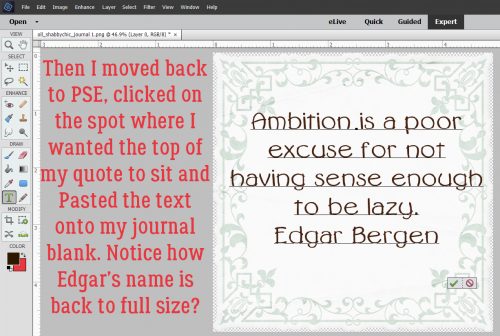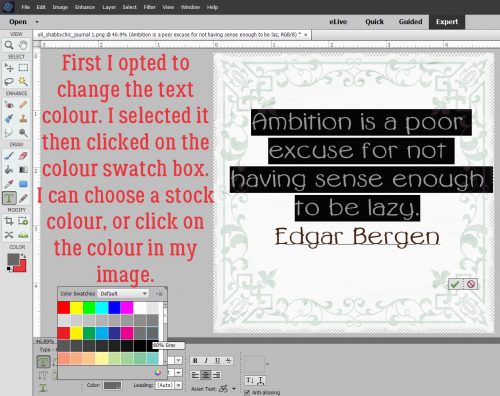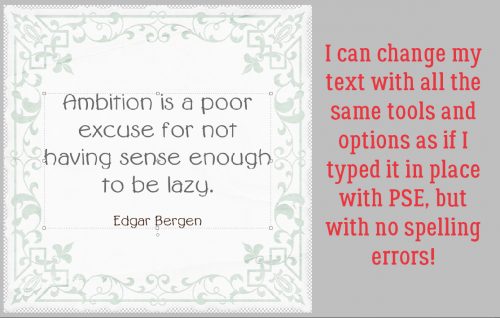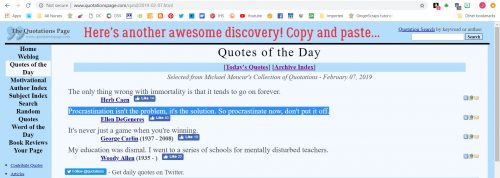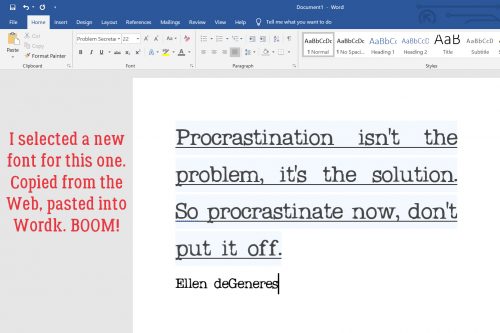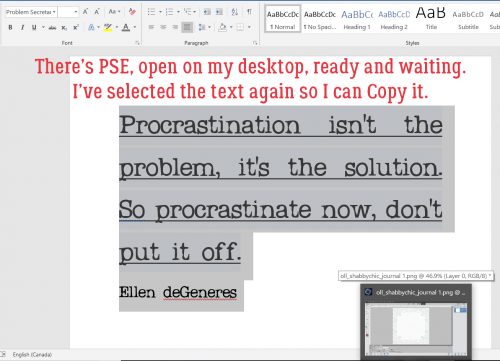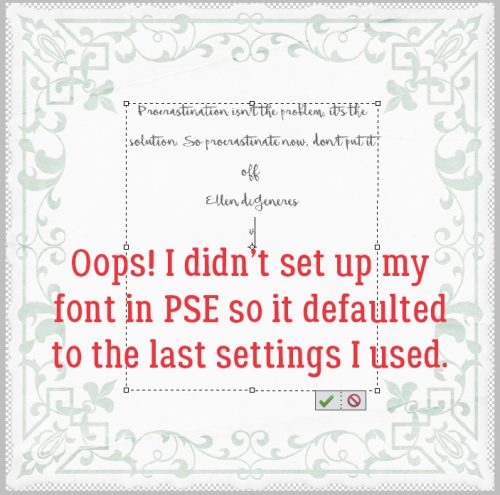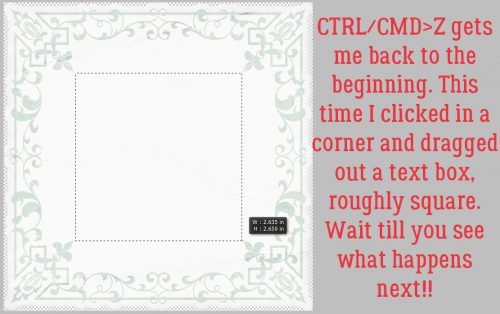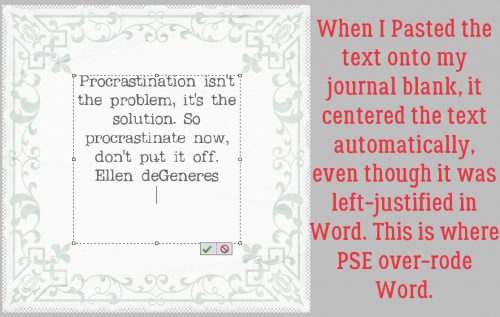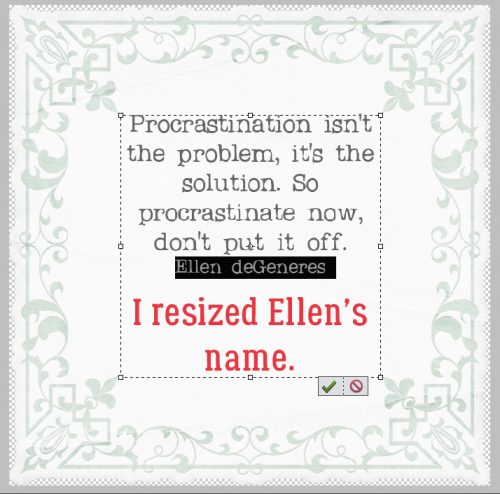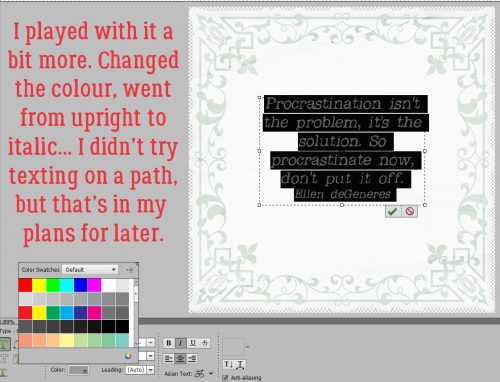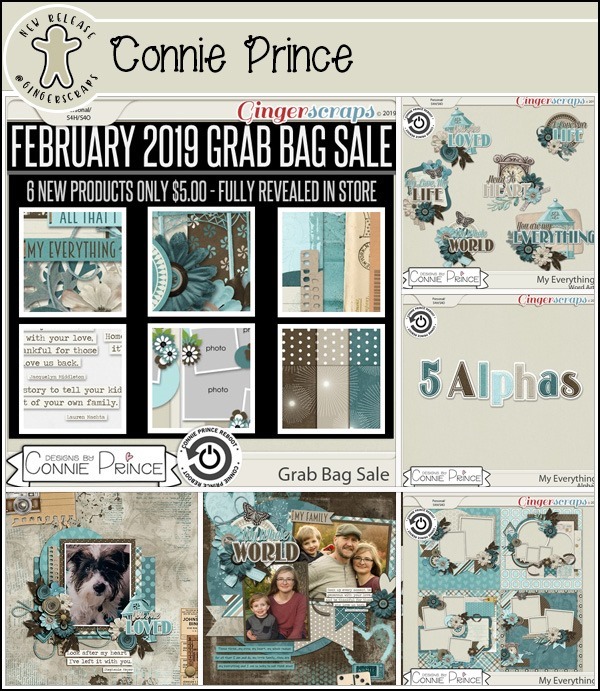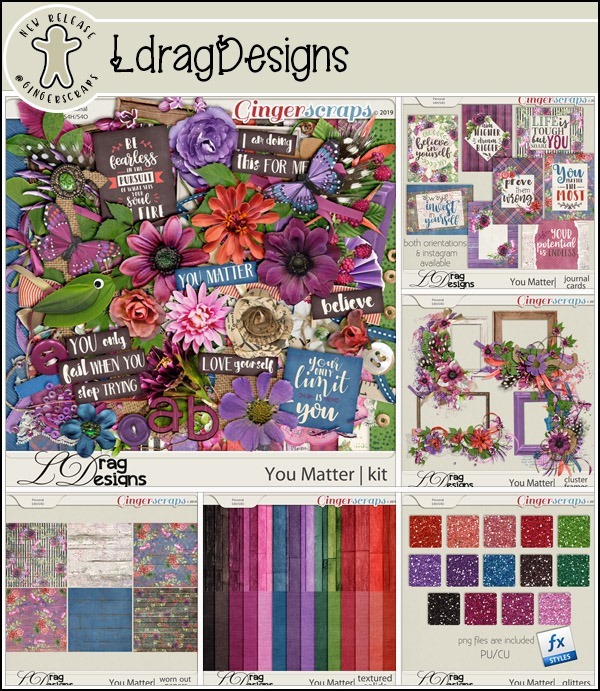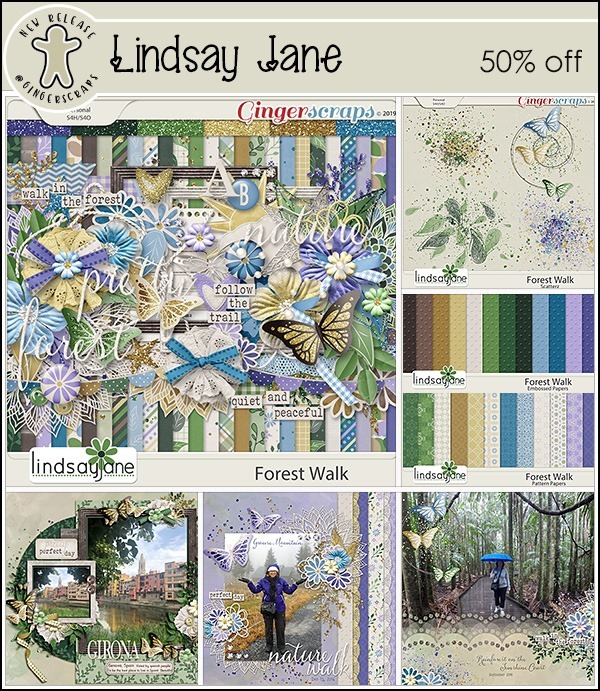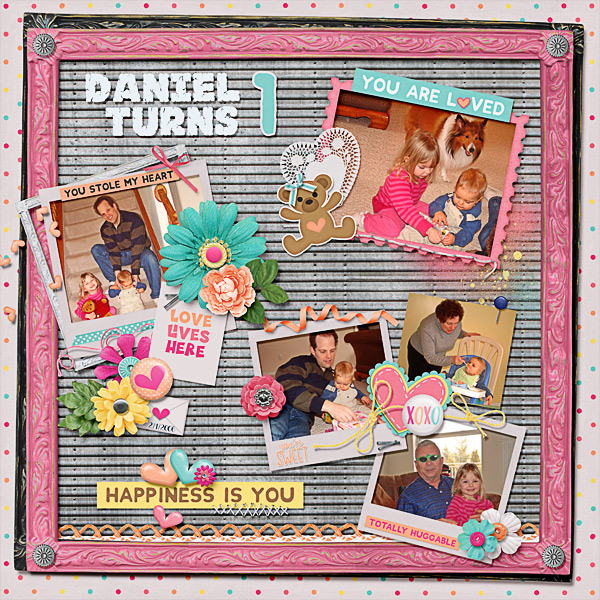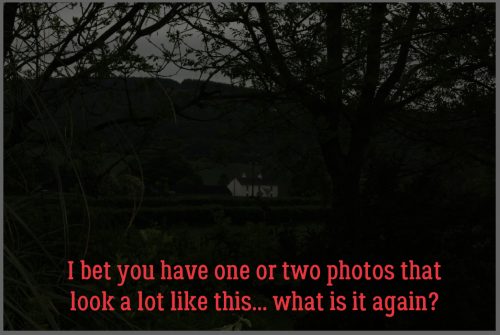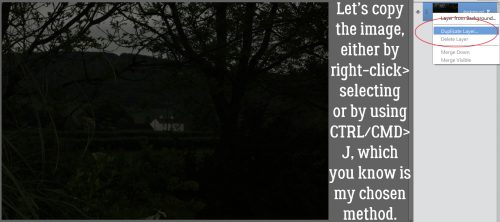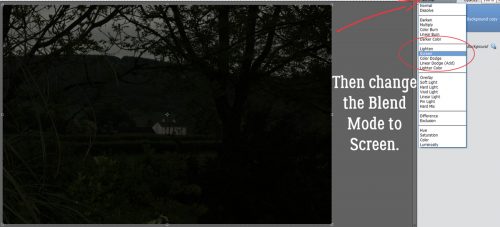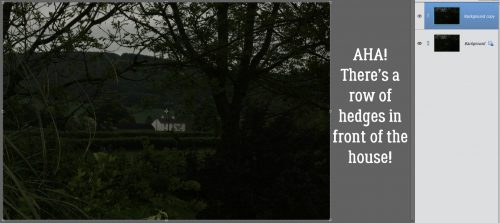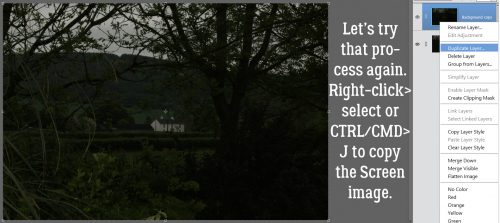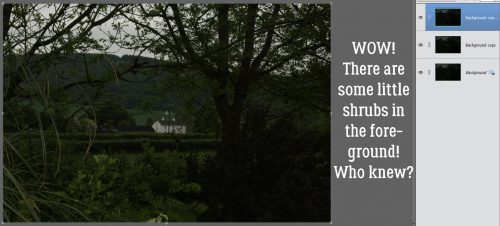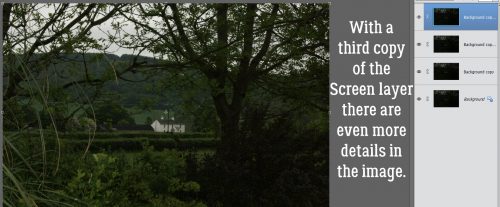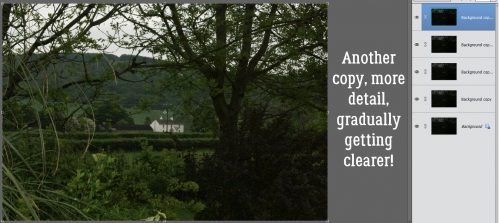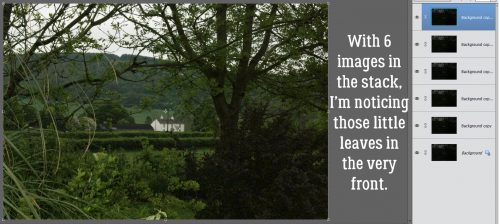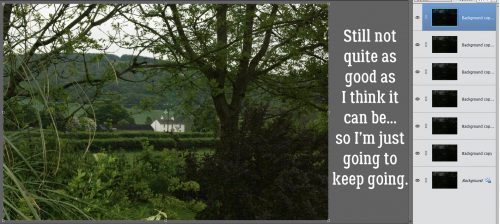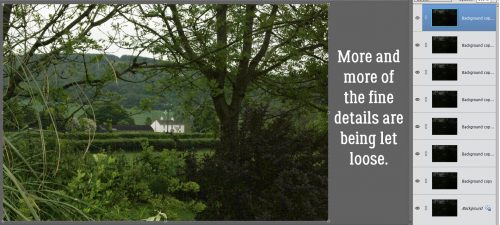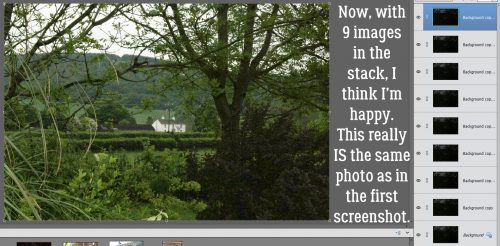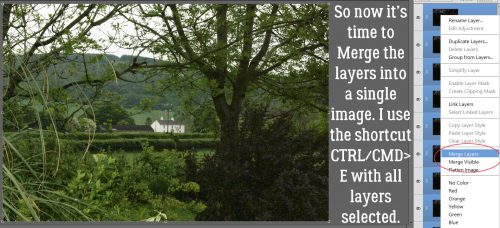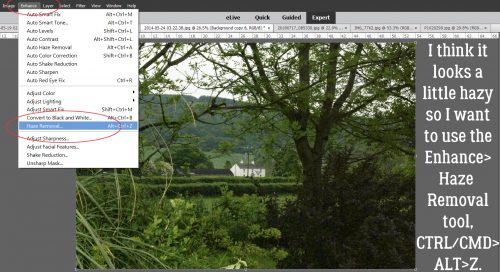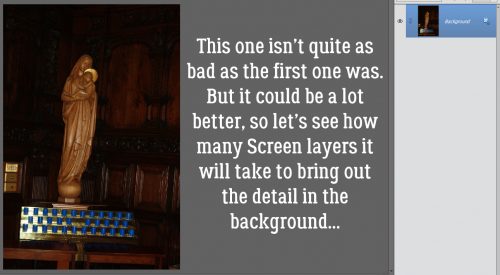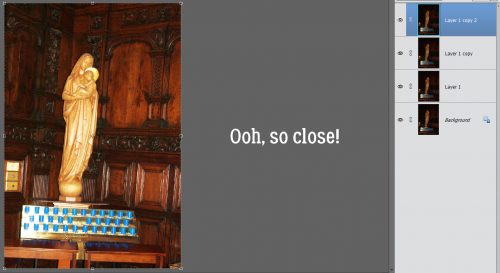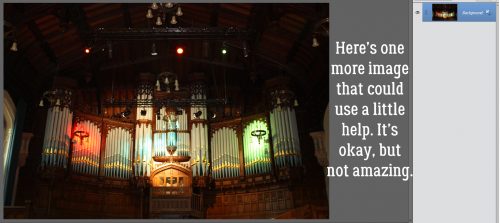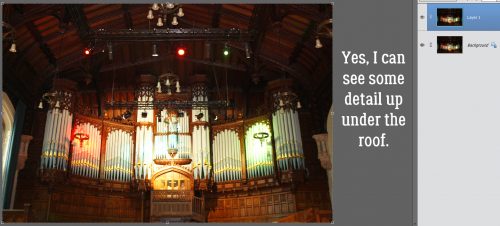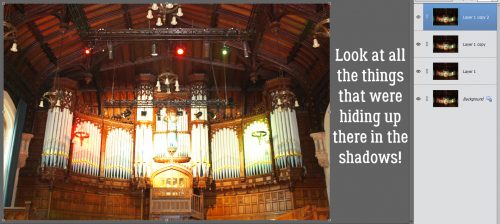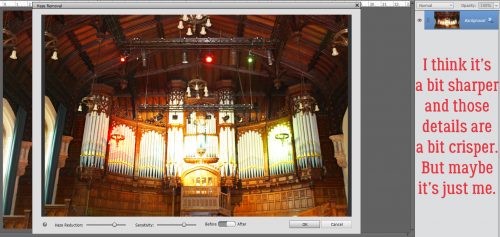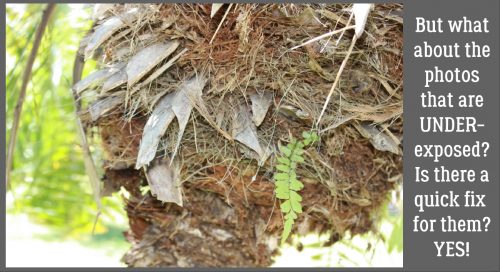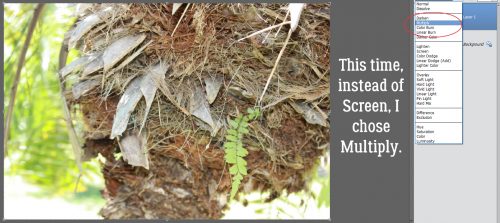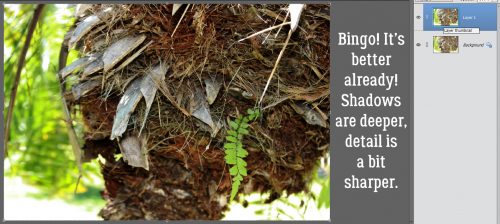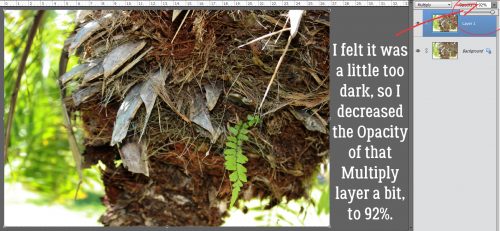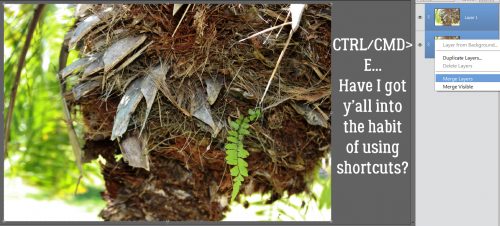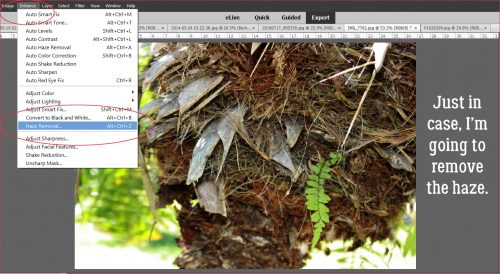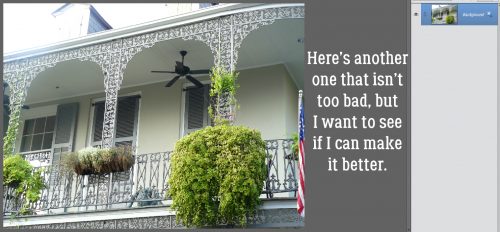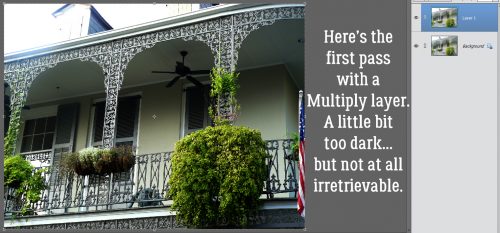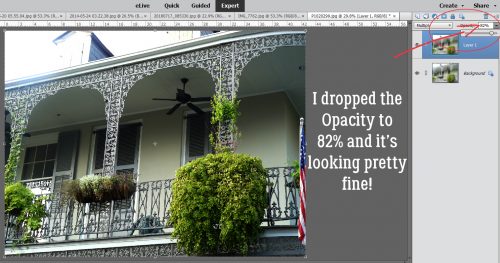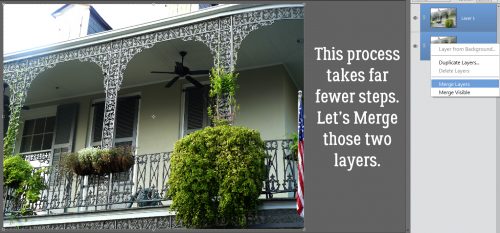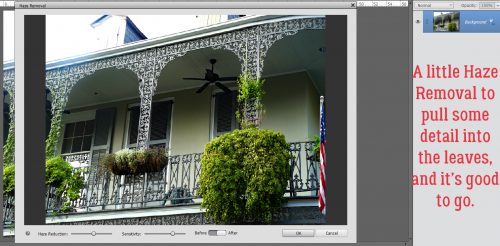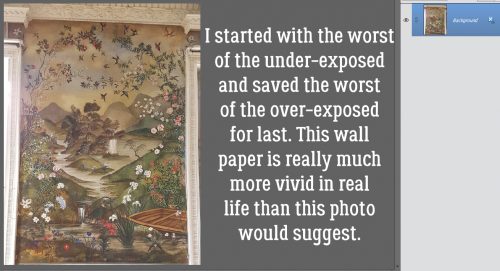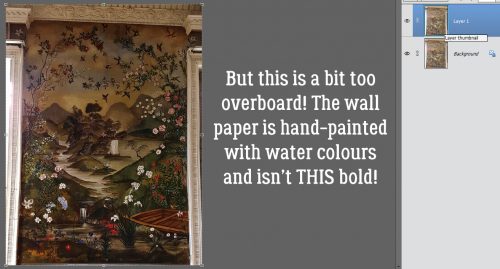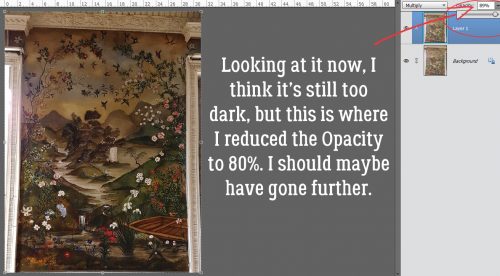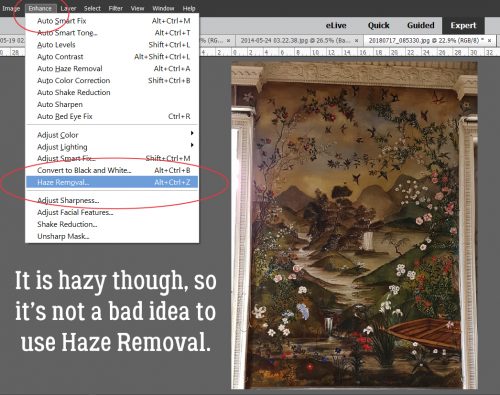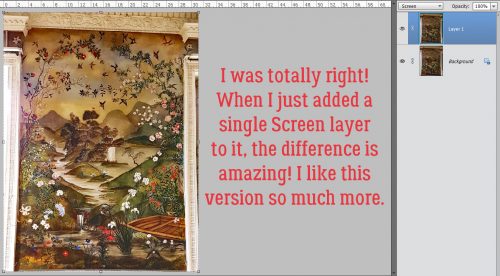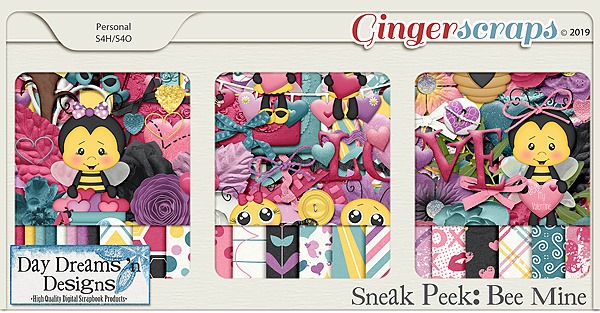Happy Thursday!!! It’s the last day of the month so I get to show you a sneak peek of the new BUFFET as well!!!!!
From Heather Z



From our new Guest this month, Down this Road Designs



From Clever Monkey Graphics



And now lets take a peek of the new Buffet!!!!


























Come back tomorrow to see all the awesome goodies releasing!!!