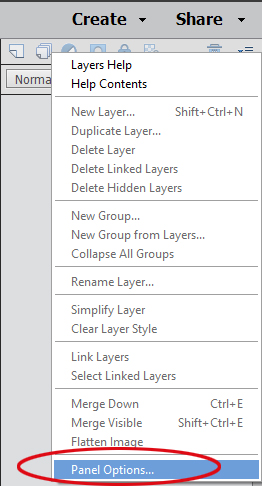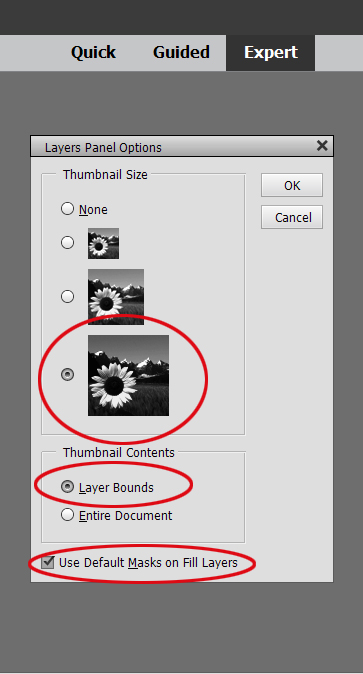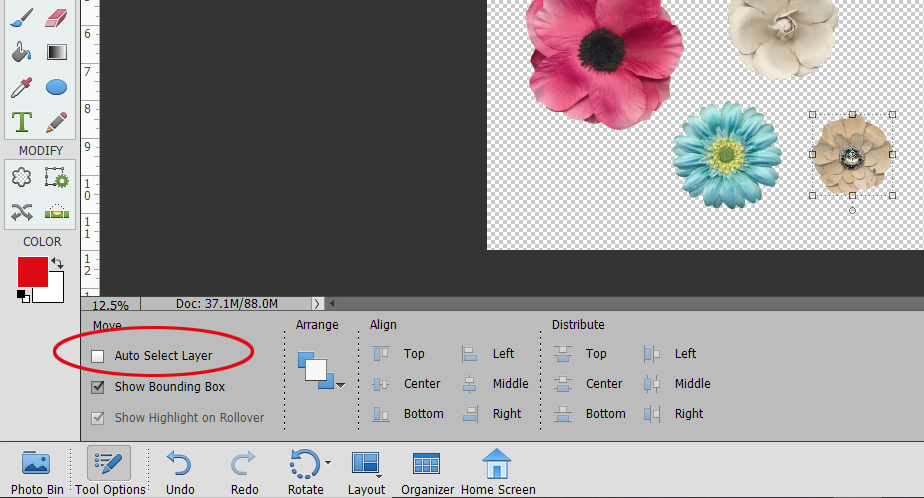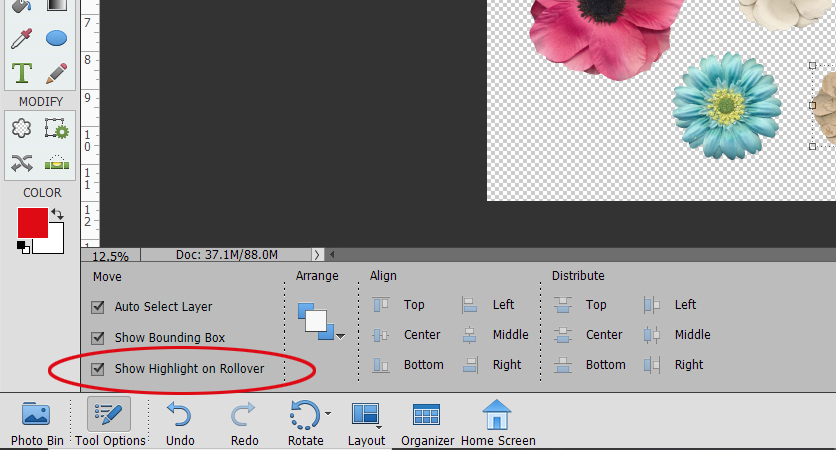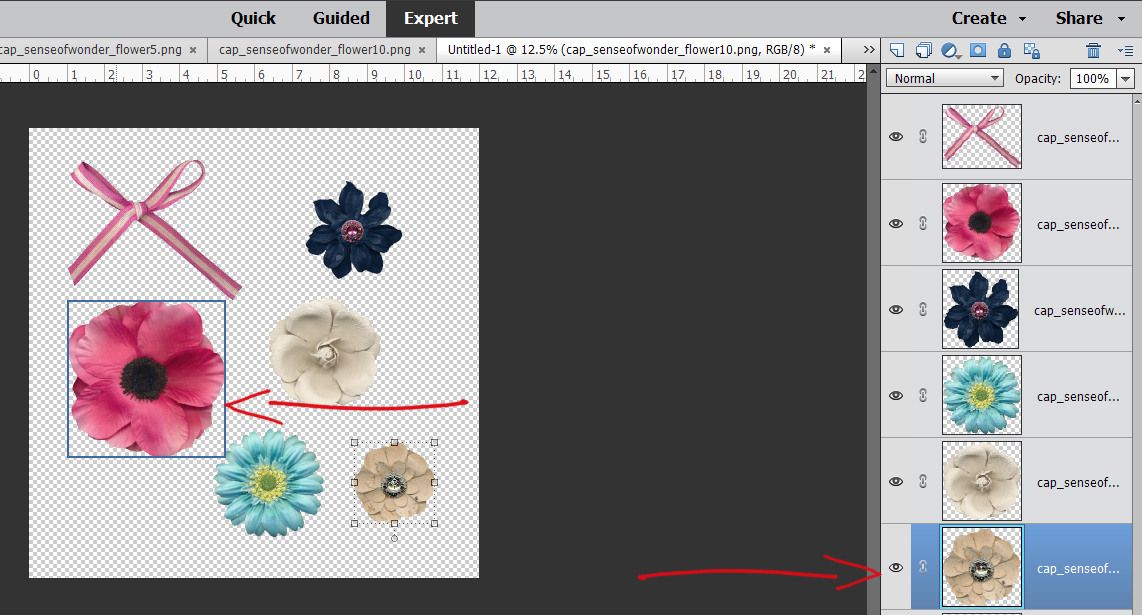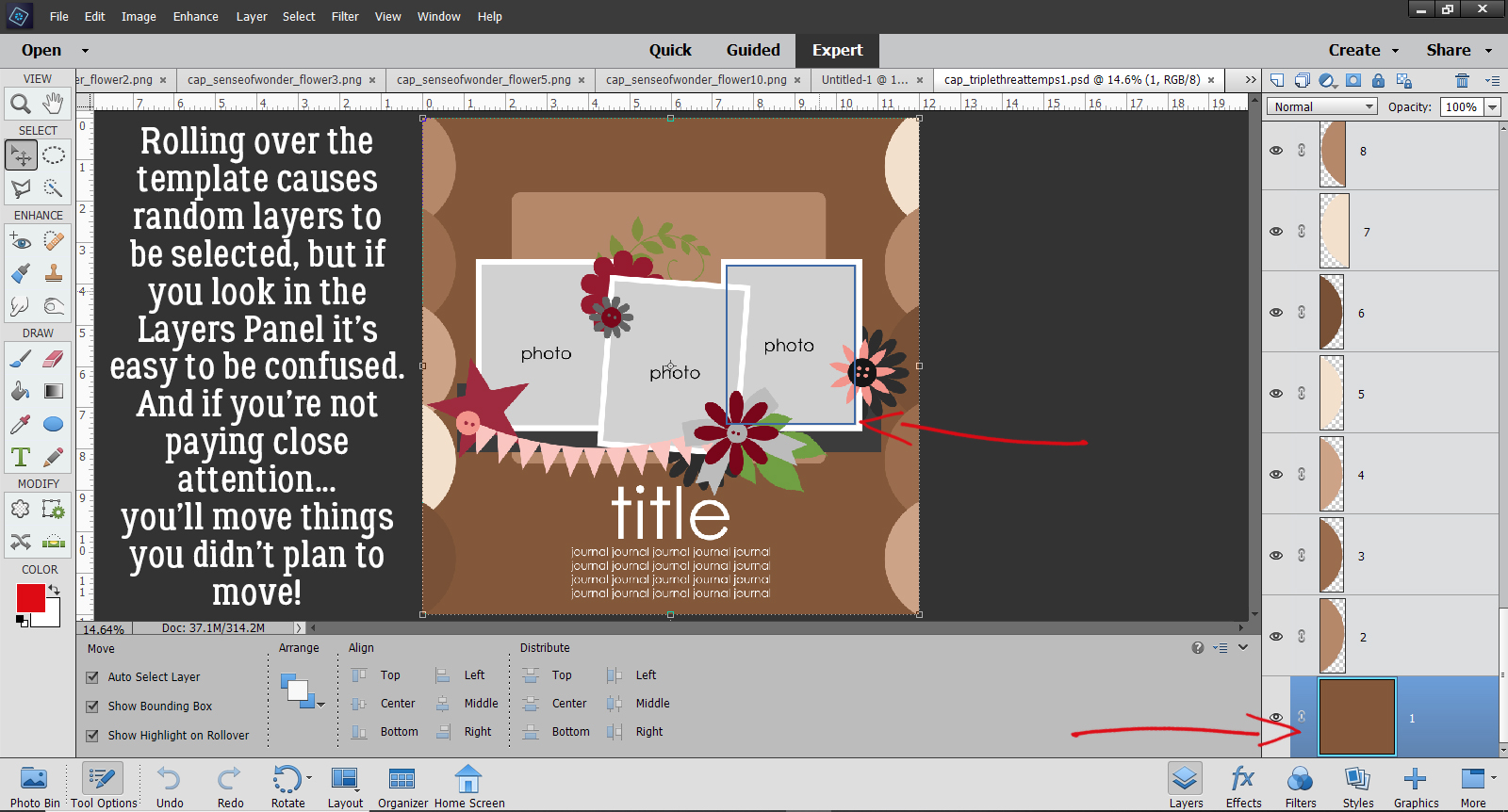Quick Trick: Dupe a Graphic Novel Look
![]()
On Sunday I was with my son while he watched an adventure/comedy movie on Netflix. When the movie ended and the credits started rolling, I noticed the producers had turned some stills into graphic novel images, and the idea for this tutorial was born. Turning a photo into a graphic novel cartoon is really easy! This is the photo I chose to play with.

First thing I did was make two Copies of the photo. You can right-click on the photo layer then choose Duplicate Layer>OK twice of you can use the keyboard shortcut CTRL/CMD>J twice. Your call. [I make these Copies so each manipulation is on a separate layer and can be further tweaked to obtain my desired results.] Then I turned the visibility for the top two layers off so I could concentrate on the bottom, original layer. “Close the eye”. You don’t HAVE to do that if you choose not to.

With the BOTTOM LAYER active, click on Filter>Sketch>Comic…

This is the Filter interface, and the default settings. Comic >> Soften = 4 >> Shades = 5.14 >> Steepness = 1.4 >> Vibrance = 0.5 and Thickness = 1.4. You can move the sliders around to see what each does and choose the look you like best. I kept the defaults.

Next, activate the MIDDLE LAYER and again click Filter>Sketch>Graphic Novel…

The defaults for this one are as shown: Painted Gray >> Darkness = 4.64 >> Clean Look = 4.4 >> Contrast = 0.52 and Thickness = 1.43.

I did some adjusting here. Painted Gray >> Darkness = 3.87 >> Clean Look = 4.4 >> Contrast = 0.82 >> Thickness = 1.21 and Smoothness (1/2).

Then I changed the Blend Mode to Overlay. Click on the bar at the top left of the Layers Panel and choose Overlay from the dropdown menu.

There’s one more Filter to add.

I moved to the TOP LAYER, and made sure my Color Picker was set to Black in the Foreground, White in the Background. [This is important so don’t forget to check! I learned it the hard way.] Then I clicked Filter>Sketch>Halftone Pattern…

The result isn’t super-visible here but if you could zoom, you’d see it easily. The defaults are Size = 4 >> Contrast = 50 >> Pattern Type = Dots.

Ah, there it is! I adjusted the Size to 6 and the Contrast to 40.

Again, I changed the Blend Mode to Overlay. Then I turned the other layers back on.

If I want to, I can adjust the Opacity of each layer, change the order of the layers and make other adjustments as I wish. I think I might go a bit farther with the original Comic layer, and maybe with the Graphic Novel layer too, and make it even more cartoon-y. I can do that by adding another Filter to each layer. But for a 5 minute exercise, it looks pretty good!

See you all in March!!
![]()








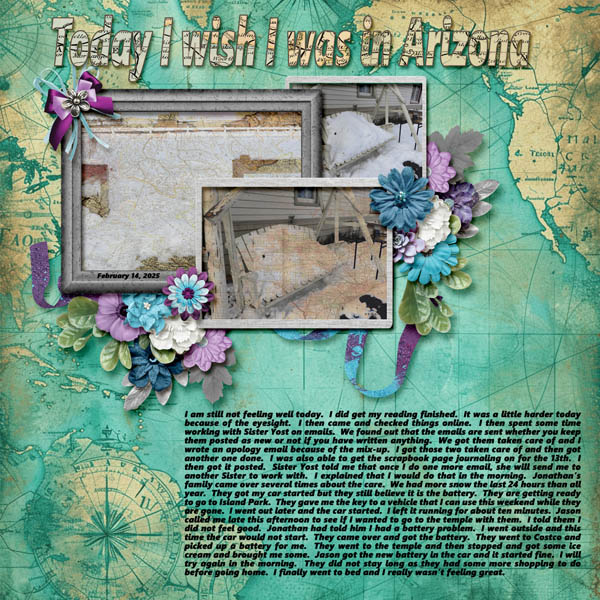


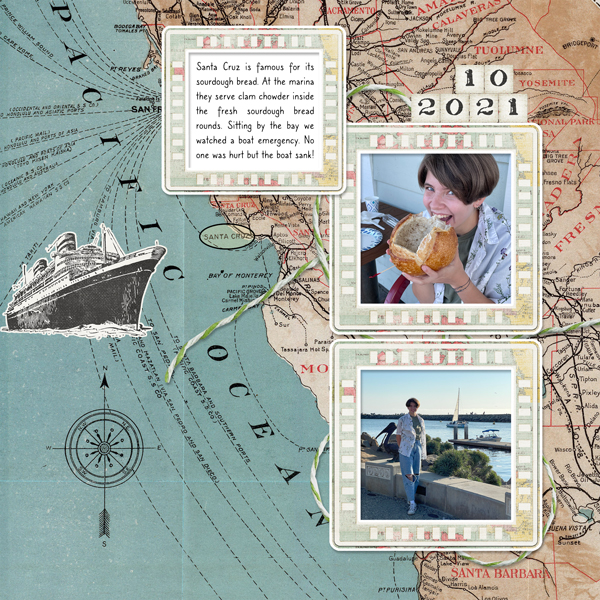
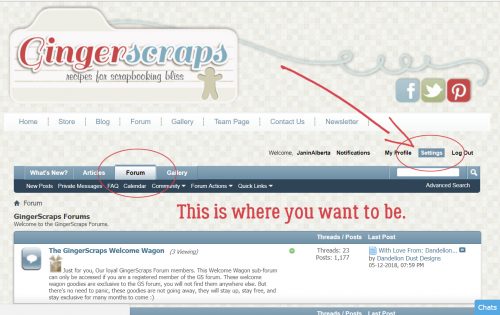
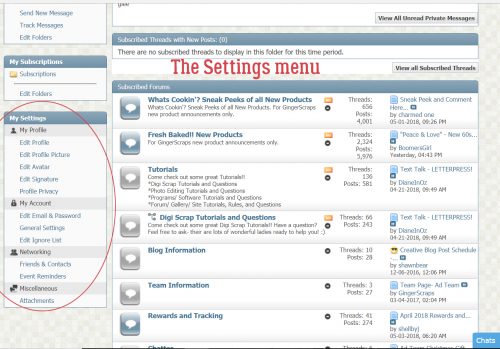
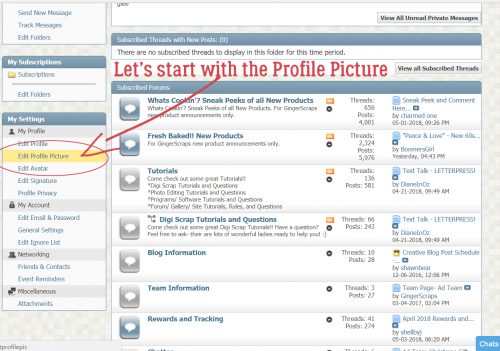
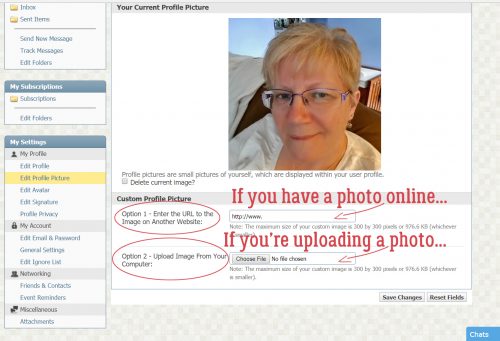
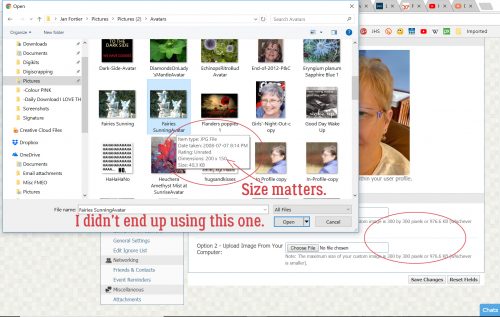
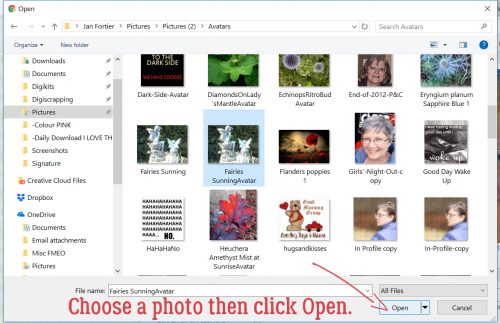
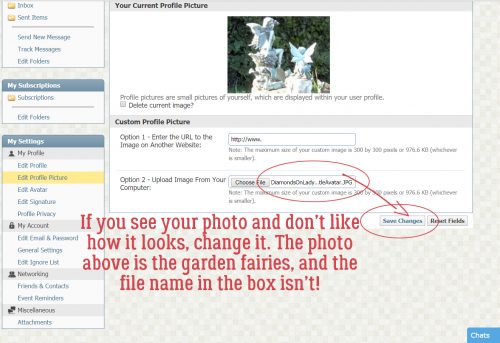
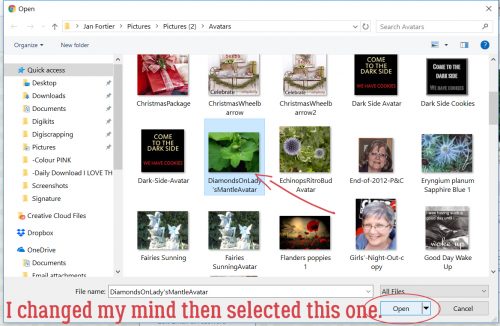
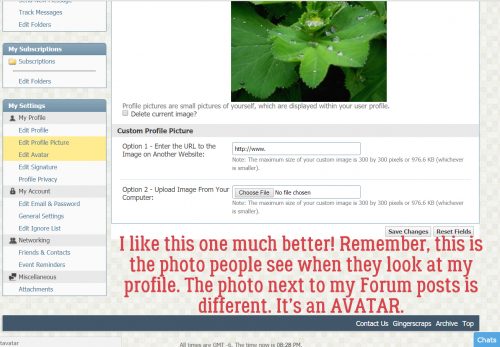
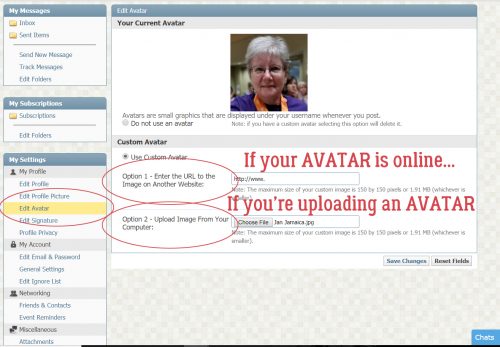
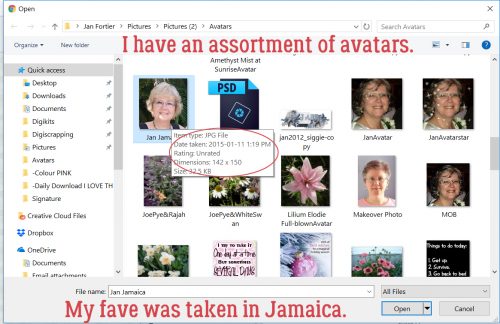
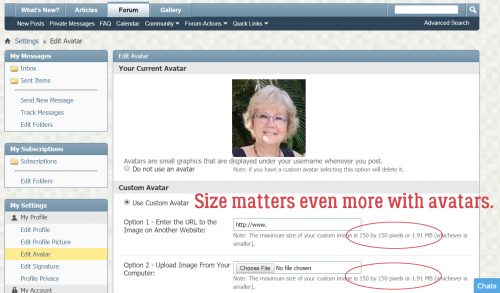
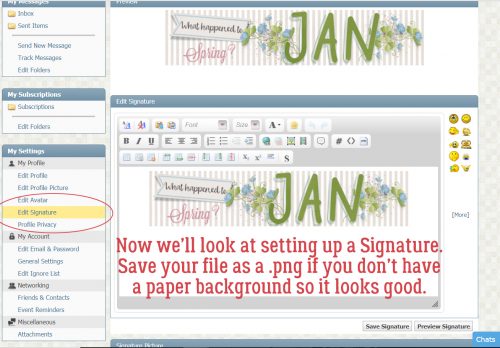
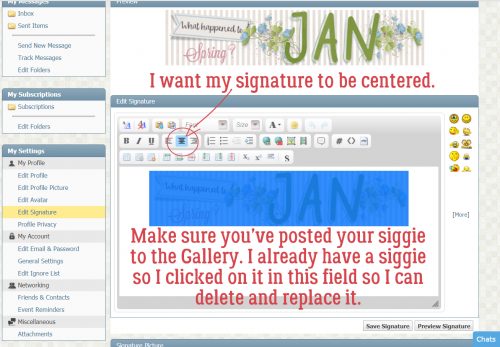
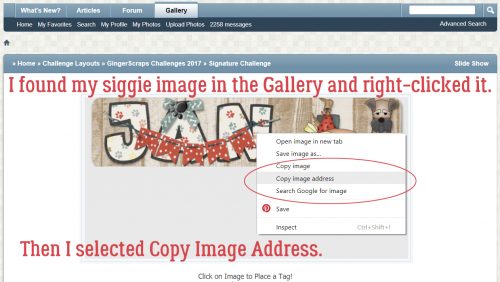
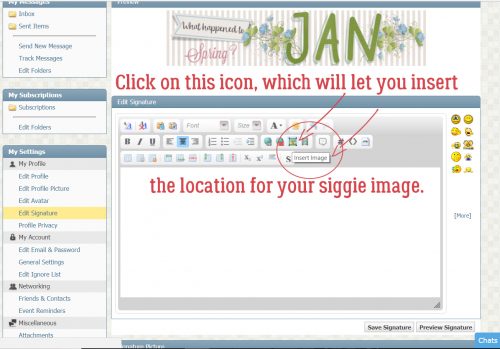
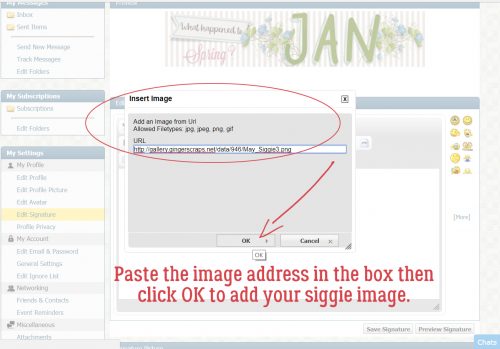
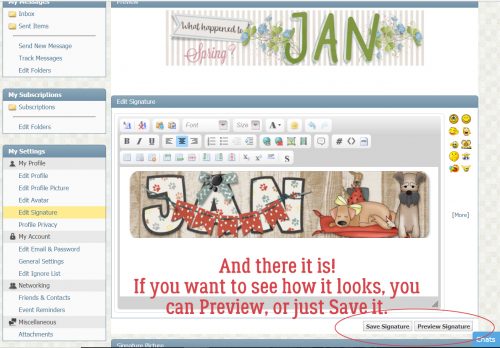
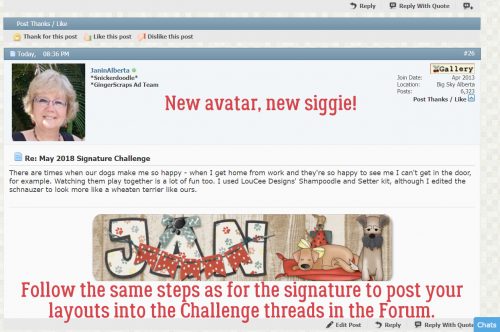















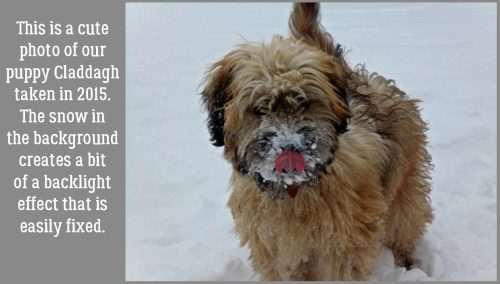
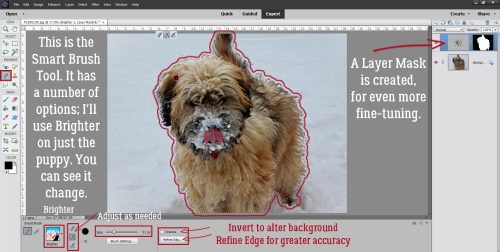



















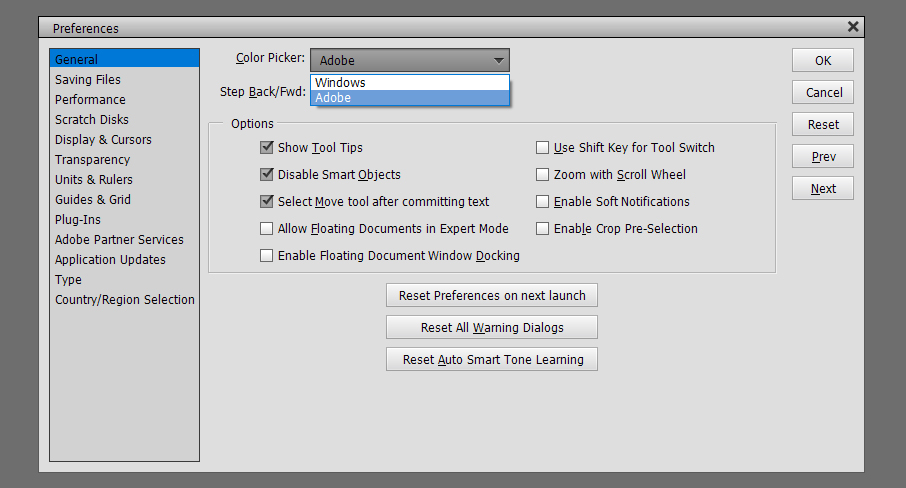 Just below the Color Picker setting is Step Back/Fwd. This allows you to decide the keyboard shortcuts used to Undo or Redo. I like the most basic, CTRL>Z and CTRL>Y – fewer movements and fewer keys to remember!
Just below the Color Picker setting is Step Back/Fwd. This allows you to decide the keyboard shortcuts used to Undo or Redo. I like the most basic, CTRL>Z and CTRL>Y – fewer movements and fewer keys to remember!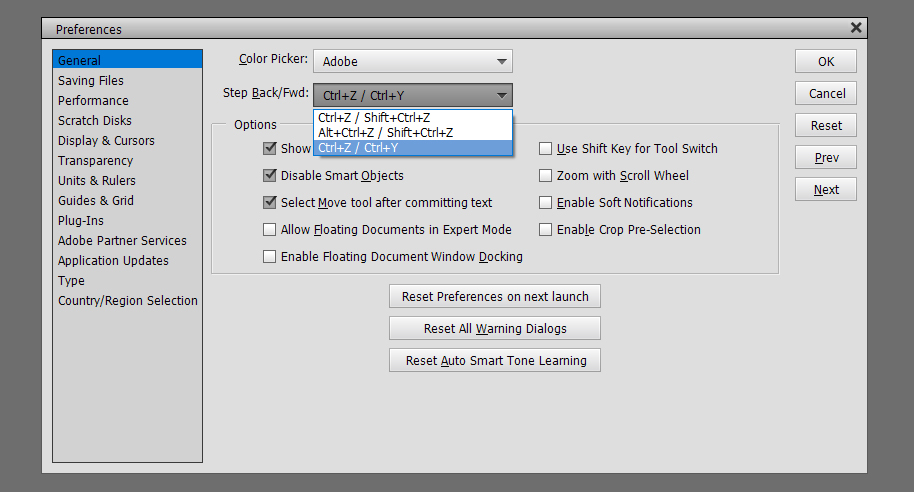
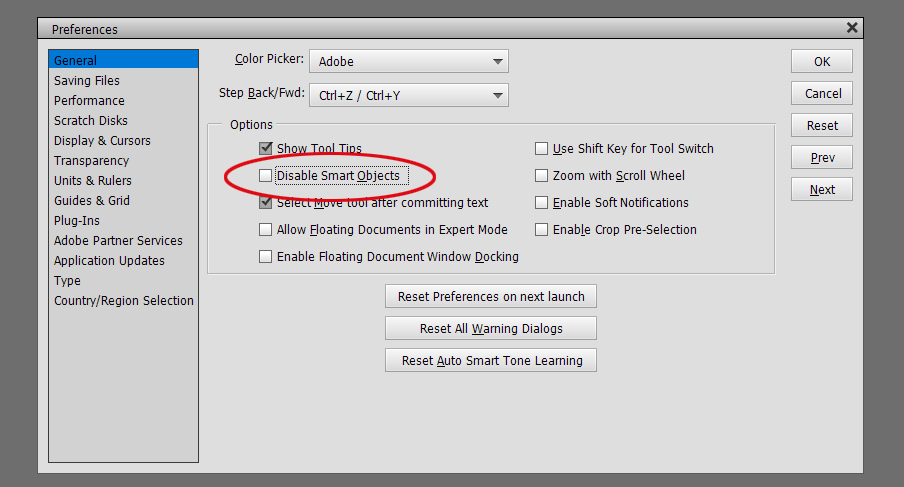 In the screenshot below, I want to Erase part of the bow. But when I try to do it, I get a pop-up as shown. And if you look at the layers in the Layers Panel, each of the embellishments I’ve got on my canvas has a little box in the lower right corner of the thumbnail. That tells me the layer CANNOT be modified other than to resize and rotate.
In the screenshot below, I want to Erase part of the bow. But when I try to do it, I get a pop-up as shown. And if you look at the layers in the Layers Panel, each of the embellishments I’ve got on my canvas has a little box in the lower right corner of the thumbnail. That tells me the layer CANNOT be modified other than to resize and rotate.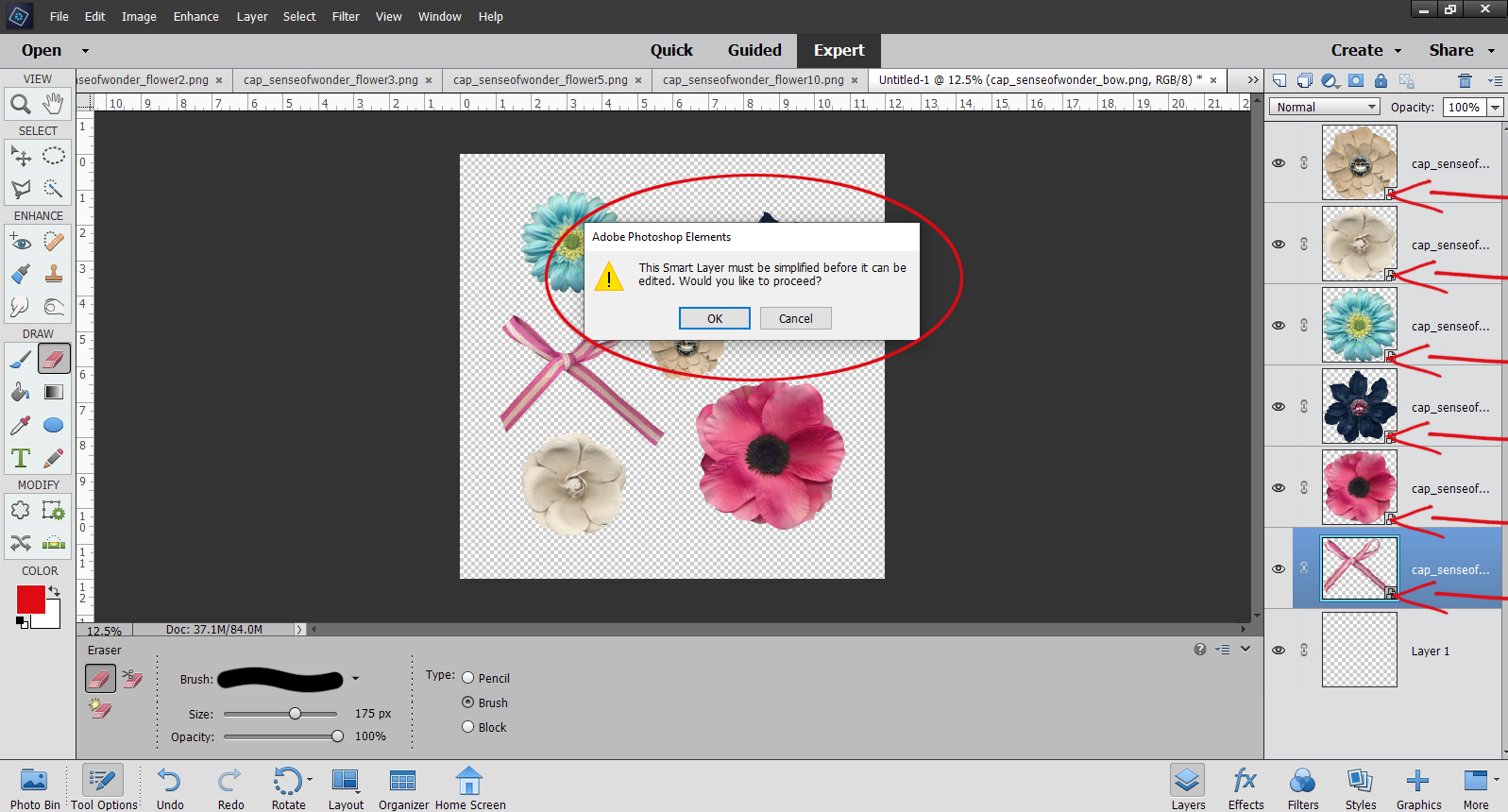
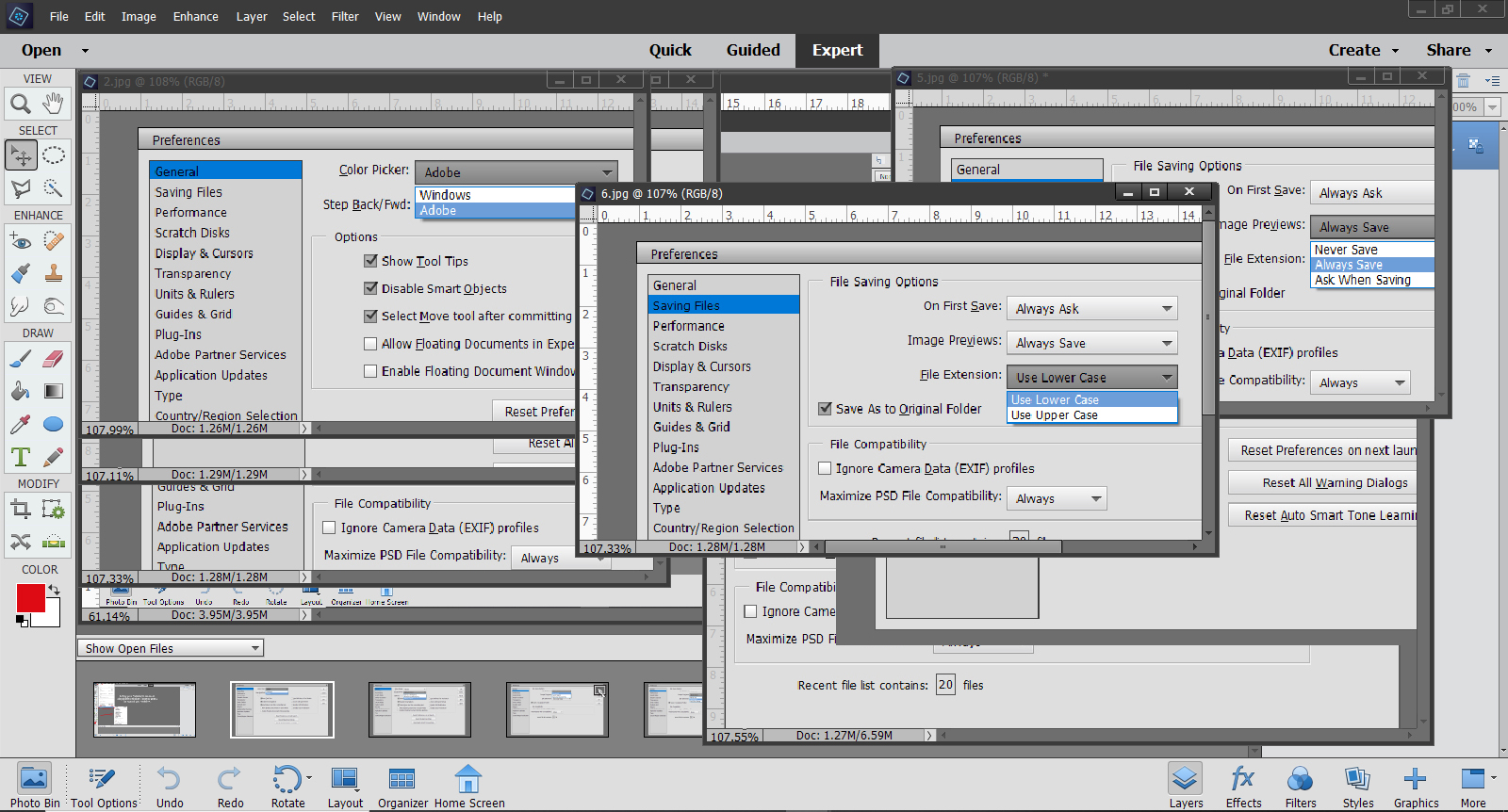
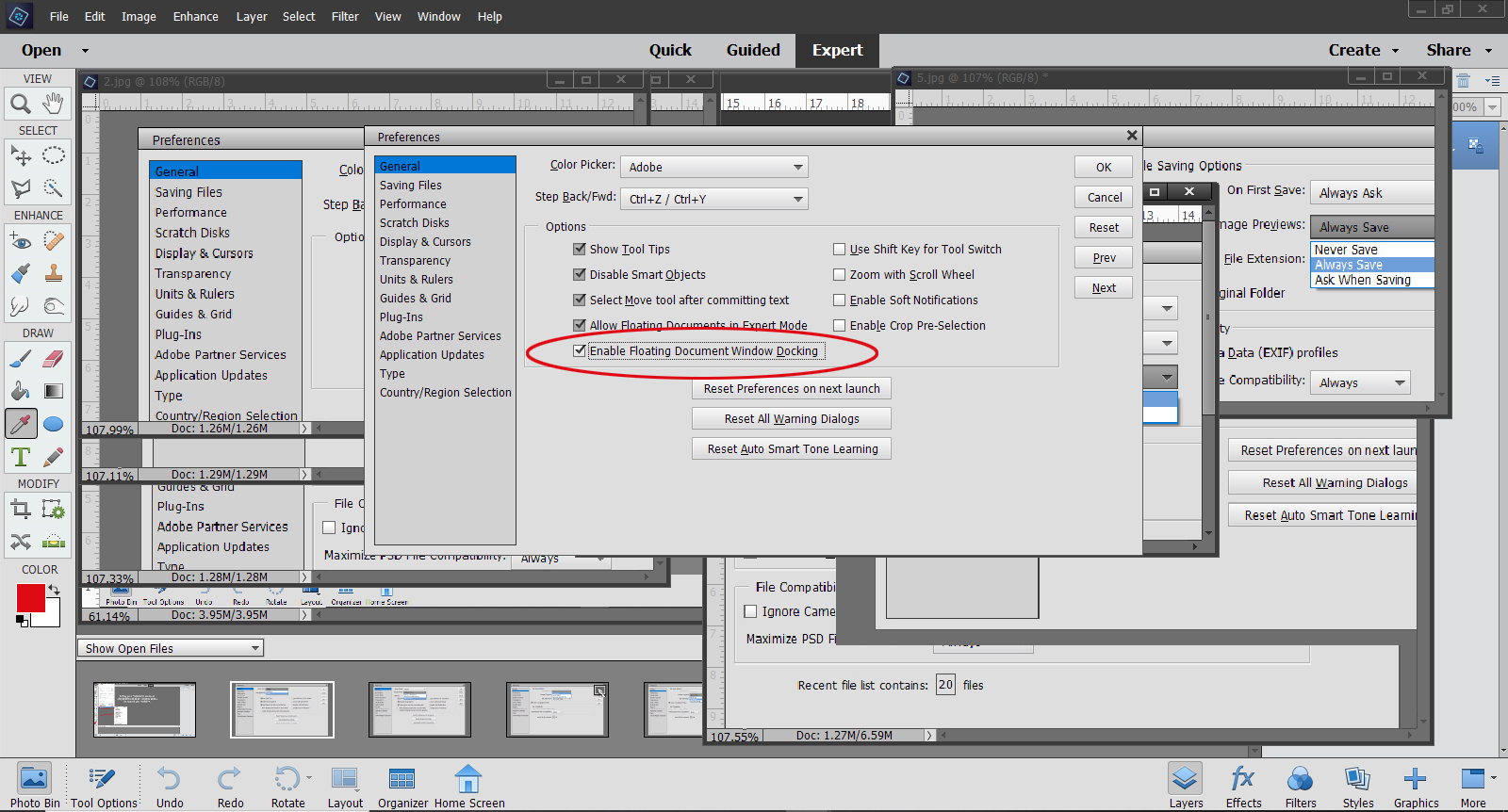
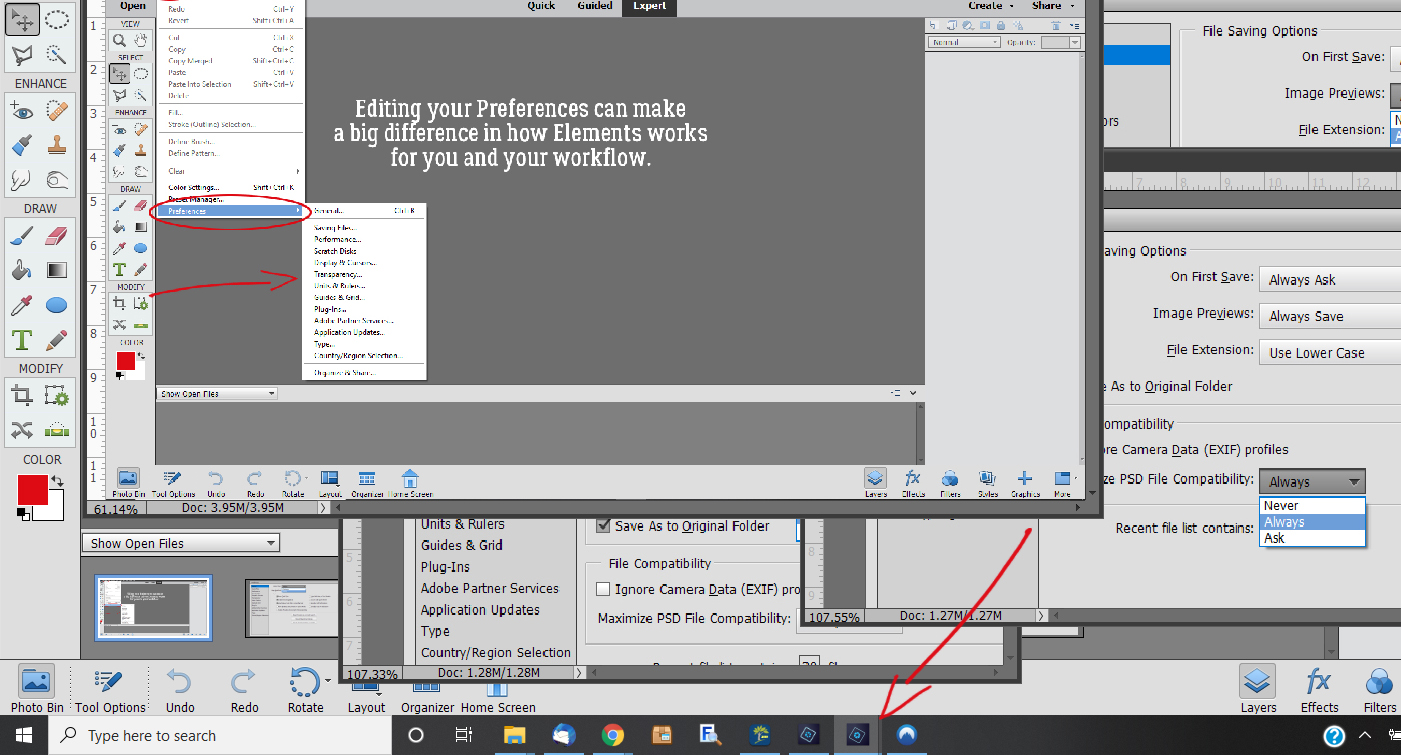
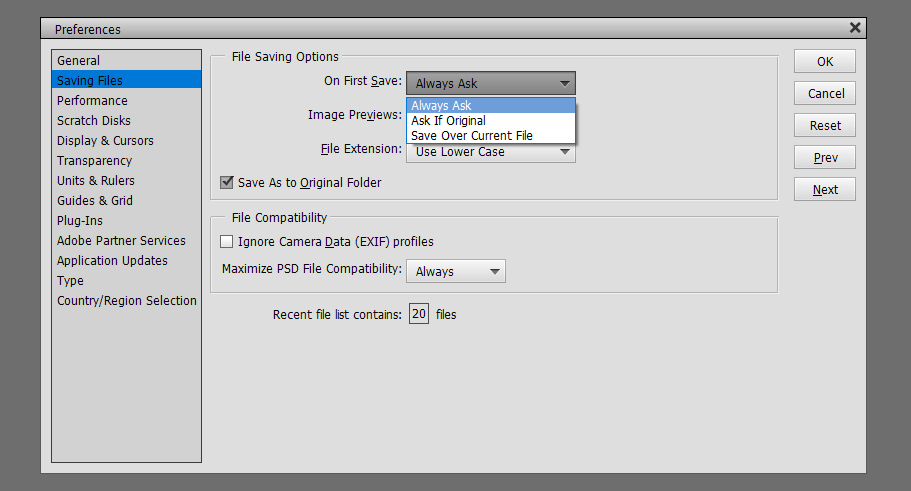
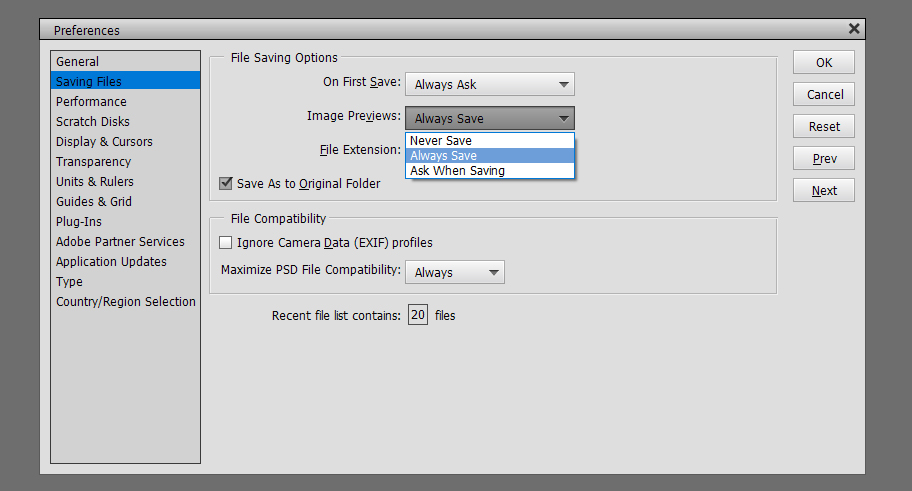
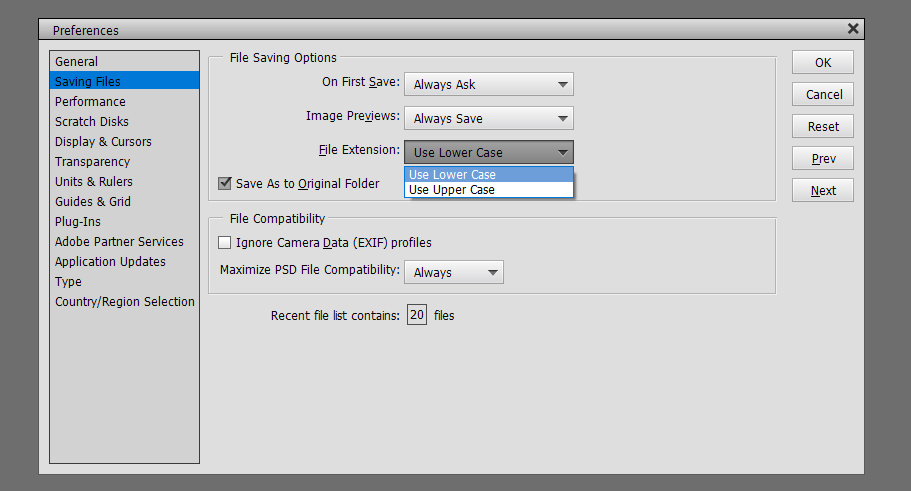
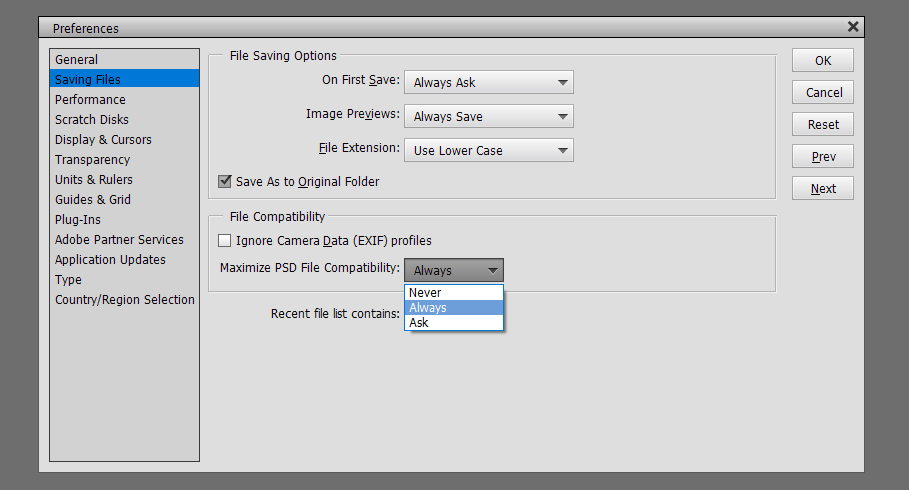
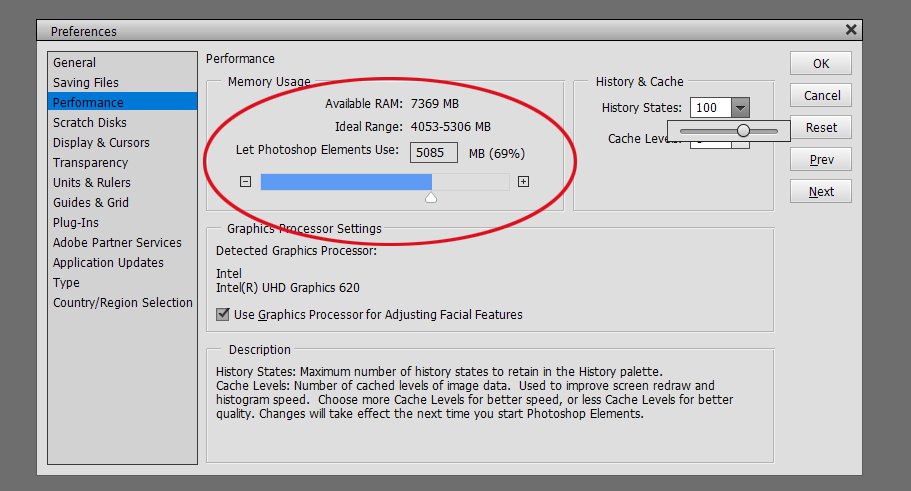
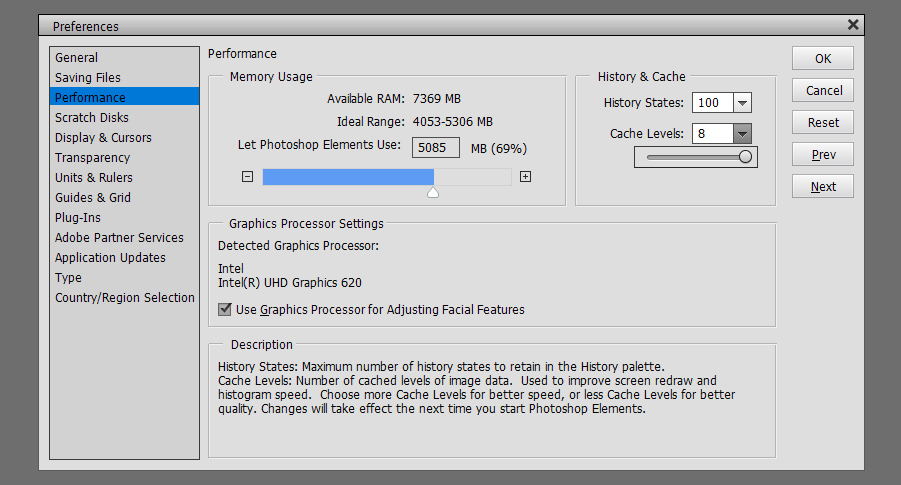
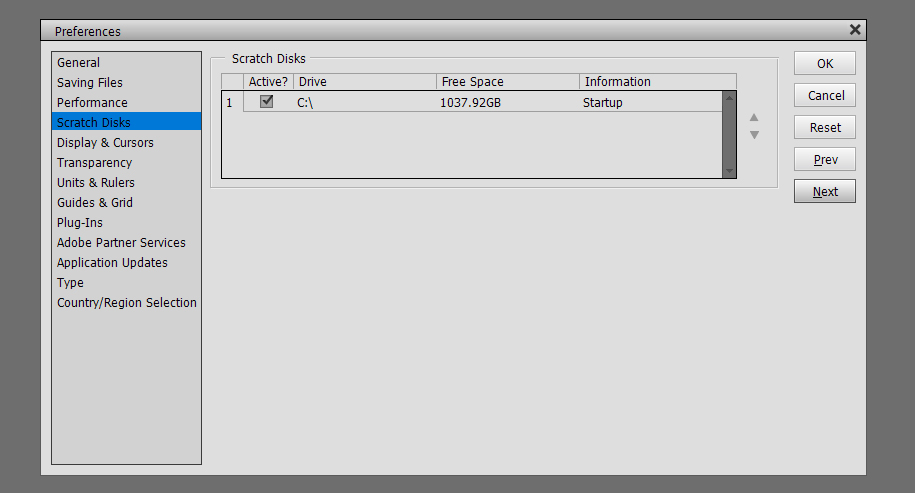
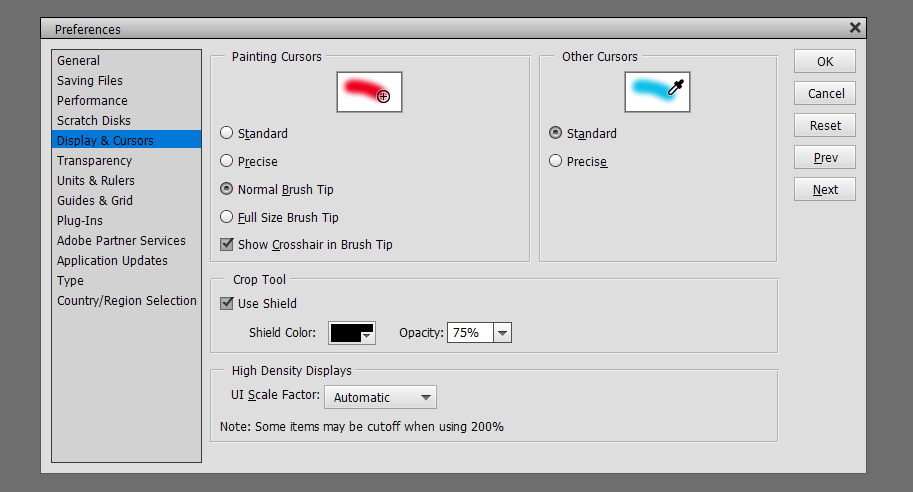
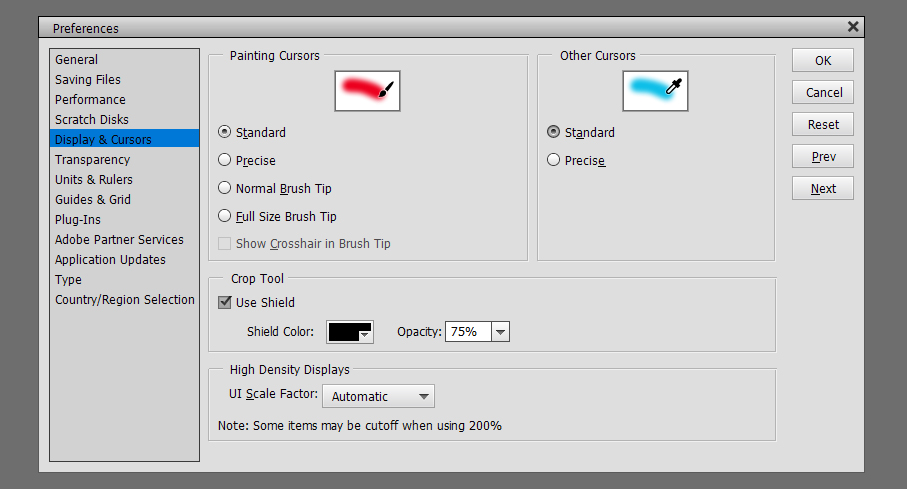
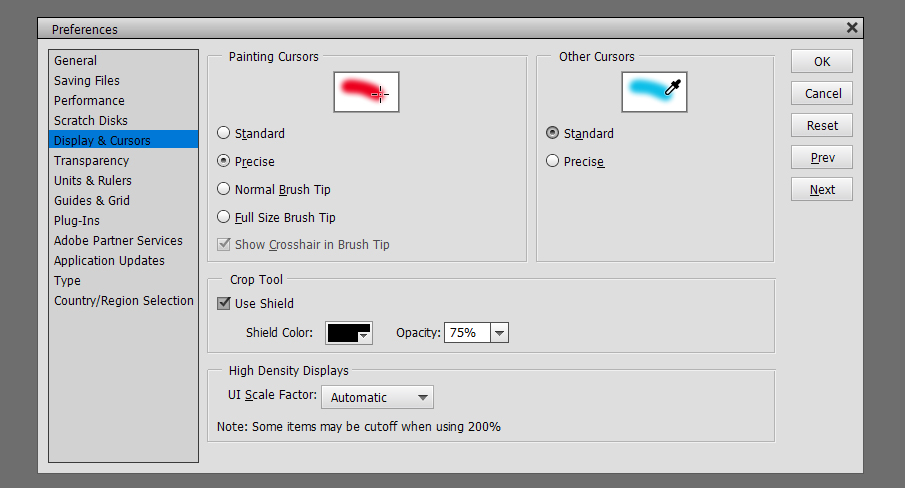
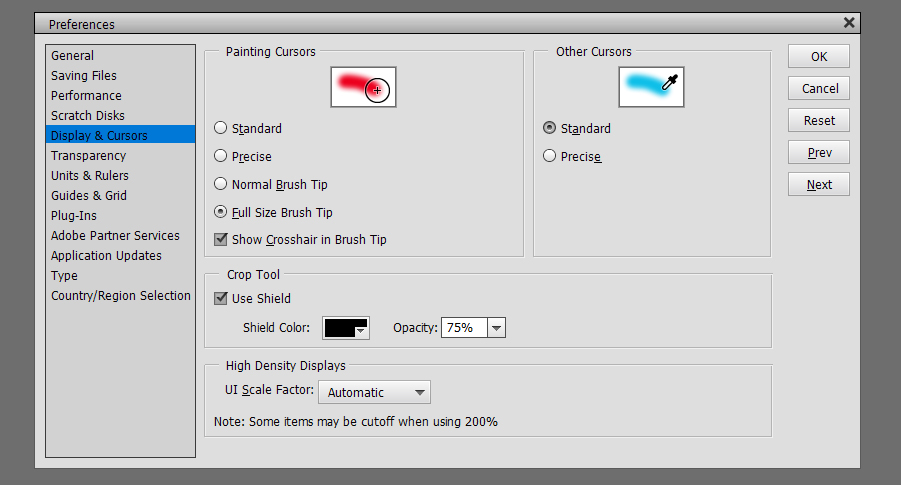
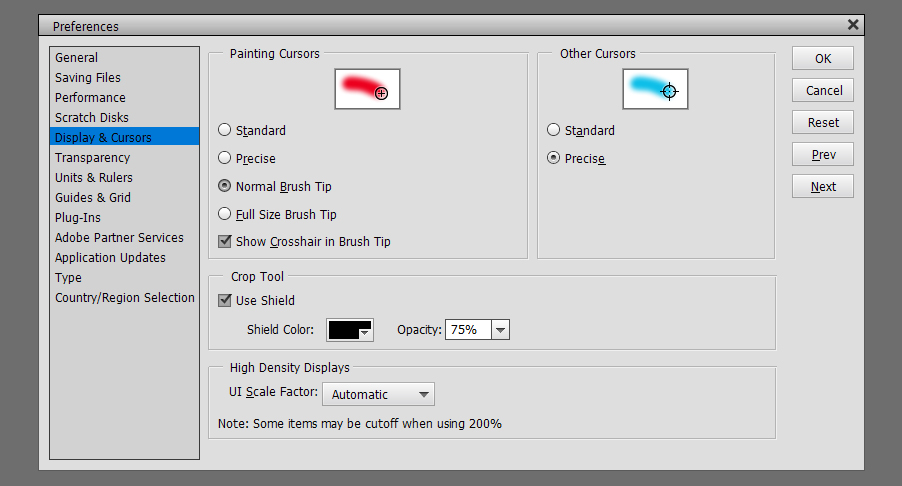 Crop Tool Shield lets you see exactly what part of your photo or image will be included when you crop it. I find that Black and 75% lets me see enough of the image to know if I’m keeping the parts I want. You do you!
Crop Tool Shield lets you see exactly what part of your photo or image will be included when you crop it. I find that Black and 75% lets me see enough of the image to know if I’m keeping the parts I want. You do you!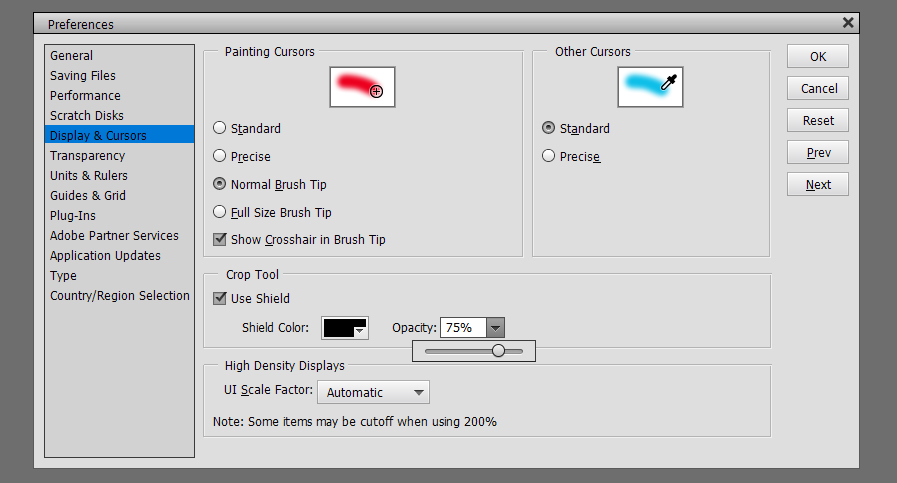
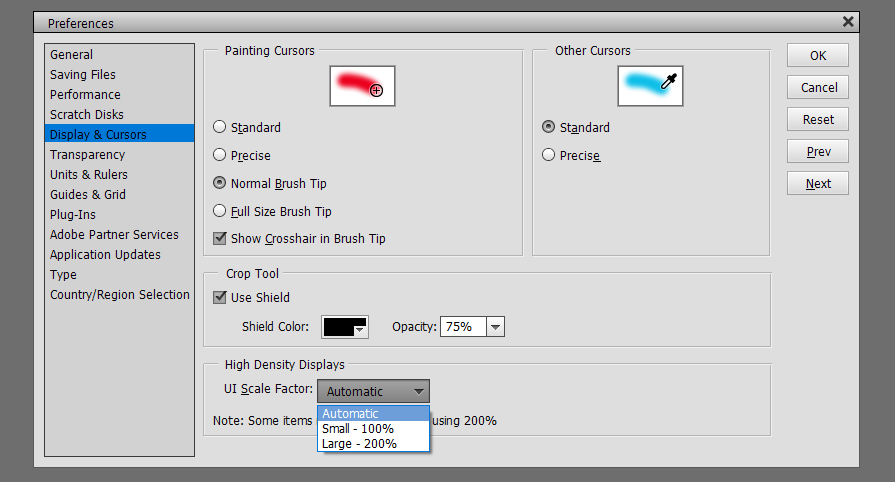
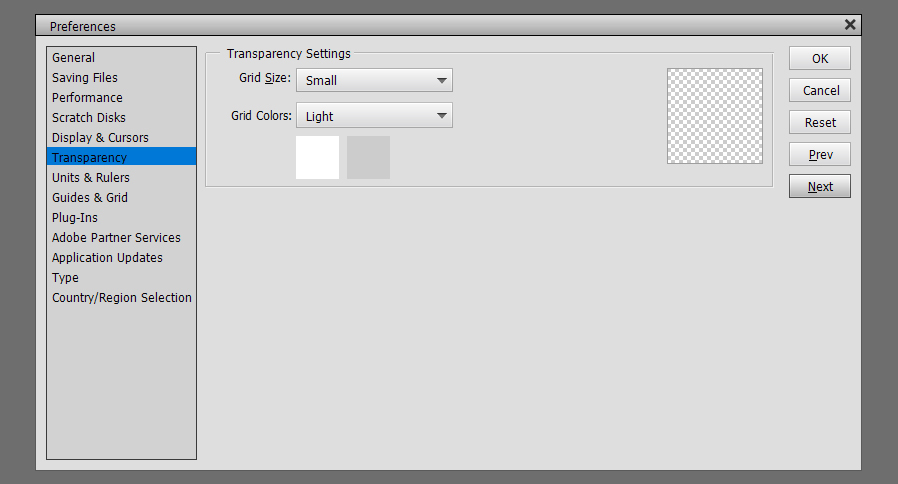
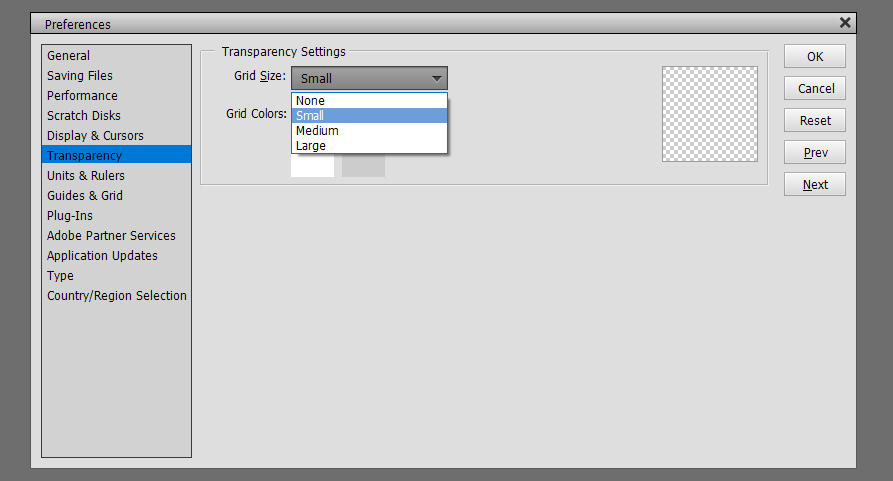
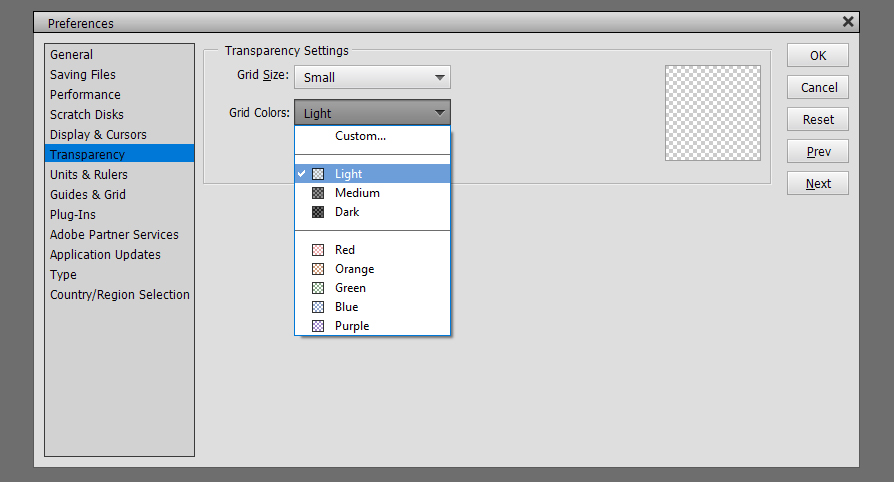
 This combo might be useful for some activities but I really can’t think of one. 😉
This combo might be useful for some activities but I really can’t think of one. 😉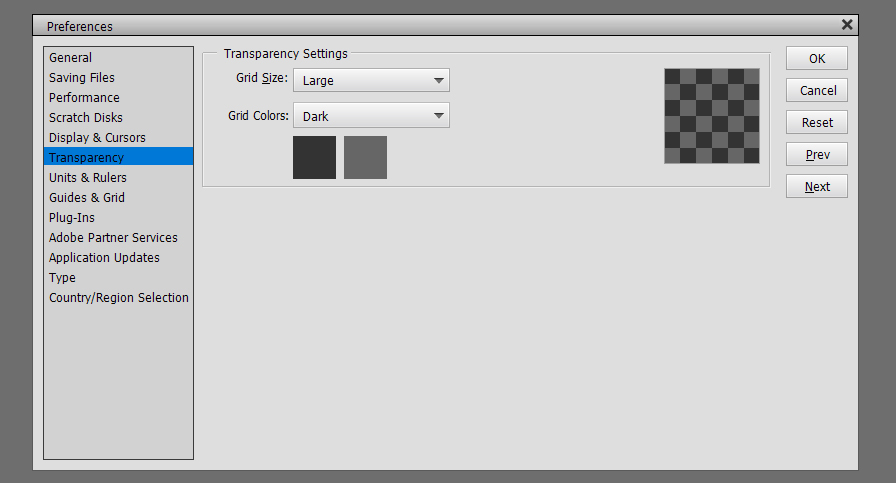
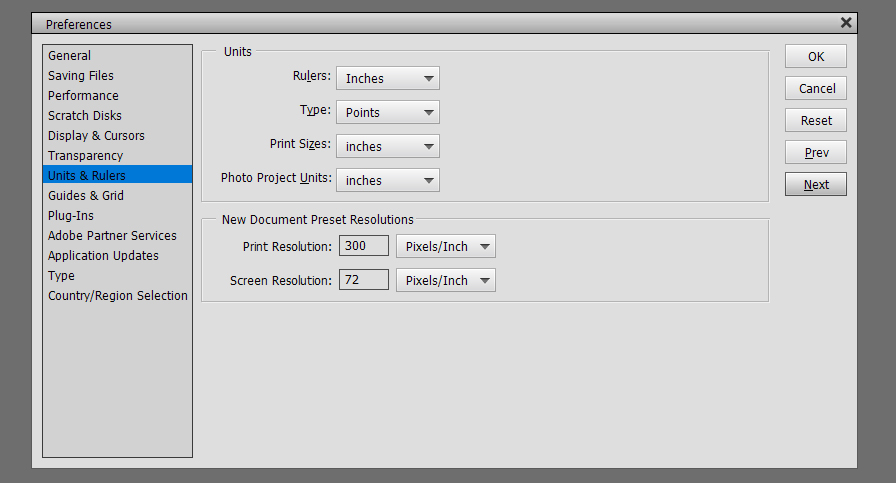
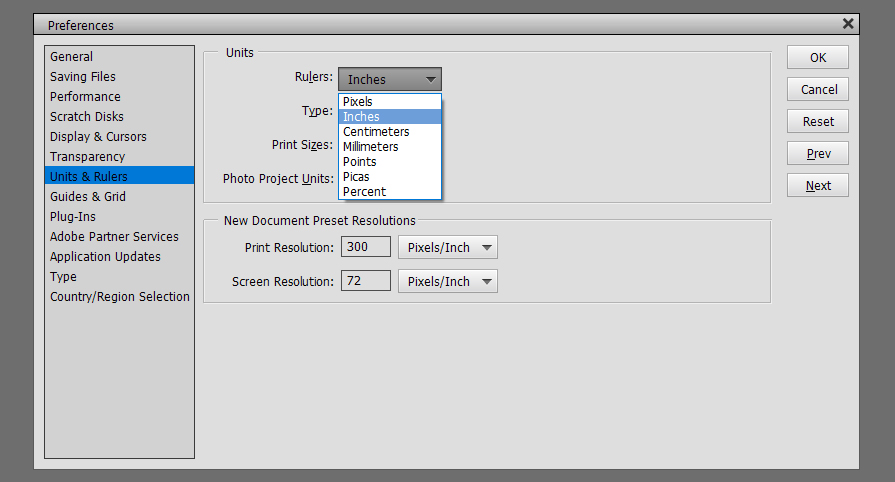
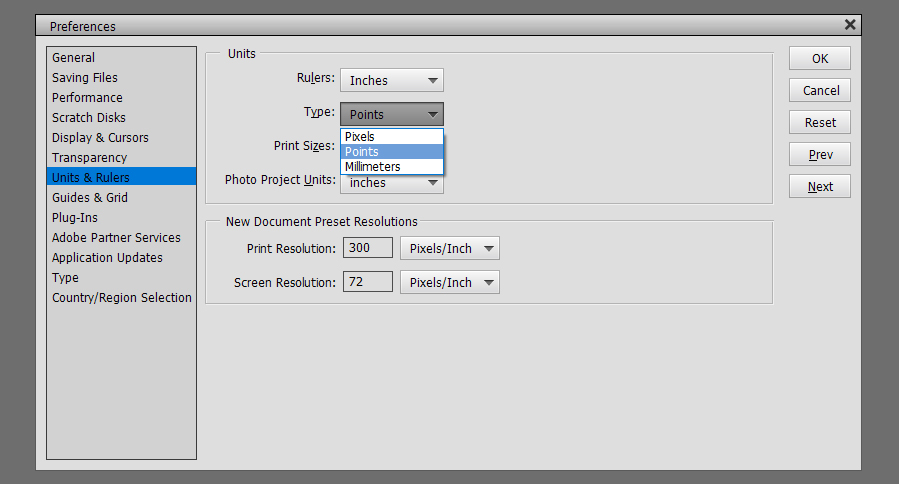
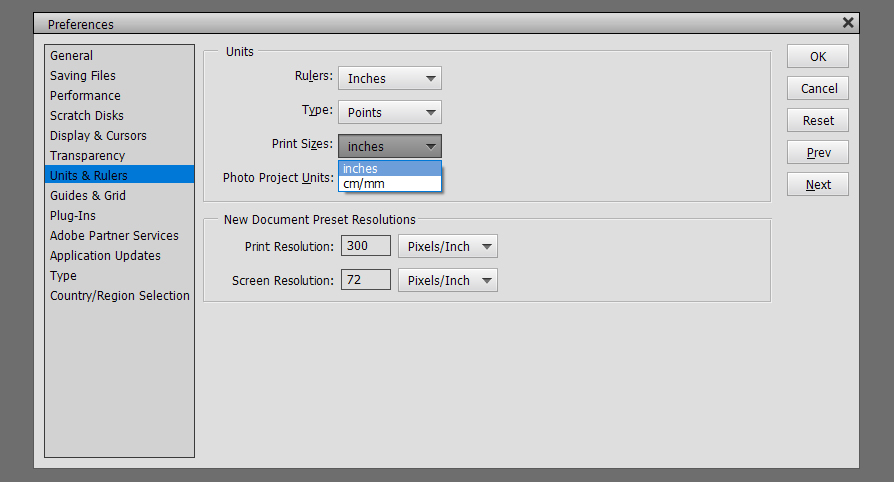
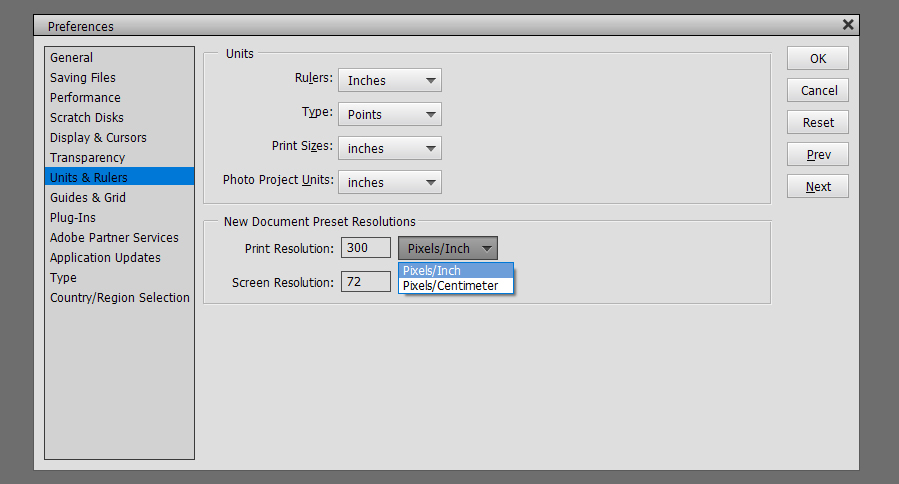
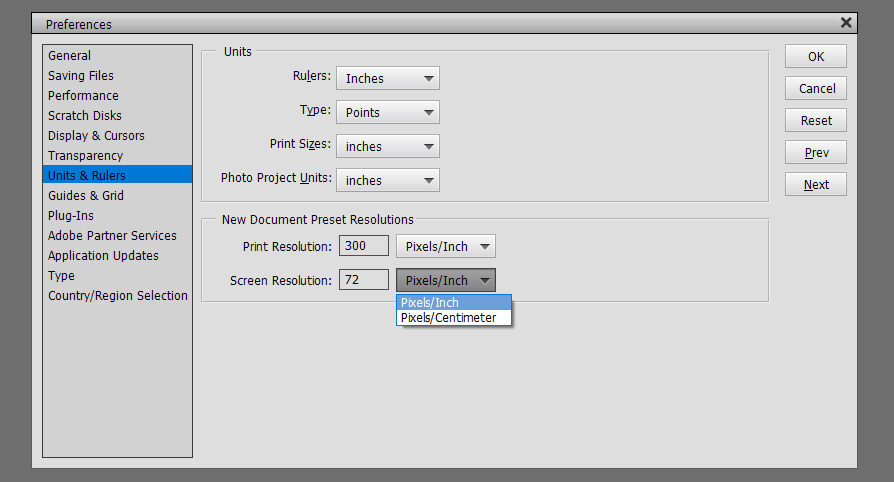 Guides and Grids are helpful tools. Guides are single straight lines that can be pulled from the top or the left of the workspace and allow for precise placement of objects and type on your layout. Grids give you graph paper, essentially. I use both regularly for my layouts. For them to be most useful, you need to be able to see them without them obscuring your work. These tools can be solid lines or dashed lines for Guides, solid, dashed or dotted lines for Grids. I have old eyes so my settings are what will work best for me. By all means, experiment until you get what you need.
Guides and Grids are helpful tools. Guides are single straight lines that can be pulled from the top or the left of the workspace and allow for precise placement of objects and type on your layout. Grids give you graph paper, essentially. I use both regularly for my layouts. For them to be most useful, you need to be able to see them without them obscuring your work. These tools can be solid lines or dashed lines for Guides, solid, dashed or dotted lines for Grids. I have old eyes so my settings are what will work best for me. By all means, experiment until you get what you need.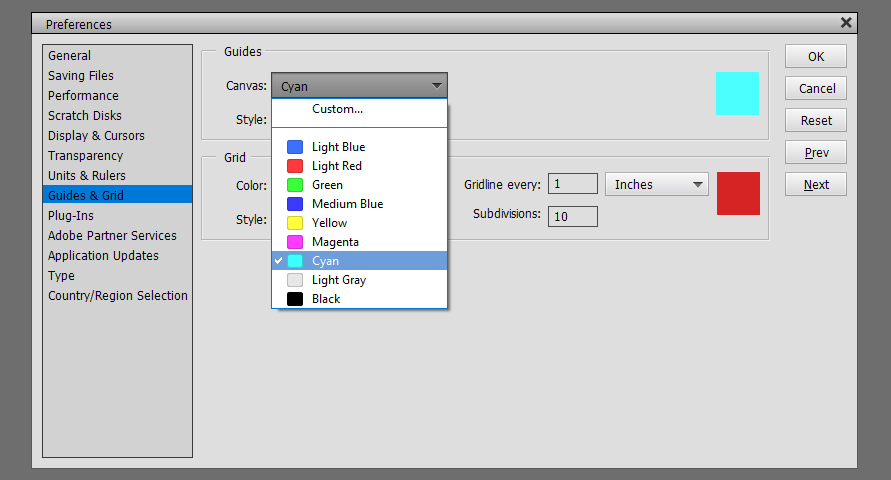
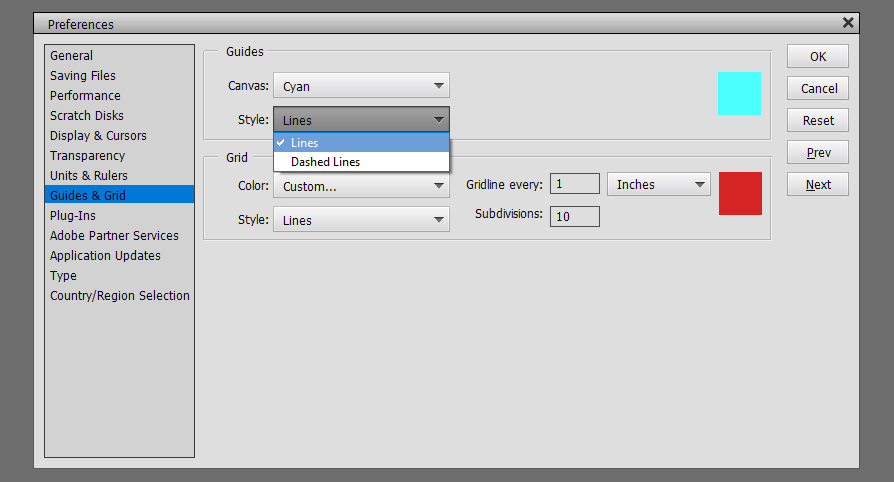
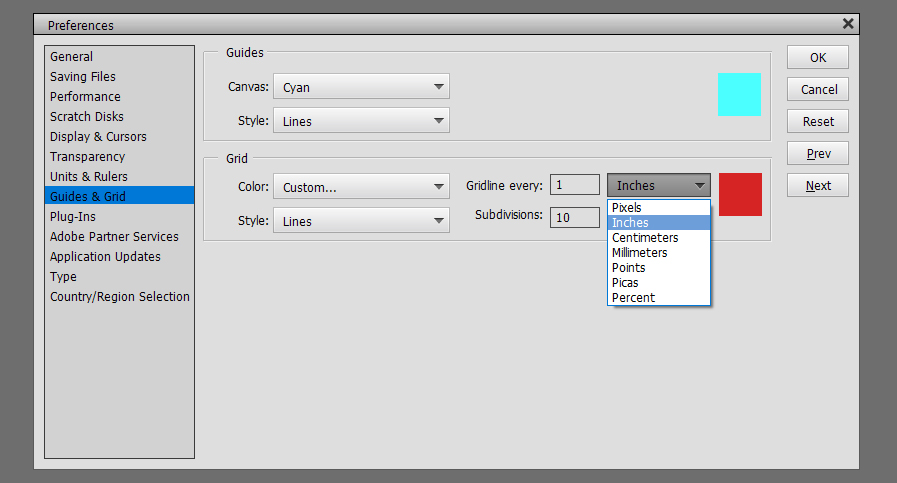 Here’s an image with two perpendicular Guide lines on it.
Here’s an image with two perpendicular Guide lines on it.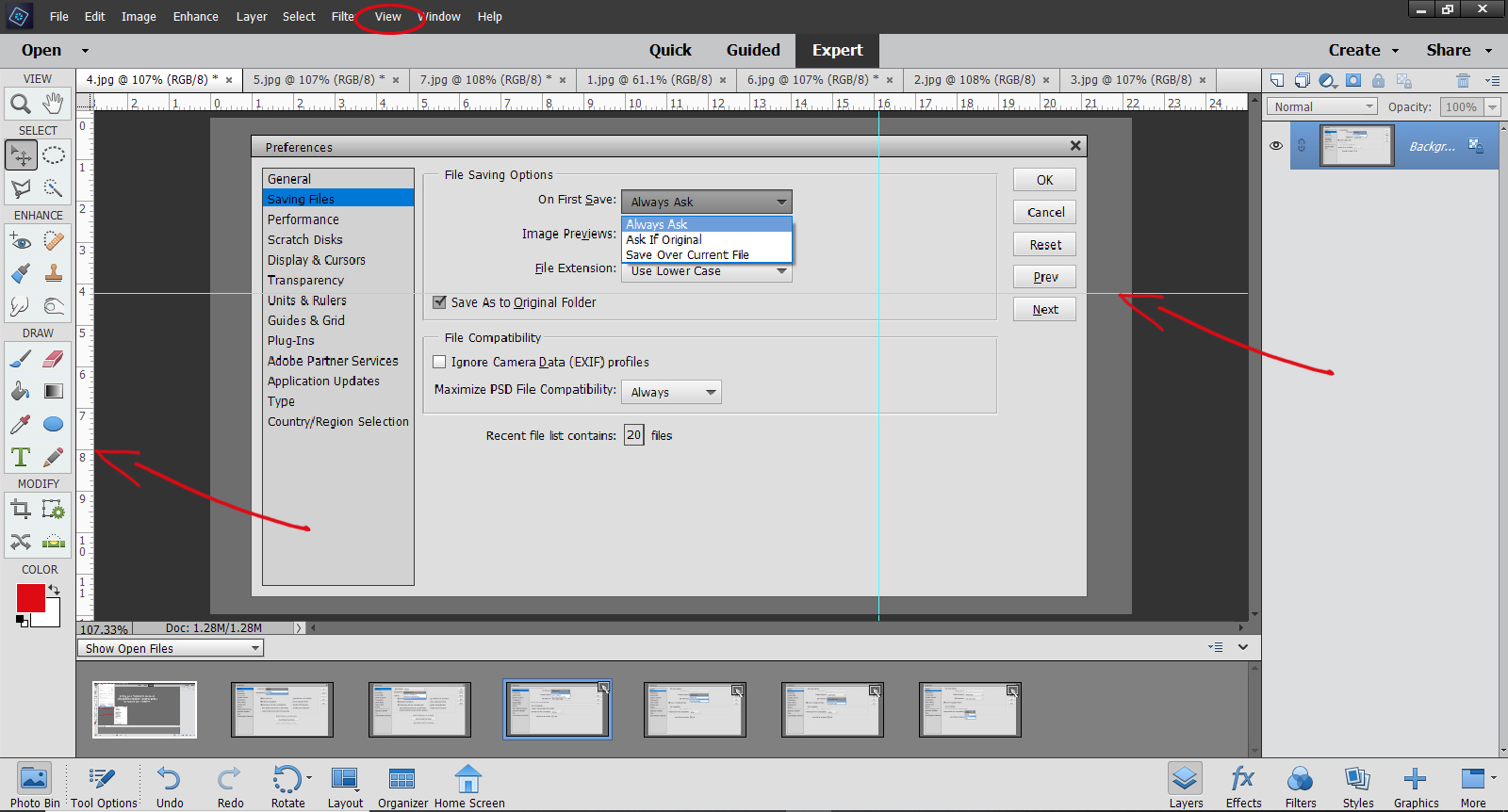
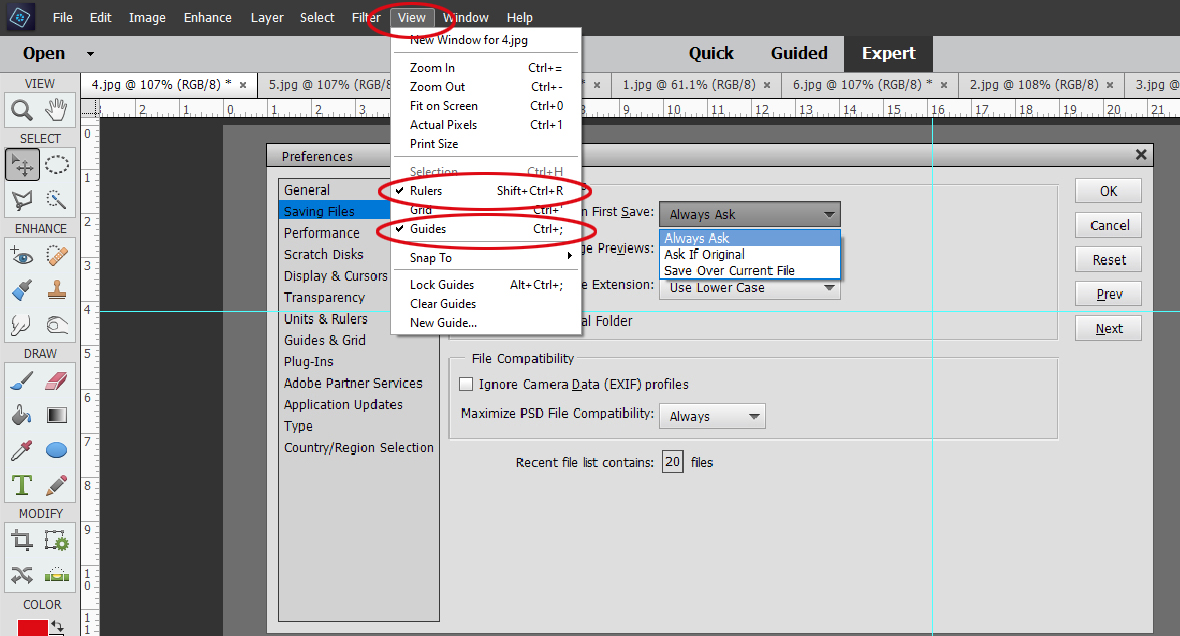 If you want to make it so your Guides and Grids don’t move when you accidentally mouse over them, you want to Snap To. To have them remain on your workspace regardless of what image you’re working on, Lock Guides.
If you want to make it so your Guides and Grids don’t move when you accidentally mouse over them, you want to Snap To. To have them remain on your workspace regardless of what image you’re working on, Lock Guides.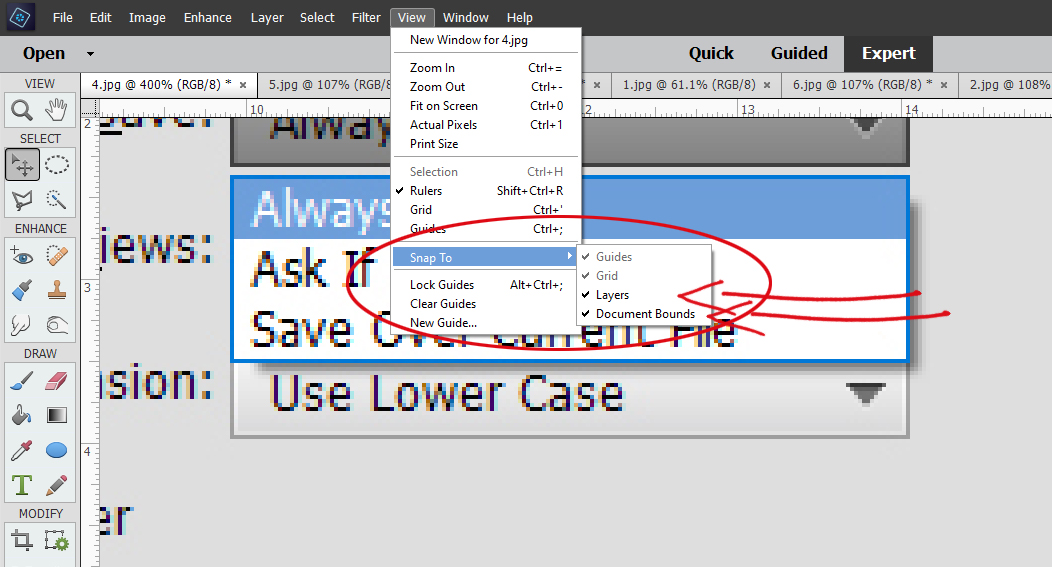
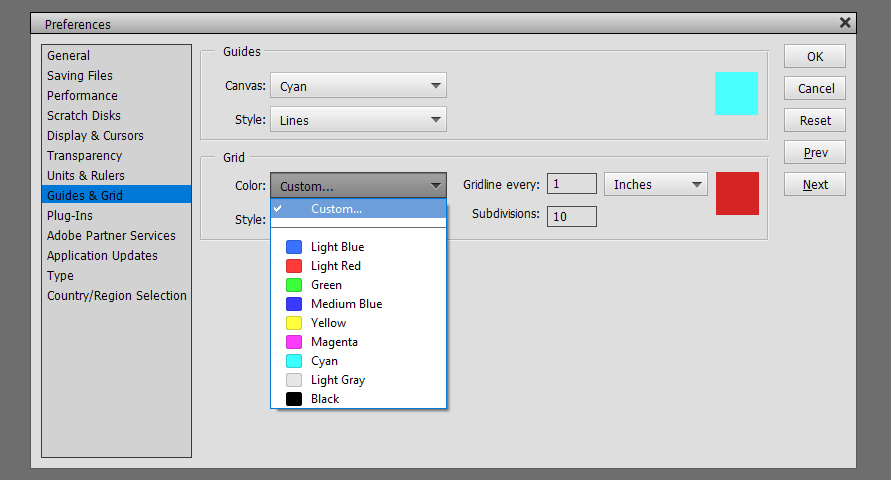
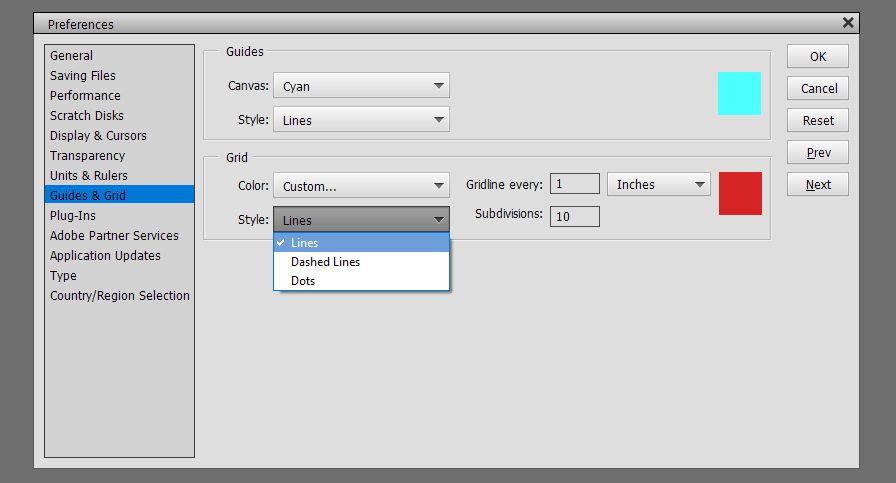
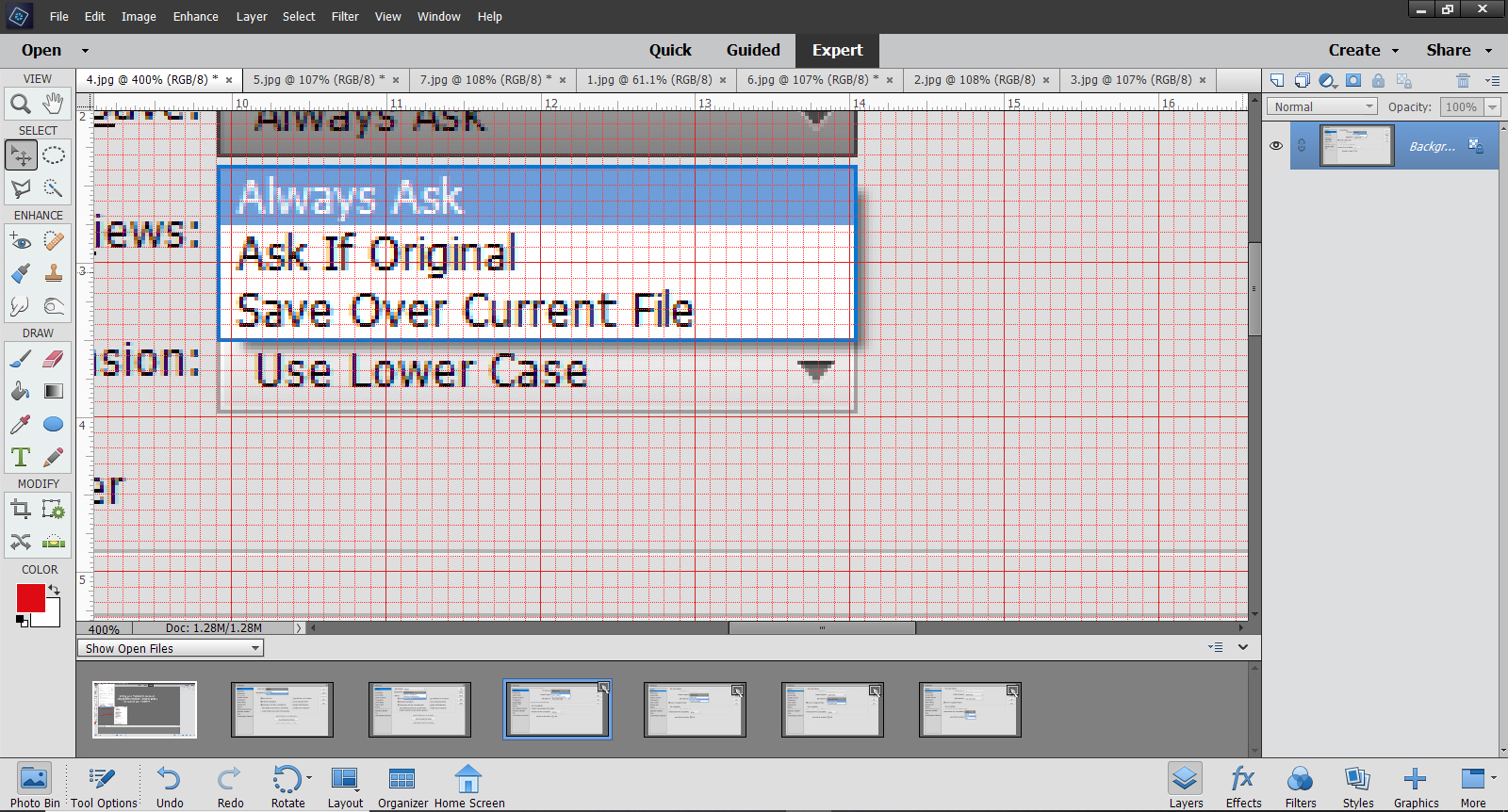
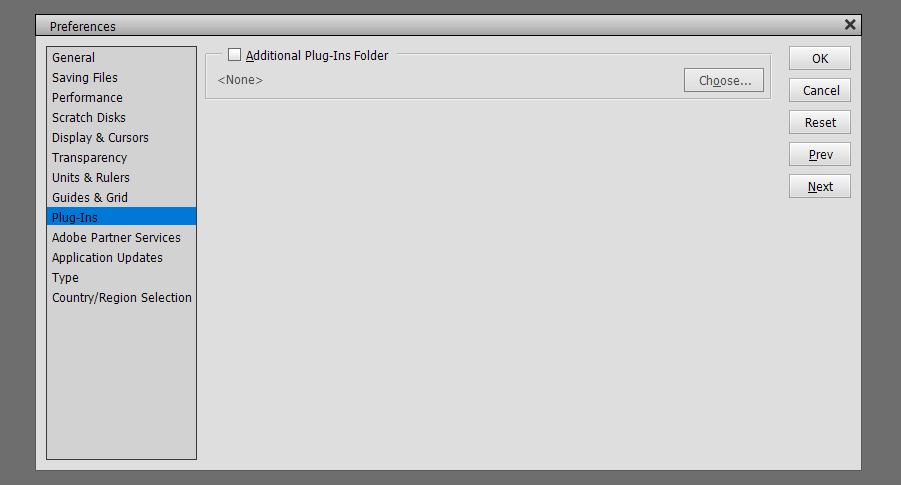
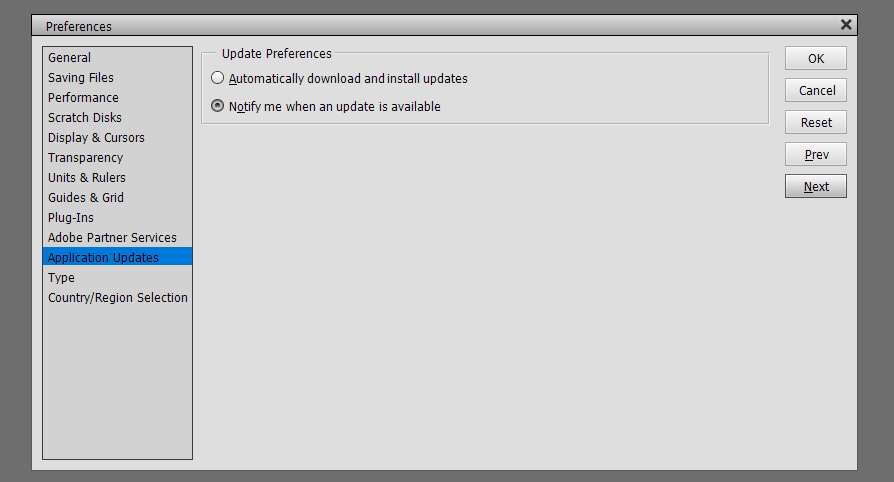
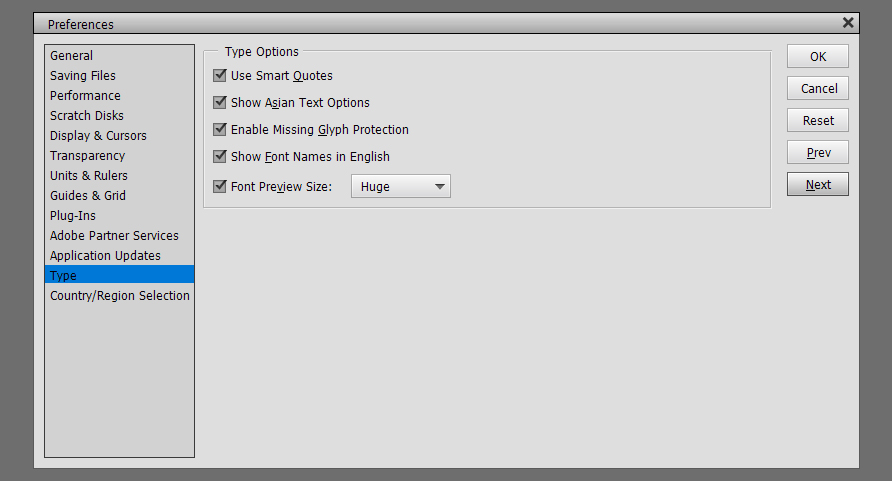

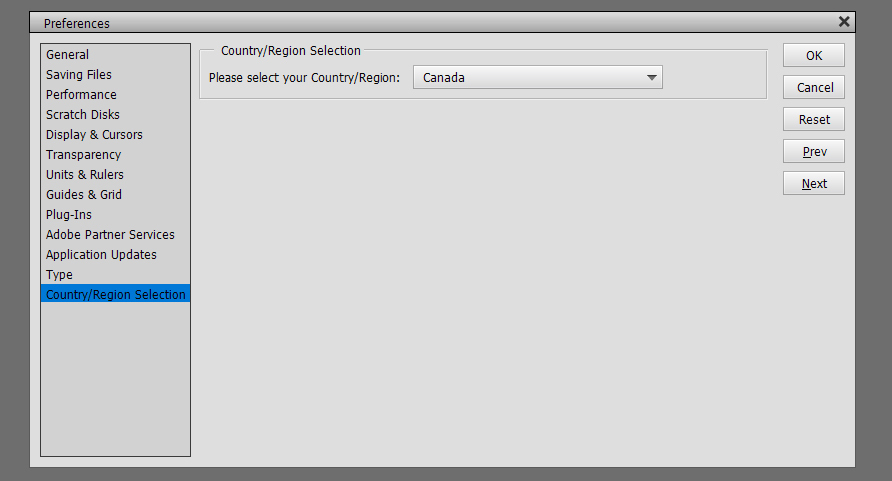
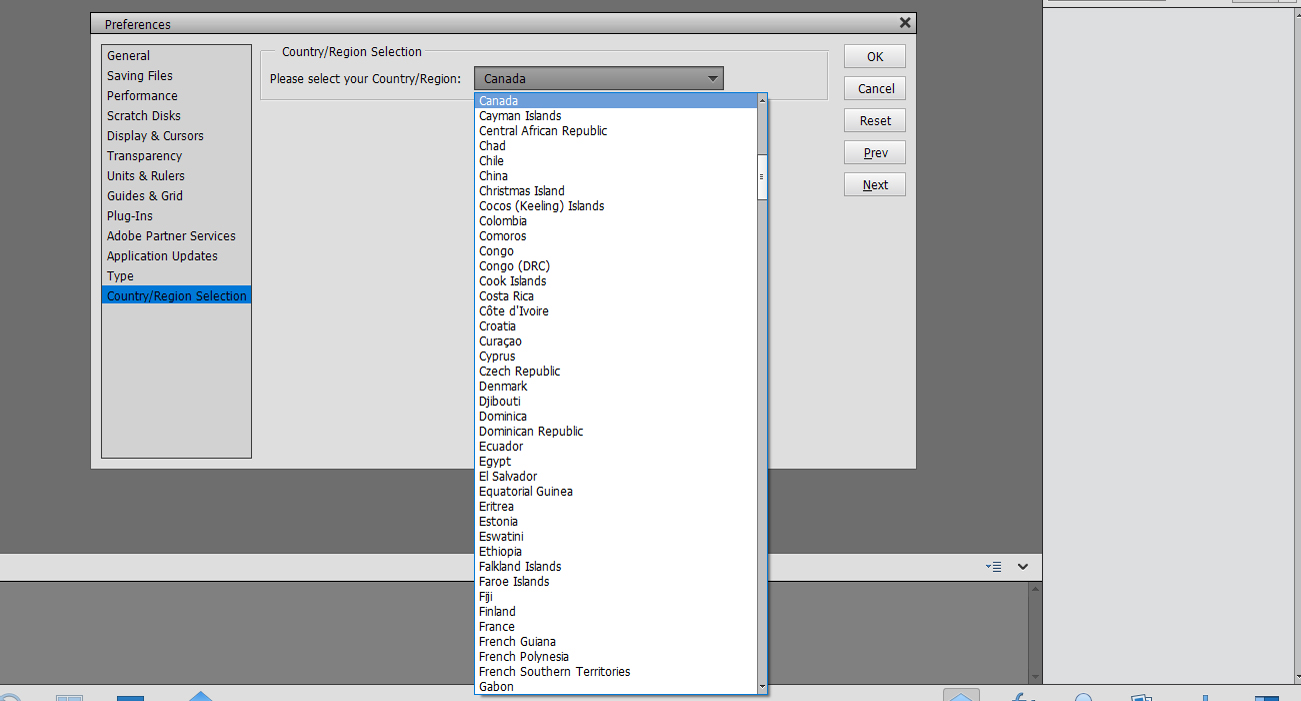 When you look at the Layers Panel, in the upper right corner of the screen there is an icon that looks like 4 horizontal lines with a tiny blue triangle just to the left of it. When you click on that, the dropdown menu has an item at the very bottom called Panel Options. Click on that and you can set the size of your Layer Thumbnails.
When you look at the Layers Panel, in the upper right corner of the screen there is an icon that looks like 4 horizontal lines with a tiny blue triangle just to the left of it. When you click on that, the dropdown menu has an item at the very bottom called Panel Options. Click on that and you can set the size of your Layer Thumbnails.