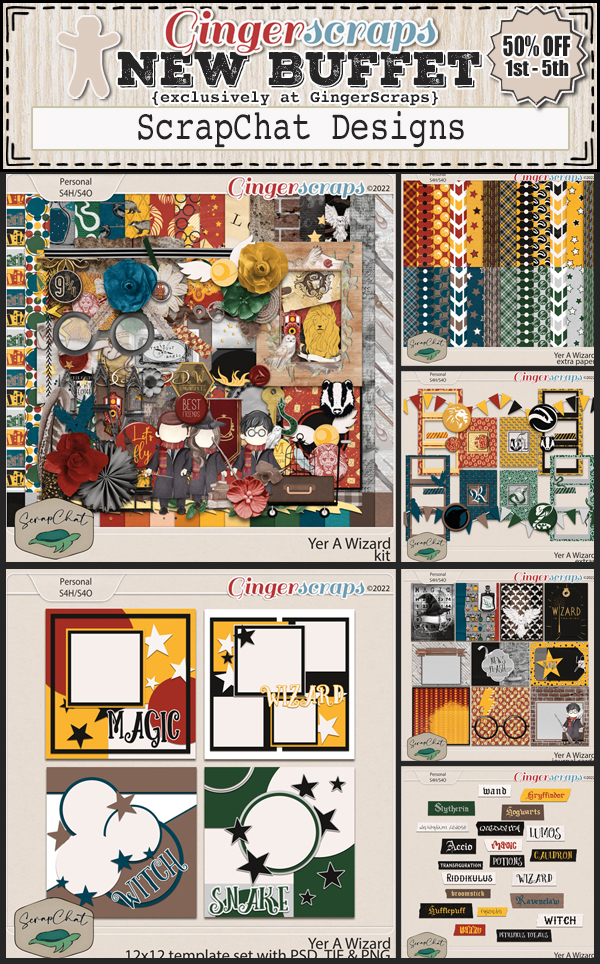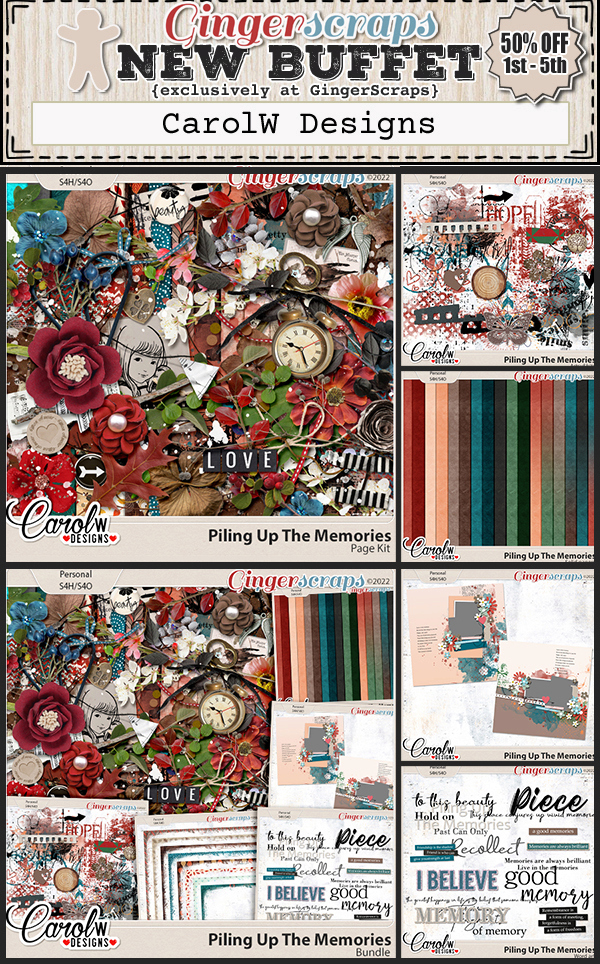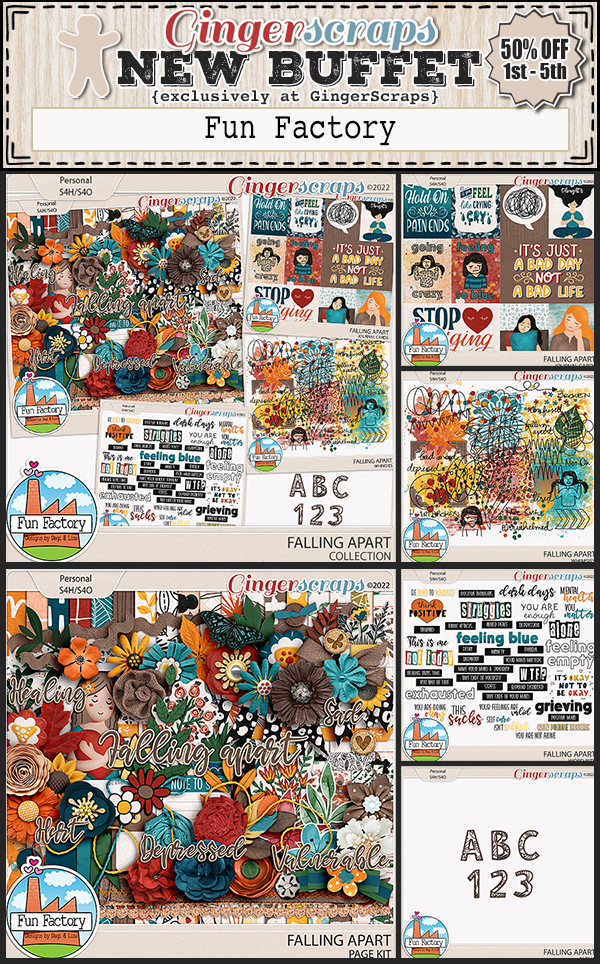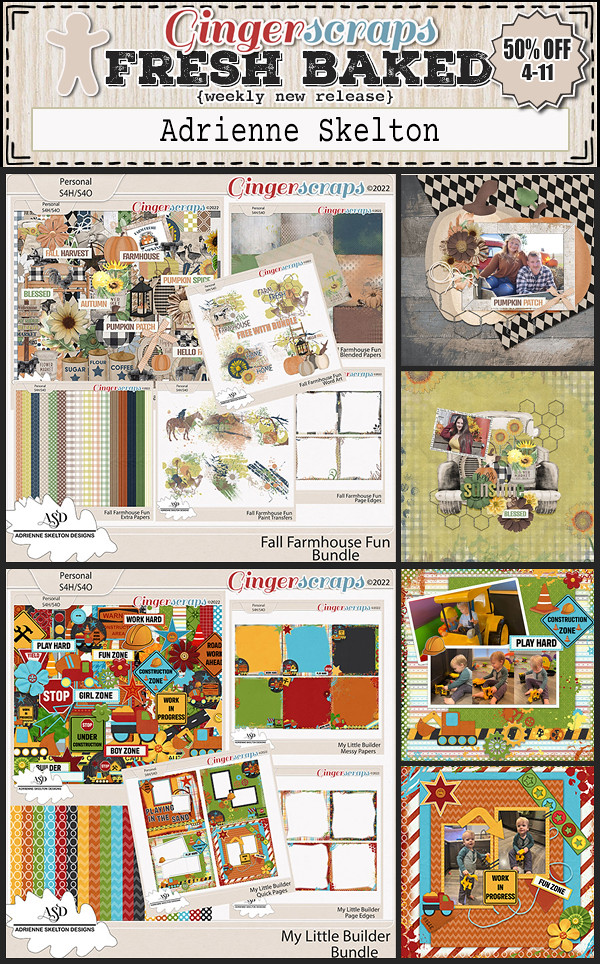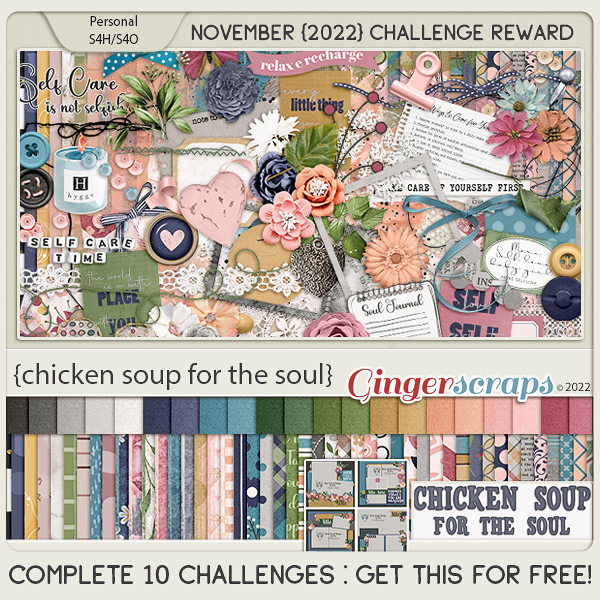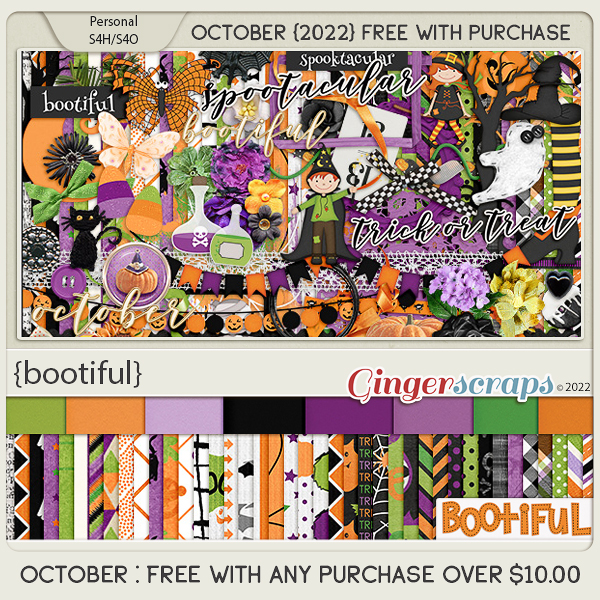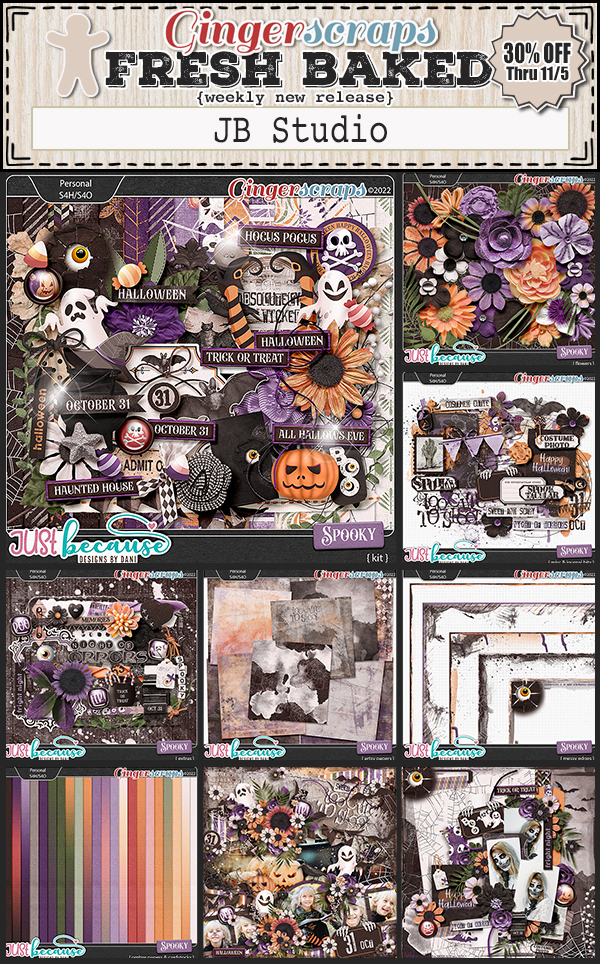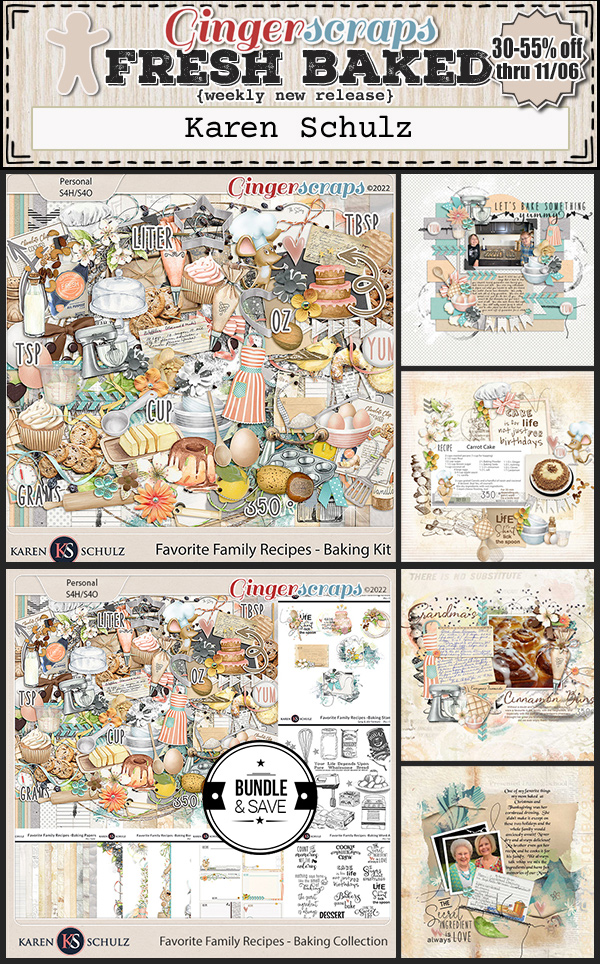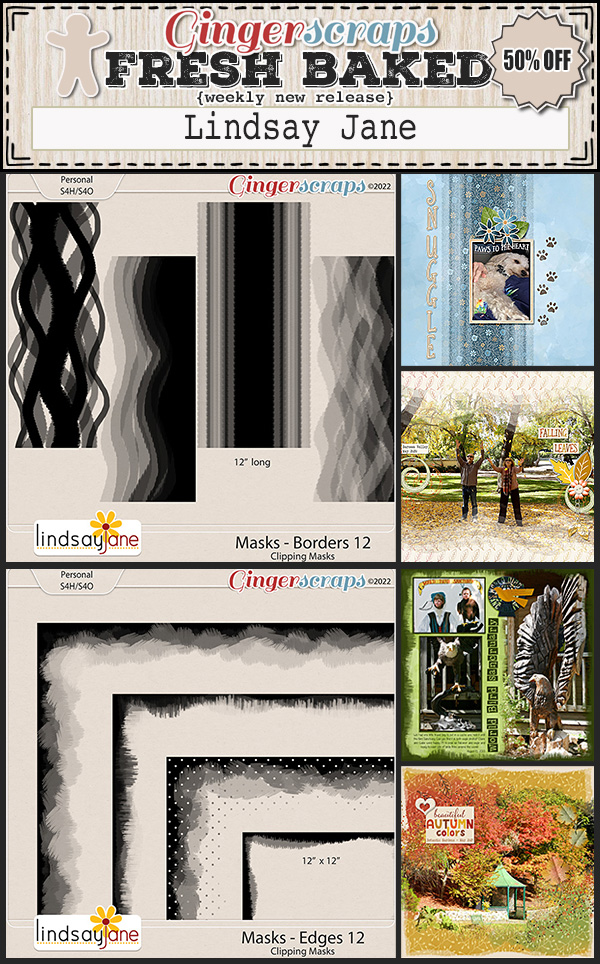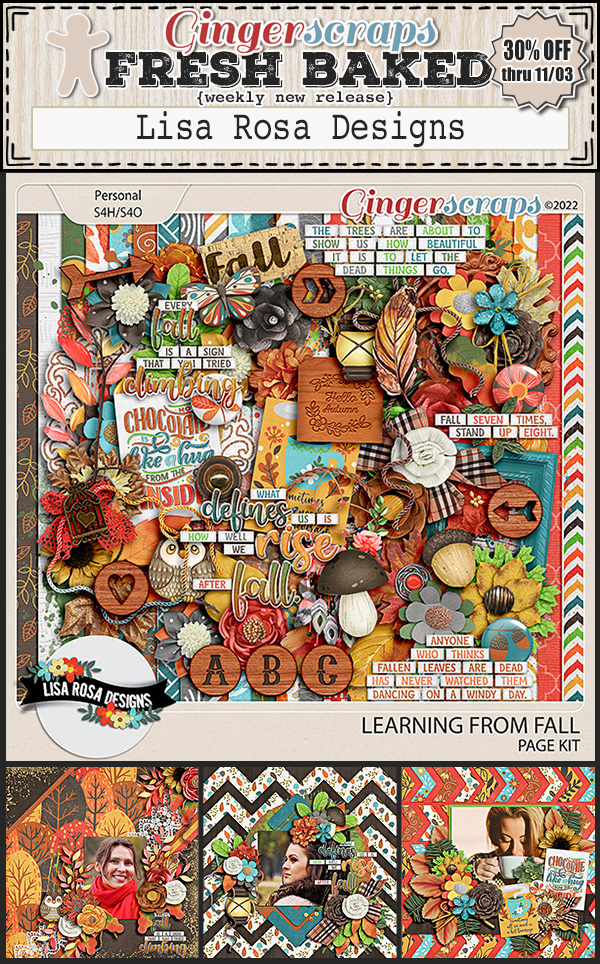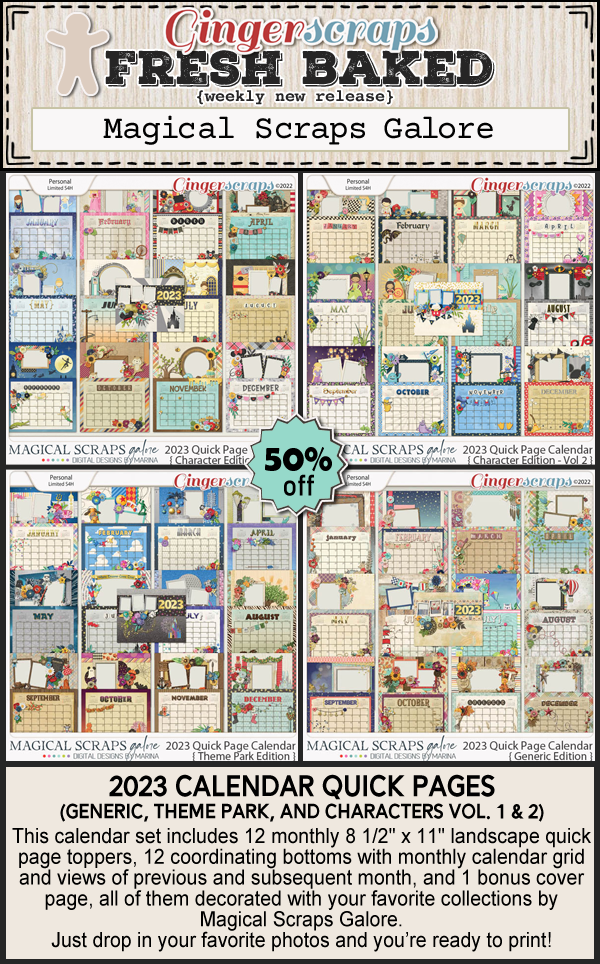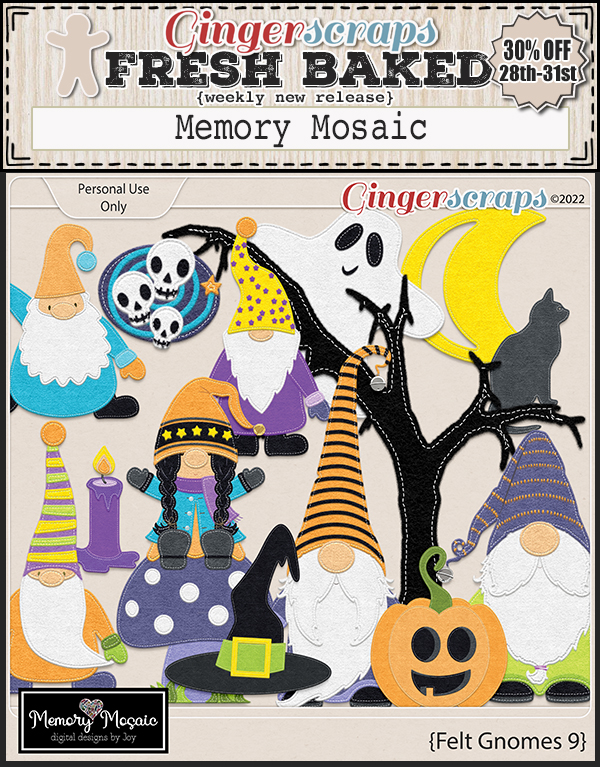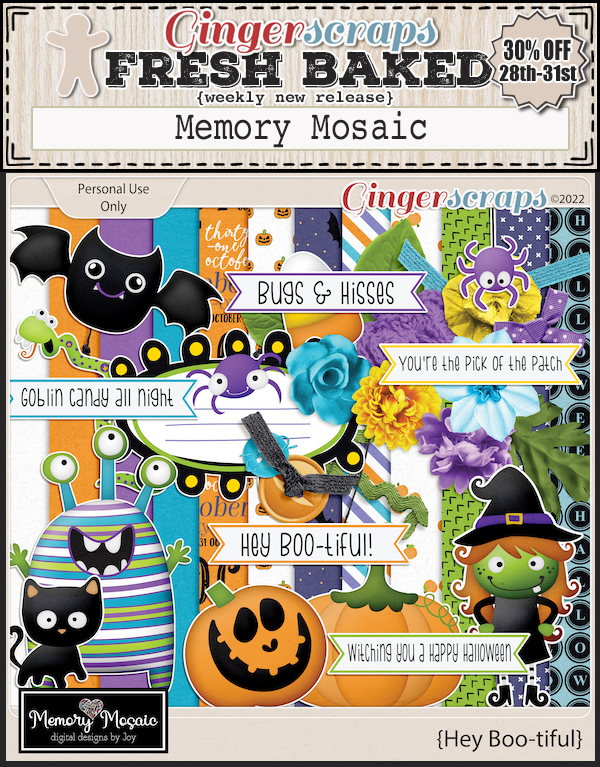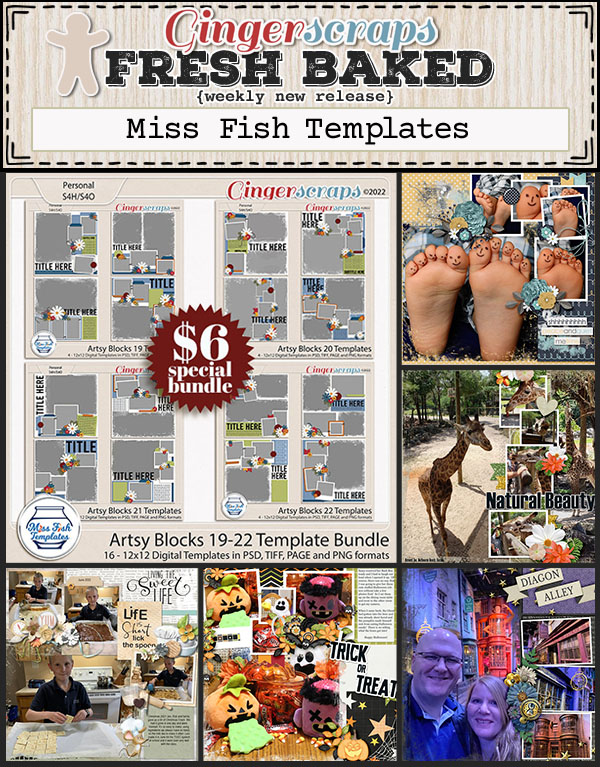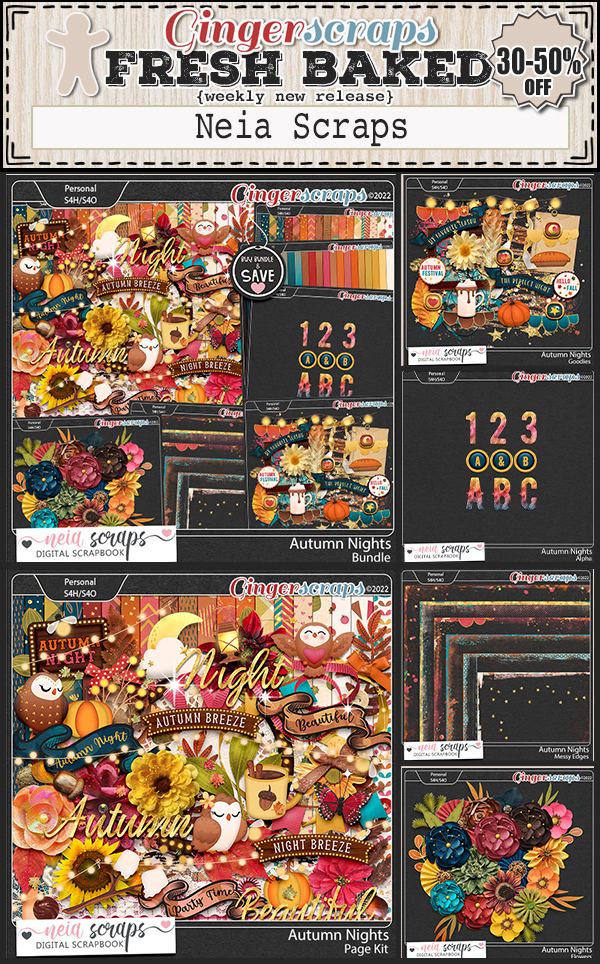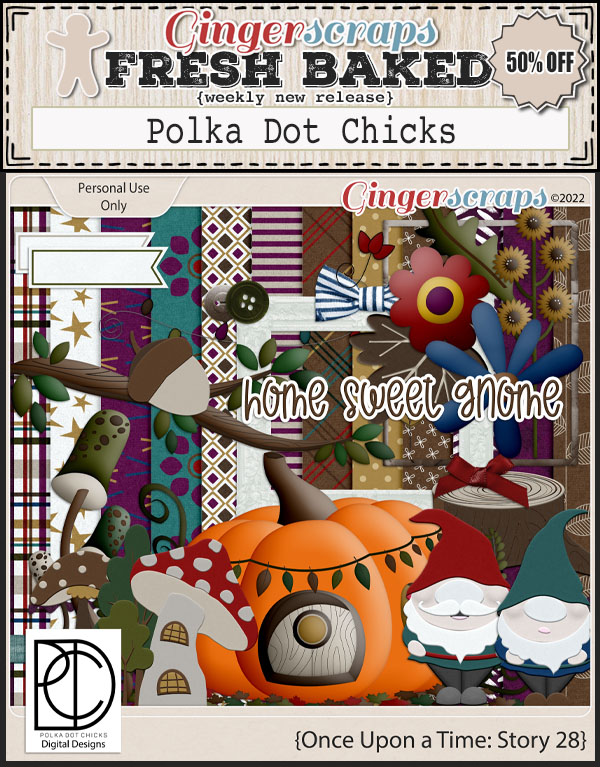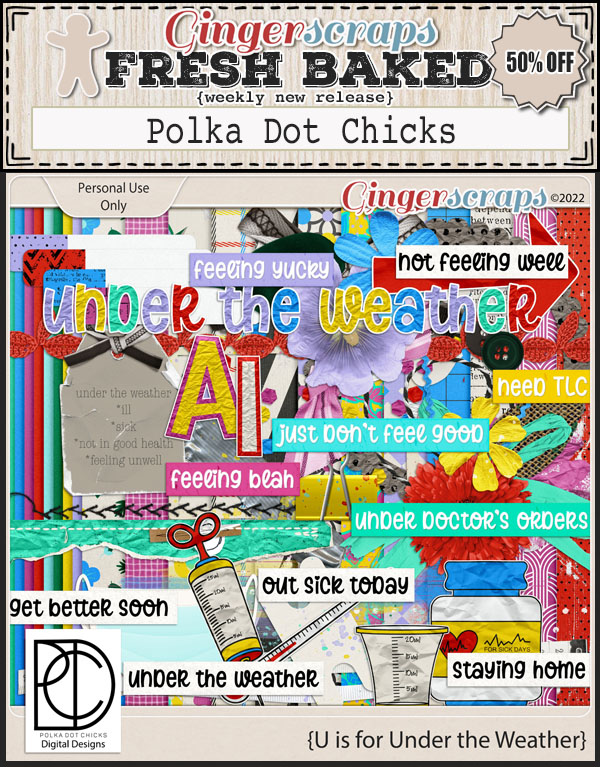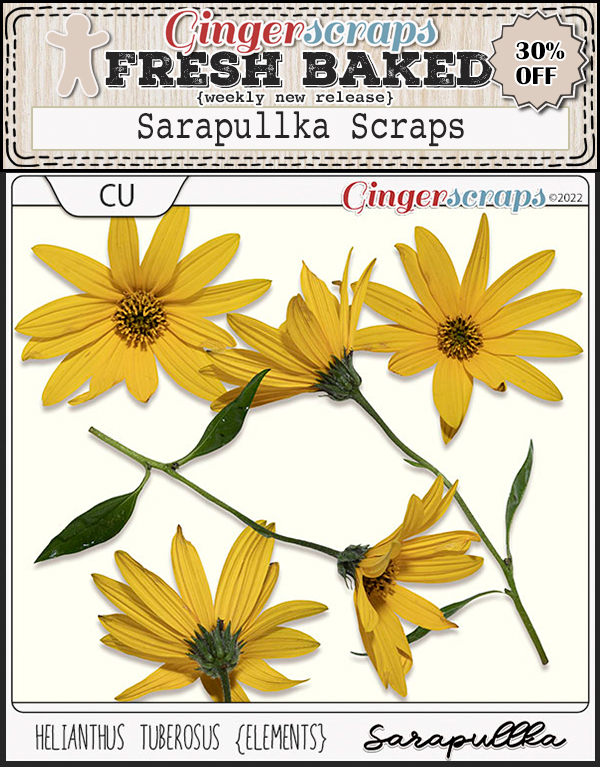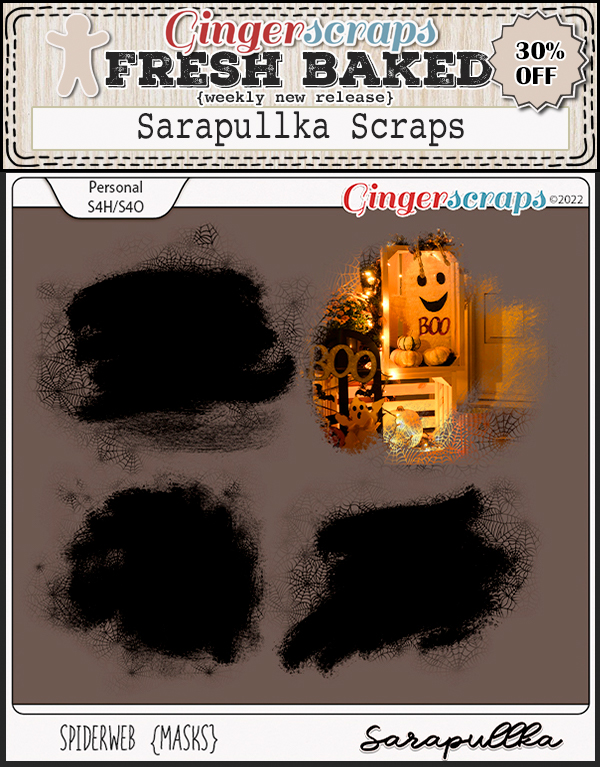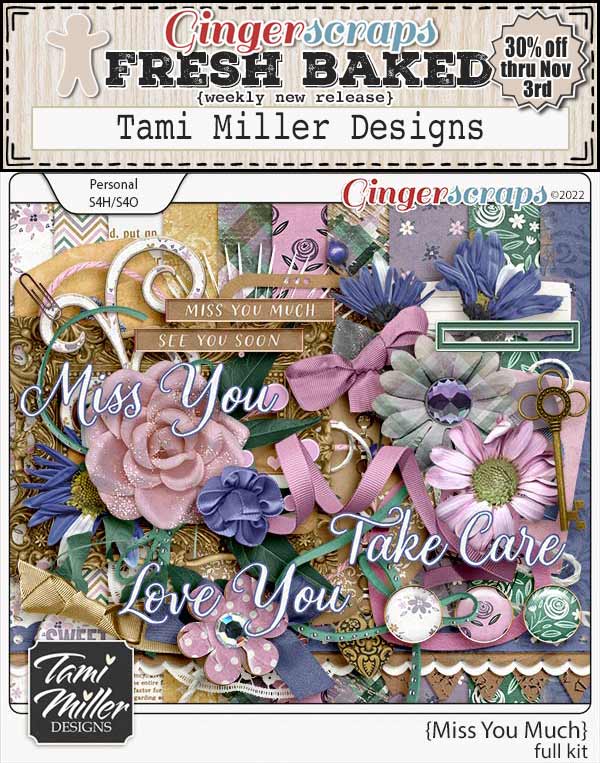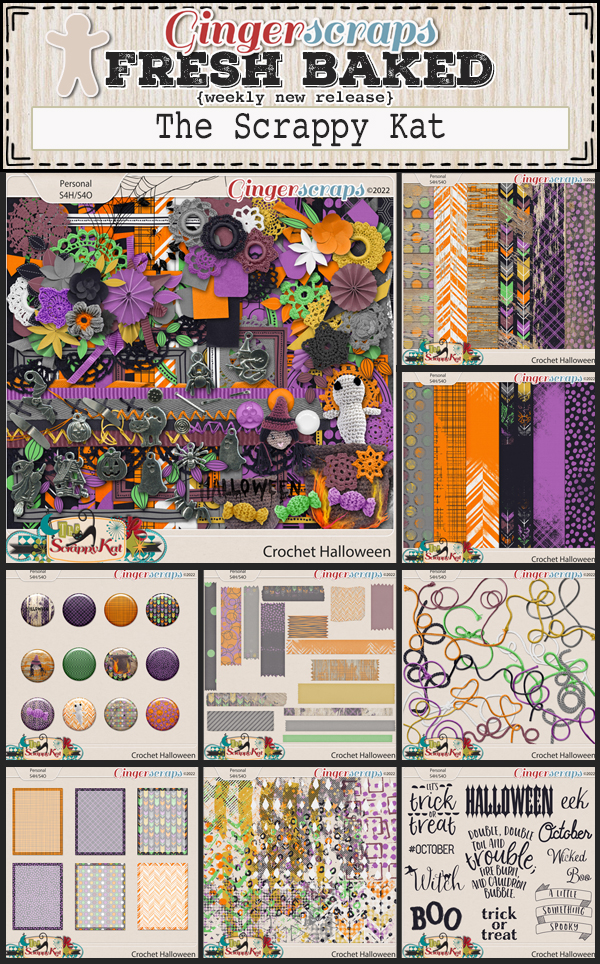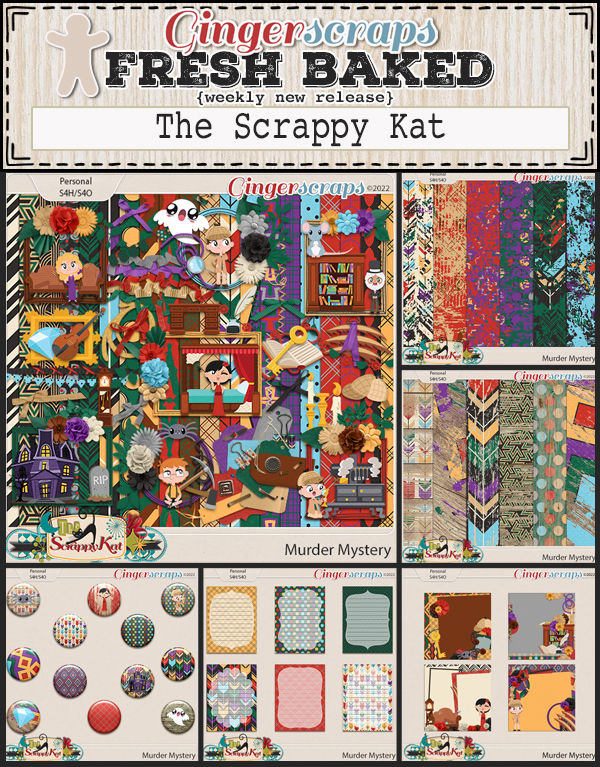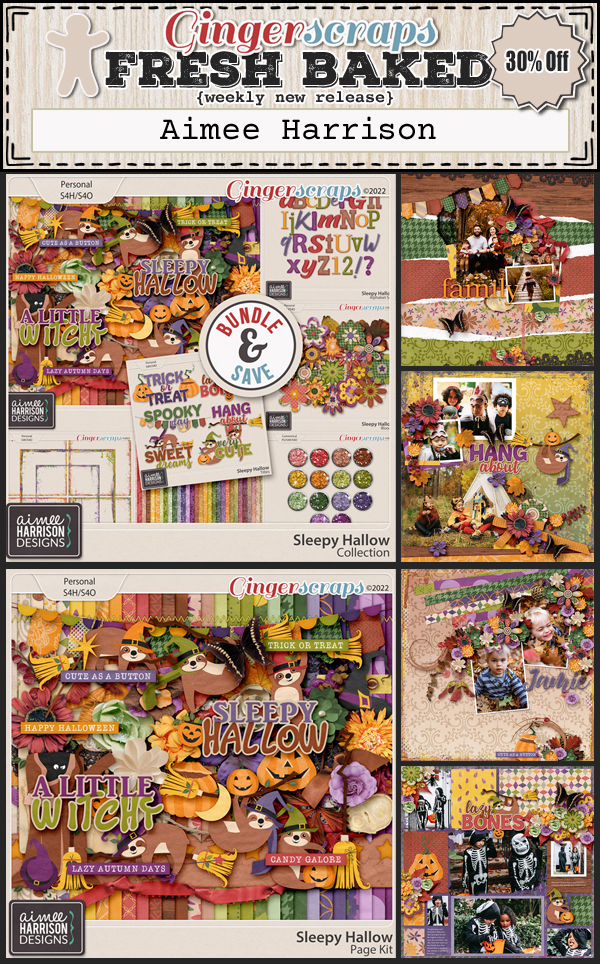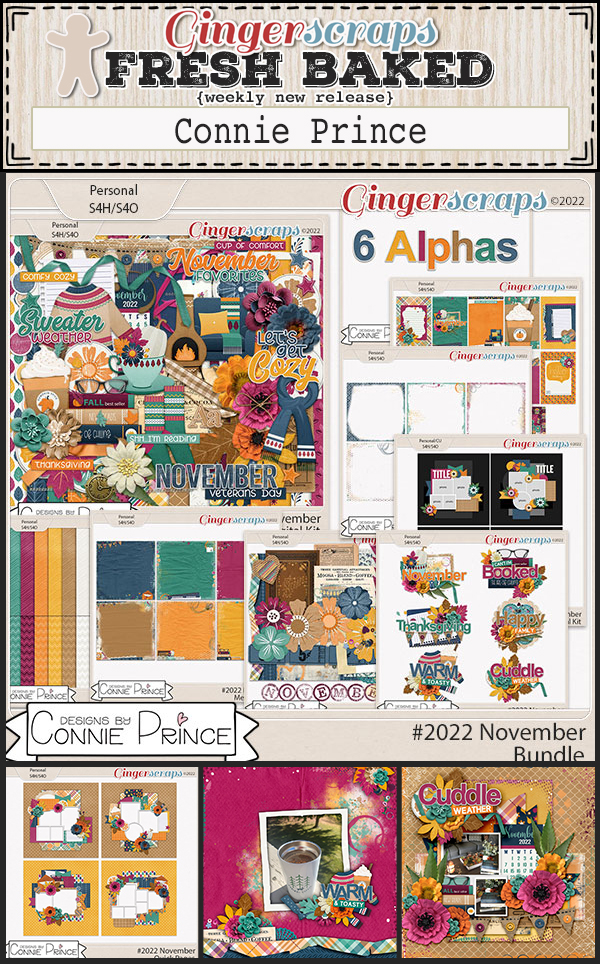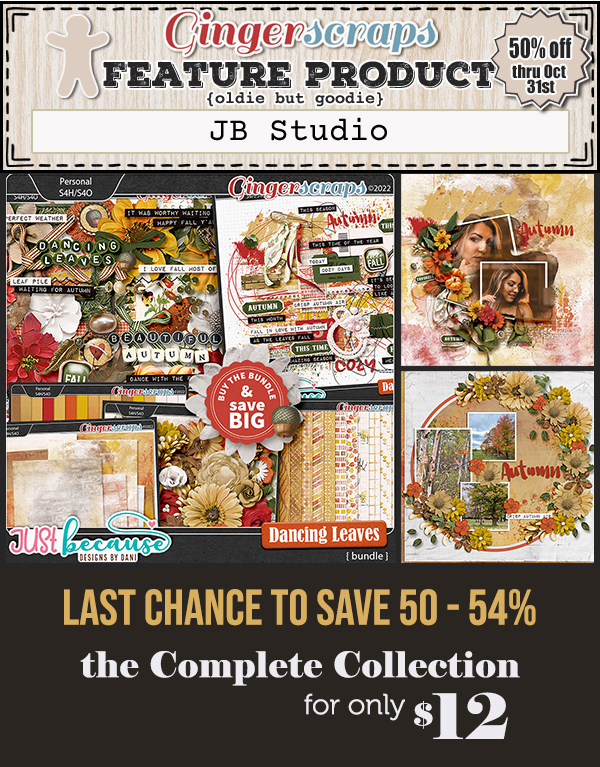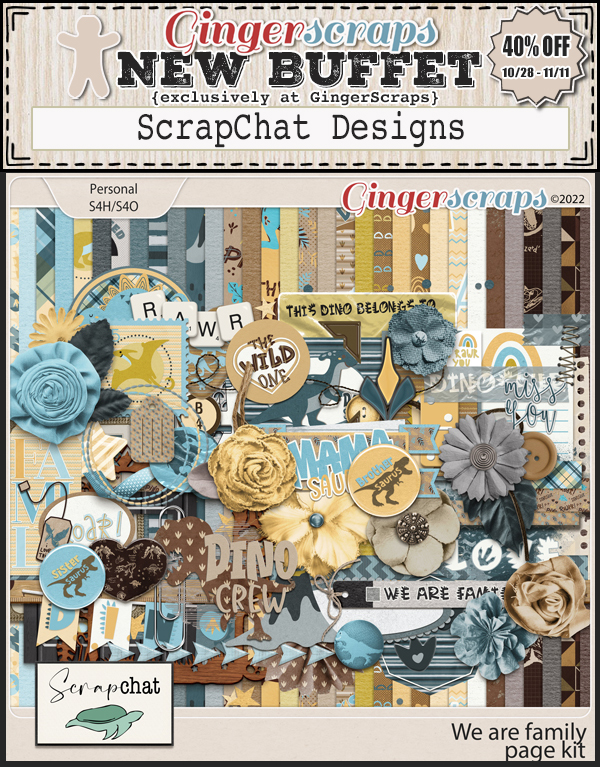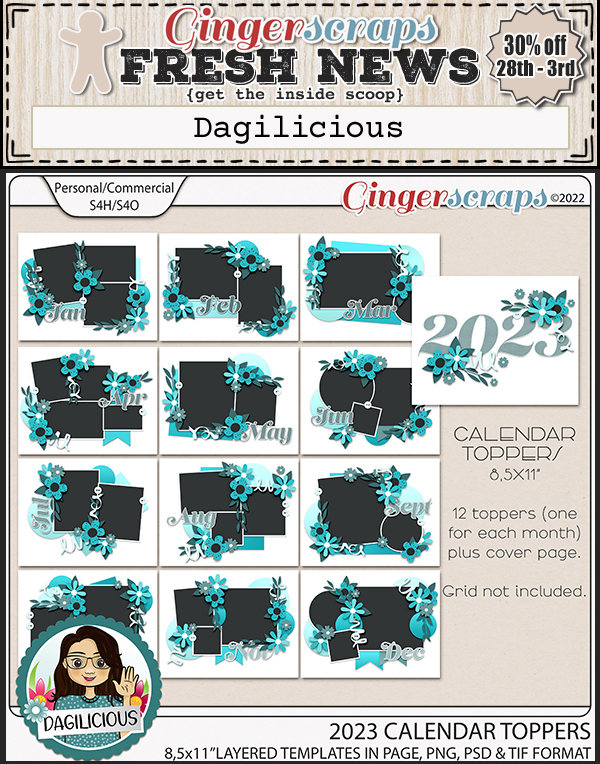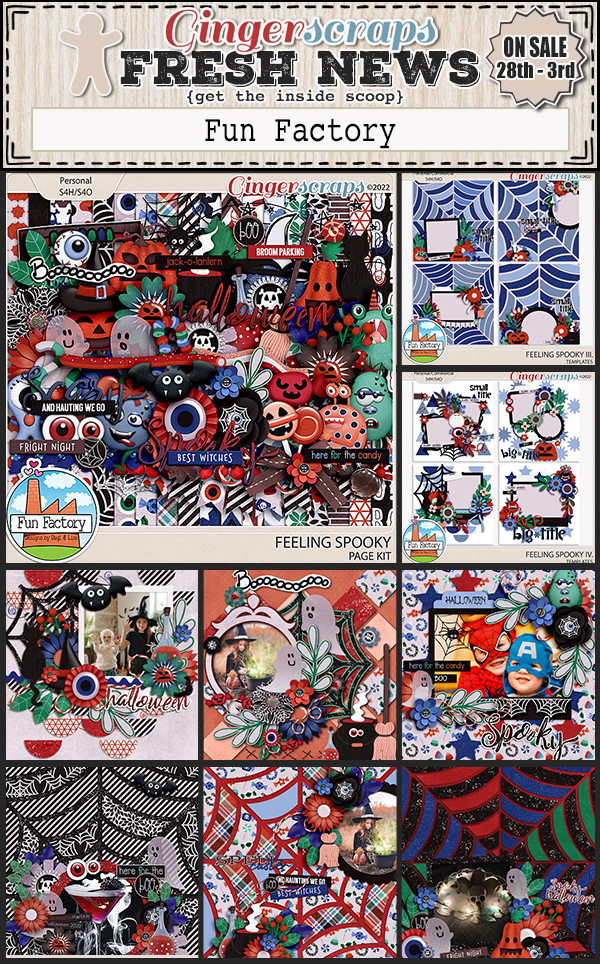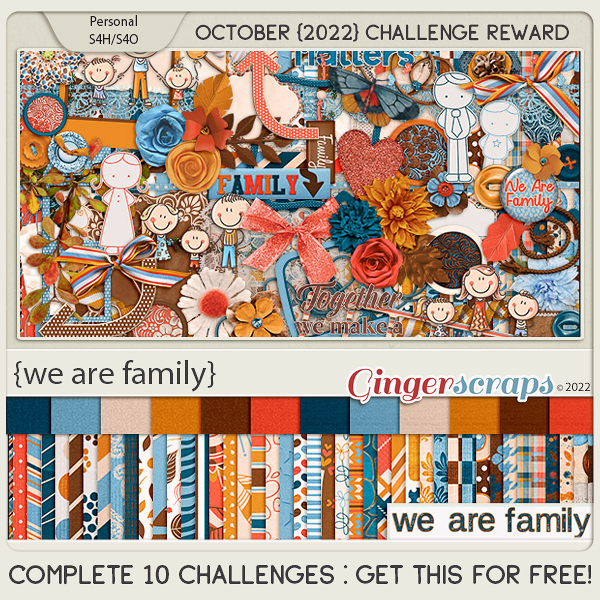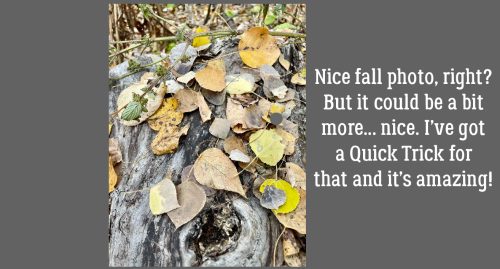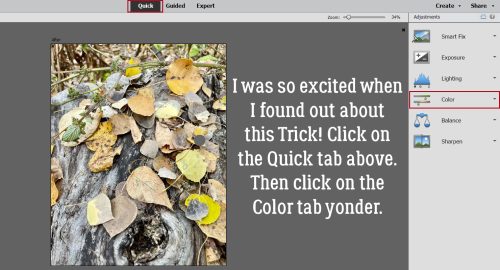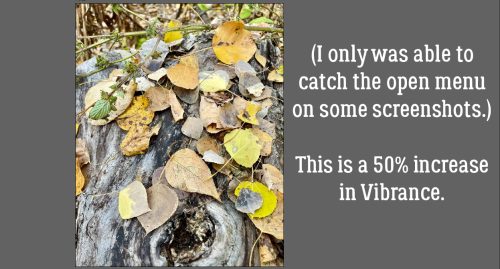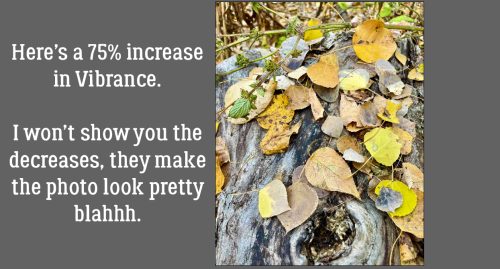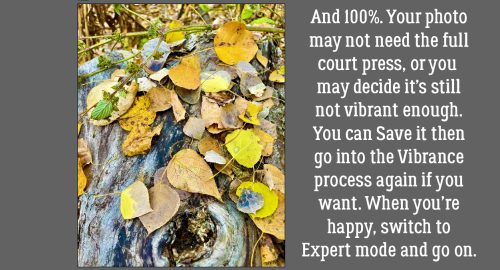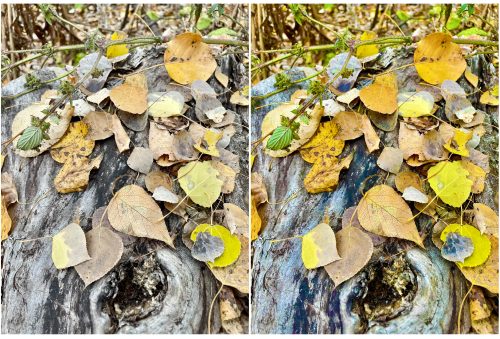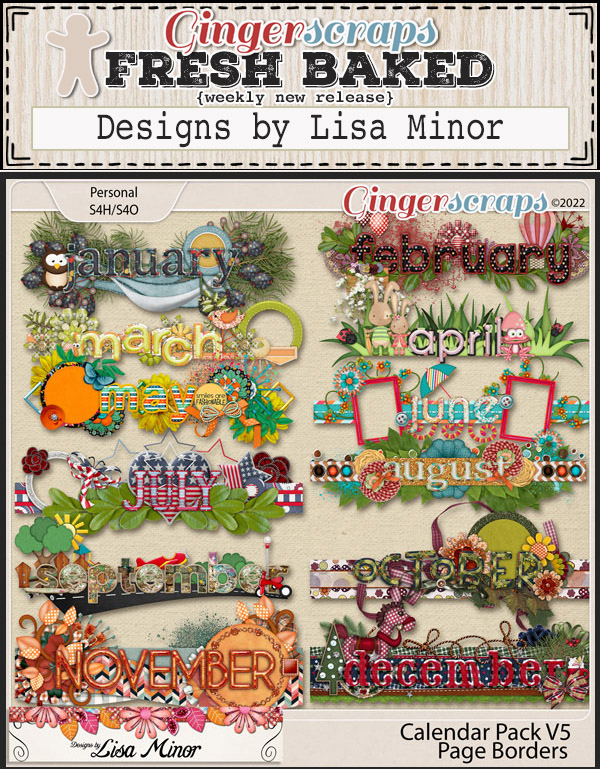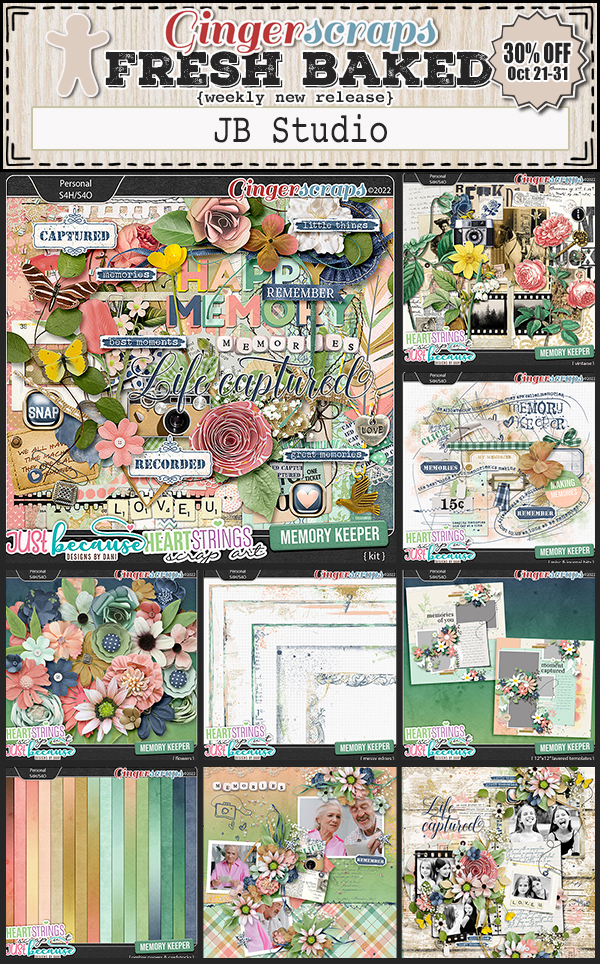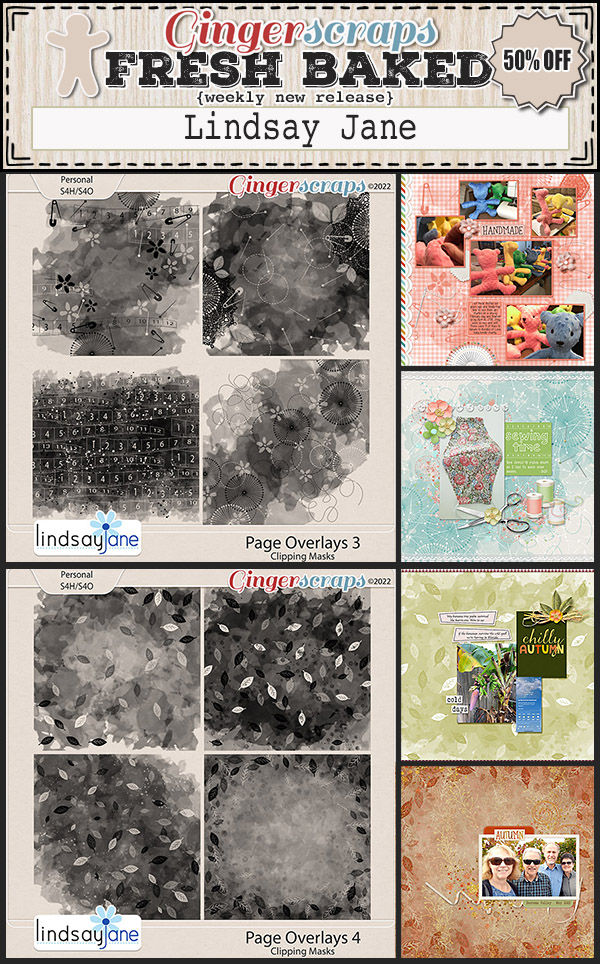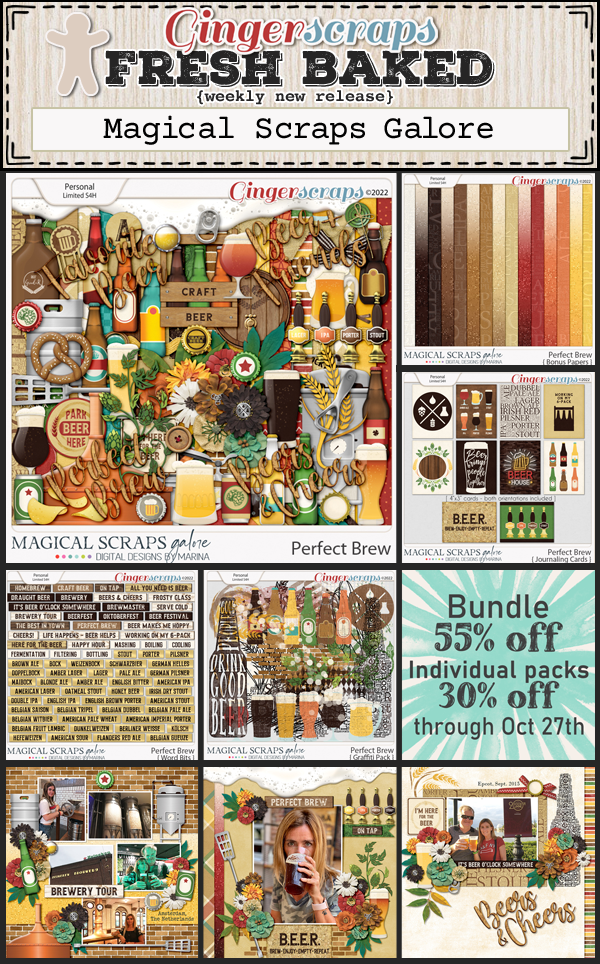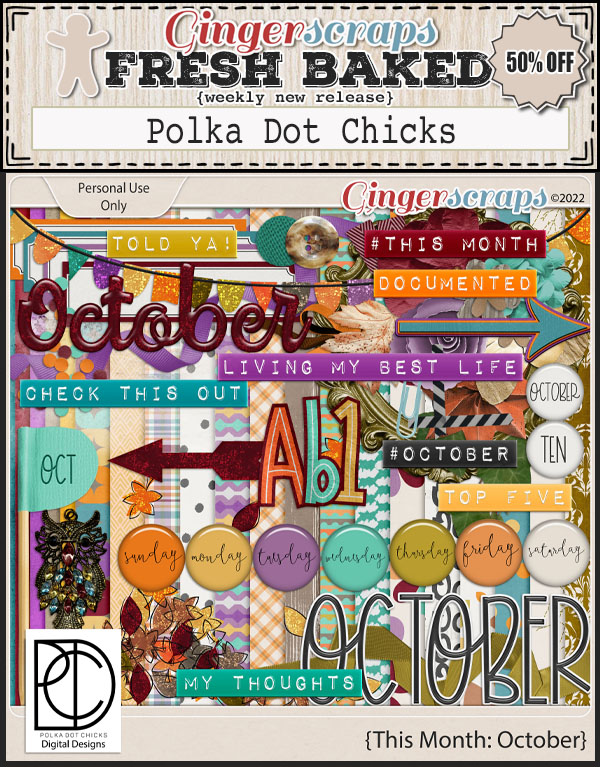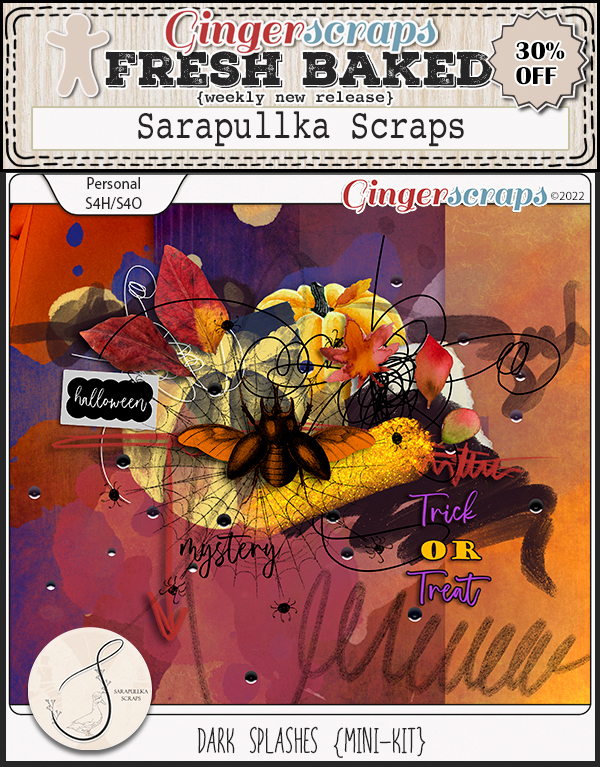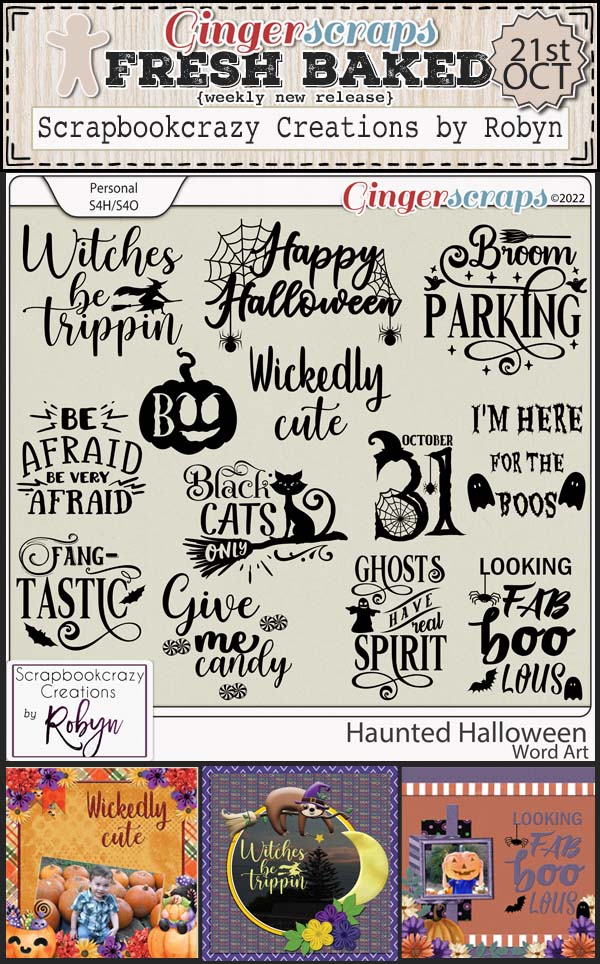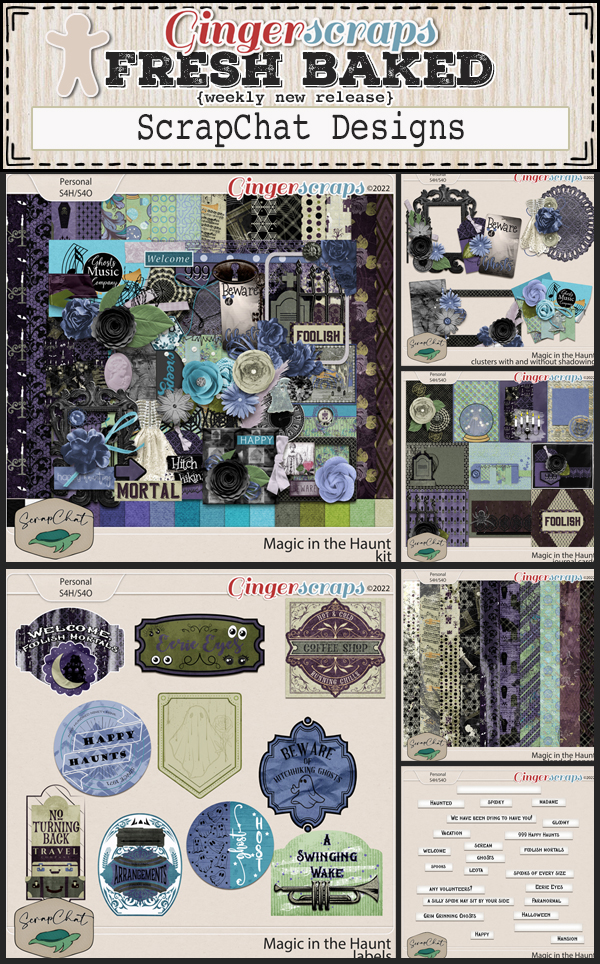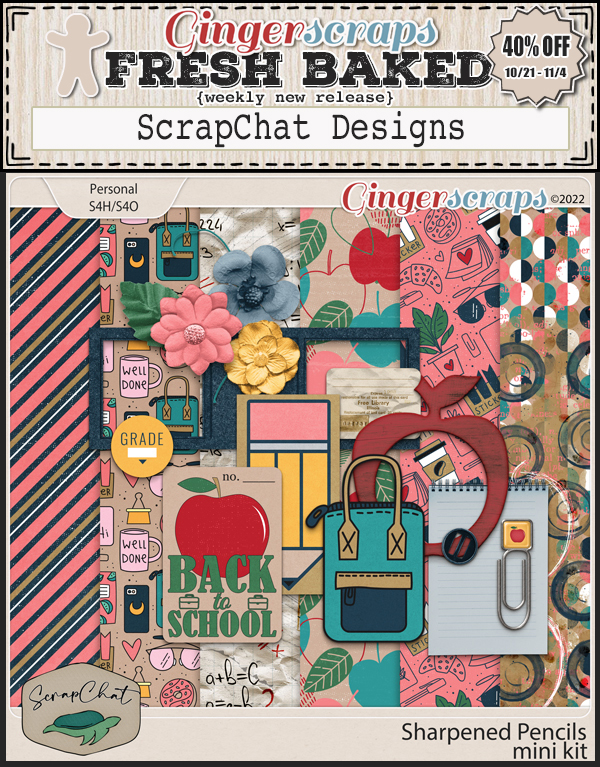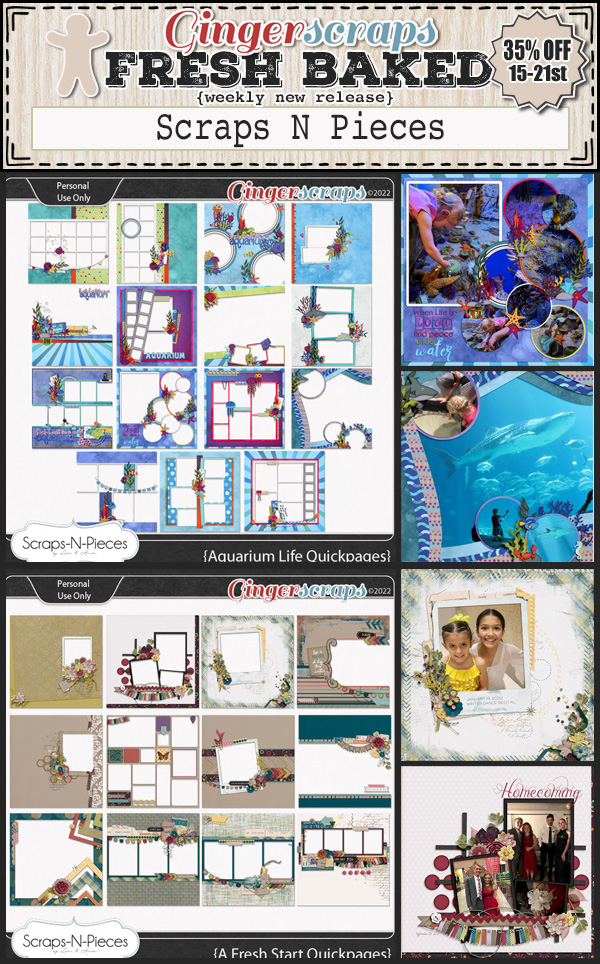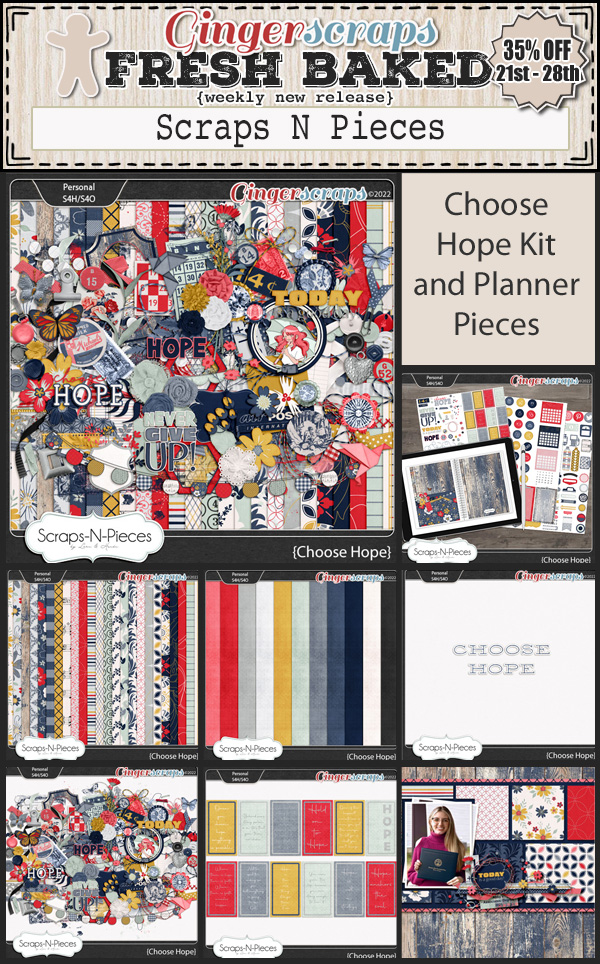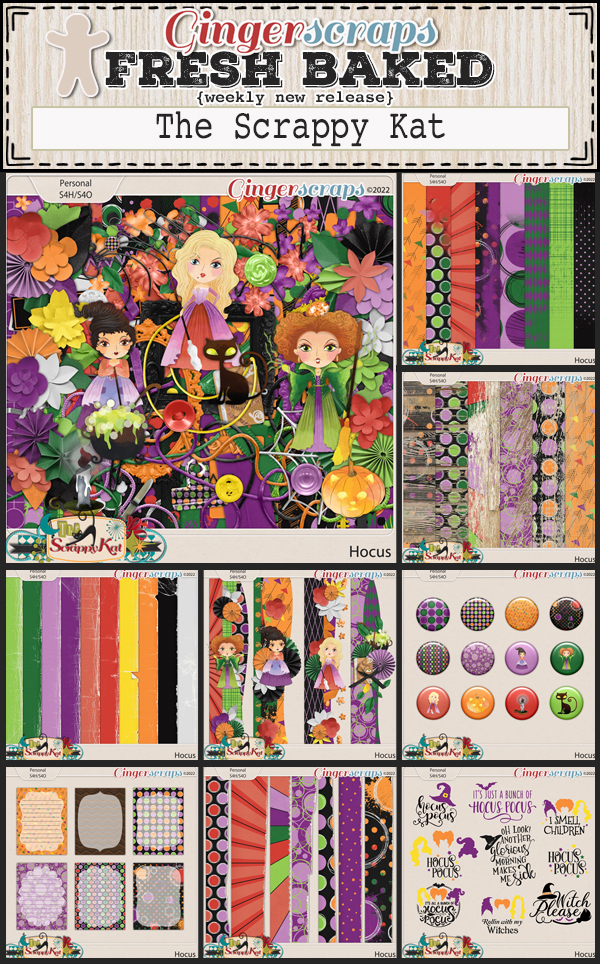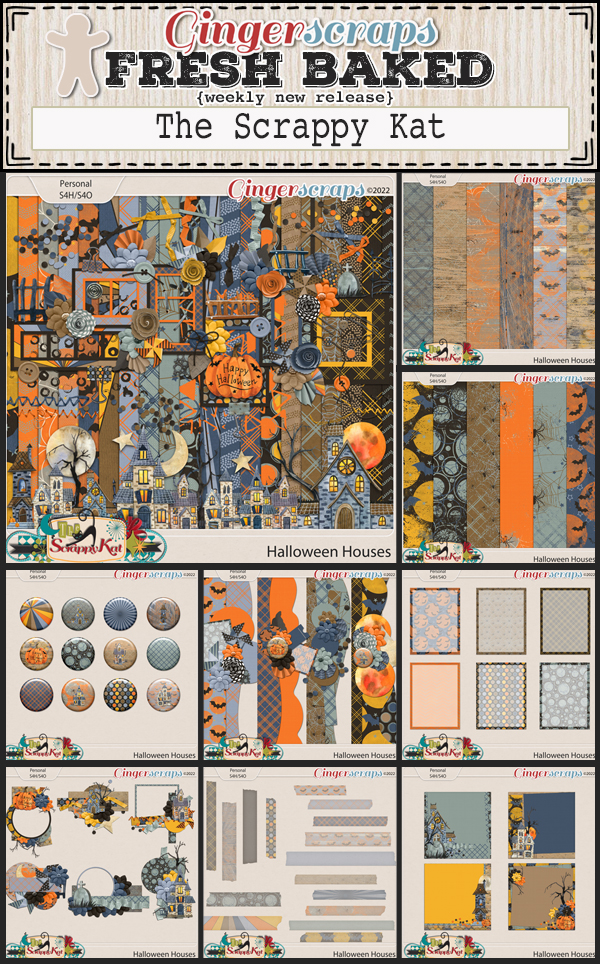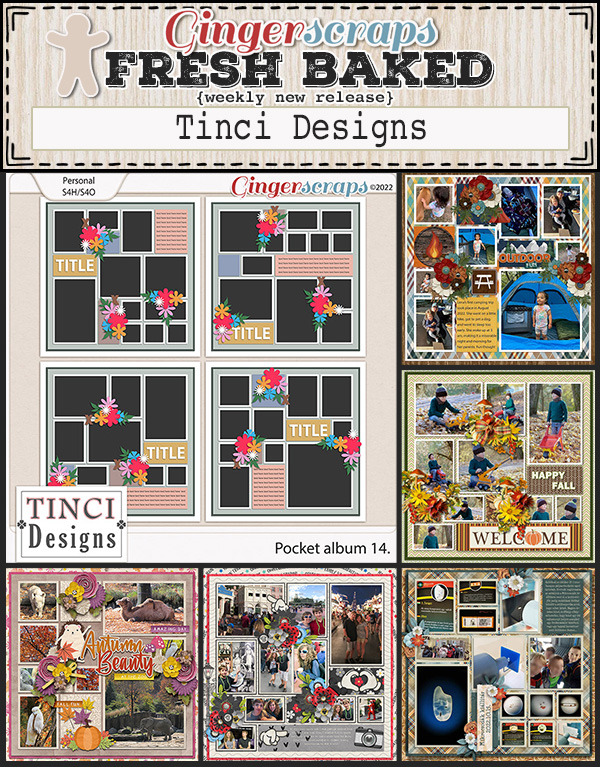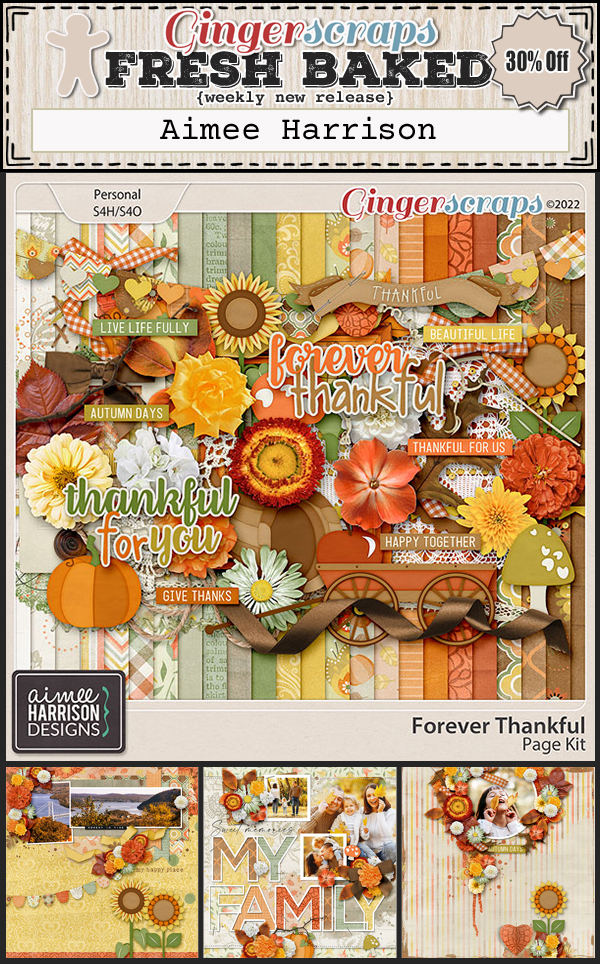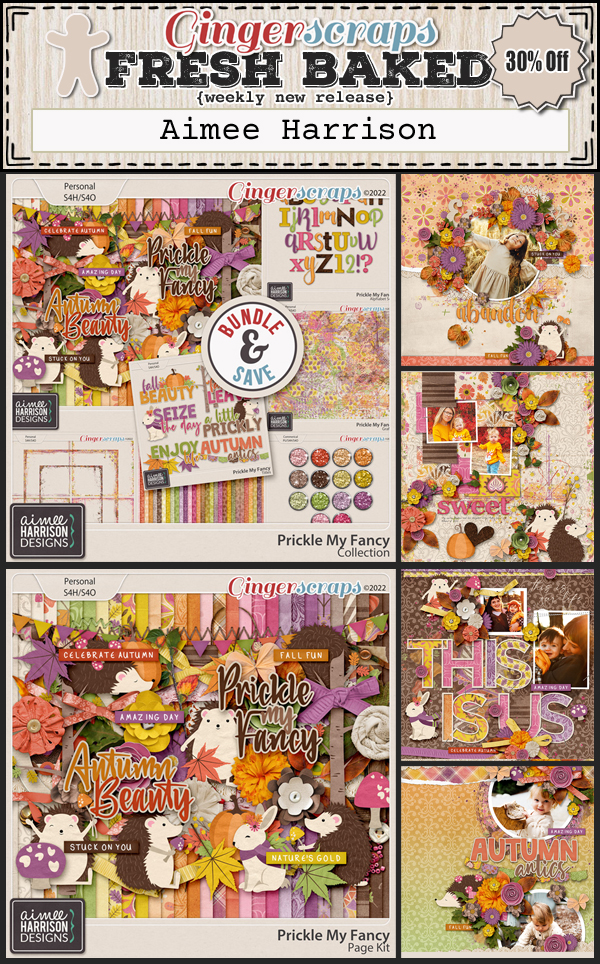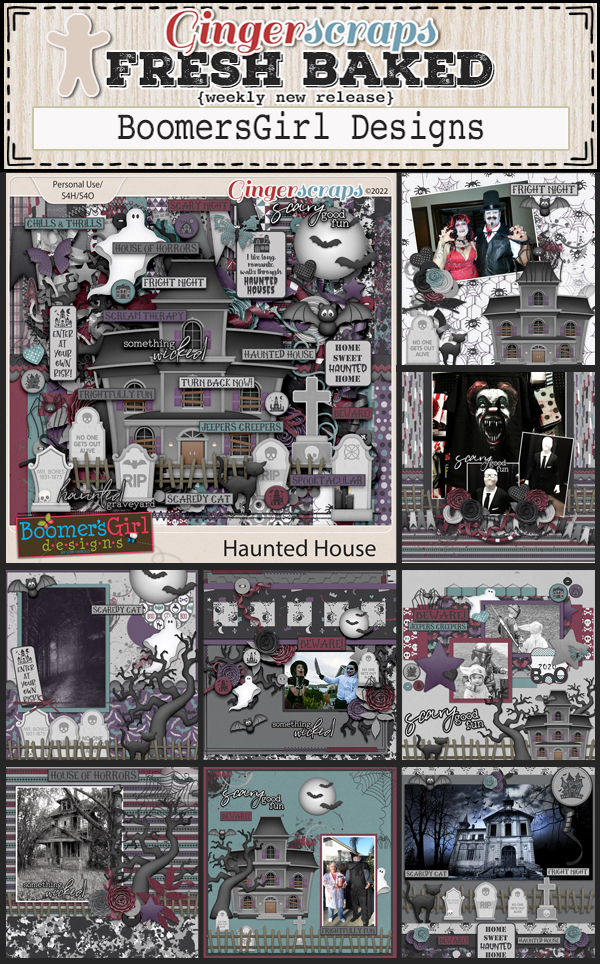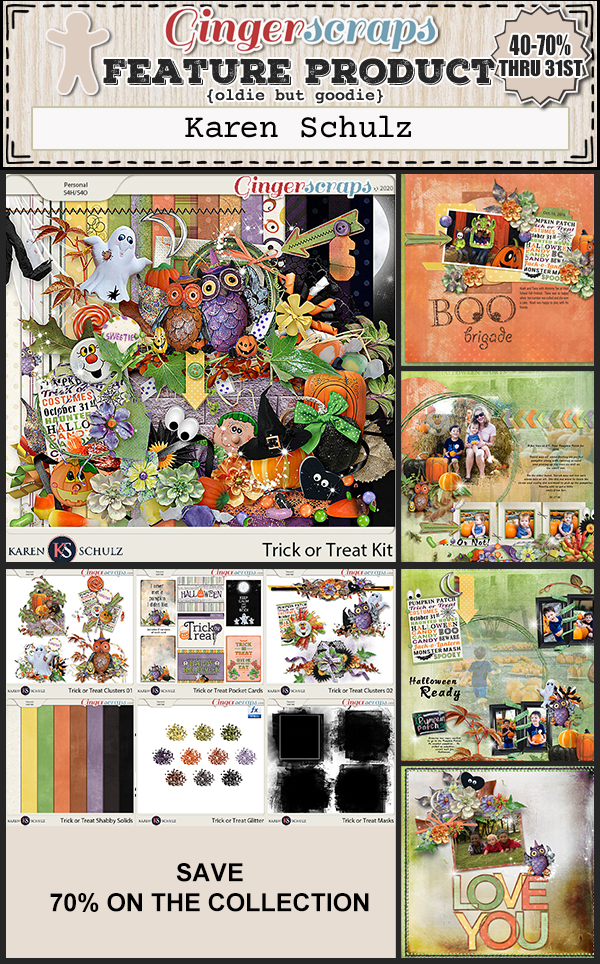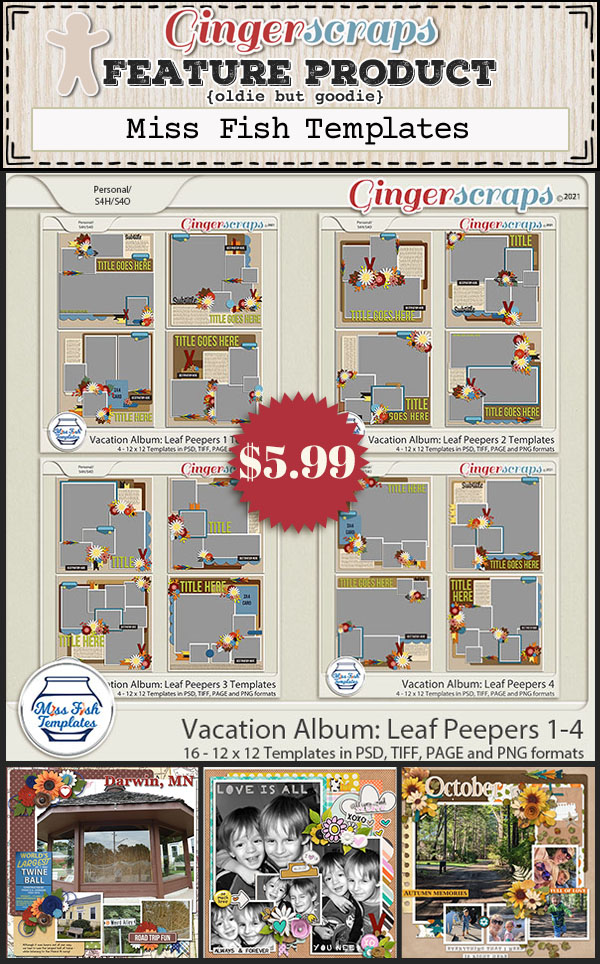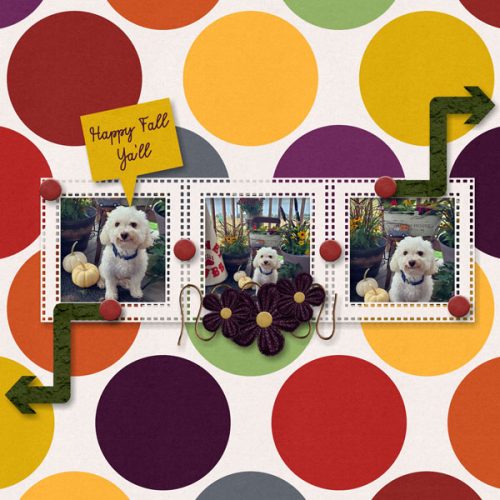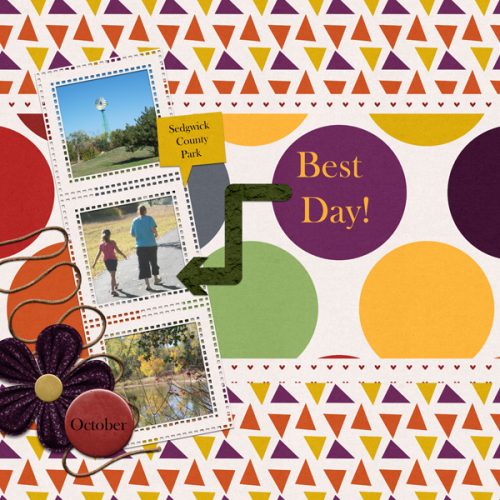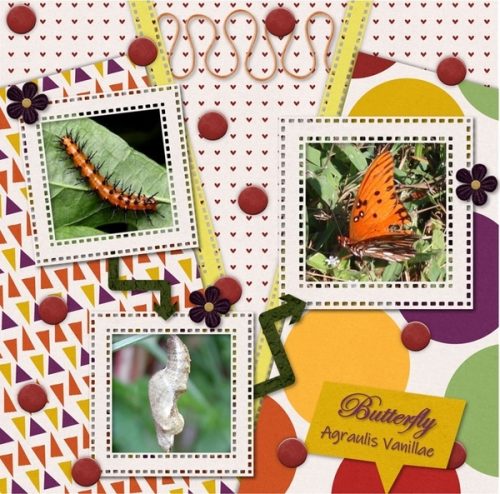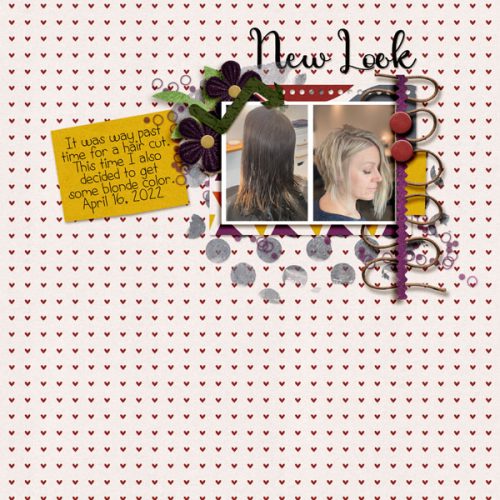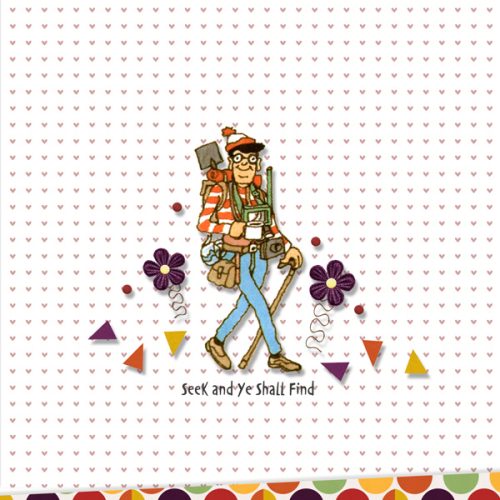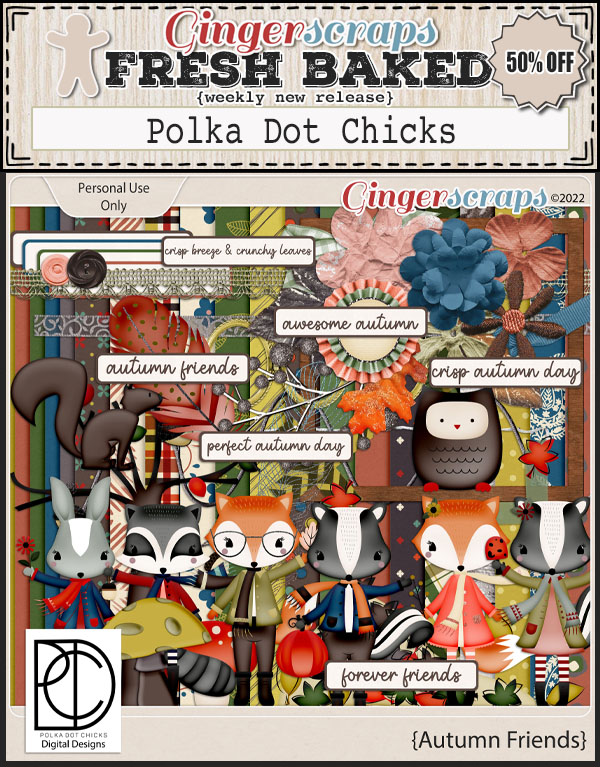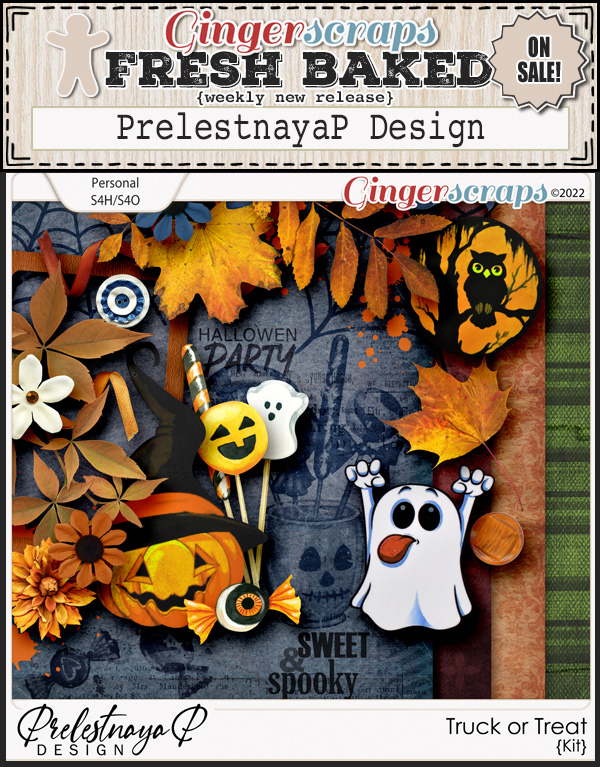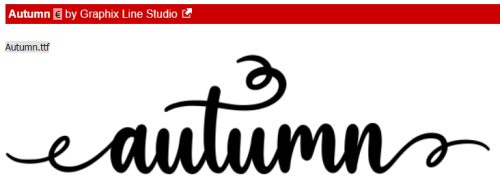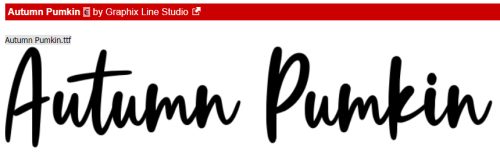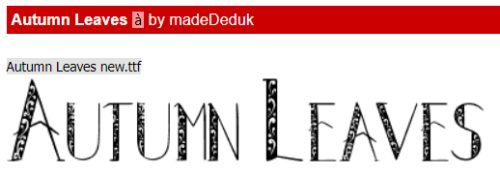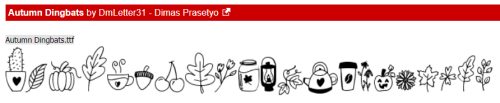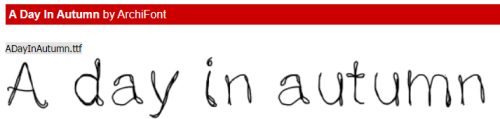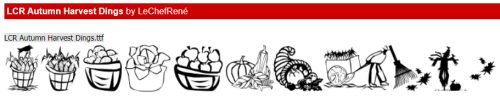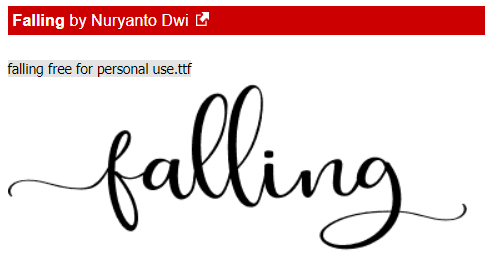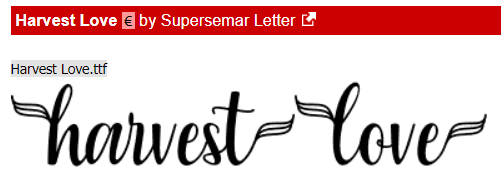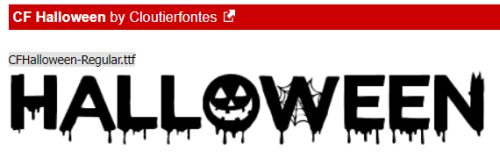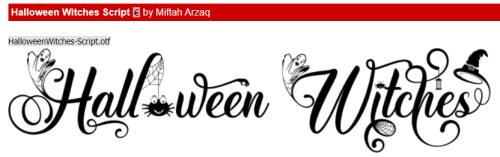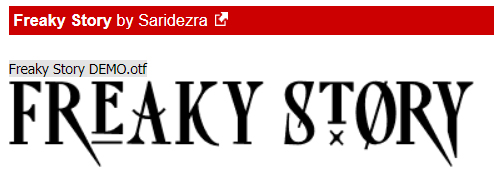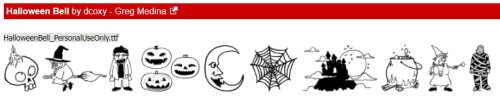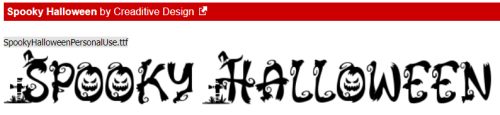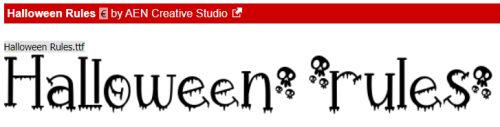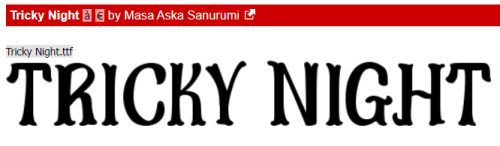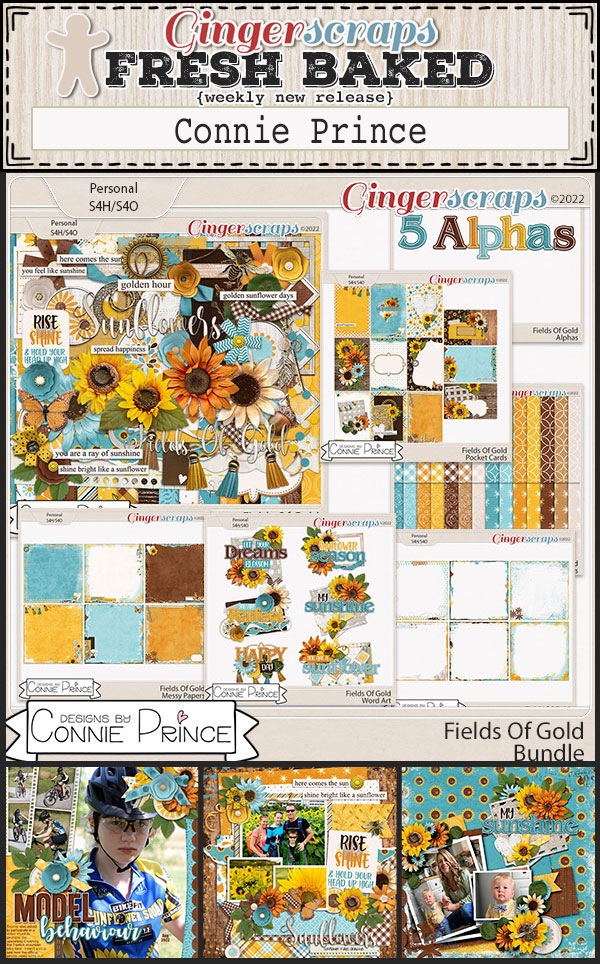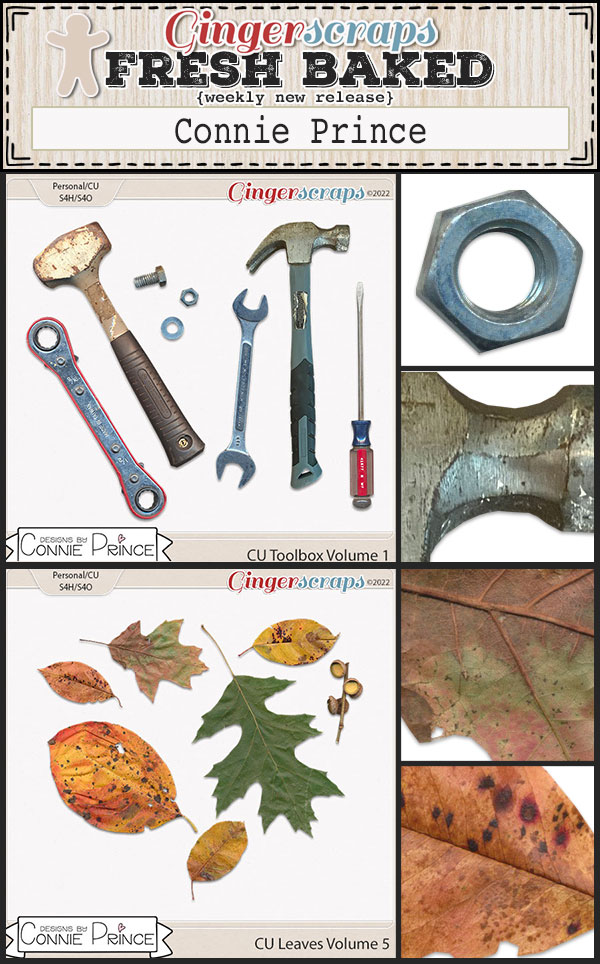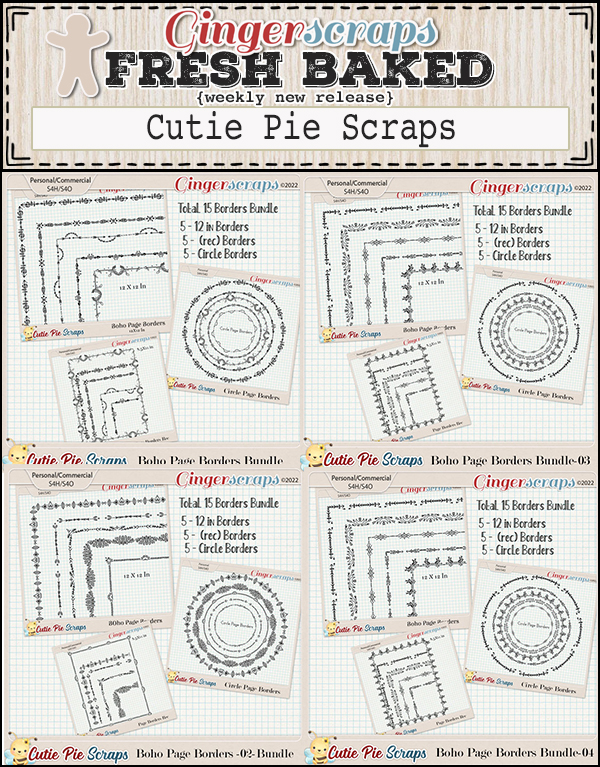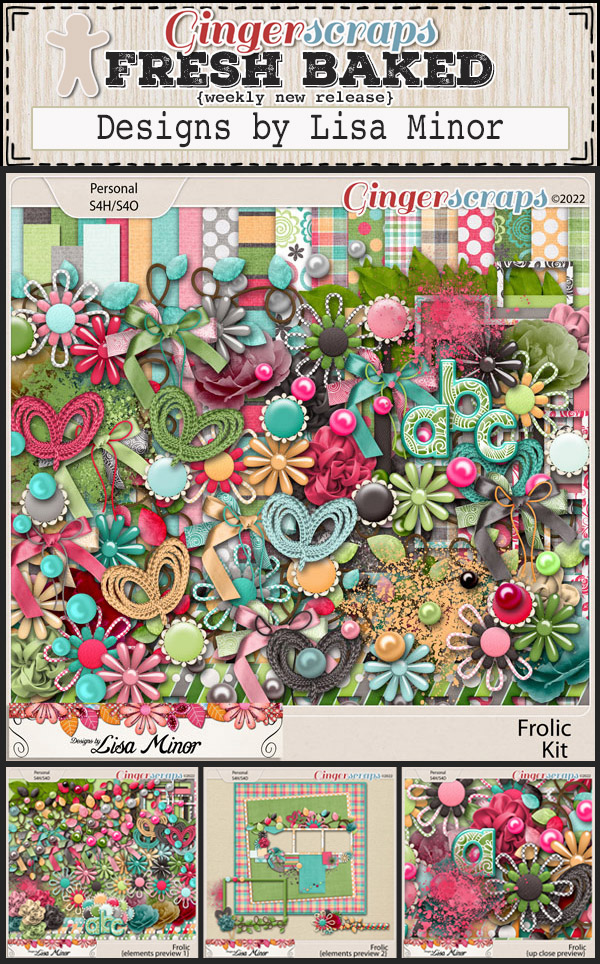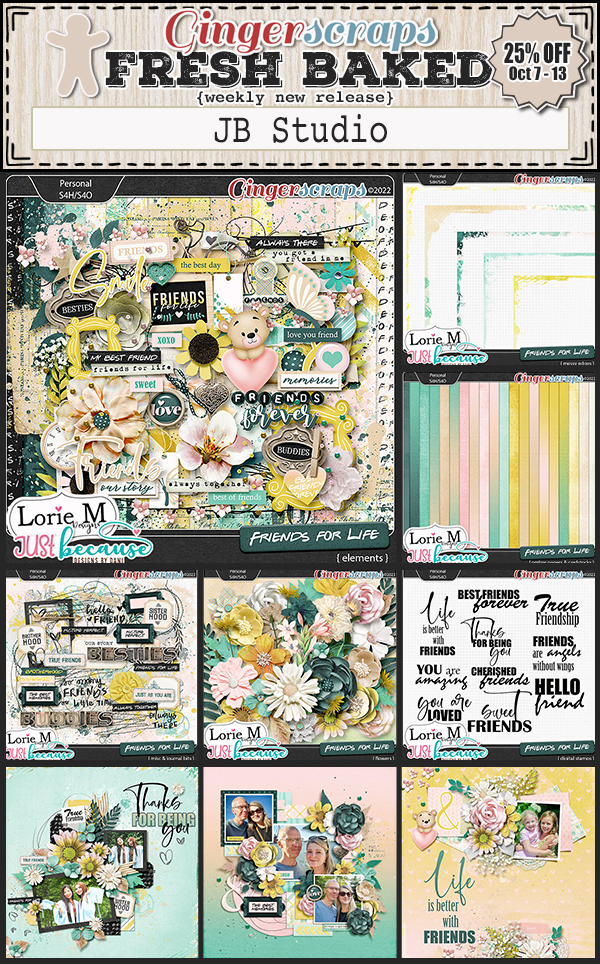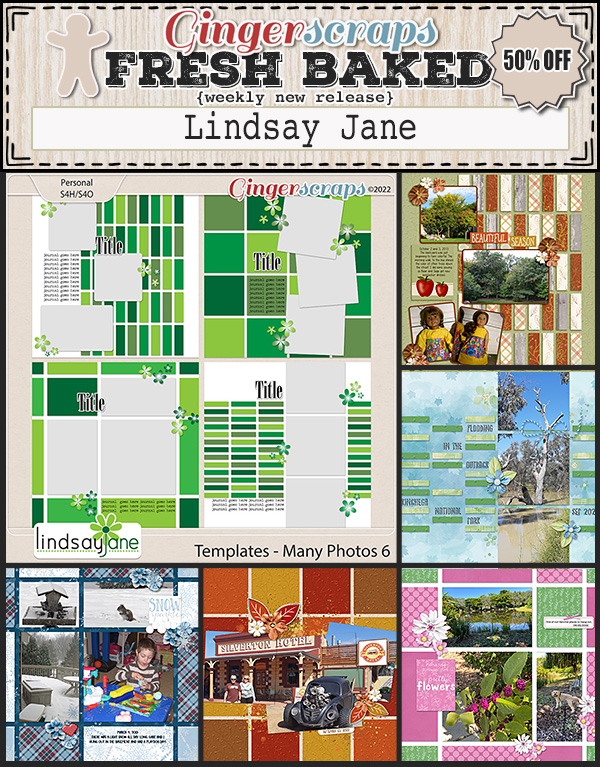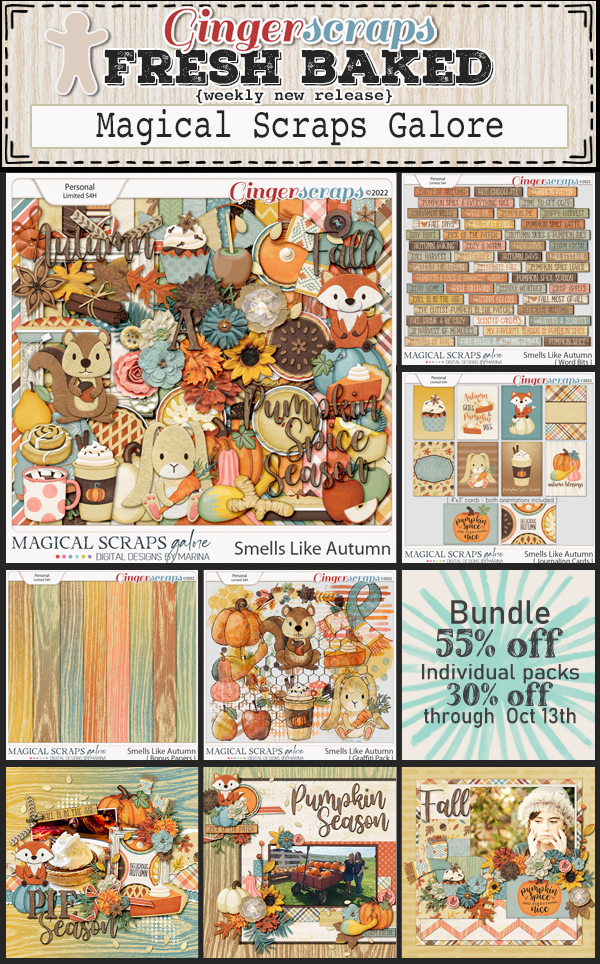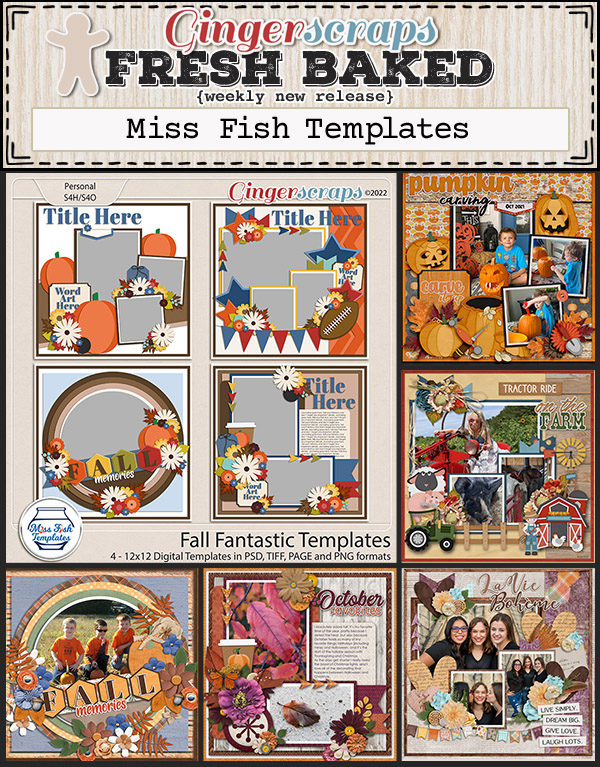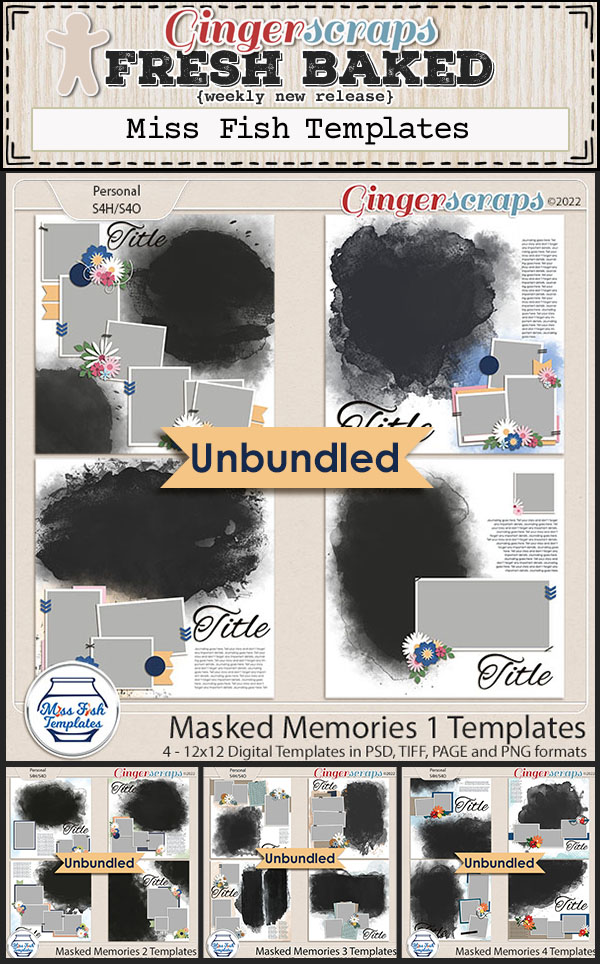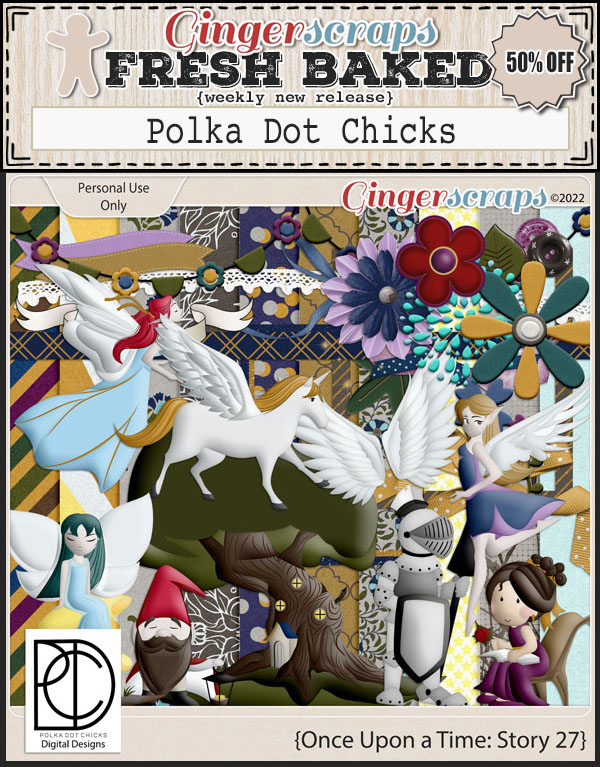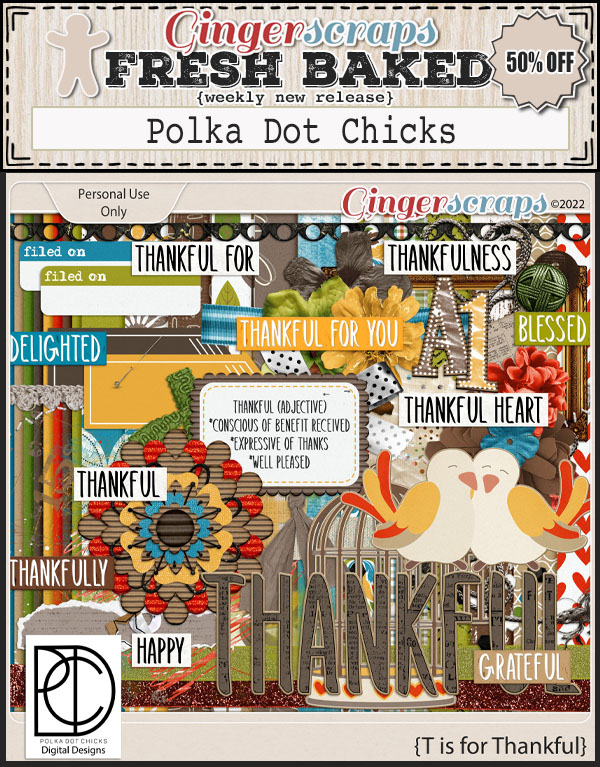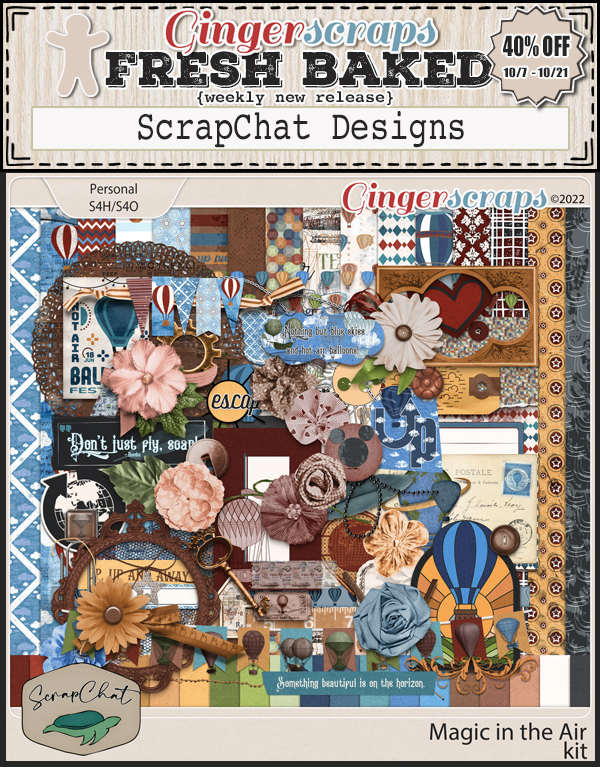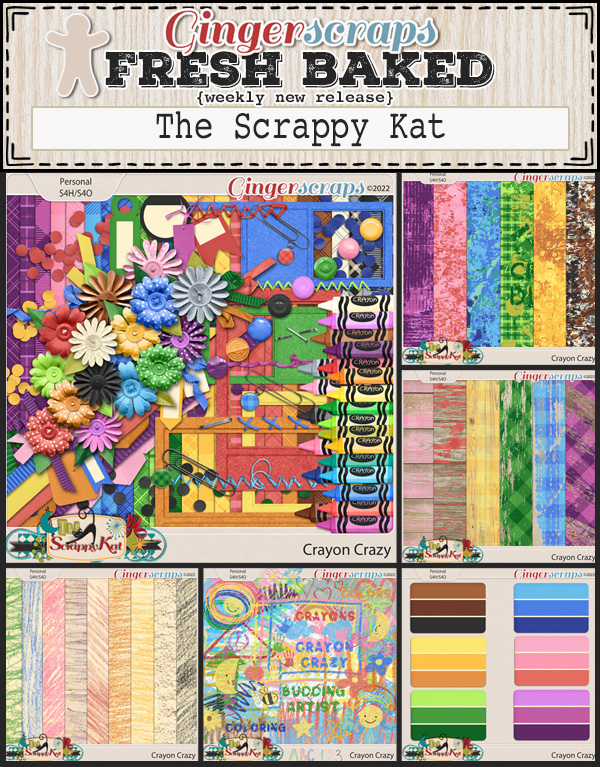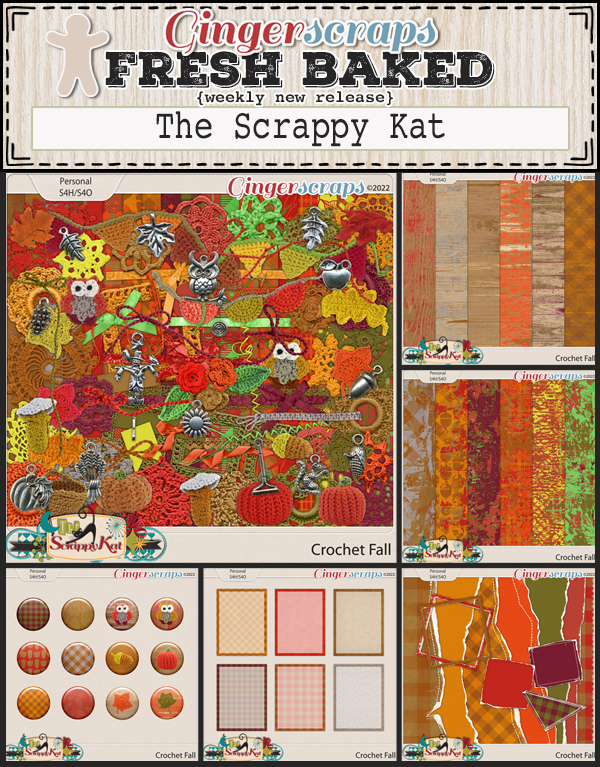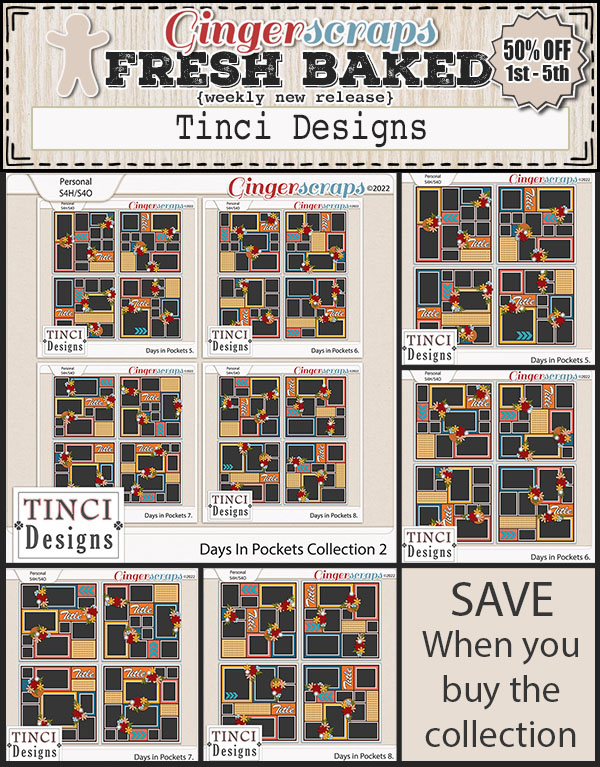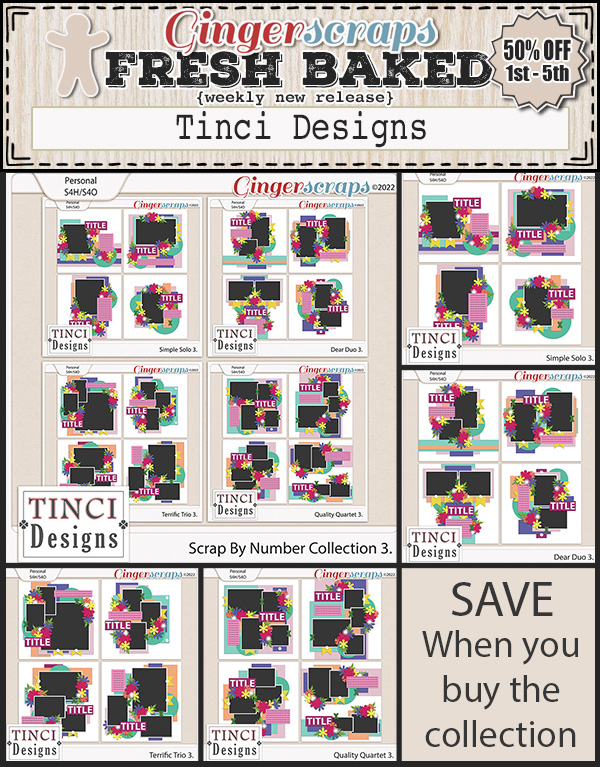Well scrappers, here we are at November 1. Have you started your scrapping wish list for Christmas. It’s definitely time to start those plans.
Let’s start off this month with our Buffet Bundles. One easy click to add bundles of Buffet goodies to your cart.
The designers have given so many things to chose from with this color scheme. The topics are all over the place. Remember with the Buffet, all kits use the same colors so they can be mixed together to create your perfect kit.
Remember any $10 spent in the store gets you this great collab. This would be a great one for those best friend photos. {we go together].
This Free With Purchase was created by: Just So Scrappy, Kristmess, Lisa Rosa Designs, and Miss Fish Templates.
It includes: 2 Alpha {Uppercase, Lowercase, Numbers & Punctuation}, 62 Papers, and 94 Elements.
Are you ready for Thanksgiving (in the US)? {let the stuffing begin}
This Monthly Mix was created by: Aimee Harrison, Aprilisa Designs, CathyK Designs, Scrapbookcrazy Creations by Robyn, and Sweet Pea Designs.
This collab includes 1 Alpha {Uppercase, Lowercase, Numbers & Punctuation}, 62 Papers, and 101 Elements.
Now to the October Daily Download Sneak Peek. This month’s Daily Download is from Polka Dot Chicks and Memory Mosaid! Make sure you are checking the blog every day to get all the pieces of this kit!
We are excited to have a new guest designer join us this month.
Adrienne Skelton
Bio:
Hi! I’m Adrienne and the face behind Adrienne Skelton Designs. You may know me under ACM Designs back in the mid 2000’s. I sold at Gotta Pixel and Divine Digital and DigiScrap Warehouse. I started designing back in the late 90’s when my kids were growing up. I could not afford to buy paper scrapbook items so I would design using Paint Shop Pro and then print them out to make my Scrapbook pages. Back then I didn’t know about digital scrapbooking. I had to quit designing in 2011 because of health reasons. Started back designing again last year in 2021.
A little bit more about me: I was born and raised here in Missouri. I have been married to my husband (Gordy) now since 2010. I have 3 Wonderful Boys: Ryan (31) Brendan (28) and Wil (25) 2 of which are out of the house with families of their own. 1 Still lives here with us, and a Grams to 1 boy (Landon) Almost 2 now. Also can’t forget to add my 3 Cats Smokey, Sammy, and Stormy!
I used to design a lot of commercial use items back in the day, but have now focused on more kits than Commercial Use, but my favorite things to design are grungy overlays, blended papers, page edges, brushes, stamps and more. I am an artist in my spare time and I love to put paint to canvas, oil, acrylic and watercolor including mixed media.
I have a club if anyone is interested in seeing when my New Releases are out and special sales or freebies. Please feel free to join Club Adrienne Skelton Designs
https://www.facebook.com/groups/346392190685784
I also have a Blog which I post on as well
https://adrienneskeltondesigns.blogspot.com/
Pinterest: https://pin.it/7mz2HaR
Instagram: https://www.instagram.com/adrienneskeltondesigns/
Newsletter: https://mailchi.mp/91f3f328d4e6/keep…s-and-freebies
Are you ready for the November challenges? Remember any 10 completed challenges gets you this great kit.
This Challenge Reward was created by: JB Studio, Jumpstart Designs, Neia Scraps, Scraps N Pieces, and Dear Friends Designs.
This collab includes 1 Alpha {Uppercase Only}, 67 Papers, 82 Elements, and 4 12×12 Template {png, psd & tif file formats}.
Not only is it the 1st, but it’s also a Tuesday. That means the $2 Tuesday sale in the store.
Let’s take a look at some of the beautiful layouts from our store CT using the November Free with Purchase.