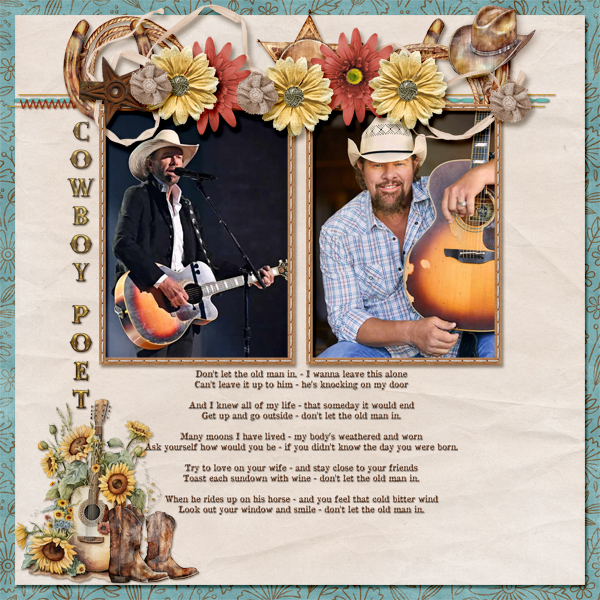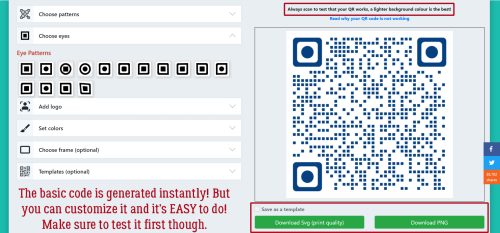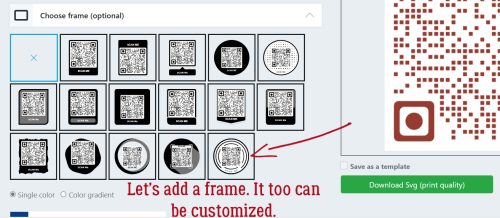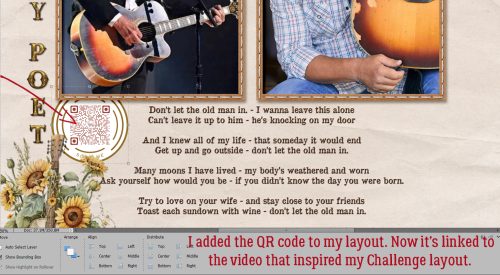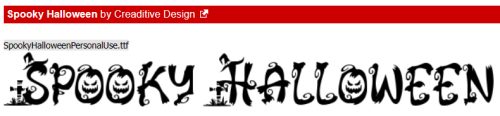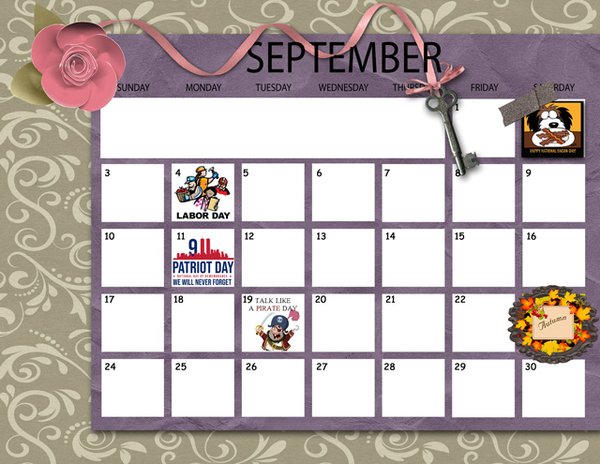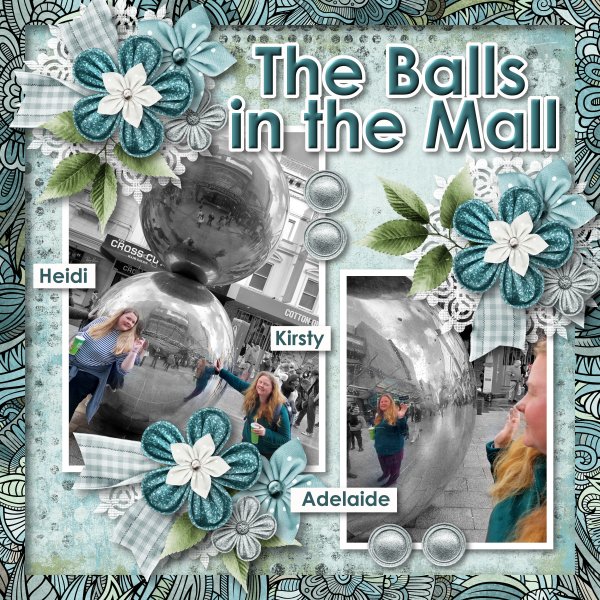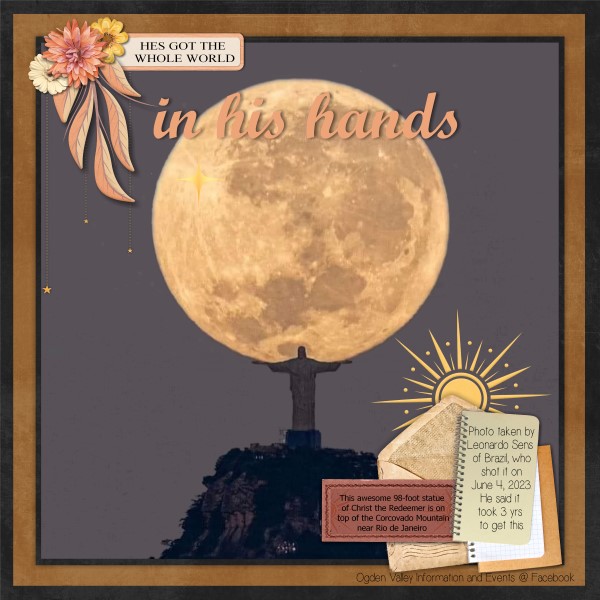Heather Z Scraps and Scrapbookcrazy


Better late than never, right? I had good intentions to have this post out to you before now. Heather has been very patient!
Our first Designer Spotlight of 2024 is a pairing of Heather Z Scraps and Scrapbookcrazy Creations. (Robyn has so far declined being put under the microscope.) Read on for a glimpse into Heather‘s and my visit.
J: Heather, thank you for popping by to chat with me. The ladies at GingerScraps will love getting to know you better. Now that Christmas and New Year’s are in the rear view mirror, it’s time to get to work! How long have you been designing?
H: I’ve been digi-scrapping for 10 years (almost 11), and designing for 8.5 years.
J: Ah! You started digiscrapping right around the time I made GS my digi-home, 11 years ago in March. What was the trigger for you to start designing your own creations?
H: I started digi-scrapping as a form of therapy after my sister passed away suddenly in 2012, and then I moved on to designing about a year or so later because I just love to be creative and wanted another outlet for my grief. It helped to keep me busy and to make it through some very sad/dark years!
J: I think you’re in good company here. I’m so sorry to hear you lost a sister so young. You’re a strong person for channeling your grief into creativity. Distraction can be very effective, allowing us to heal. Do you have a special place where you do your designing?
H: I design right from my couch! I have a laptop, so I sit on the couch and design while watching TV and hanging out with my family.
J: Again, you’re in good company! I sit in my comfy IKEA wingback chair with my feet on the coffee table. Do you have a favourite colour? Colours you really can’t use?
H: Favorite color(s) is teal/turquoise, and my least favorite would be brown or gray, probably.
J: Aha! I created a custom colour for you on WordPress! I like teal a lot, so much that it’s the main colour in my bathroom. What did you want to be when you grew up? [It’s a theme at our house right now.]
H: I wanted to be a veterinarian for a long time as a kid … until I realized you also had to put them to sleep. That’s when I changed my
mind! Then I went to wanting to be a teacher and now I’m finally living that dream … I’m working as an Instructional Assistant in a Multiple Disability Classroom (mainly autism, though). I love my job!
J: Mmm. Yeah, the euthanizing part would be really hard. I LOVE that you work with kids like my son, who is a pediatric stroke survivor. He’s 40 now; he was in kindergarten when it happened and when he went back to school after his stroke, the principal had worked miracles setting up a comprehensive program for him. She took advantage of a new division guideline for physical classroom size and carved out a wheelchair-accessible washroom and therapy space from the renovations. She also saw to it that every entrance was ramped and an elevator was installed so ALL students could get to the library on the second floor. The six years he attended her school saw innovation after flash of genius after brilliant idea and the school became a model for the rest of the division. [Bless you, Cathi Hill!] Are you the sporty type, or more of a spectator?
H: I love watching football, basketball and baseball. I don’t play any sports, but I love to watch my boys play these sports!
J: I’m a true Canadian cliché, I was a varsity curler in high school… you know, with the brushes and the big granite boulders. I prefer baseball to the other “balls”; one daughter played rugby and ultimate, the other ladies’ fastball. Makes for busy days! Describe for me your perfect vacation.
H: Anywhere with my family, really! But I love a trip to the Caribbean, staying at a really nice resort, all-inclusive, with fun excursions! I’m planning something like this for my family and I next year or a cruise. Not sure which yet.
J: Daughter #2 was married (the first time) in Jamaica. It was a once-in-a-lifetime experience for us. I’m not interested in cruising – my big boating adventure was a glass-bottom boat tour of Negril. What would you do if you won the lottery?
H: First, I would buy a house. Nothing fancy, but big enough for the four of us and my parents. Then I’d make sure both kids had college paid for in advance, and last I’d take us all on a fun family vacation! [See above!]
J: We’ve been in our dream house for almost 4 years now. Our 2024 tax assessment was a shock… $1,048,000. GASP!! We paid about half that when we bought it! So I suppose you could say we did win the lottery. If time travel was a thing, would you want to? Would you go backward or forward?
H: I’d probably go back in time. Although I’d love to go in to the future as well. I’d love to go back to the 50s/60s and early 1900s to see what life was like and perhaps change the future for the better.
J: I was a kid during the 60s. Life was so much simpler then. If I could go back to the early 1900s I’d want to spend some time with my Swedish great-grandmother. I have a million questions for her. I feel like I should come with a label: Will drive you crazy with her chatter! What would yours say?
H: WARNING!!! SAYS WHAT EVERYONE ELSE IS THINKING!!!
J: Hey, somebody’s gotta do it! On that fine note, I want to thank you again for the visit. I hope your Spotlight month is very good to you.
Now, before I let Heather completely off the hook, I want to take a moment to remind y’all that she and Robyn are providing the January Daily Download, found here on the Blog. Every day a link to a new chunk of the (FREE) kit is posted and the link is valid for 5 full days. If you miss enough of the links you can still grab the kit from the Shop a few weeks after the new month starts.

As well, both ladies have coupons to their Shops!
Robyn‘s is here:

Heather’s:

Make sure you check them out! But that’s not even all… they’re both hosting the Designer Spotlight Challenge this month. That’s on TOP of Robyn‘s monthly Template Challenge and Heather‘s Signature Challenge. They’re so busy!! I hope you’ll make them even busier… you know what I mean. 🙂
![]()