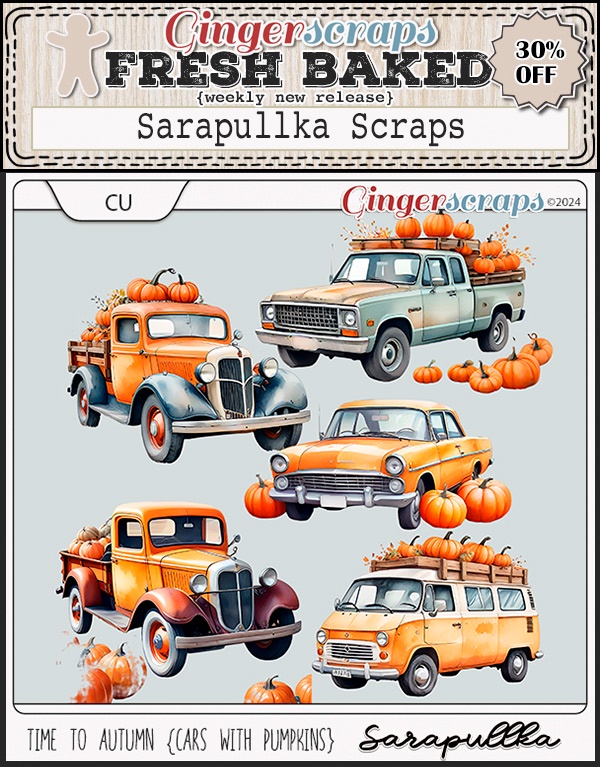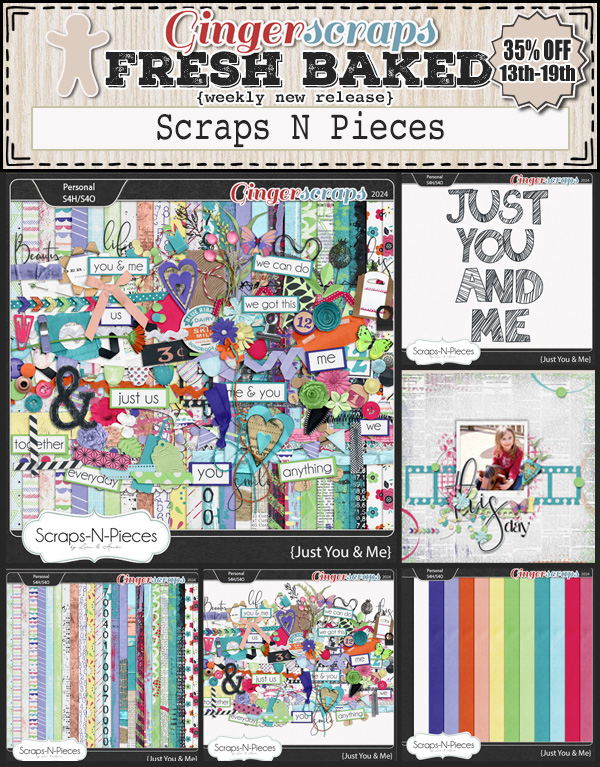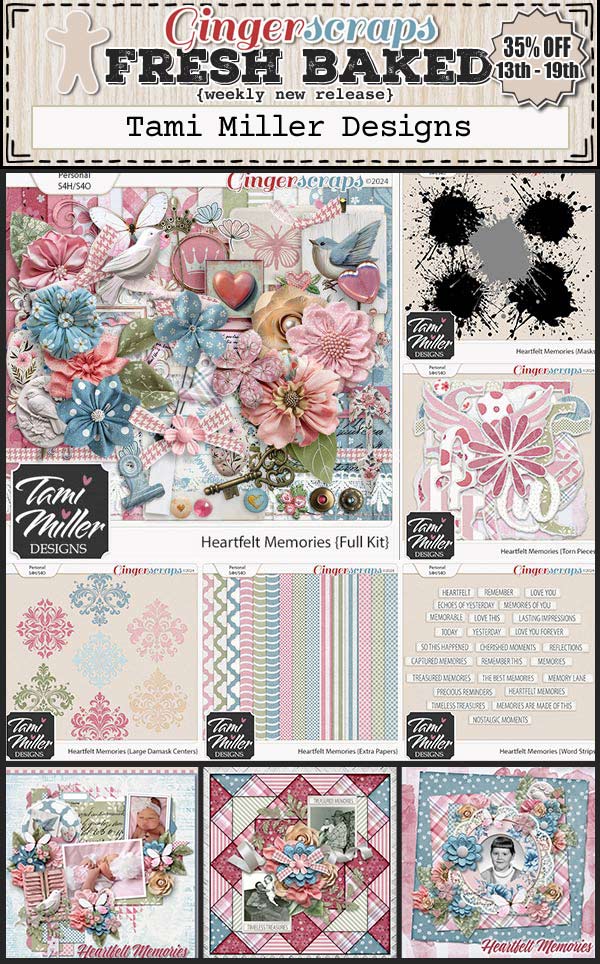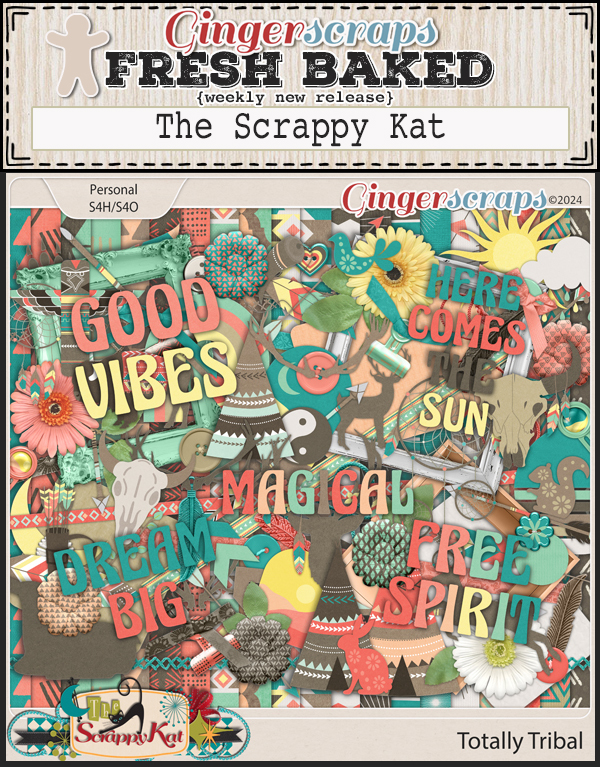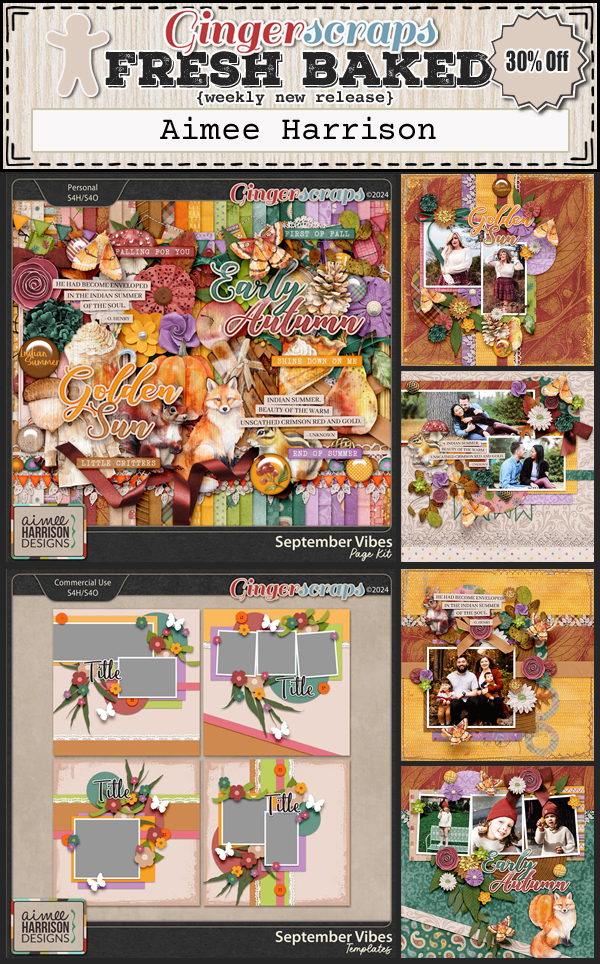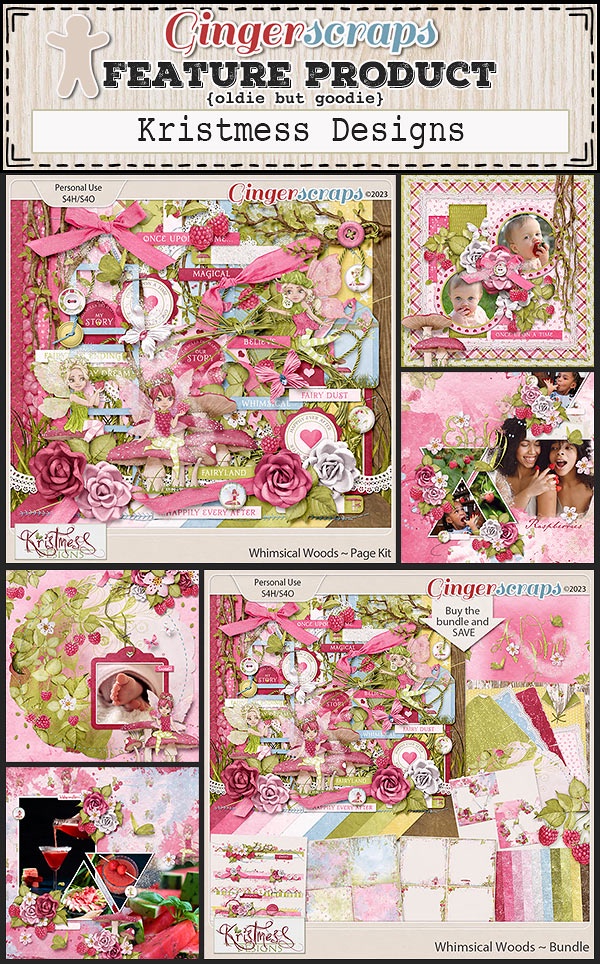Did everyone have a great time with DSD? I hope you scored some great deals and played some of the games in the forum.
Remember, if you spend $10 in the store, you get this great collab for free.
Now let’s see what is new in the store this week.
Have you started on your challenges? Are you using any of the goodies you got during DSD? If you complete any 10 challenges, you get this gorgeous collab as a reward! (Or a variety of other choices, visit the forum for all the details).