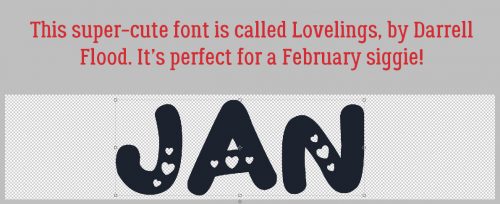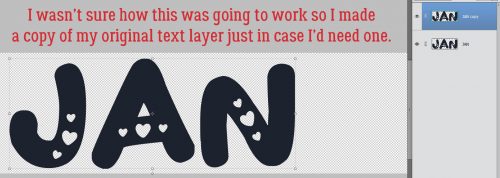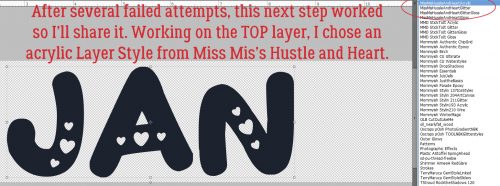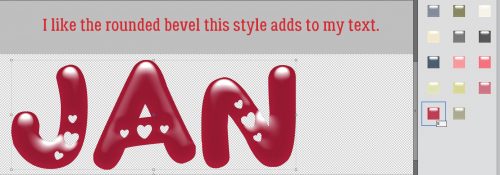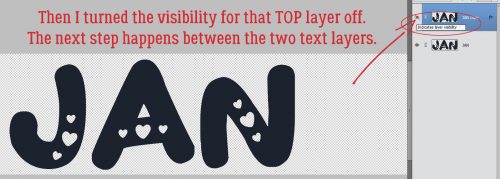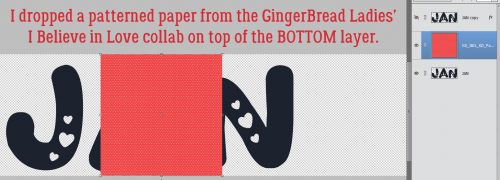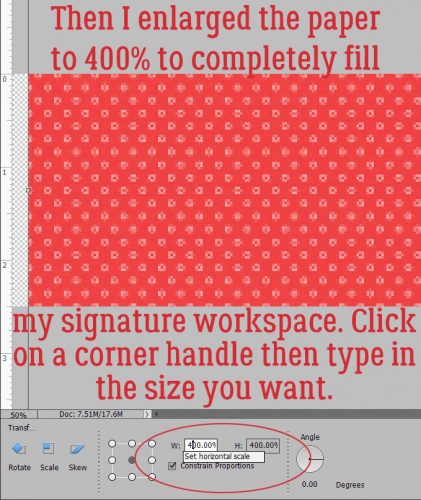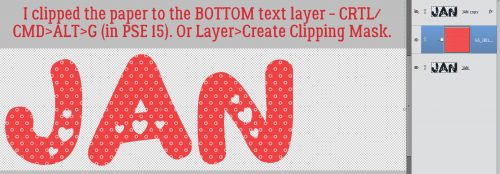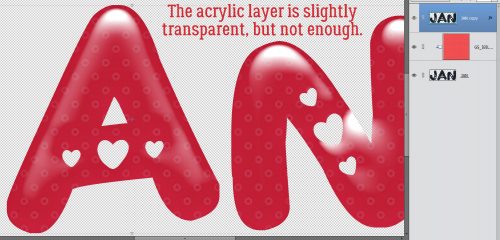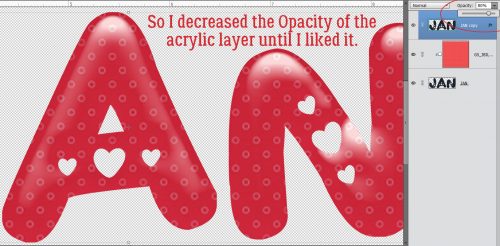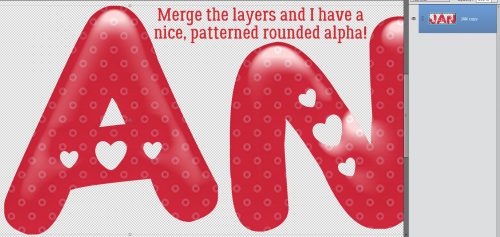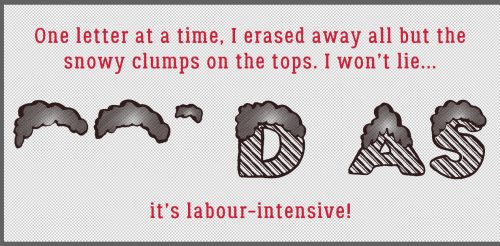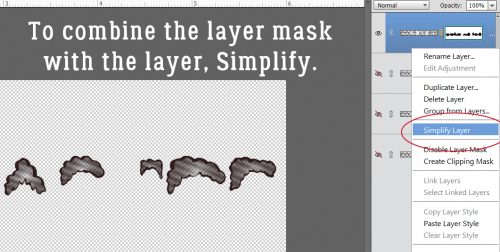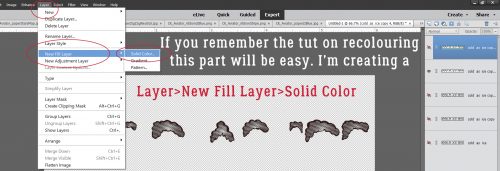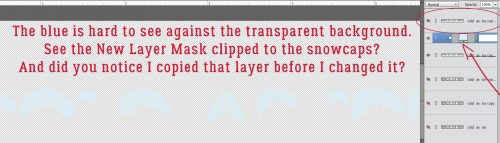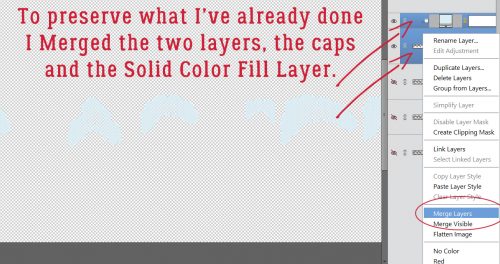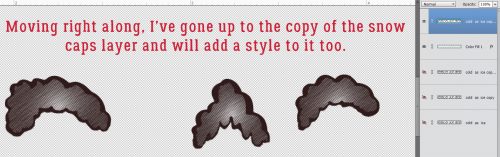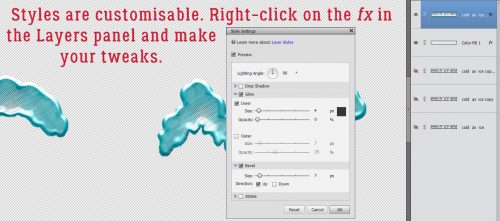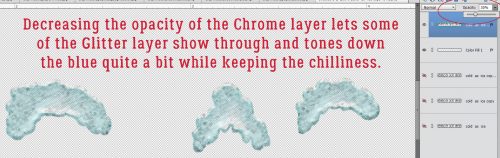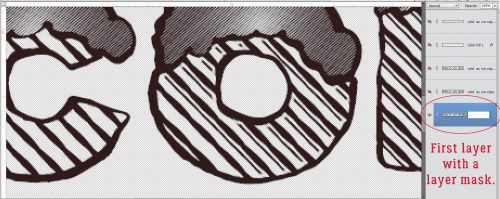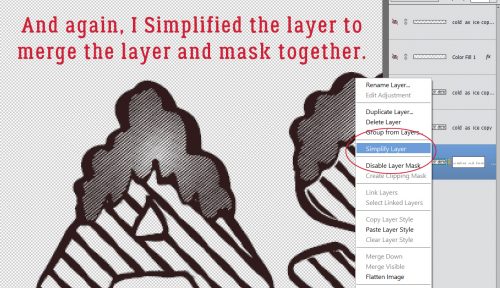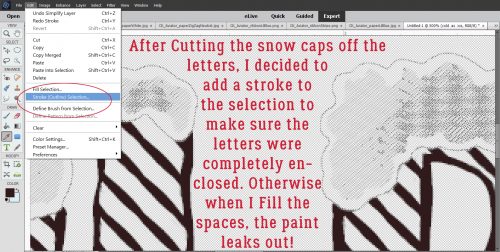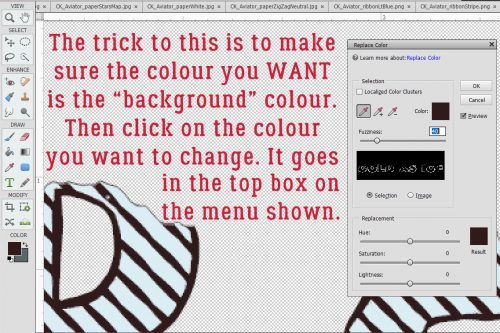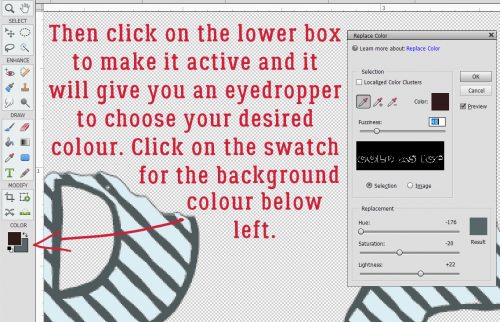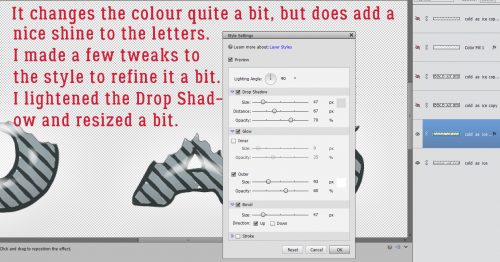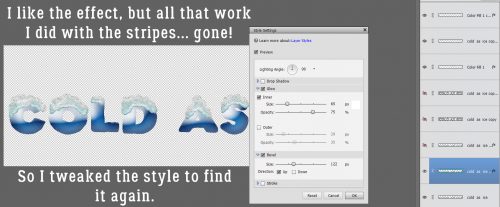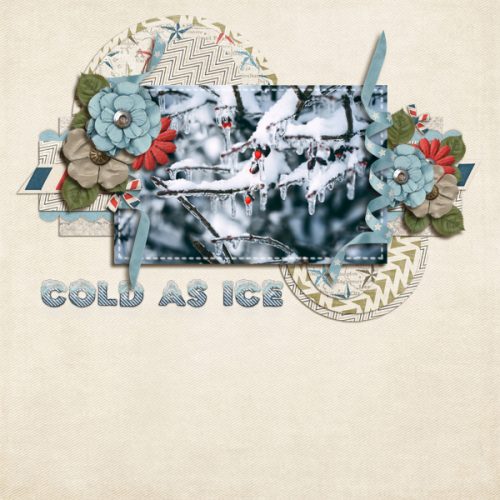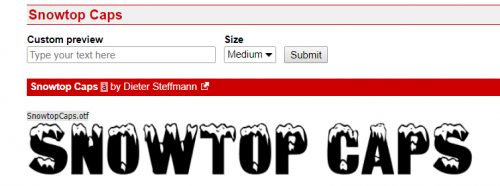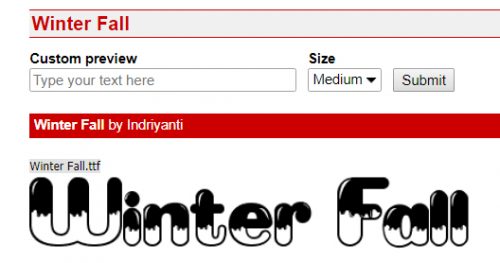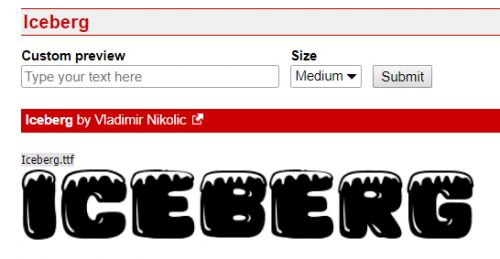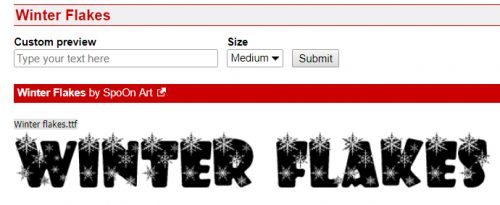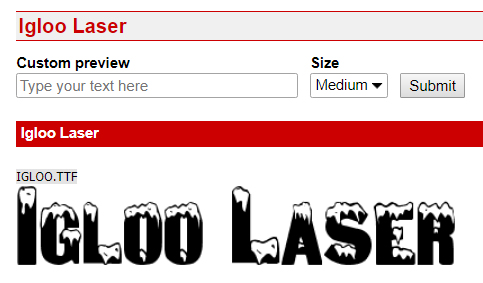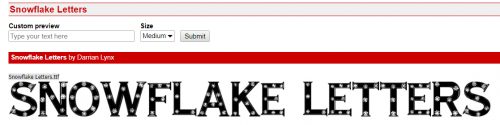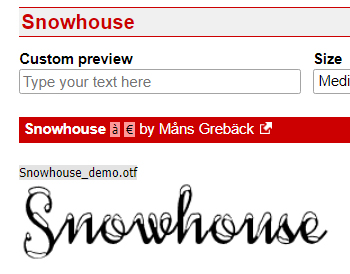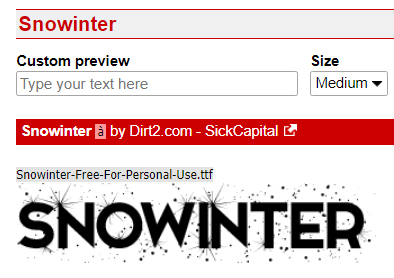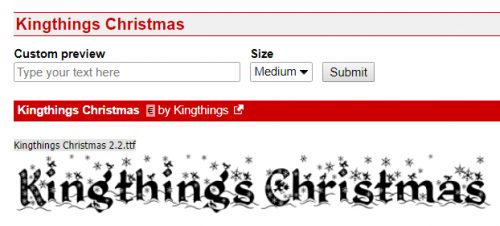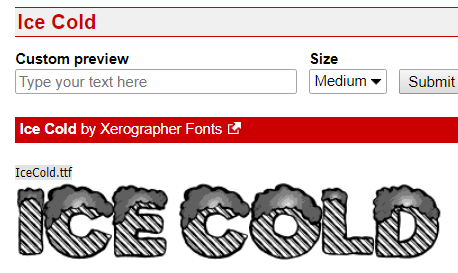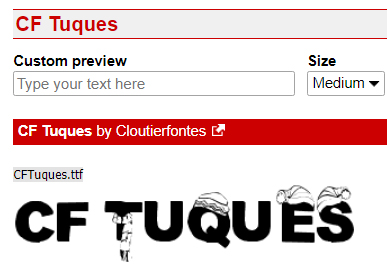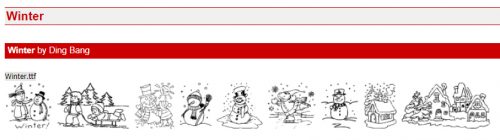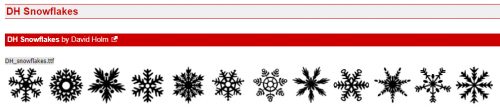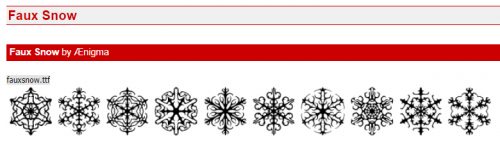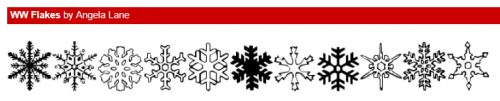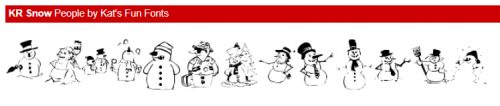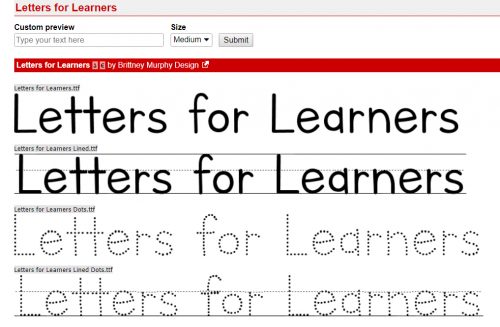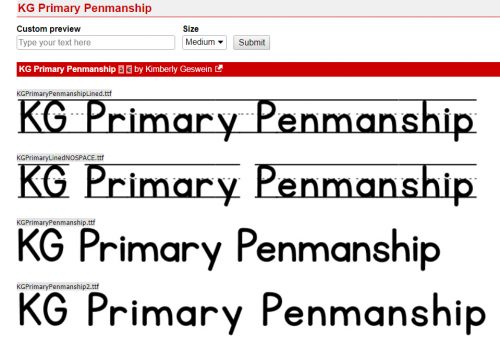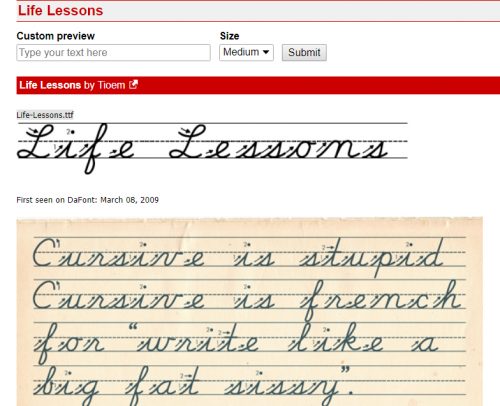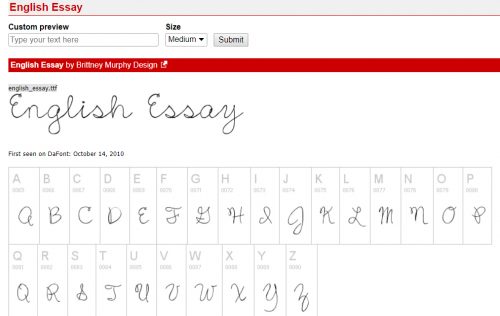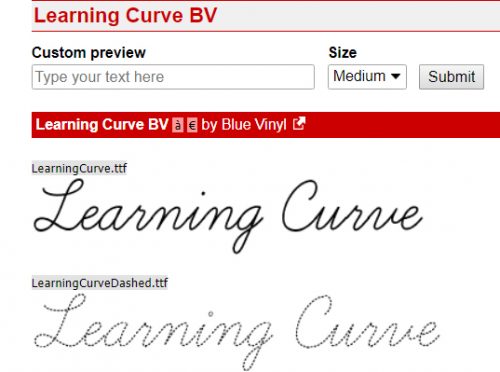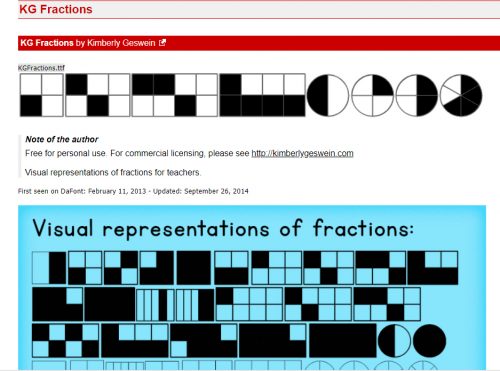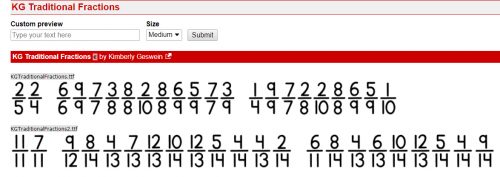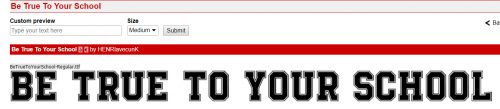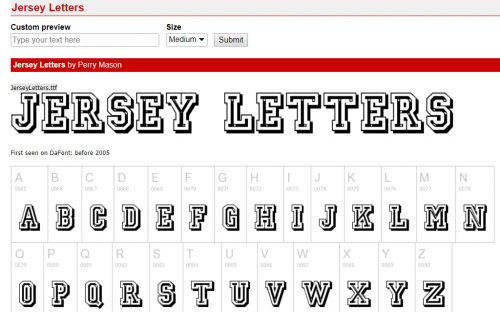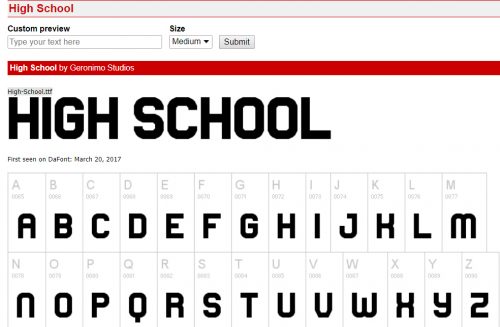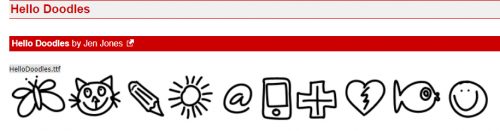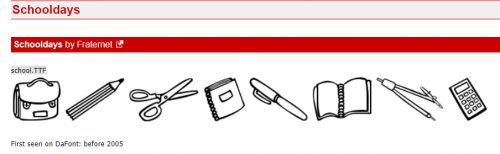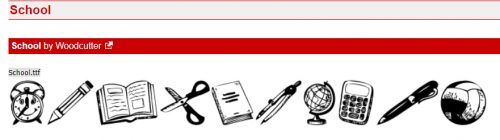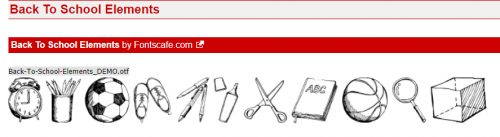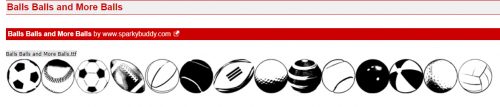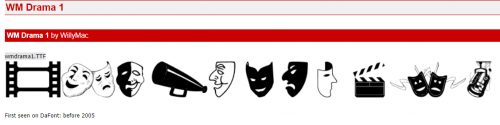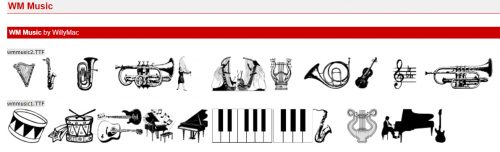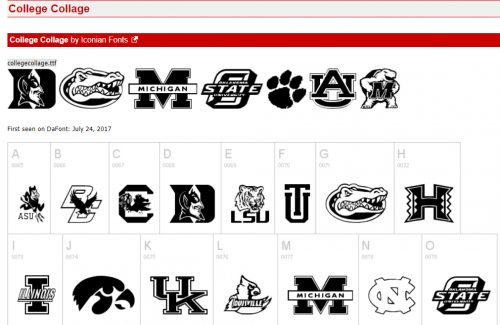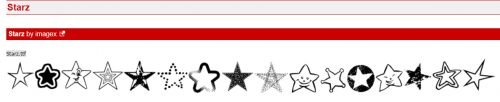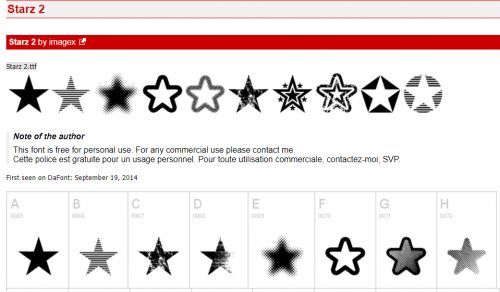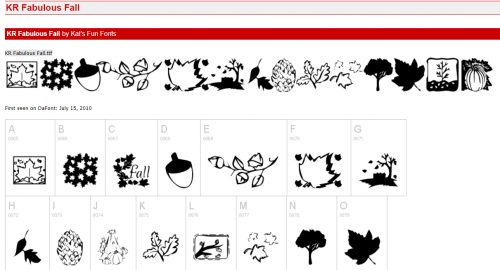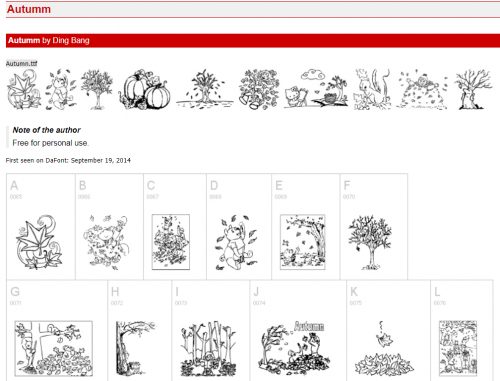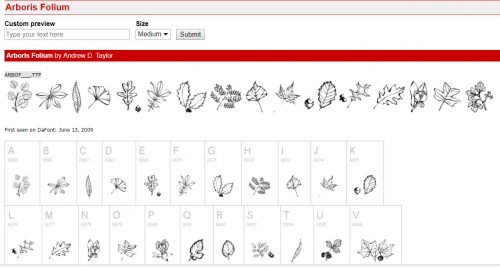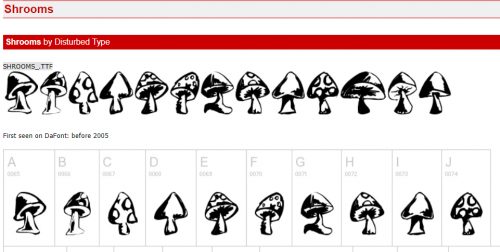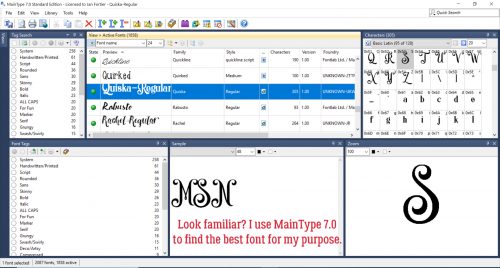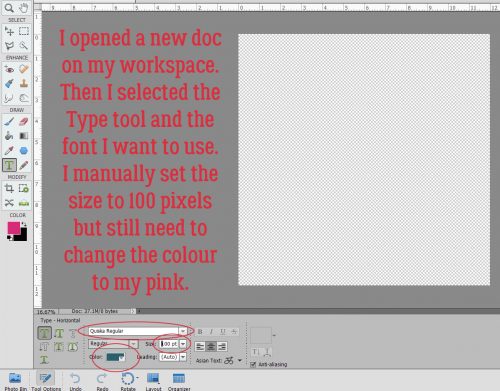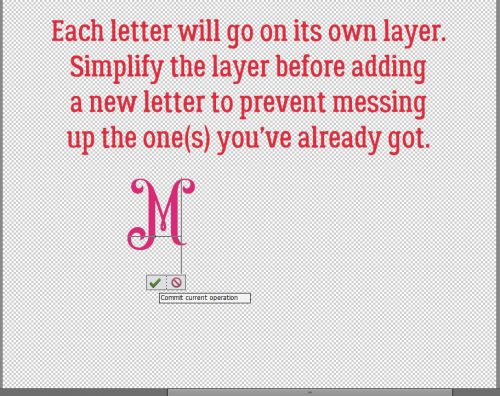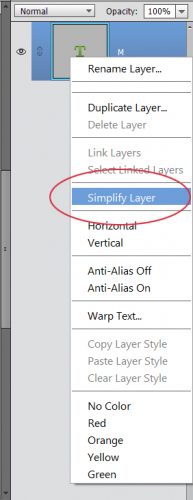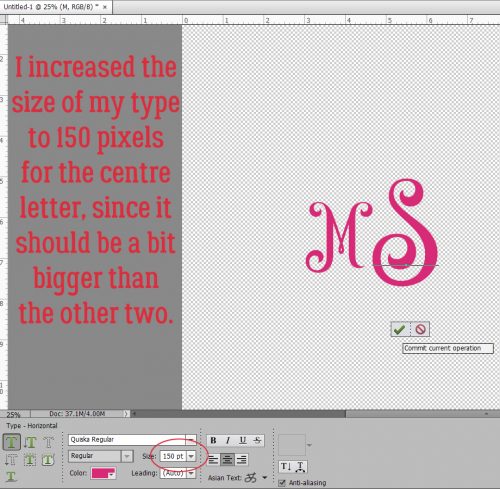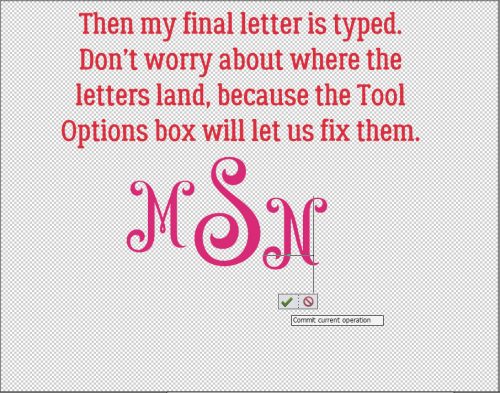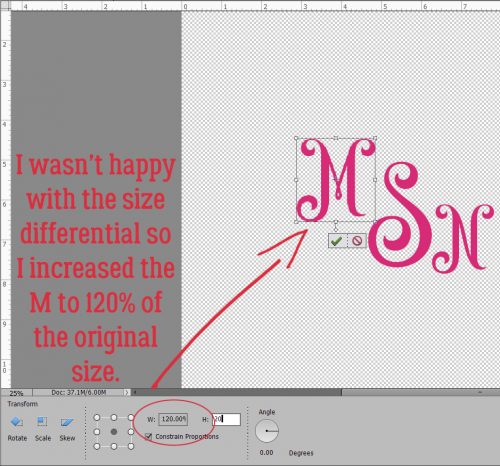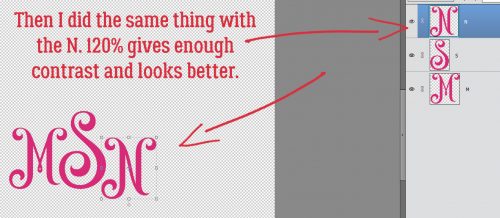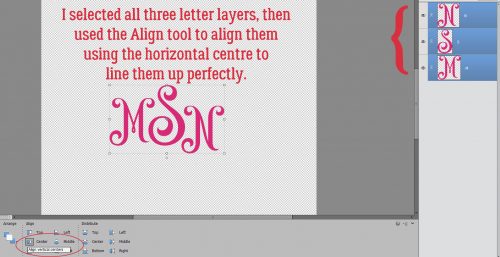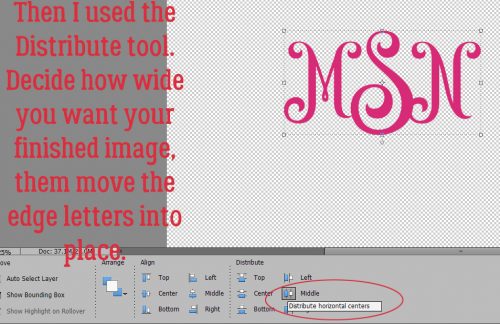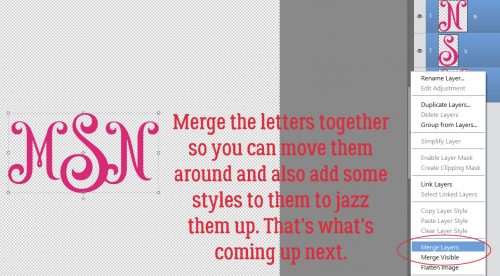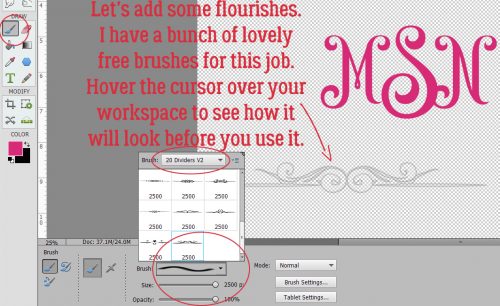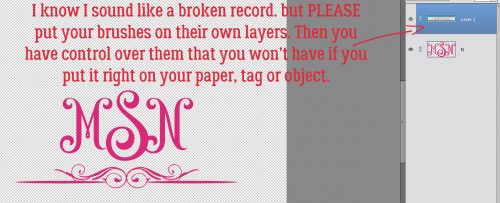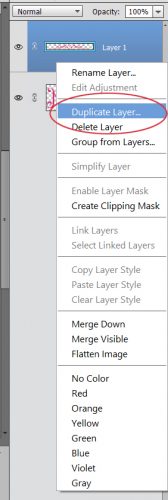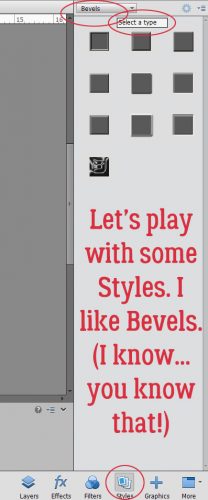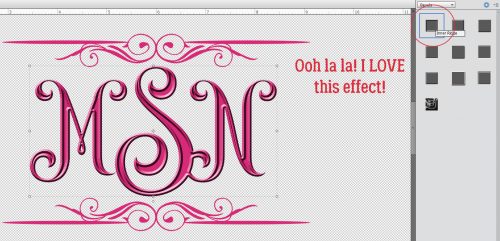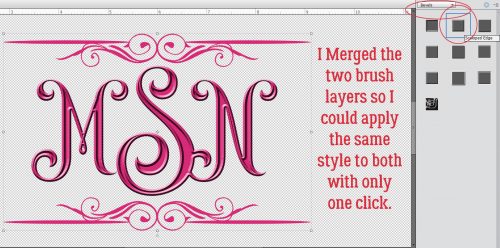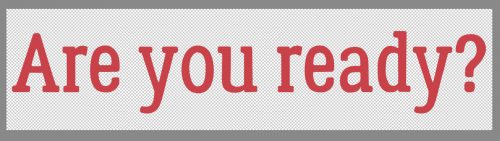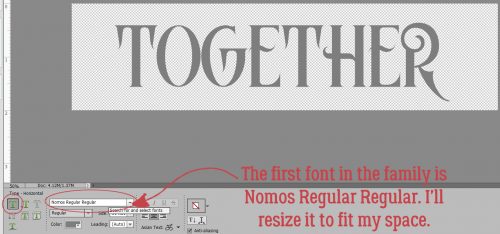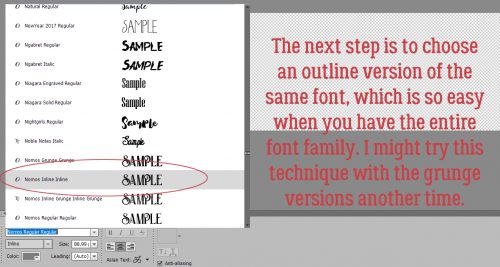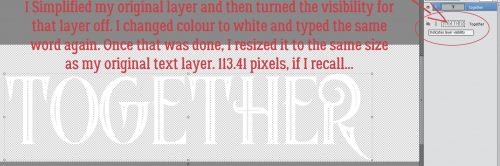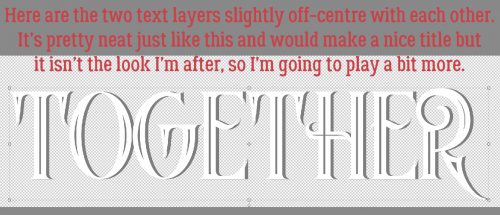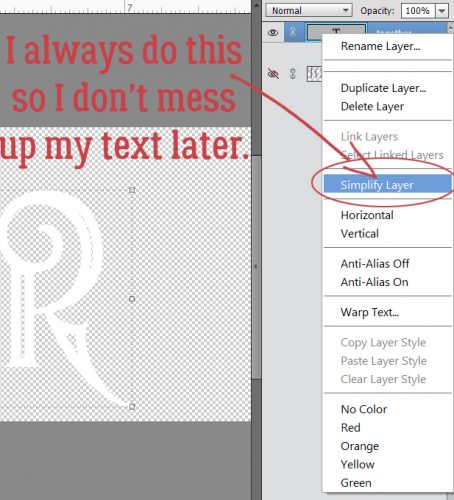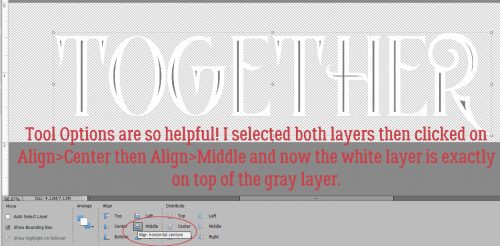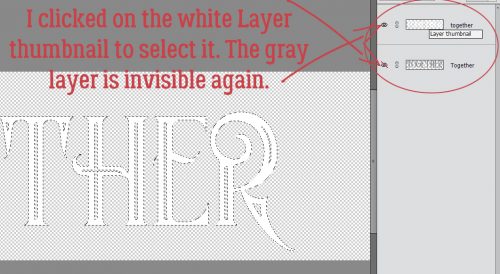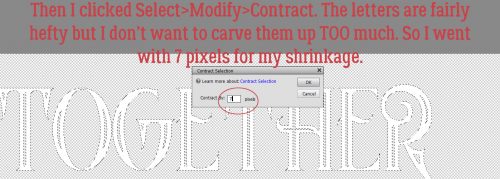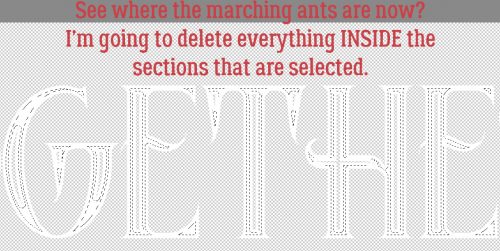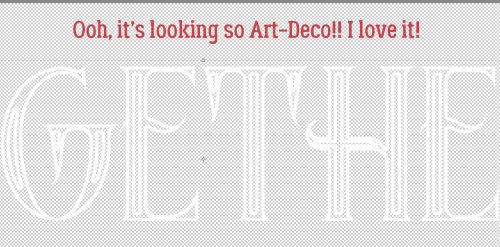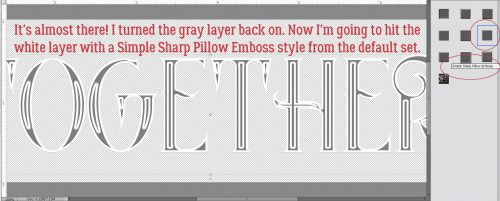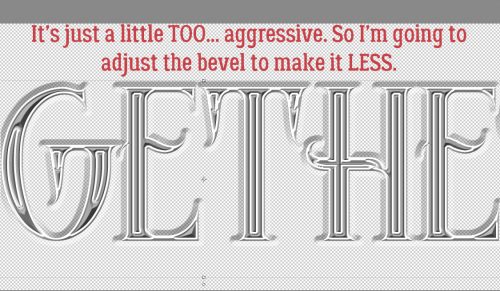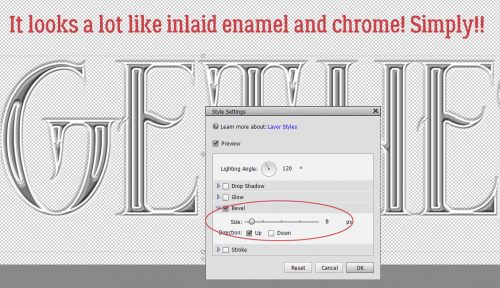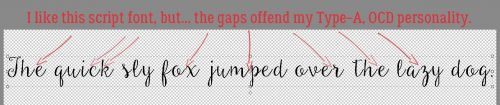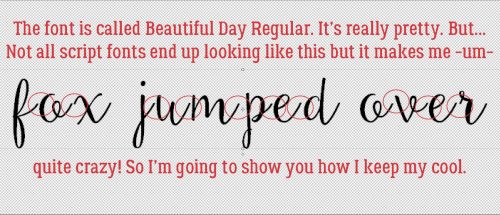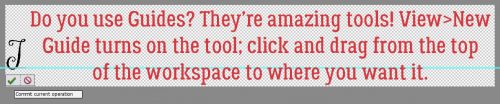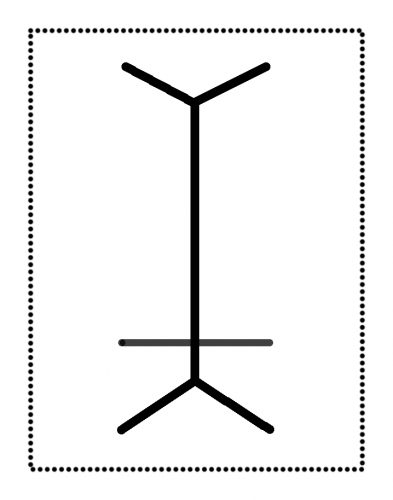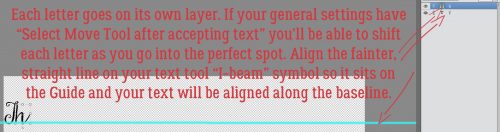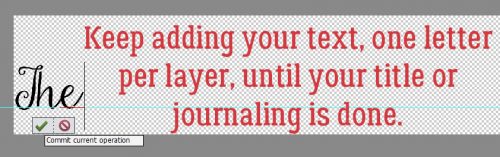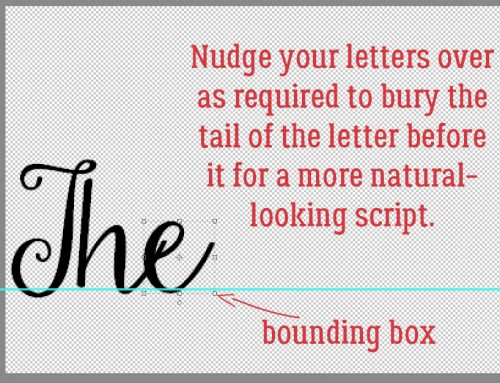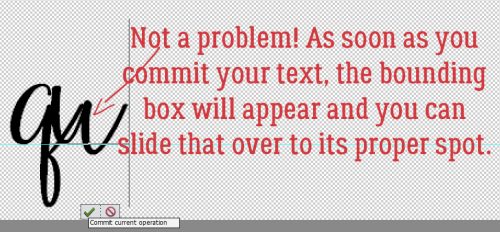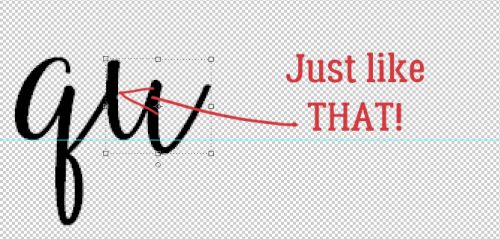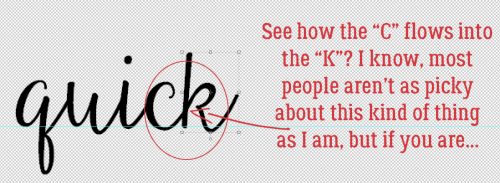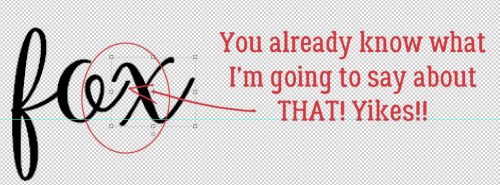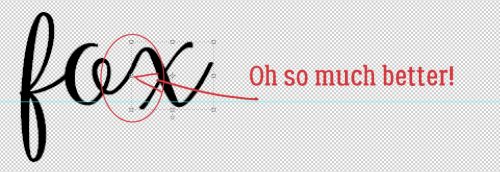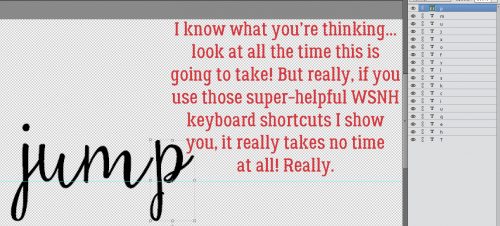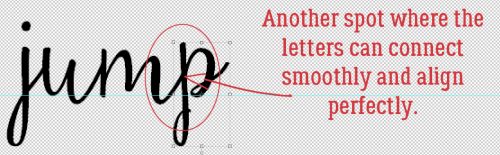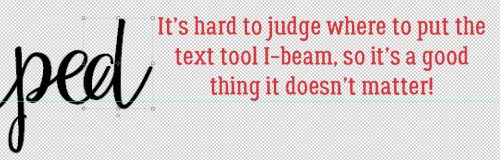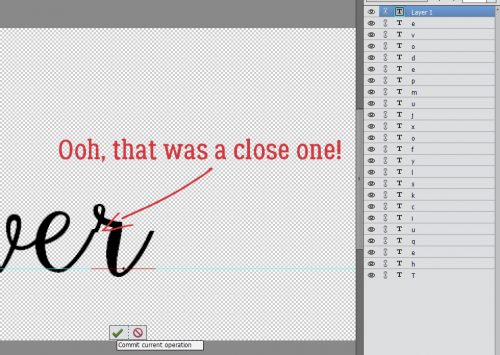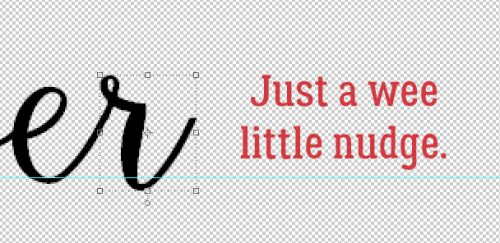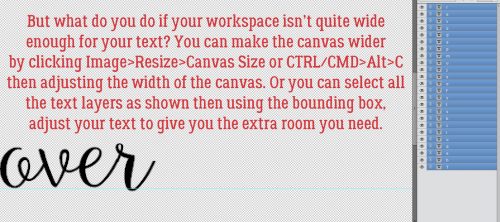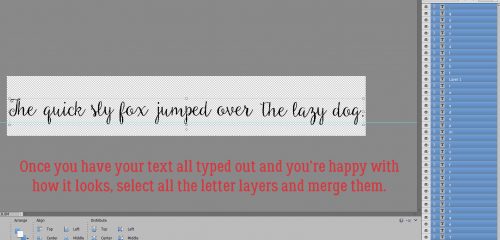Summertime Funtime Fonts
![]()
So… I finally got around to updating the master link list for all the Tutorial Tuesday posts yesterday. This is TT post #139!! Amazing… that I’ve found that much to yammer on about! While I was going over the list, I realized that I haven’t done a post with summertime fonts and such. Here in the northern hemisphere, we’ve just past the summer solstice and welcomed the formal season. We’re under a huge bank of rain clouds and parts of Alberta and BC got snow on the 21st, so we’re not feeling summer love right now, but I’ve got a baker’s dozen today, a mixture of fonts and ding bats, all found free at dafont.com.
First up is this font, ironically named Summertime. It’s pretty and would be an amazing title font for garden photos, weddings and other celebrations.
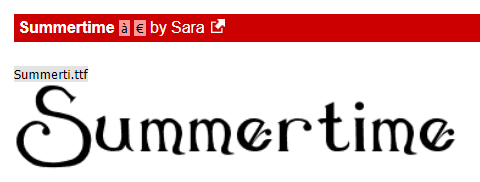
Next up is a fun font with some alternate characters from some of the letters, like that cure sun for the “O”.
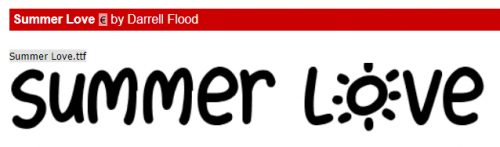
If you live in the parts of the world where temperatures soar in the summer, (or you have annual forest fires 🙁 )this font might catch your eye.
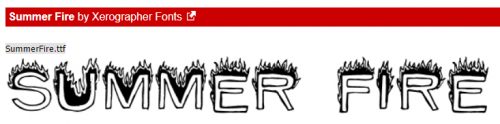
This one made me almost spew my coffee. It looks just like I did at work last Tuesday! But I think it could be super for titles.
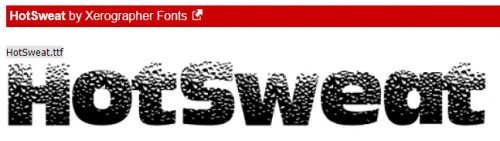
Think about doing this one in a dark red, and you’ve got a great picnic layout title. Or a cookout, if you go for gingham tablecloths.
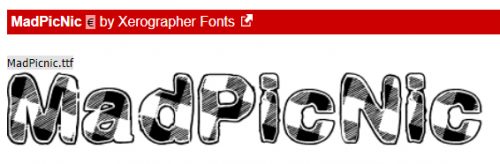
This one I threw in because two big celebrations are coming up fast. Canada Day and Independence Day. So fireworks are a natural.
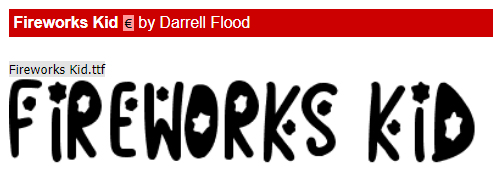
This one and the next are different takes on a similar theme. I can’t decide which one I like better.
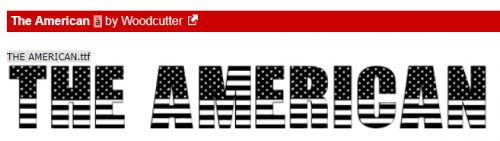
Can you?
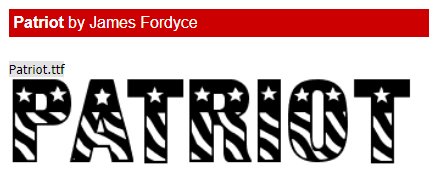
Now for some ding bats. Ding bats are little mini line drawings that can be used in the same way as a font, but with very interesting and fun results.
These are all very summery and could be used in so many ways.
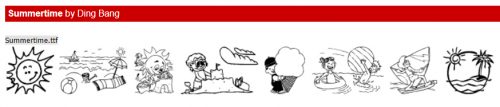
This set could be used for more adult layouts. They’re solid, but by duplicating the layers, it would be easy to change colours and add glitter.

Same for these ones. I’m an avid gardener and have scads of garden photos. I’ll have to think about how I can use these.
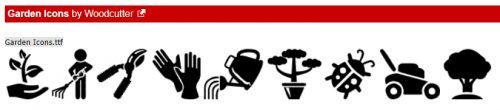
This set has a mixture of images. The cactus could be incorporated into a desert layout title with that Summer Fire font. Amiright?

This set looks like so much fun! A day at the beach…

I have one last piece of news to add to this week’s post. Tomorrow is my last day of work in my real job. After 24 years of pediatric critical care nursing, I’m retiring. So I’ll have more time for hobbies… <does the happy dance> which is great timing, because I jumped on the Adobe sale for Elements 2019. Time to learn a few new tricks! (More to come on my retirement plans when I have them firmed up.) Have a great week, see you right here again next Tuesday!
![]()