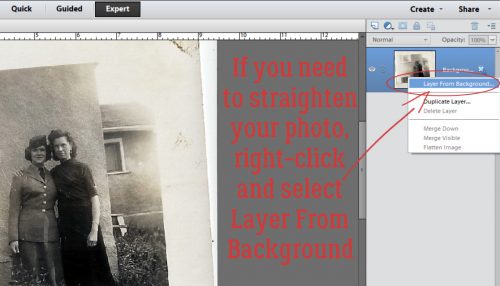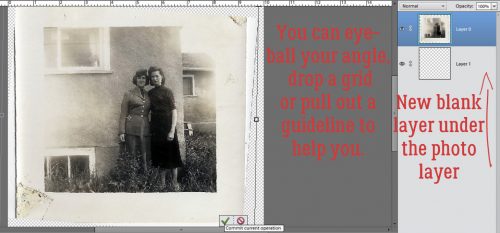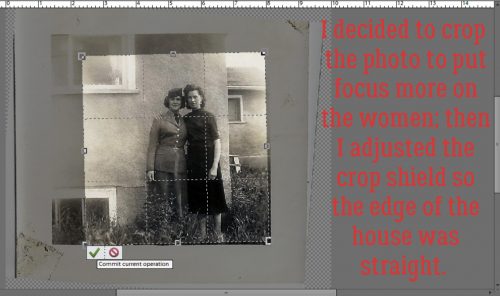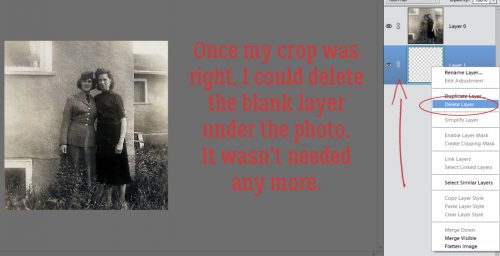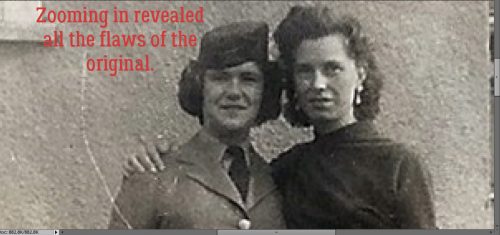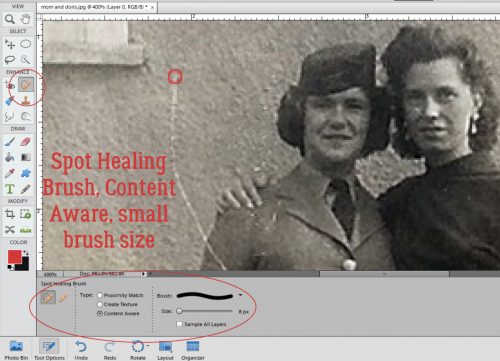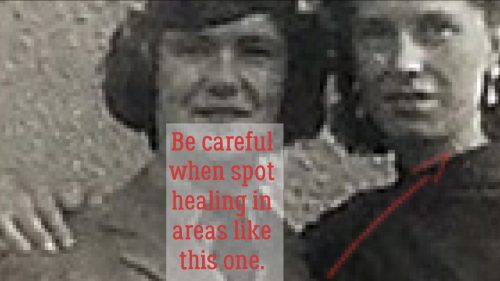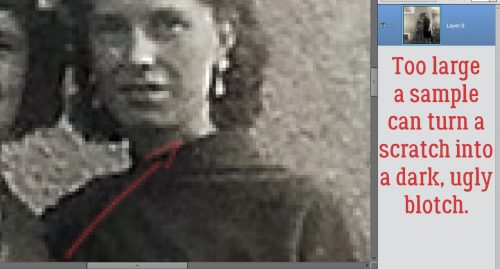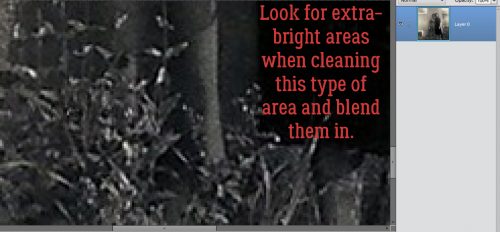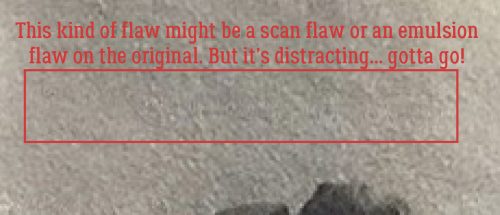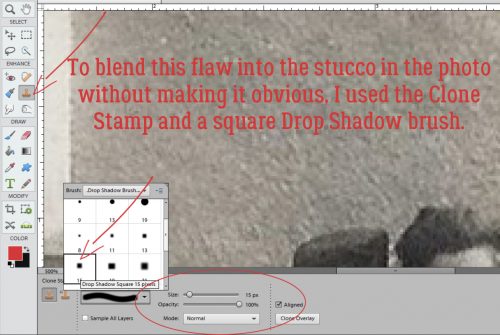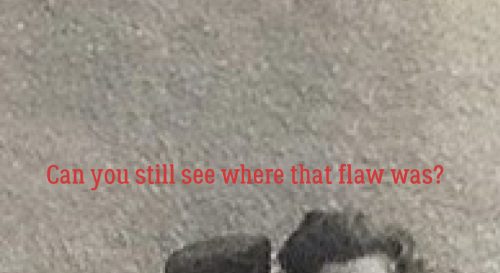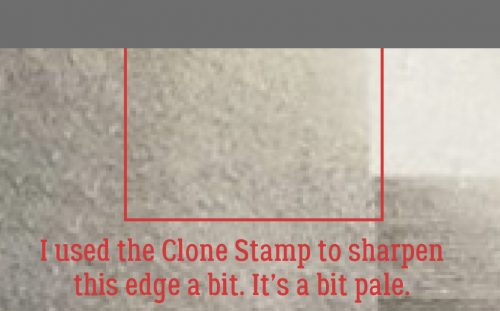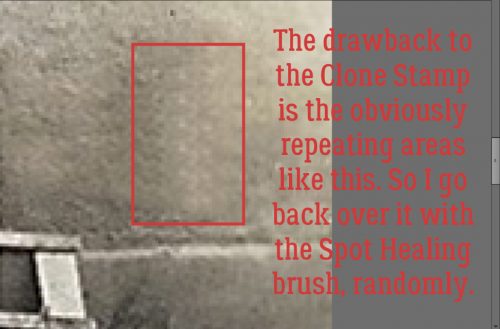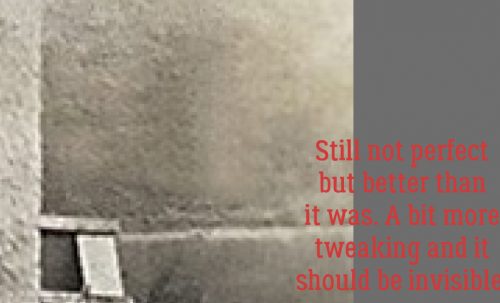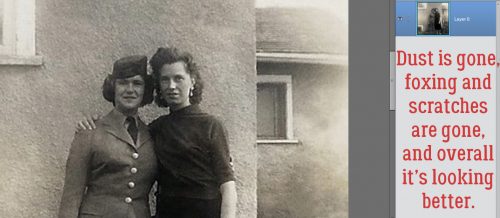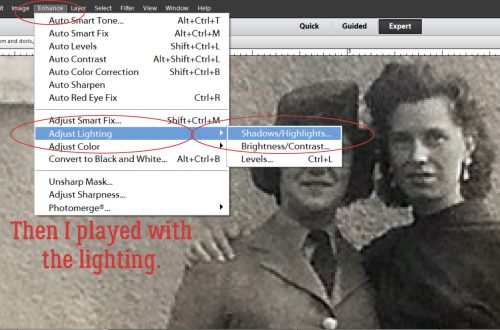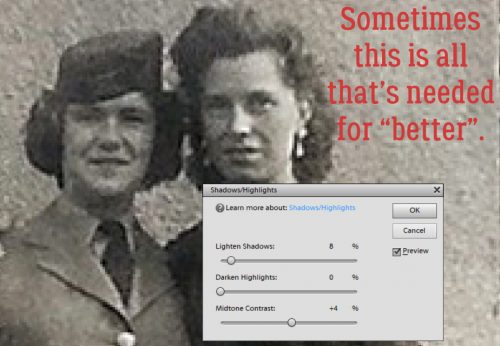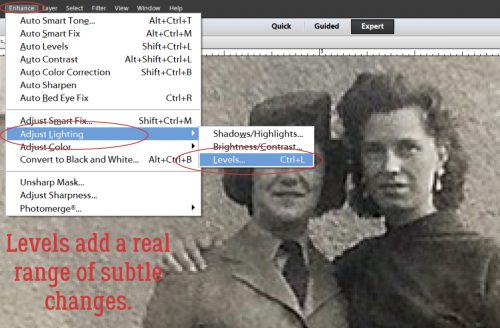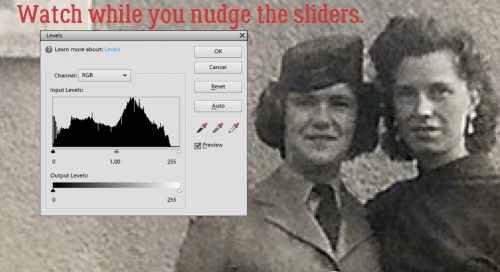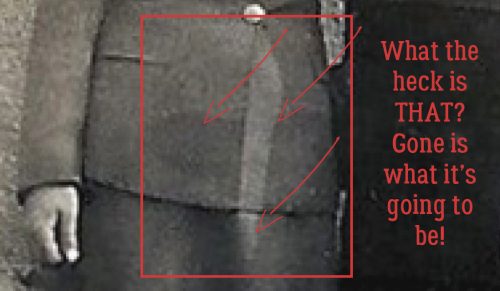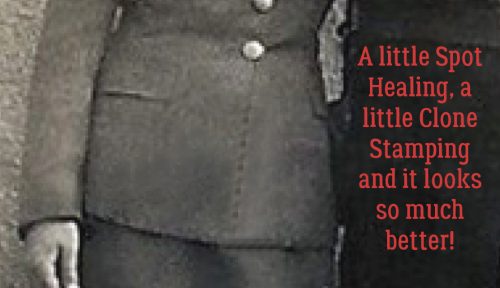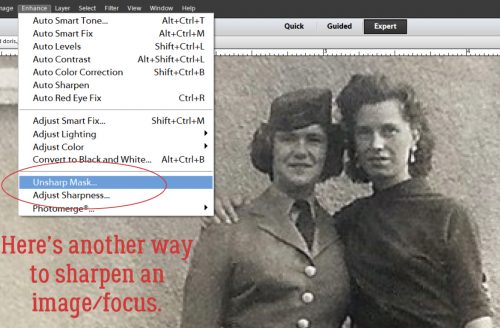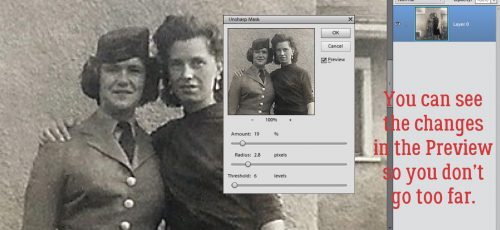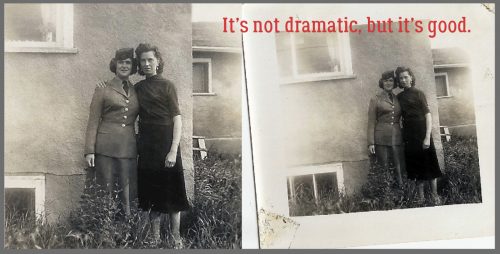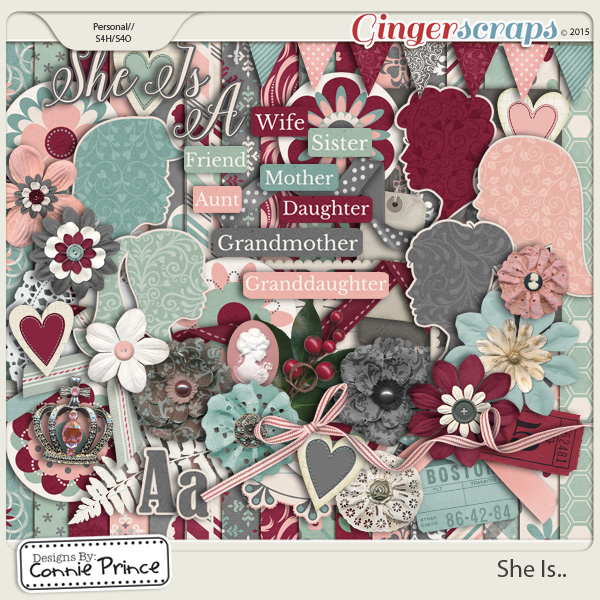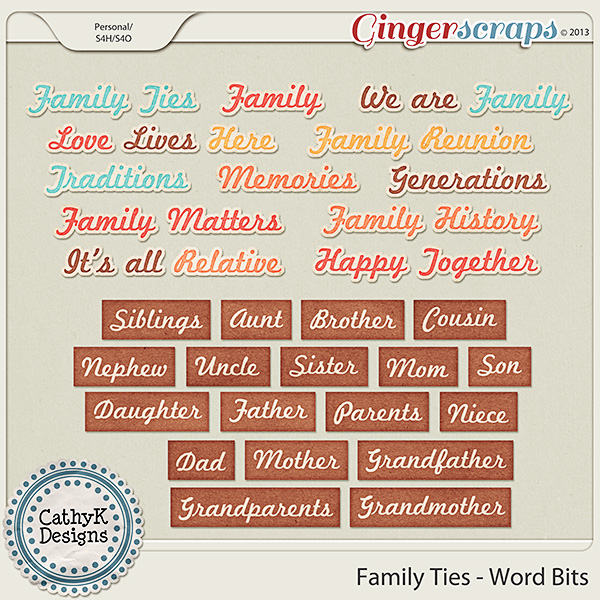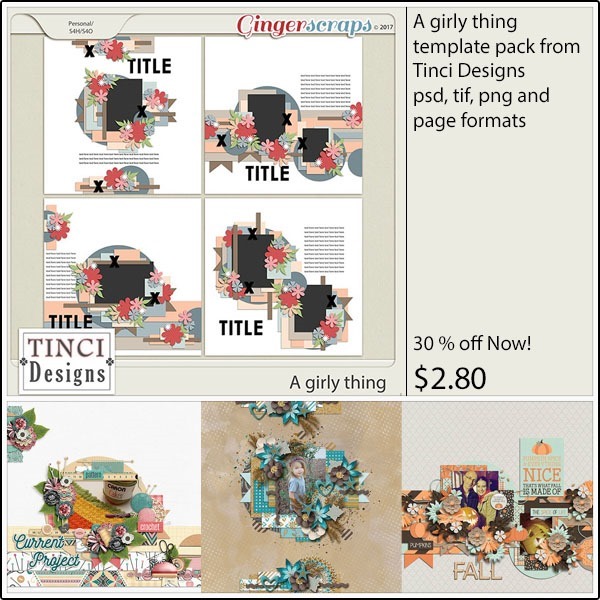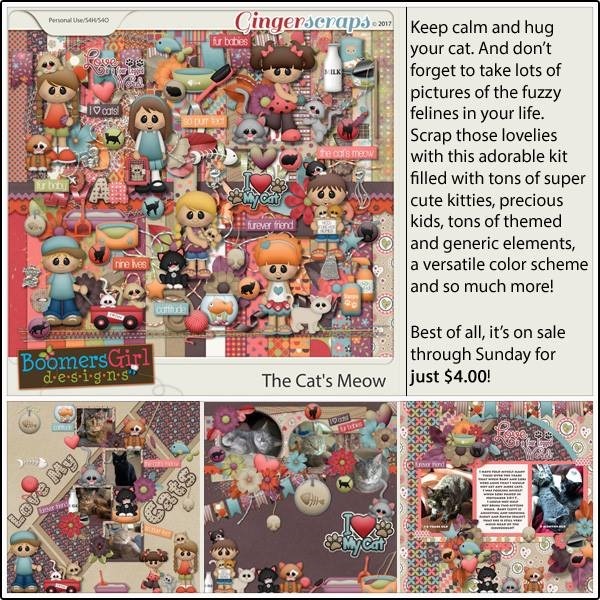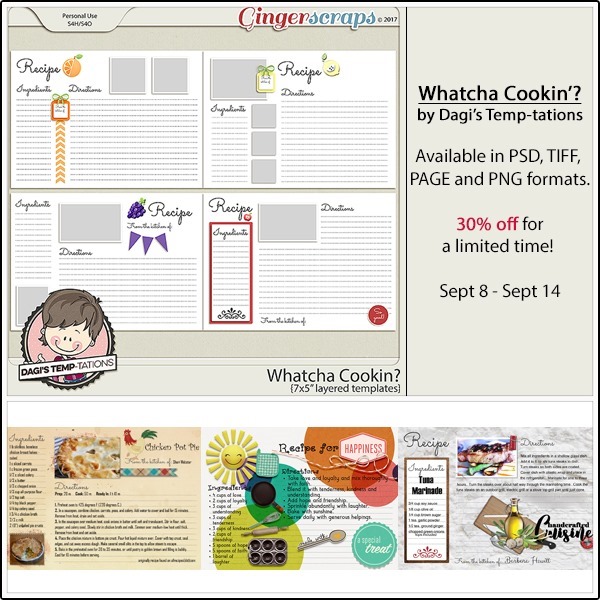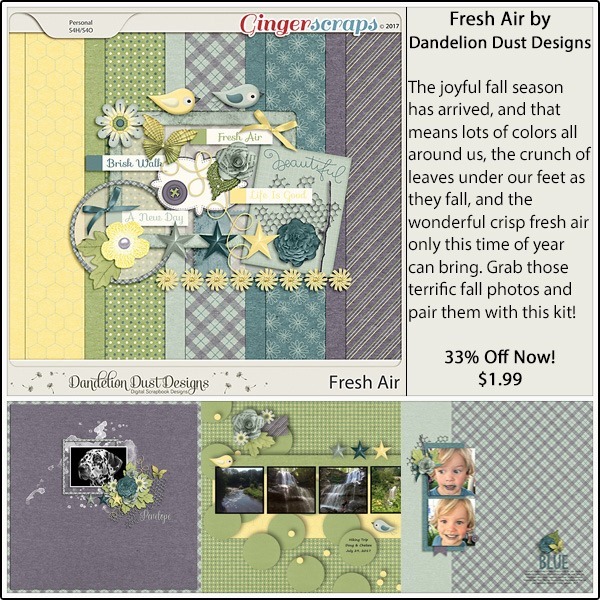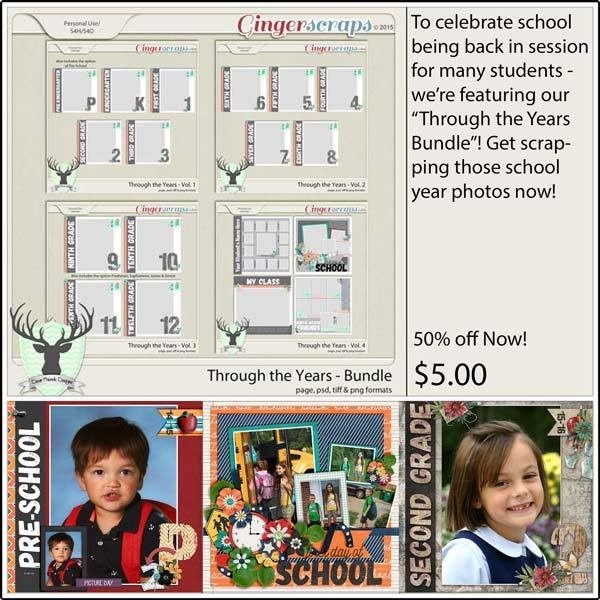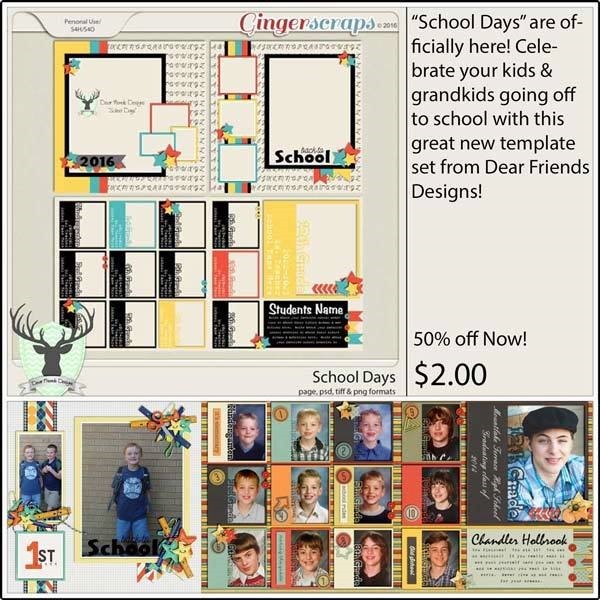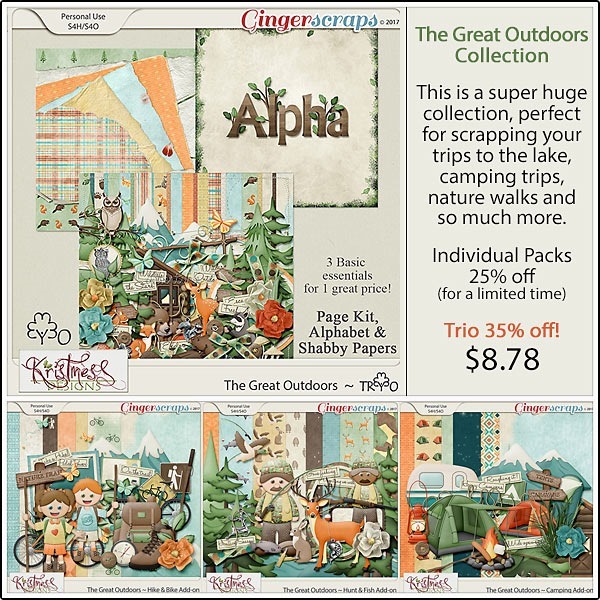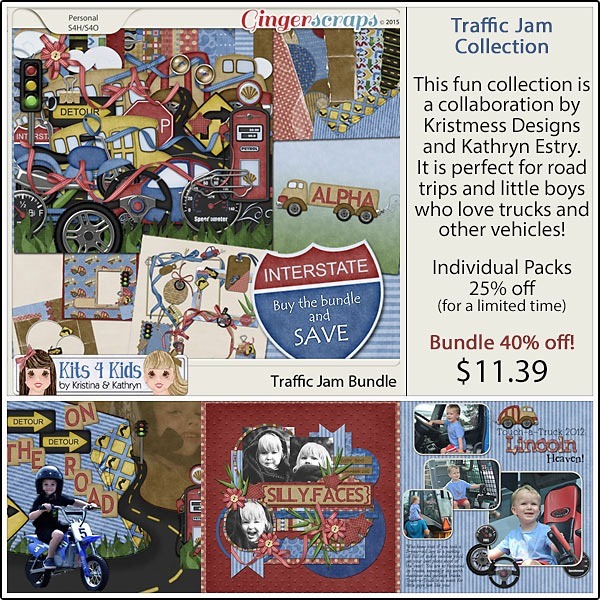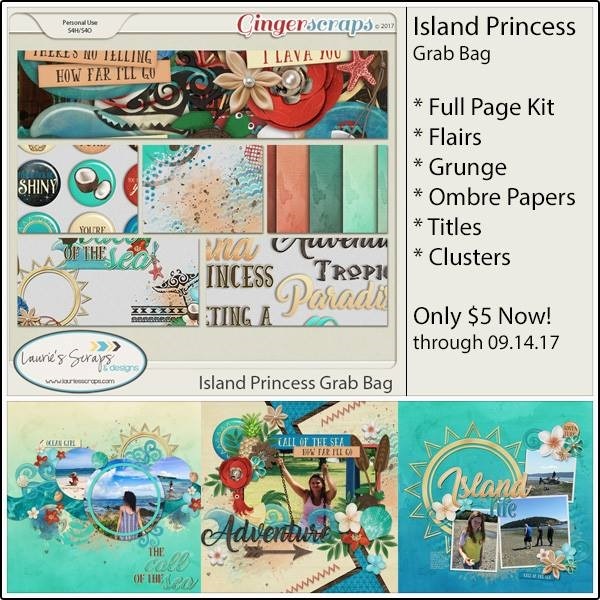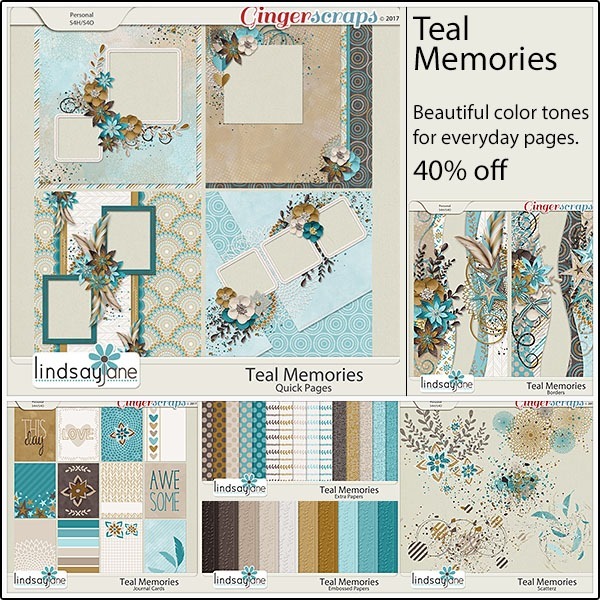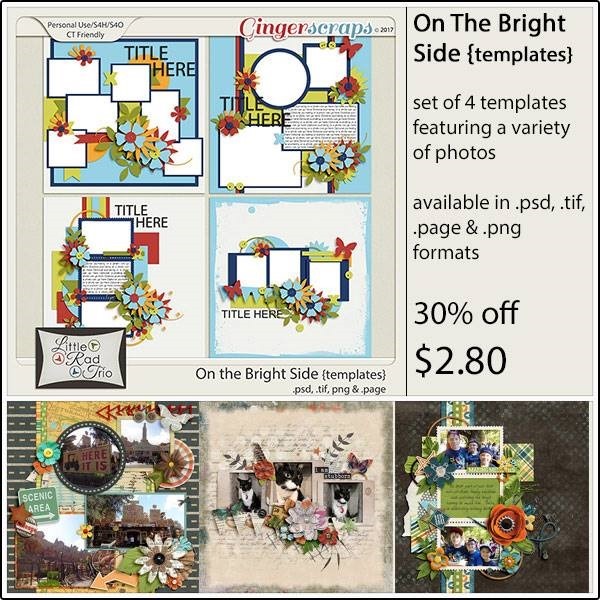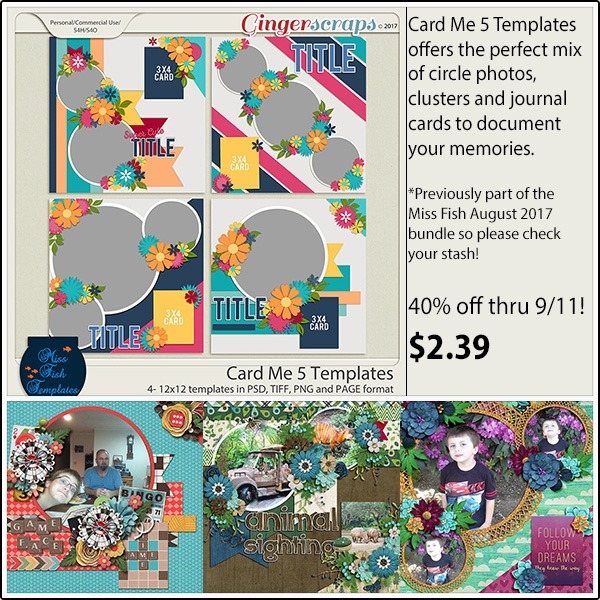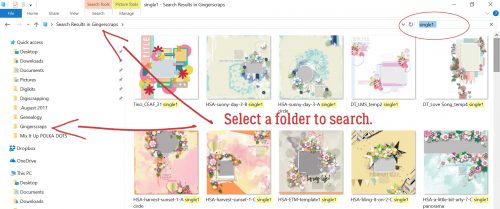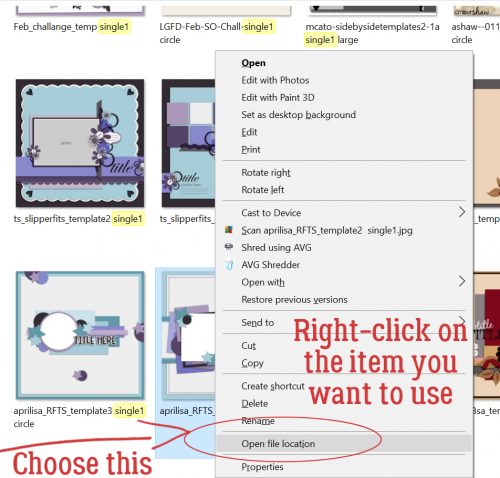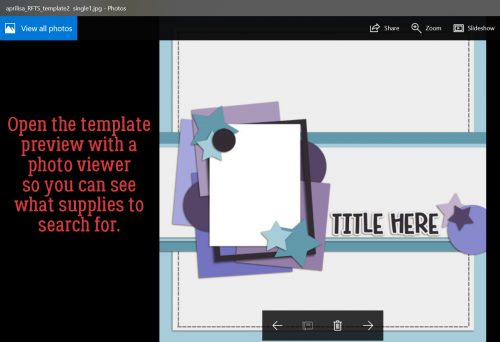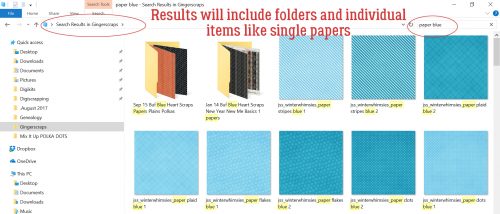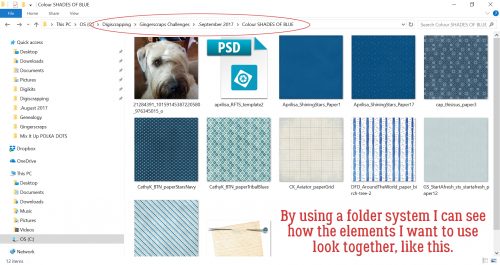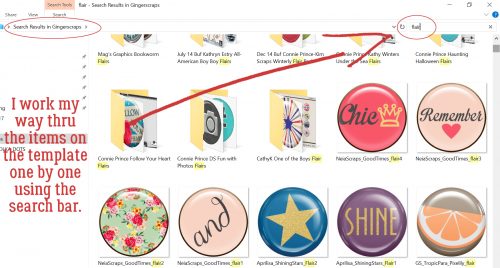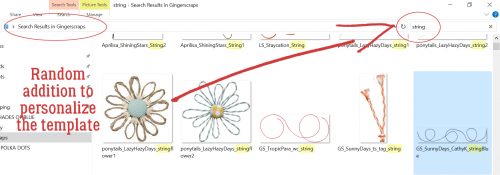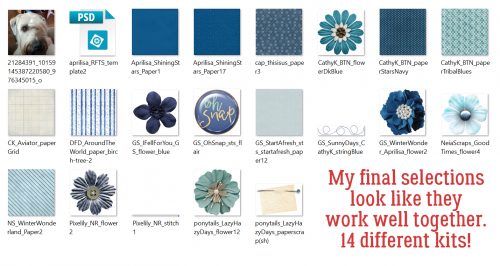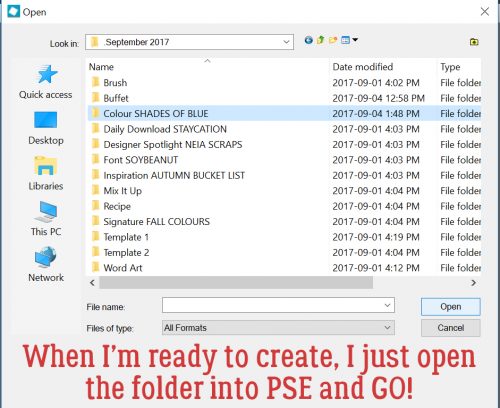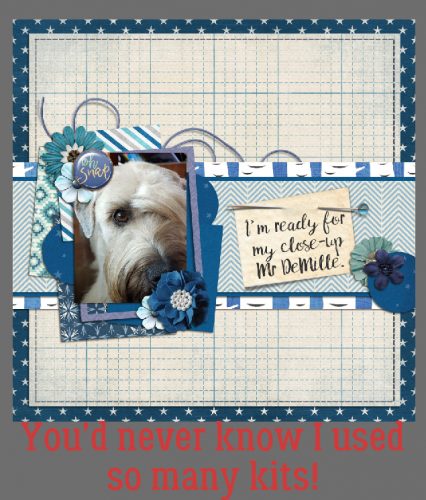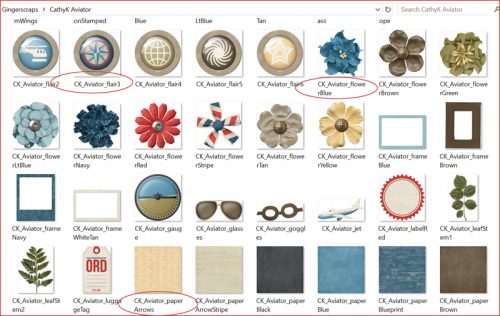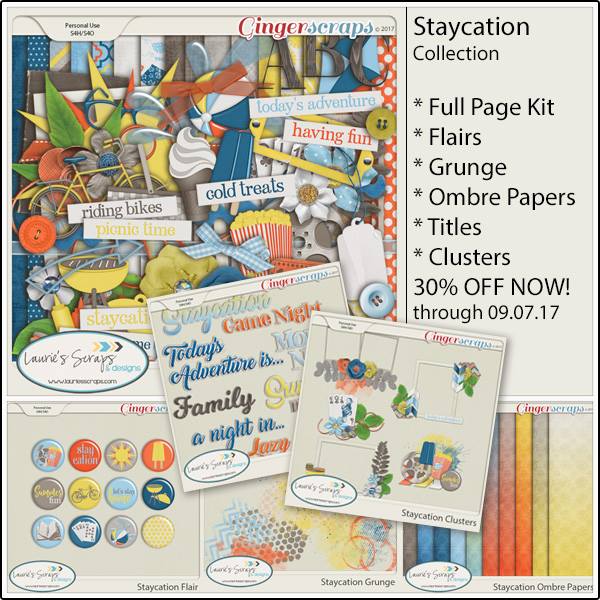Happy Thursday! Tomorrow kicks off a TON of awesomeness! It’s Gingerscraps birthday celebration!!! A full week of celebrating sales and fun! Check out what our designers are releasing as part of the celebration!
From Mis Miss



From Ponytails



From Luv Ewe




From Dagi



From Tinci






From Aimee Harrison








From JoCee



From Heather Z


From Heart Strings Scrap Art



From Joyful Expressions



From Neverland Scraps

From Lindsay Jane



Enjoy the festivities!