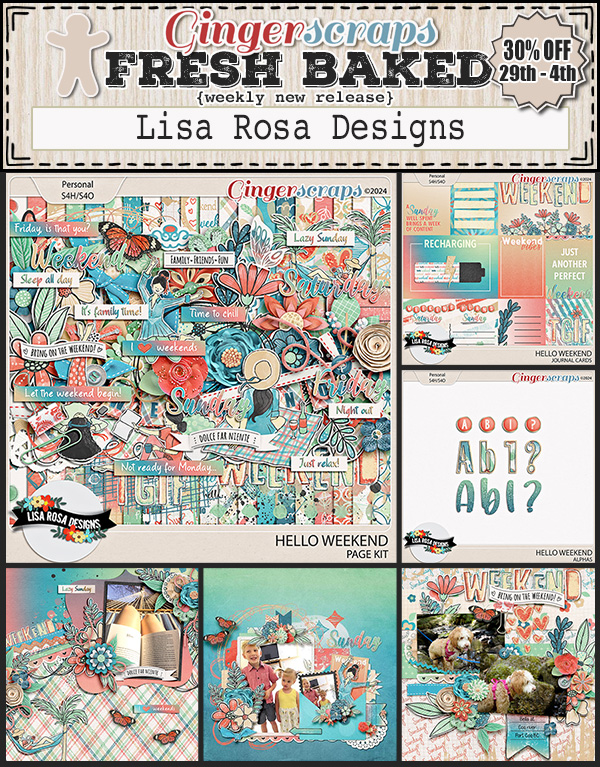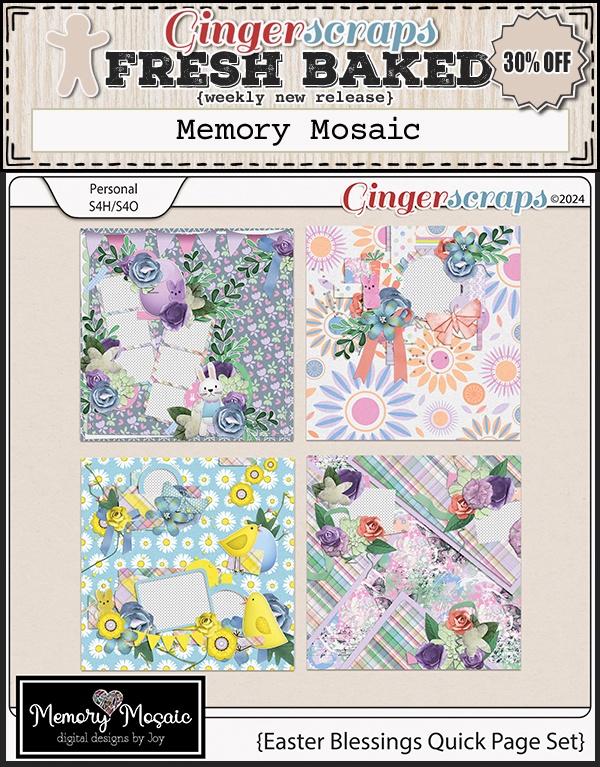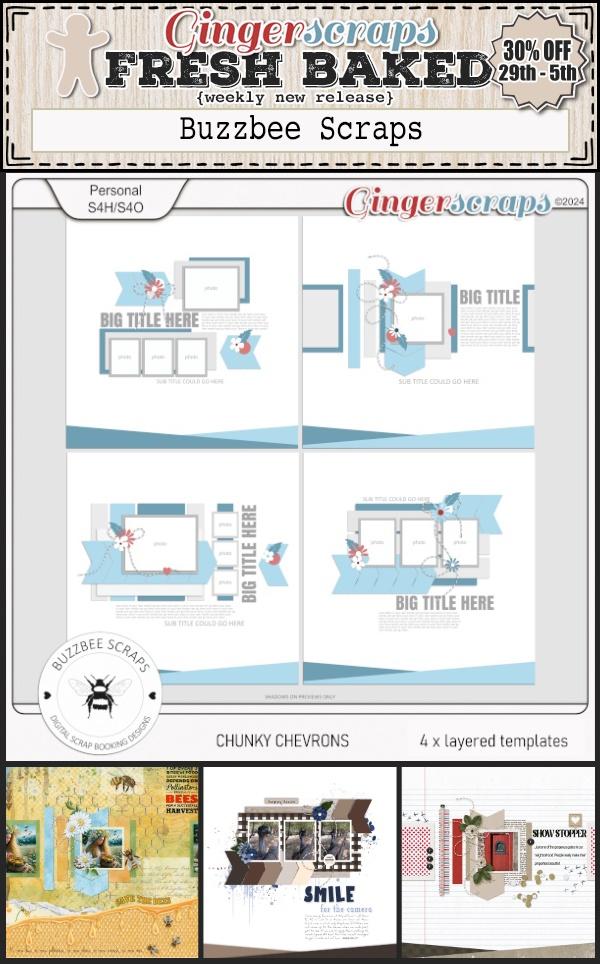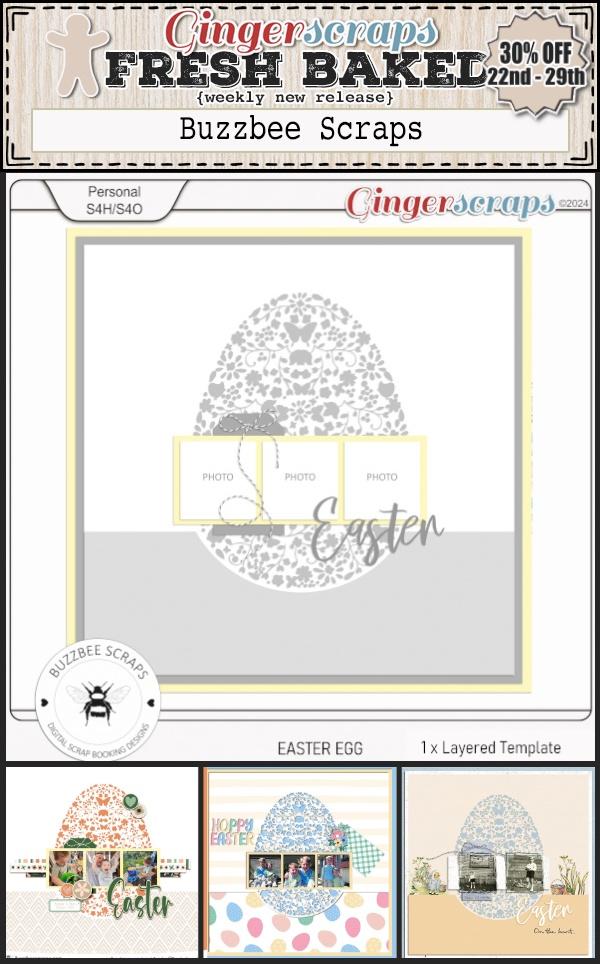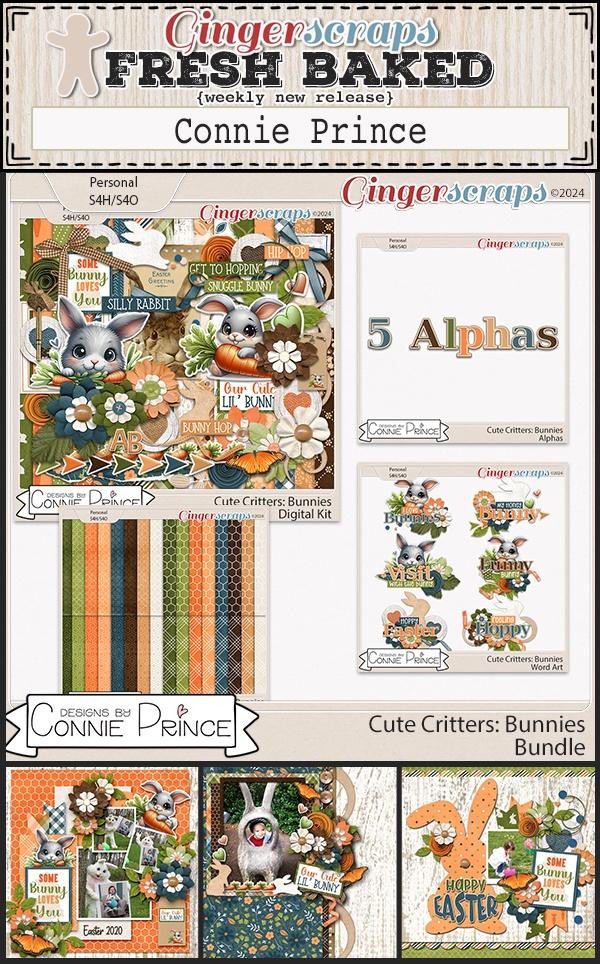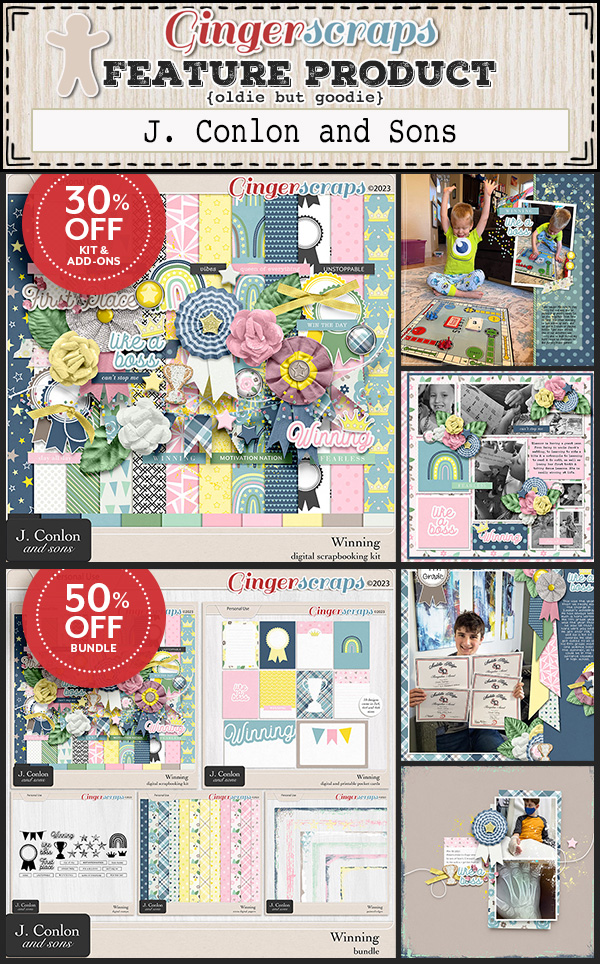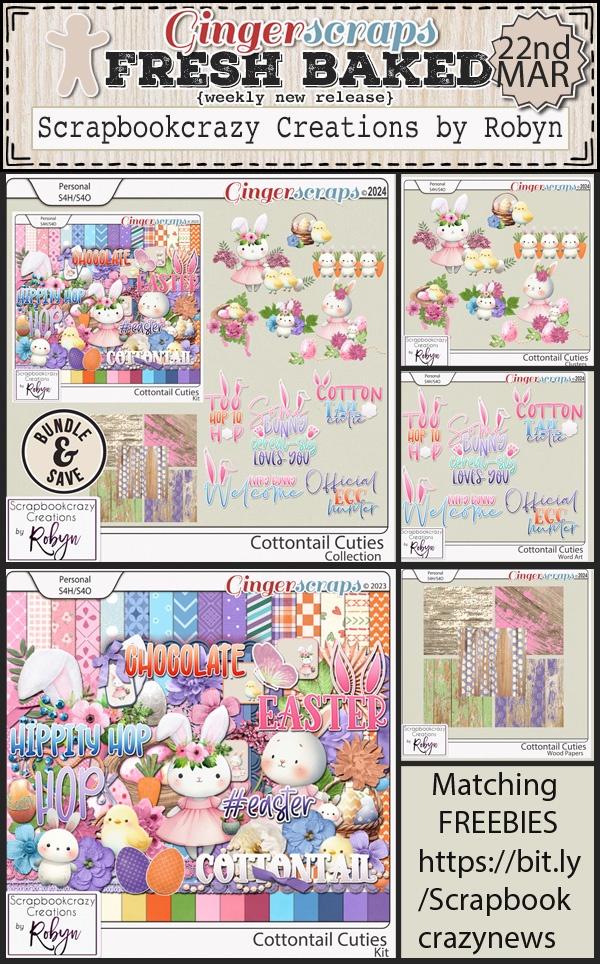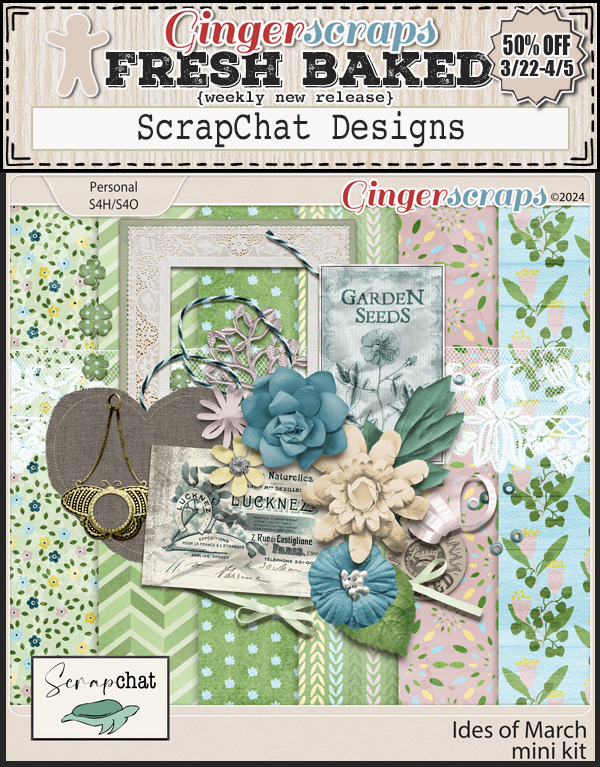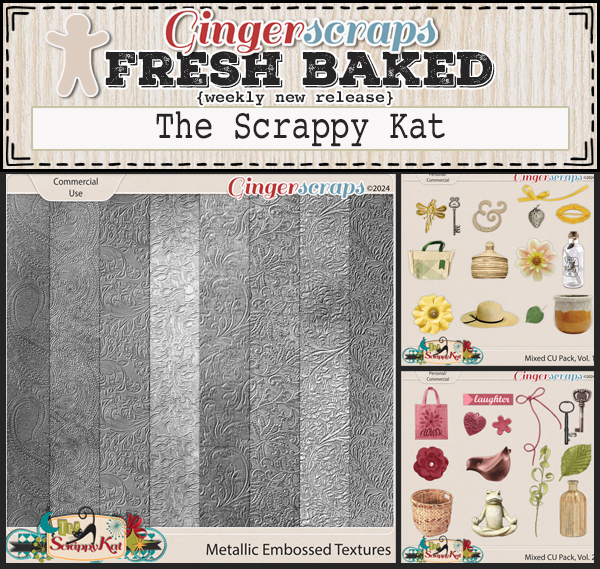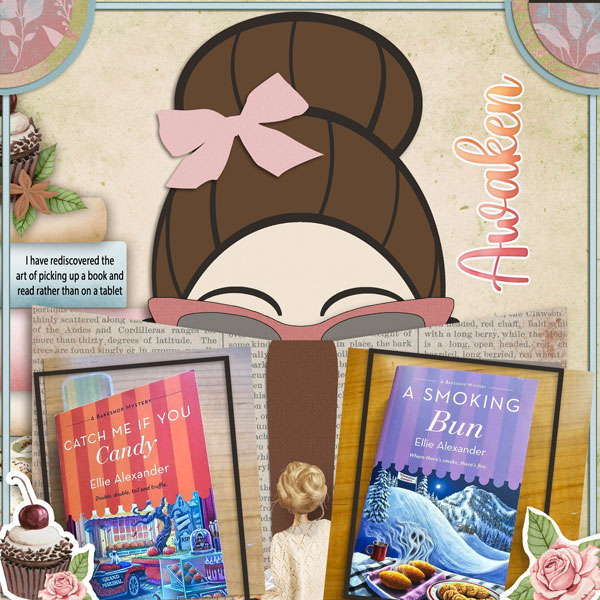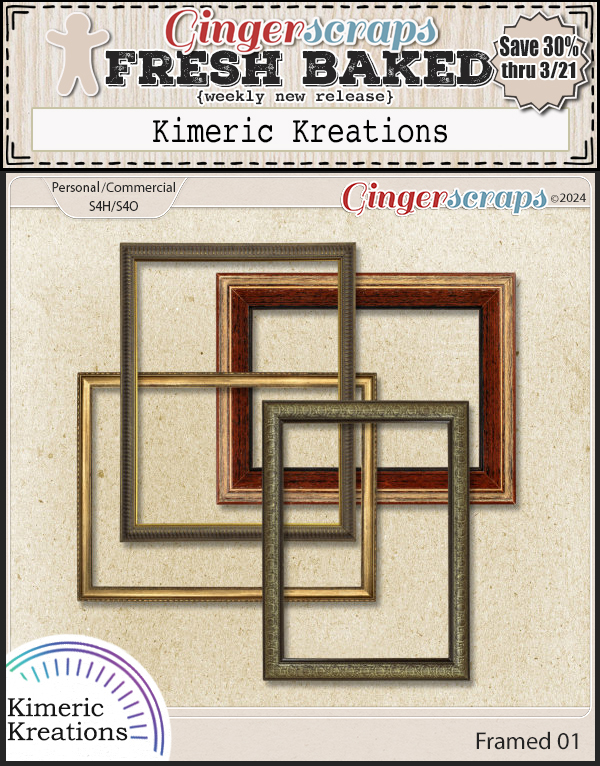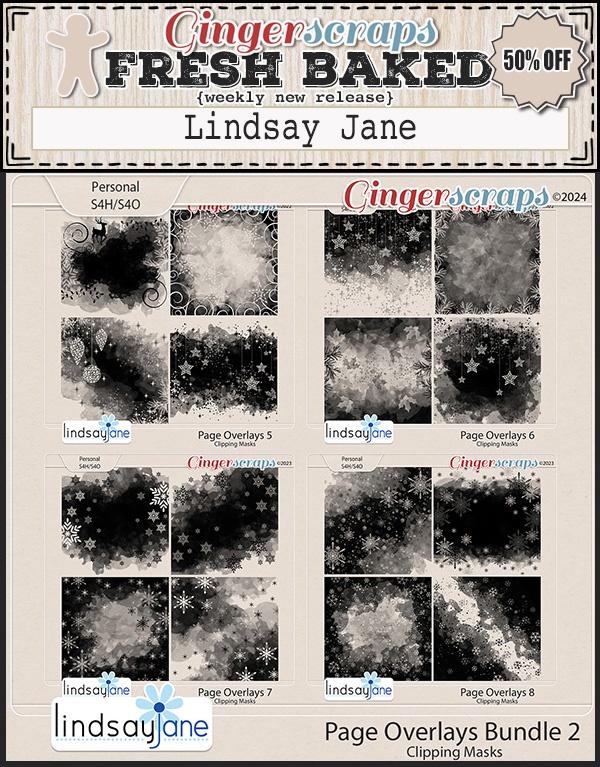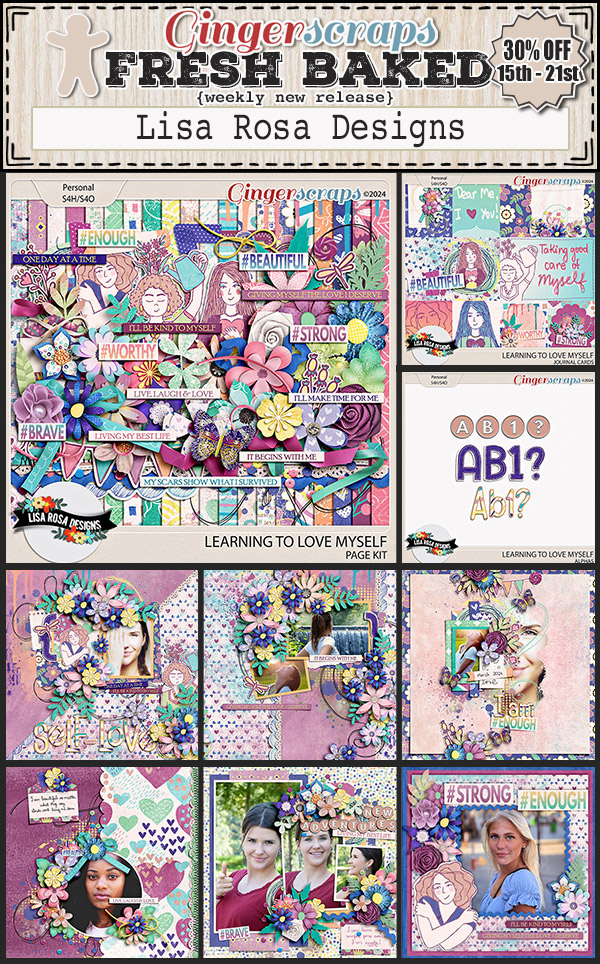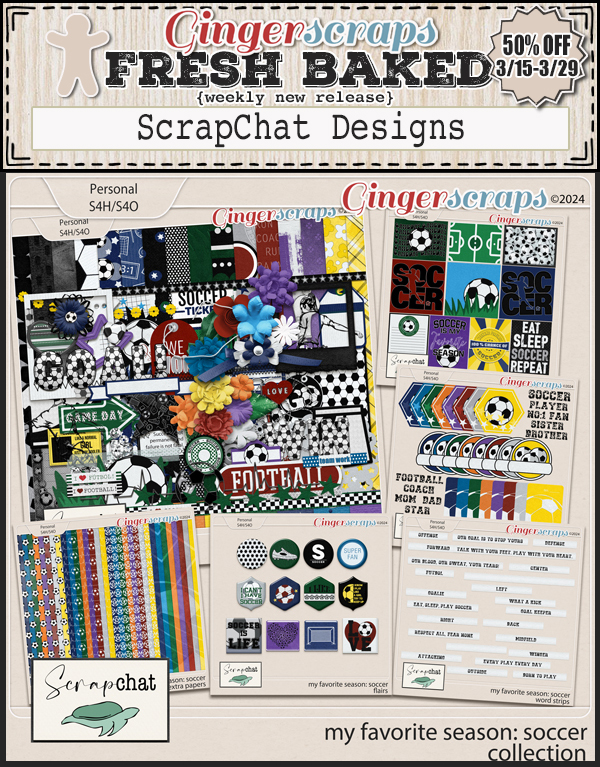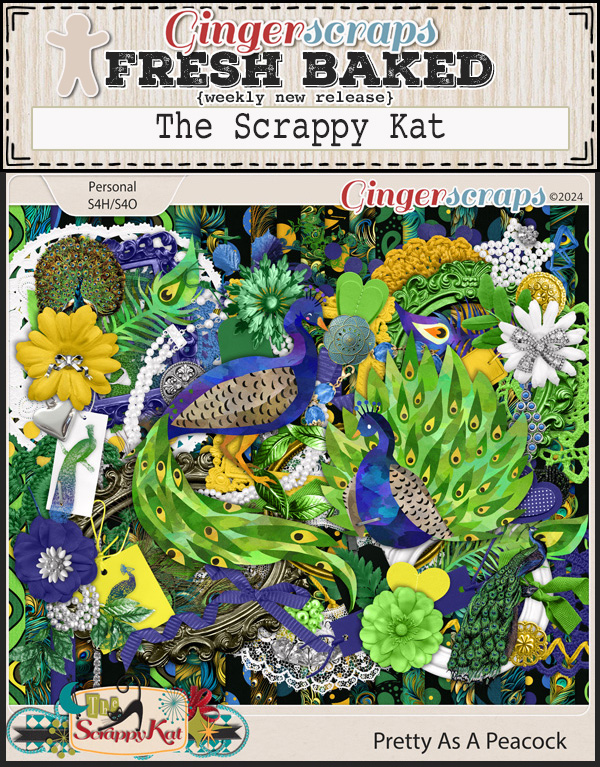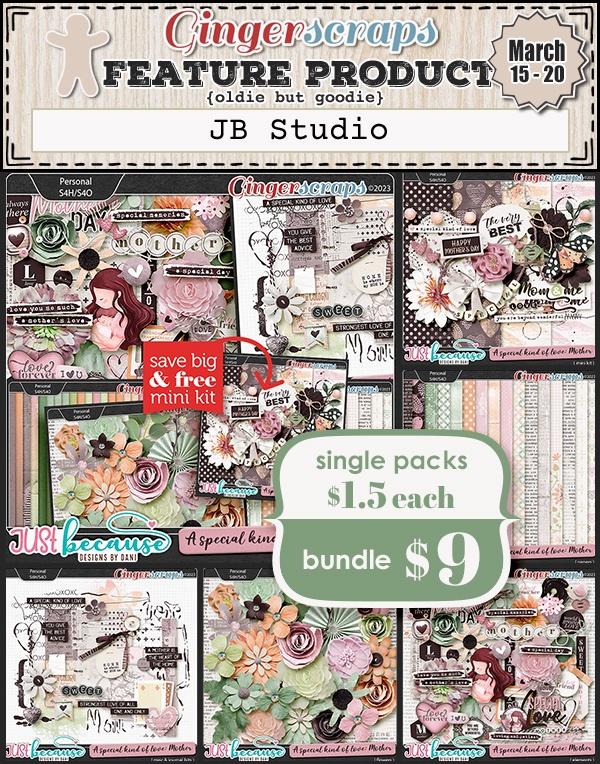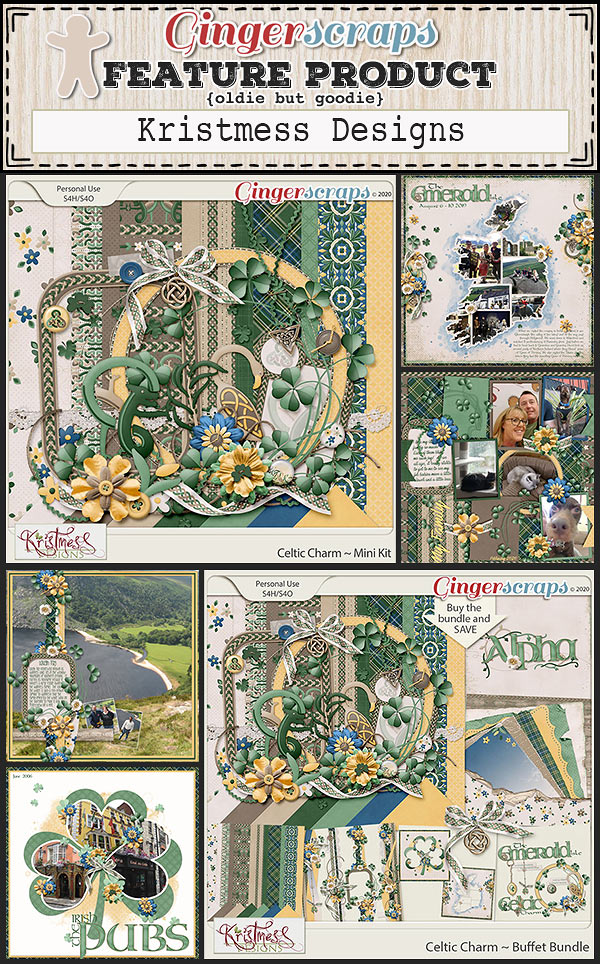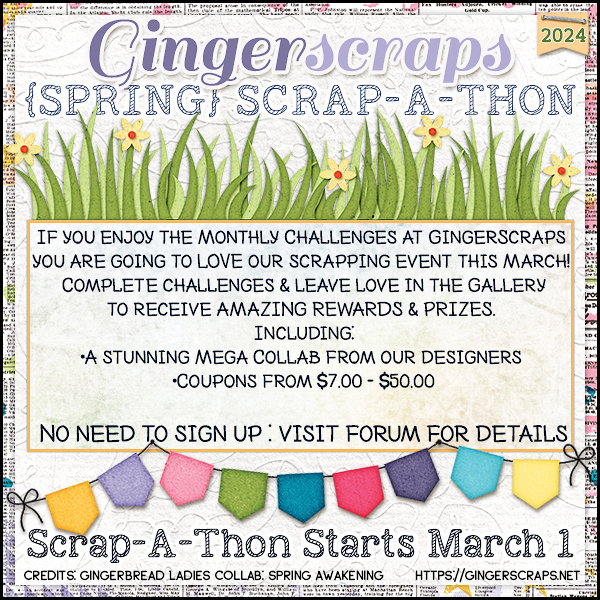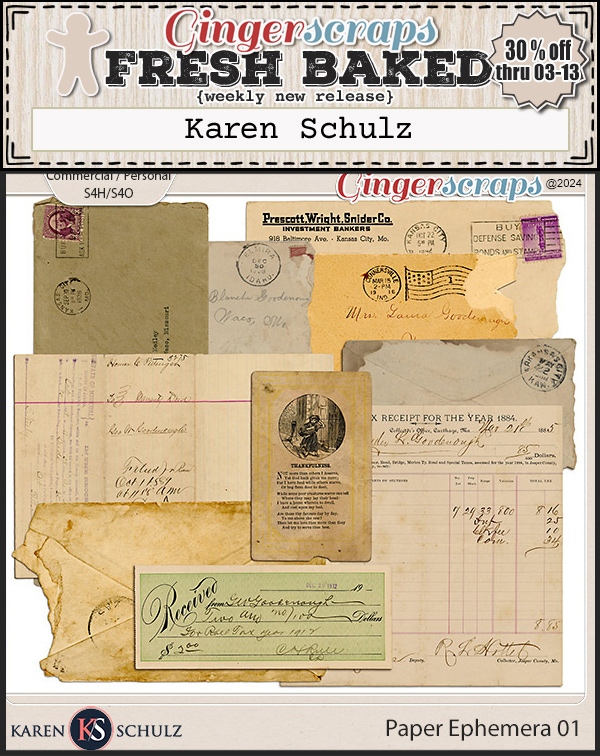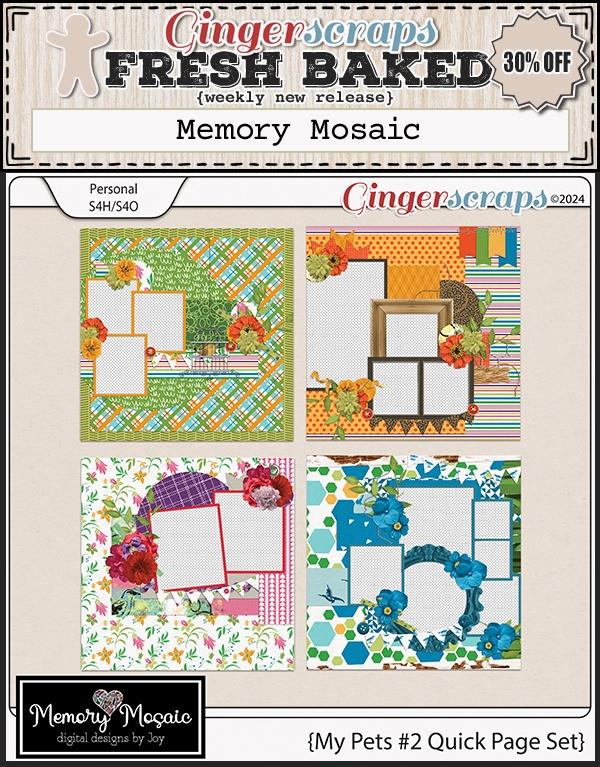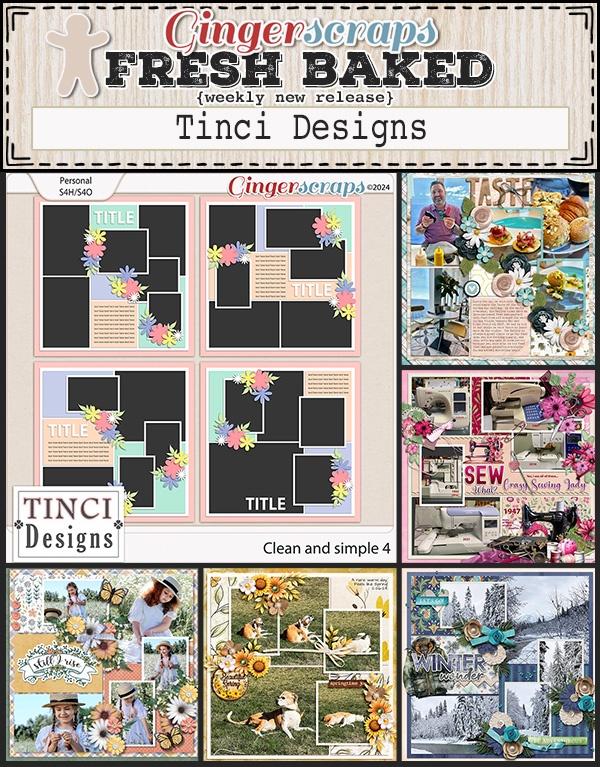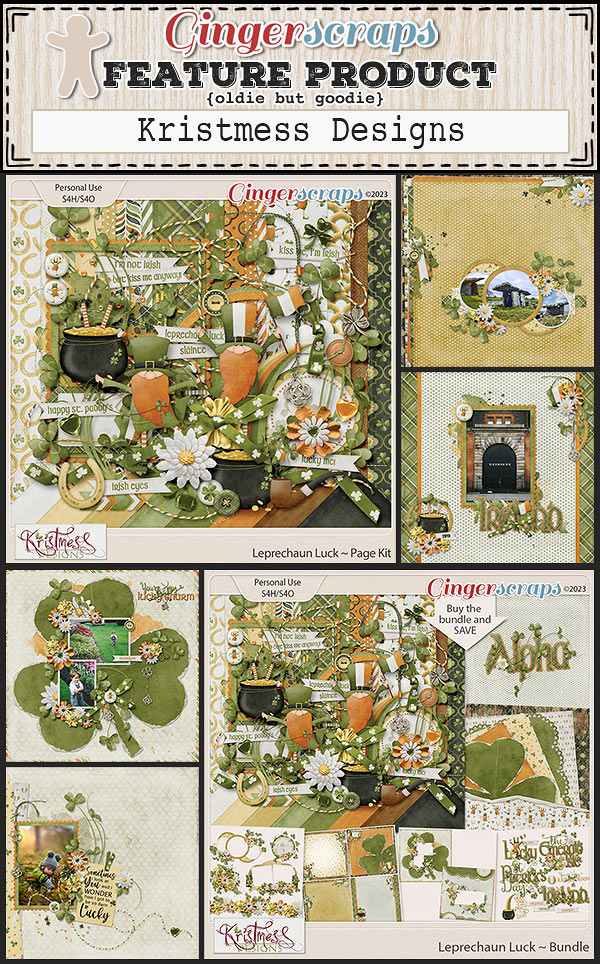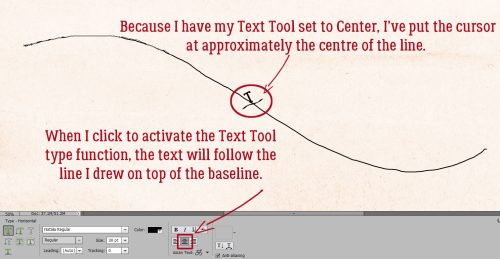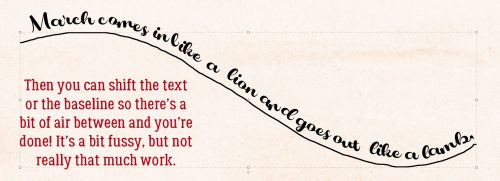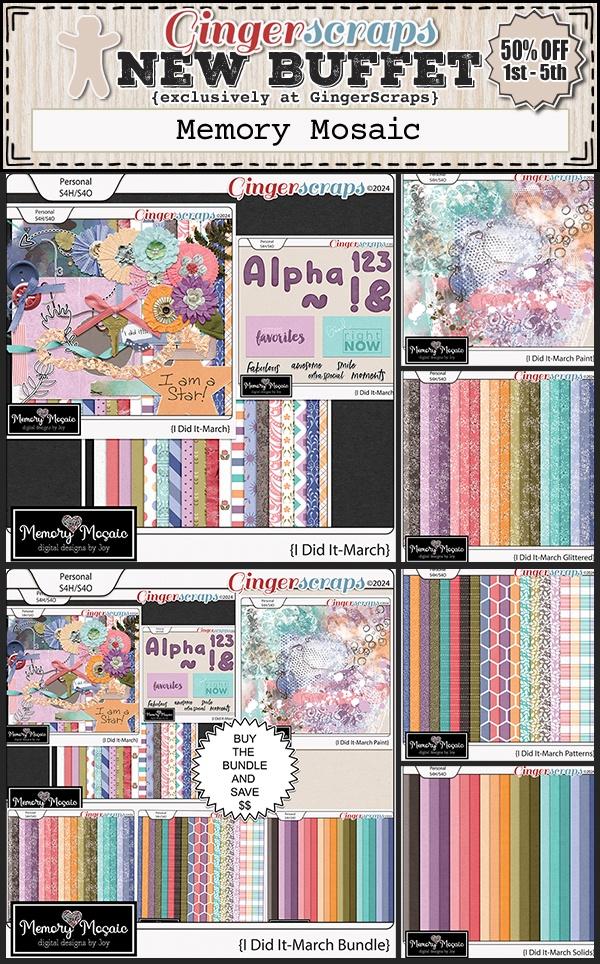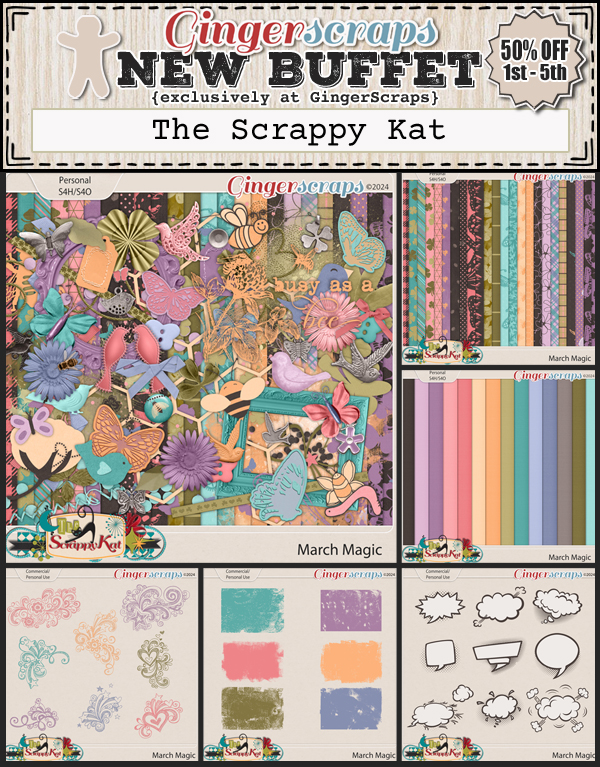We’re almost at the end of another month. The end of March marks the end of the Spring Scrap-a-thon. Make sure you get all your layouts posted in order to get all the great prizes.
Remember, if you spend $10 in the store, you will get this great collab for free.
Let’s see the great new items in the store this week.
How are your challenges going? Complete any 10 challenges and get this great collab as a reward.