Happy Black Friday. We’ve got a large newseltter for you today so we’ll just jump right in.
Remember if you spend $10 in the store, you get this great kit free.
Are you ready? Let’s GO!
Happy Shopping!!!
Happy Black Friday. We’ve got a large newseltter for you today so we’ll just jump right in.
Remember if you spend $10 in the store, you get this great kit free.
Happy Shopping!!!
Quick Trick: Auto Colour Correction
![]()
PDF Version : http://bit.ly/3GTAA3e
With Thanksgiving looming over all our American members, it’s pretty convenient that today’s regularly-scheduled tutorial is a Quick Trick.
Today’s Quick Trick is another CS/CC-to-PSE workaround. Colour correction can be a bit of a time suck in Elements. But this little trick is brilliant! It uses an Adjustment Layer to accomplish in a couple of steps what can take MANY steps in any other method. The colours in this photo were so much more vivid in real life and just didn’t make it into the camera. So let’s give it a whirl.
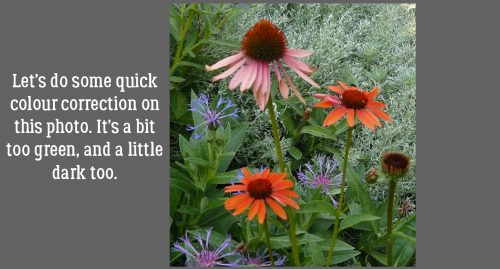
Click Layer>New Adjustment Layer>Levels. All changes to the photo will happen on the new layer, so if you don’t like the change you can save the original as is.
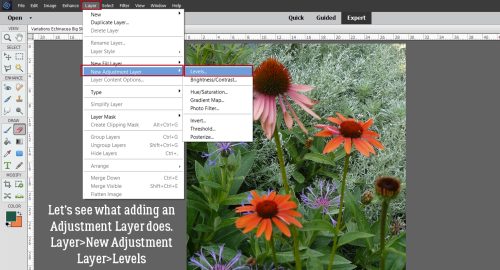
I like to Clip the mask to the previous layer. It isn’t essential, but it does ensure that the two layers move as one. Click OK. The dialog box in the upper corner will come into play in the next step.
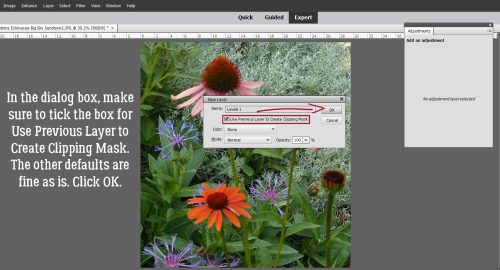
To access this hidden menu, hold down the ALT/OPT key then click the Auto button. As the screenshot says, the default setting is Enhance Per Channel Contrast. For this tutorial we’ll select Find Dark & Light Colors and Snap Neutral Midtones. You’ll see what’s happening to the image in real time behind the dialog box. If you think you might use this trick again, it can be set as a default so that when you click Auto in the Adjustment Layer menu, Elements will automatically do all these steps.
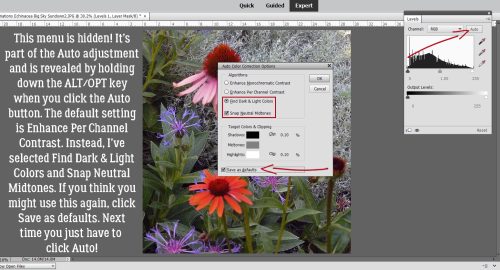
Here’s the result. It’s subtle, but definitely better. The artemesia in the background is whiter, the pink coneflower is pinker, the centaurea montana is bluer, there’s more definition in the leaves and the green cast is gone! No tinkering, just boom!
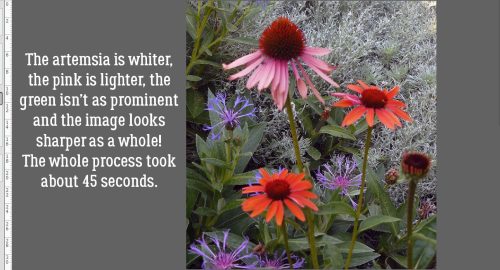
Since I’ve gotten some feedback about a side-by-side look, here it is!

That’s it. That’s all! Happy Thanksgiving to those celebrating this week. And remember, football is just a game…
PDF Version : http://bit.ly/3GTAA3e
![]()
Happy Friday everyone! I hope you have all had a great week. I’ve been on vacation part of the week and it’s gone entirely too fast.
Remember if you spend $10 in the store, you get this great kit free.
Let’s see what our fabulous designers have for us this week.
Have you grabbed the November Monthly Mix yet? It’s perfect for those Thanksgiving or fall family gathering pictures.
How about those challenges? We’re just over halfway through the month. How are you doing. Remember if you complete any 10 challenges, you get this kit as a reward.
Challenge Spotlight: Created With Rewards
![]()
Here we are, at the third Tuesday of the month again. Crazy how time flies!! This month our Challenge Spotlight falls on Created With Rewards. For those unfamiliar, each month our GingerBread Ladies – the GingerScraps Design Team – work together to produce two Rewards kits, one for completing 10 Challenge layouts and one as a Free-with-Purchase. The Created With Rewards Challenge requires participants to use only the previous month’s Rewards kits; templates are the exception – they can come from anywhere. For October 2022, the Free With Purchase kit is called Bootiful; the Challenger Reward is We Are Family. Let’s see how our intrepid GingerScrappers have risen to the occasion. The layouts are in the order they were posted; each is linked to the Gallery – click on the scrapper’s nom de plume and you’ll jump right to the Gallery, where I hope you’ll leave some words of praise.
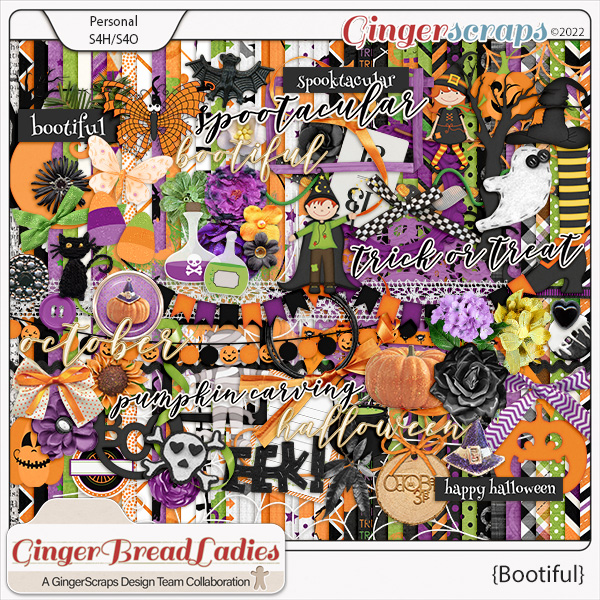

Our first layout is from Dovedesign. Her layout has a good portion of white space. She used Bootiful and took it off-theme, which is awesome!

Next up is this CUTE little Hallowe’en layout by Jill. I really like the spiderweb base for her paper cluster. She too used Bootiful.
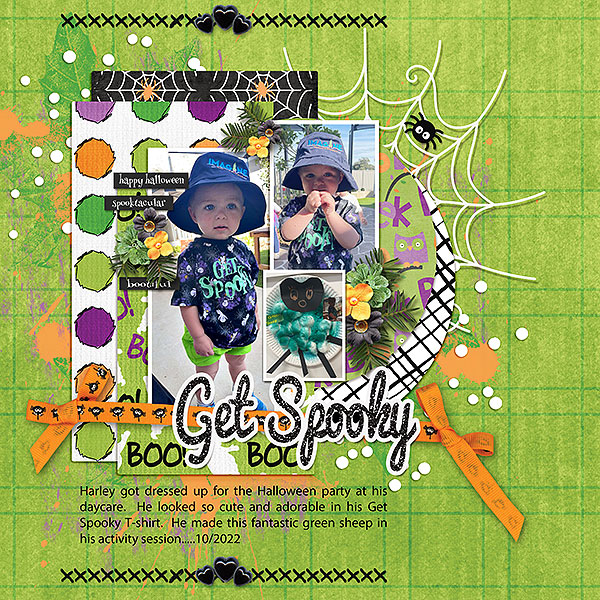
For this layout, becky_a has used a block style to anchor her photos and added some seasonal clusters. Bootiful is getting lots of airtime!
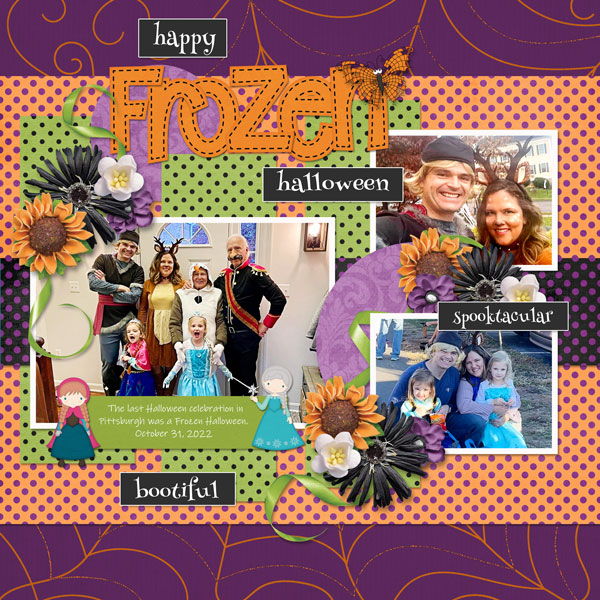
Ah! Finally We Are Family makes an appearance. I like how hiddenartist has stacked papers in several ways and positioned her clusters to frame her photo.

I love how fontaine has used blended masks to such good effect here. The green and orange contrast beautifully and the little Bootiful witch and warlock are cute additions.

See how kabrak1207 has turned a very theme-specific kit into an all-purpose one? Without the word strip and sticker, it’s hard to tell this started out as a Hallowe’en kit.

This looks like greenfiend27 went to a lot of trouble adding all those little bats! I think they’ve been cut from the background paper and individually shadowed. Impressive!!

I love how Katherine Woodin used the Hallowe’eenie kit for a fall layout that has no Hallowe’en flavour at all.
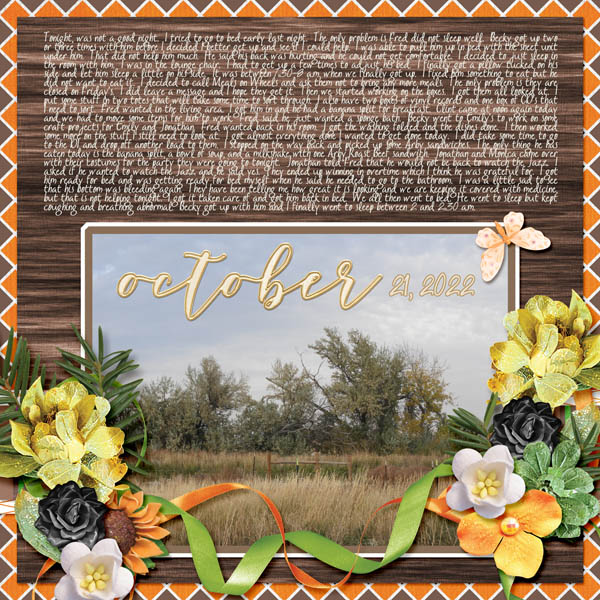
What a clever riff on the donuts mum23ms has in her photos!

Here’s another mainly purple layout using Bootiful. The pops of orange breoni has added, along with vignetting some photos, give the layout depth.
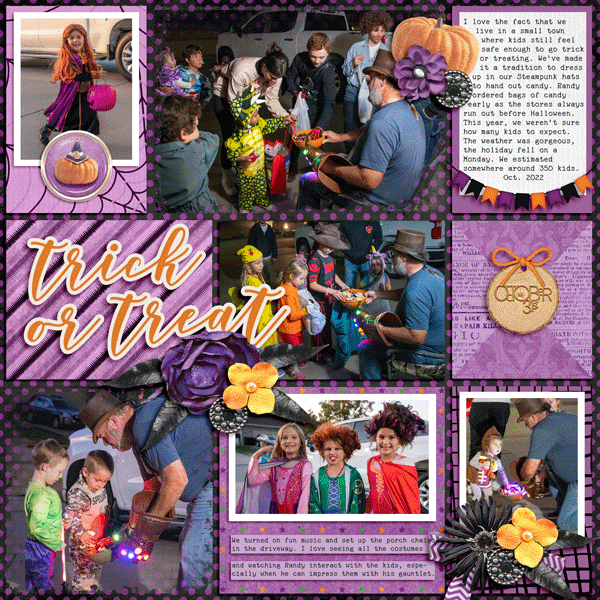
Look at all the spookiness angbrey has injected into her layout! I love how the elements move the eye around and right back to the photos.

Here’s another look at We Are Family. The way gadawg83 has echoed the bluebonnets in her photo with her tiny-flower borders is perfection.
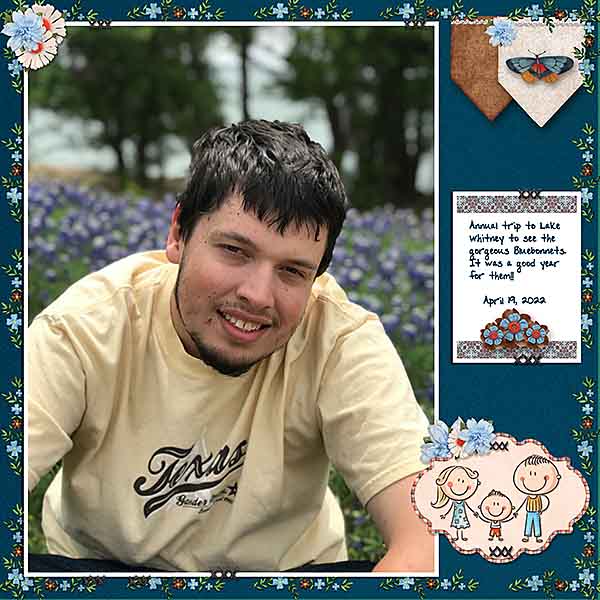
Tbear has used some incredibly inventive techniques here to give the impression that the beaker has bats painted onto the glass. And maybe I’ve been watching too much paranormal investigation TV, but I think I see a ghost flying out of the test tube!

Tamsin McAtee went for complementary colours here, with her orange and blue palette. I like how she picked out the brown from the ceiling in her photo and included it in the elements she used from We Are Family.
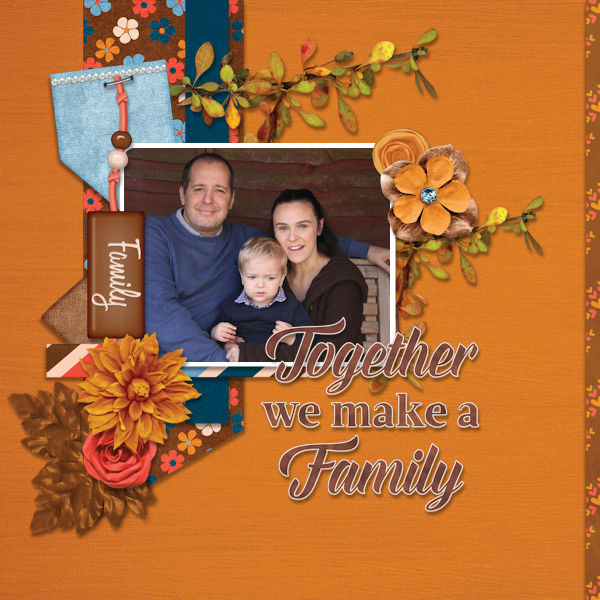
Our last layout comes from mom2triplets04. She too has used We Are Family and kept her layout simple, focusing on the photos and her journaling.

I find it fascinating that more than 75% of these layouts were created with the Free With Purchase kit. It tells me there was a lot of traffic in the shop in October, and that’s fantastic! It’s also really interesting to see how different scrappers’ visions are when it comes to using a single kit. It’s inspiring!!
See you next week for Quick Trick Tuesday.
![]()
Happy Tuesday scrappers! Today is a super exciting day if you are looking for and amazing deal! We have $2.00 Tuesday AND the $1.00 Bake Sale! Whoop Whoop!!
*Remember* all our sales are based on Eastern Time, be sure to shop early so you don’t miss out on these deals!
Remember if you spend $10 in the store, you get this great kit free.
Here is what we have in the Bake Sale this month!
How are your challenges going? We are half way through the month of November, there is still plenty of time to get those challenges done! Complete any 10 challenges and get this great kit as a reward.
Happy Friday! I hope everyone is enjoying the week. It’s been a fast one.
Remember if you spend $10 in the store, you get this great kit free.
Let’s see what our designers have for us this week. There is a lot of fall, thanksgiving and we’re starting to see a little Christmas mixed in.
How are your challenges going? Complete any 10 challenges and get this great kit as a reward.
Calling All Genealogist/Scrapbookers!
![]()
PDF Version : bit.ly/3EsDCc3
At the end of this week, Commonwealth countries will be taking a moment to remember our war dead. November 11th is Remembrance Day. (In the US it’s Veteran’s Day, a slightly different theme.) This time of year I think about all the people I’m connected to who have served in the military, not just the ones who died, but all of them. That got me thinking about how scrapbookers are family historians, whether they chronicle the current generation or dig up bones many generations past. Reading some discussions in the Forum has told me there are a lot of GingerScrappers who are interested in genealogy, and I’m sure many of them have treasured family photos of long-deceased ancestors. So today I’m going to talk a bit about scrapping with heritage photos, and share some scrapbooking collections I think are especially suited.
Photography came into being almost 200 years ago, with the first permanent image captured by Nicéphore Niépce, but it wasn’t 1839 and the invention of the daguerrotype by Louis Jacques Mandé Daguerre that it really got attention. Over the next couple of decades, many innovations were developed that allowed photos to be taken more quickly and for them to be printed on paper. Long exposure times meant that people being photographed had to remain as still as humanly possible for several minutes – motion blur was a real problem. It’s harder to smile consistently for several minutes than it is to keep one’s features relaxed, so most early photos with people in them looked pretty grim. Then too, life in those days was pretty harsh for the average person, so maybe smiling didn’t come naturally. If a family had the financial means to be photographed in the mid-1800s, they viewed it as a status symbol. Matthew Brady changed the photographic world forever when he captured the horrors of the War Between the States (nothing civil about it!).
Very few of us can claim famous ancestors. Mine were labourers: farmers, thatchers, miners, factory-workers, servants. Days were long and they worked hard. Clothing was utilitarian; dark colours were preferred because doing the laundry was a HUGE chore. And many dyes were very expensive, so only the wealthy could wear bright colours. Even when they wore their Sunday best, most people’s clothing was plain. My 3x Great-grandmother Sarah Ann Rump was a dressmaker, so she was dressed a little more fancy. Here’s a swatch to help you see what I’m talking about.

Furnishings were handed down from generation to generation. Upholstered items typically were also darker in colour to conceal the day-to-day dinginess that came from not having a vacuum cleaner. All of these things can be used to help date a photo if there’s no information about it. It can be a lot of fun trying to decide when a photo was taken, and it helps narrow down who the people could be. Then… the real fun begins! Turning the photos into memories preserved.
GingerScraps is lucky to have a very talented pool of designers whose heritage collections are treasures in and of themselves. I’m going to introduce you to some of them, and show you some impressive kits they’ve created. I know you’ll love them!
First, Diane of ADB Designs is the QUEEN of historical collections. She has one for pretty much every era and facet of life in North America. In the interest of keeping it reasonably fair, I’m only going to show you three of her collections. Each of them will be linked to the store so if you see something you like, you can go right to it!



Aimee Harrison is another designer with a sizeable assortment of beautiful kits. Here are two that I particularly like.


Returning to GS after a few years’ hiatus, Cheré Kay Designs too has some very charming collections.

Connie Prince is prolific. She just cranks out amazing collections one after another!



Dani, aka JB Studio, is quickly becoming a favourite designer for me.

Kristina, whose designs are labelled Kristmess, has some very elegant kits in her store. This first one is a selfish inclusion – half of my DNA comes from Scotland, Ireland and Wales.


Memory Mosiac is Joy, one of our November Spotlight designers. I think I need this collection…

Ooh La La Scraps is one of the brands designed by Katie.

And finally, Tami Miller Designs has some beautiful choices too.

I’ve barely scratched the surface here! And I’ve got the scrapping itch. Excuse me while I go peruse my photos… I think Sarah Ann needs a layout.
PDF Version : bit.ly/3EsDCc3
![]()
![]()
Memory Mosaic and Polka Dot Chicks


Now that the first-of-the-month insanity dust has settled, let’s get to know this month’s Spotlight Designers, Joy aka Memory Mosaic, and Tammy aka Polka Dot Chicks. [Editor’s note: It’s Joy‘s birthday month!] These two ladies sat down with me (and Tammy‘s 18 month-old grandson) to do a little Q&A session. What follows is a transcript… to minimize confusion, I’m taking the “O”.
O: Thanks so much for chatting with me and letting me give our readers a peek into your lives. I like to get the meat-and-potatoes out of the way first, then get to the sweets after, so I’ll throw you a softball. How long have you been designing?
J: I started designing in 2015.
T: Since 2008
O: So a good, long time! Joy, what led you to designing?
J: I will admit, when I started digital scrapbooking, I didn’t think I had the ability to do design work. In 2013, I started as a CT member for a designer. She taught me a few basic things that started to give me more confidence, to try more. In 2015 I made my first kit. I will admit, when I look at it now, it wasn’t very good. But, it was the start, and I’ve been doing it ever since.
O: Boy can I relate! I came to digital scrapbooking in about 2010, and those first layouts were so… awful! When I found my first digi home and started working through their challenges, my skills grew and so did my confidence. I never dreamed that I’d be doing what I’m doing now. What does your design space look like? [Editor’s note: Tammy is wrangling her little person ATM.]
J: This past year, I have tried a couple different places. I now have a small office that I work in a lot. It has an old tall secretary, some books shelves and a dresser with some baskets and file organizers. I still take my laptop out to the living room and work and sit on the sofa while watching TV. I hardly ever can just sit, and watch TV, most of the time, I am always doing something else at the same time.
O: I’m the same! Multitasking is like breathing for me. Where do you find your inspiration?
J: A lot of my inspiration comes from my everyday life, childhood memories/experiences, and my family.
O: I think you’re speaking for most of us. Do you have a favourite kit in the GS Shop? I know, it’s like asking you which one of your kids is your favourite. It changes from day to day!
J: One of my favorite kits right now is “Artsy Bits #6“. I love making kits with a “vintage feel” and “grunge”. I was challenged last year to come up with some “Art Journaling” kits. And I started making my Artsy Bits collection. This last one is my favorite. I love the colors and just how it came together.

O: Art journaling is a difficult thing for me. I never feel like I’ve done it well. Strong work! Oh, Tammy‘s back. Hey Tammy, Are you more likely to dance or sing in the shower?
T: Sing – even though I can’t sing! What about you, Joy?
J: Sing. I am not the most coordinated, and I would probably fall if I tried to dance in the shower. LOL!
O: I’ve asked that question a few times. And I’ve done both. Immediately followed by a trip to the hardware store and some no-slip strips for the shower pan. 🙂 Here’s another softball. What colours do you like best, and which make you shudder?
T: My favorite colors are red, pink and black/gray – well technically my favorite color is plaid but I am quirky. My least favorite colors are orange and green.
J: I love blues. I like to mix it with red/burgundy. I also really like blue and yellow together. These colors feel calm and happy. My least favorite is mustard yellow.
O: I don’t love orange or yellow. Tammy, you know plaid’s technically not a colour, right? 😉 Do you have a green thumb, even though you don’t like green?
T: I can keep indoor plants alive. I have a philodendron that I received when my grandma passed away in 1992 and it’s still alive
and now has an offshoot. Big plant is named Papa Phil and the off shoot is Phil Jr.
O: I’ve gotten pretty good at gardening, indoors and out. I bought a foot-tall fiddle leaf fig at Costco a couple of years ago and now it’s four feet tall, with branches everywhere. But I waited to long to clean up my flowerbed and got caught by a snowstorm. Too late now. Pray for me? Crazy question alert: If you could only eat one meal every day for the rest of your life, what would it be?
T: Steak, mashed potatoes, green beans & creme’ brûlée for dessert.
O: Yum! If you could have a super power, what would you like it to be?
T: To clone myself to be able to help out my kids/grands when they all ask at same time…lol.
O: YES!! If I had a clone, one of us could be cleaning up the yard while the other grocery-shopped. Oh well. Can you play a musical instrument?
J: I play the piano… not very well, especially considering all the money my parents spent on lessons. I started taking lessons when I was 6 and pretty much took them off and on through college. I did play in church when we were missionaries in Ecuador.
T: The radio! Nope. Not musical at all unlike all my kids.
O: I took piano lessons for a couple of years but we didn’t have a piano so I practiced at the school. Didn’t work so well. What would your dream car be?
J: Honestly we have only had older used cars for a long time, so I would say, my “dream car” would be a “new car”. You know one with all the new “bells & whistles”. But, for now I am happy to have a car that runs. 🙂
O: Been there! My current vehicle is a seven-year-old SUV with room for both people and my son’s wheelchair. I think my next one – when the day comes – will be a hybrid. I travel too many backroads with no services to feel safe going all electric. What did you want to be when you were small?
T: A nurse or a teacher.
O: Did you know that nurses are also teachers? That was my favourite part of my job, teaching parents about what was making their child sick and what we were doing to fix it. Aside from necessities, what one thing could you not go a day without?
J: My laptop. I am on it every day. It is what I use to make my designs, and I use it for other work.
O: Me too! If you had a warning label, what would yours say?
T: Caution: Will start snort laughing when cracking up…. lol.
O: Last question, I promise! What celebrity would you like to meet at Starbucks for a cup of coffee?
T: Any of the actors who played James Bond but Pierce Brosnan would be at the top of the list.
O: <fans herself> I can see it! Well, thanks again for giving our GingerScraps community a little glimpse of yourselves. Before we go, I’d like to remind everybody that not only are the ladies providing this month’s Daily Download (found right here on the Blog!), they’re also hosting the Designer Spotlight Challenge and have some coupons for all of us! Check ’em out.


See you all again next month for the December Designer Spotlight.
![]()
Here we are at another Friday my friends. I do hope you had an amazing week and have been enjoying the fun stuff in the November Buffet. You still have a couple of days to grab the Buffet deals.
Remember if you spend $10 in the store, you get this great kit free.
Let’s take a look at some of the new products in the store this week.
Have you gotten a start on those challenges? Complete any 10 challenges (there are over 30 to choose from) and get this great kit as a reward.
Redirecting Text on your Embellishments
![]()
PDF Version : https://bit.ly/3DRkm8M
I’m never sure how complex I should go with tutorials that land on the first of a new month. There’s already so much going on and it’s easy to become overwhelmed with it all. So this month I went simple, but still very useful. Have you ever had an embellishment – think pocket card or fancy word strip – that you really wanted to use but it faces the wrong way to really work with the rest of the layout? You know flipping it won’t help because then the text would be backwards. And others notice that kind of thing… Well, here’s a fix!
My example will use a pocket card from CathyK Designs‘ Back to Nature kit. I want to put the card on the left of my photo and I want the deer looking AT the photo.
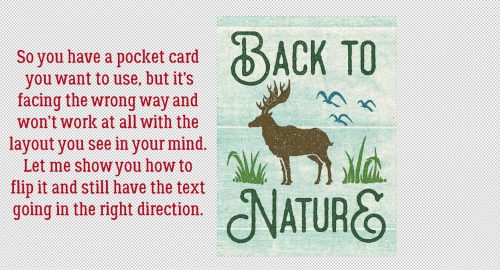
First, I’ll make a Copy Layer of the card. There are several ways to do this. You can click on the Layer tab at the top of the work space and select Duplicate Layer>OK. You can right-click on the layer in the Layers Panel and choose Duplicate Layer>OK. Or you can use a keyboard shortcut: CTRL/CMD>J. [Editor’s note: Keyboard shortcuts work with both Windows and Mac; Windows uses CTRL and Mac CMD.]

Now to flip the card so the deer is facing to the right. When using Photoshop CC you can flip single layers. In Photoshop Elements you can’t. So the easiest way to do it is to use the Move Tool, grab one of the “handles” on the side of the Bounding Box and drag it either vertically or horizontally. I get the flip process started this way, then I go to the dimensions box in the Tool Options toolkit and type in -100. For this one, the -100 went in the W(idth) box as shown. I do the same when I want to change the direction a spray of leaves or a ribbon is curving too.
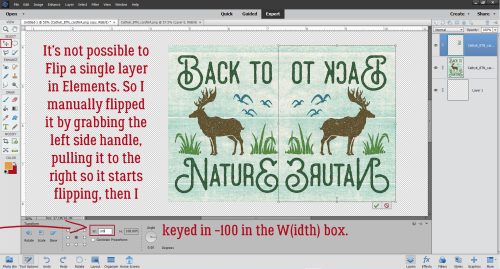
The cards need to be stacked precisely with the backwards one on top of the original. Let your software do the work! Select both card layers (Click>Shift>Click).

Then go to the Align section of the Move Tool Options toolkit. Click on Left (side) and bingo, the top and bottom layers will be perfectly stacked.

Just like this!
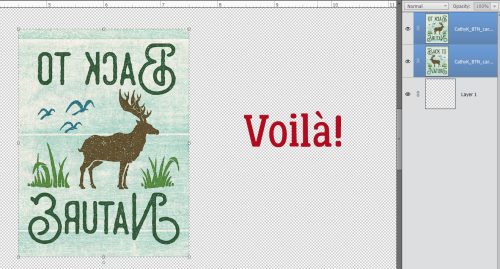
Now, with only the top, backwards text layer active, I’ll add a Layer Mask to it by clicking on the icon at the top of the Layers Panel that looks like a blue sheet of paper with a white circle in the middle, as shown.

The Layer Mask sits to the right of the thumbnail on the Layers Panel. It’s simply a white box at this stage. You’ll know you’re working on the Mask and not the actual object when there’s a blue box outlining the Mask. Now I’ll activate my Eraser Tool.

Layer Masks are really useful when you’re removing parts of an object because it only makes the parts you’re removing invisible – they’re still there, just hidden. If you make a mistake – or the touchpad on your laptop is possessed and does its own thing – you can easily “paint” the part removed in error back in by switching foreground colours. Keep this mnemonic in mind: Black conceals, white reveals. What it’s referring to though is the layer UNDERNEATH! Black will hide the layer underneath, white will let it show. You’ll notice that your Color Picker is now set to black and white. While you’re removing parts of your object, you can toggle between removing and replacing by clicking the X key. Okay, on to removing the top line of text. My foreground colour is white and the layer underneath is temporarily turned off. I’ll turn it on and off to check my work a couple of times while I’m removing.

Here you can see that the lower layer is on, and the backwards text on the top line is gone. In its place is a line of text going the right way.

Now I’ve removed both lines of backwards text.

With both card layers you can see I’ve successfully turned the deer and birds around. To incorporate the Layer Mask with the top layer, right-click on the layer and choose Simplify Layer. This step isn’t completely necessary in this instance because when I Merge the two cards in the next step, the Layer Mask will automatically be Simplified. But if I wasn’t Merging layers, I would definitely want to Simplify that object layer.
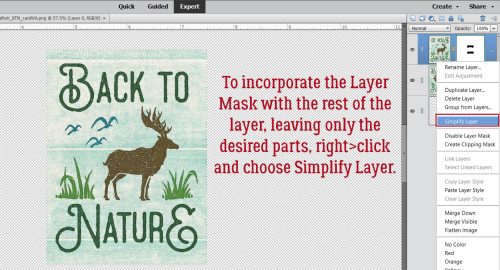
To make it easy to use the modified card, I’ll select the two card layers (Click>Shift>Click) then right-click and choose Merge Layers. The keyboard shortcut is CTRL/CMD>E. And that’s it! You can’t even see where I’ve made the changes. (If you look closely though, you can see there’s a little nibble taken out of the bottom line of text at the lower swirly part of the N in Nature.)

I think this will give us some more options with our kits. I have some great ideas for upcoming tutorials that will be more complex than this one. Stay tuned!
PDF Version : https://bit.ly/3DRkm8M
![]()
Autumn Baker's Best bake sale Book Club buffet Calls celebrate challenge spotlight craft Crafts crafts with kids Daily Download Designer Spotlight Digital Scrapbooking Digital Scrapbooking Freebies fall Feature Designer font fonts freebie Fresh Baked From the Archives gingerbread girls GingerBread Ladies guest designer halloween holiday home made hybrid let's celebrate March 2025 Challenges mini kit new products new releases news reuse sales Scrap-a-thon Scrapping Survivor sneak peeks Team Spotlight template Tutorials Tutorial Tuesday Weekly Wrap-Up
Full and detailed Privacy Statement can be found here: Privacy Statement