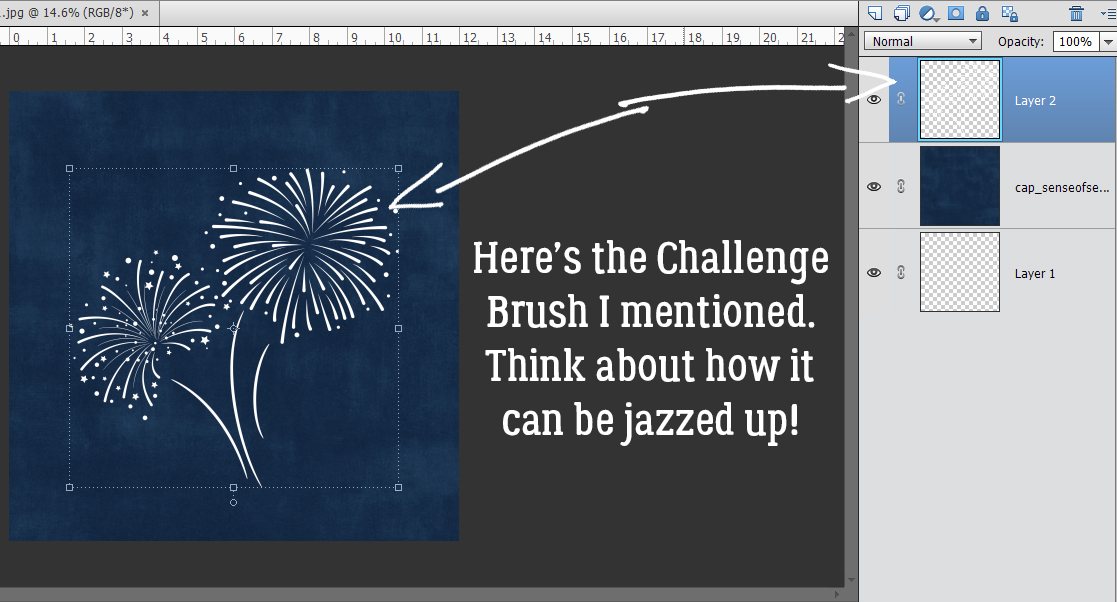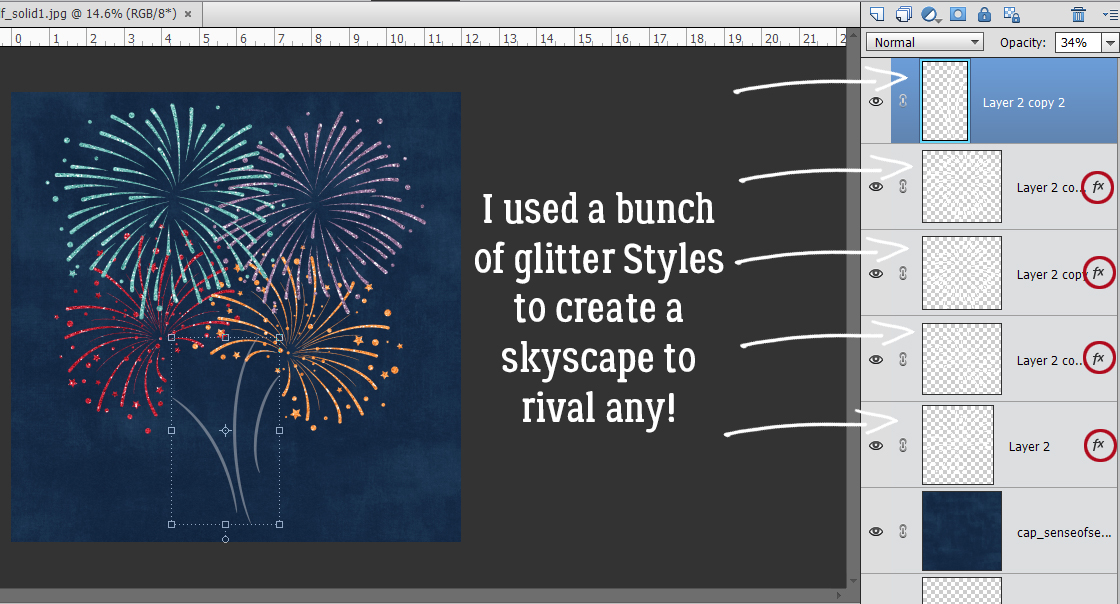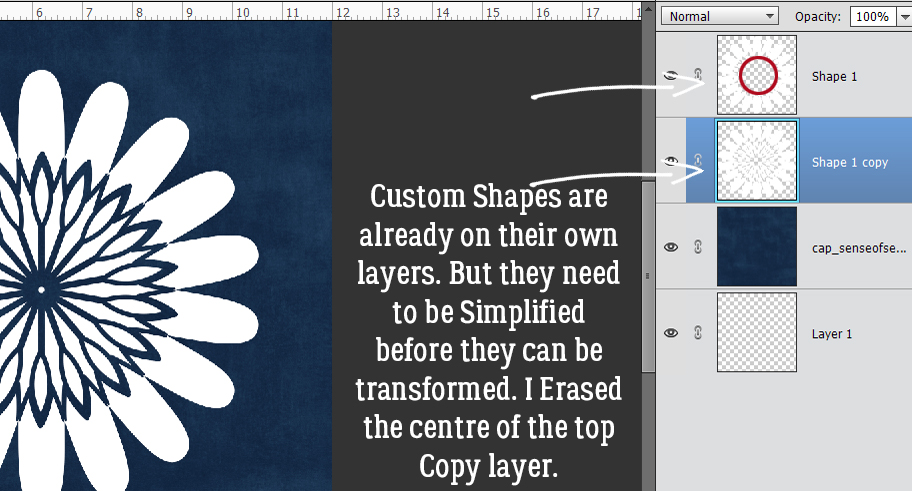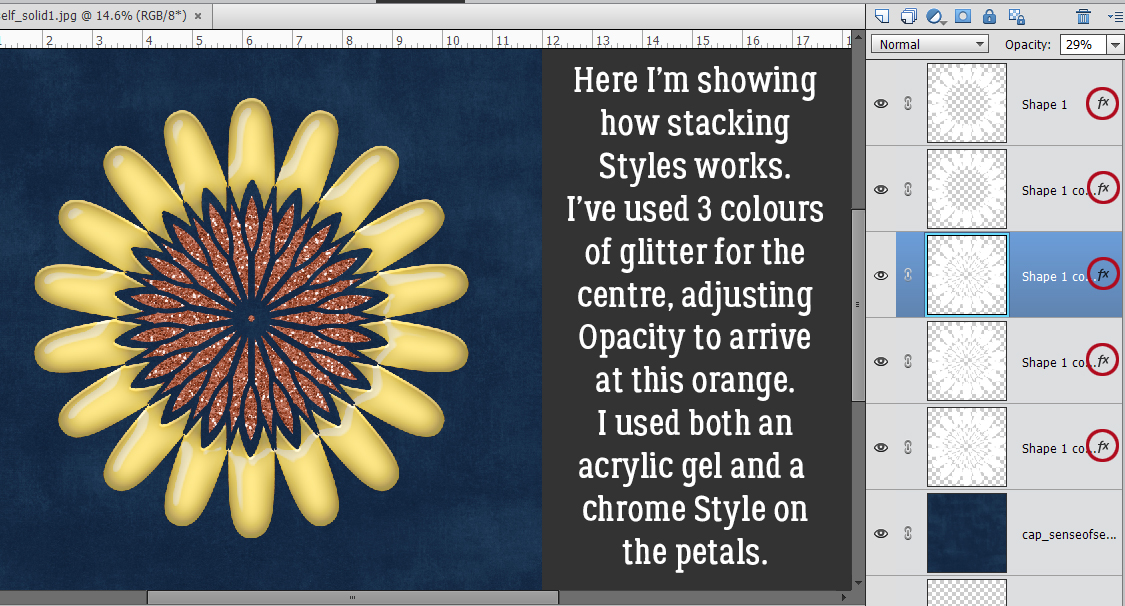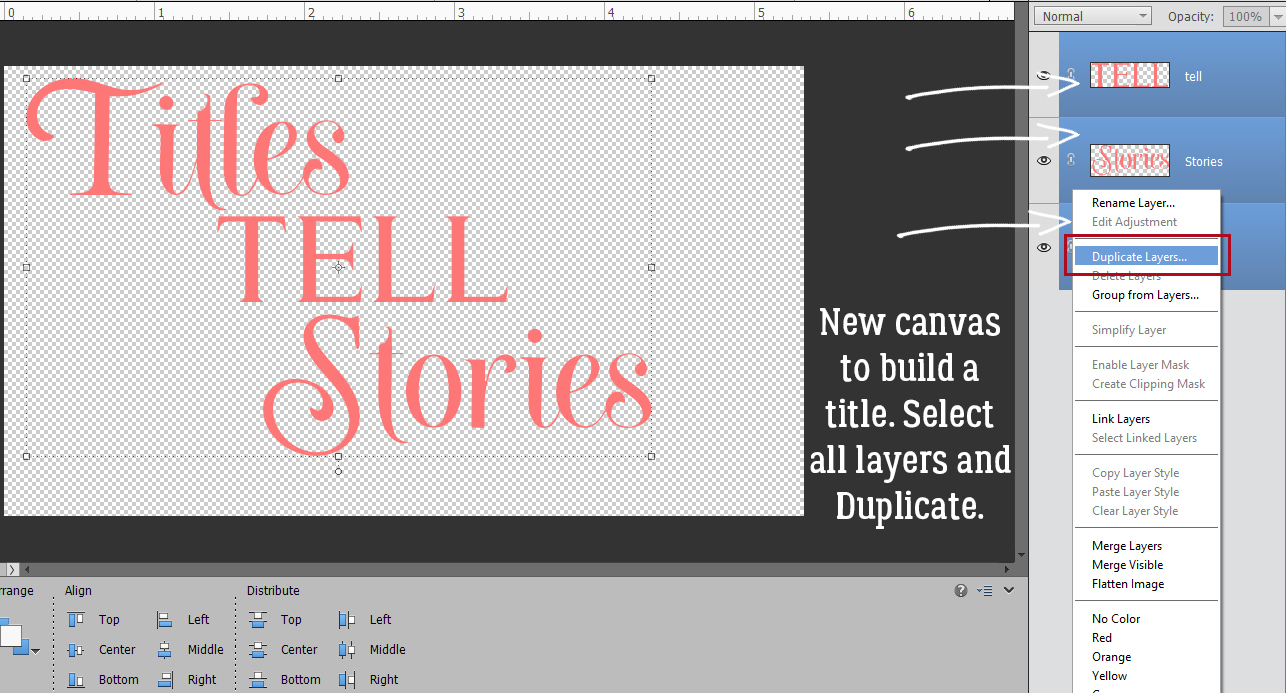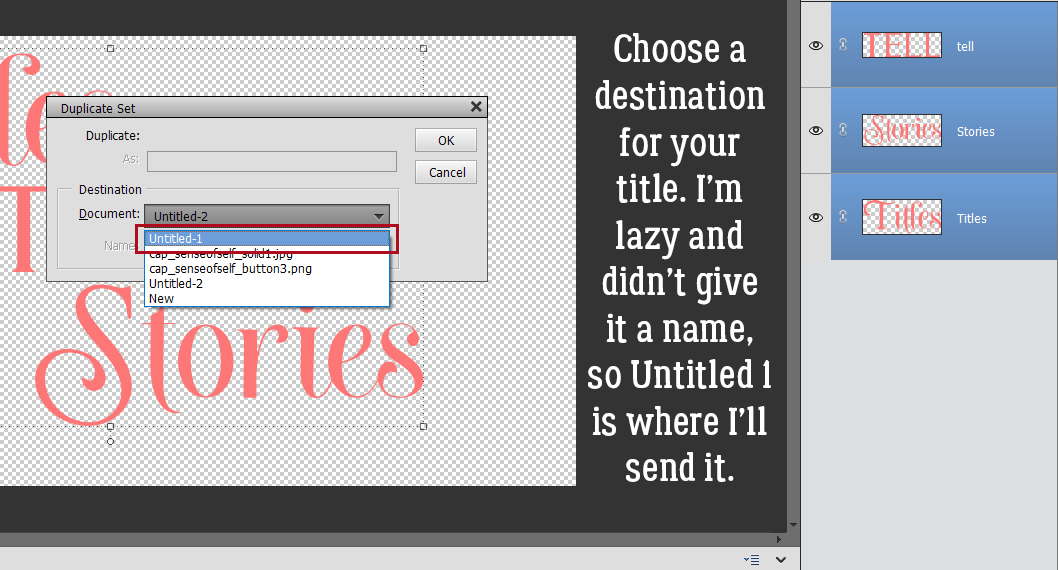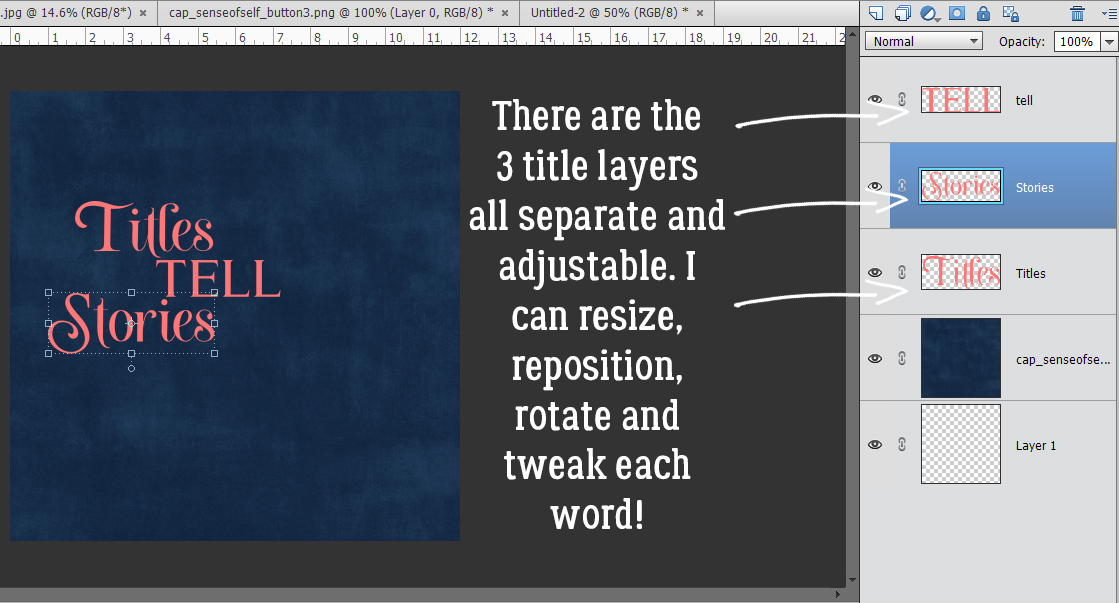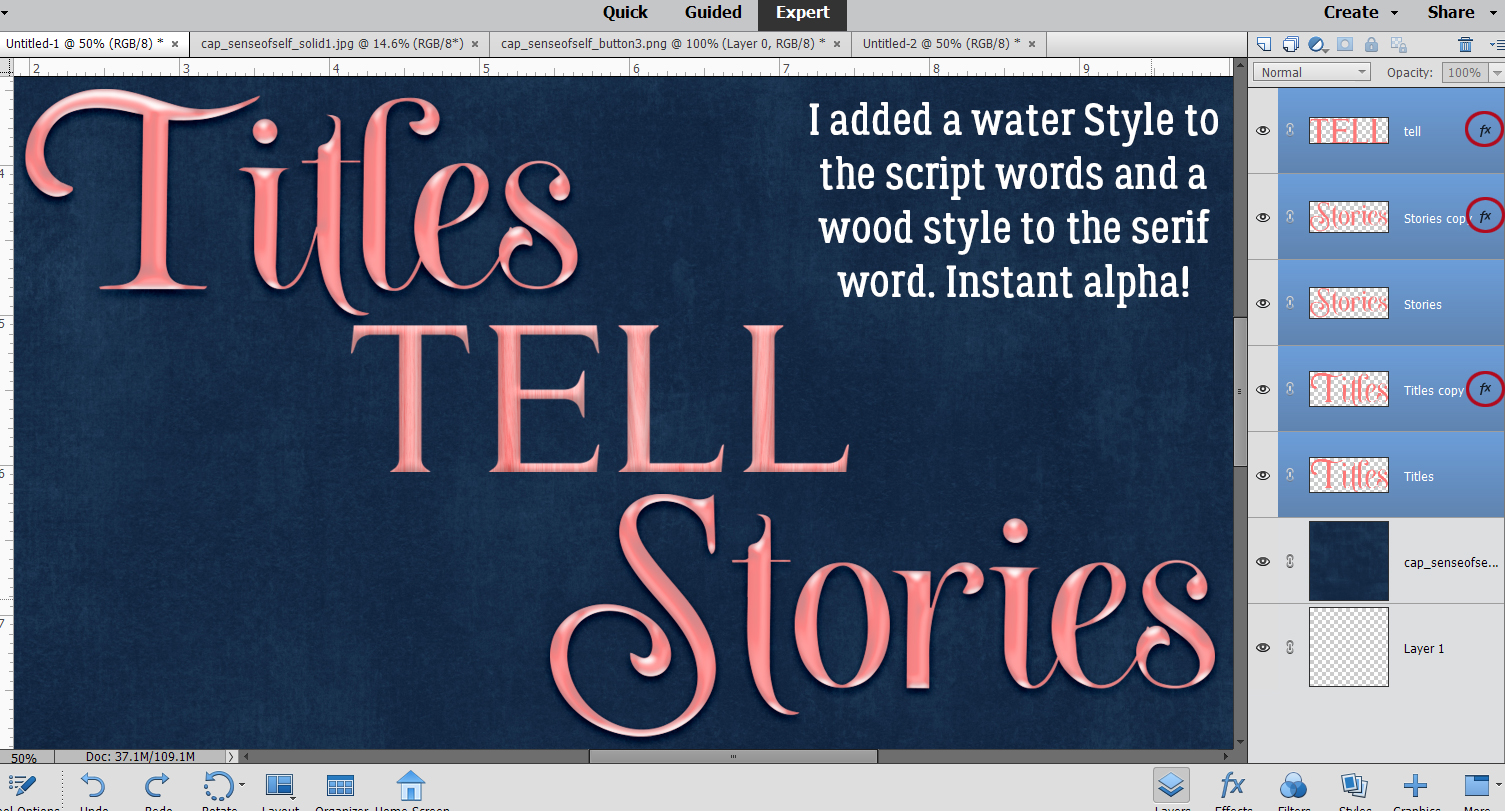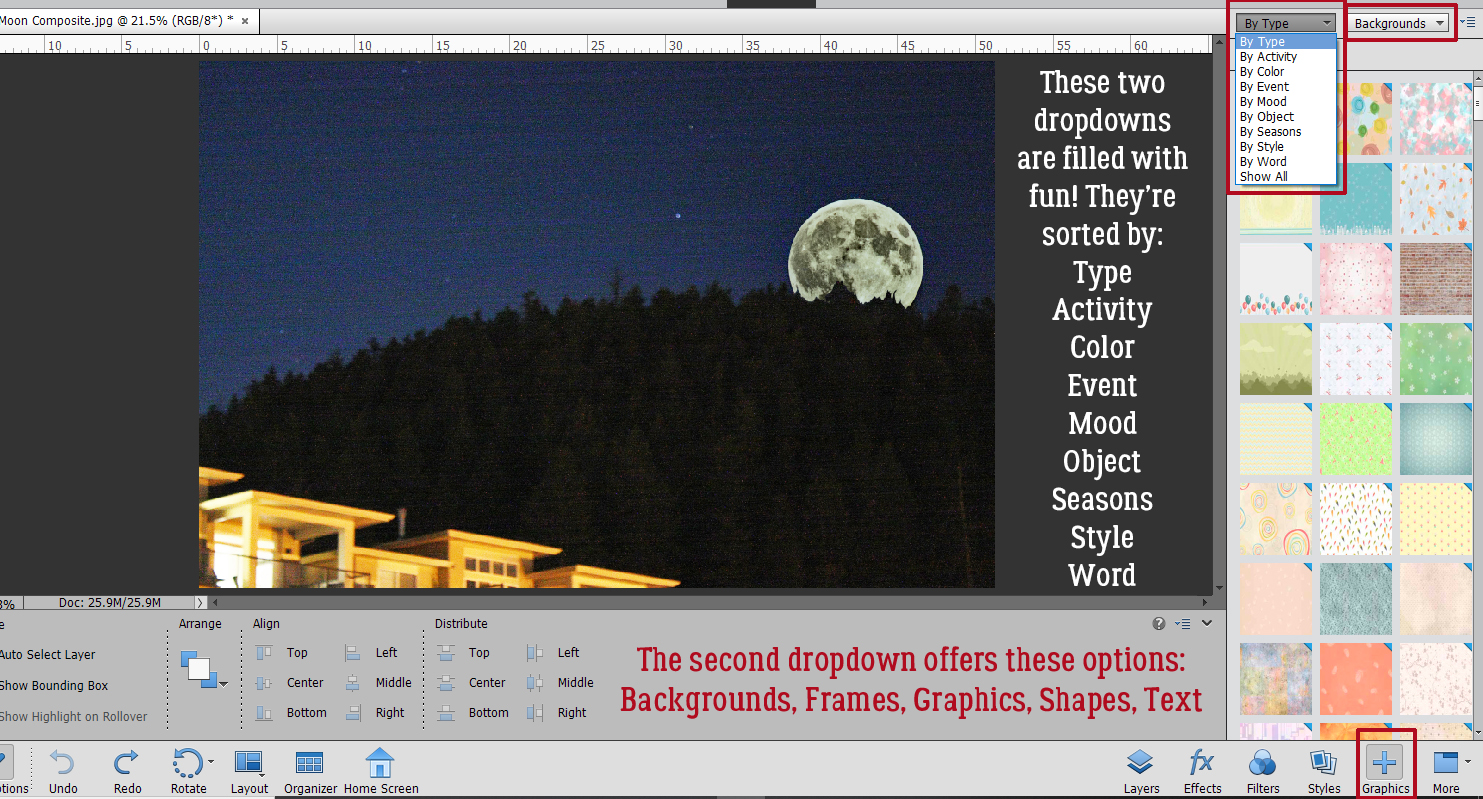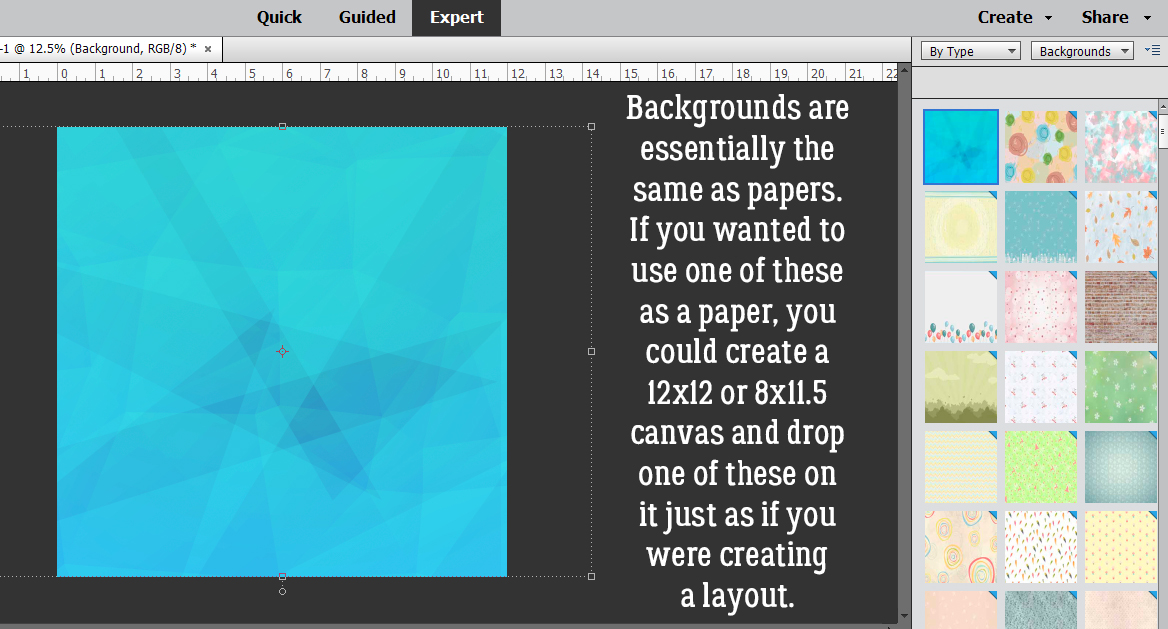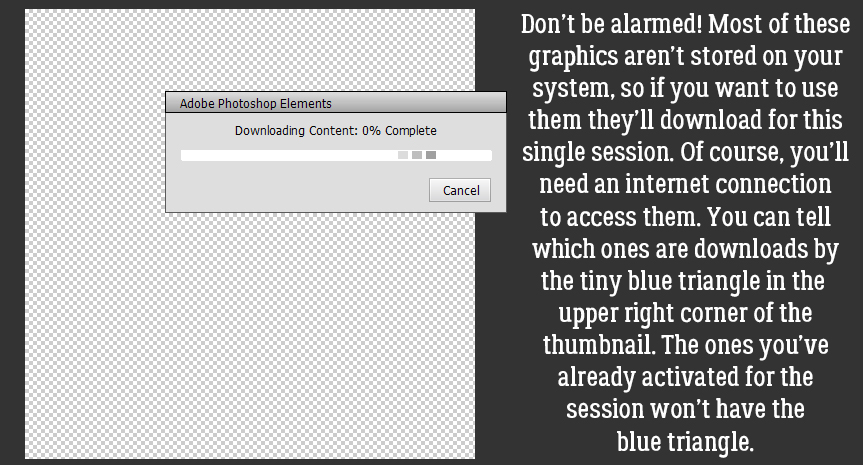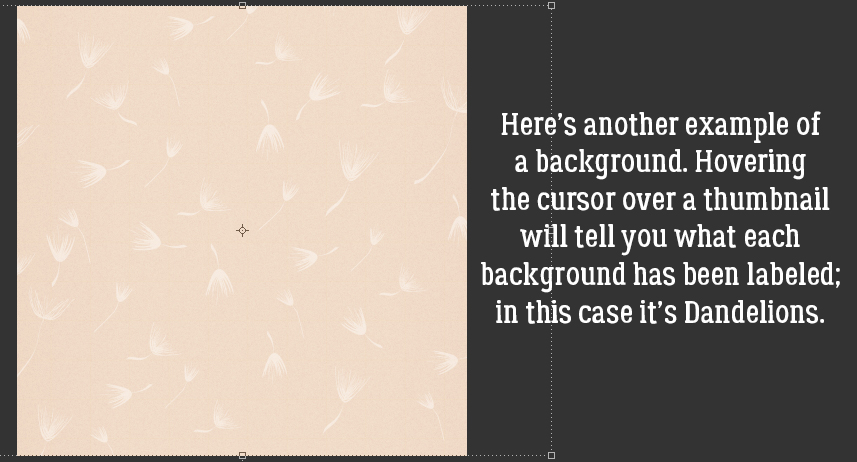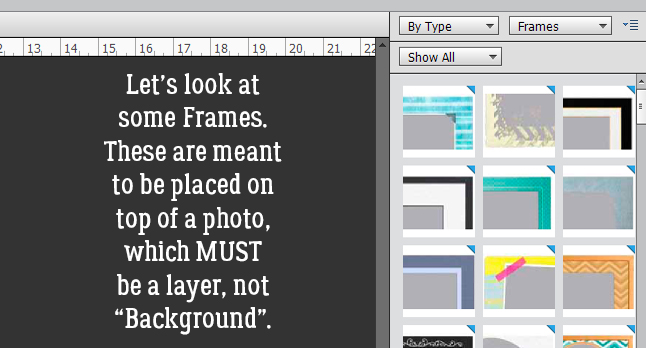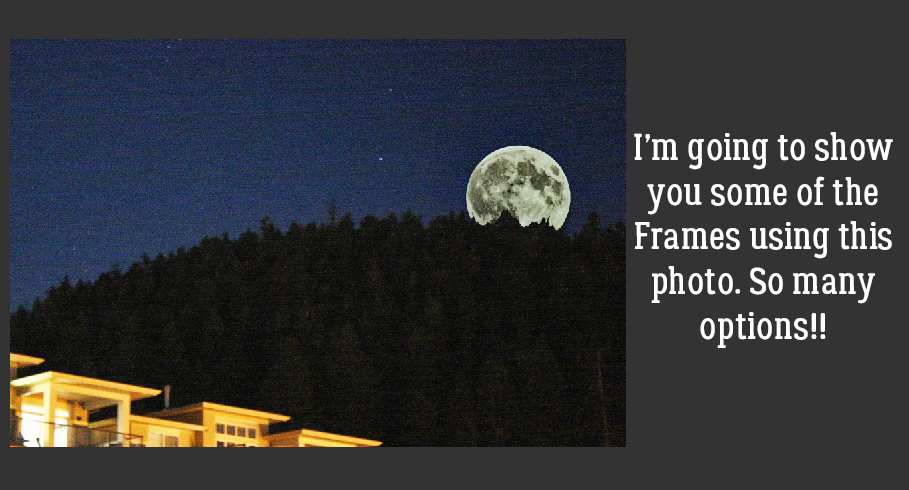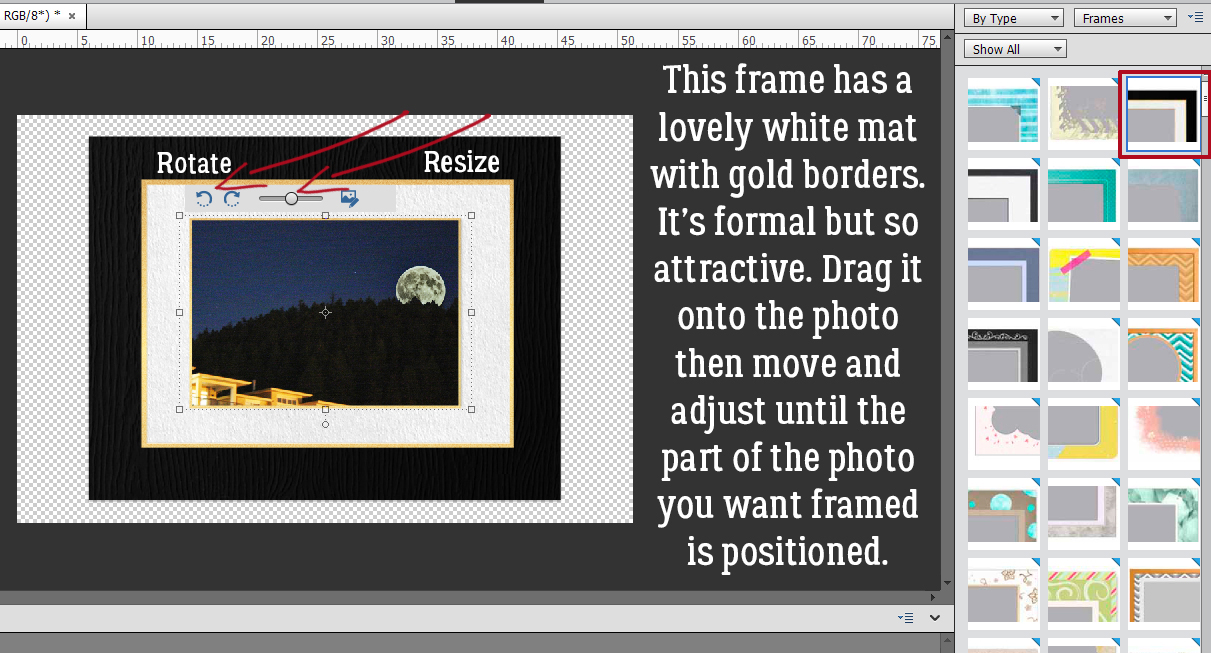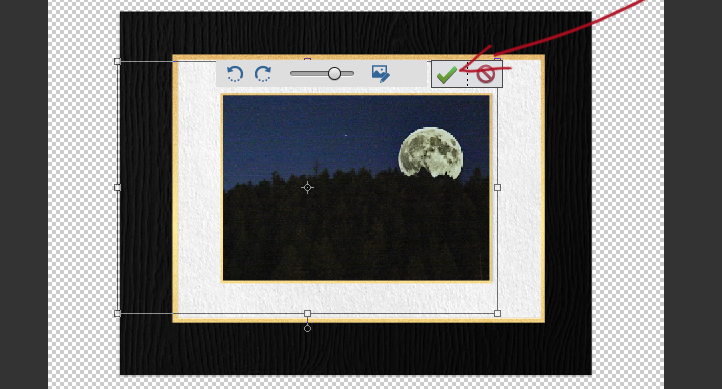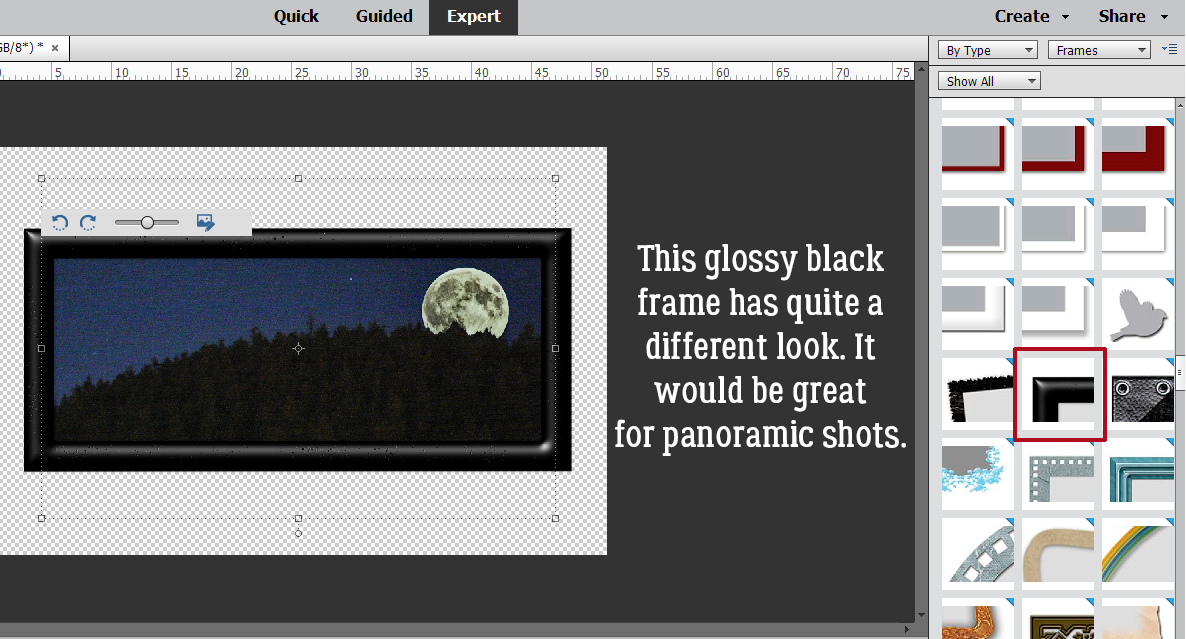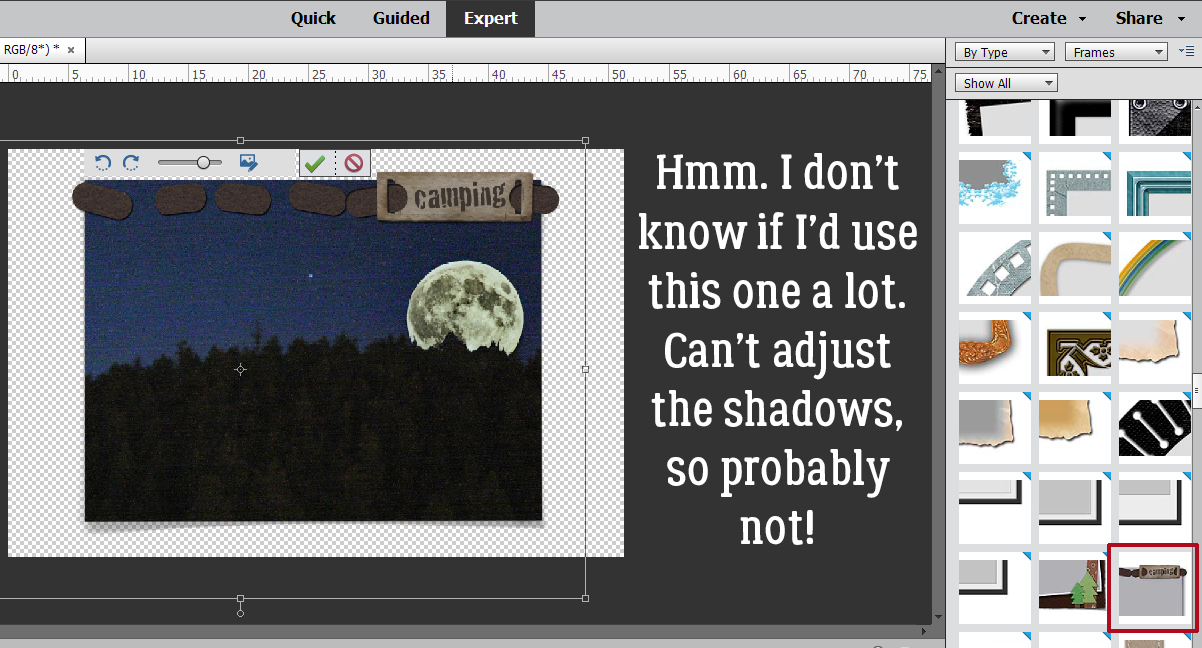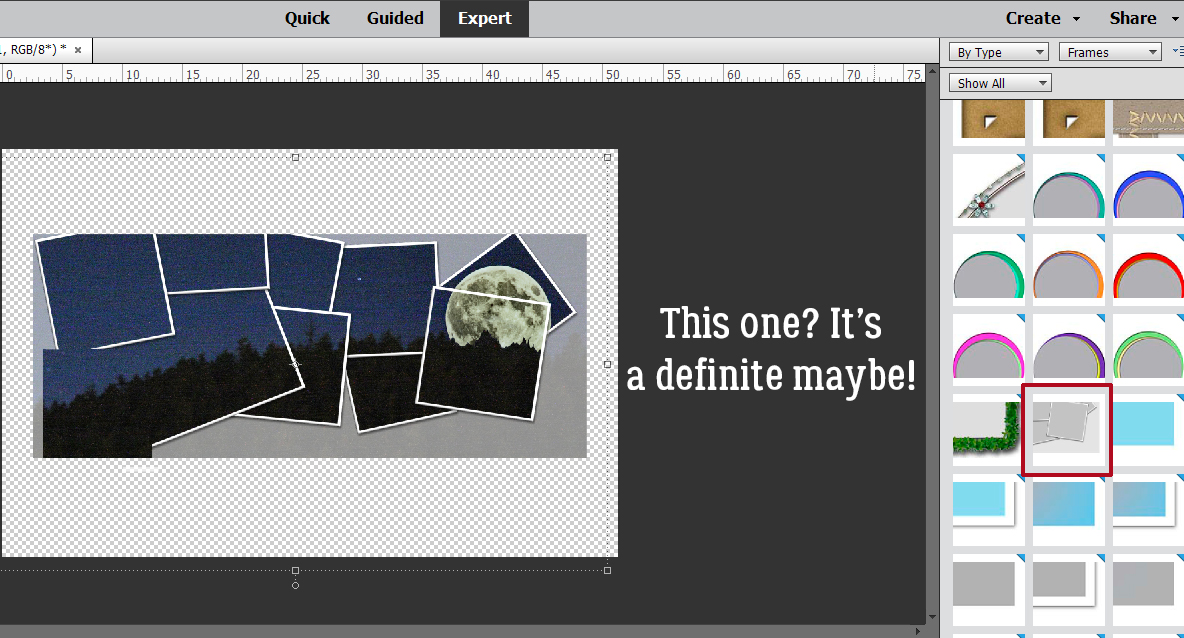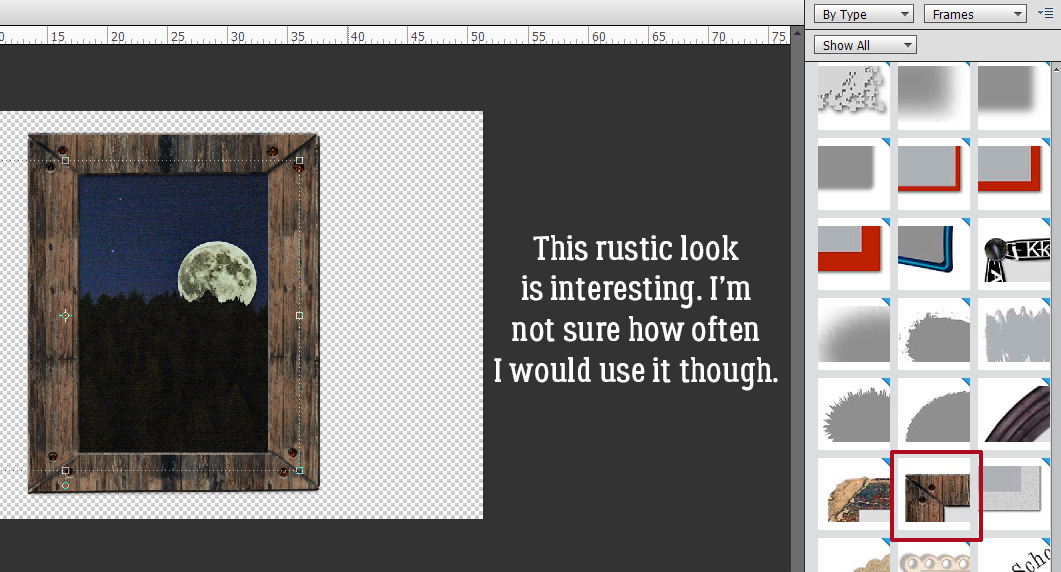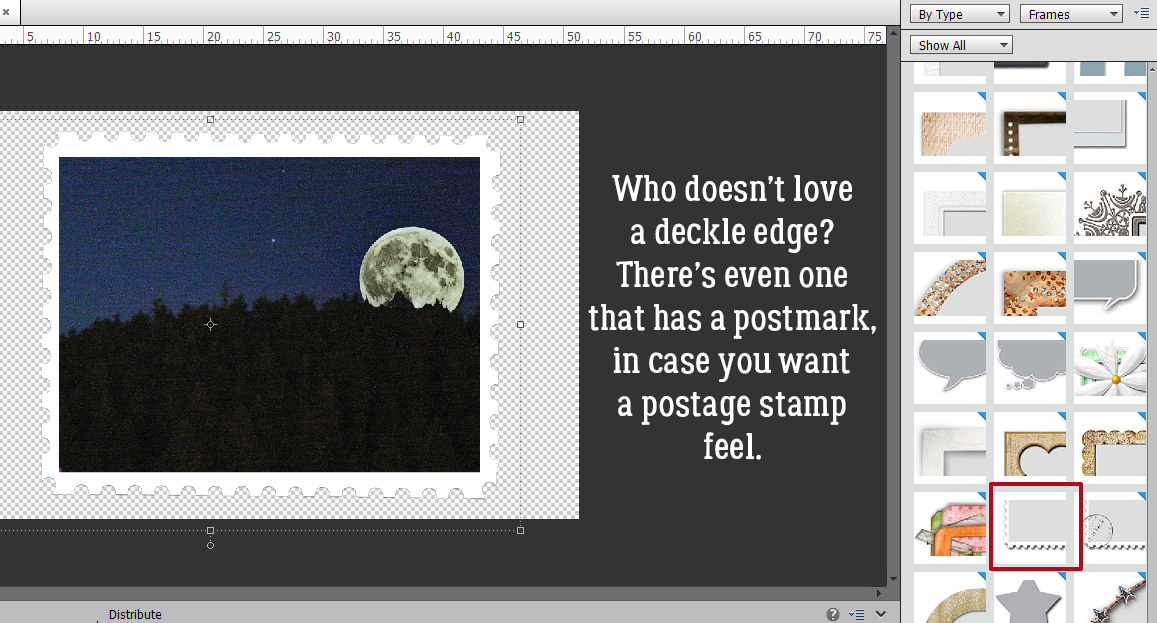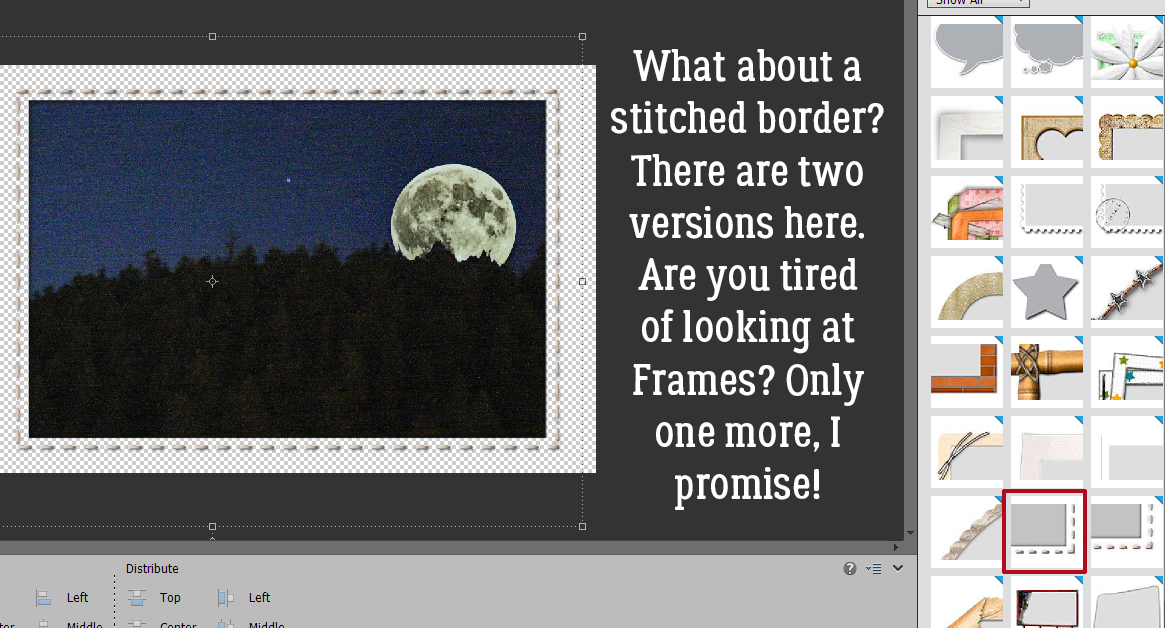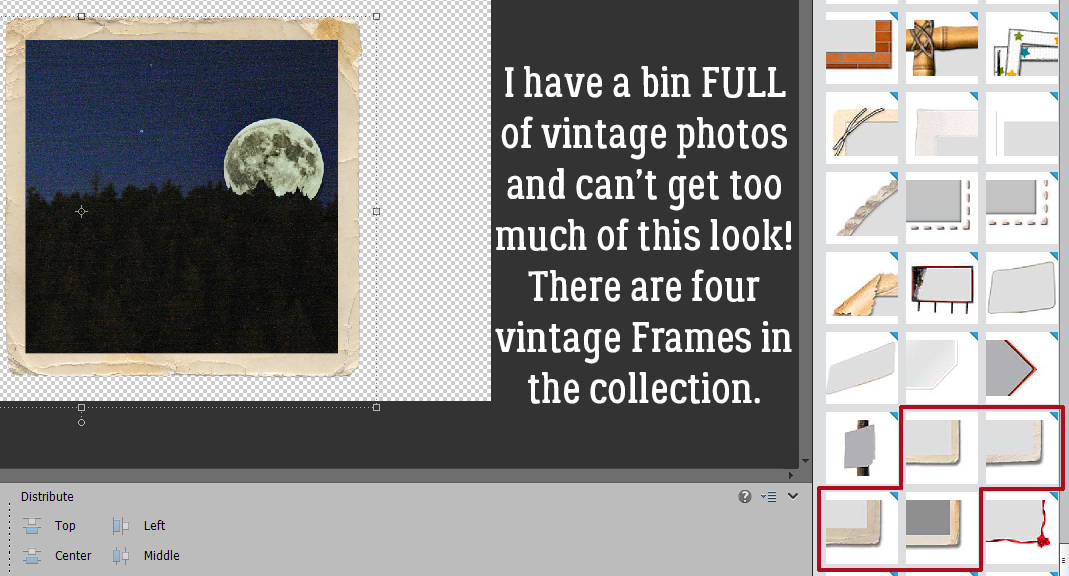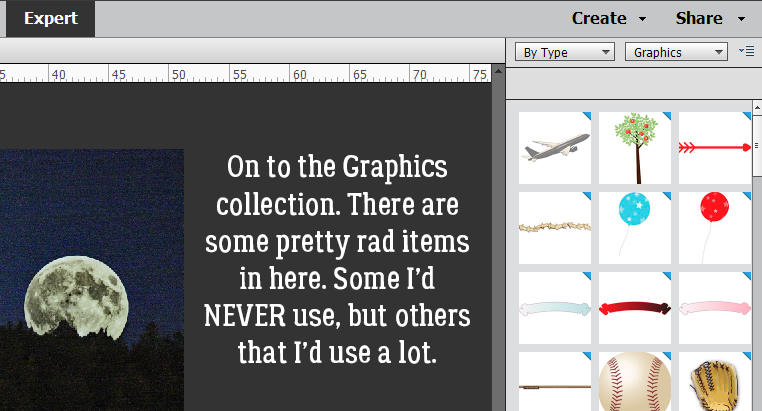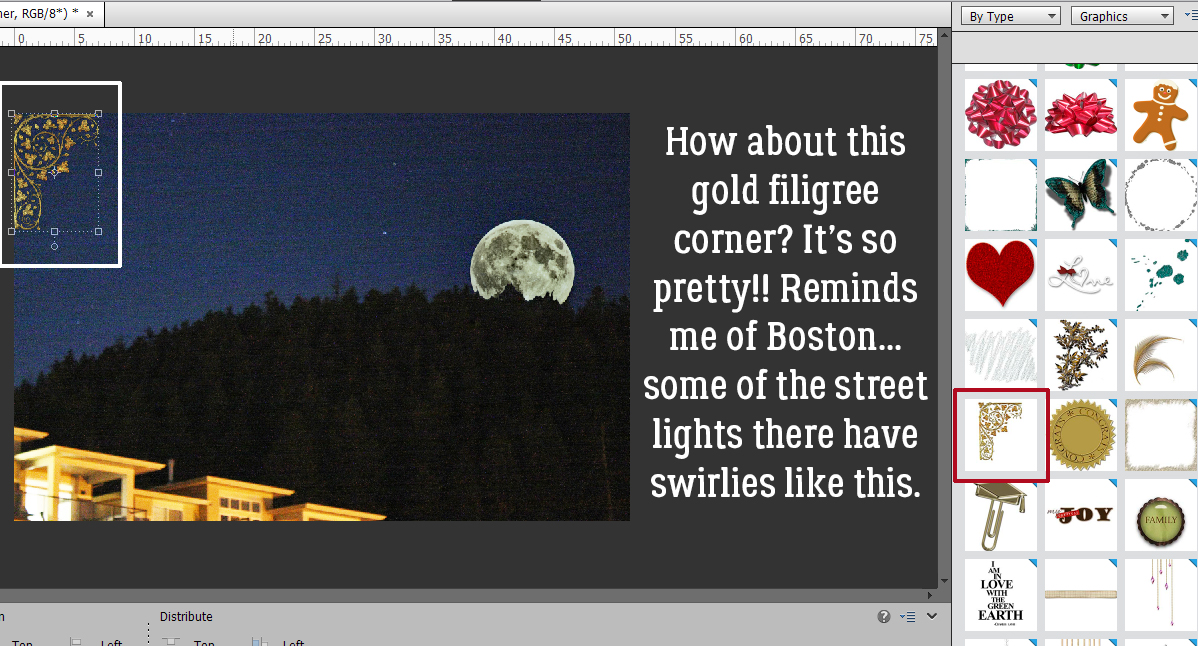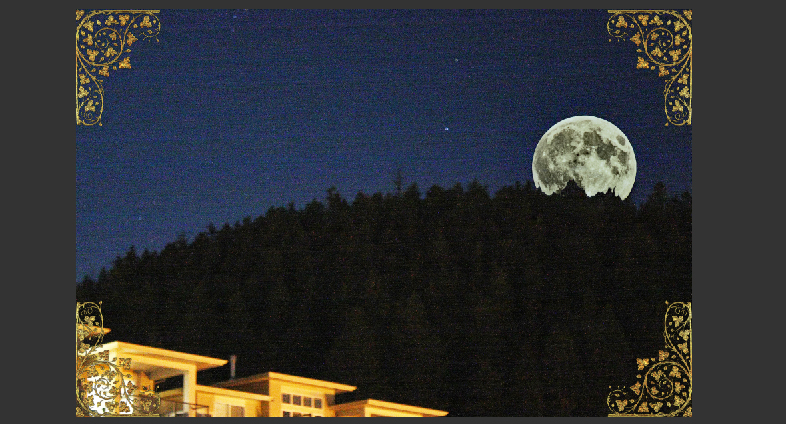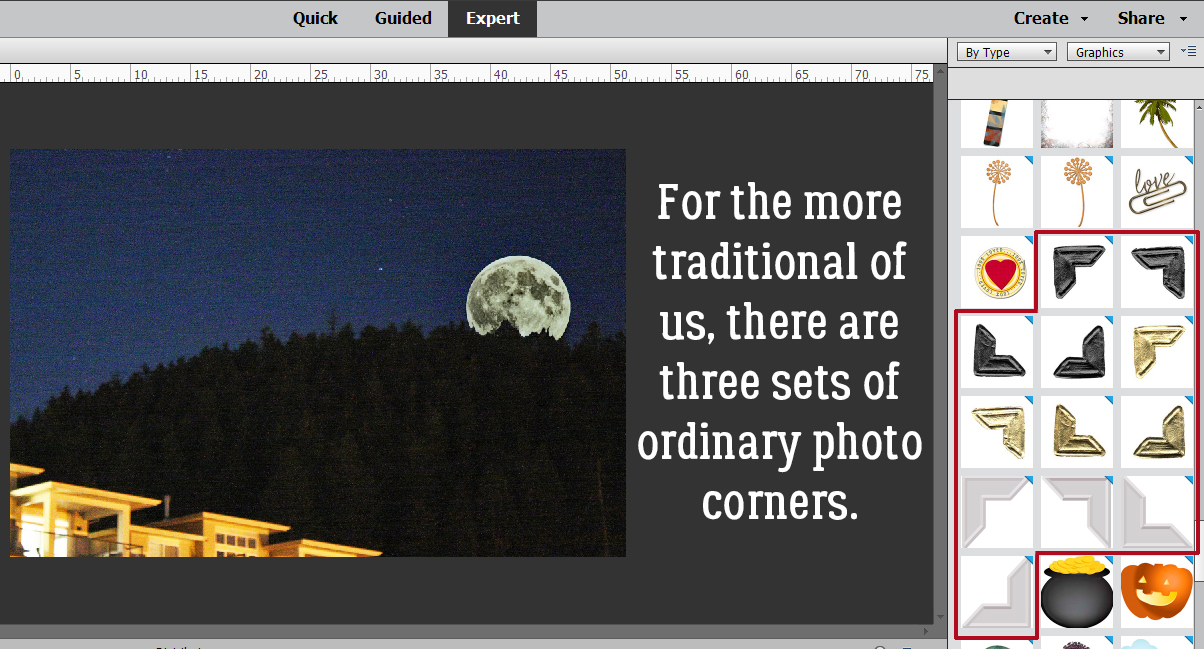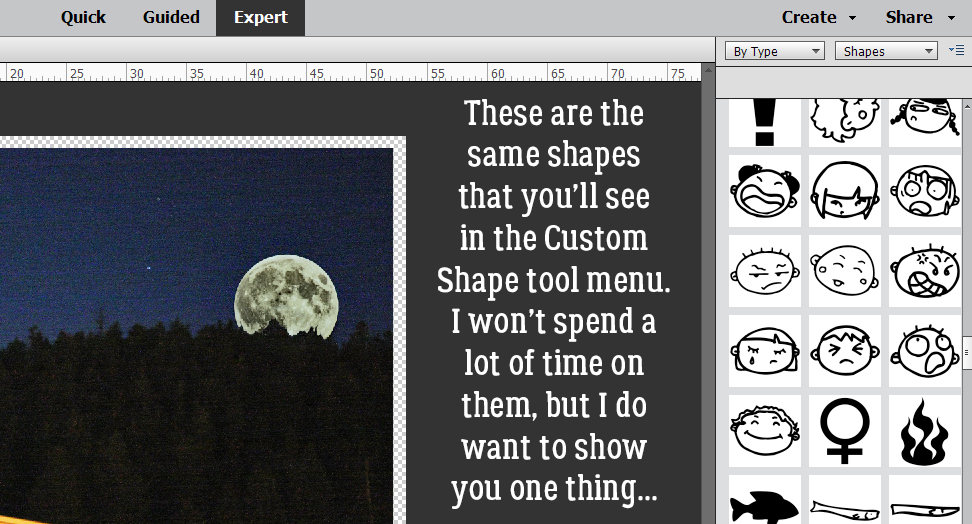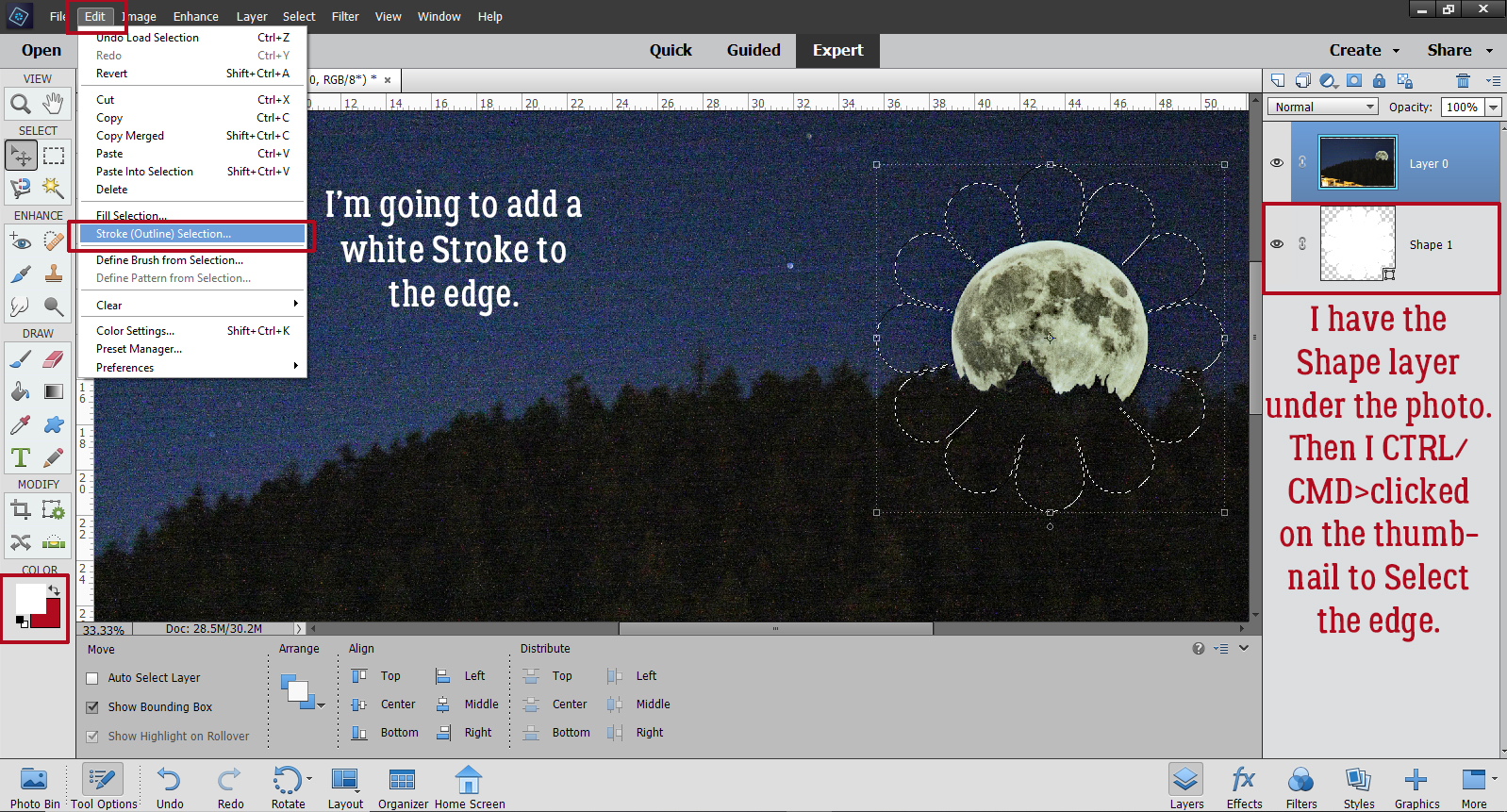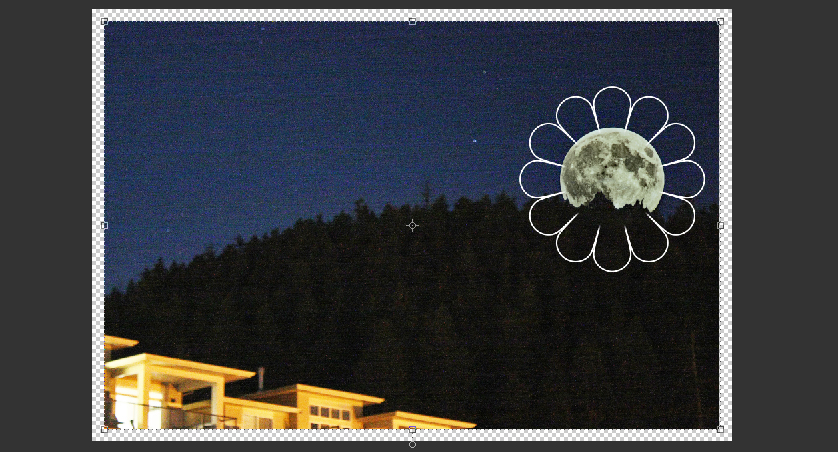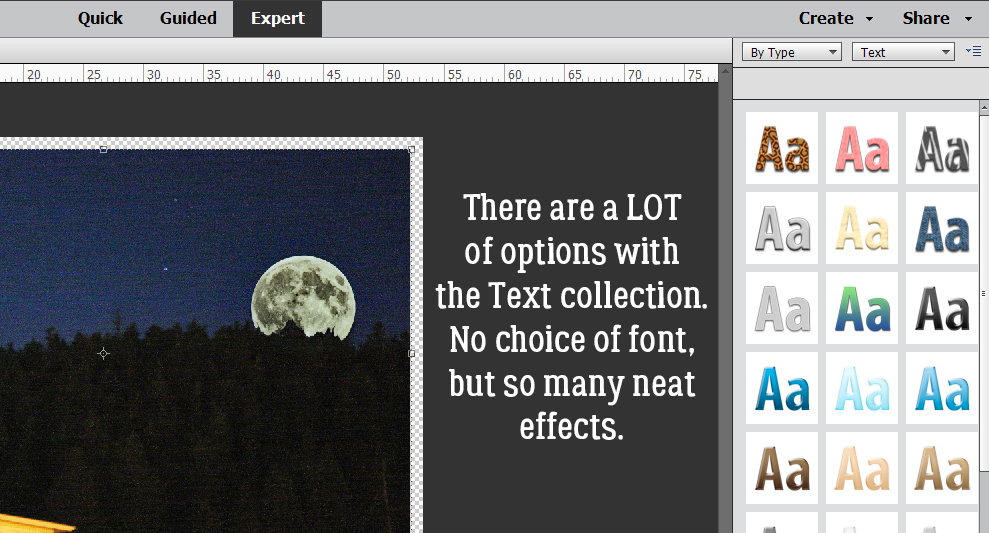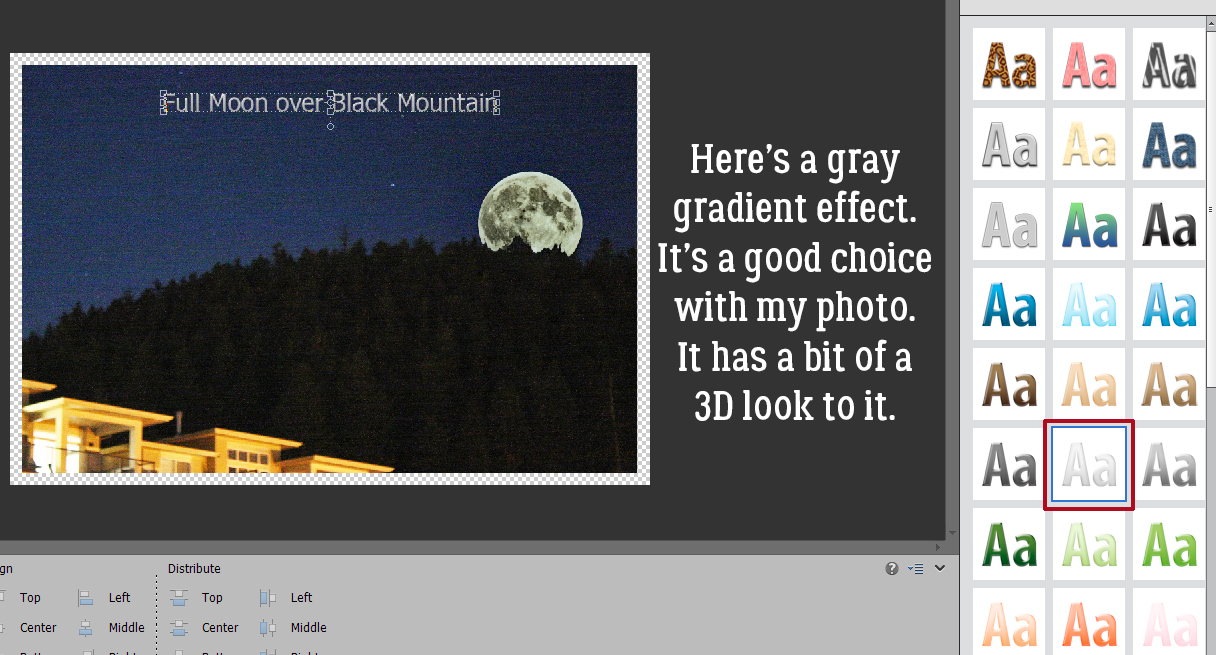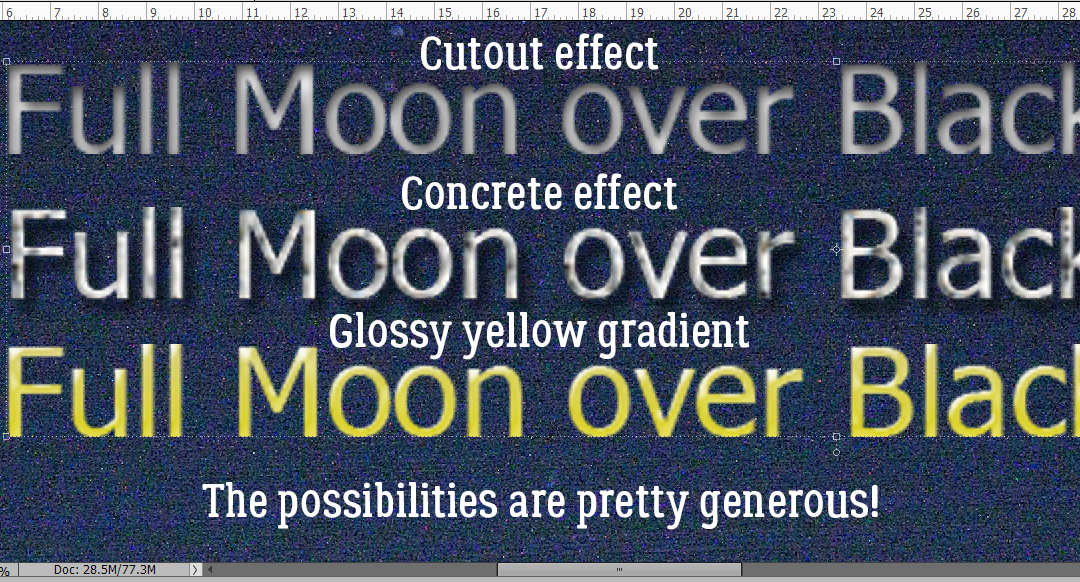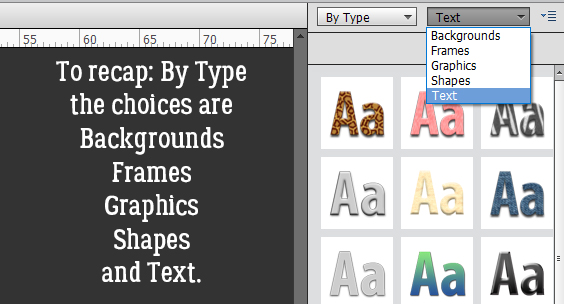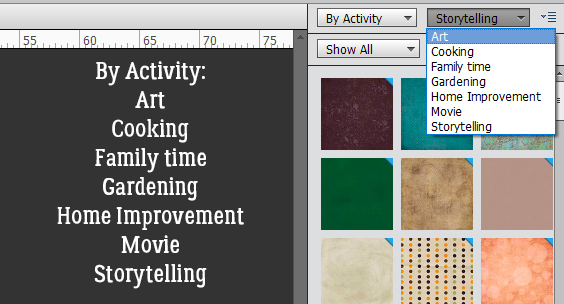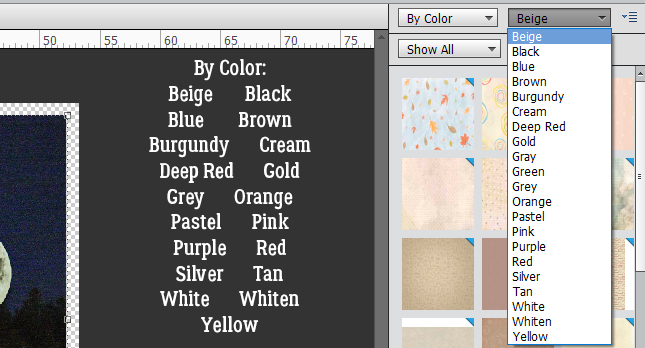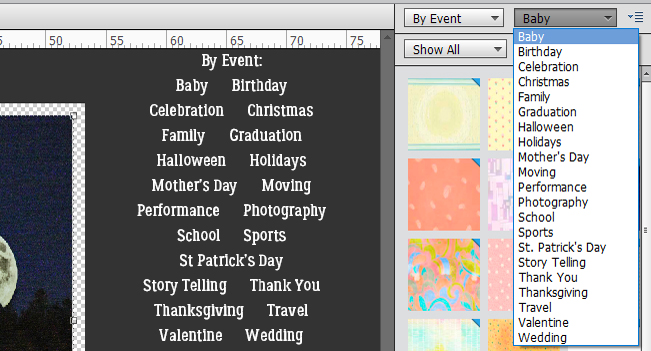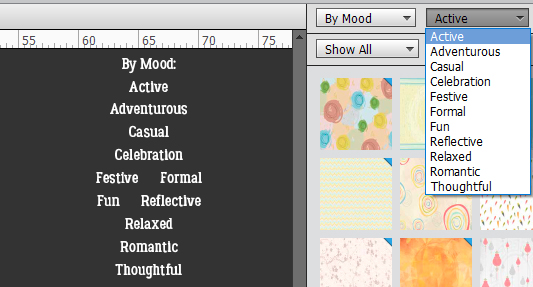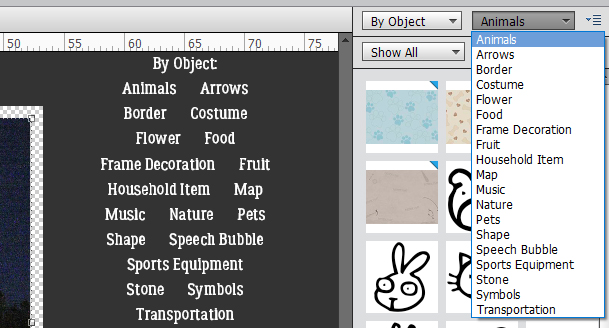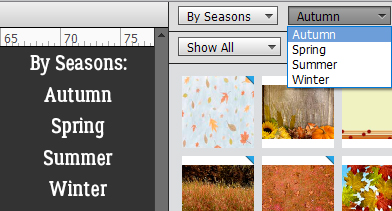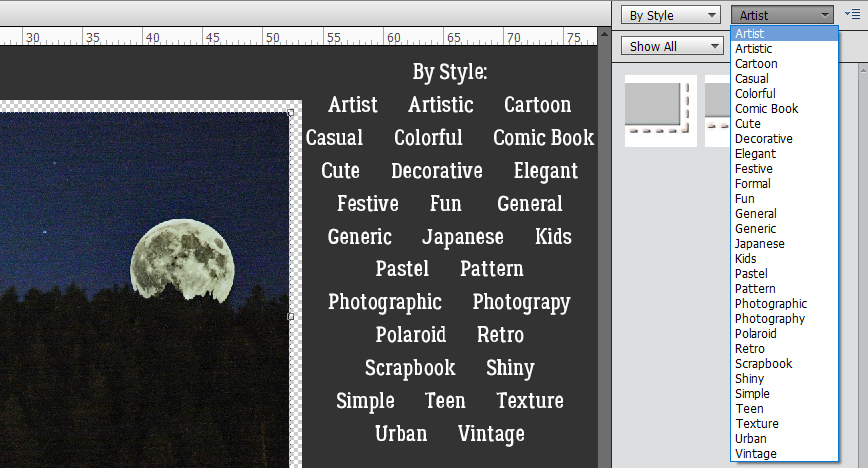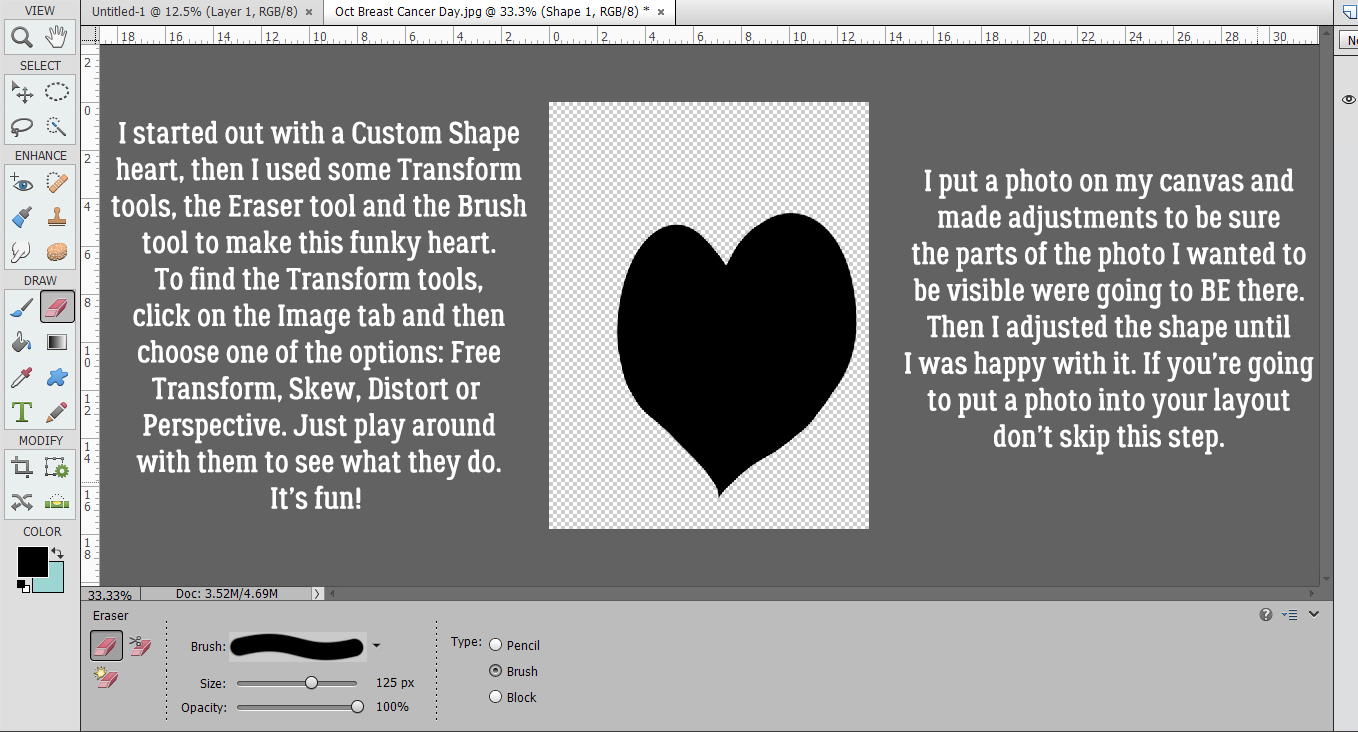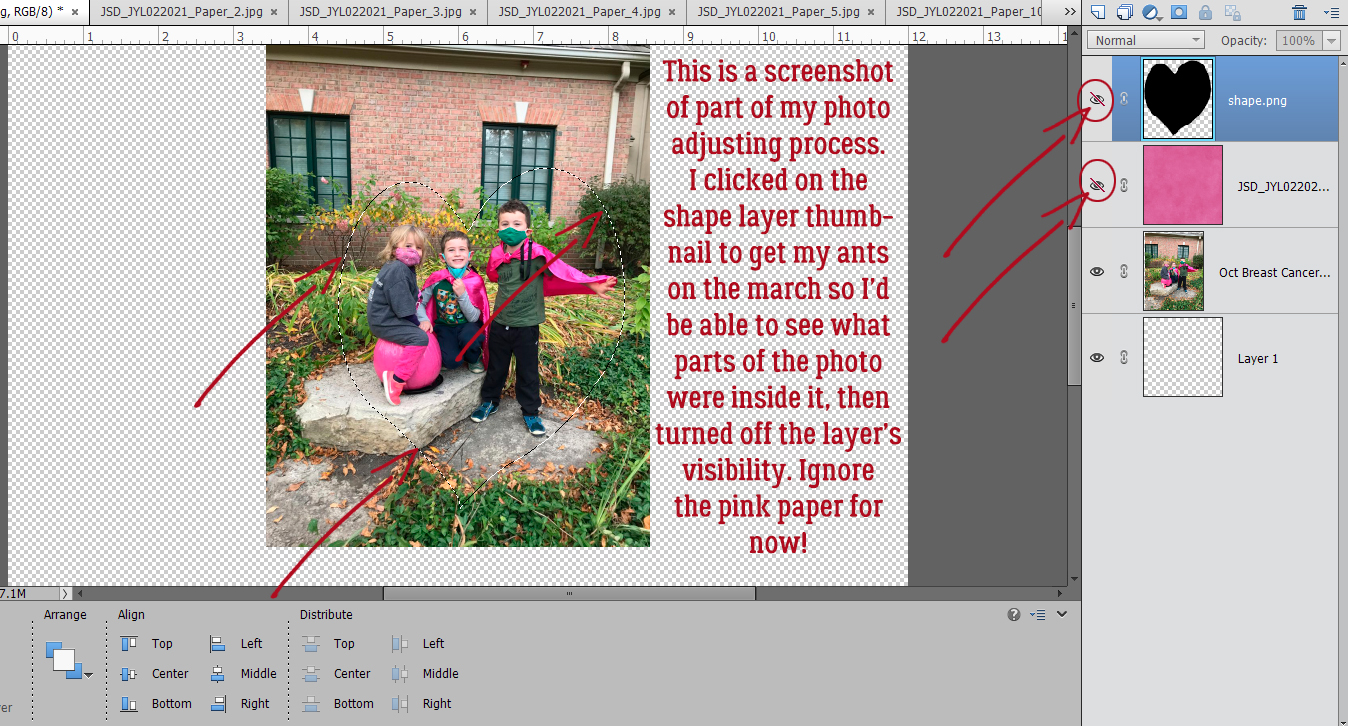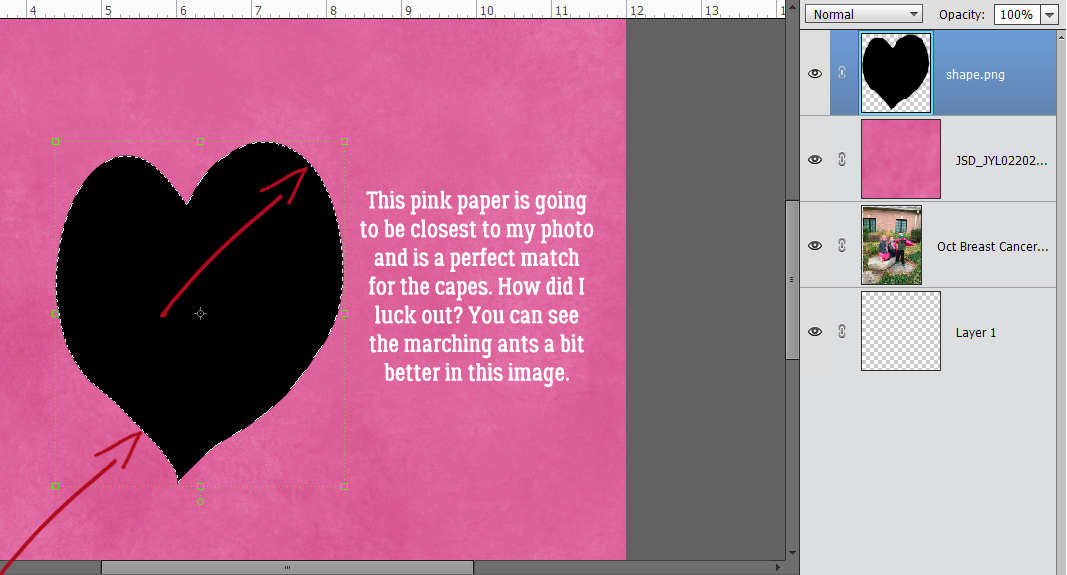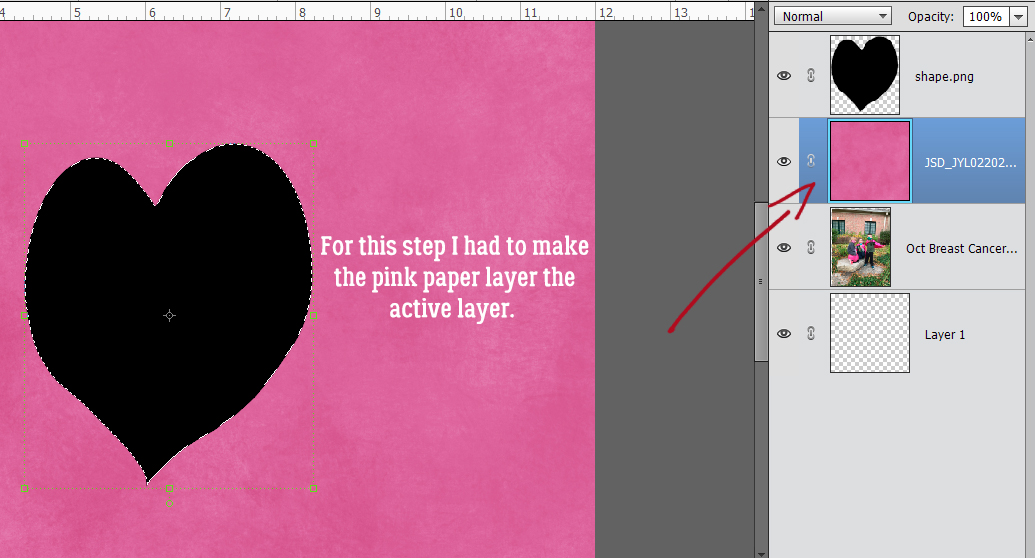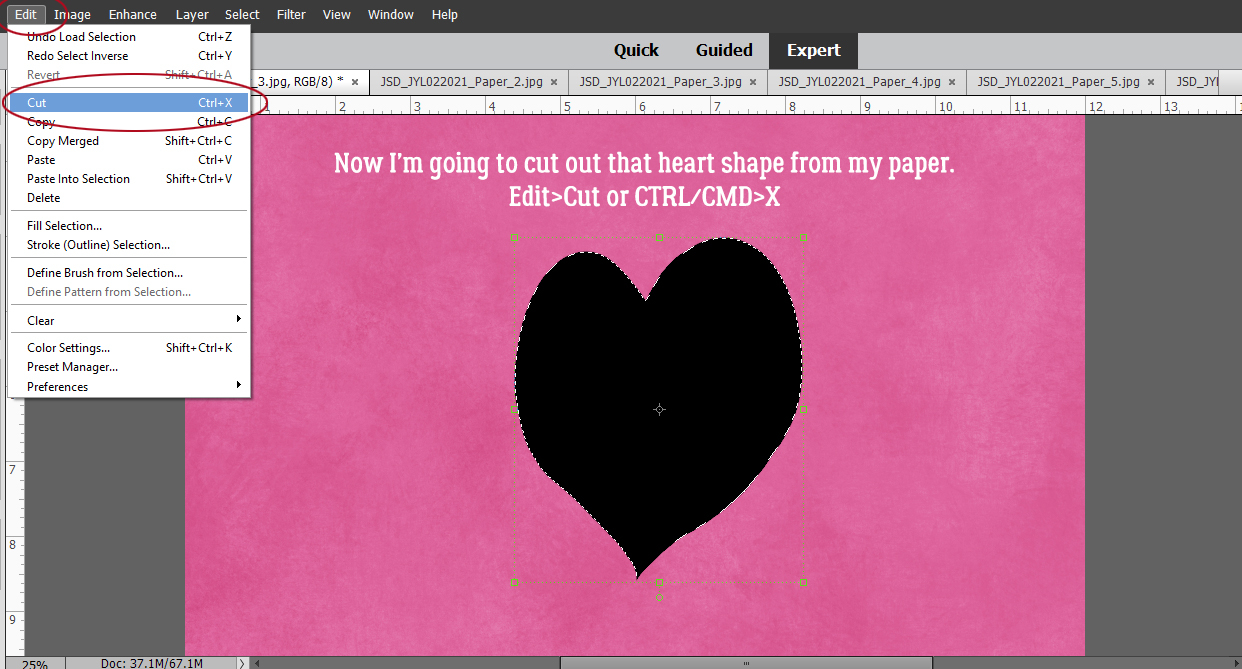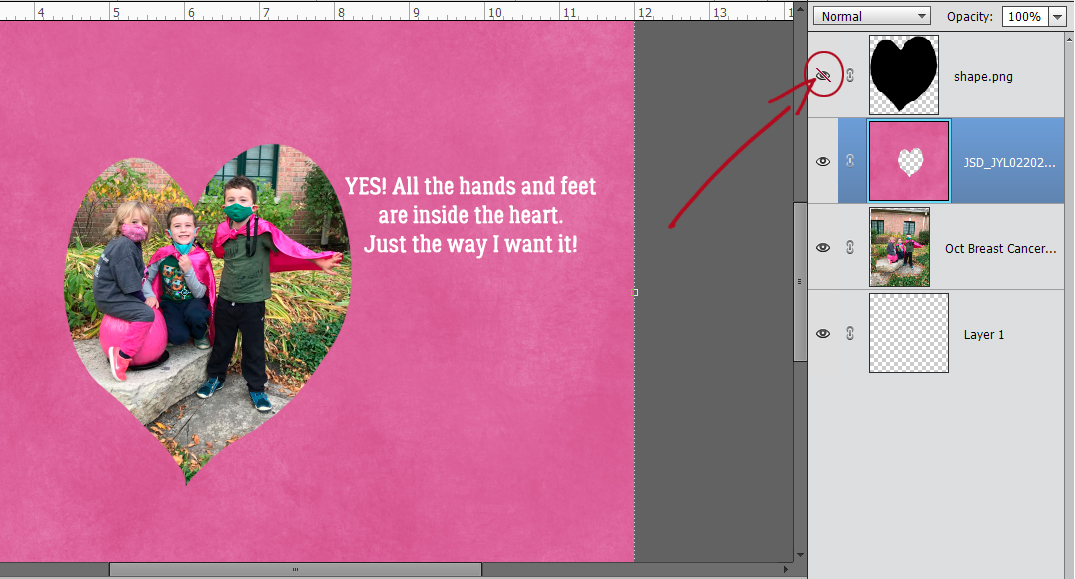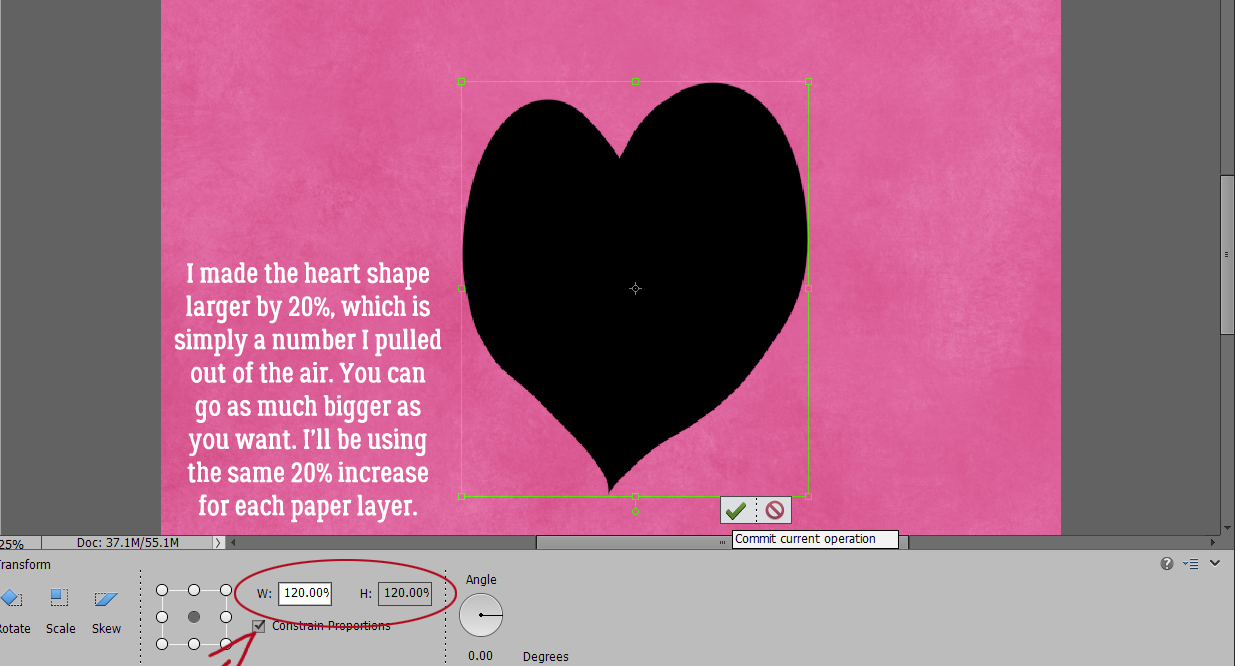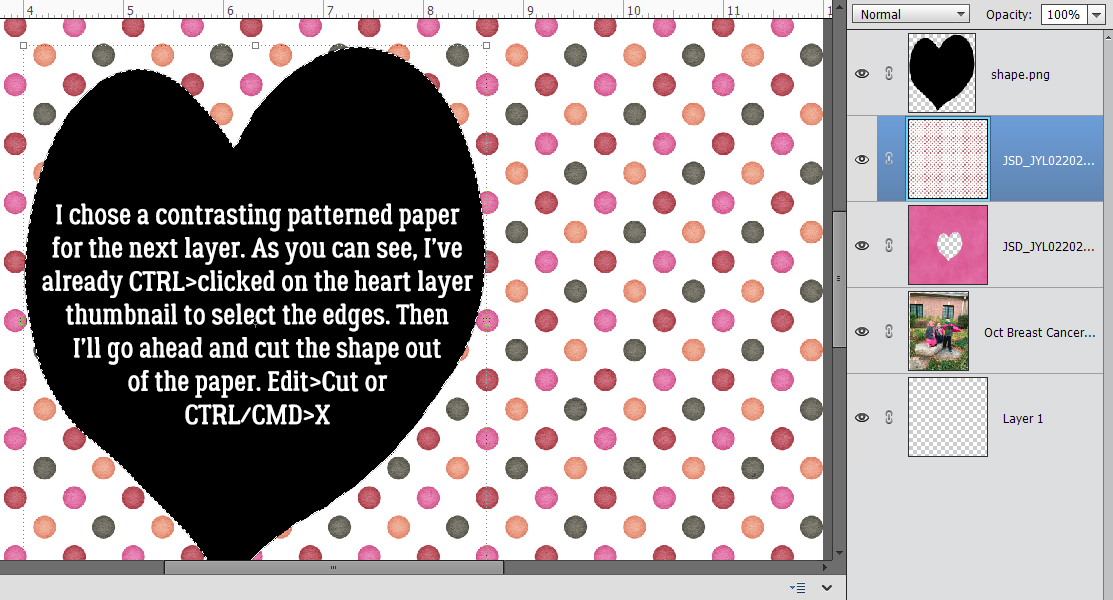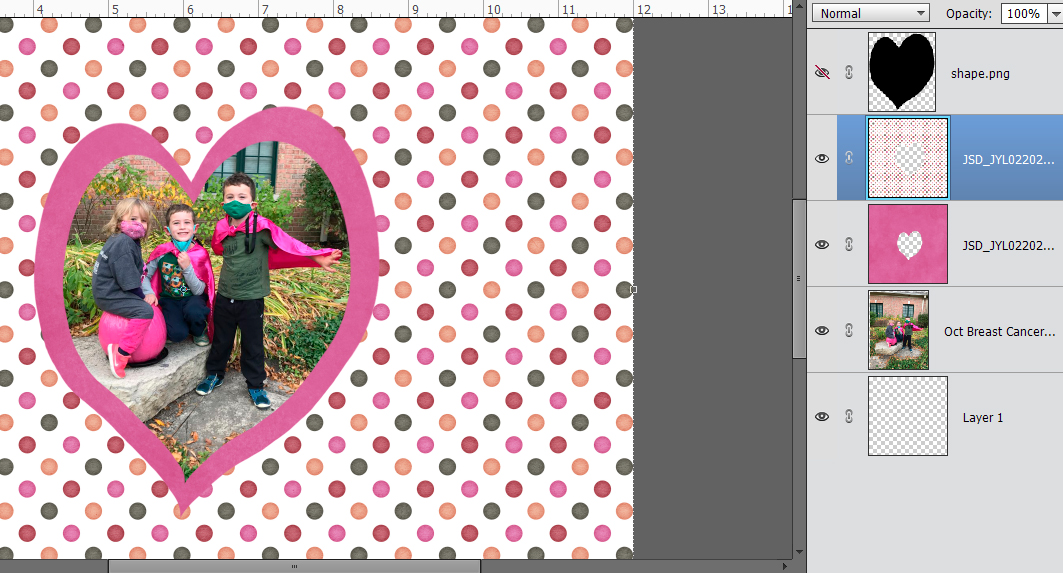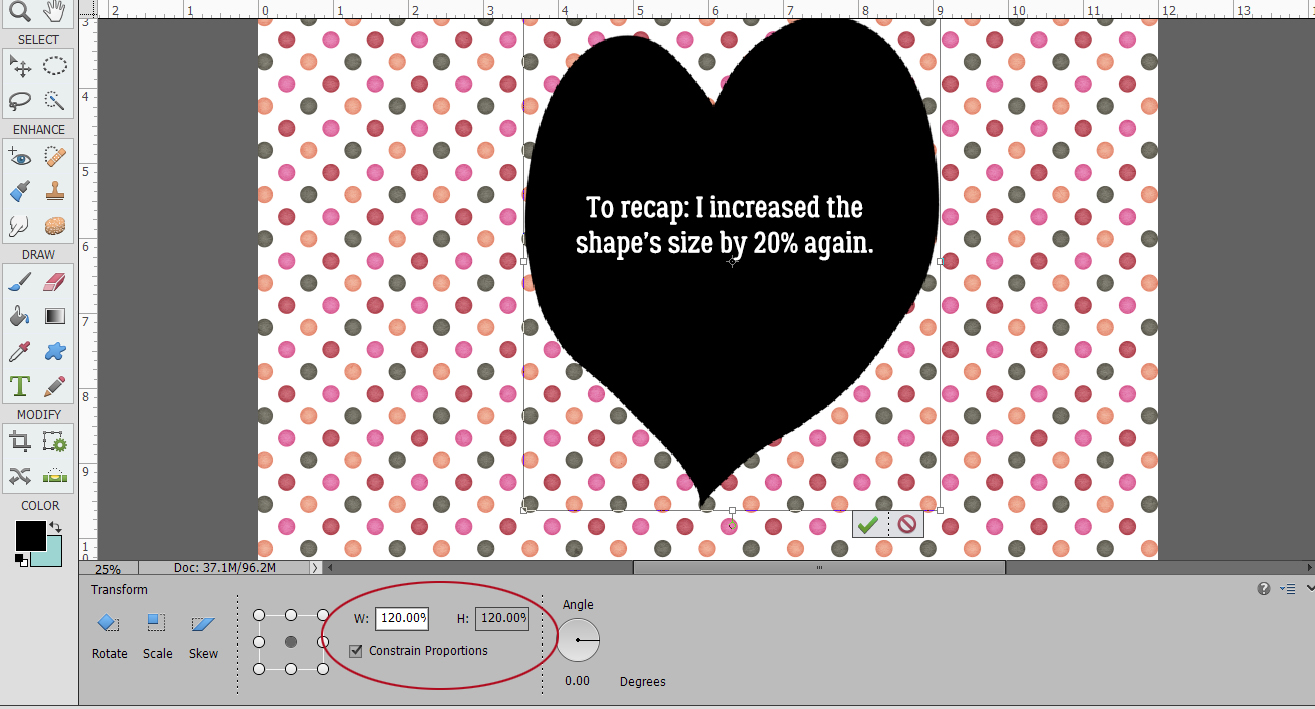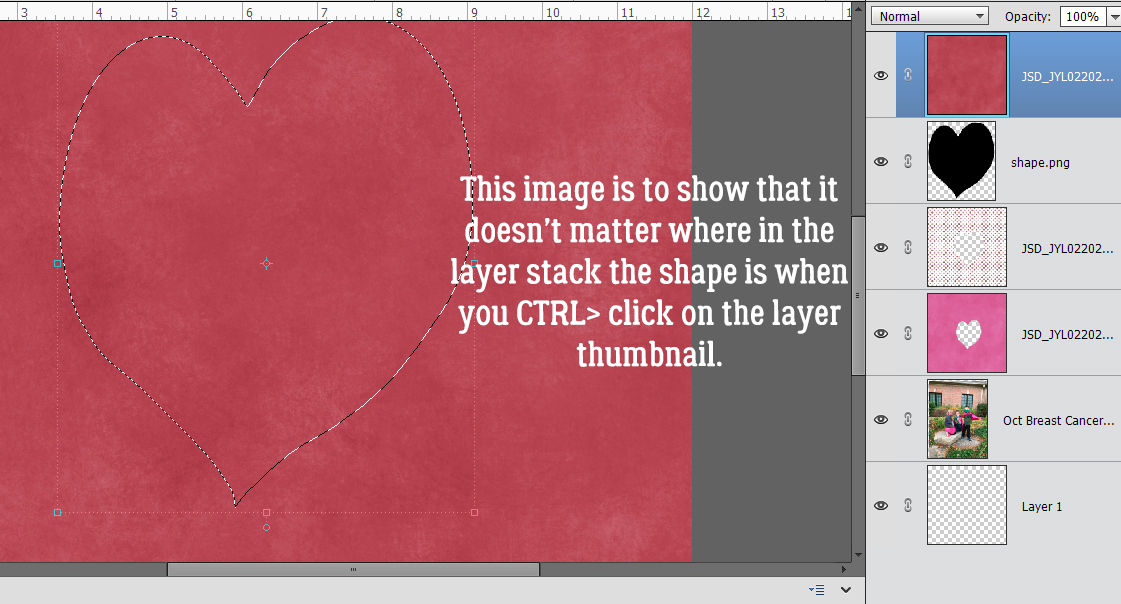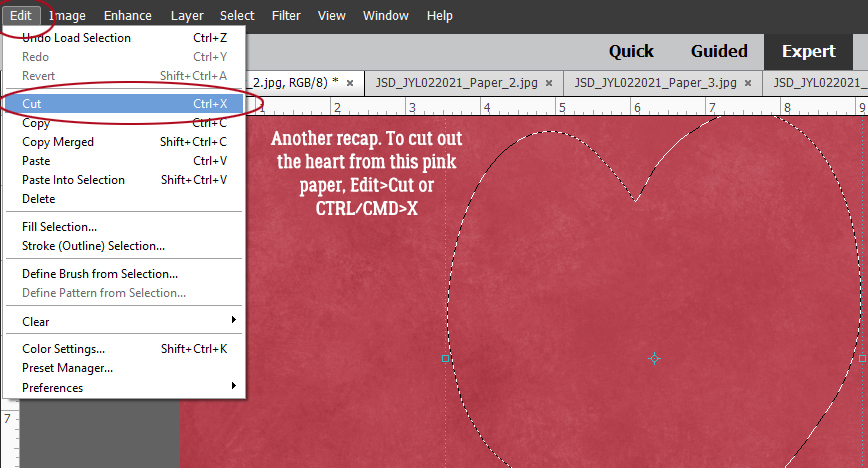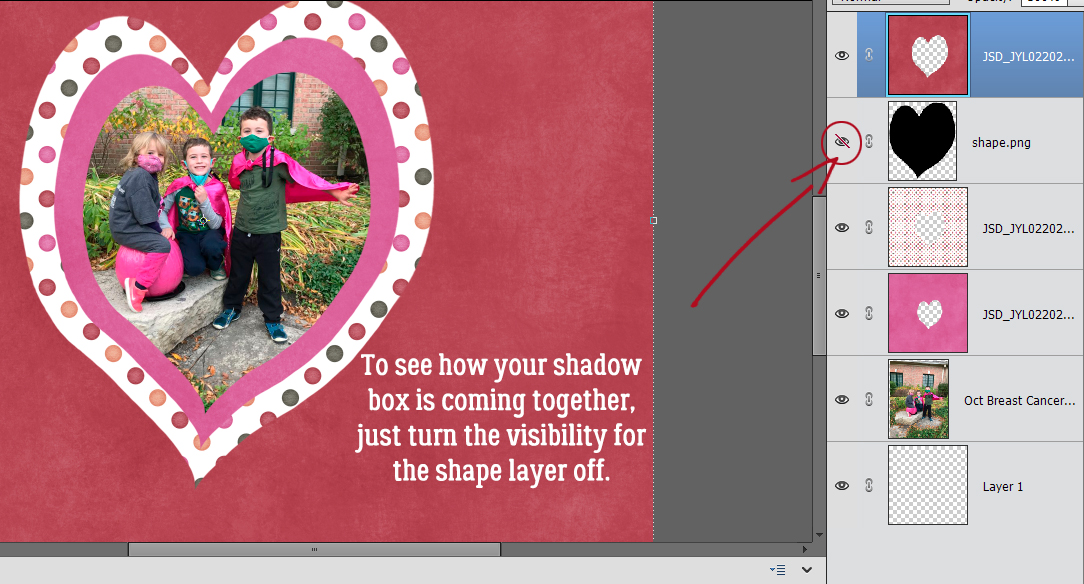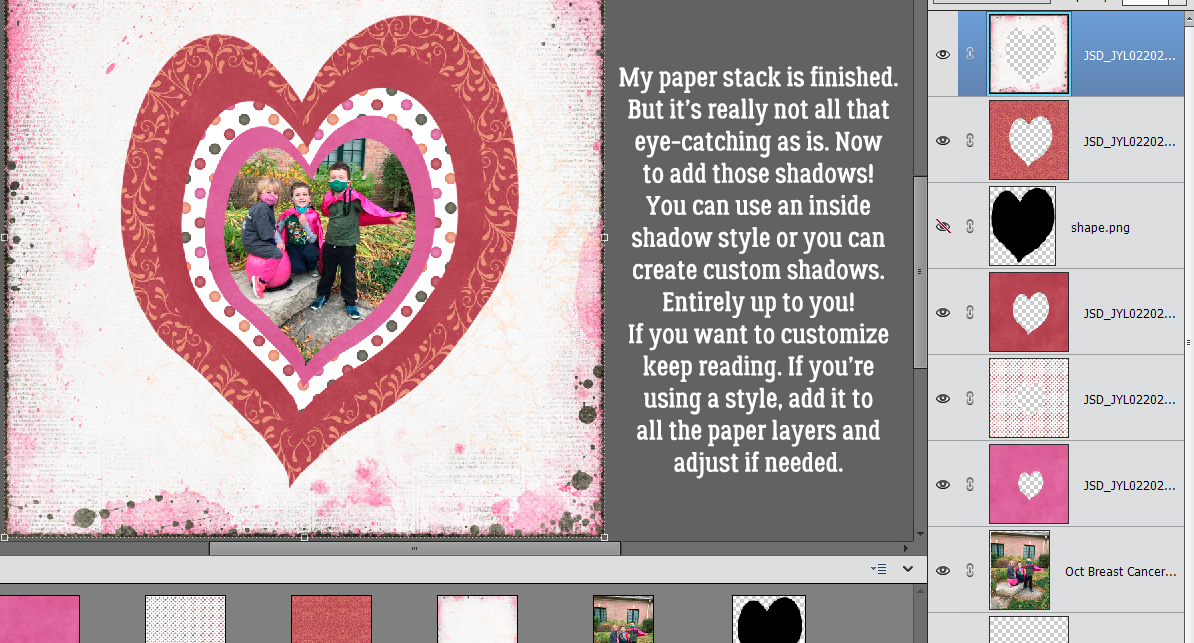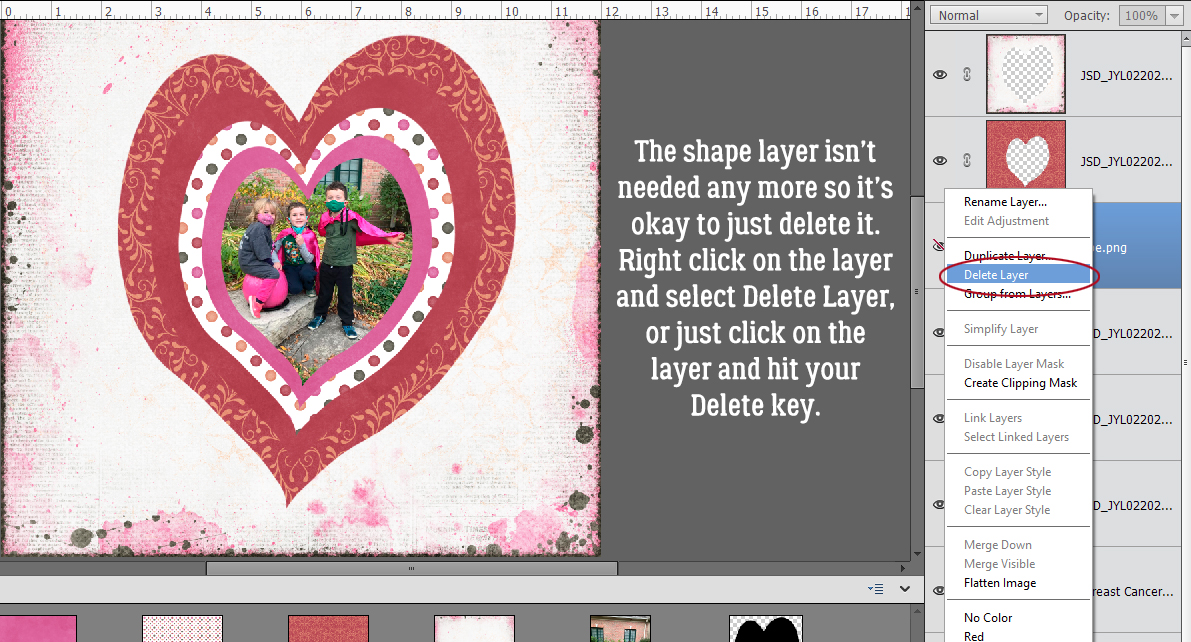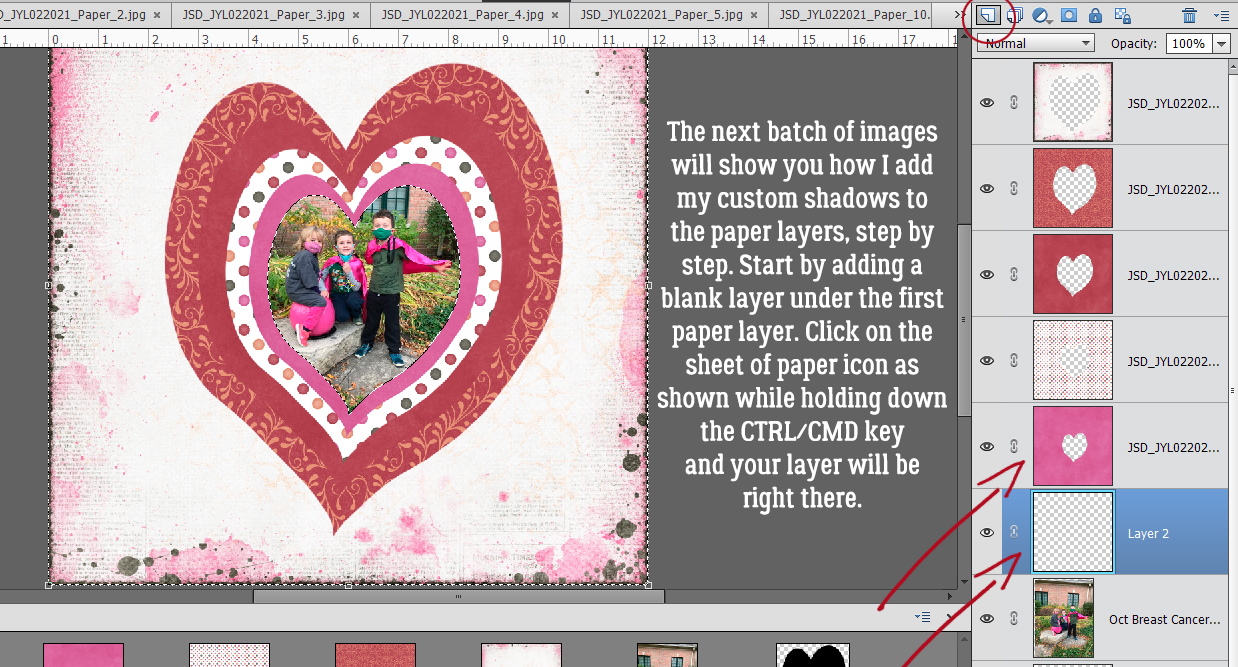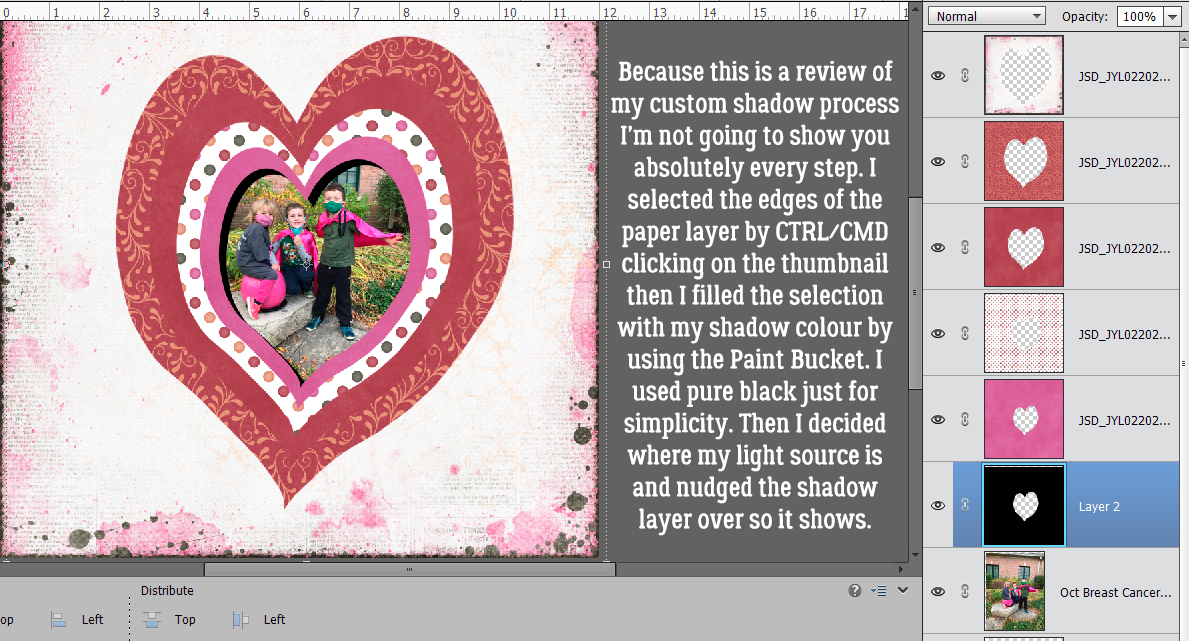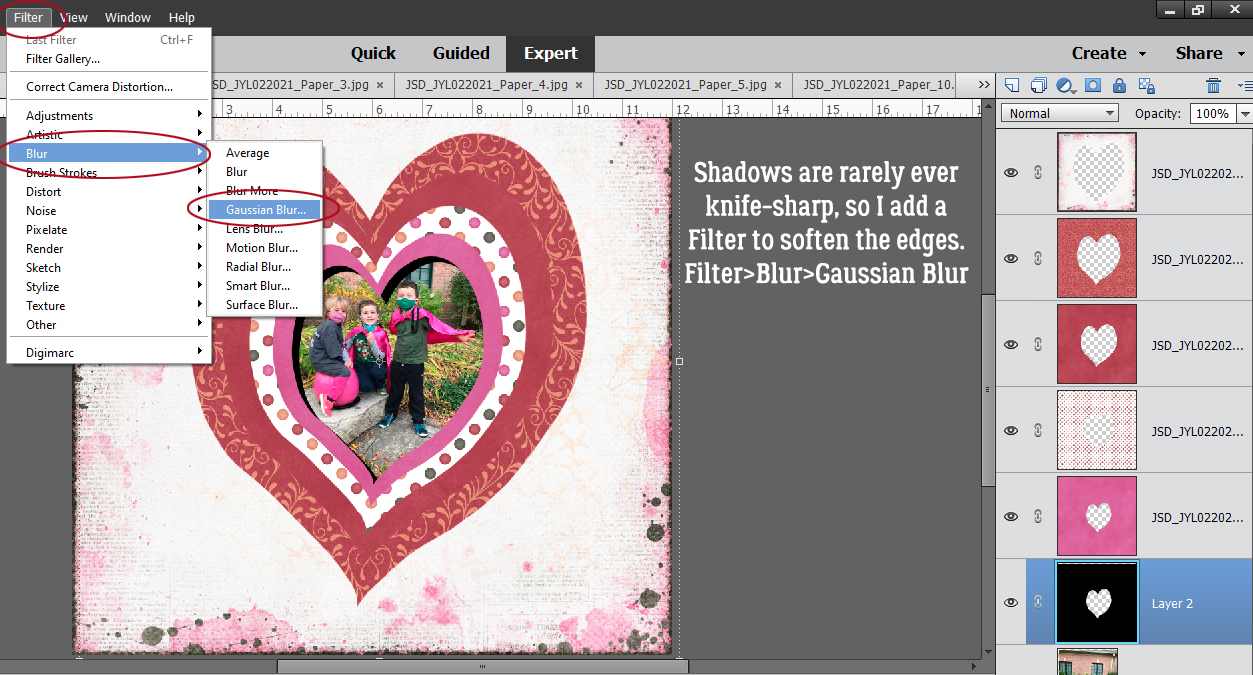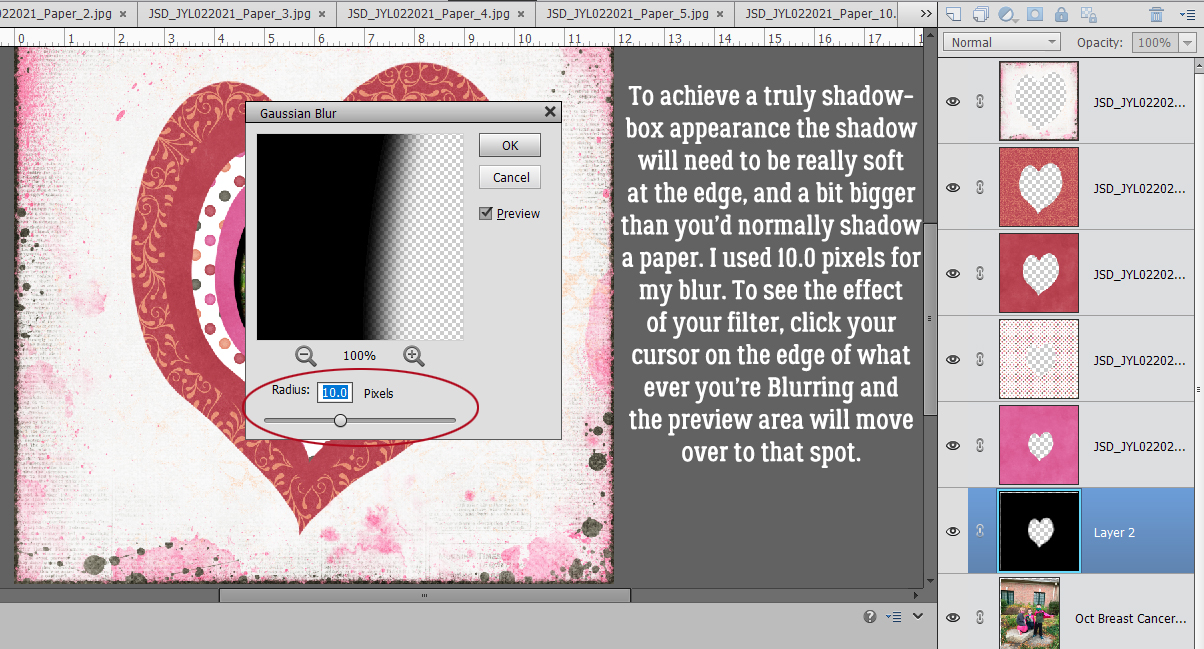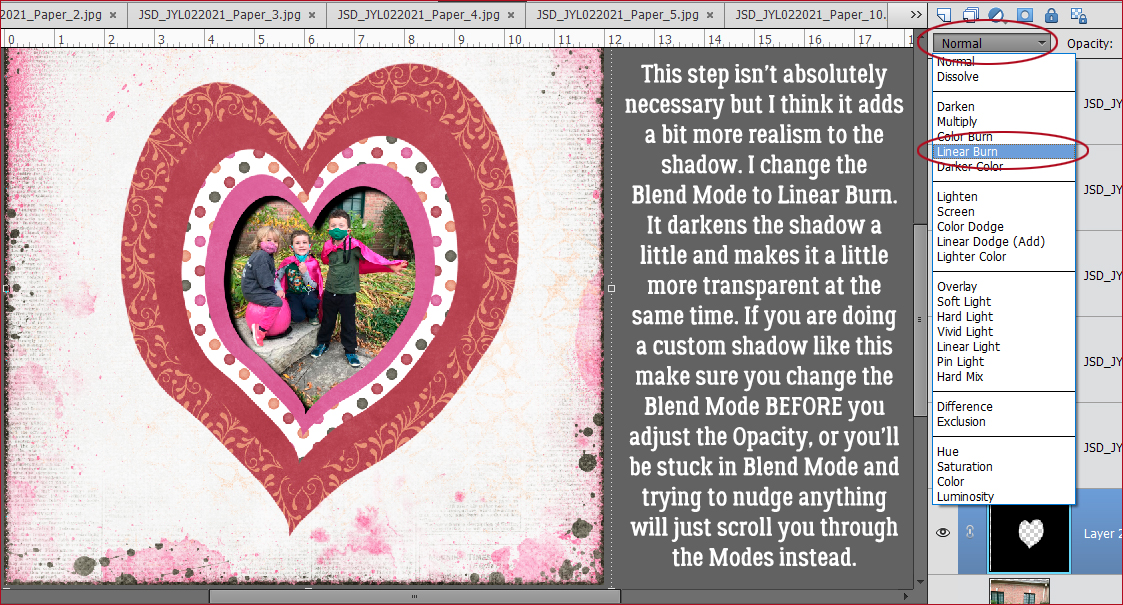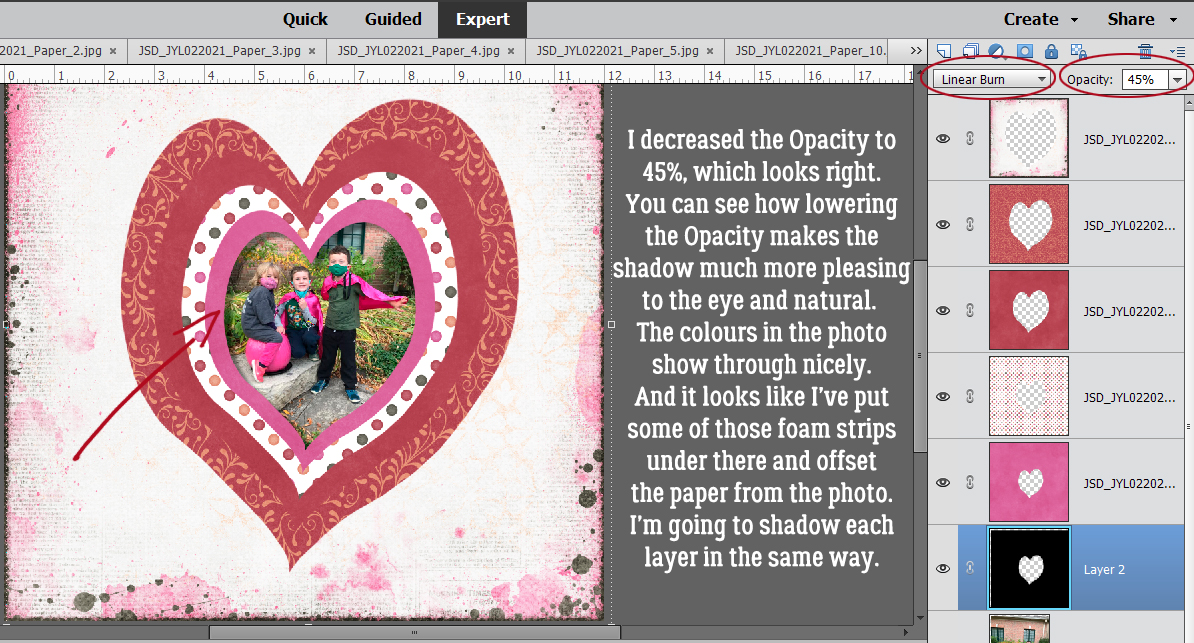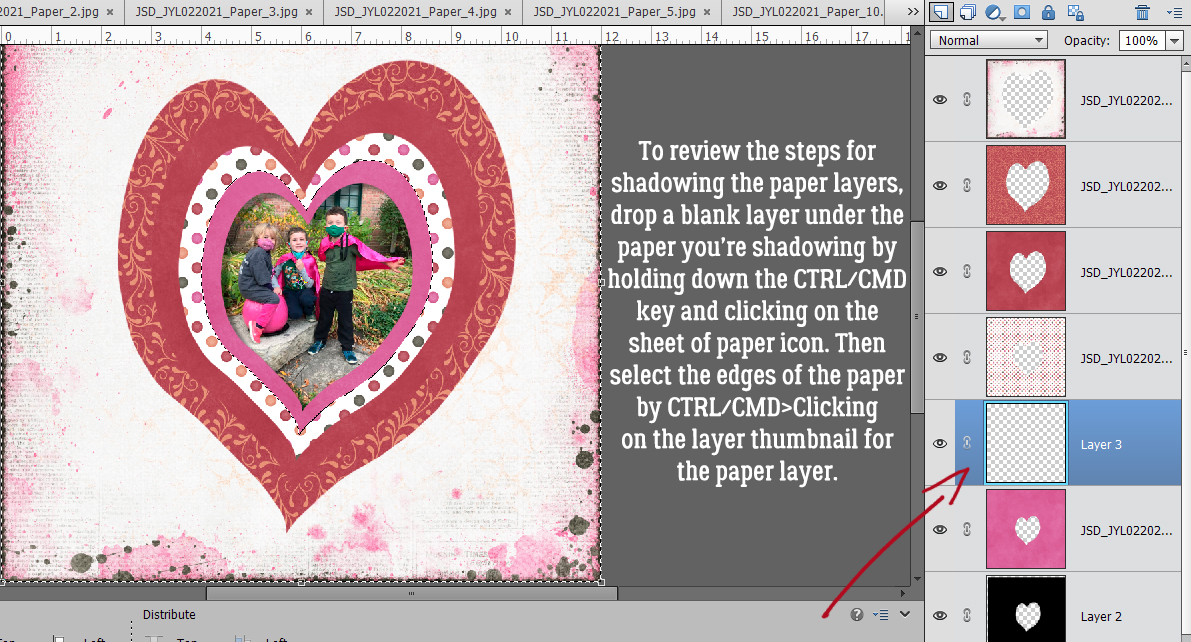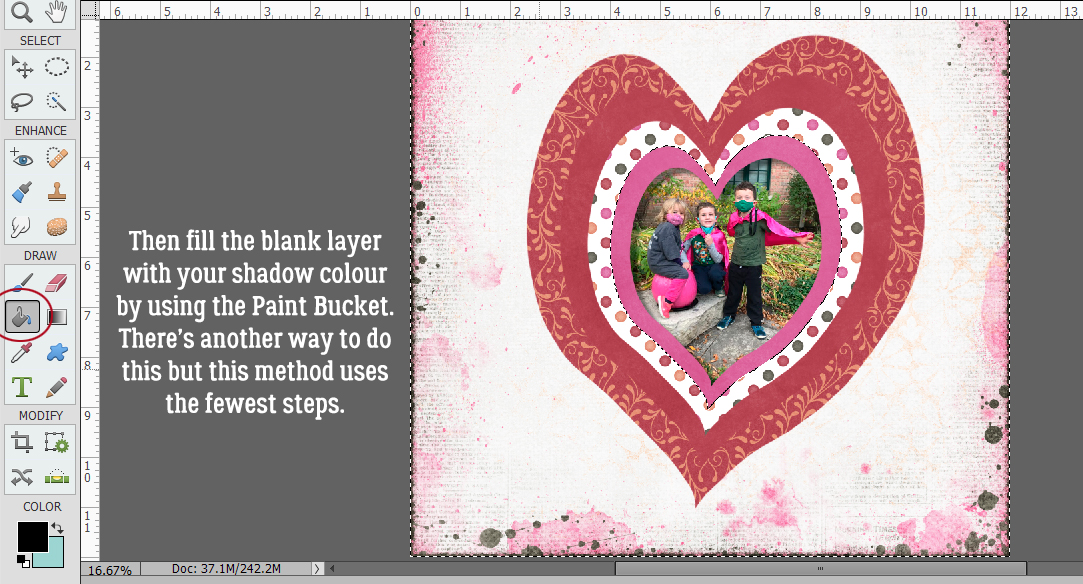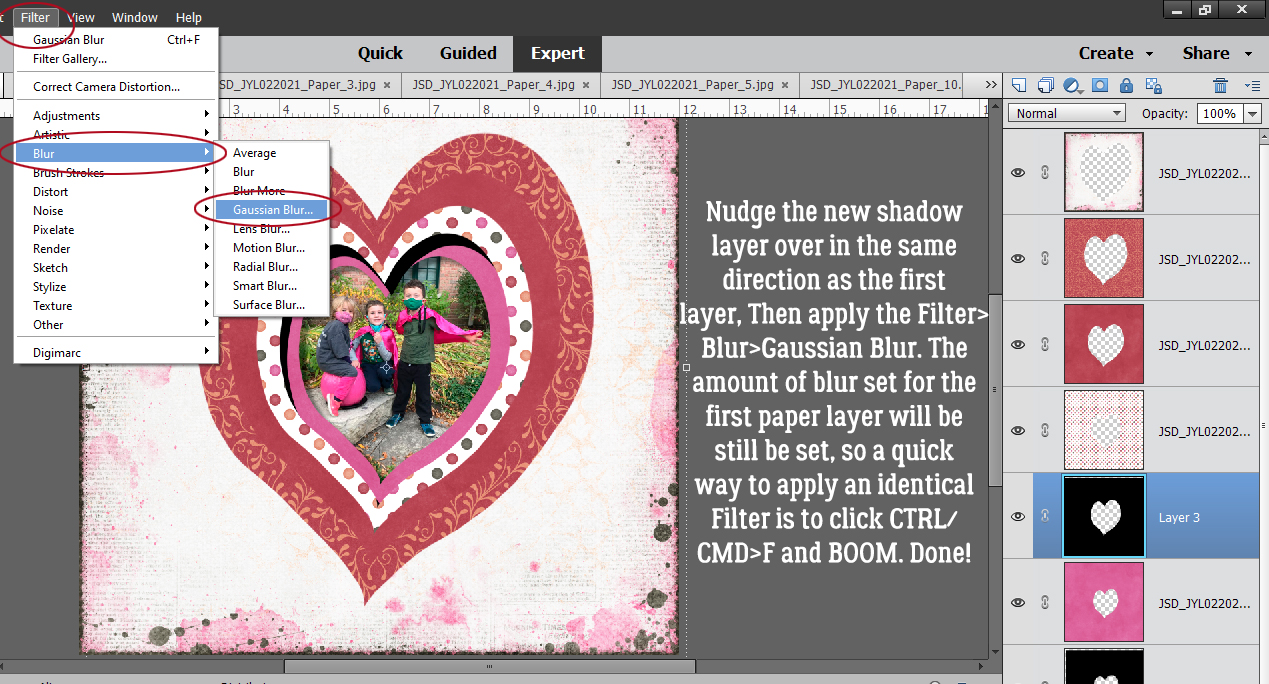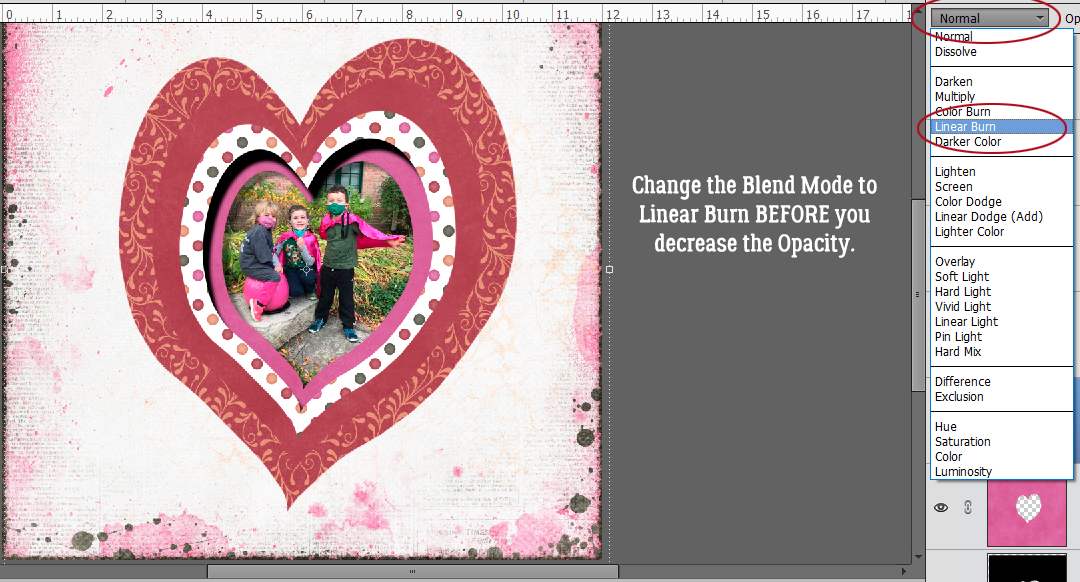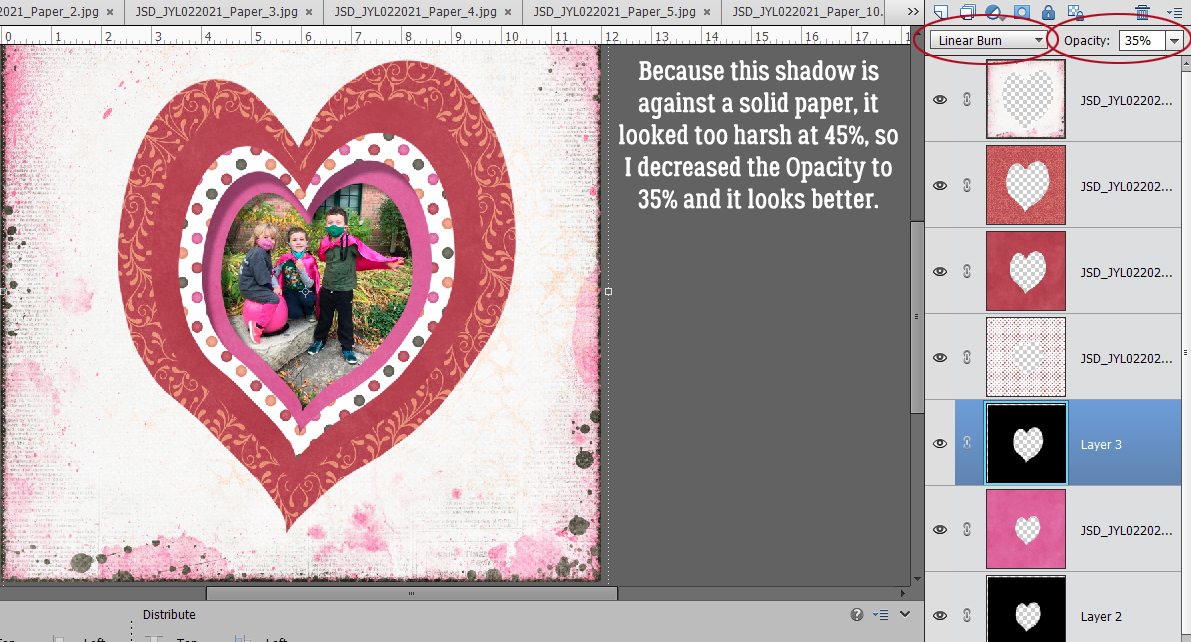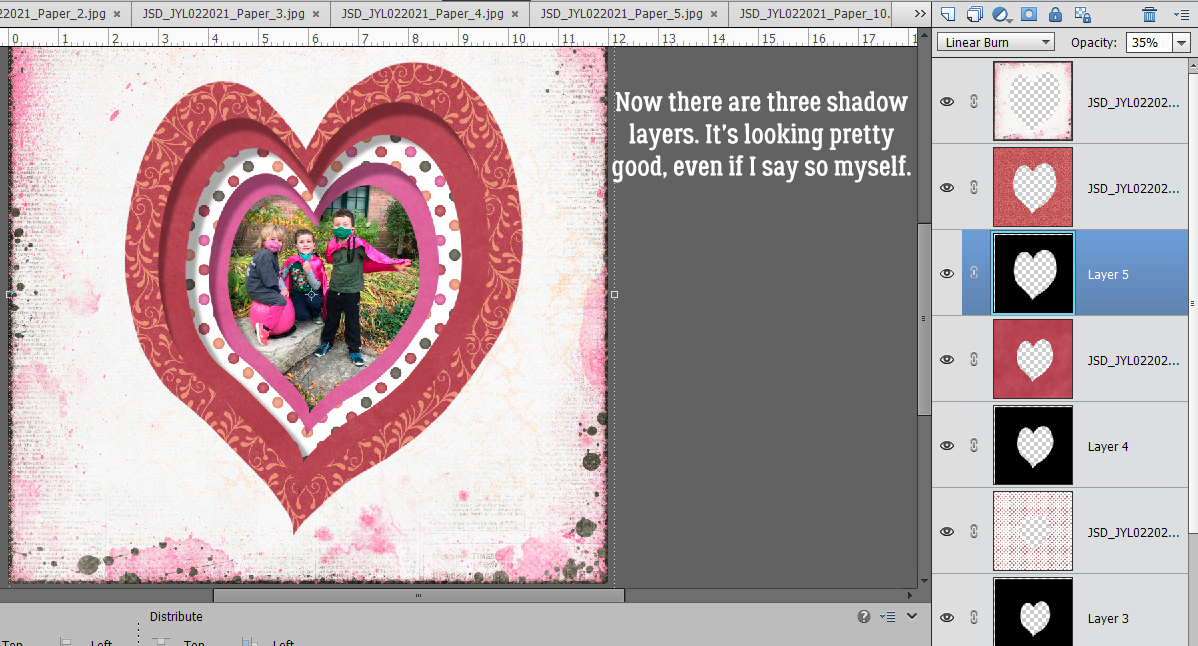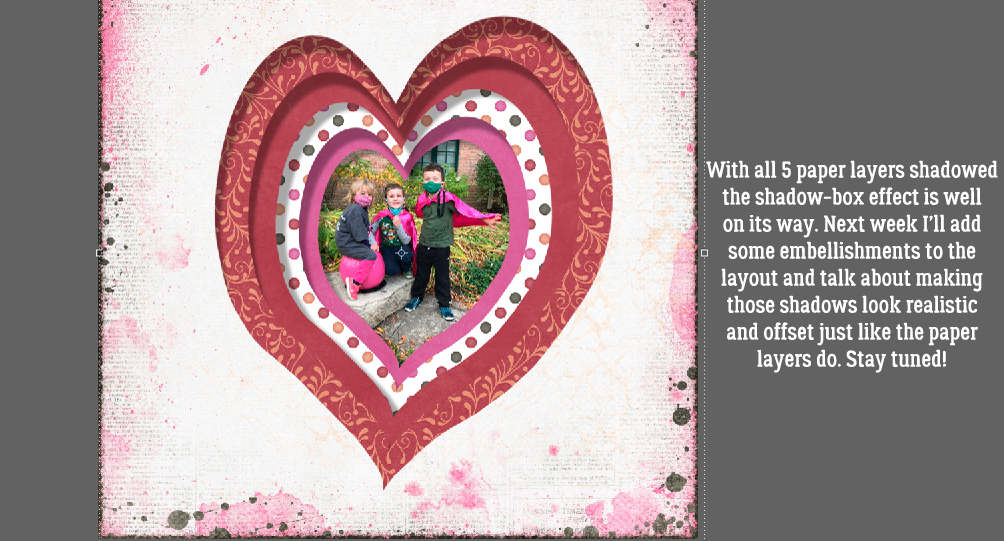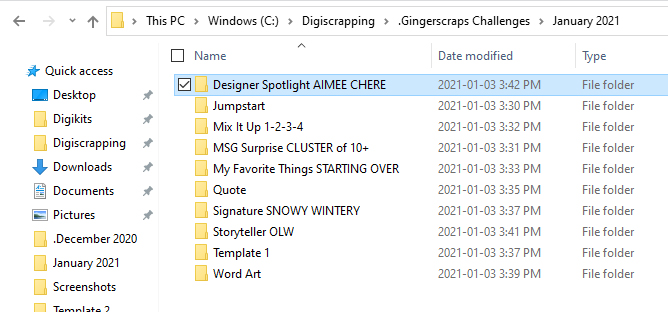Have You Met Christie (Scrappin’ Serenity)?


I’d like to introduce you all to Christie Dawn, whose wonderful designs are sold at GingerScraps under the Scrappin’ Serenity banner. We had a nice chat so I could know what to tell you about her. Here’s a transcript of our chat for your perusal.
J: Christie! So nice to see you! Let’s get comfy and get to know each other. First, tell me, how long have you been designing?
C: I started dabbling in 2009 and opened my first store in 2010! Wow…hard to believe it’s been 11 years!
J: Hey, that’s about the same time I started learning about digital scrapbooking. When I look at those first layouts, I cringe. I know why I wanted to start digiscrapping – saving money, not having to clean up, and being able to use kits over and over and over. What made you decide to design?
C: I was a stay at home mom, and I just needed an outlet. I loved Scrapbooking, so I figured I might as well try it.
J: I didn’t actually start paper scrapping until 2005, long after my kiddos were grown up. When they were little I did things like counted cross-stitch and crochet. If digiscrapping would have been a thing then, I’d have been all over it! What do you use to create your designs?
C: I mostly design in Photoshop Elements 13, I should probably upgrade, but it still works, so why change!?
J: No kidding! If it ain’t broke… I do all of my digital stuff on a Dell laptop, sitting in a wing chair in my living room. Would you mind describing your design workplace?
C: Most of the time I work at home, downstairs, on my desktop. But I do have a laptop I bring when we go camping and have worked from the RV many times.
J: My “other” creative space is a work-in-progress; I have so many boxes I haven’t even opened after our move… 17 months ago. Organizing it all is a big job! But back to you. Which of your current kits in the GS shop is your favourite? What makes it so?
C: Currently my Favorite Kit is – Gamer Girl. We are big time gamers in my family!

J: My husband is a big gamer too. I’m not. Words with Friends is enough for me! Do you sing, or dance in the shower? I’ve been known to dance in mine a time or two…
C: Definitely Sing! If I were to dance in the shower it would probably lead to a visit to the ER. lol.
J: I can relate – it didn’t end up in the ER but I discovered the shower base needed some no-skid strips that way. Here’s another odd-ball question: If time travel was possible, would you go back in time or ahead? Why?
C: I would go back in time and spend more time with my Granma. Miss that lady so much!
J: I’d love to spend a few hours with my mom’s paternal grandmother. Maybe then I’d know more about her than just her name… Do you have a favourite colour? Are there any colours you really DON’T like?
C: Purple, Pink, Teal or Black are my favorite colors. I tend to dislike oranges, yellows, and reds.
J: We’re kindred spirits! What would your dream car be?
C: A 1967 Mustang! We actually found one on FB market place and bought it about a year ago…but it still needs a lot of work!
J: How awesome is that?! Will you paint it purple? You don’t have to answer that. Last nosy question. If you could only eat one meal for the rest of your life, what would it be?
C: Love me some Sushi!!
J: You can have ALL of mine. Thanks for letting us peek into your world. Now I should spend some time outside before it gets too cold. Enjoy your month in the Spotlight!
Faithful readers, Christie is hosting the Designer Spotlight Challenge this month and is providing all of us with her Daily Download kit. And… she has this little gift for everybody. Check it out!!

Well. 2021 is 3/4 over already! I know most of us will be happy to have this year in the rear view mirror. See you again soon!
![]()
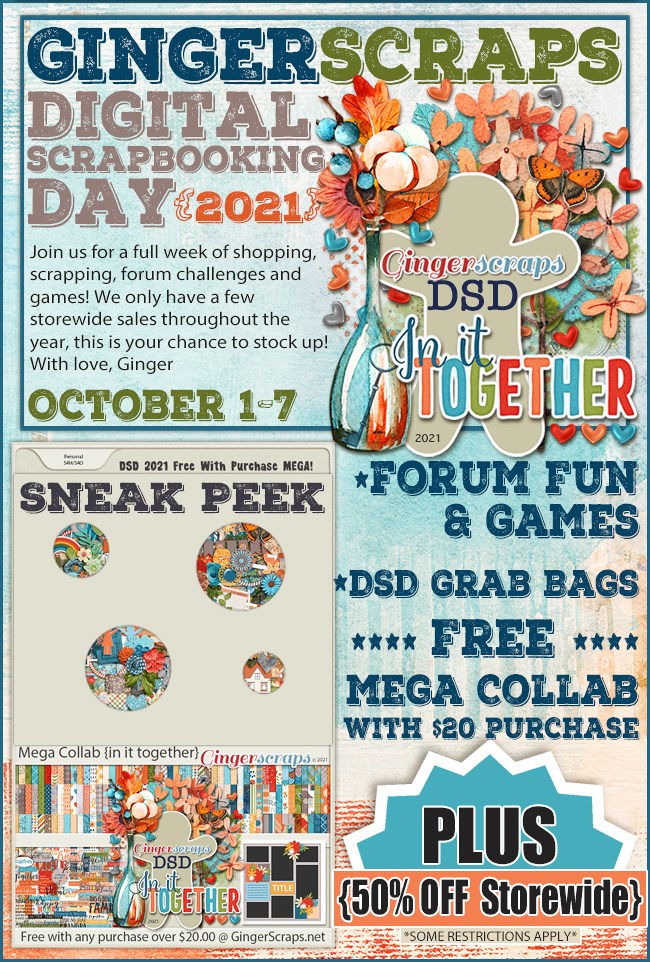

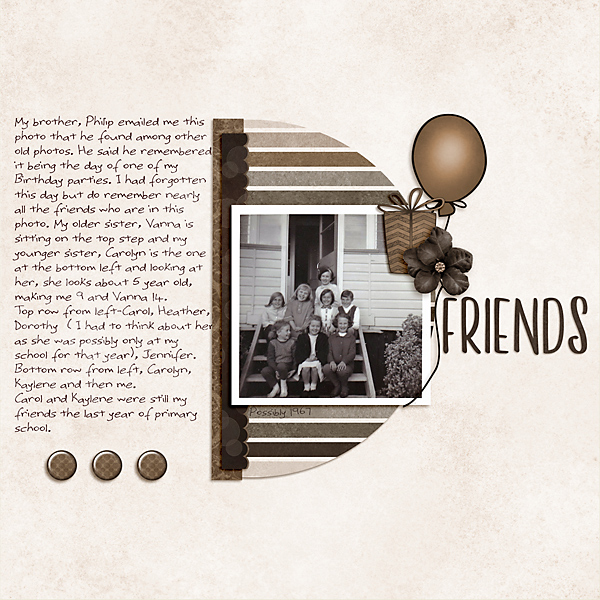












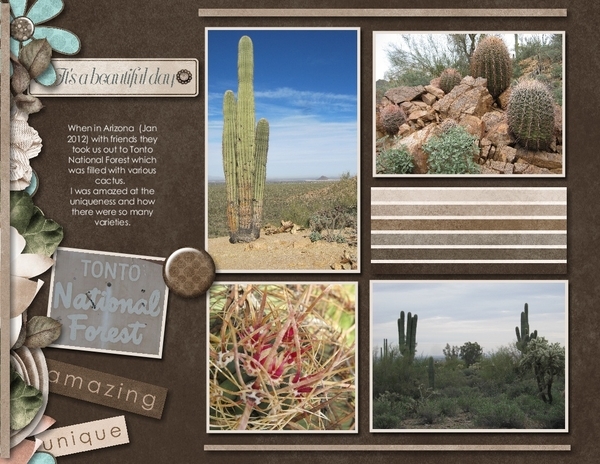




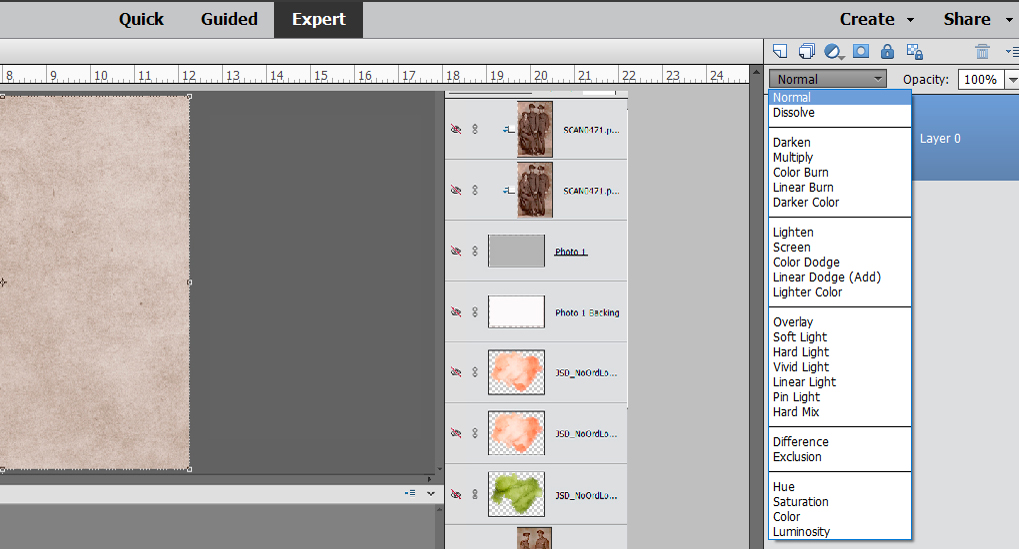
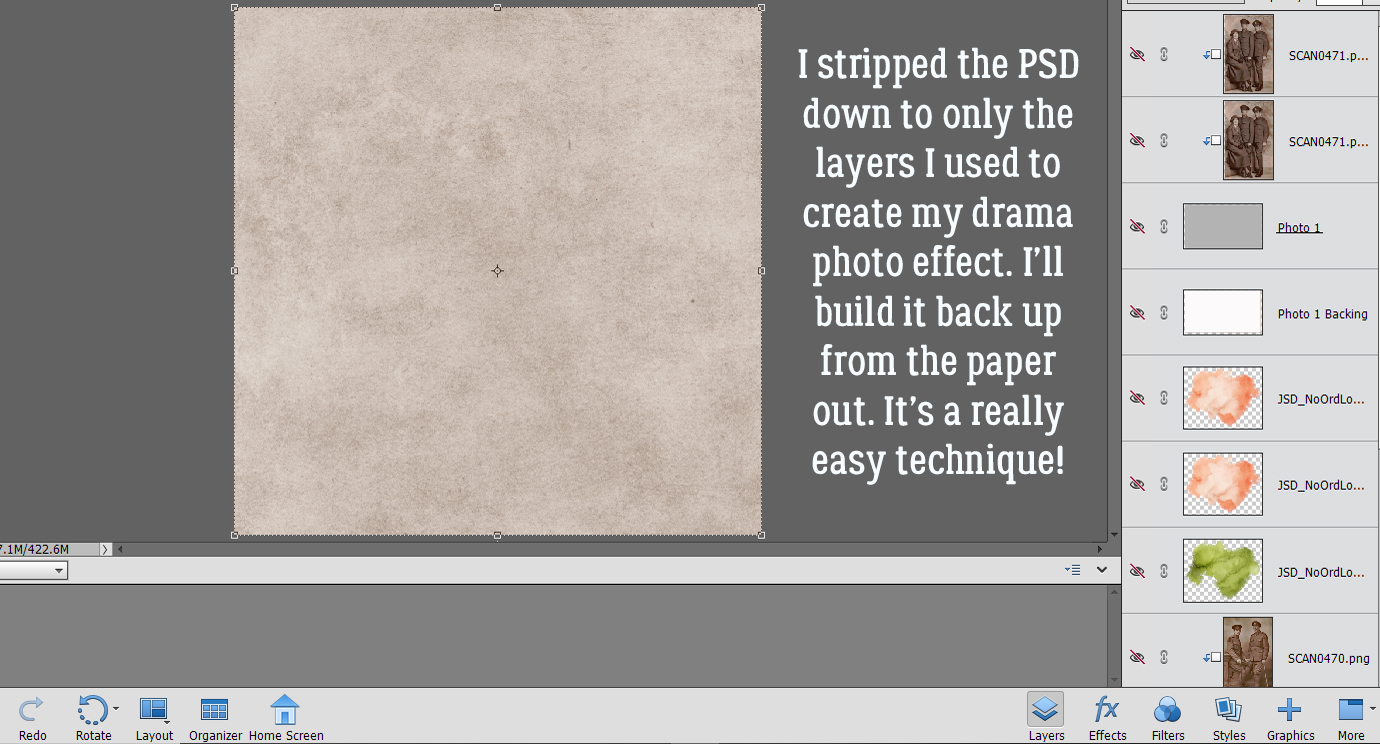 In the Gallery comments, Jill pondered whether I’d done any (labour-intensive) extractions or other witchery to obtain my results, but I didn’t. I used the mask exactly how
In the Gallery comments, Jill pondered whether I’d done any (labour-intensive) extractions or other witchery to obtain my results, but I didn’t. I used the mask exactly how 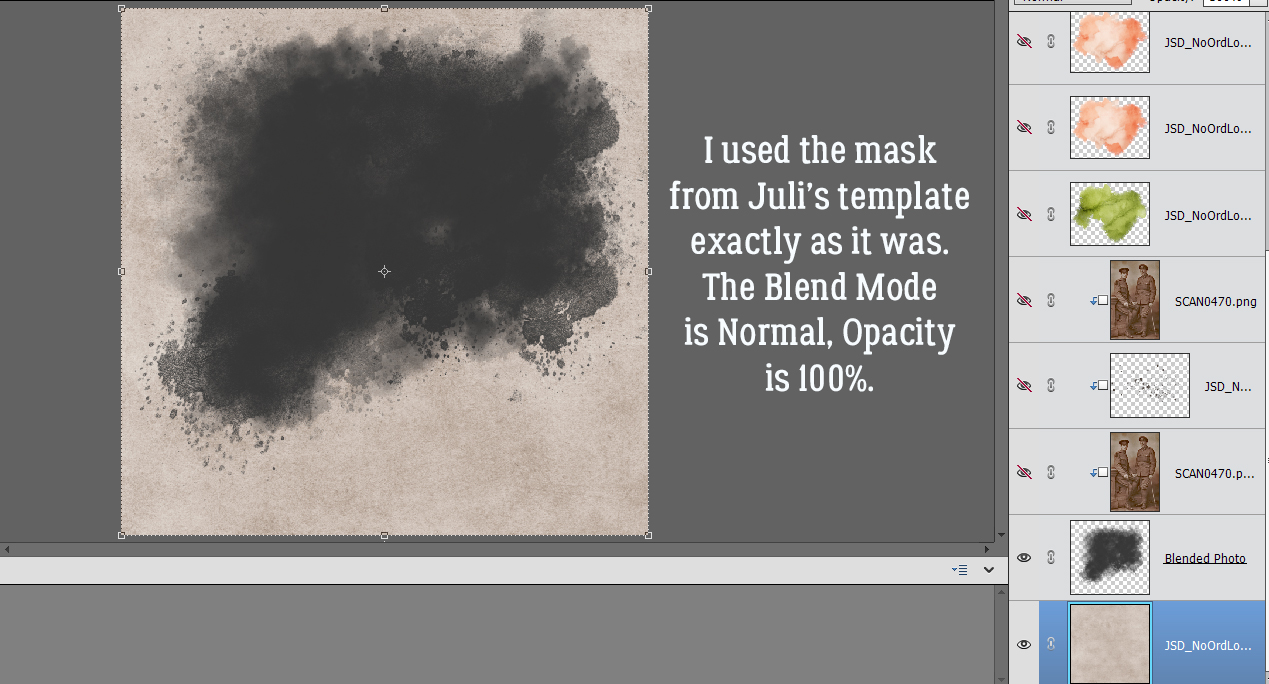

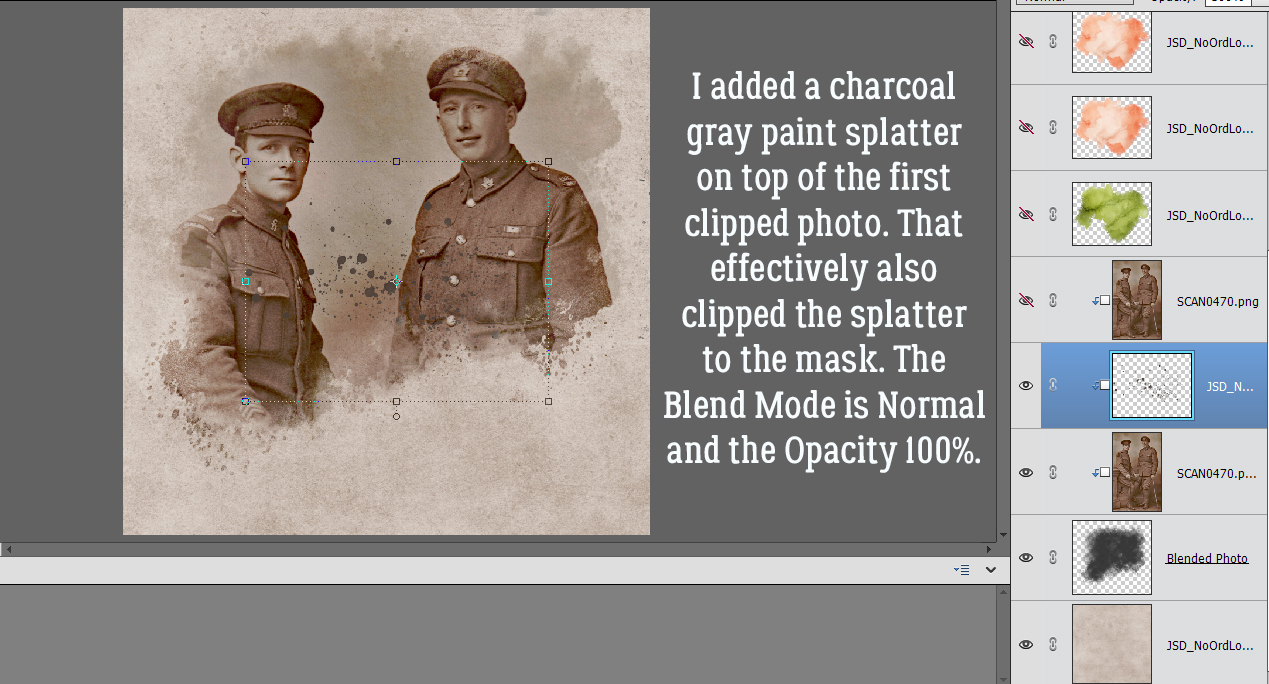
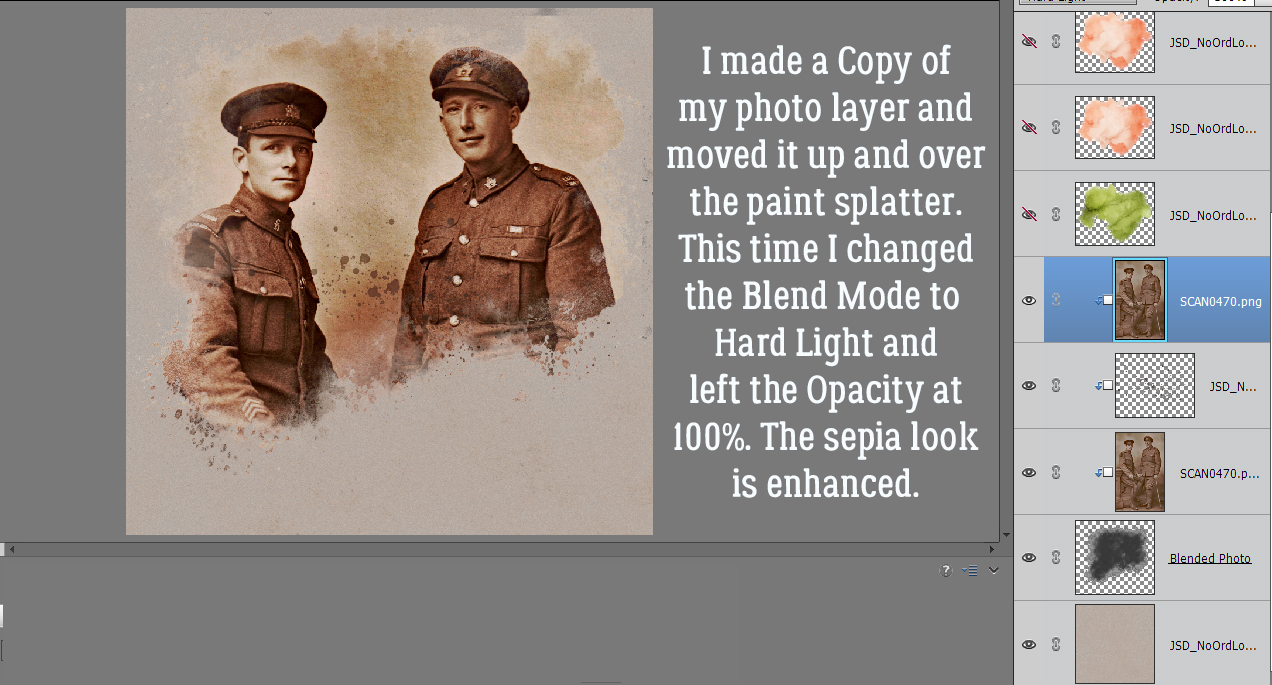
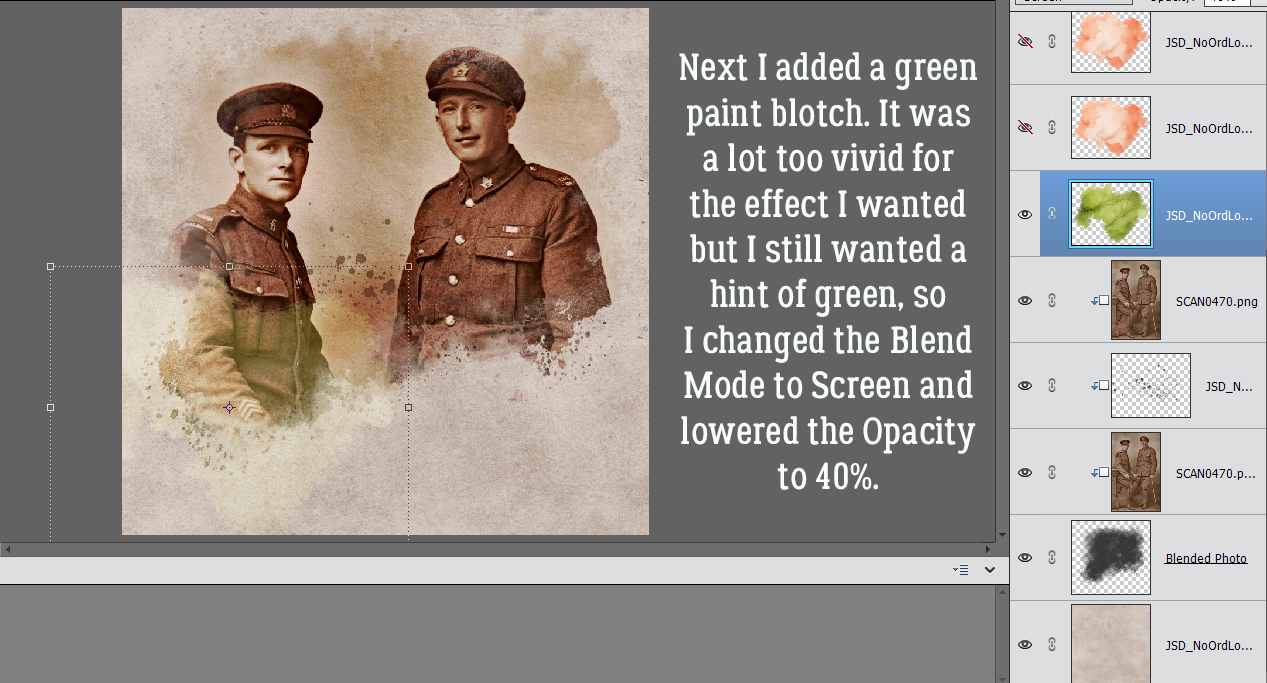

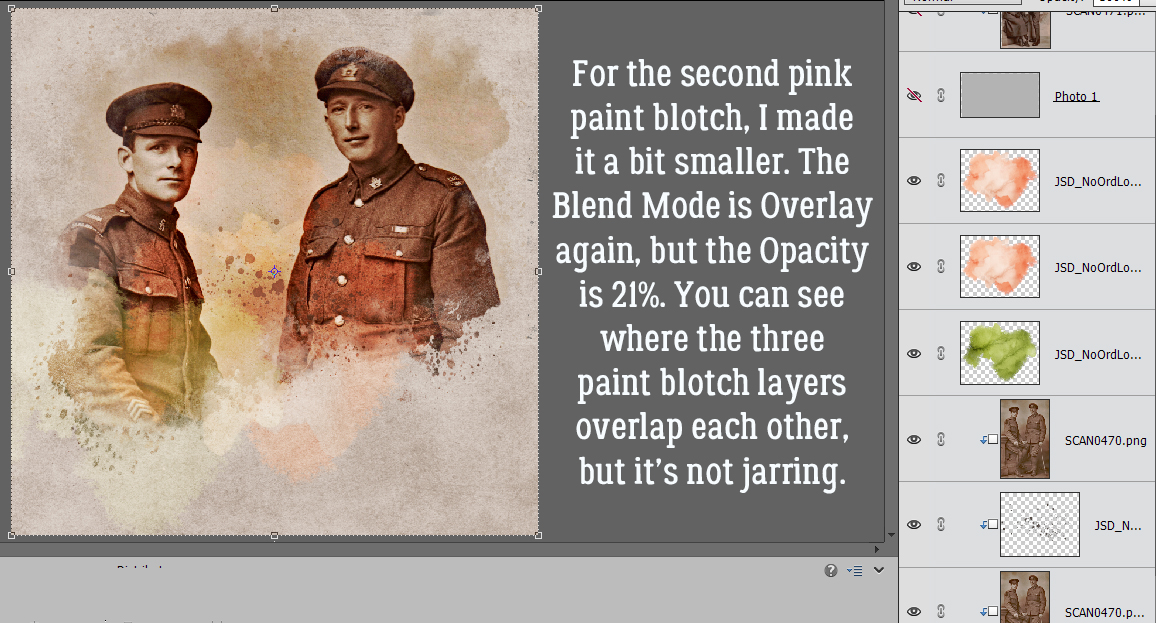
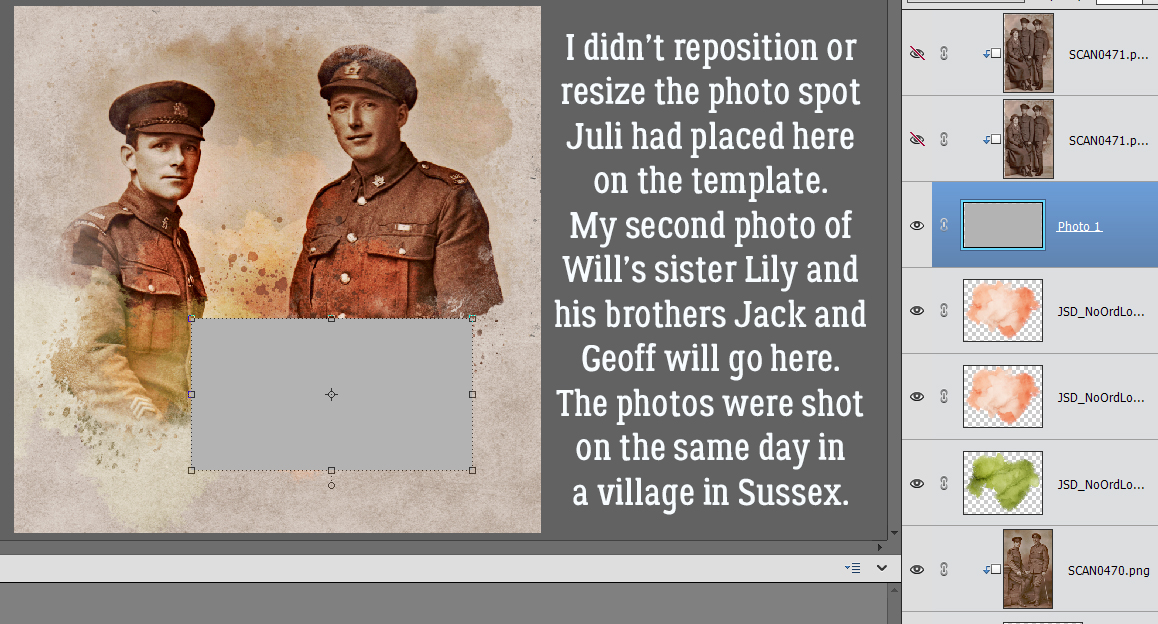
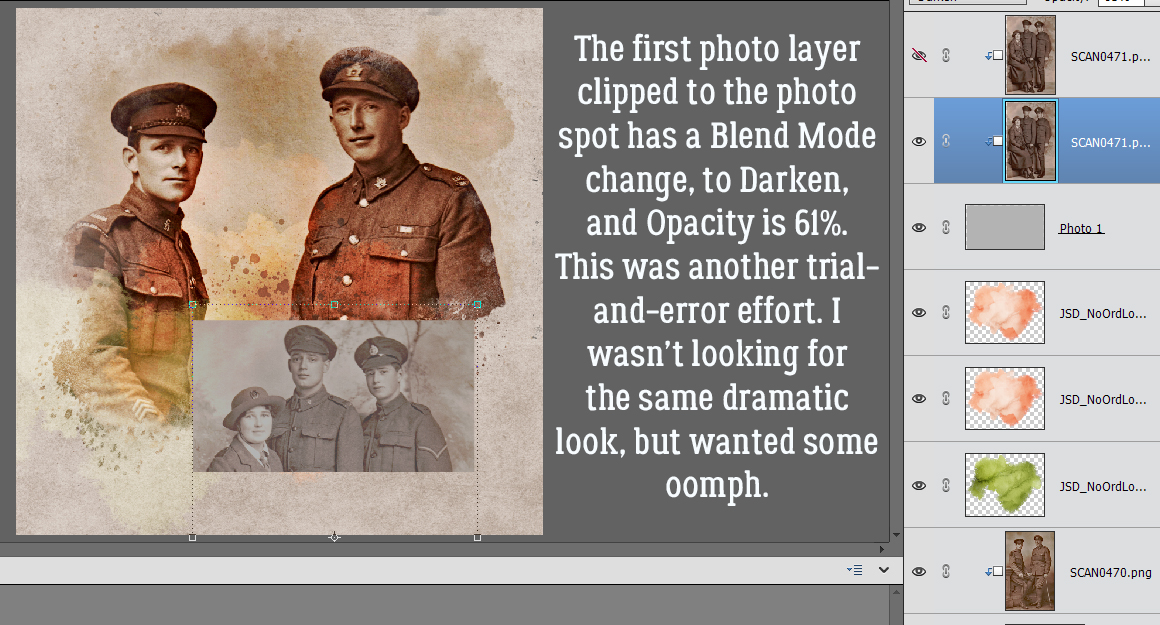
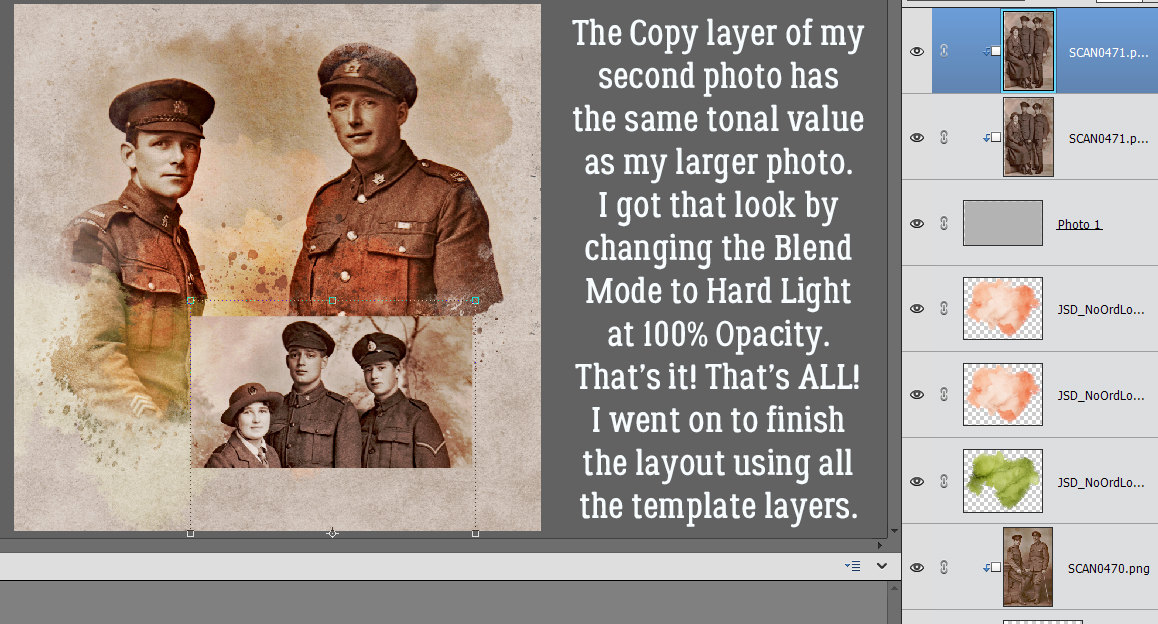

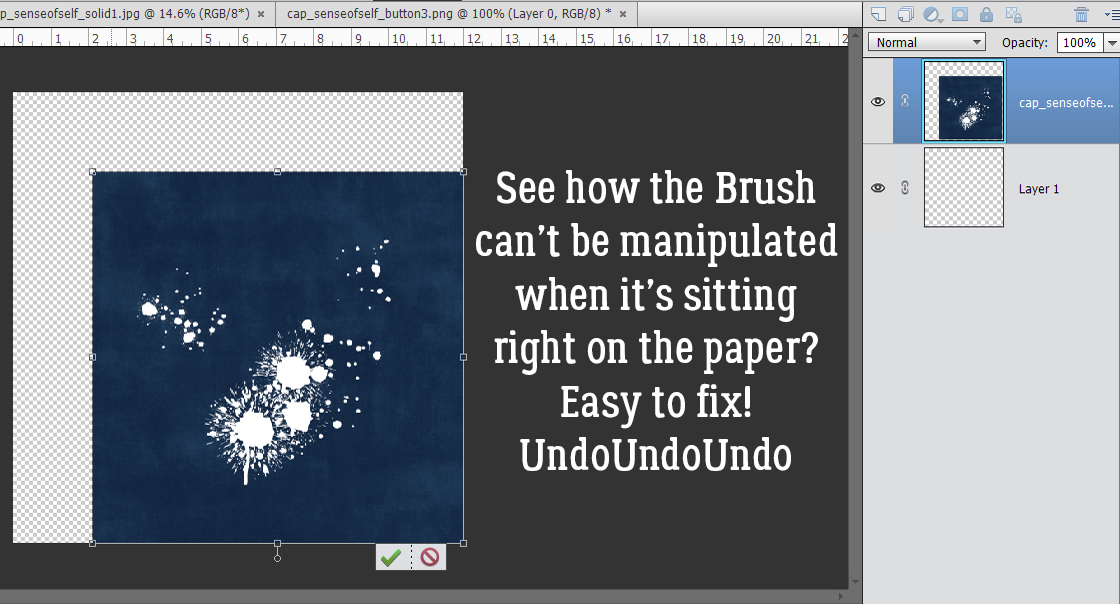
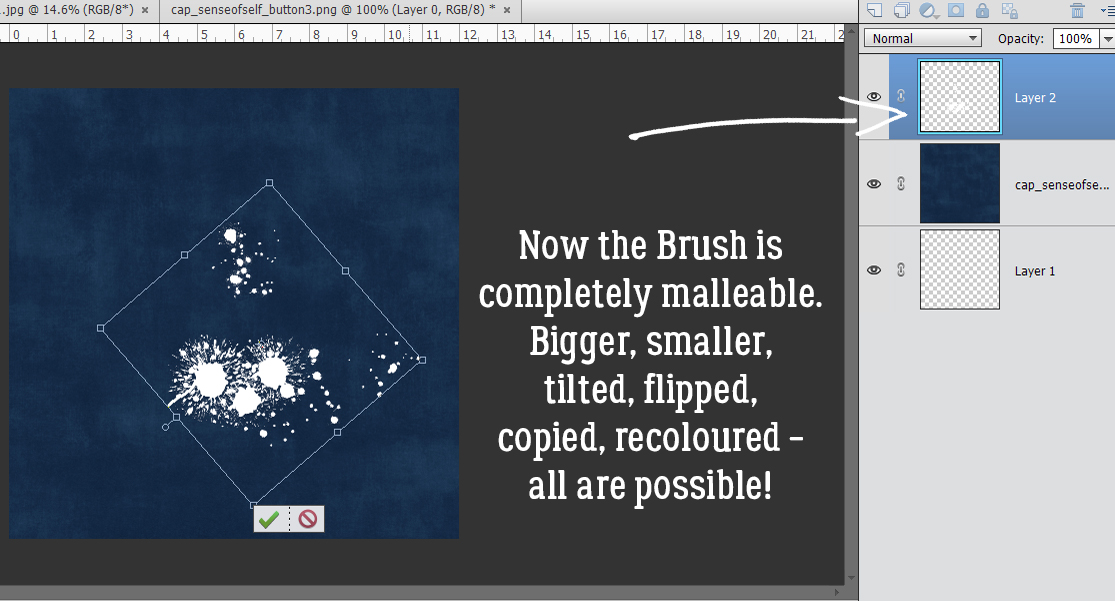
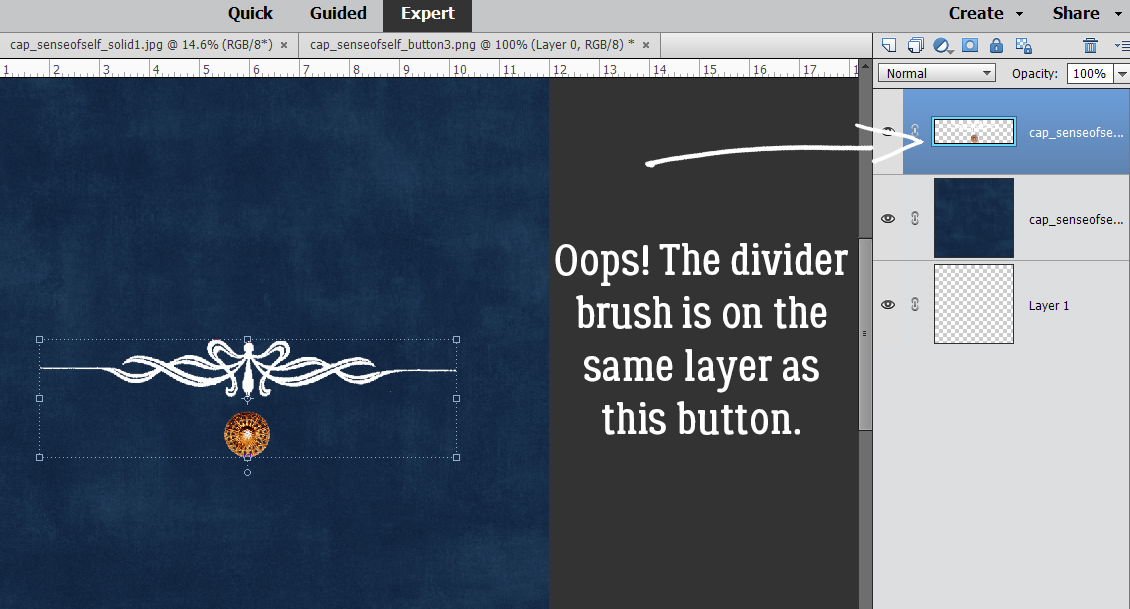
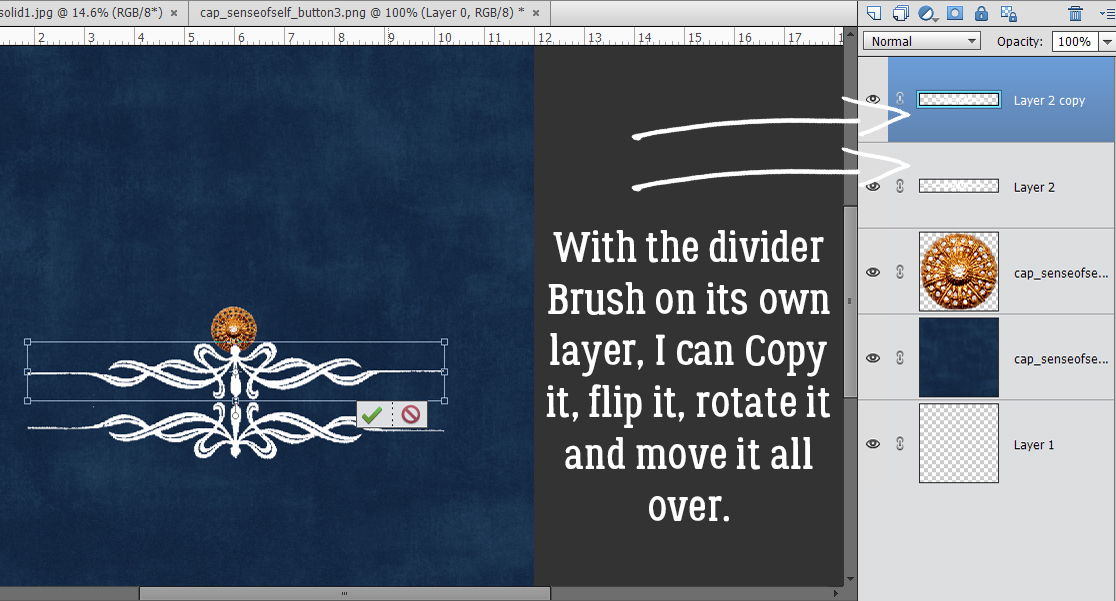
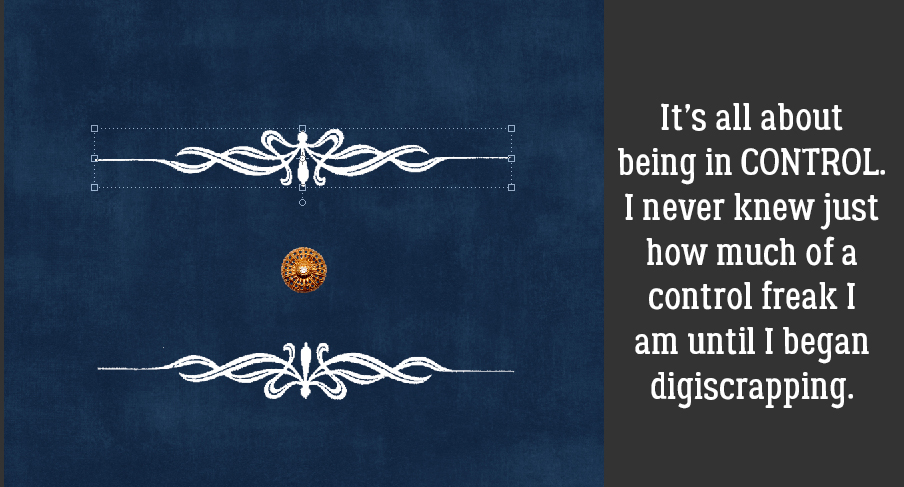 Another example: this month’s
Another example: this month’s