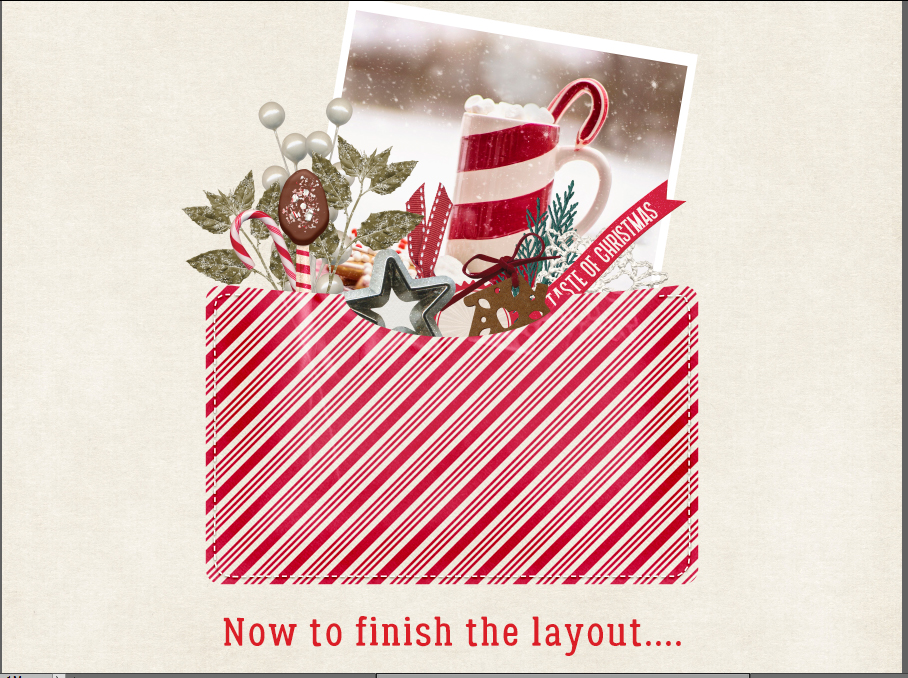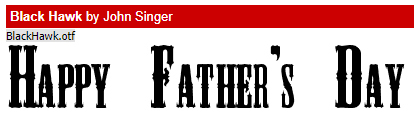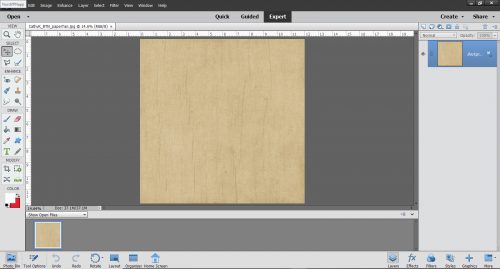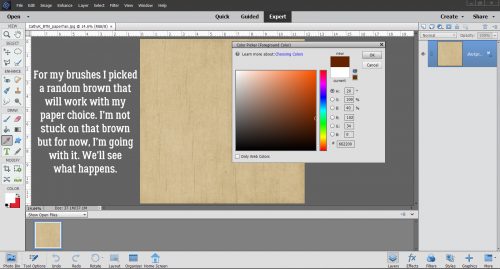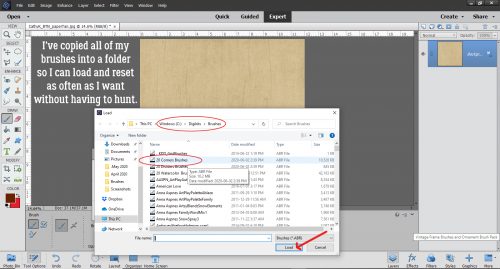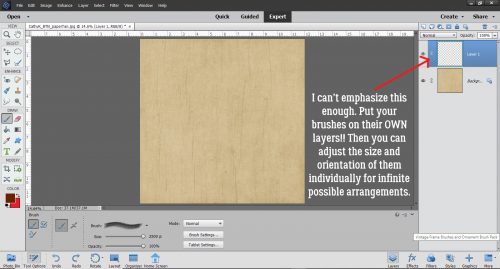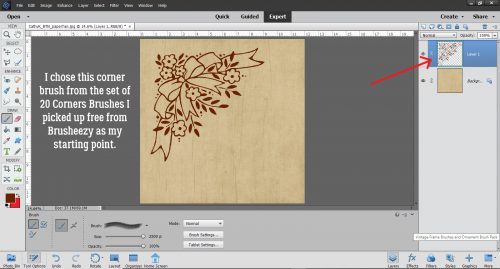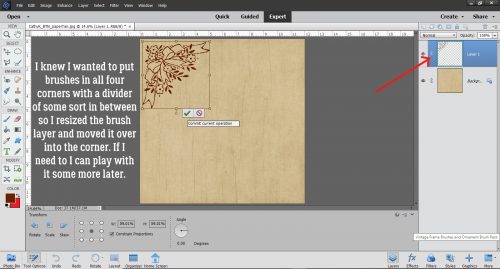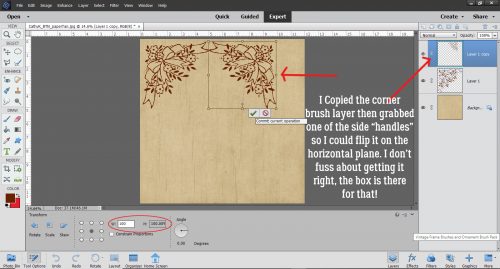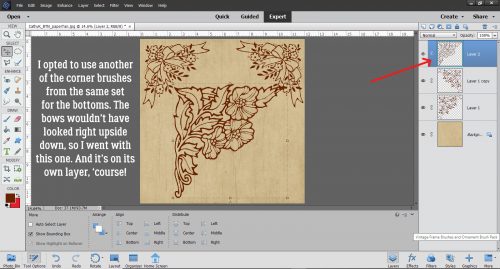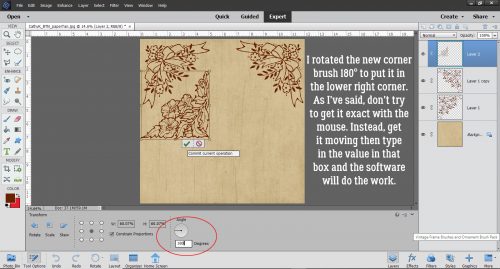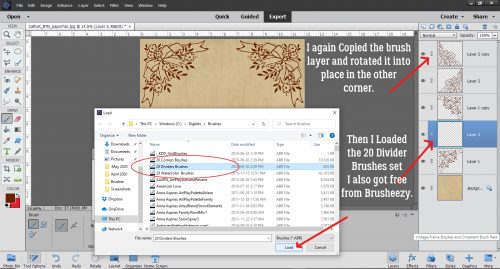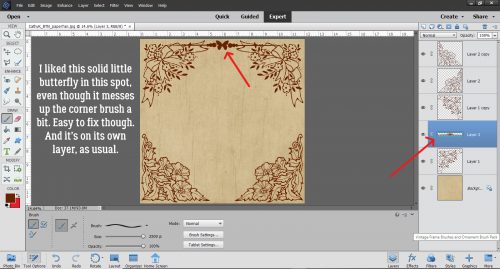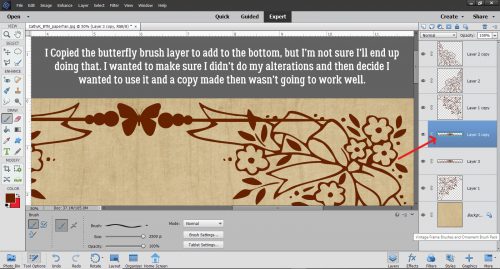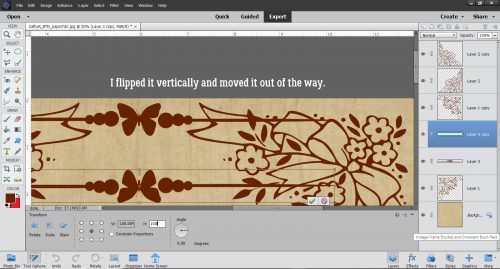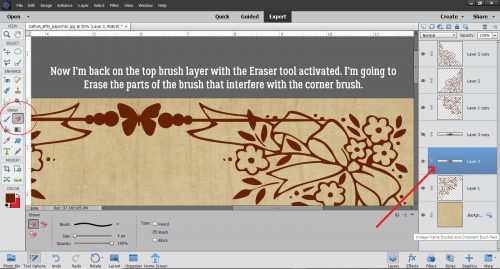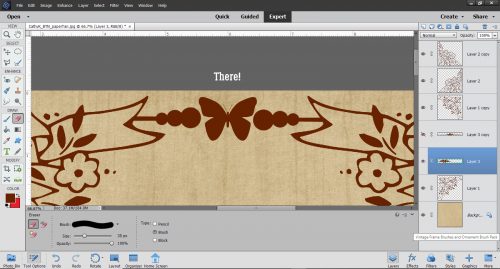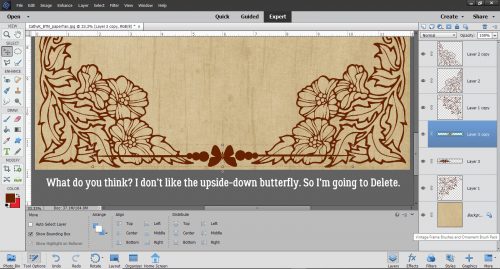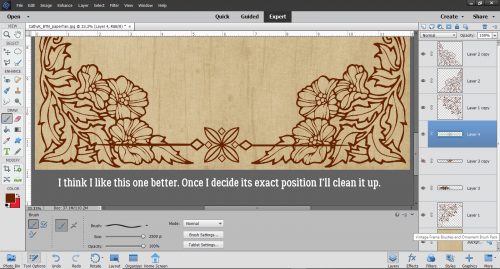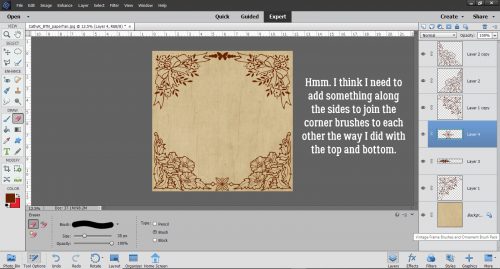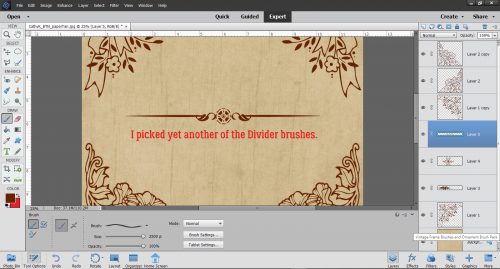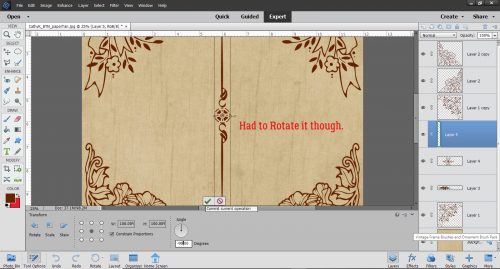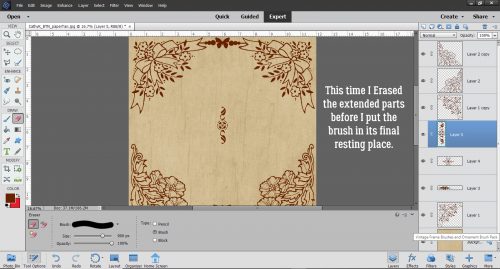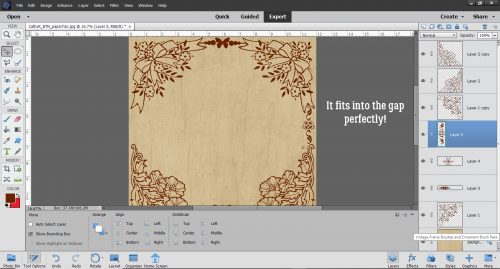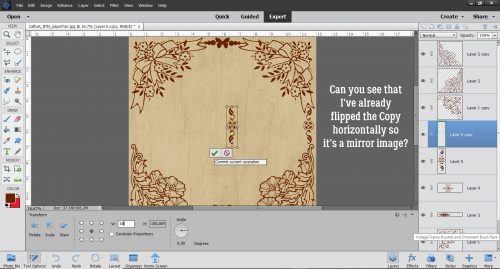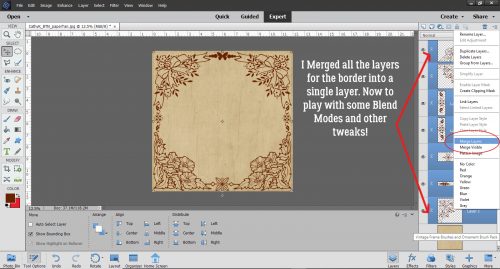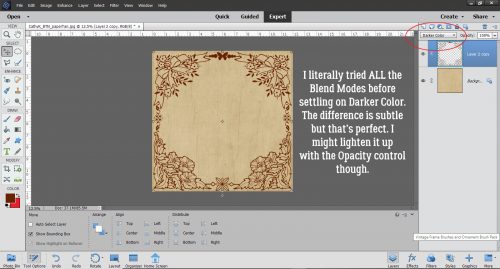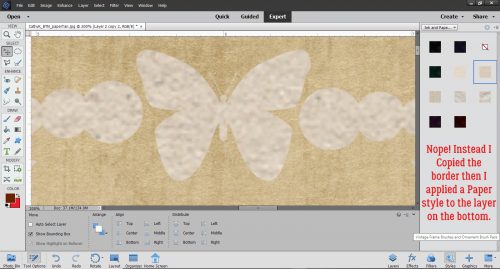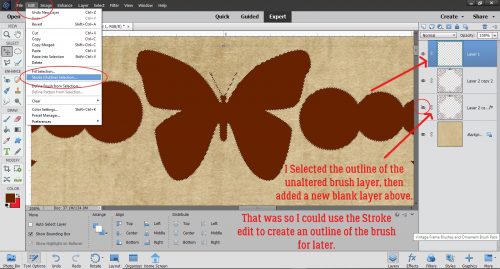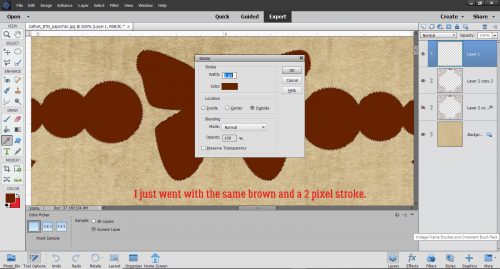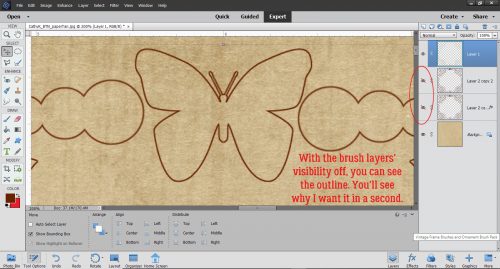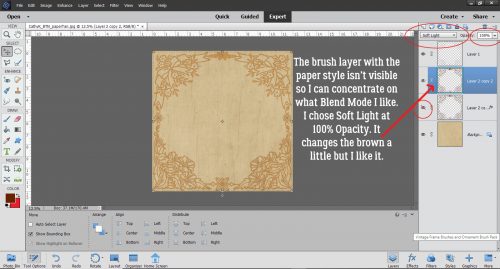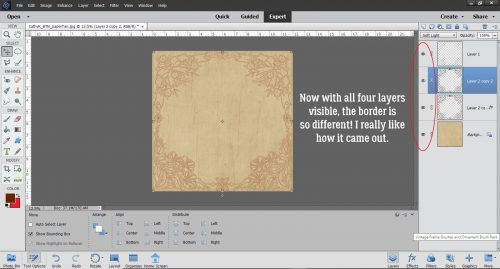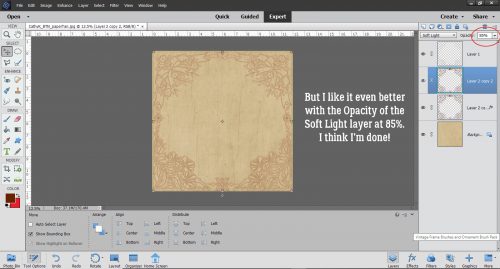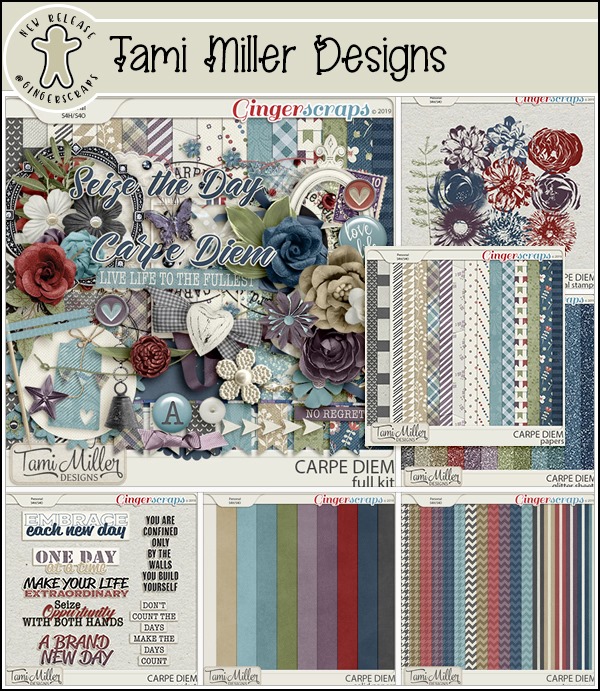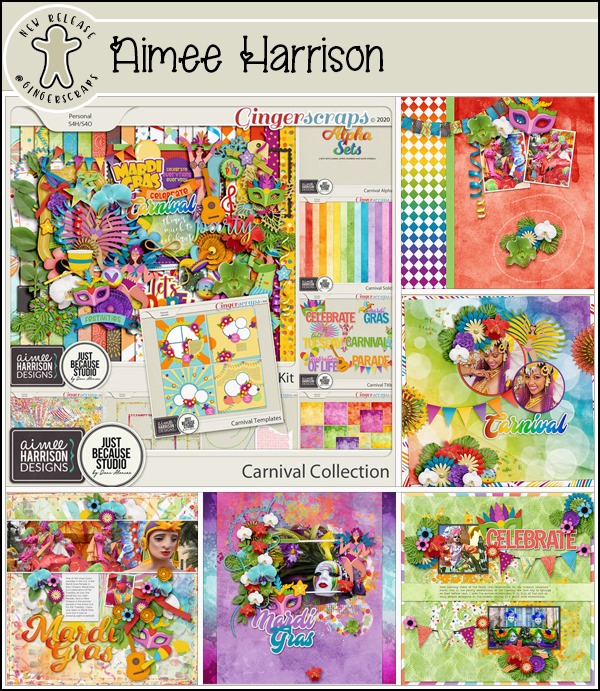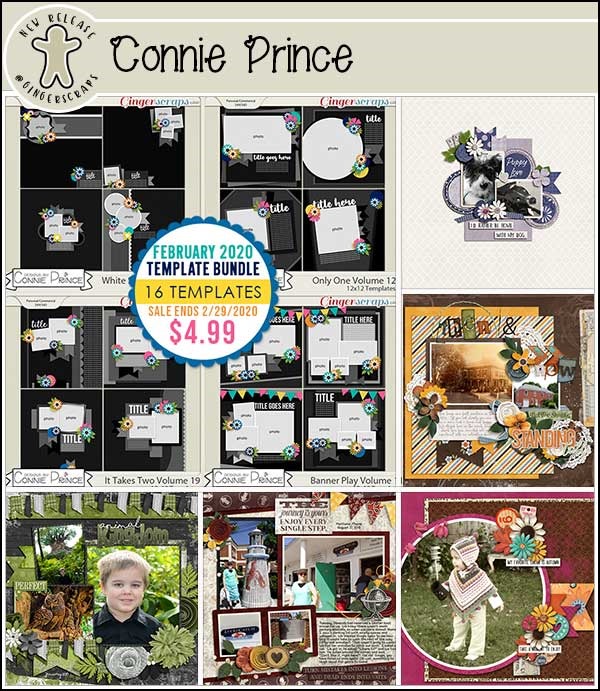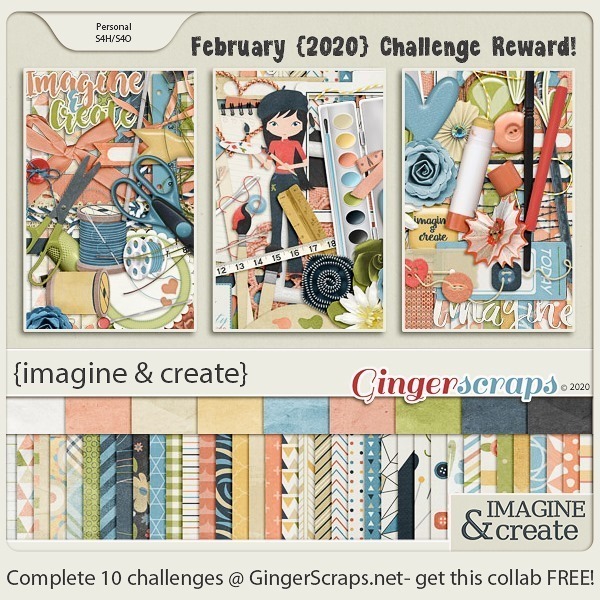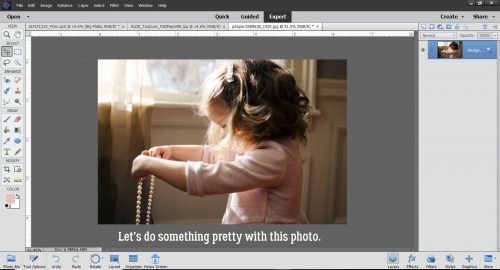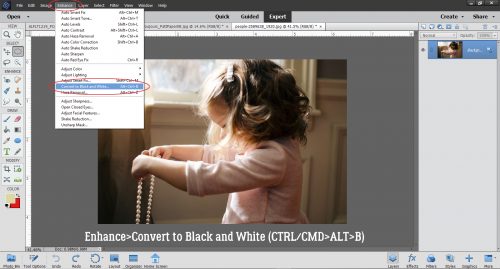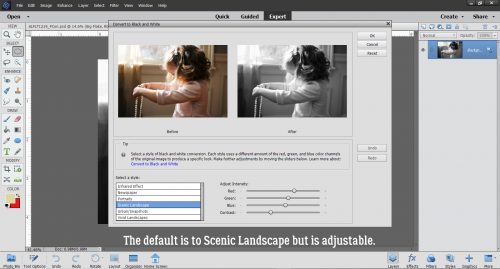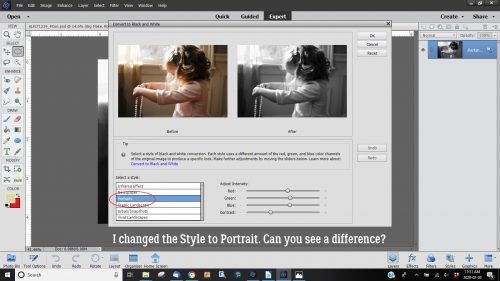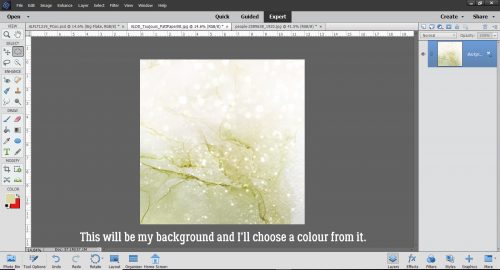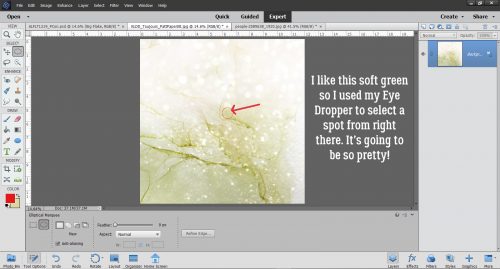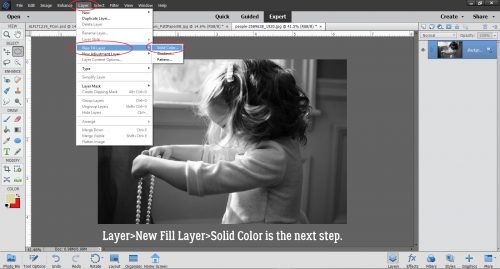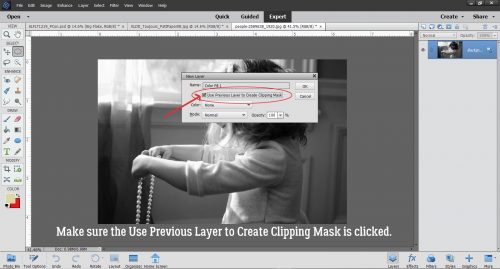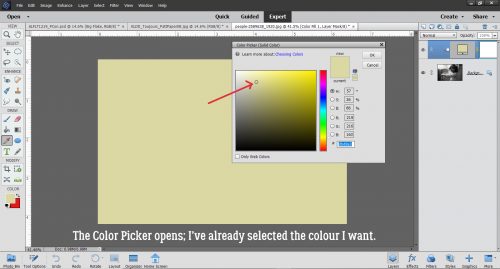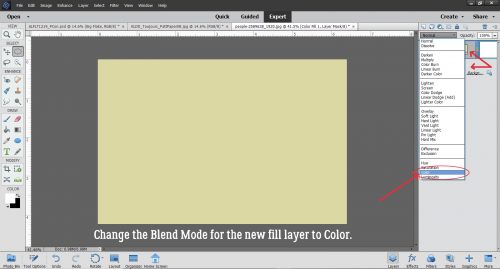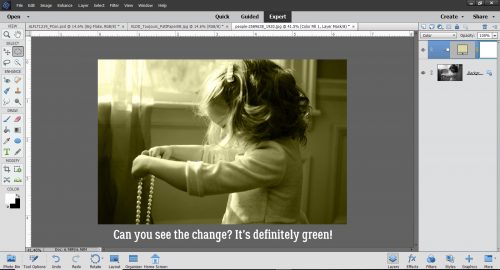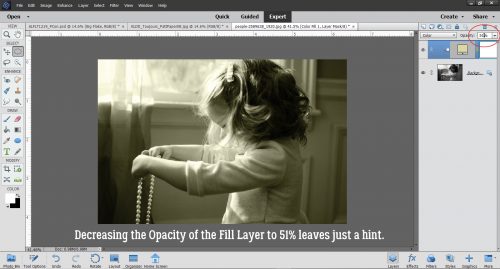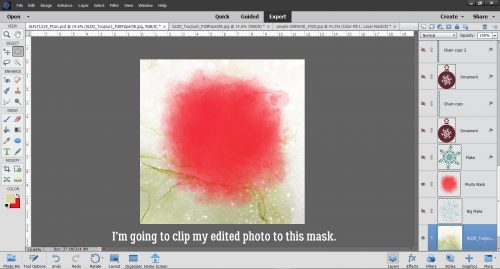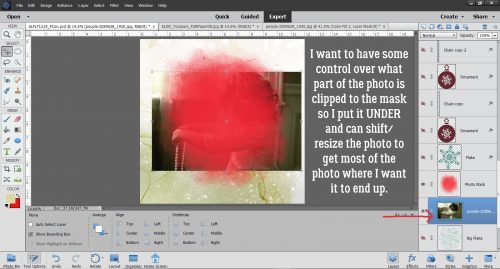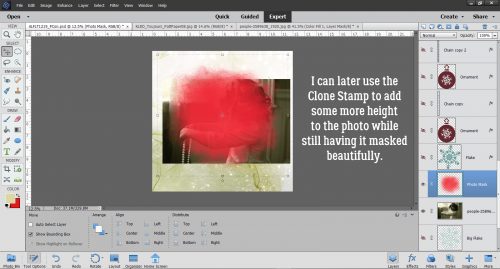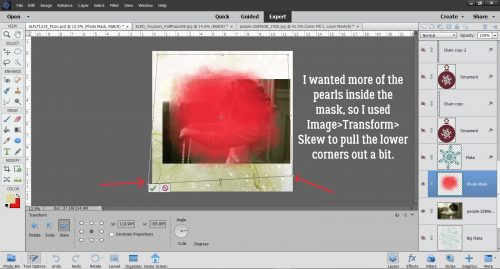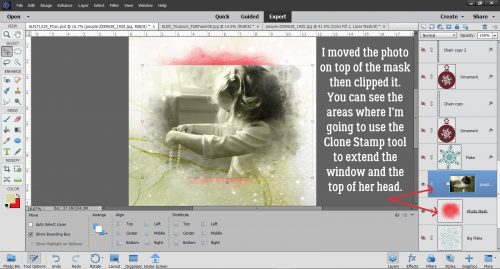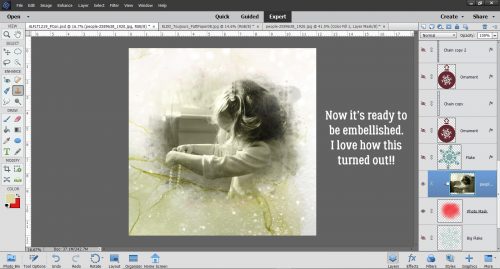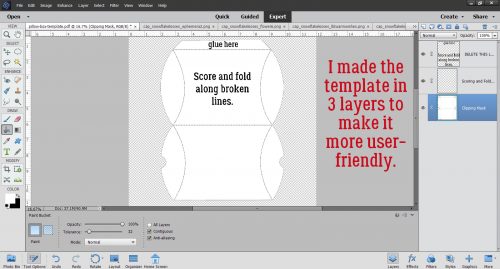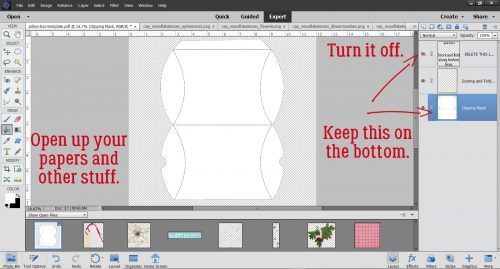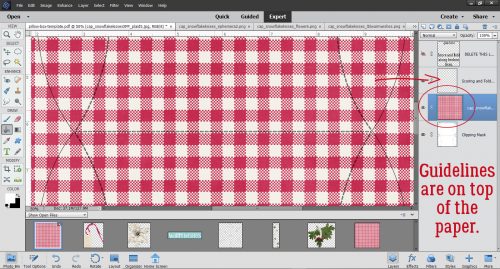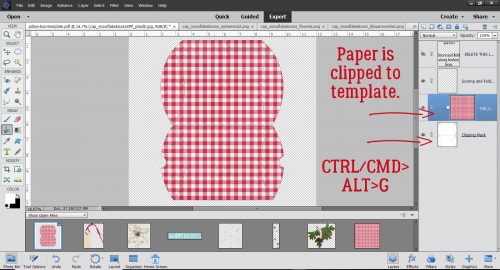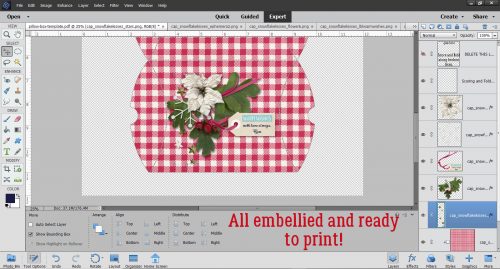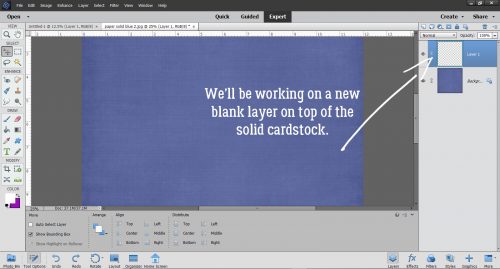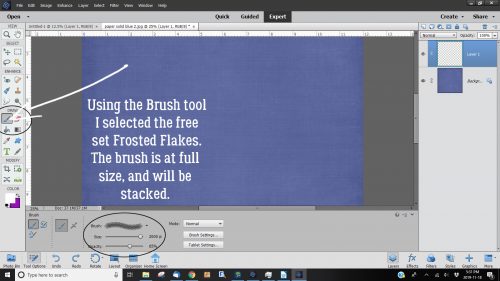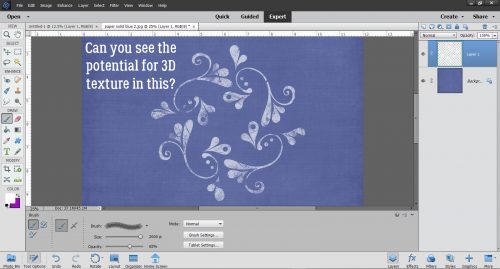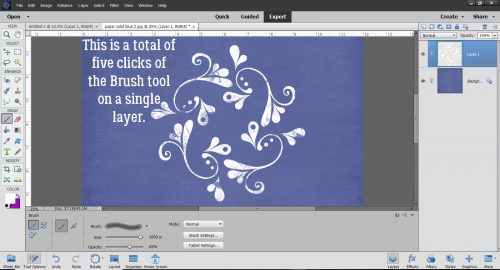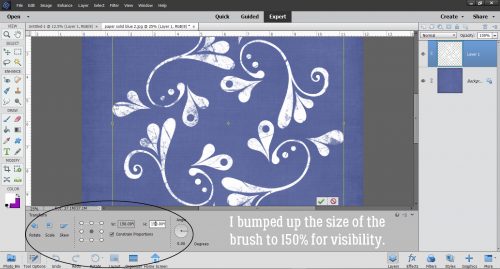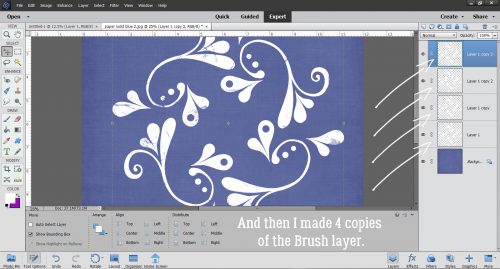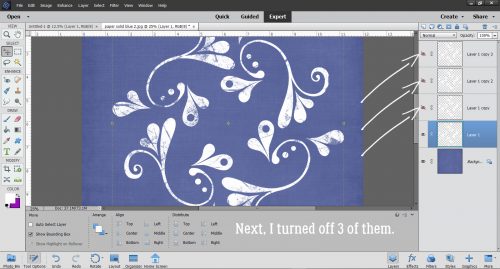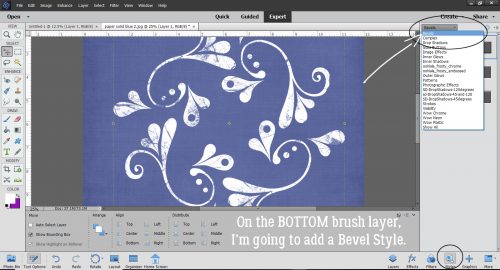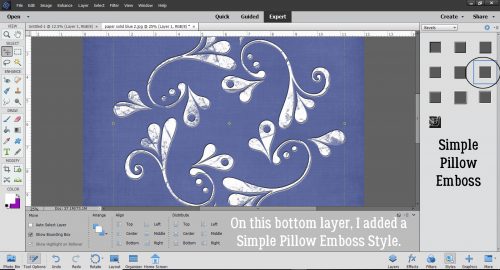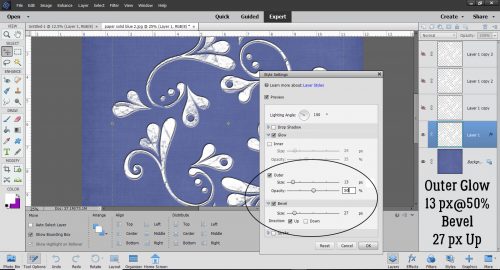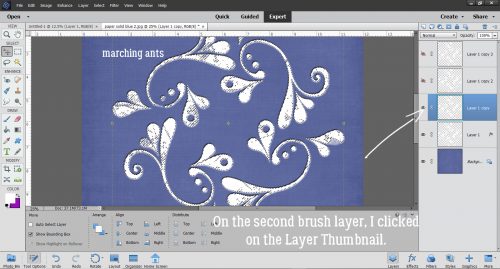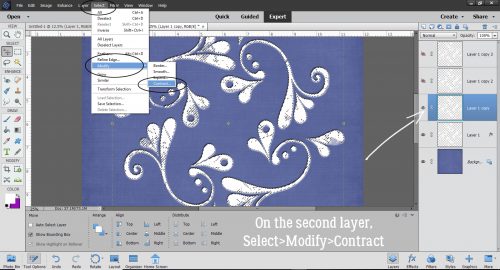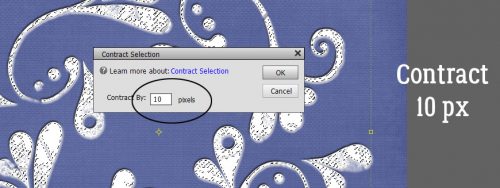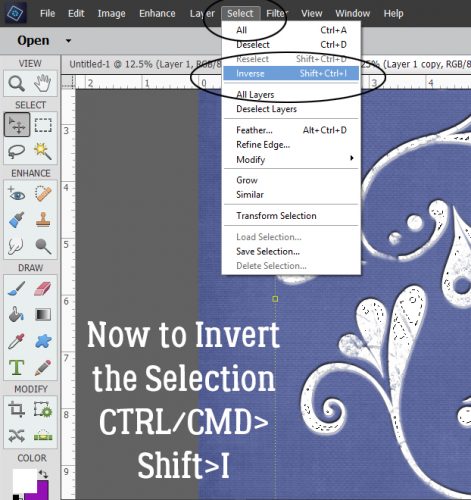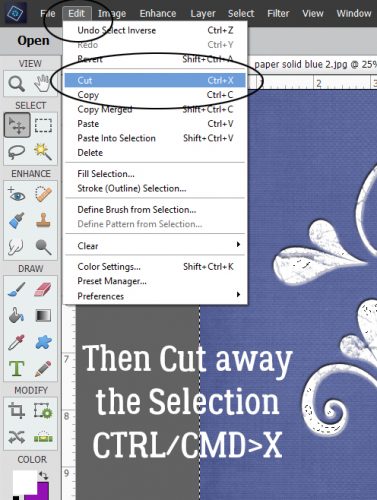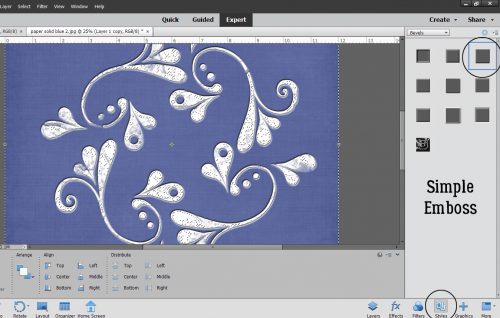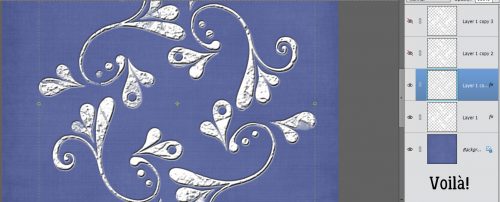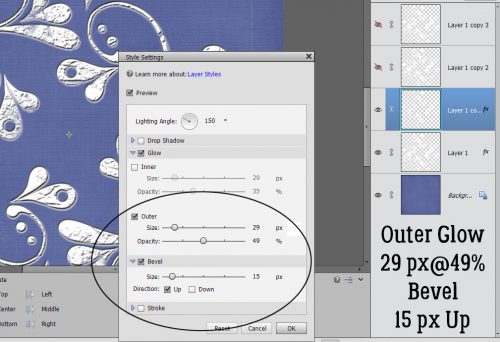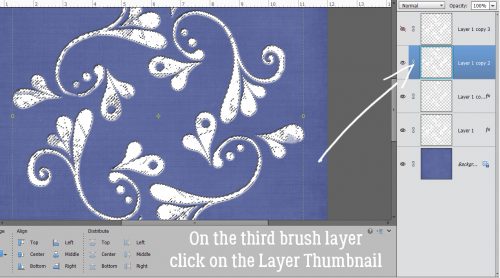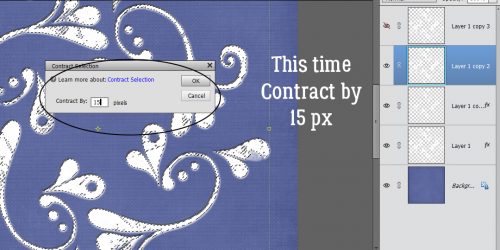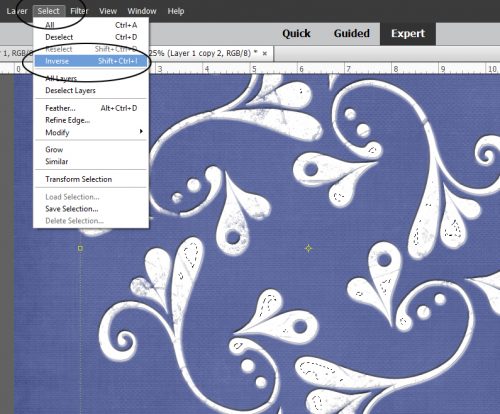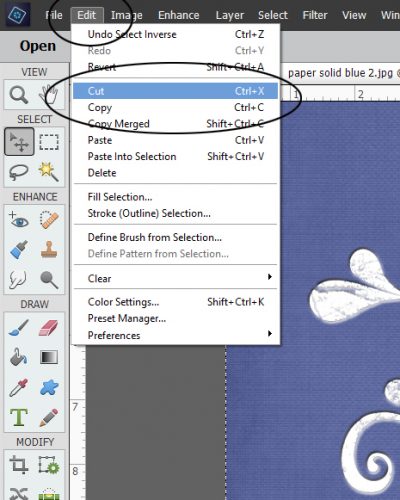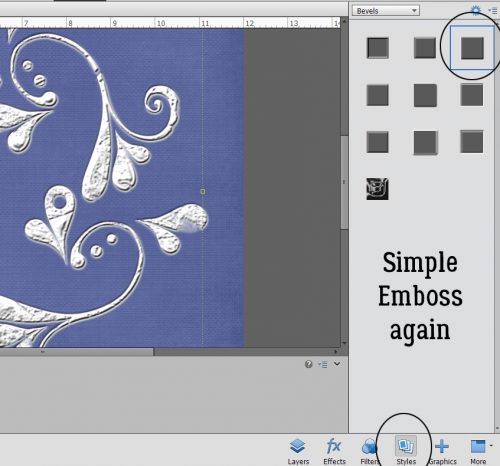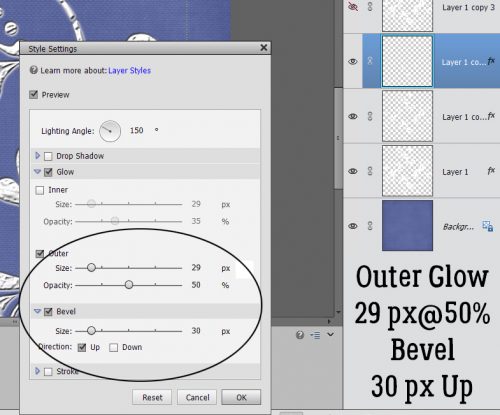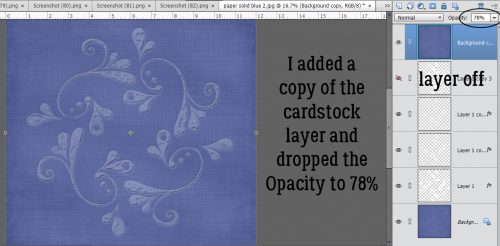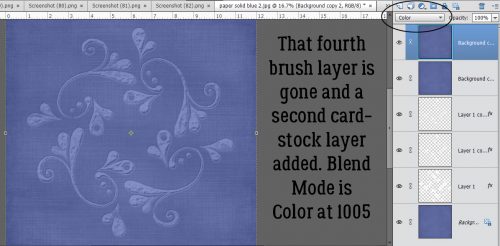Wow… it’s already 2021! I know we’ve all been relieved to see the last of 2020, and are hoping for a much better year ahead. Let’s start it off right with some conversation. I’d like you all to get to know the two amazing women who are in the Designer Spotlight this month: Aimee Harrison and Cheré Kaye. Be sure to read to the end, because these lovely ladies have a little gift for you!
Let’s get comfy and chat, shall we? (I’m not really a Grand Inquisitor, I just play one on TV.)
Jan: How long have you been designing?
Aimee: I have been designing since June of 2009, two weeks after I discovered digital scrapbooking. I knew it was what I wanted to do right away.
Cheré: I’ve been designing since 2007, with a short break in there to bring home my daughter.
Jan: You’ve both been doing this a lot longer than I have! No wonder you’re so good at it! Next question… Cheré, what made you decide to design?
Cheré: When I first started, I was doing paper scrapping, but wanted something specific to print out for my page and couldn’t find it. I started playing around, and my design career was born.
Jan: I can relate! That’s how I’ve built my tutorial business. Aimee‘s turn… what motivates and inspires you as a designer?
Aimee: My motivation and inspiration is color and my own photos. I love color and it inspires me in so many ways. Color combos, photos that showcase a scheme, Ginger’s spectacular palettes to us each month. They all inspire me completely. I love color and you can probably tell by the bright colors in some of my collections.
Jan: I love the way you use colour; your kits have a definite elegance. Cheré, you’re up! Please describe your design workplace.
Cheré: I have a small corner of our living room. I love my setup. There are two walls so I have a bulletin board and a calendar, and pictures of my family. My computer is on a small corner of the desk, and I have bits of paper everywhere because I’m always writing myself a note or sketching something out. It’s perfect for me.
Jan: I work in my living room too, but I don’t have a setup like that! Just a laptop, a zillion scraps of paper and a good lamp. How about you, Aimee?
Aimee: I work at a big table in front of four big windows in my bedroom. I love this space because it has plenty of room and I can look out over our front yard and watch the birds and squirrels. It’s also lovely to watch the sunrise, which really inspires me.
Jan: I have 4 big windows in my space but I see sunsets. I’m okay with that! Cheré, next question is for you. What is your favorite kit currently in your GS store and why?
Cheré: My favorite is probably Dear Prudence, shortly followed by Star of Wonder. I love the muted colors of both sets, and how they really showcase your photos.
Jan: You’re right, they are such soft and versatile kits. (Click on the titles to see the kits!) This one is for both of you. What one word would your friends and family use to describe you?
Aimee: Sleepy, lol! I have narcolepsy and sleepy is how I am 100% of the time. But I try to not let it get me down. One of the reasons I love designing is because I can make my own hours. I need a lot of naps. But I can work at any time that I am awake and that makes a huge difference in my quality of life.
Cheré: Hopefully, it’s kind. I put a high value on being kind to other people.
Jan: Wow… narcolepsy! I was always sleepy, but it was from shift work. Cheré, I know you’re kind. You’re one of the first people who reached out to me when I came to GingerScraps in those Night Owl chats. So tell me, what would you do if you won the lottery?
Cheré: I’d pay off bills and treat my family to a nice vacation. (Then go straight back to designing, because I love it!)
Jan: They say that if you love what you do, you’ll never work a day in your life. Aimee, this is a weird question, but enquiring minds want to know… If time travel was possible, would you go back in time or ahead? Why?
Aimee: I think I would go back in time. I am not sure if I would go back so many years. I think I would go back in time to where my parents were alive and other family members so I could appreciate them all the more. I may be a huge history buff but I would want to live the life I have been given over any others.
Jan: I think a lot of us would do the same, love the people in our lives more obviously. So let’s give Cheré an odd question now, to keep things fair. Are you more likely to dance or sing in the shower?
Cheré: If I tried to dance, it would end badly. Haha. I do love to sing, though.
Jan: I’ll let you know how dancing in my shower works out… Speaking of physical, Aimee… What is your favorite game or sport to watch or play?
Aimee: I love to watch soccer. I wish it were a big sport here in the US as it is all over the rest of the world. It gets me fired up like no other. I love the Spanish team Barcelona and Leo Messi is my favorite player. I also love to watch Greco-Roman wrestling. In high school or college. I was the wrestling manager when I was growing up and have a great love for that sport.
Jan: Nope. Not a fan of either. I worked with a lot of doctors from South America so soccer was always on in the breakroom, and my grandmother loved wrestling so it’s not like I haven’t been exposed. Cheré, I love gardening so do you have a green thumb? What do you grow?
Cheré: I have ONE plant I can keep alive here on my desk. The rest of them I either kill or my cat eats them. My mother tried to teach me about plants – she could grow anything – but it must have skipped the generation!
Jan: I’m doing the same with my daughter! Here’s one for both of you. Can you play a musical instrument?
Aimee: I used to play the French Horn. I still think it is the most beautiful instrument there is. When I hear it, it stops my breath.
Cheré: I can play the piano, the guitar, the trombone and the flute. I also love to sing.
Jan: Such talent! Some of my favourite pieces of music have French horn in the intros. A friend from high school played the flute in our orchestra and me? I can listen to music all day long. Now, what did you want to be when you were small?
Aimee: I wanted to be an archaeologist. I was very passionate. Still am. I pursued that dream well into college and when my narcolepsy became too bad to be able to pursue it any longer I decided to design scrapbooking kits.
Cheré: I wanted to be a musician of some sort. I did that for a while, and now I just sing for my family.
Jan: Archaeology would be fascinating! But not a great profession if you’re not awake to enjoy it. I sing, sometimes at the top of my lungs, but I don’t have any talent. Now I have one of those dreaded job interview questions. If you could change one thing about yourself, what would it be?
Cheré: I would lessen my anxiety. I’m a pretty chill person – I don’t get angry easily at all – but the anxiety thing sometimes drains my energy.
Aimee: I would get rid of narcolepsy. If that was impossible, I would change how easily I get stressed out, lol. I think that is directly related to how tired I can get, though.
Jan: Stress, anxiety – two sides of the same coin, I think. I know them both well. And that’s a great segué into our last topic. Aside from necessities, what one thing could you not go a day without?
Aimee: My Kindle. I listen to videos with it while I work and I read it when I’m done. I get so much use out of it that it could have been named after me. I go everywhere with it.
Cheré: Probably my iPad. It plays music, I can keep up with the people I love, and I do most of my artwork on it.
Jan: You two are more alike than you are different. But your design styles are so different. I’m excited for the Daily Download. It’s going to be epic! Now before we rinse out our mugs and head for home, remember I mentioned Aimee and Cheré had something for you for sticking with this post to the end? Both of them have coupons for 50% off EVERYTHING in their stores for the entire month of January- excluding bundles, of course. Aimee‘s coupon code is: aimeeh-GS-SL-50 and Cheré‘s is CKH-SL-GS21. Their stores are linked at the top of the post by clicking on their names. If you’re not flat broke after the holidays, maybe you should take a look!
See you all right here again at the beginning of February with a brand-new Designer Spotlight.
![]()

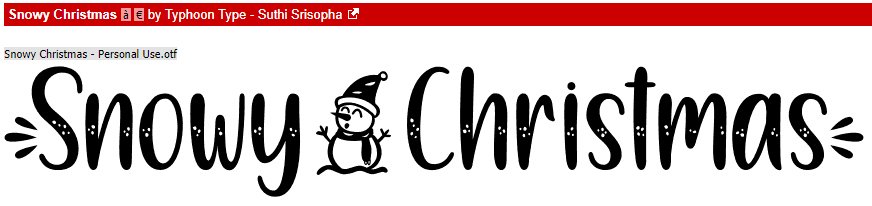
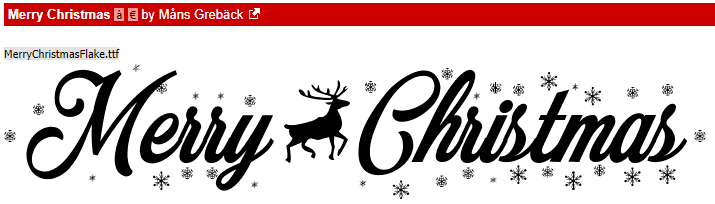
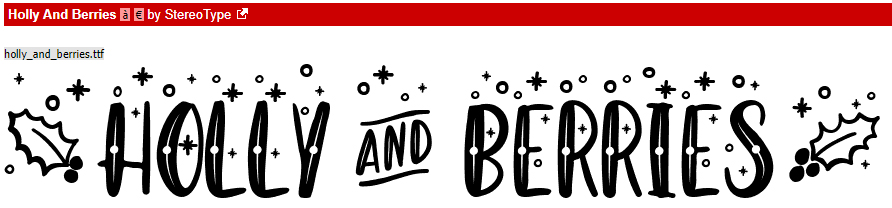
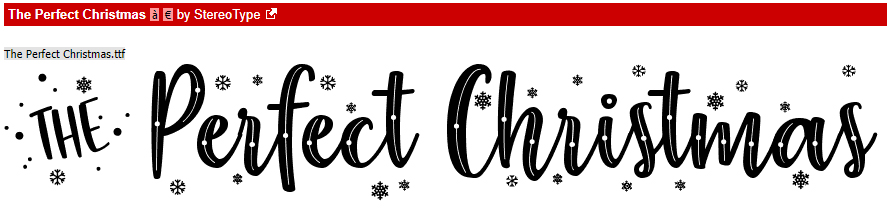
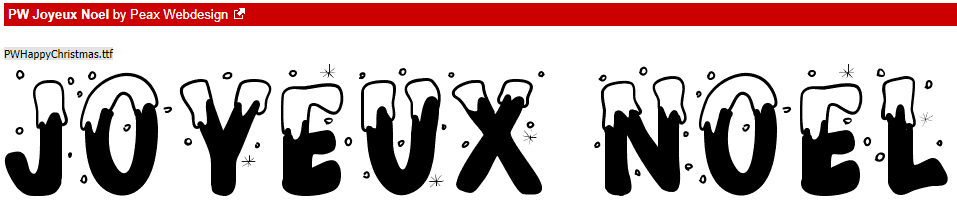

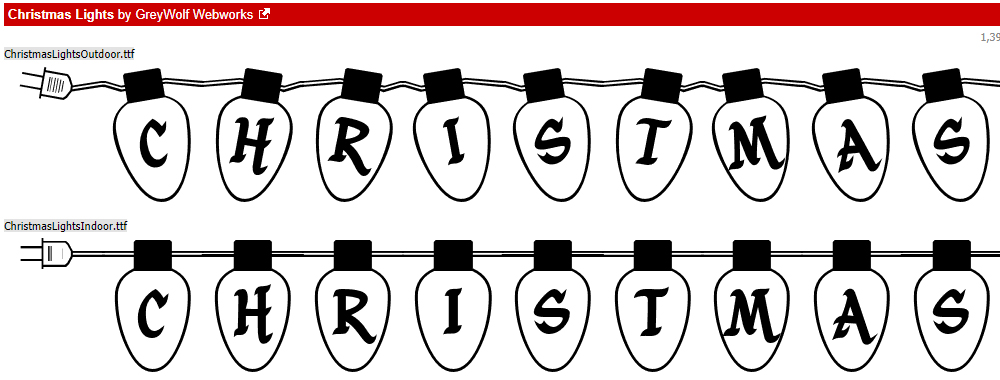

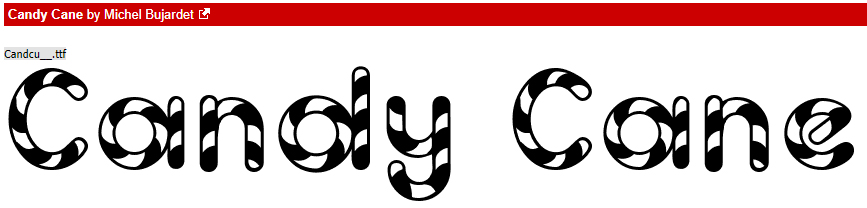
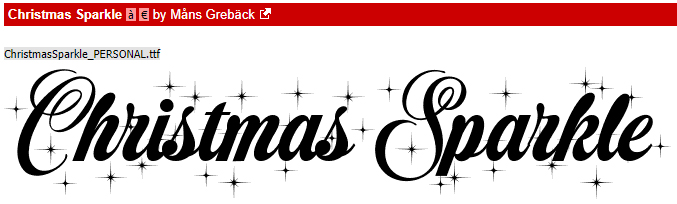



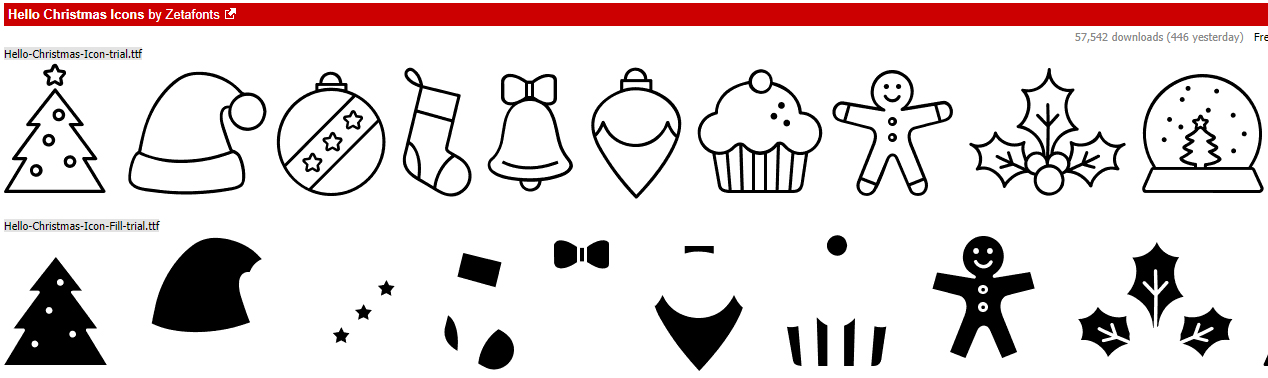

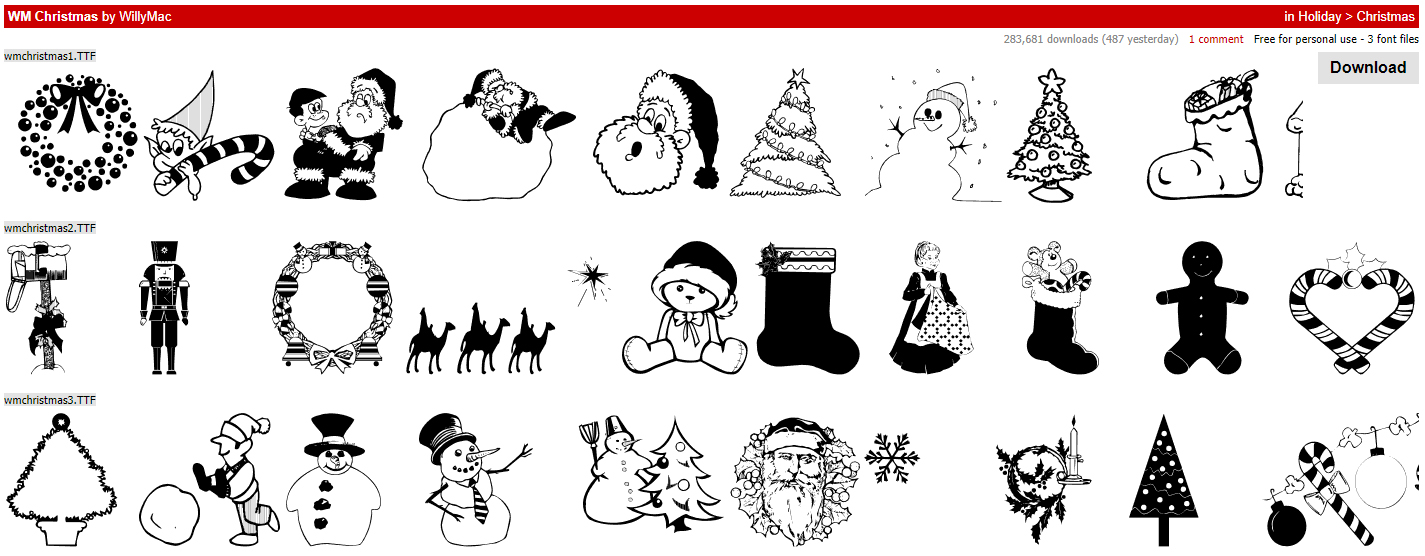

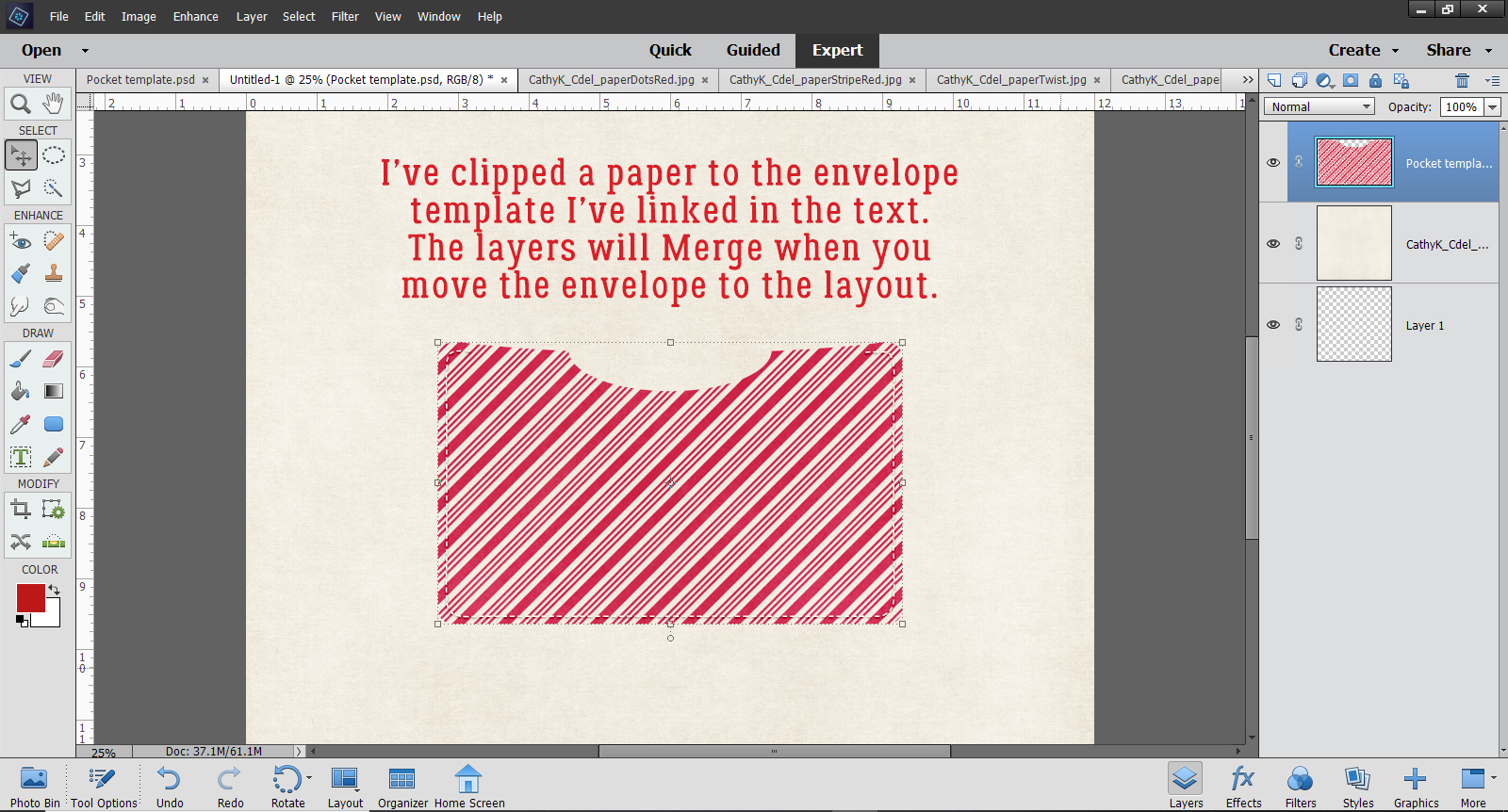
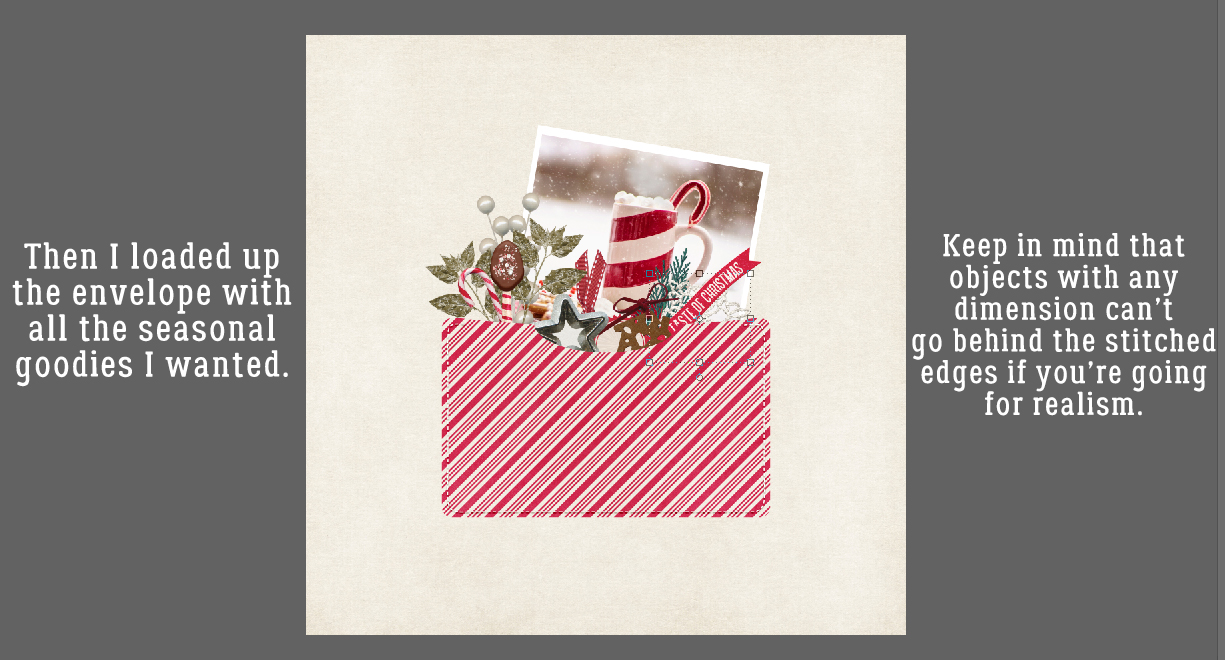
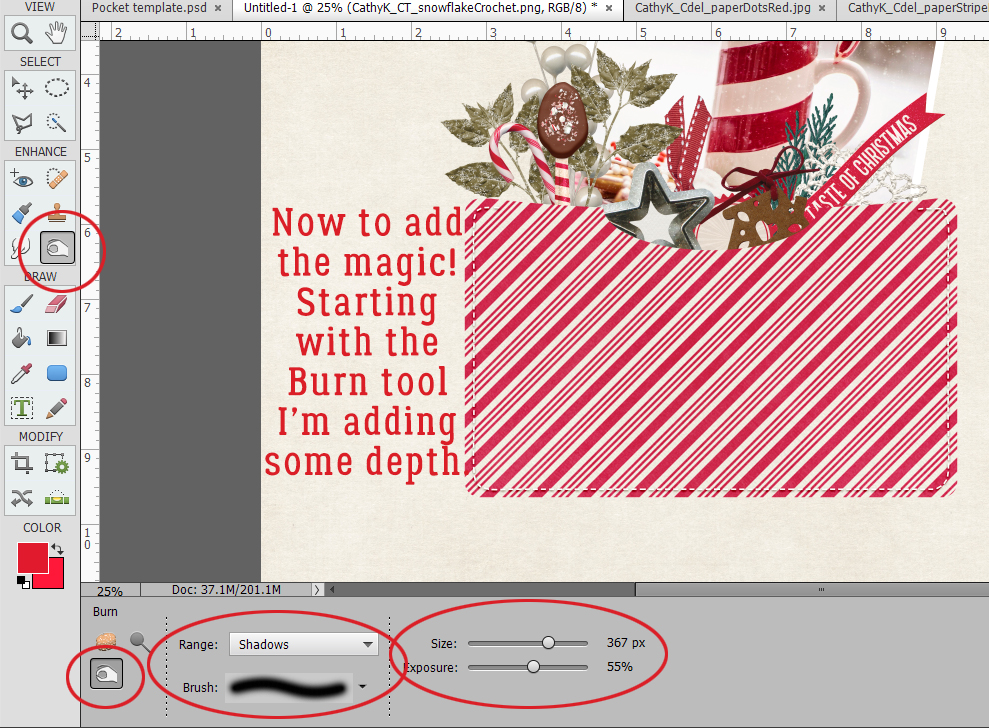
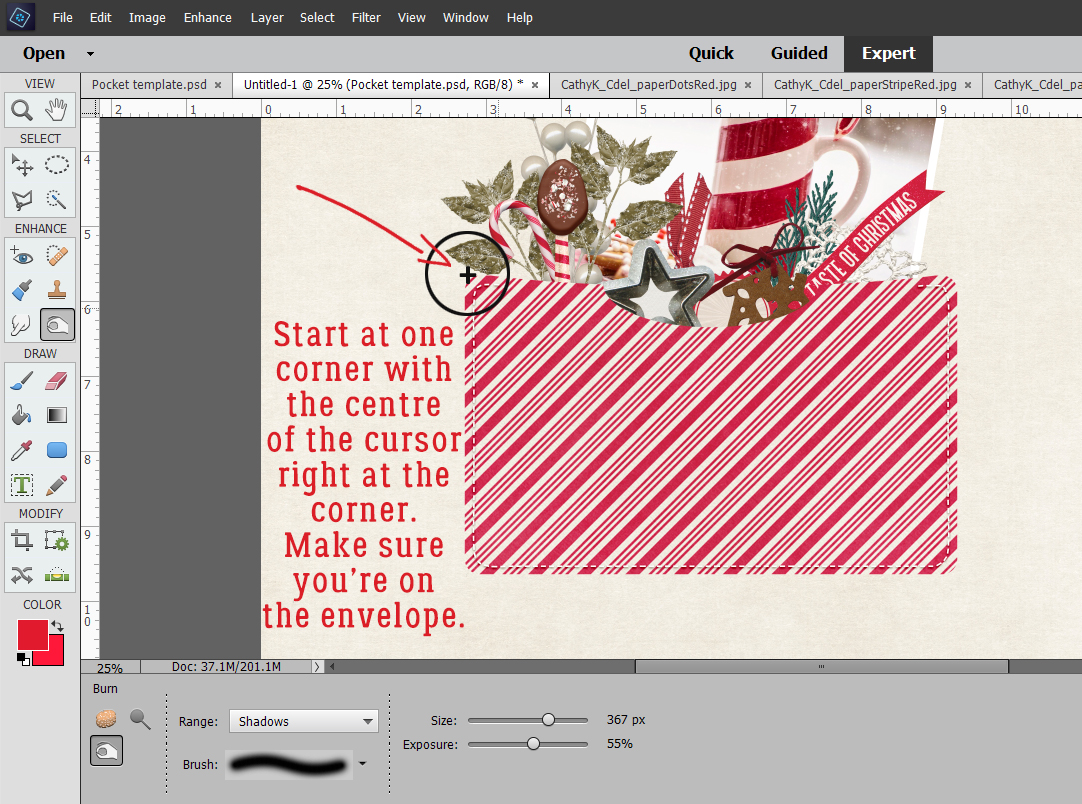
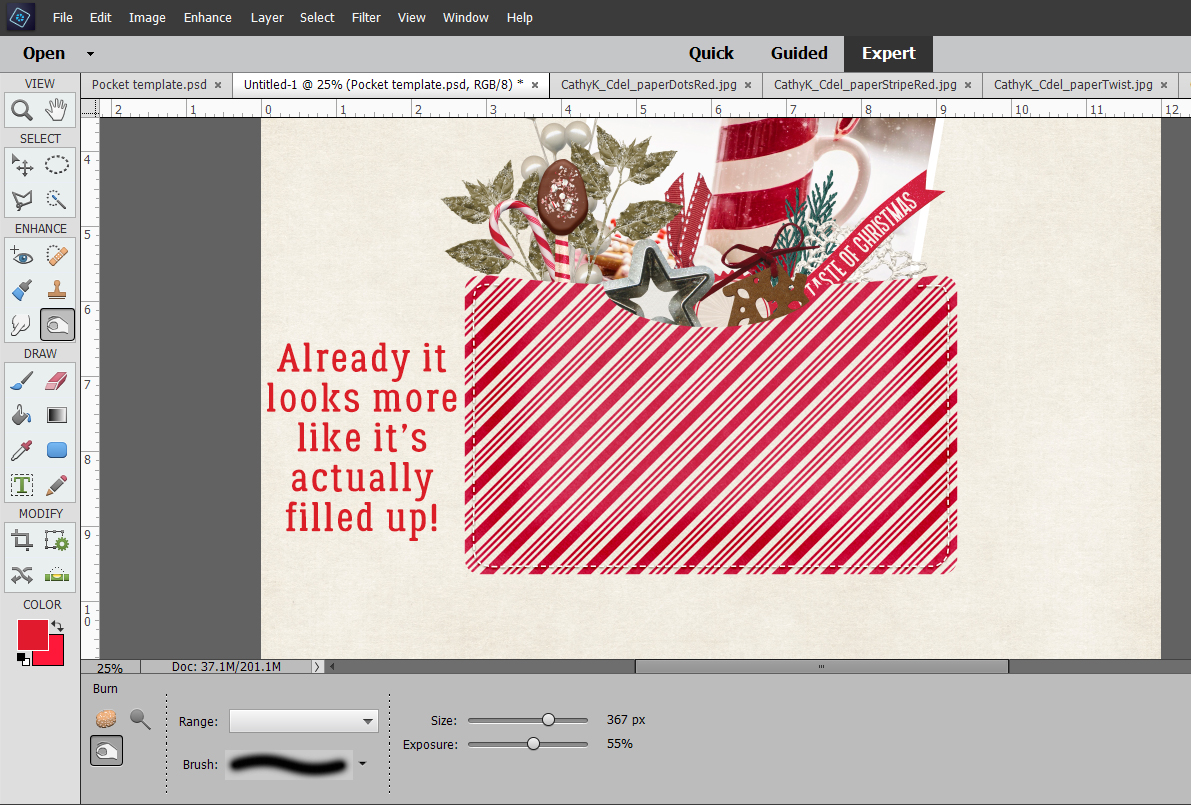
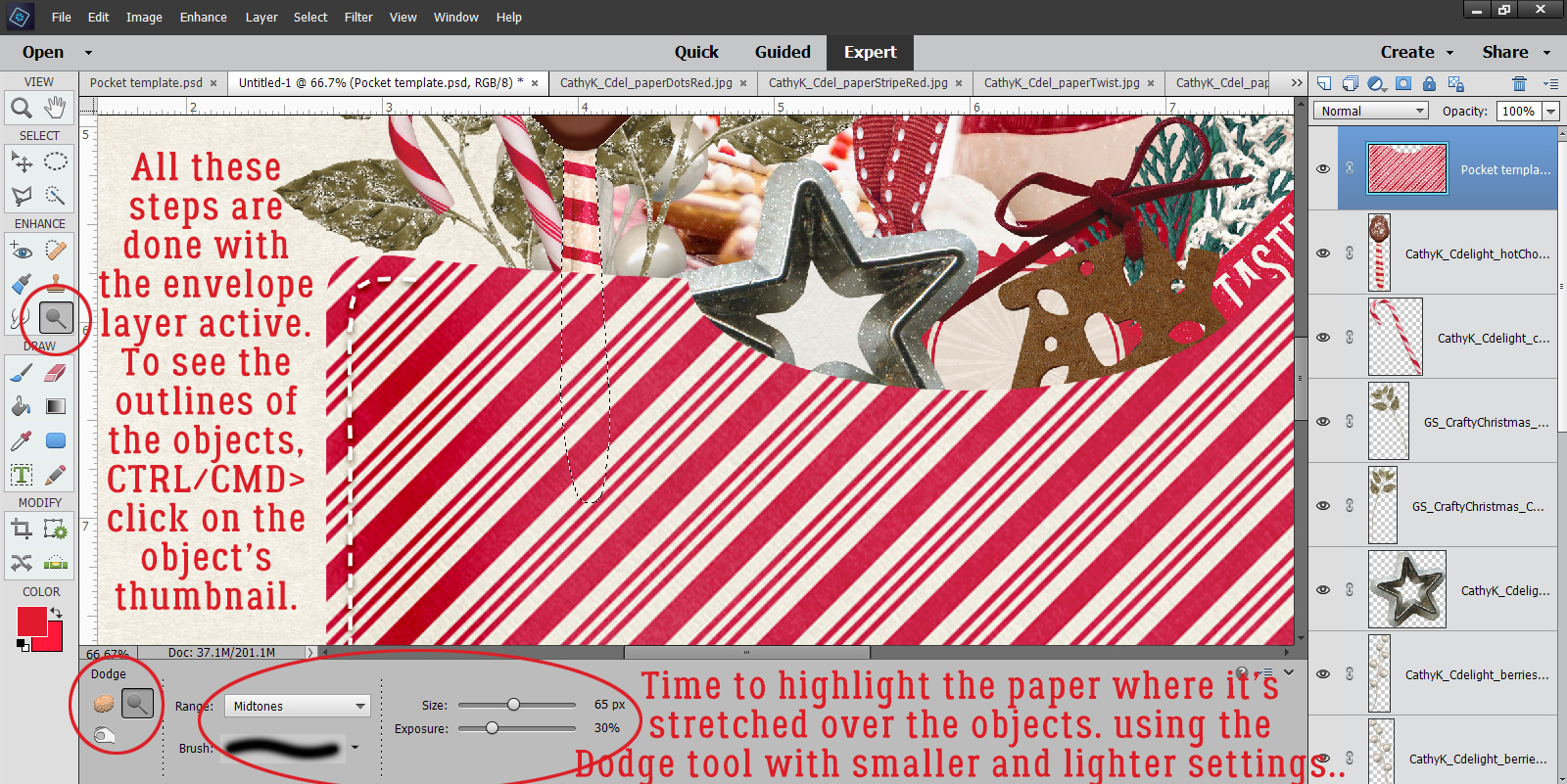
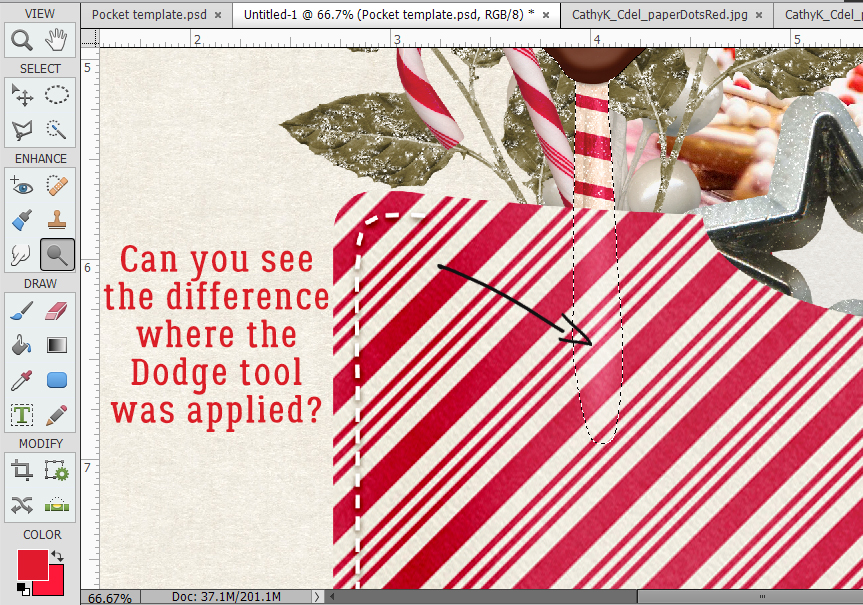
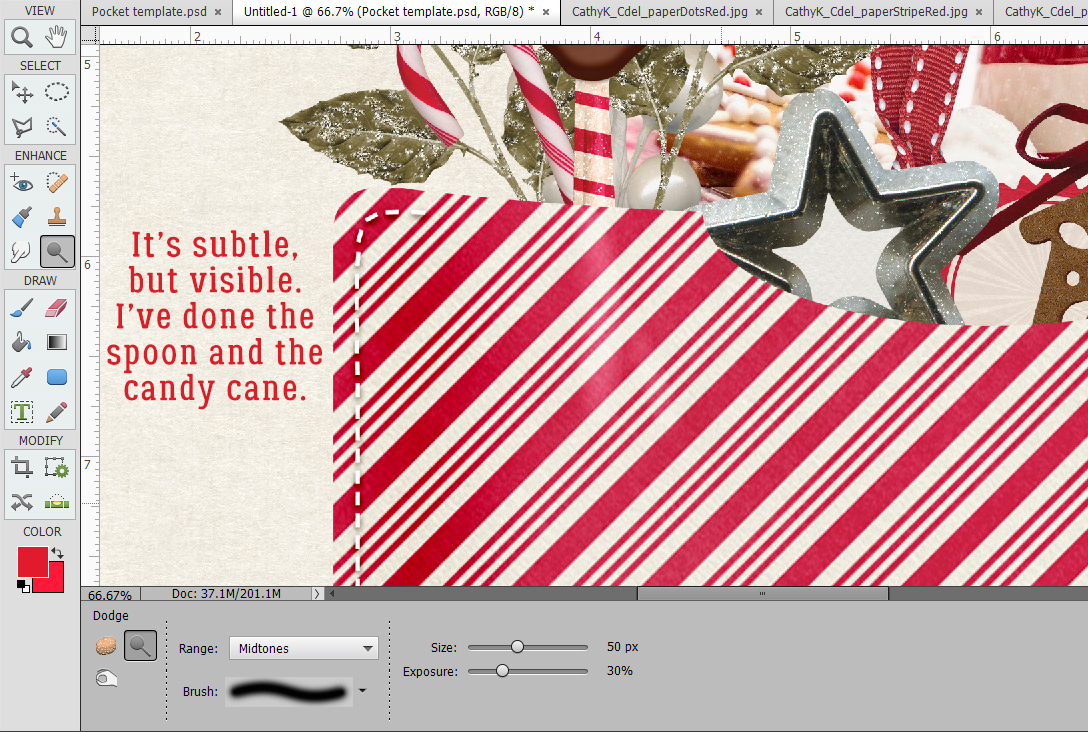
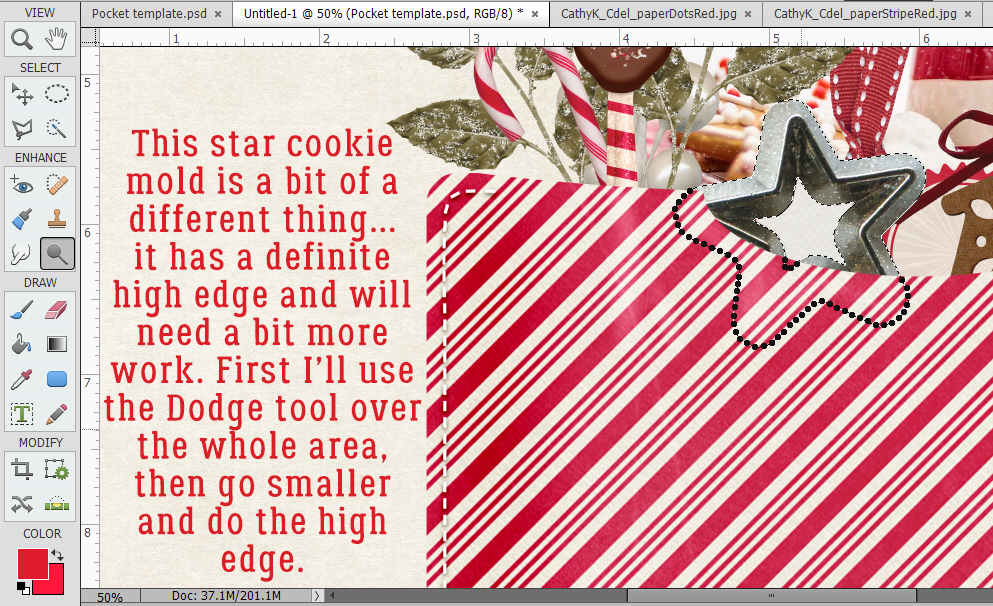
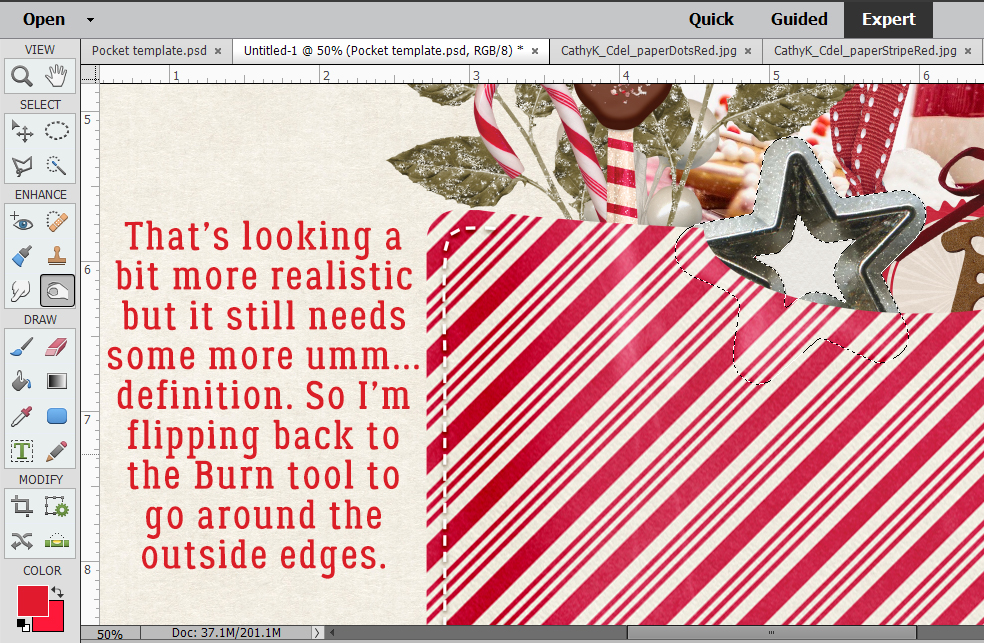
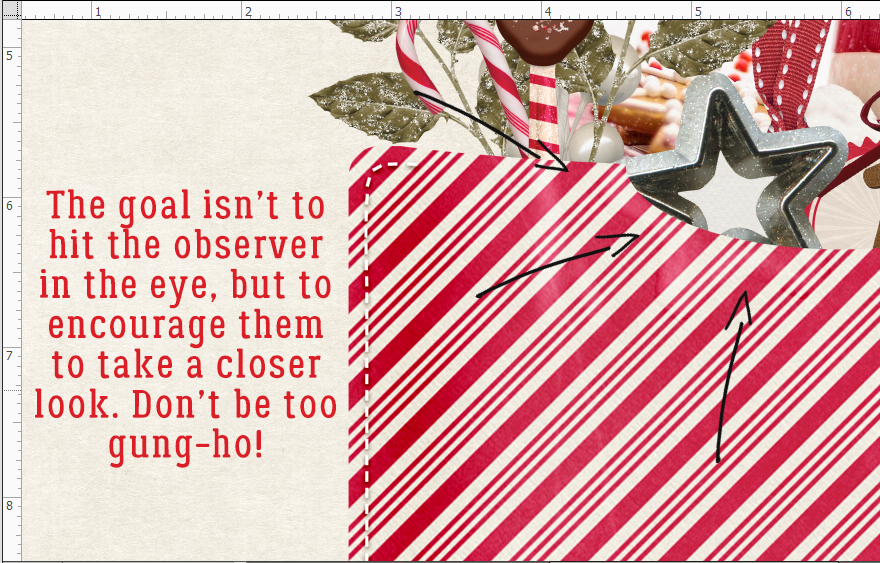
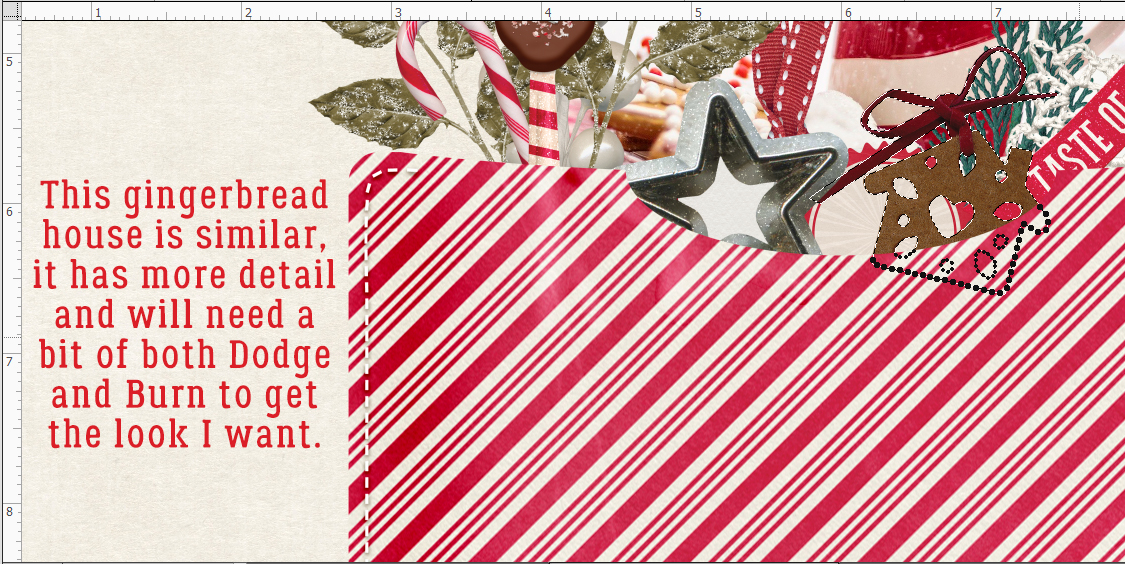
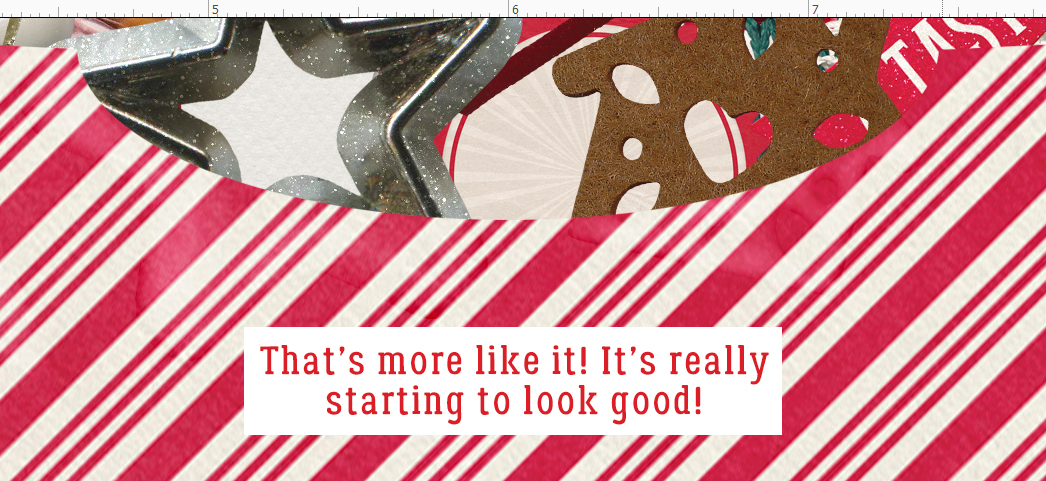
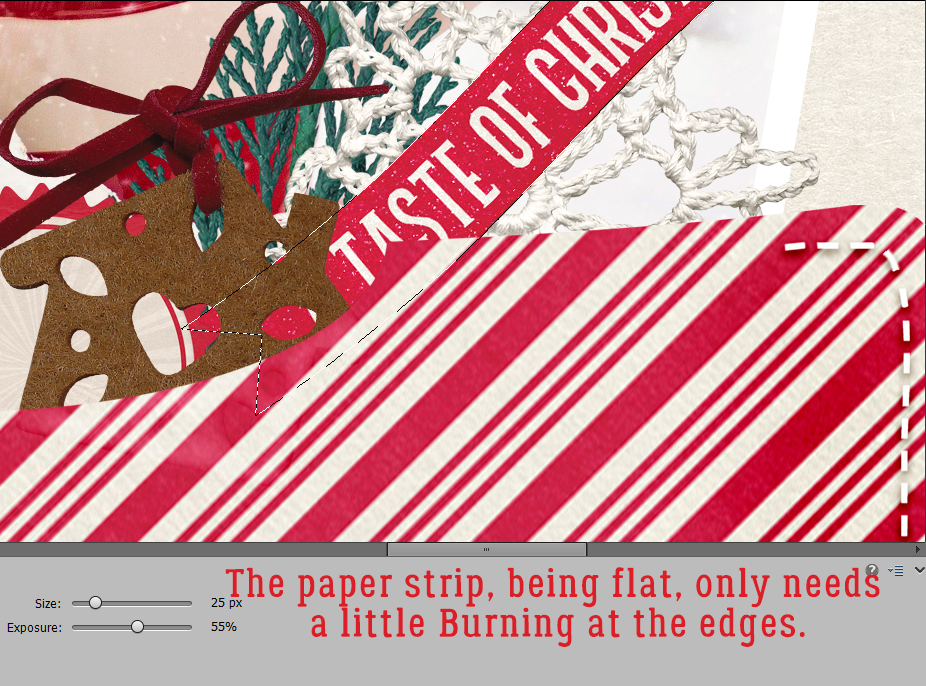
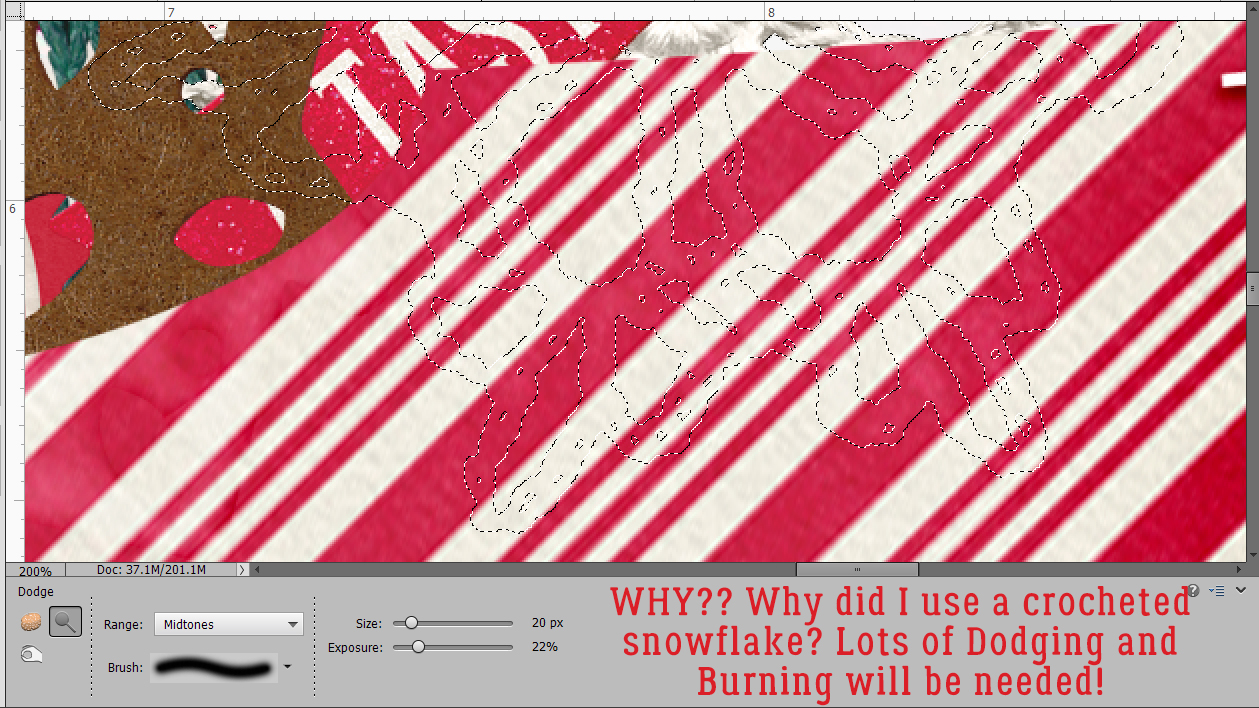
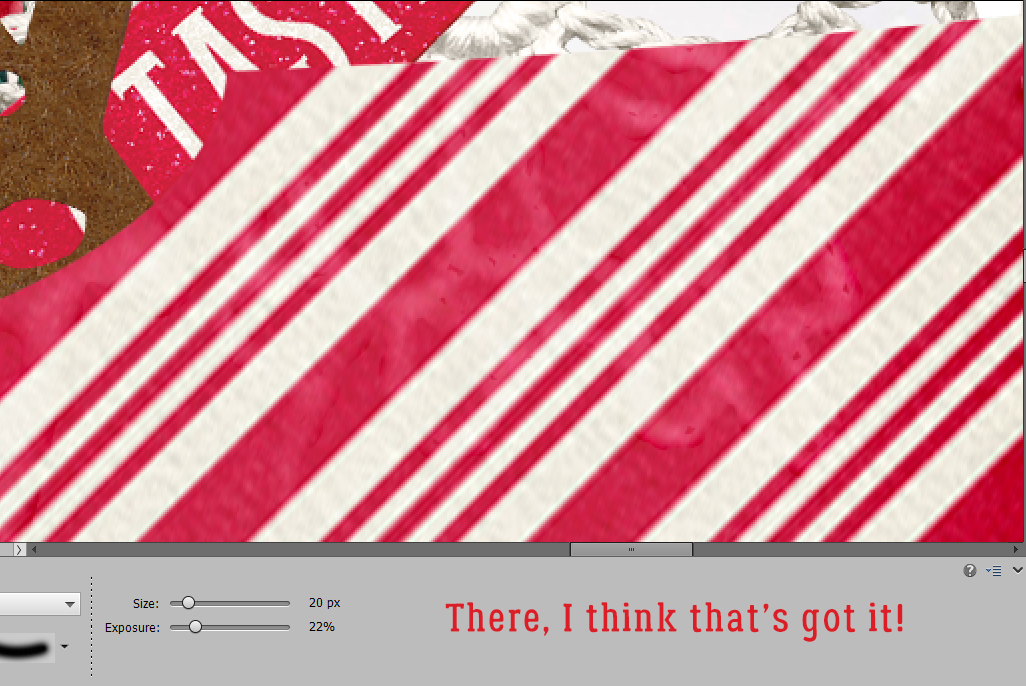
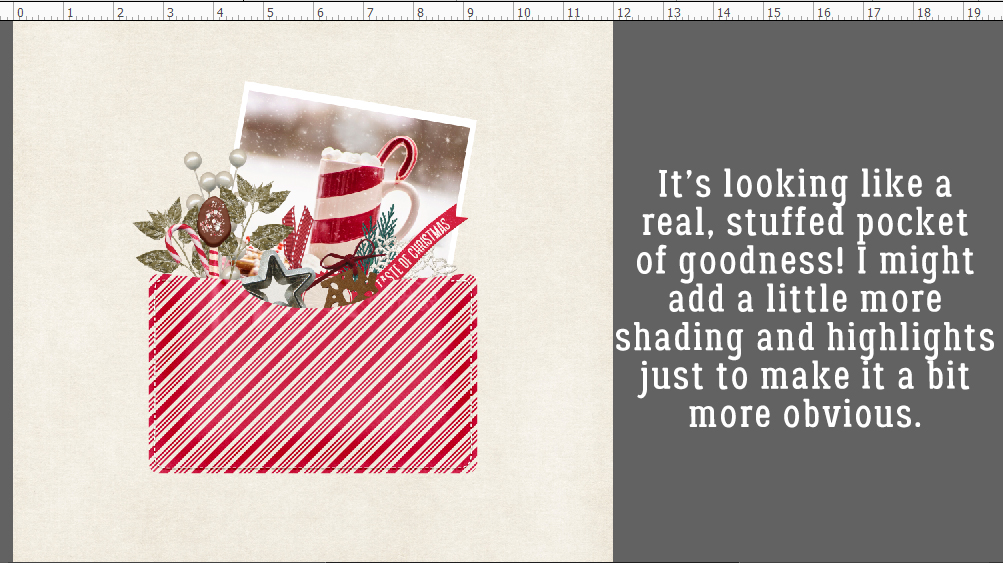 I’m really pleased with how it looks. So now to finish the
I’m really pleased with how it looks. So now to finish the