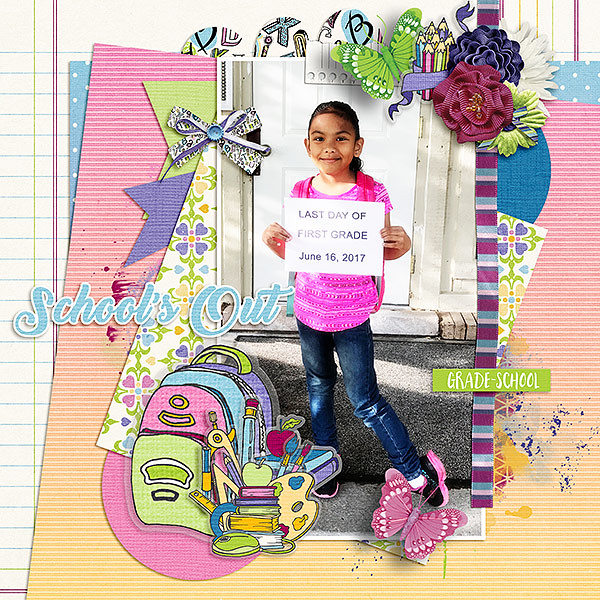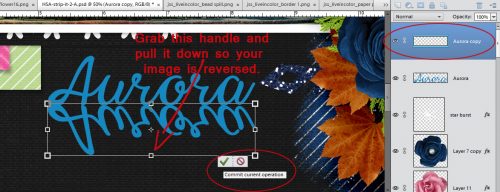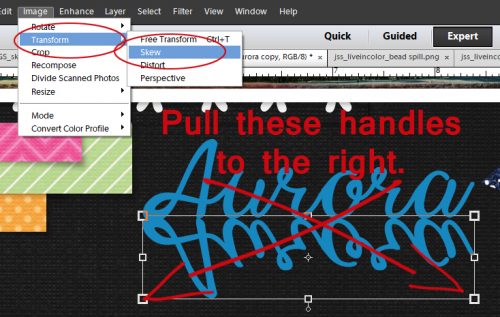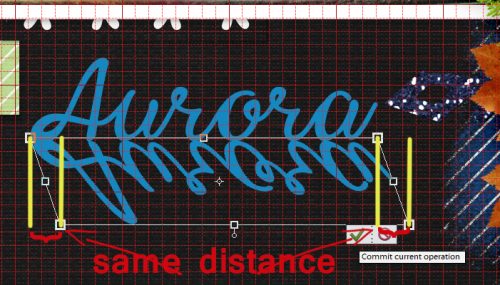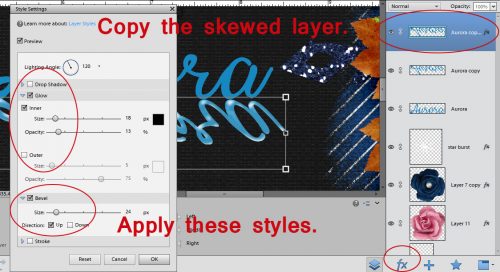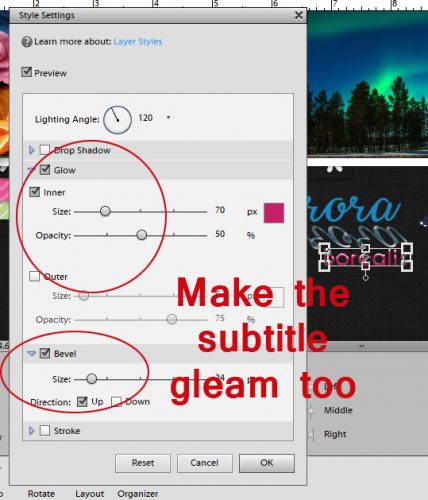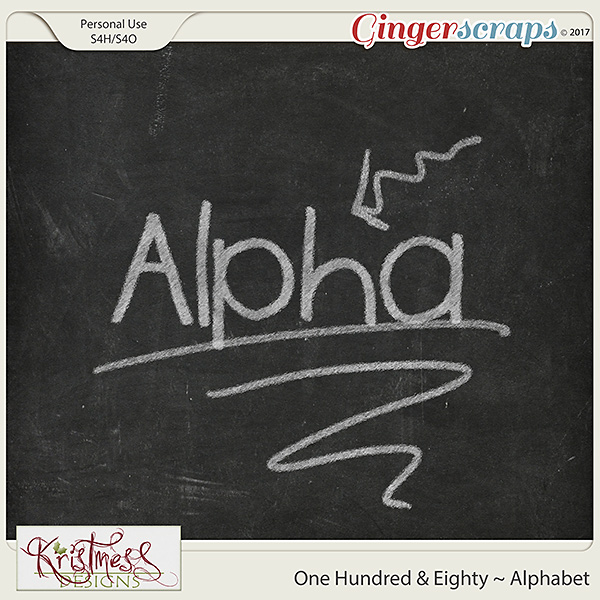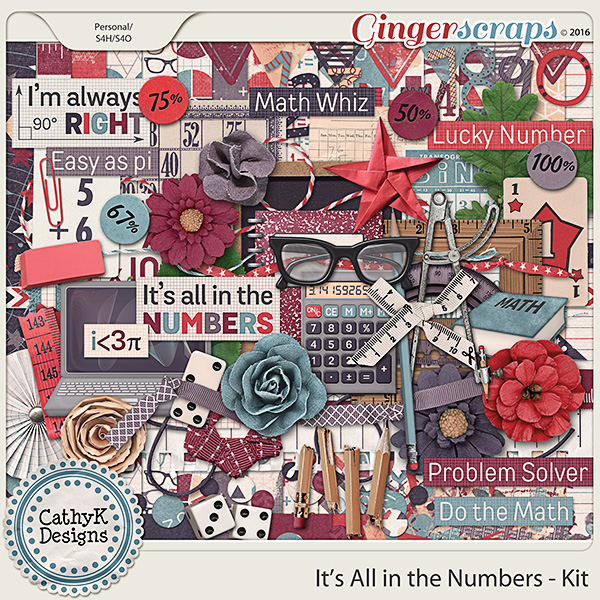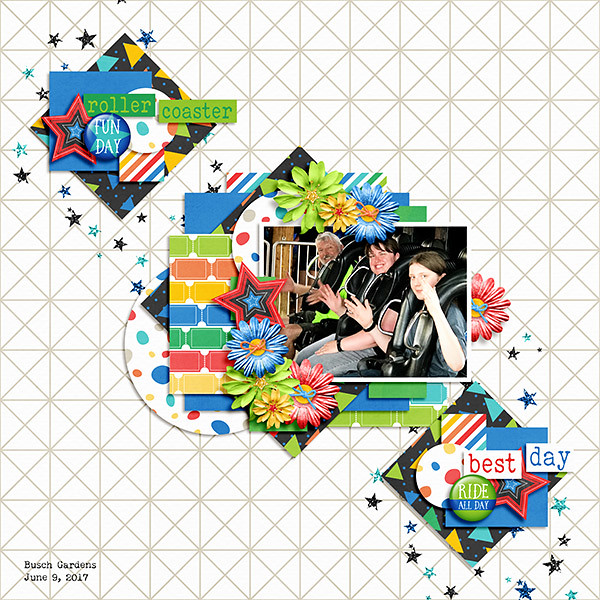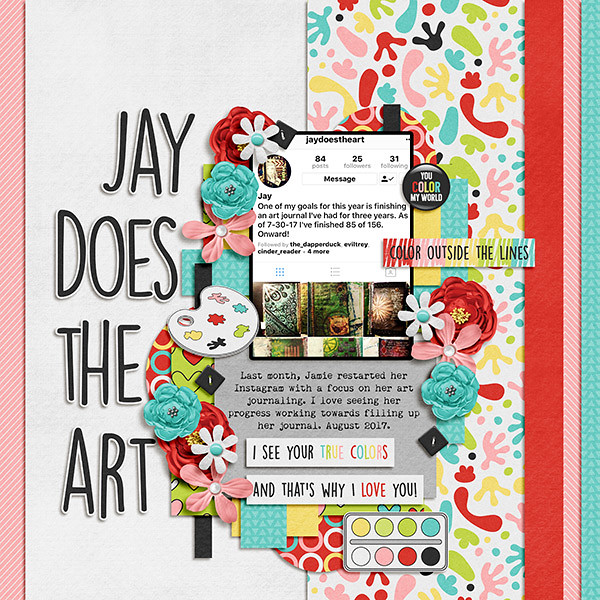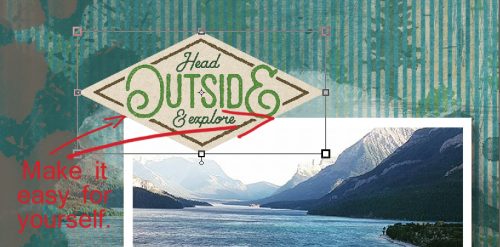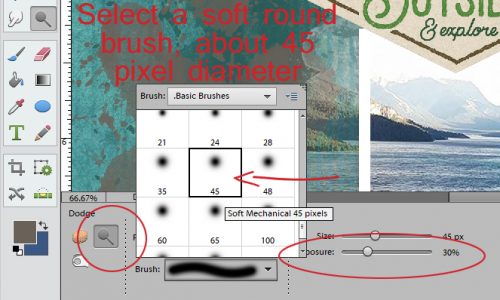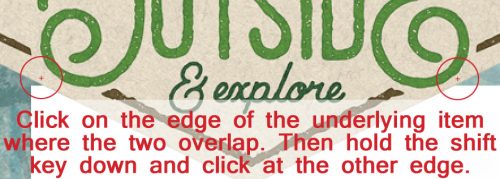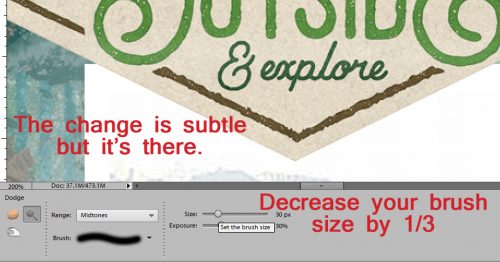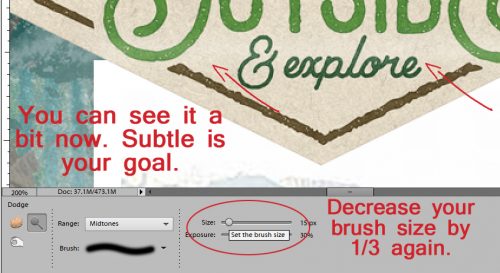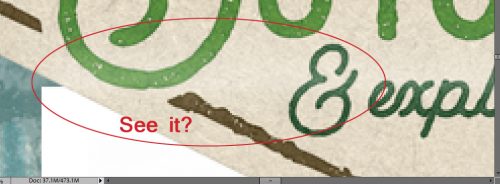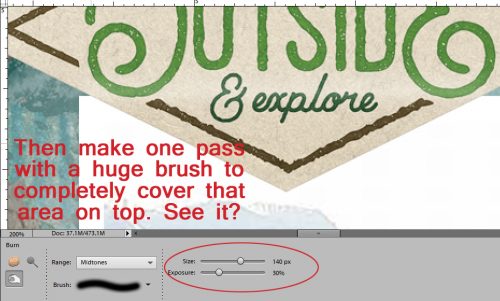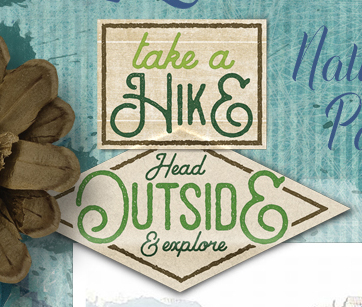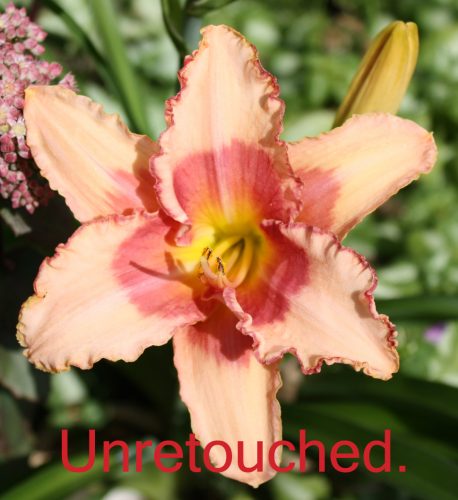![]()
Happy Saturday everyone! Since you all seemed to really enjoy the last free fonts we found for you, I thought we would do another edition this week. There is a theme to this week’s fun and free fonts we found you. Pop Culture! I thought it would be a fun twist. So here they are. (links below the image)

Top Title & Bottom Link | Waltograph
Far Away Galaxy | Star Jedi
Catch Them All! | Pokémon
You’re a Wizard! | Harry P
Grumpy Fowl | Angry Birds
Assemble! | Avengeance Heroic Avenger
I have a 9 year old son who is basically obsessed with all of these. Well, Harry P was for me if I am being honest. 🙂 I had all of these in my font stash already. We would love to see your layouts made with these fonts. Make sure to upload them to the gallery and come back and link us up in the comments.
Check back next Saturday. We will be showcasing some fun Pop Culture digital scrapbooking supplies to go along with these fonts. I also have more of these fun pop culture fonts in my stash. I will be back in the future with some more.
![]()