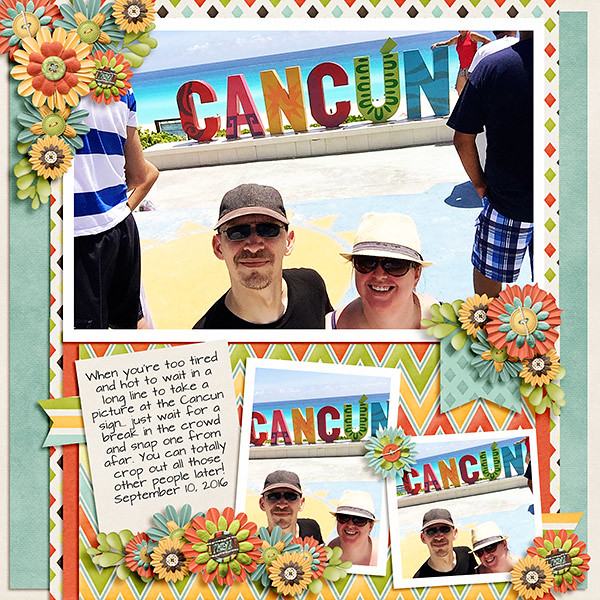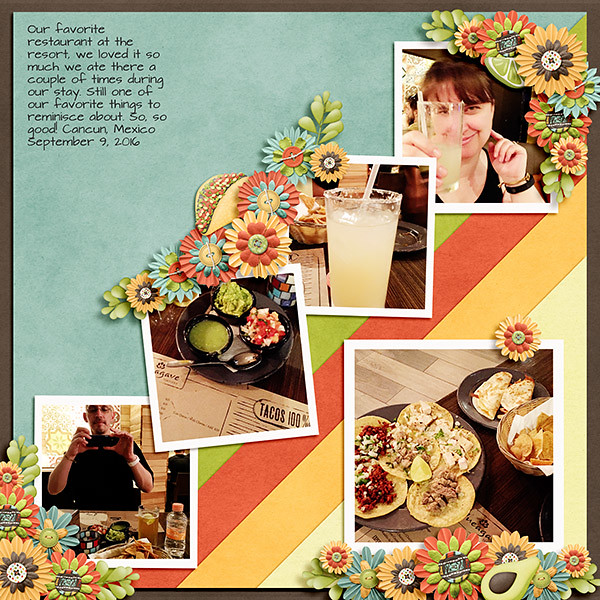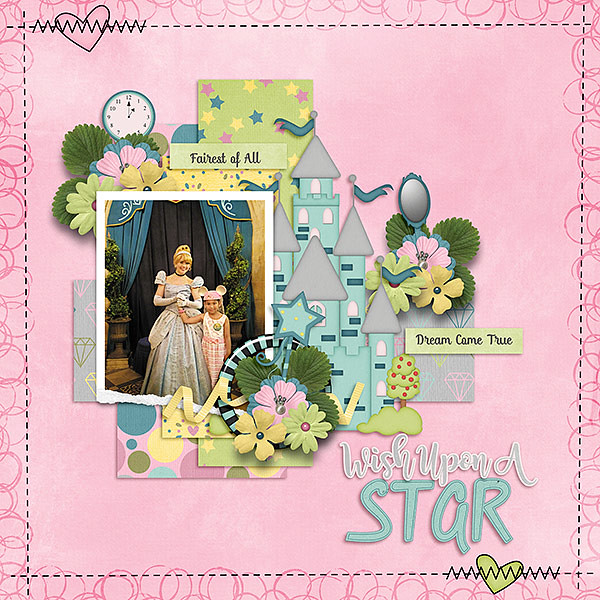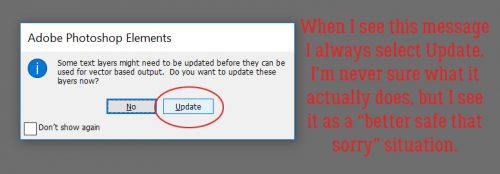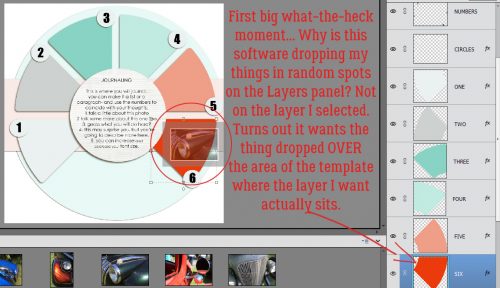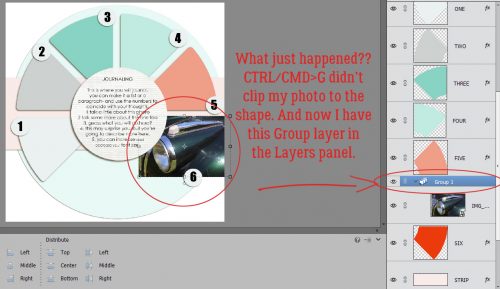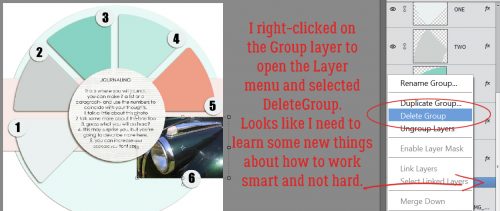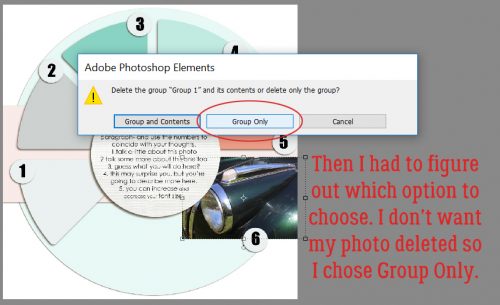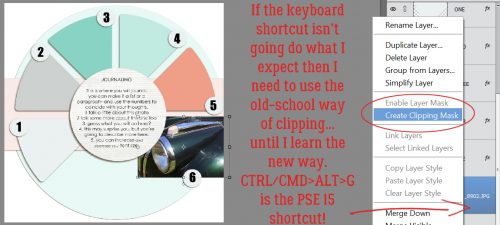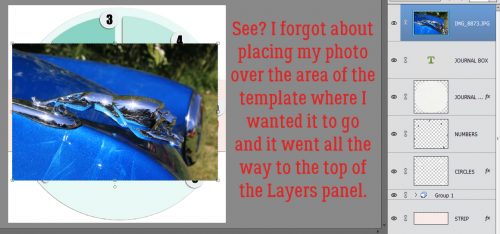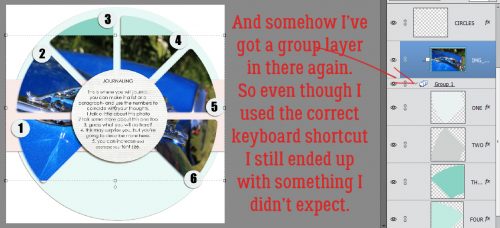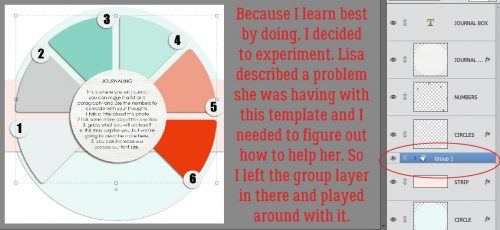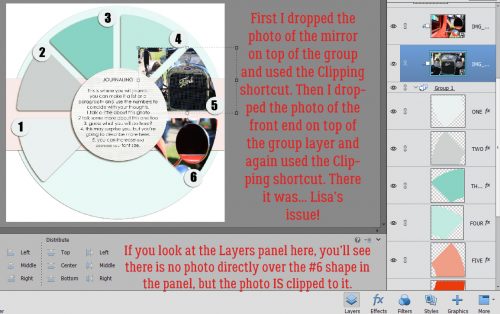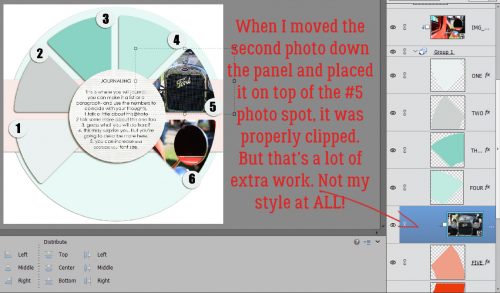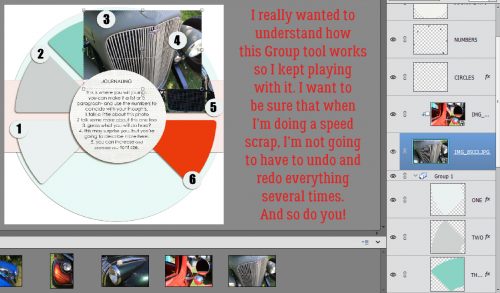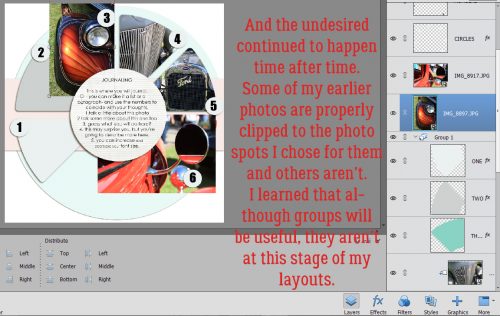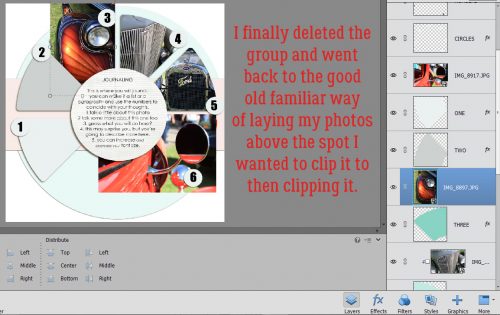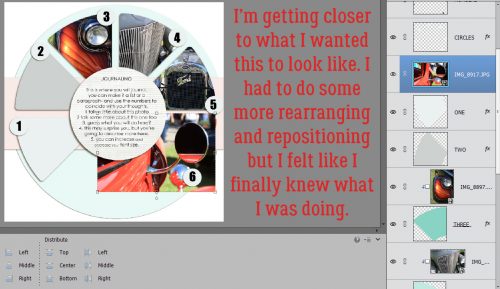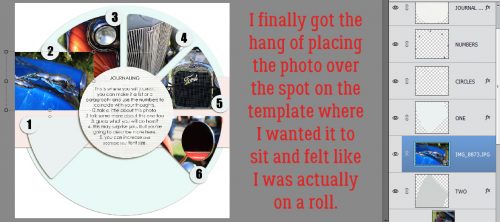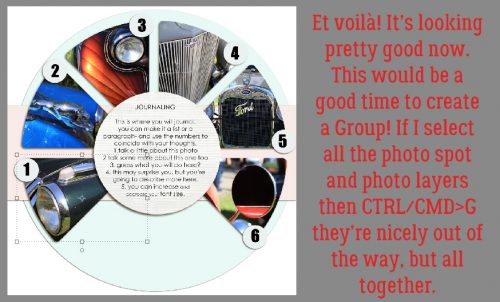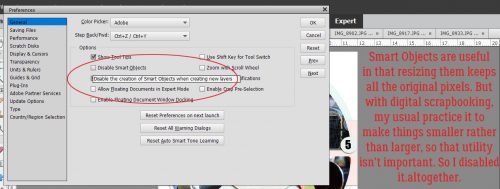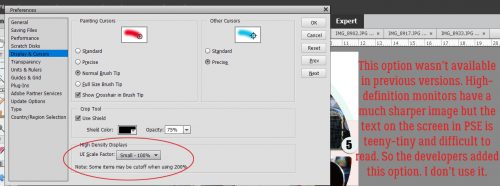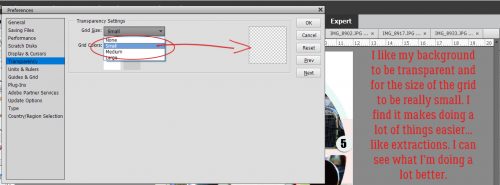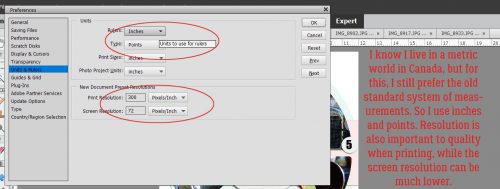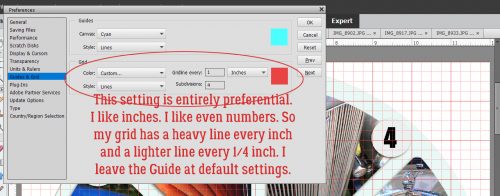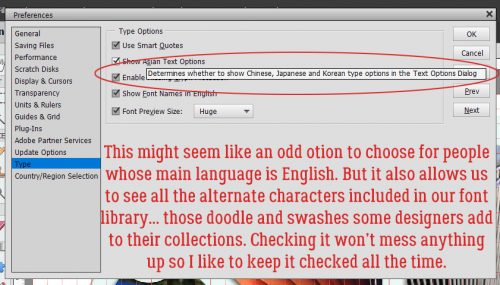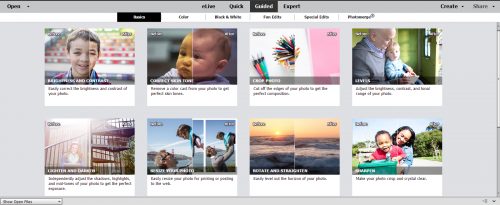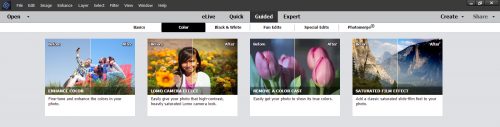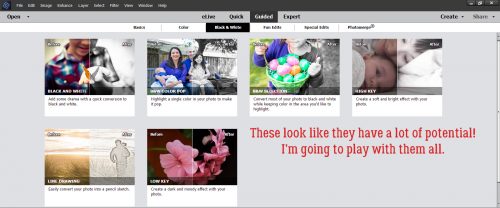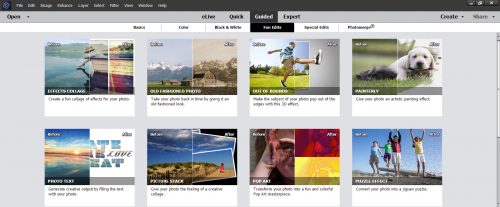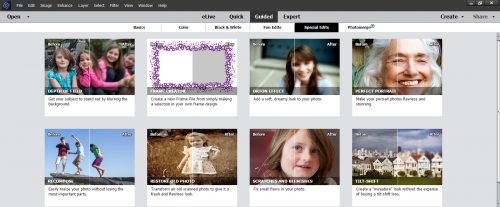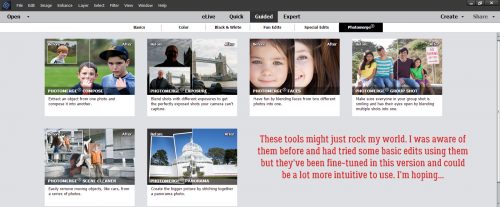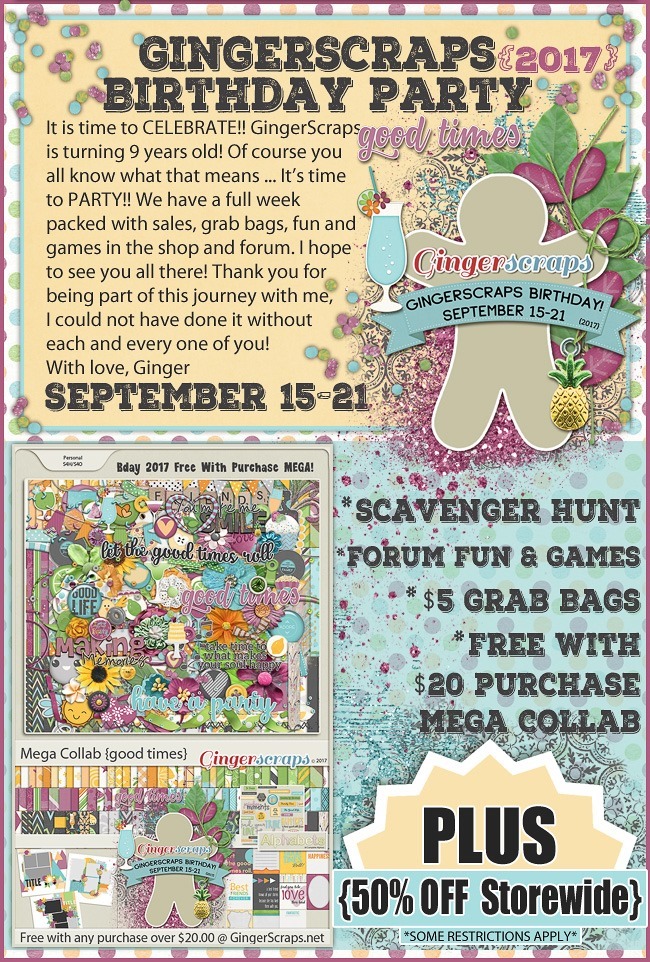We are nearly to the end of September. So close to the end that Halloween was typed instead of September. Are you ready for October? I think the designers are going to make you VERY happy in a couple of days with the amazing products coming in the buffet. BUT, before we show off that, we have one more Fresh Baked for September. There are some GORGEOUS templates coming, and some super cute kits! Make sure you check them out!
Remember when you spend $10 in the store, you get a great new collab!

https://store.gingerscraps.net/GingerBread-Ladies-Collab-Spice-Of-Life.html
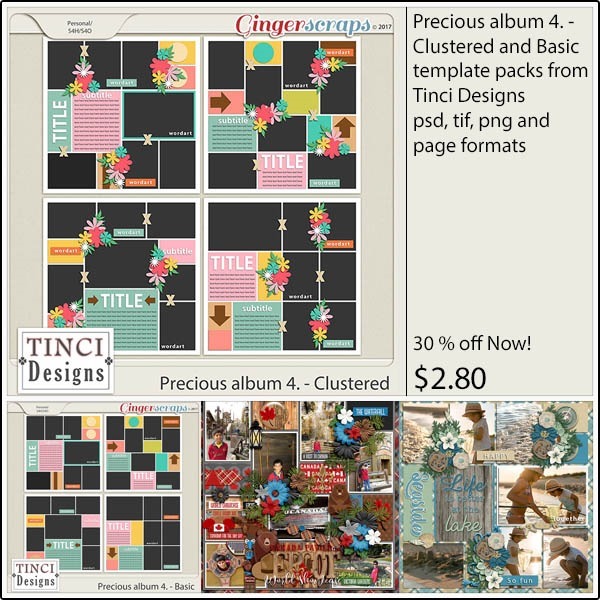
Clustered: https://store.gingerscraps.net/Precious-album-4.-Clustered.html
Basic: https://store.gingerscraps.net/Precious-album-4.-Basic.html
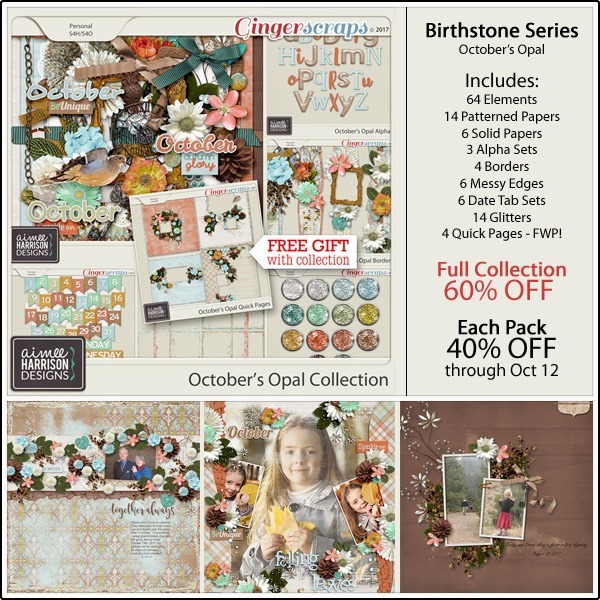
Collection: https://store.gingerscraps.net/October-s-Opal-Collection-by-Aimee-Harrison.html
Kit: https://store.gingerscraps.net/October-s-Opal-Page-Kit-by-Aimee-Harrison.html
Alphas: https://store.gingerscraps.net/October-s-Opal-Alpha-Sets-by-Aimee-Harrison.html
Borders: https://store.gingerscraps.net/October-s-Opal-Borders-by-Aimee-Harrison.html
Date Tabs: https://store.gingerscraps.net/October-s-Opal-Date-Tabs-by-Aimee-Harrison.html
Messy Edges: https://store.gingerscraps.net/October-s-Opal-Messy-Edges-by-Aimee-Harrison.html
Glitters: https://store.gingerscraps.net/October-s-Opal-Shimmers-by-Aimee-Harrison.html

Collection: https://store.gingerscraps.net/Be-A-Dreamer-Collection.html
Kit: https://store.gingerscraps.net/Be-A-Dreamer-Kit.html
Journal Cards: https://store.gingerscraps.net/Be-A-Dreamer-Journal-Cards.html
Ombre Papers: https://store.gingerscraps.net/Be-A-Dreamer-Ombre-Papers.html

https://store.gingerscraps.net/Her-First-Year-BGD.html
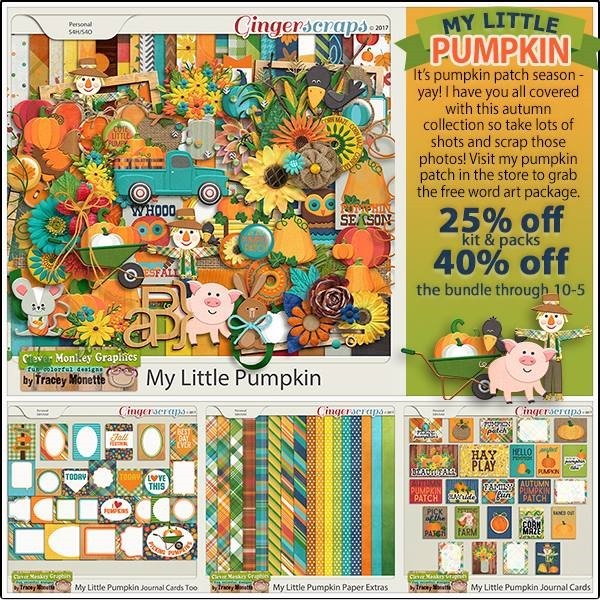
https://store.gingerscraps.net/My-Little-Pumpkin-Bundle-by-Clever-Monkey-Graphics.html
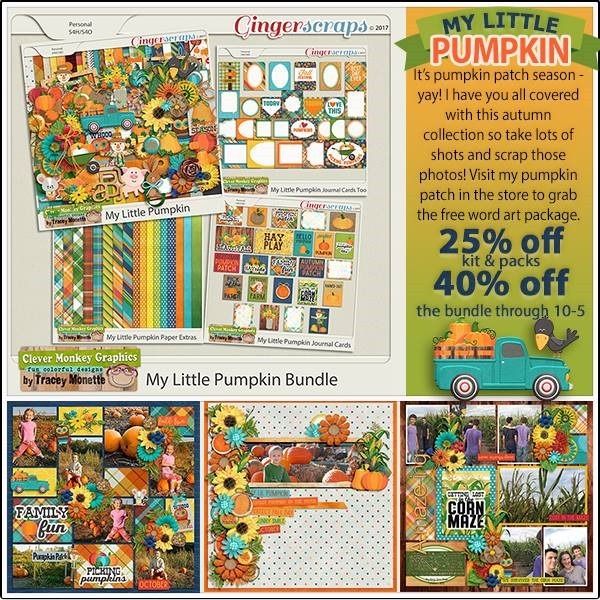
Kit https://store.gingerscraps.net/my-little-pumpkin-by-Clever-Monkey-Graphics.html
Journal Cards https://store.gingerscraps.net/my-little-pumpkin-jc-by-Clever-Monkey-Graphics.
Journal Cards Too https://store.gingerscraps.net/My-Little-Pumpkin-Journal-Cards-Too-by-Clever-Monkey-Graphics.html
Extra Paper Pack https://store.gingerscraps.net/My-Little-Pumpkin-ExtraPP-by-Clever-Monkey-Graphics.html

Bundle Collection: https://store.gingerscraps.net/-2017-October-Bundle-Collection.html
Kit: https://store.gingerscraps.net/-2017-October-Kit.html
Date Pack: https://store.gingerscraps.net/-2017-October-Date-Pack.html
Inked Bits: https://store.gingerscraps.net/-2017-October-Inked-Bits.html
Messy Papers: https://store.gingerscraps.net/-2017-October-Messy-Papers.html
Border Clusters: https://store.gingerscraps.net/-2017-October-Border-Clusters.html
Templates: https://store.gingerscraps.net/-2017-October-12×12-Template-Pack-CU-Ok.html
Extra Papers: https://store.gingerscraps.net/-2017-October-Extra-Papers.html
Alpha Pack: https://store.gingerscraps.net/-2017-October-Alpha-Pack-AddOn.html
Word Art: https://store.gingerscraps.net/-2017-October-Word-Art-Pack.html
Flair: https://store.gingerscraps.net/-2017-October-Flair-Pack.html
Quick Pages: https://store.gingerscraps.net/-2017-October-Quick-Pages.html
Facebook Timeline Covers: https://store.gingerscraps.net/-2017-October-Facebook-Timeline-Covers.html

https://store.gingerscraps.net/Say-Cheese.html

Bundle – https://store.gingerscraps.net/The-District-BUNDLE-by-Heather-Z-Scraps.html
Kit – https://store.gingerscraps.net/The-District-KIT-by-Heather-Z-Scraps.html
Templates – https://store.gingerscraps.net/The-District-TEMPLATES-by-Heather-Z-Scraps.html
Weathered Wood – https://store.gingerscraps.net/The-District-WEATHERED-WOOD-by-Heather-Z-Scraps.html
Word Bits – https://store.gingerscraps.net/The-District-WORD-BITS-by-Heather-Z-Scraps.html
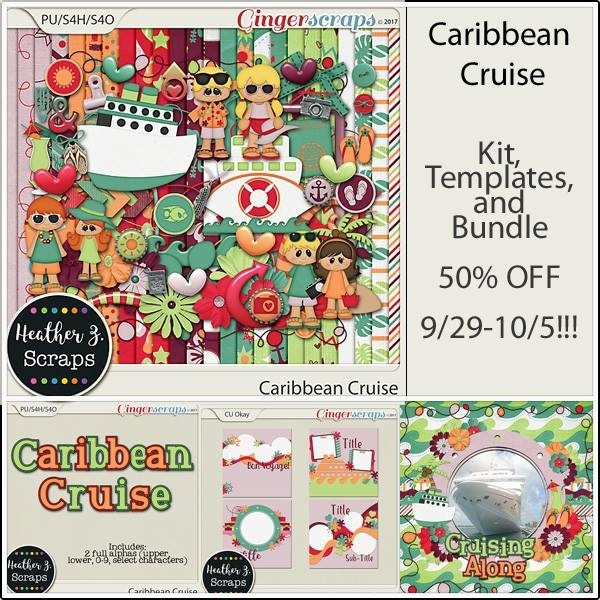
Bundle – https://store.gingerscraps.net/Caribbean-Cruise-BUNDLE-by-Heather-Z-Scraps.html
Kit – https://store.gingerscraps.net/Caribbean-Cruise-KIT-by-Heather-Z-Scraps.html
Templates – https://store.gingerscraps.net/Caribbean-Cruise-TEMPLATES-by-Heather-Z-Scraps.html

Bundle – https://store.gingerscraps.net/Pucker-Up-BUNDLE-by-Heather-Z-Scraps.html
Kit – https://store.gingerscraps.net/Pucker-Up-KIT-by-Heather-Z-Scraps.html
Accents – https://store.gingerscraps.net/Pucker-Up-ACCENTS-by-Heather-Z-Scraps.html
Weathered Wood – https://store.gingerscraps.net/Pucker-Up-WEATHERED-WOOD-by-Heather-Z-Scraps.html

https://store.gingerscraps.net/Days-Of-The-Week-Photo-Templates.html
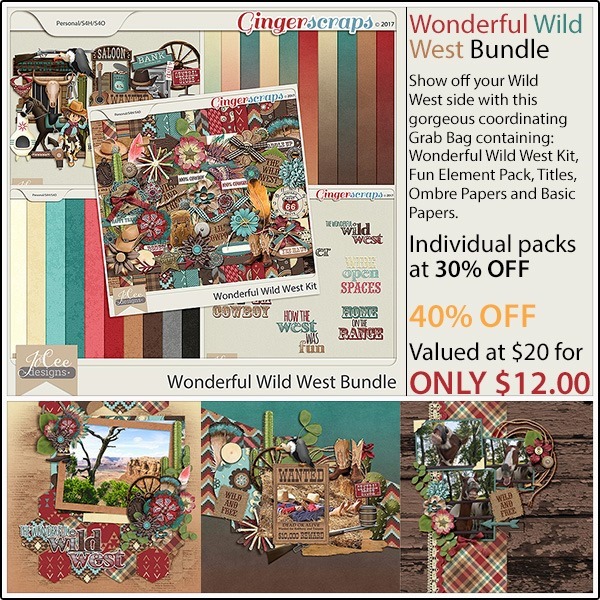
Bundle: https://store.gingerscraps.net/Wonderful-Wild-West-Bundle.html
Kit: https://store.gingerscraps.net/Wonderful-Wild-West-Kit.html
Fun Element Pack: https://store.gingerscraps.net/Wonderful-Wild-West-Fun.html
Title Pack: https://store.gingerscraps.net/Wonderful-Wild-West-Title-Pack.html
Ombre Papers: https://store.gingerscraps.net/Wonderful-Wild-West-Ombre-Papers.html
Basics: https://store.gingerscraps.net/Wonderful-Wild-West-Basics.html
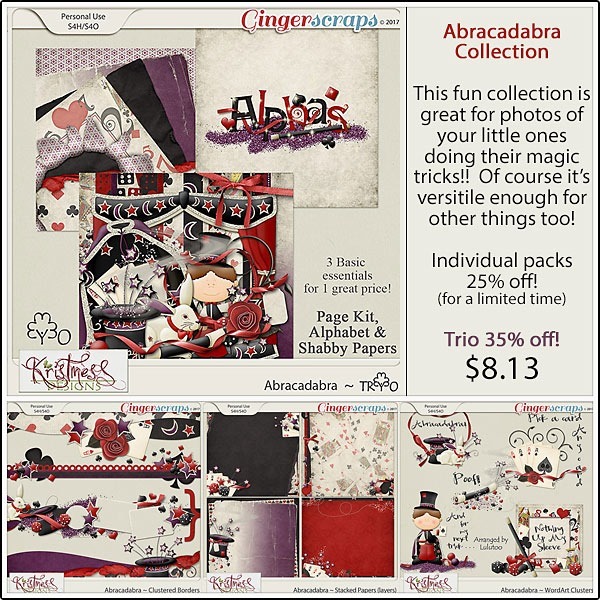
https://store.gingerscraps.net/Kristmess/
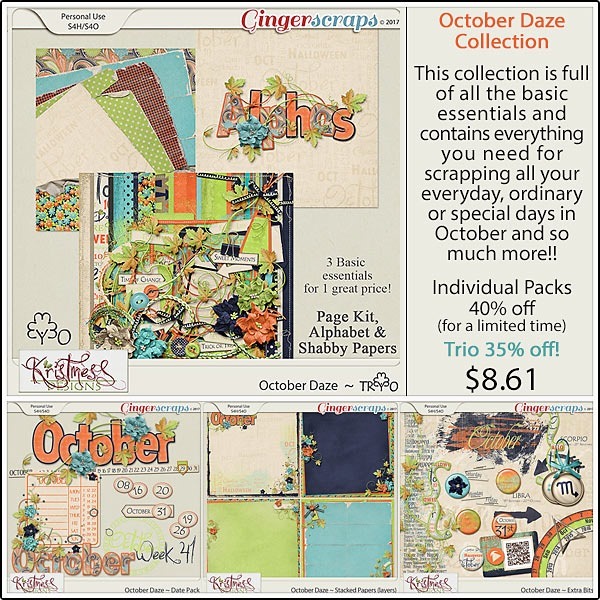
https://store.gingerscraps.net/Kristmess/

https://store.gingerscraps.net/Kristmess/

https://store.gingerscraps.net/Change-Your-Fate-Bundle.html

https://store.gingerscraps.net/Birthday-Blast-Templates.html

https://store.gingerscraps.net/September-Clusters-Templates-by-Miss-Fish.html
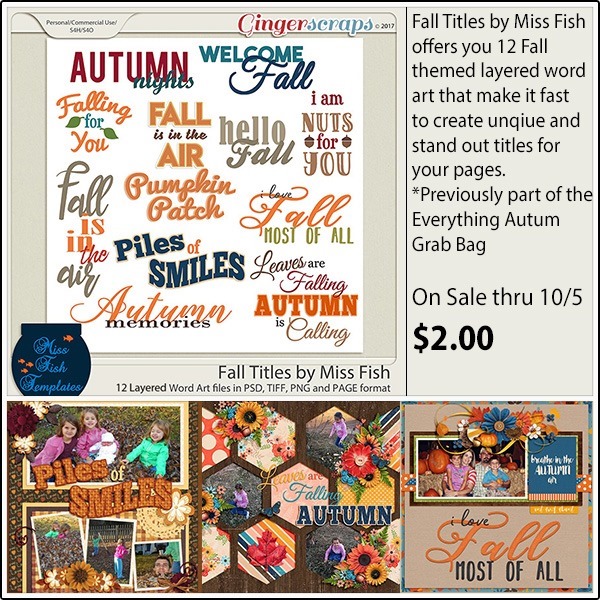
https://store.gingerscraps.net/Fall-Titles-by-Miss-Fish-Templates.html
Remember, if you complete 10 challenges, just ten, you get a free kit as well!!
I’m ready for school to start, and I think I’ll have to get my challenges done for this!