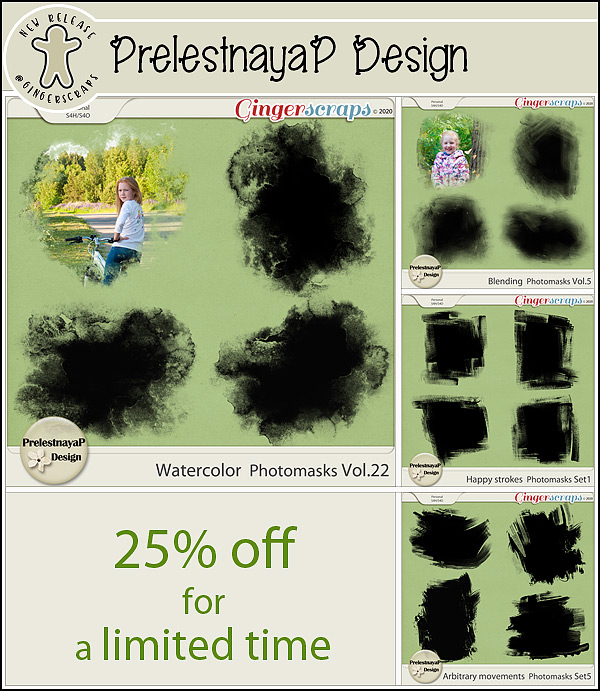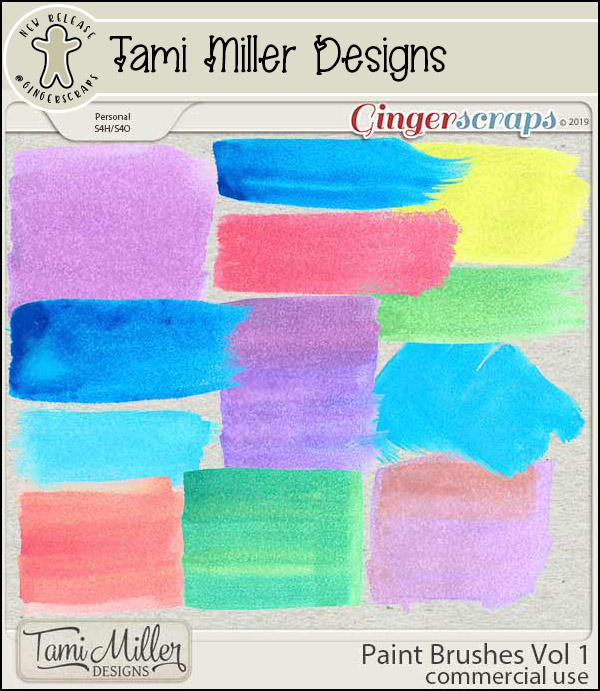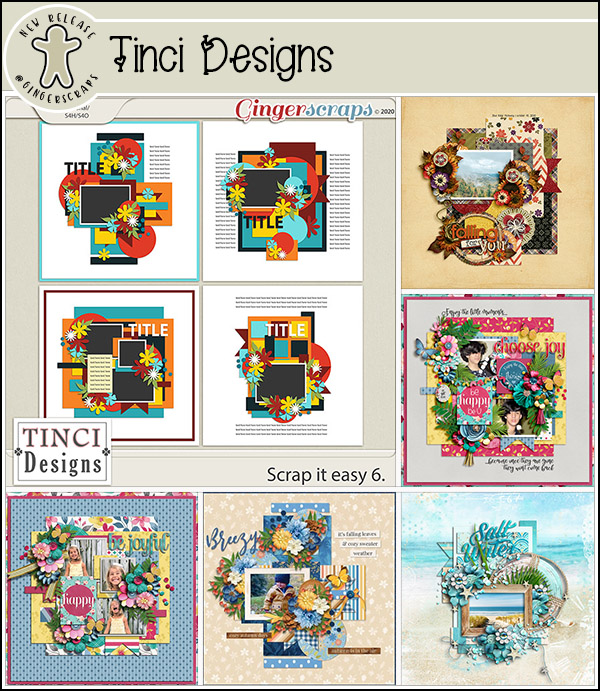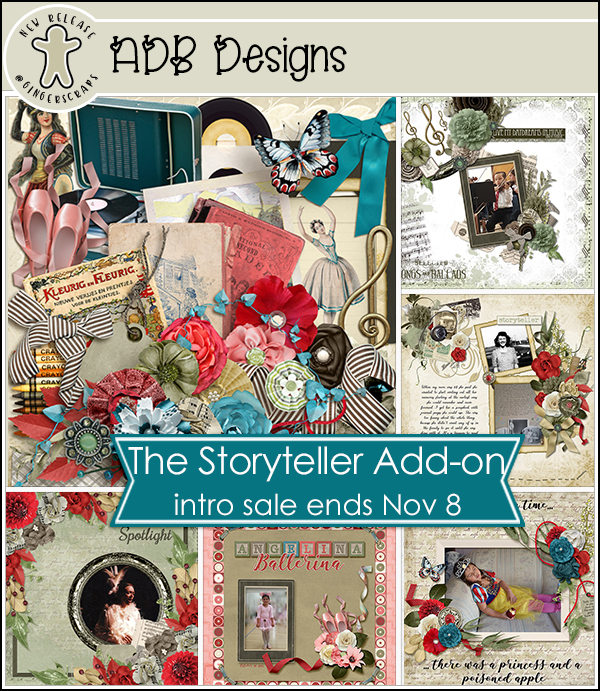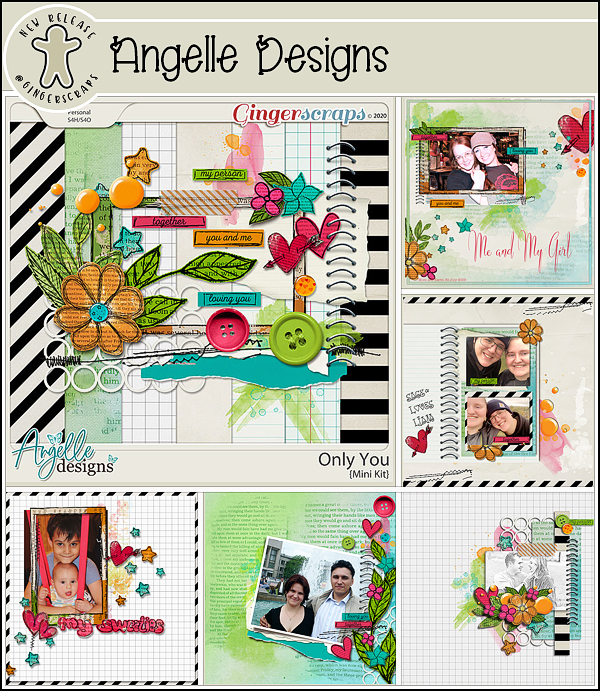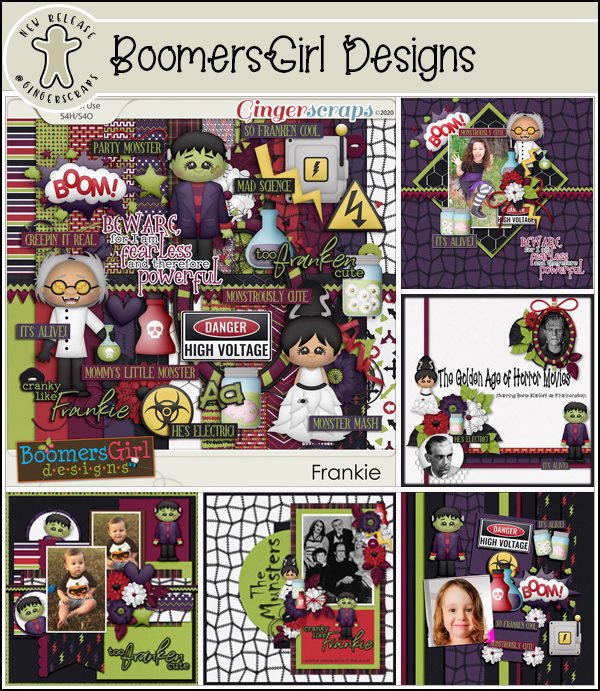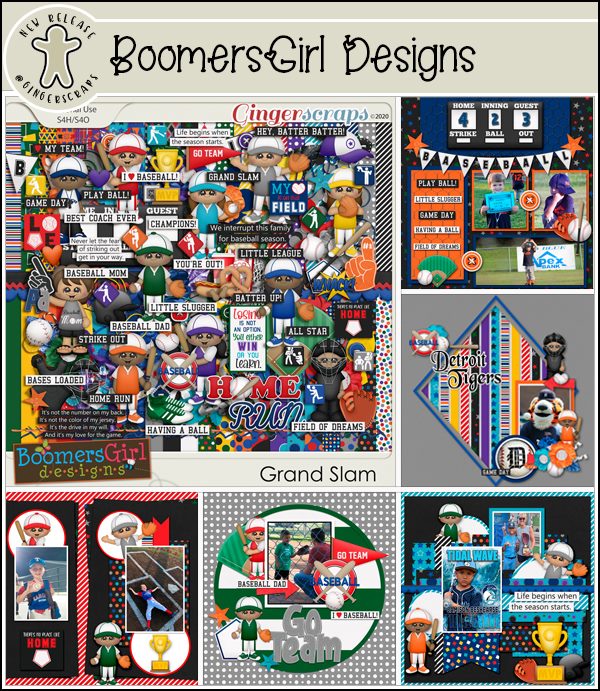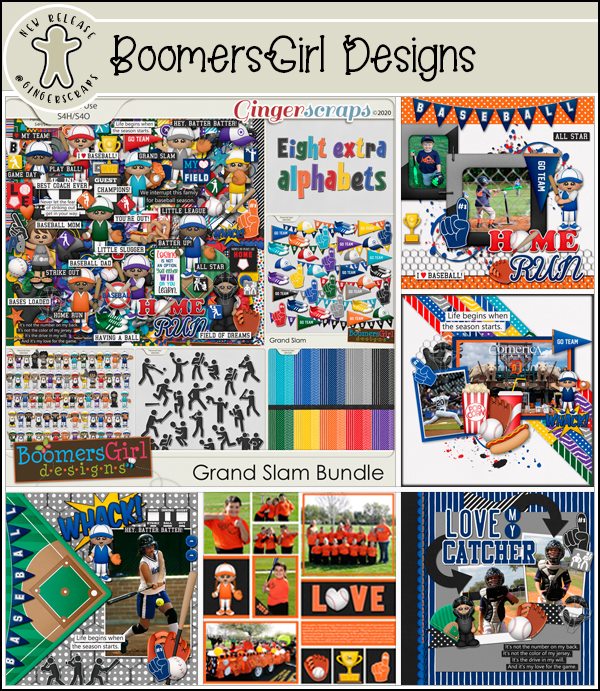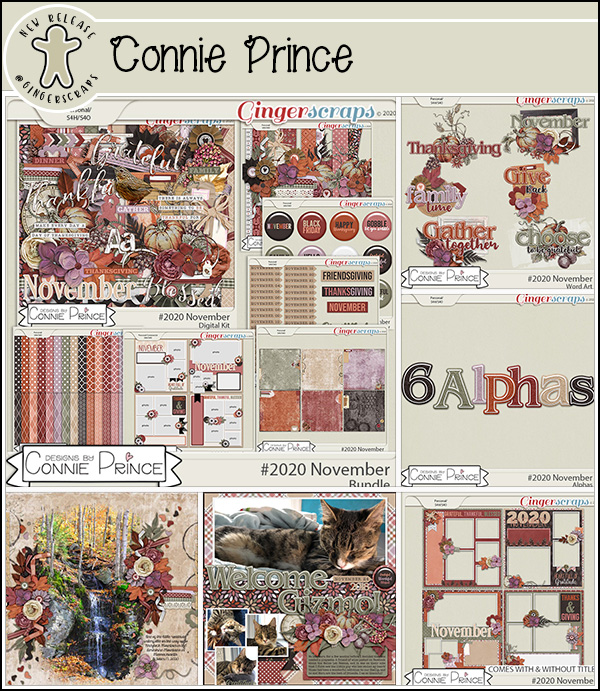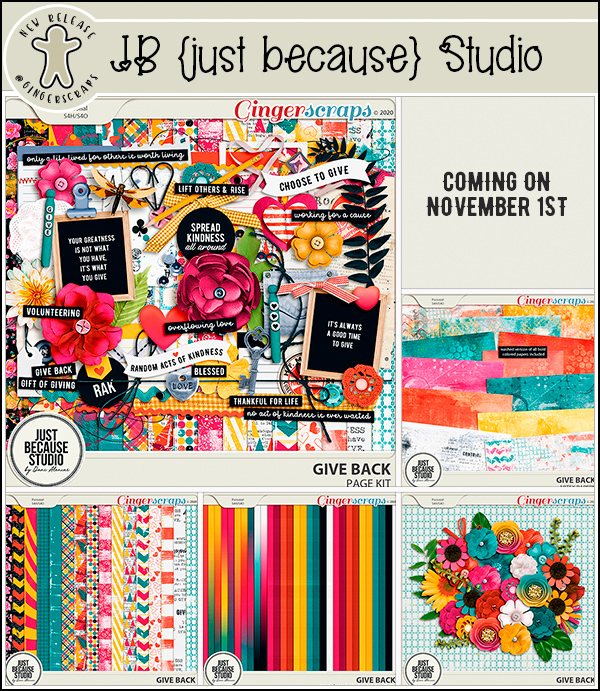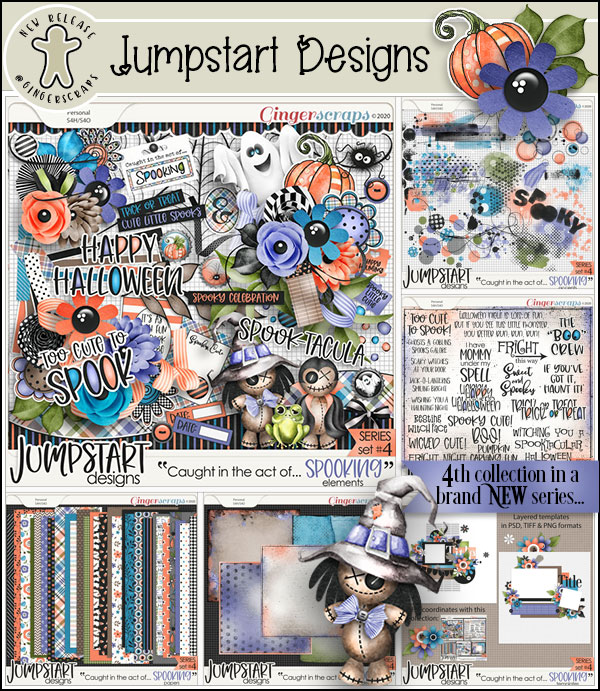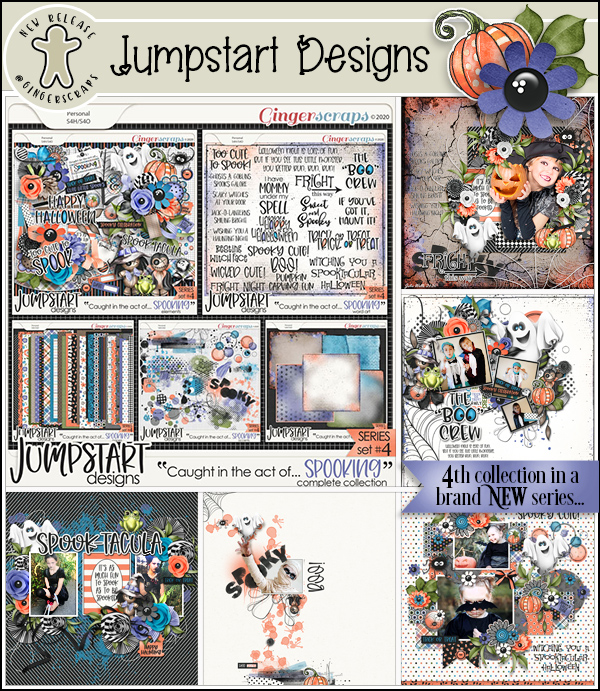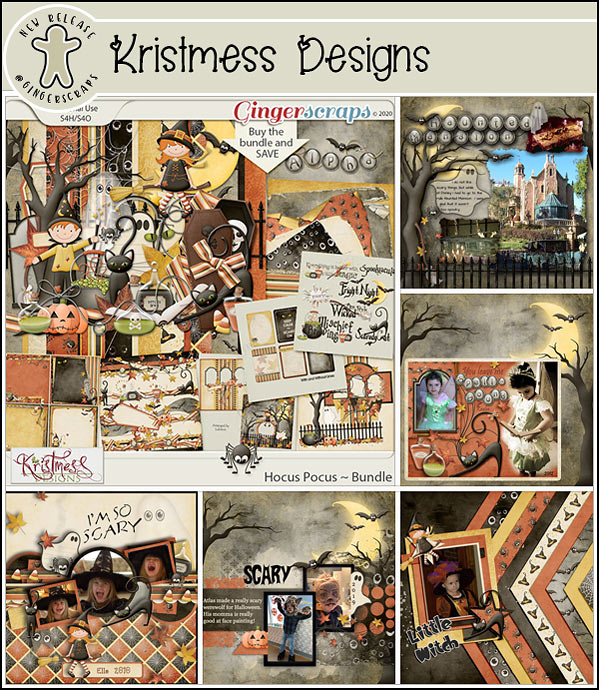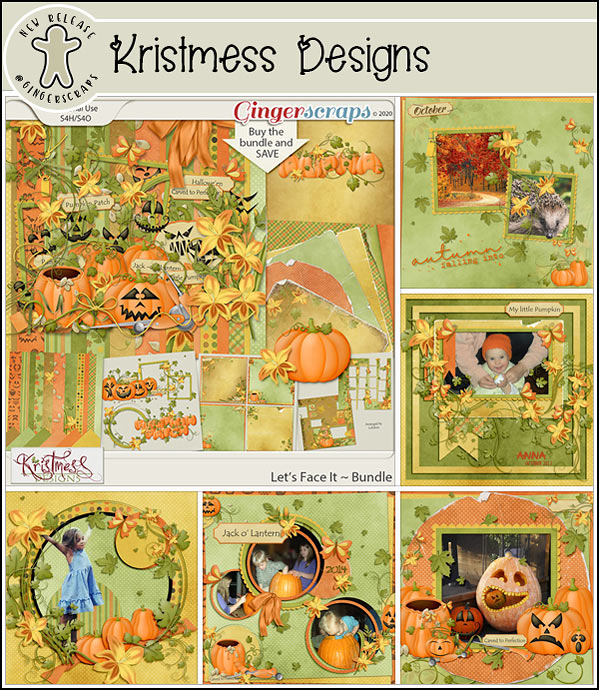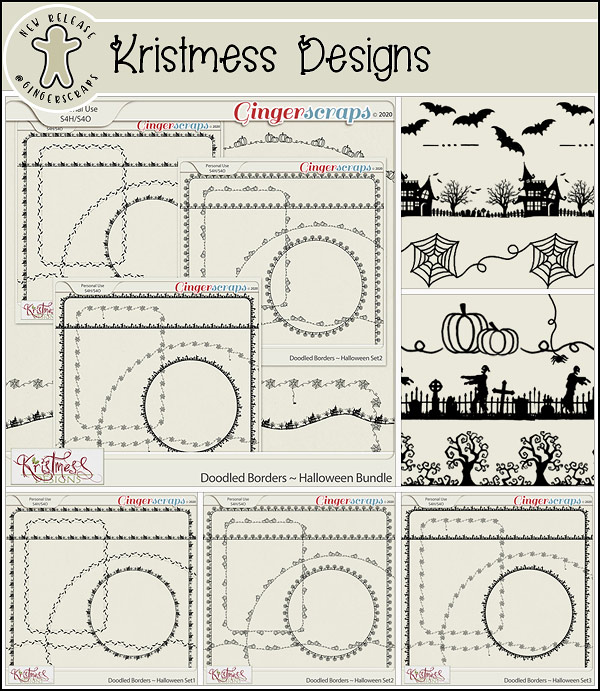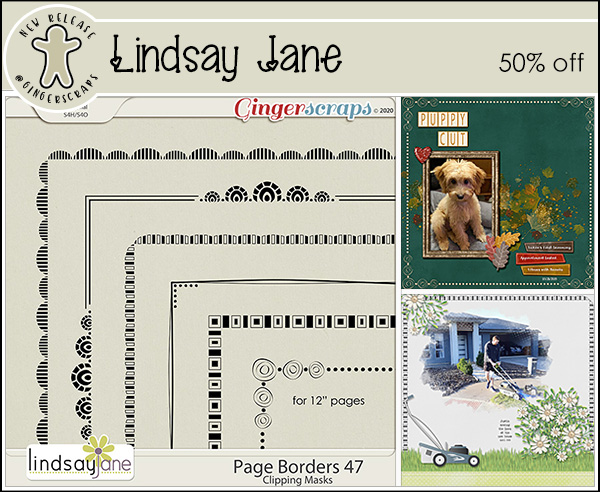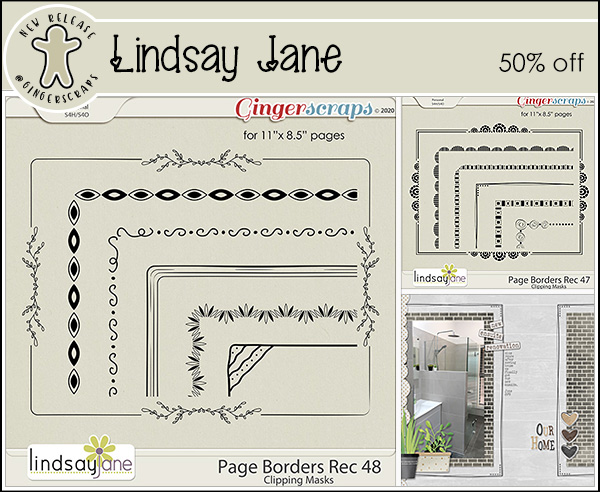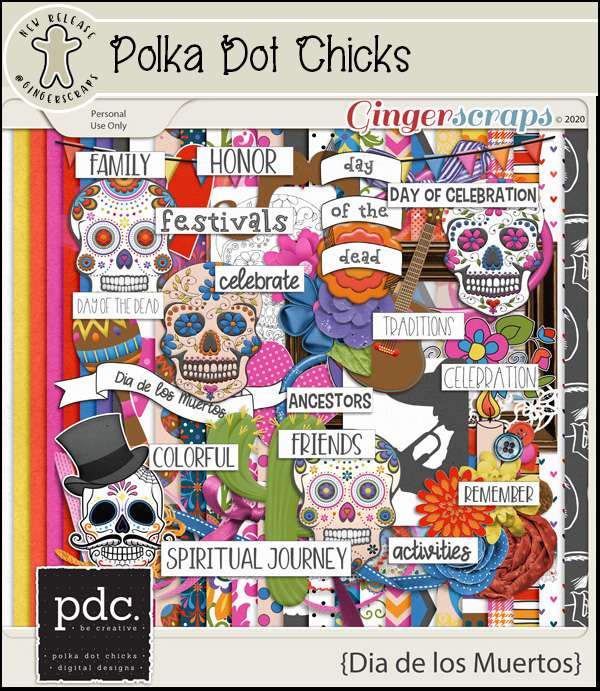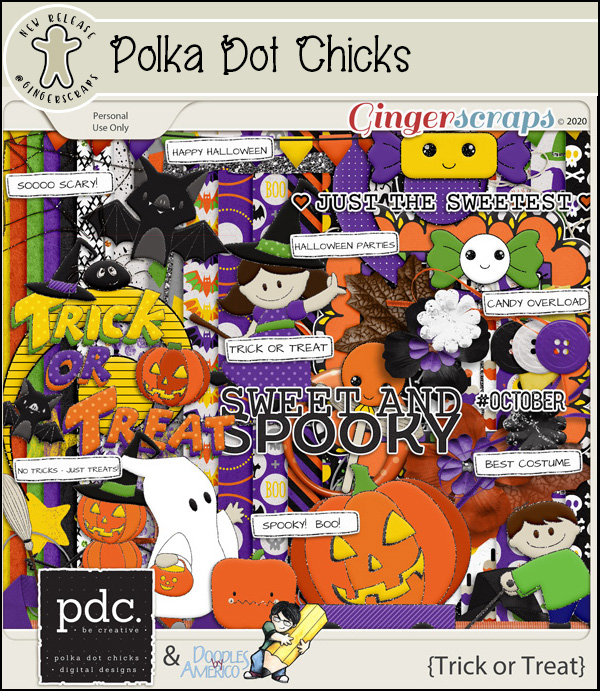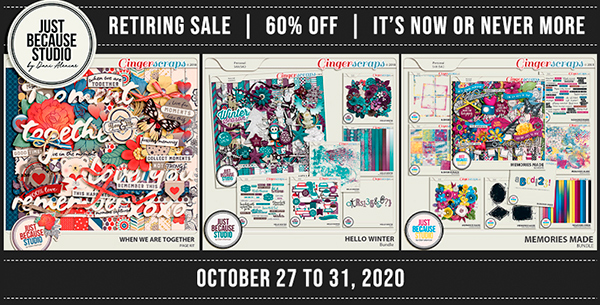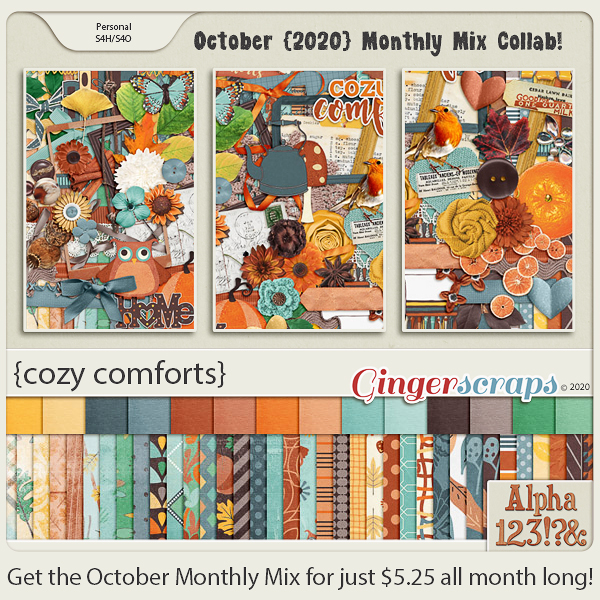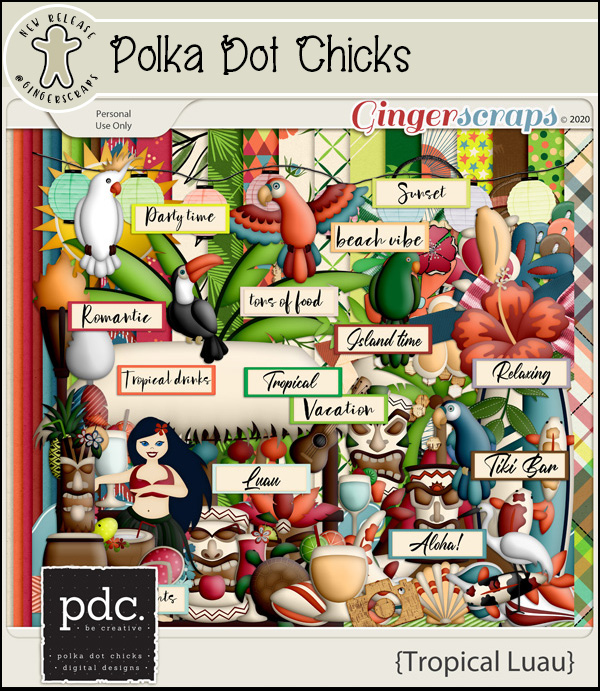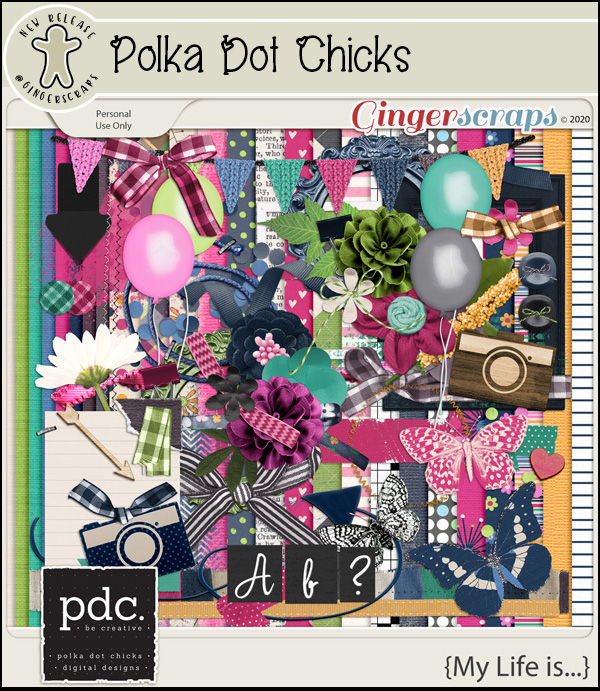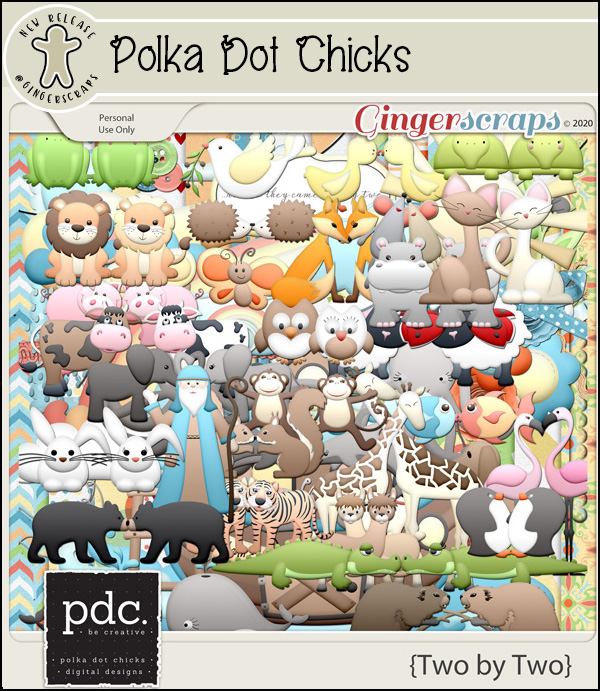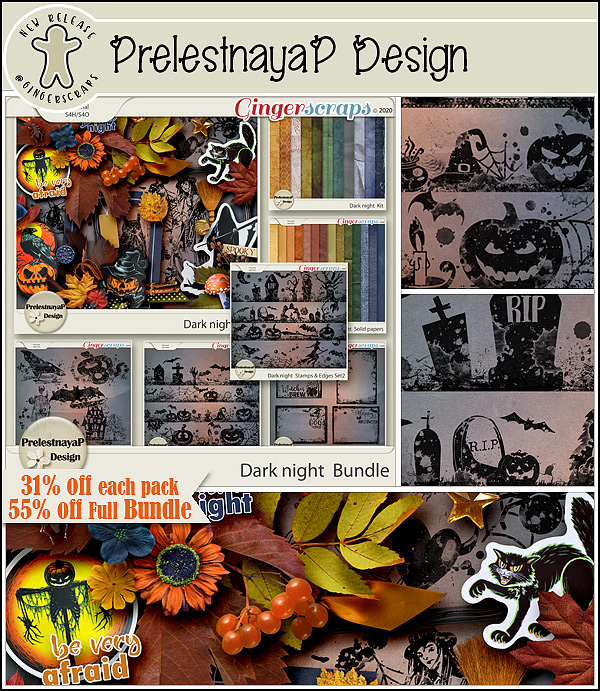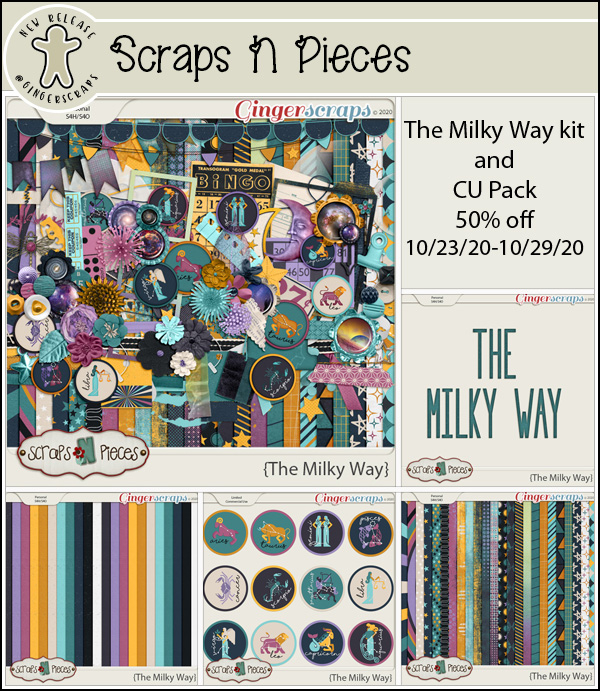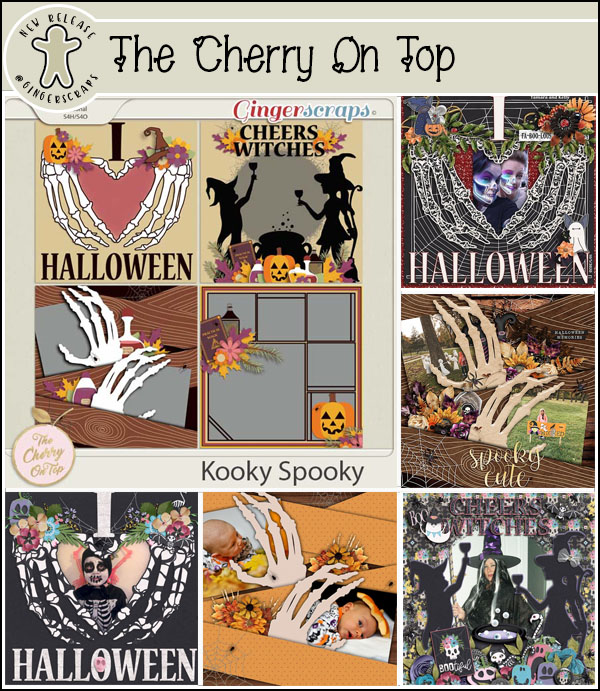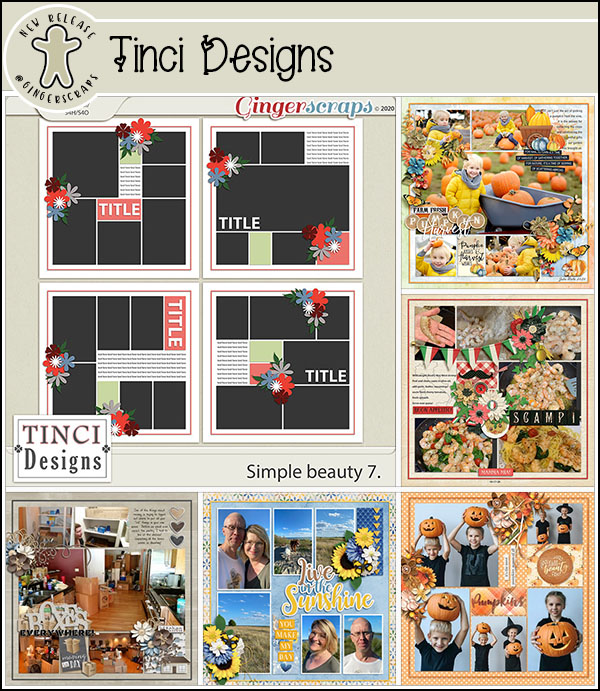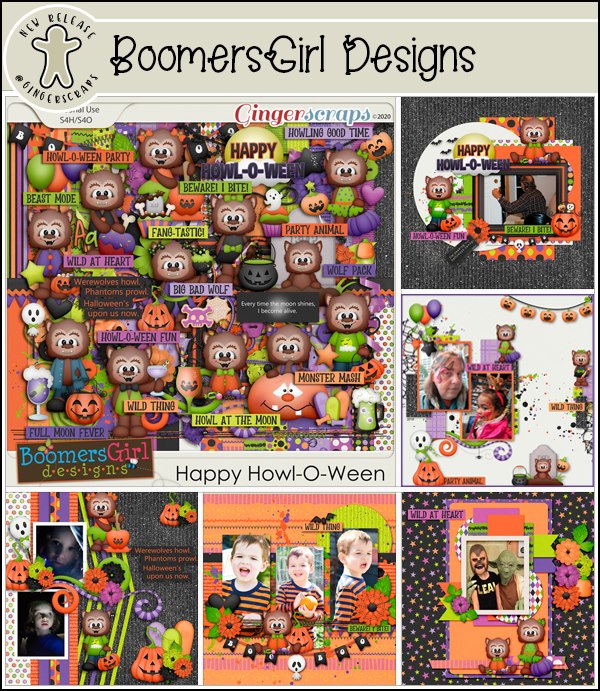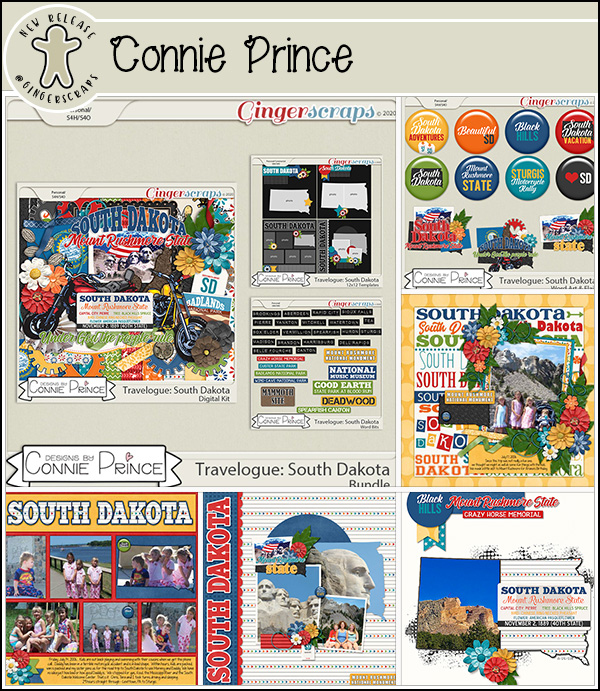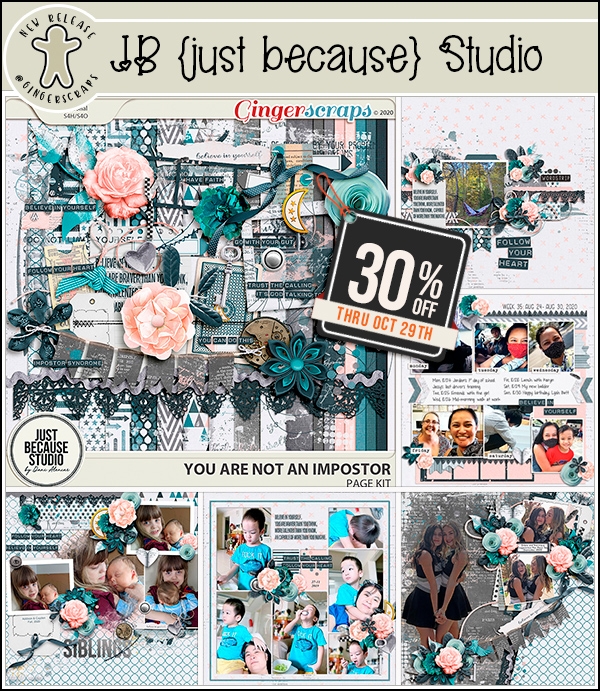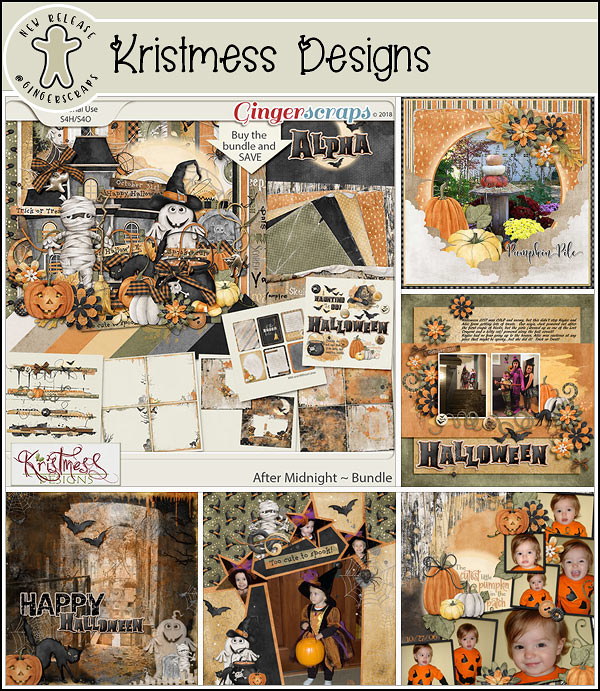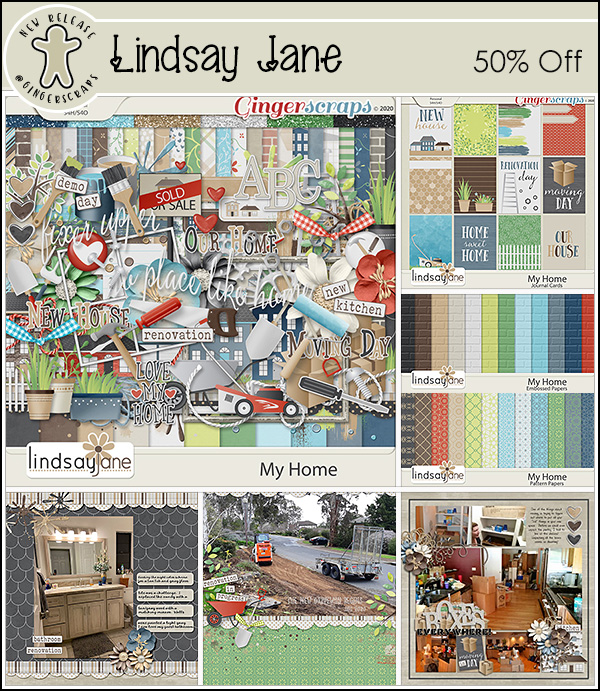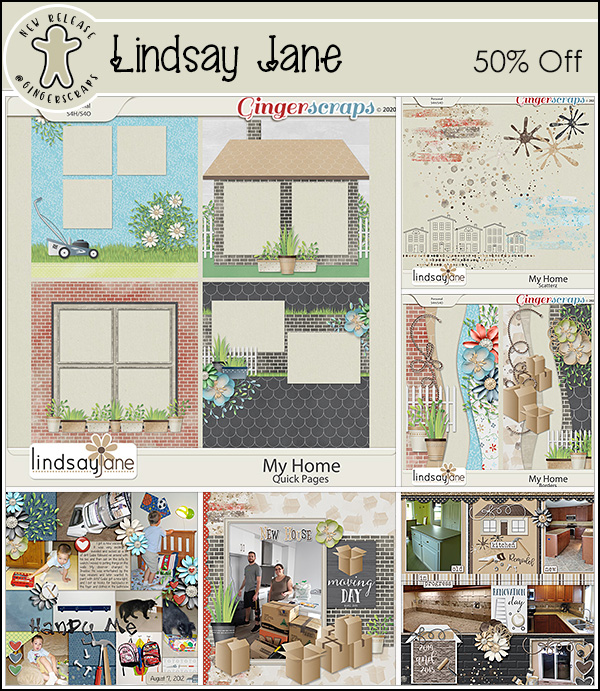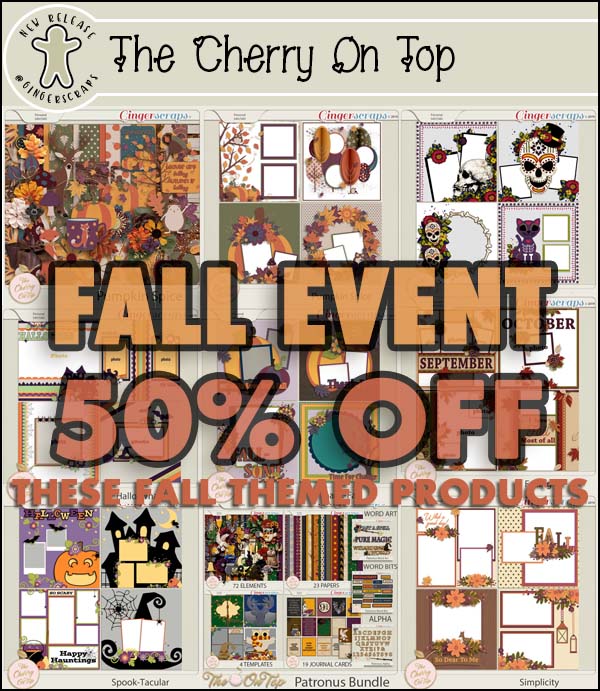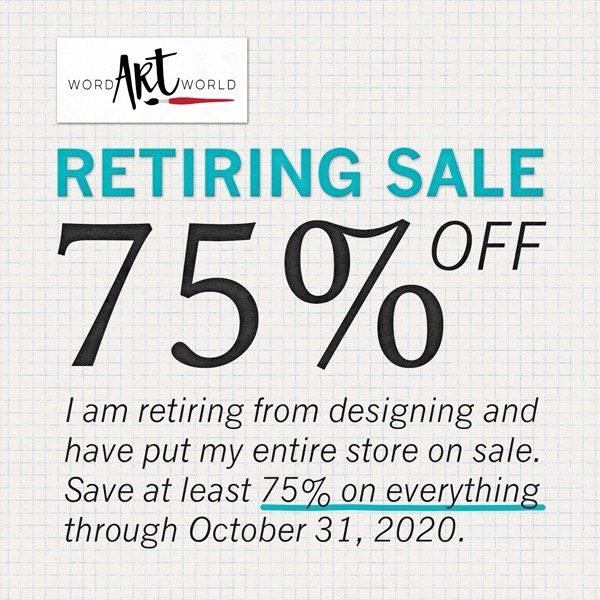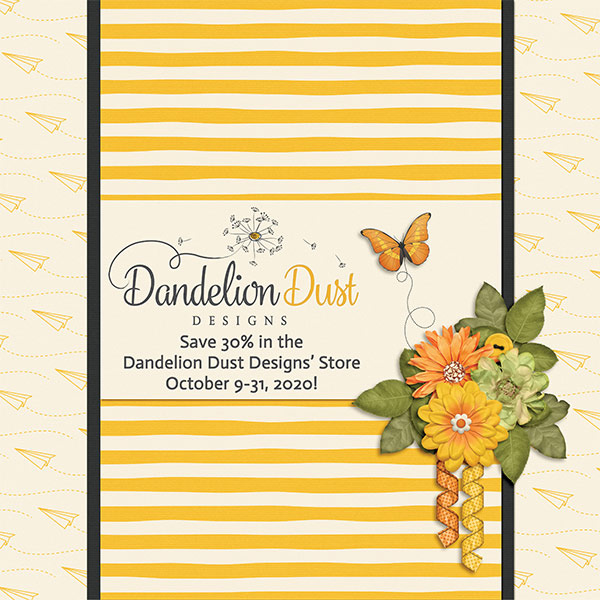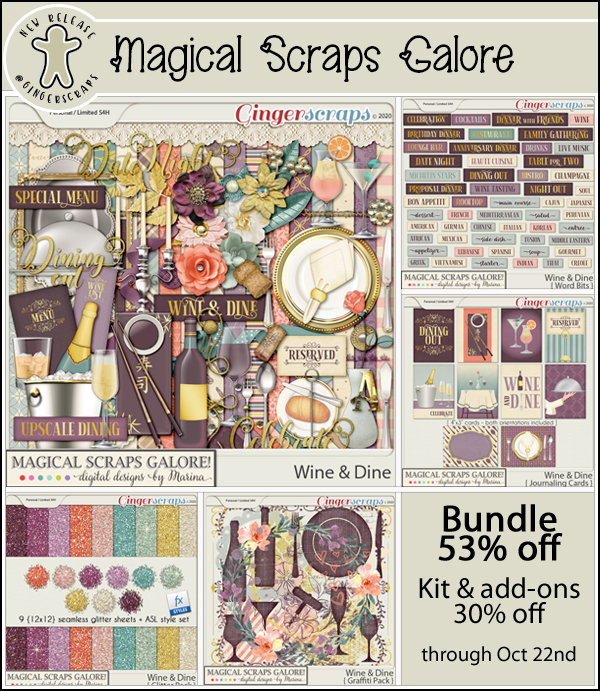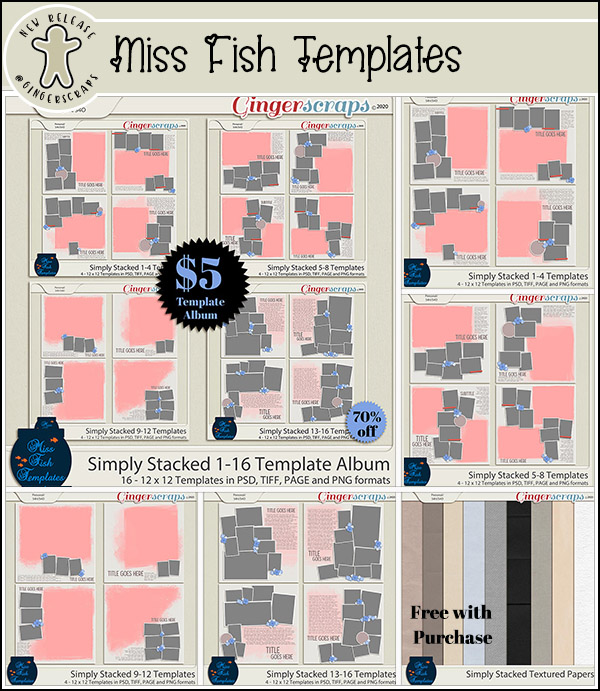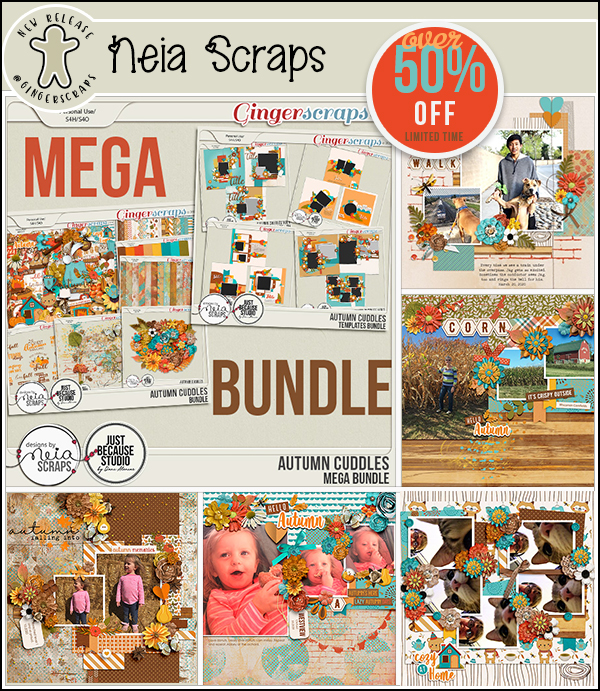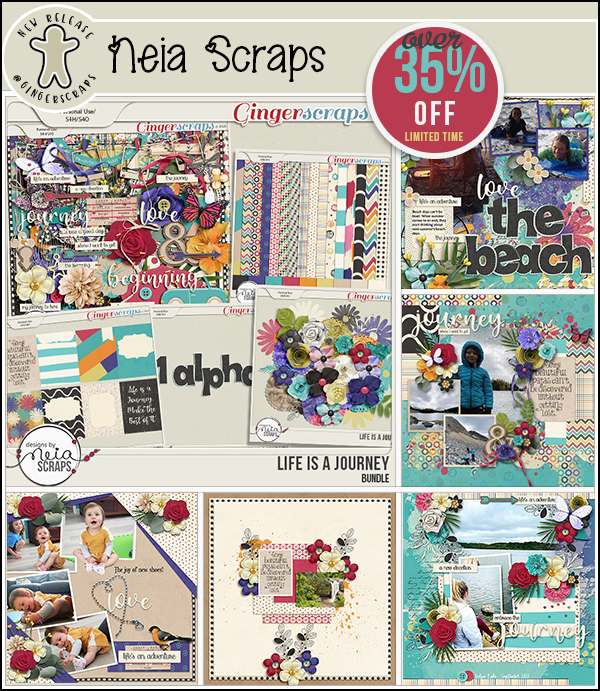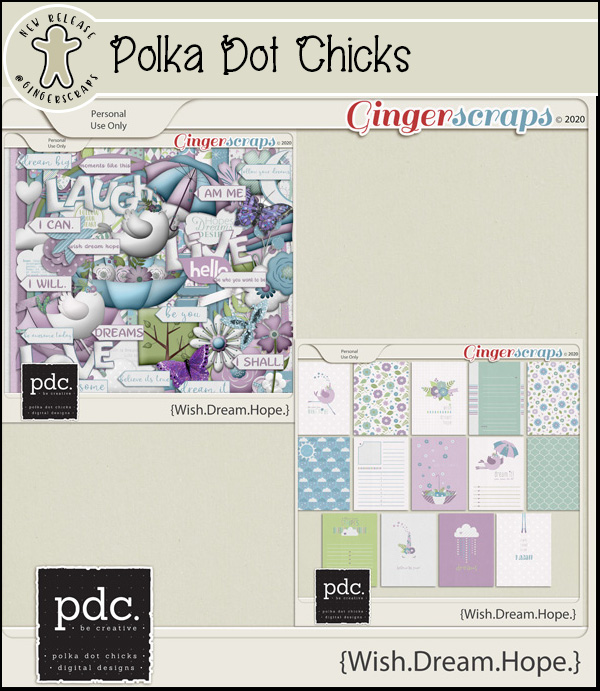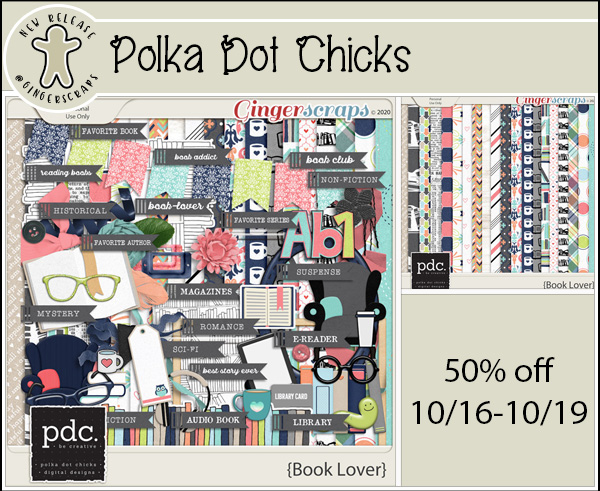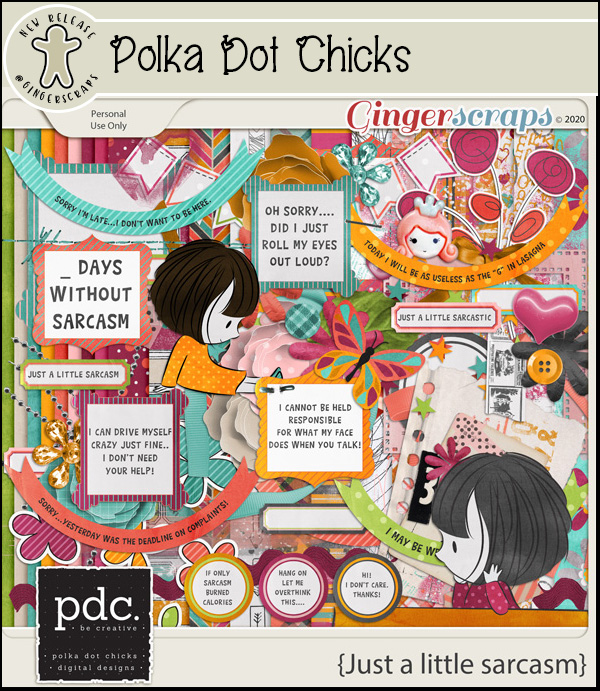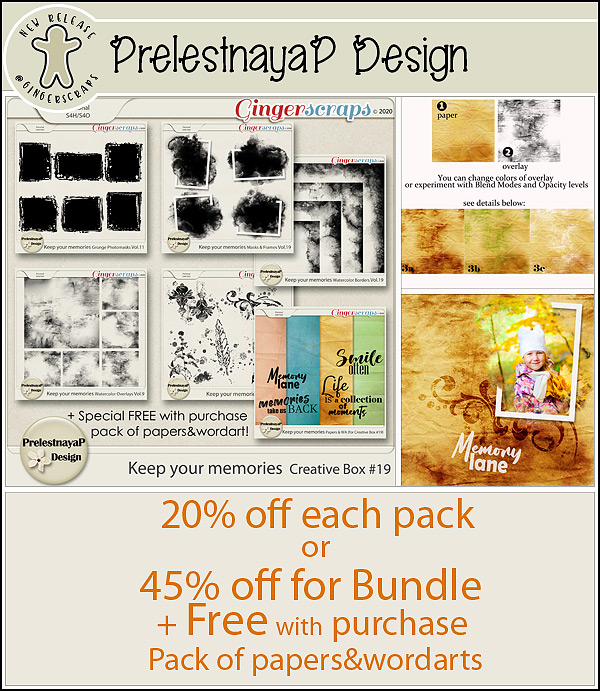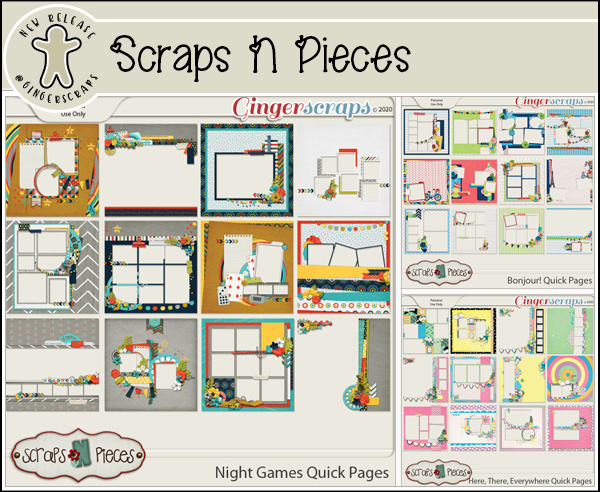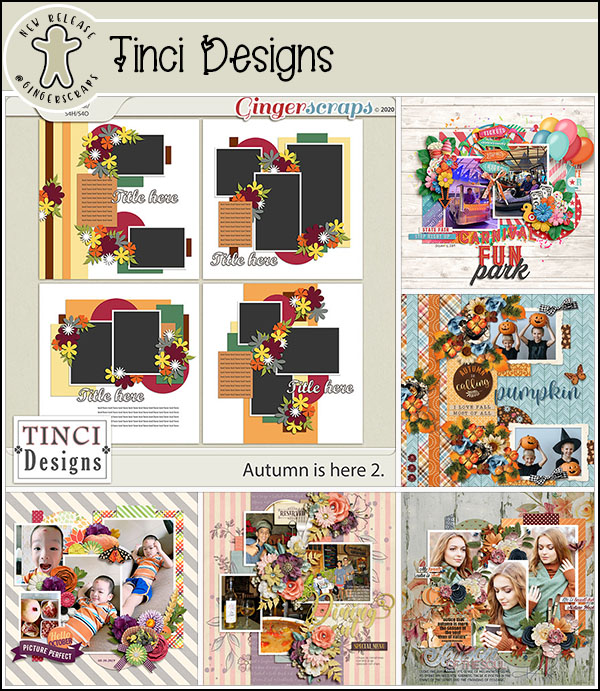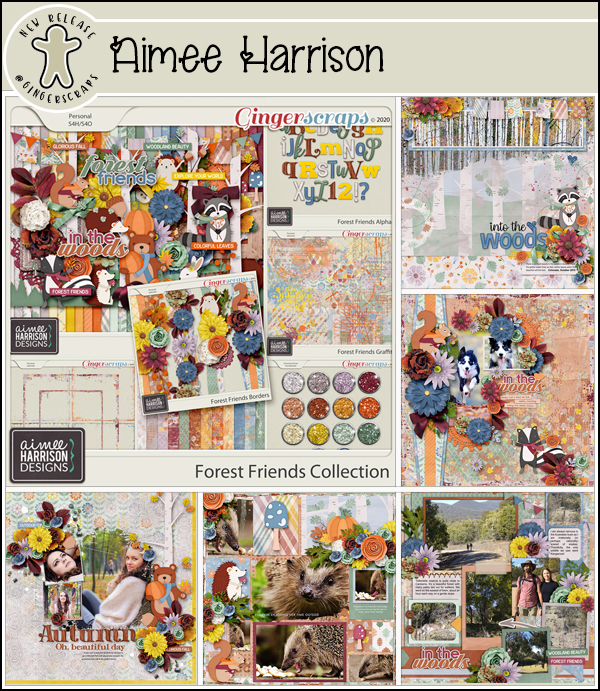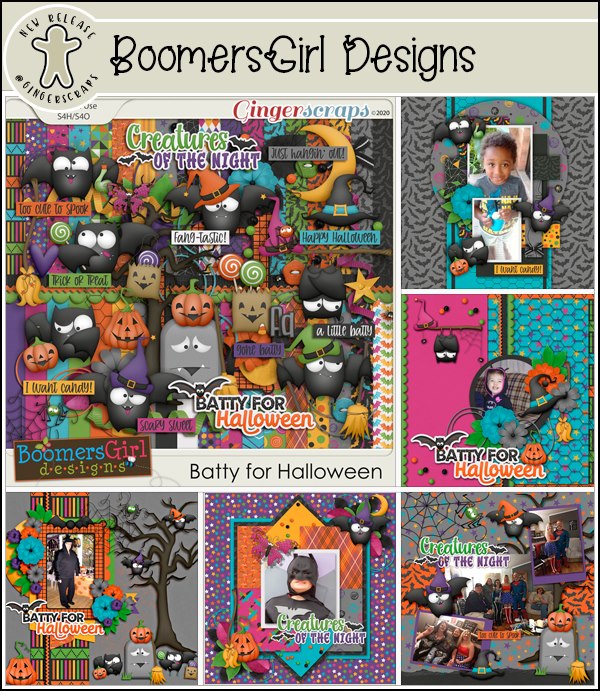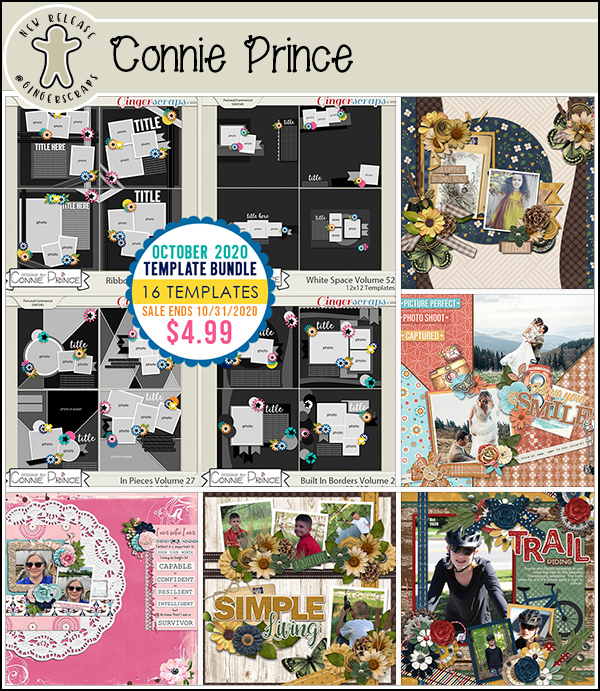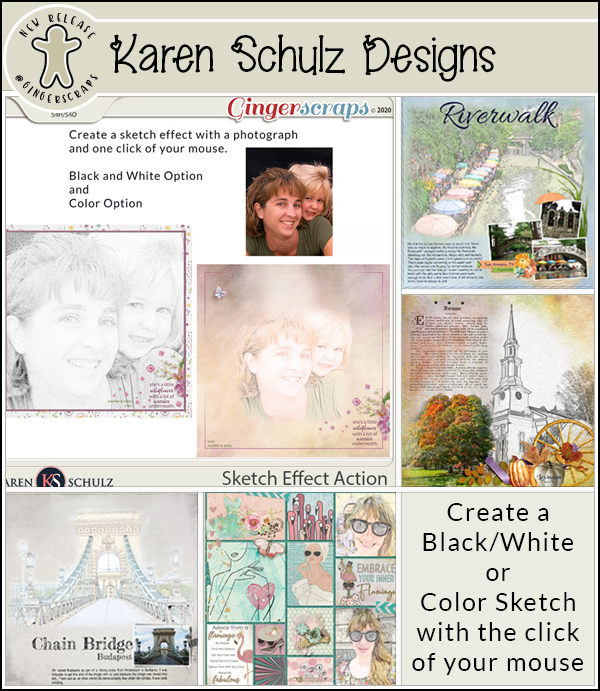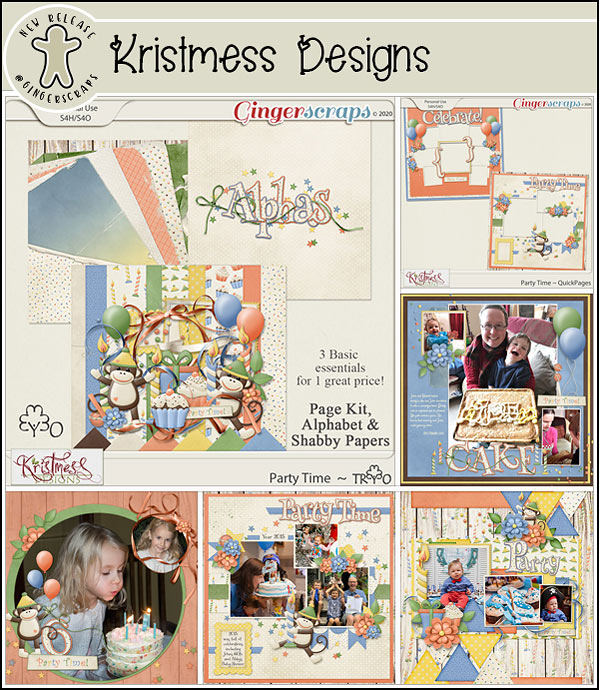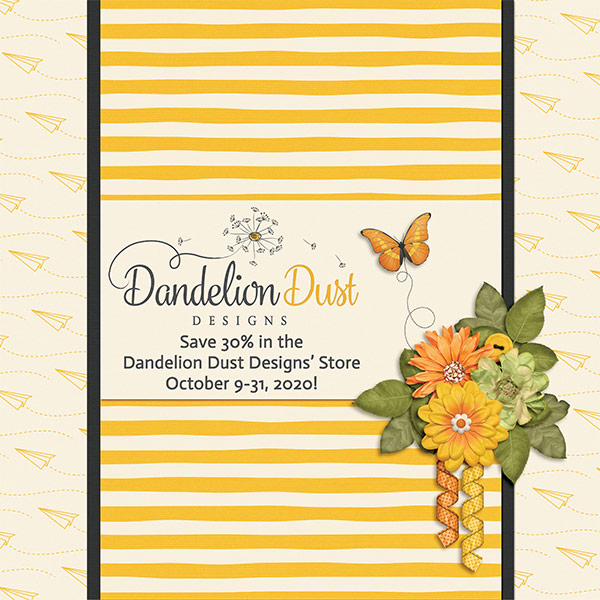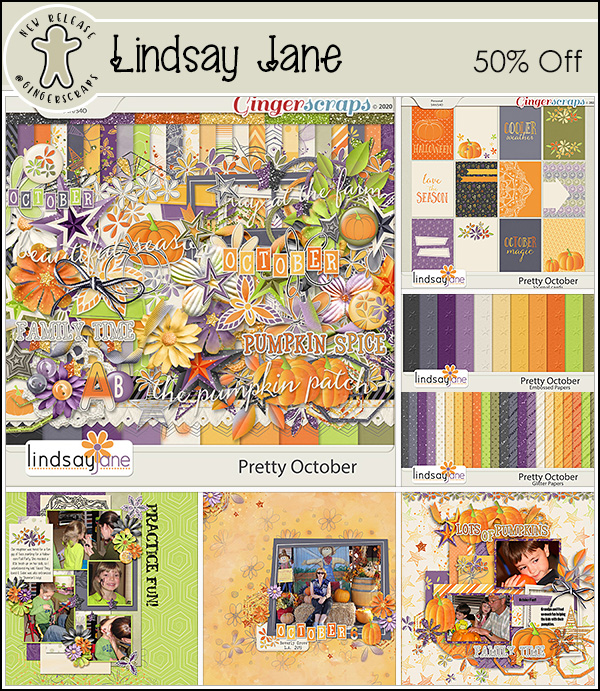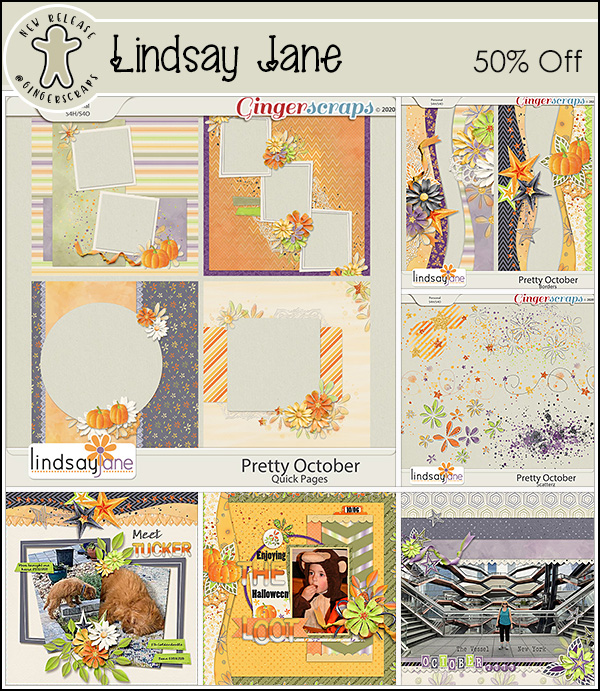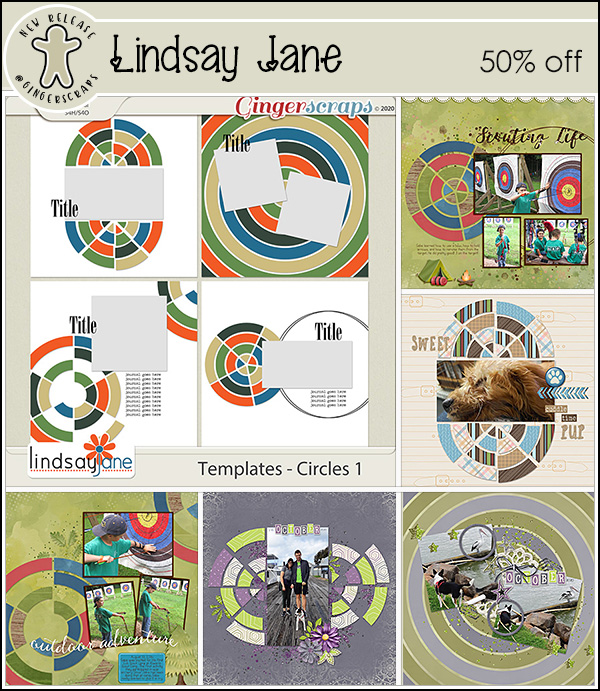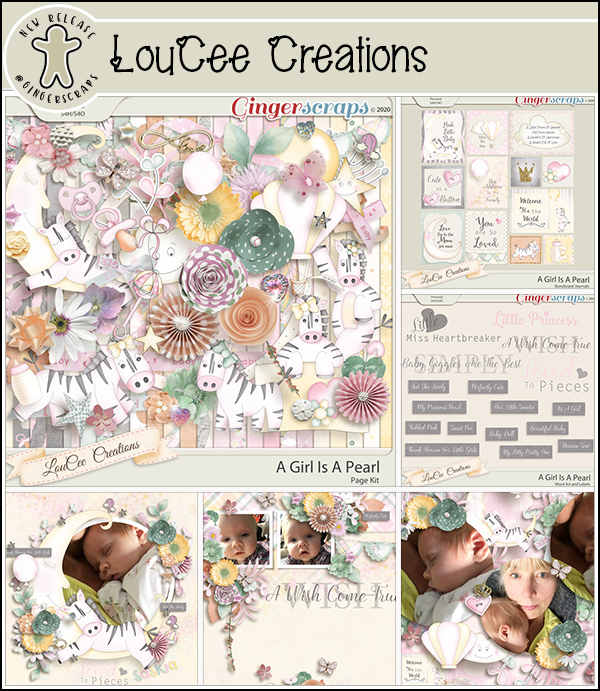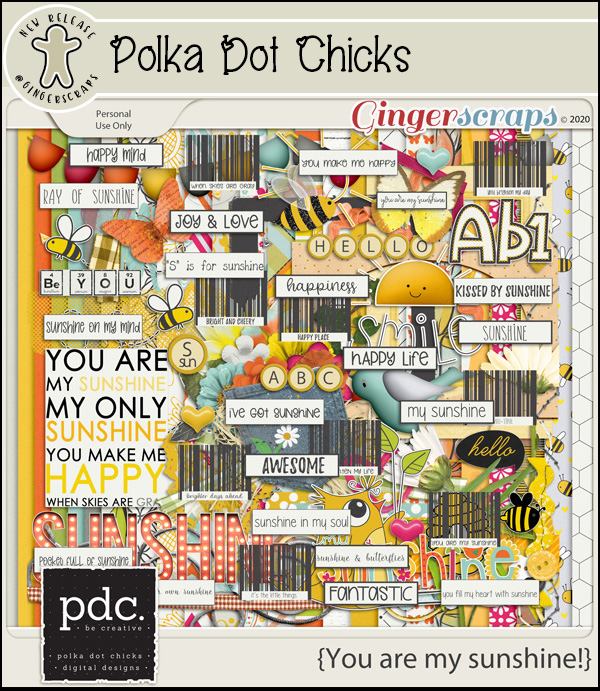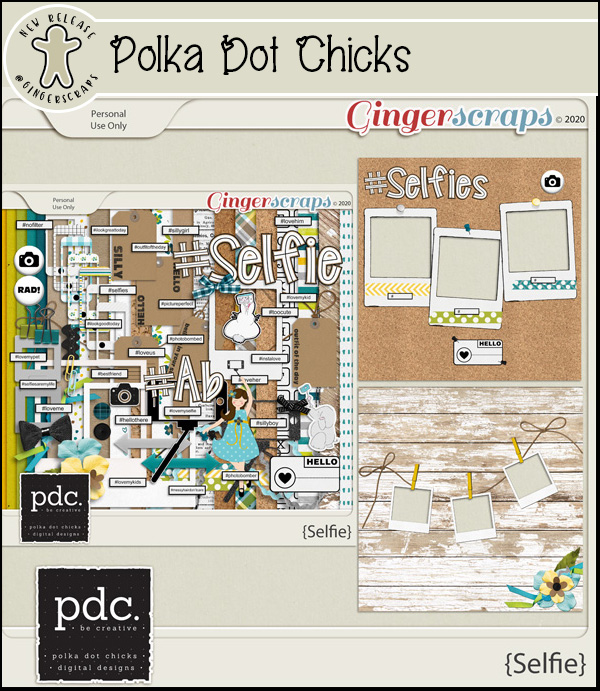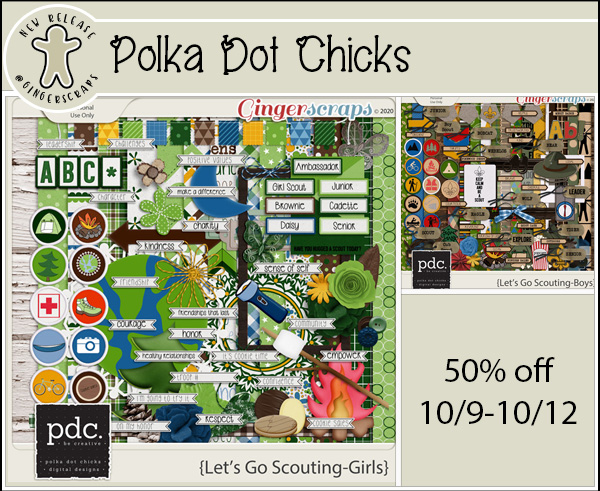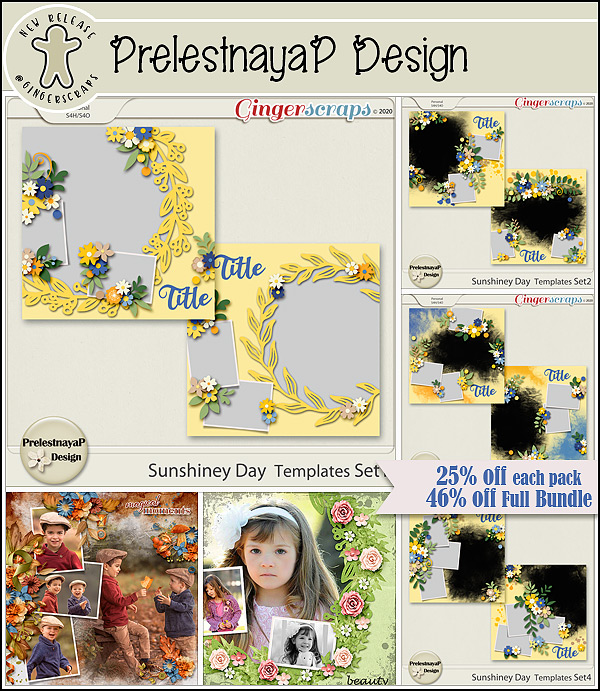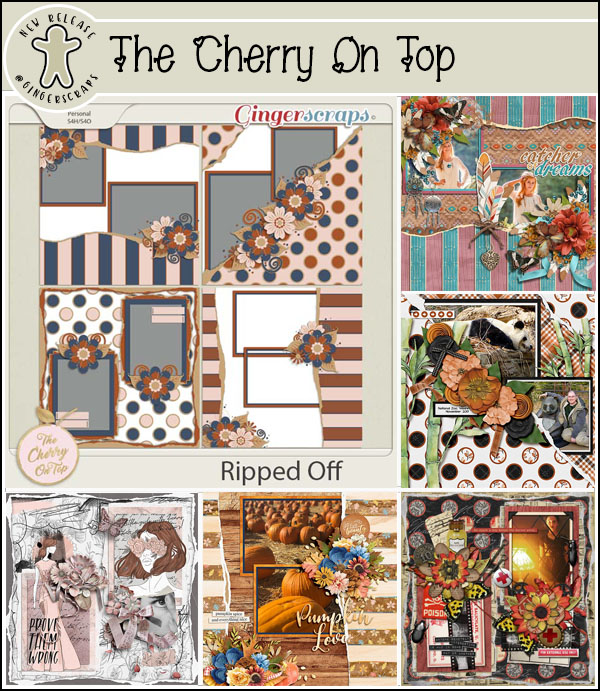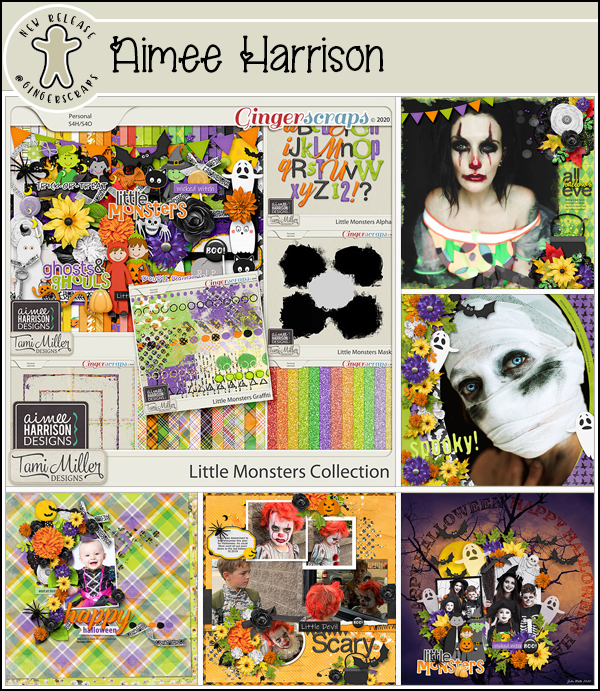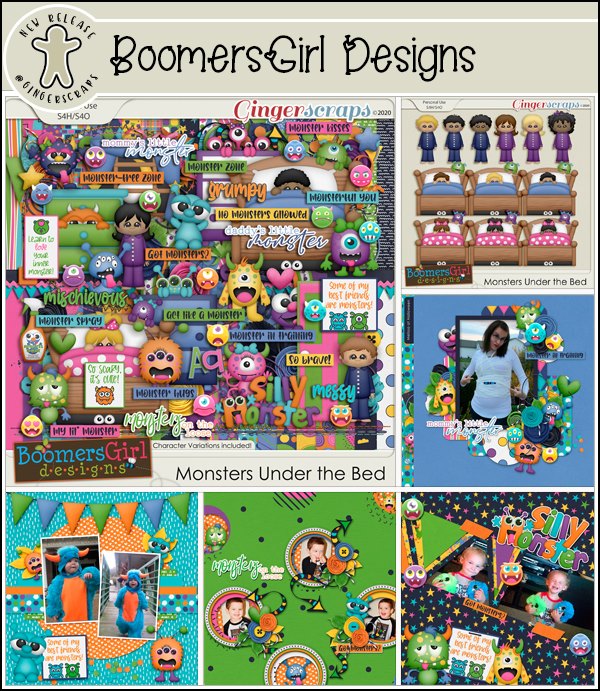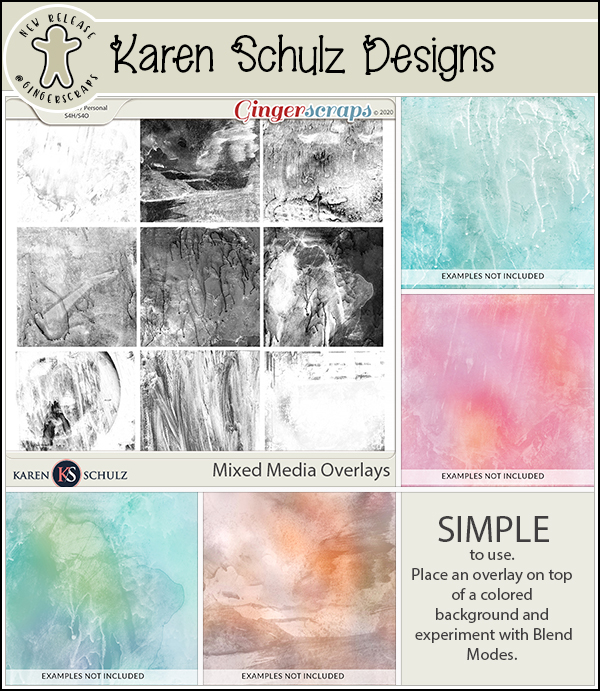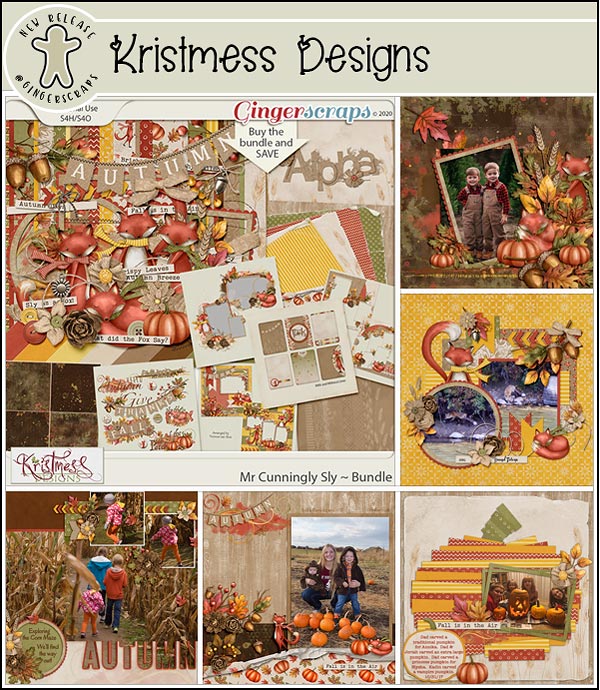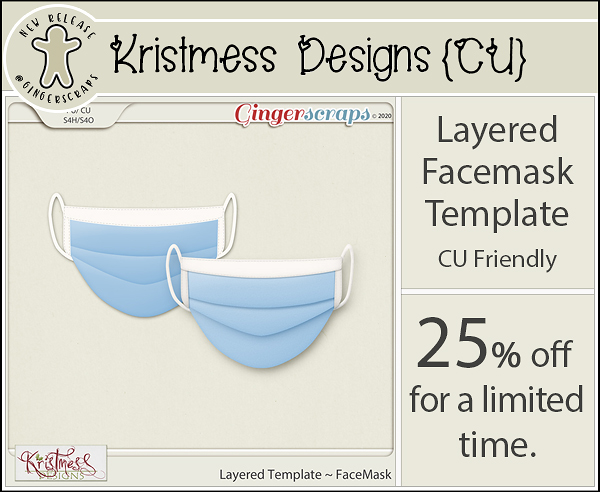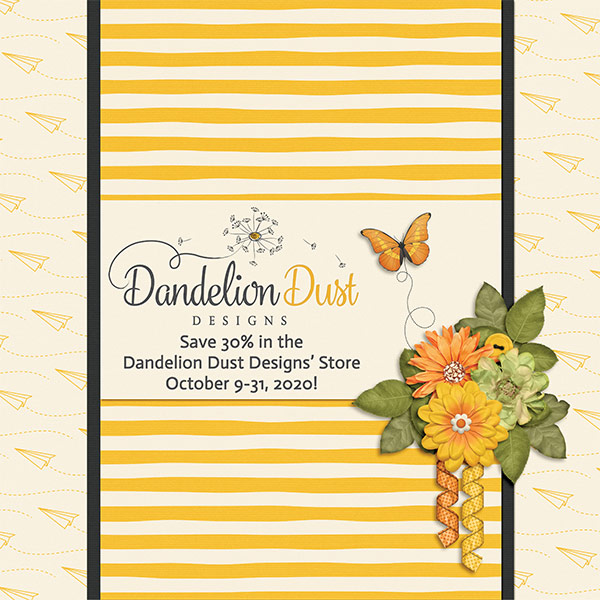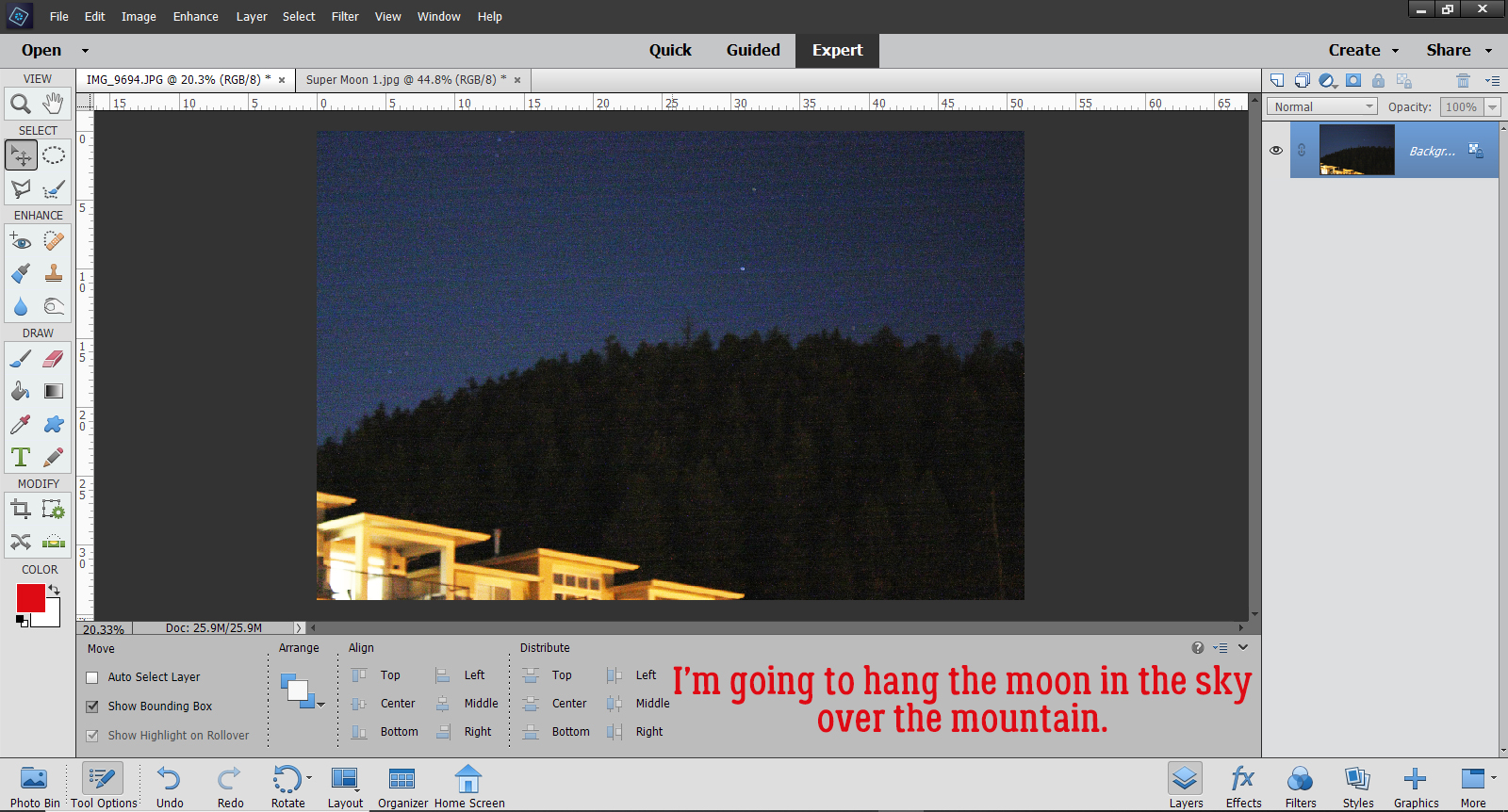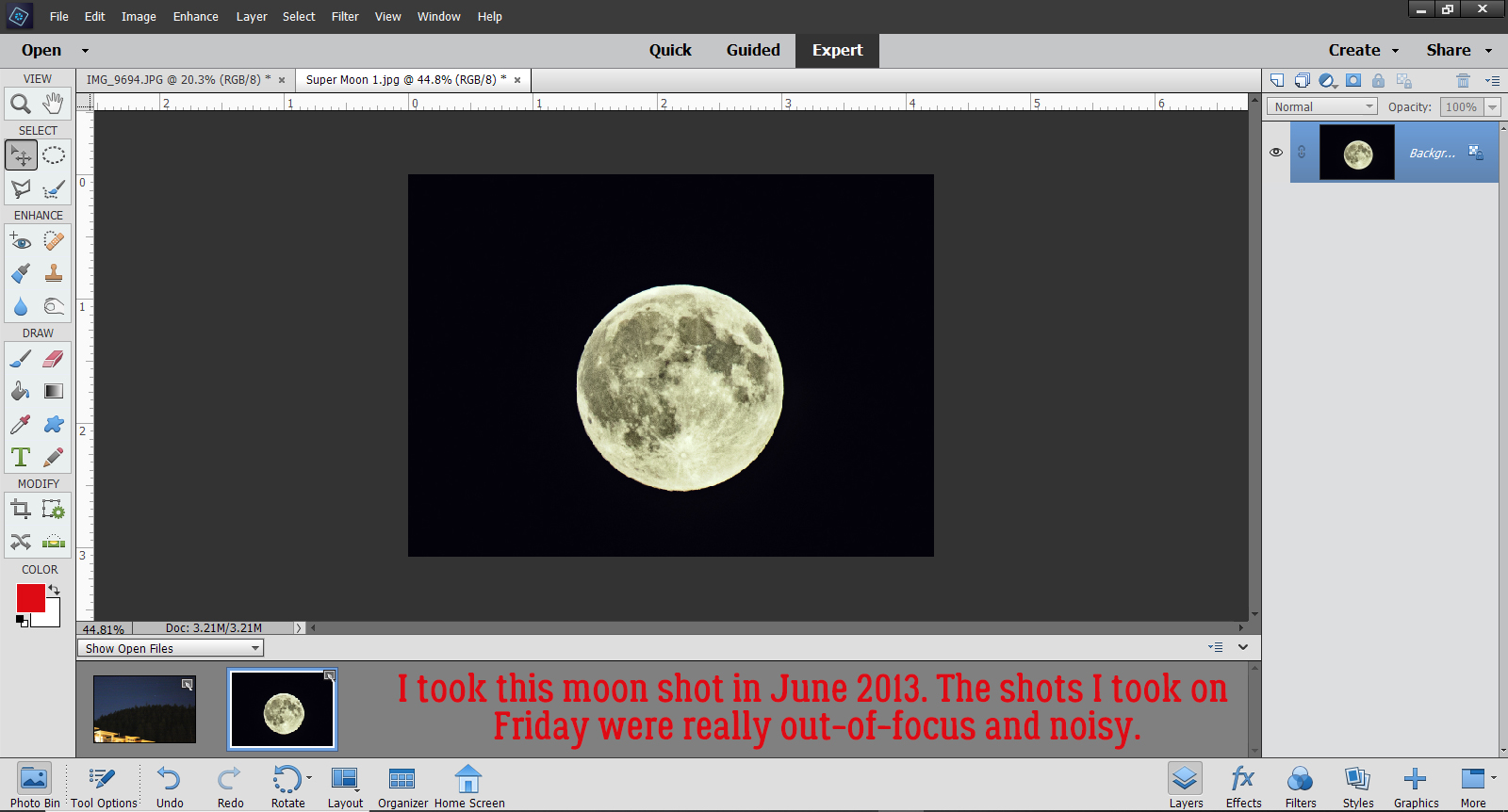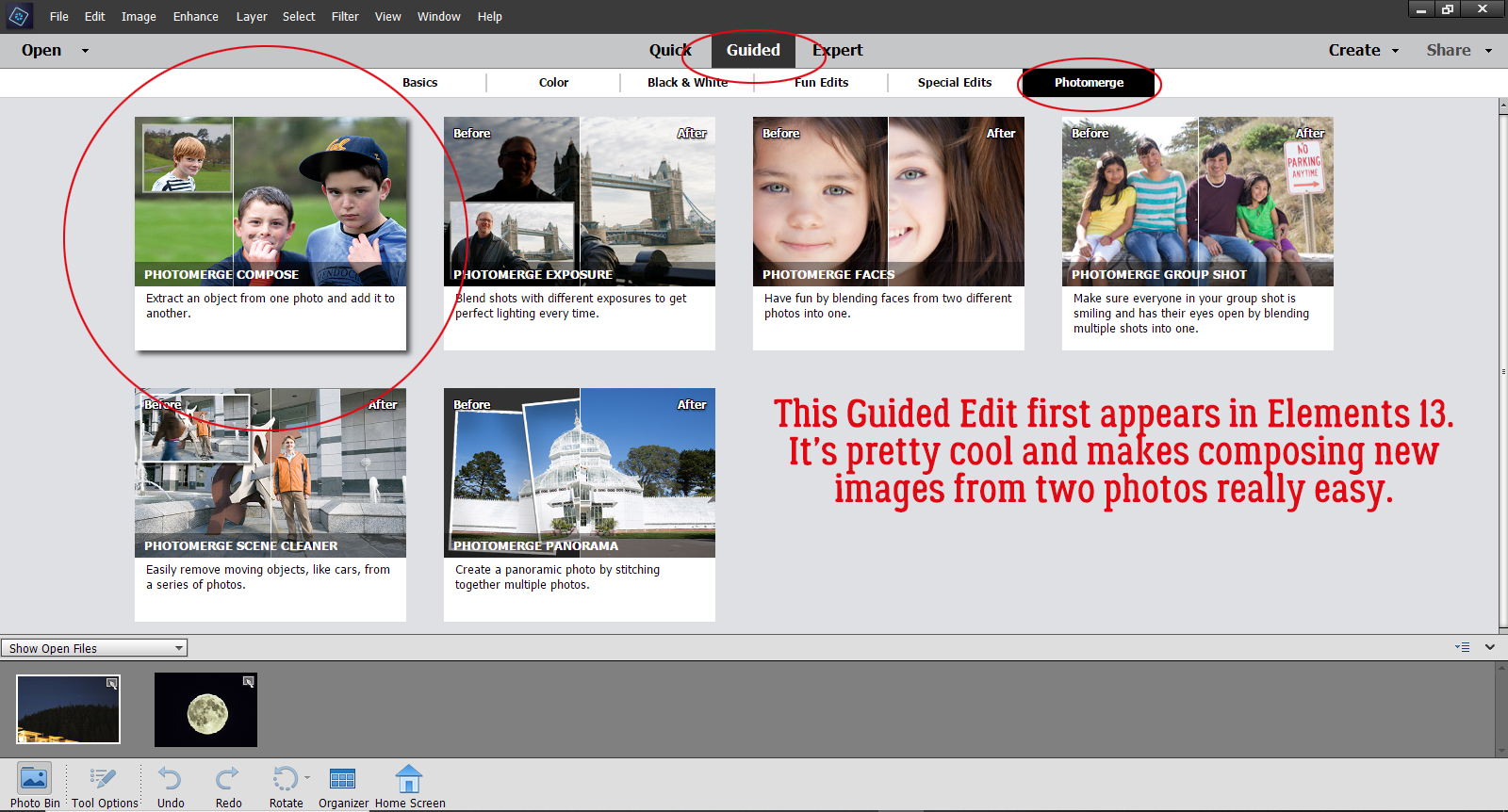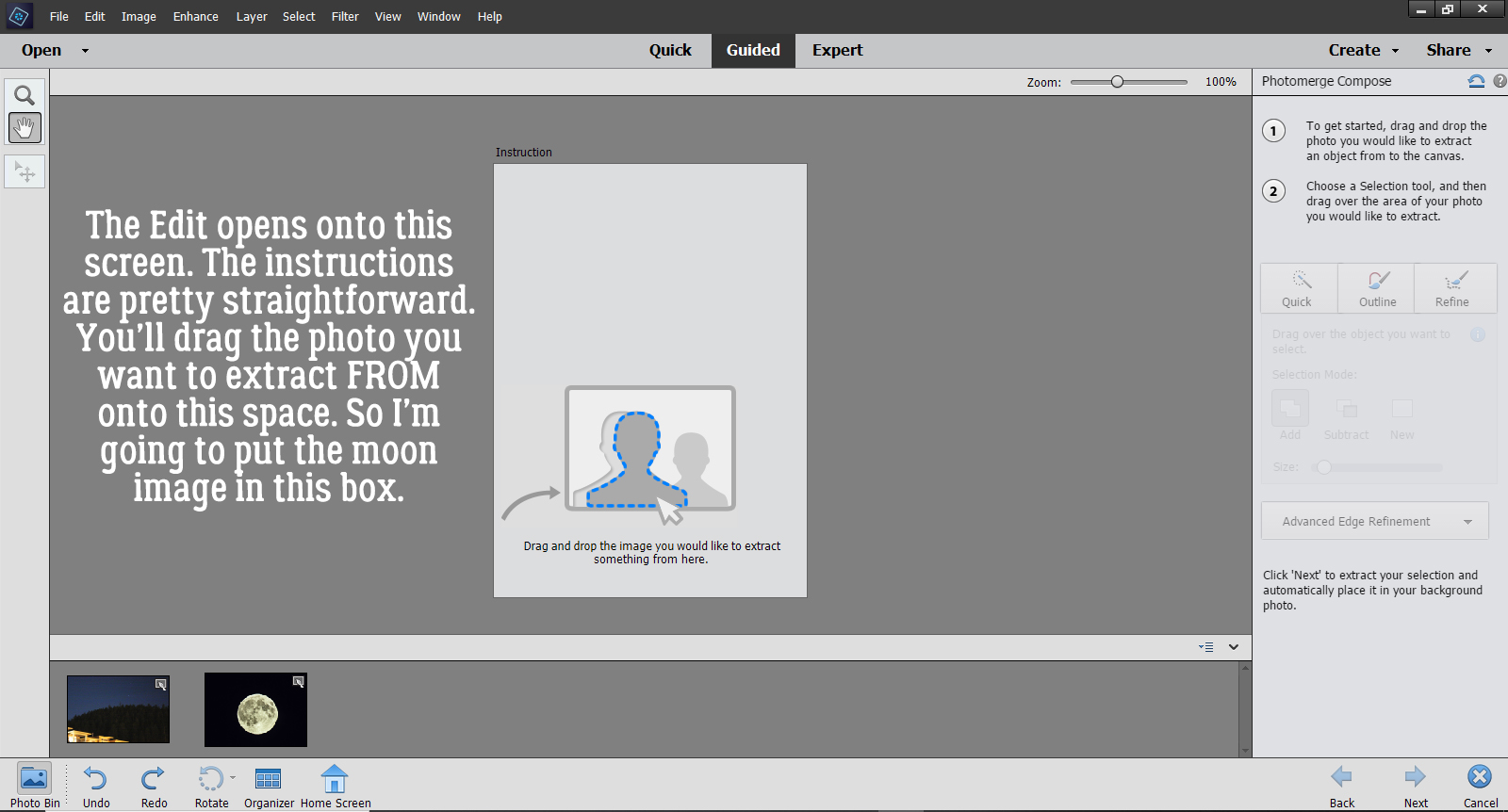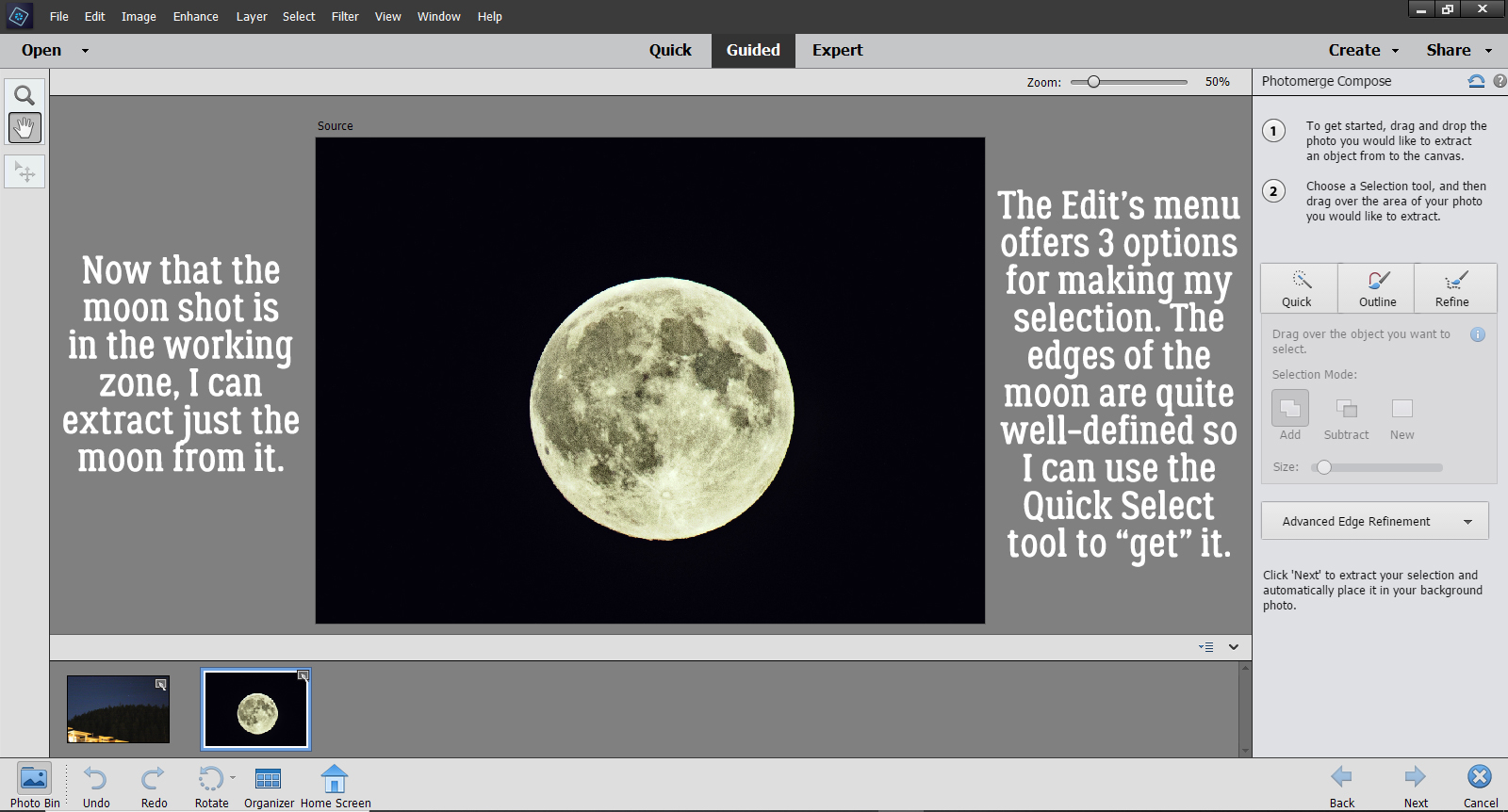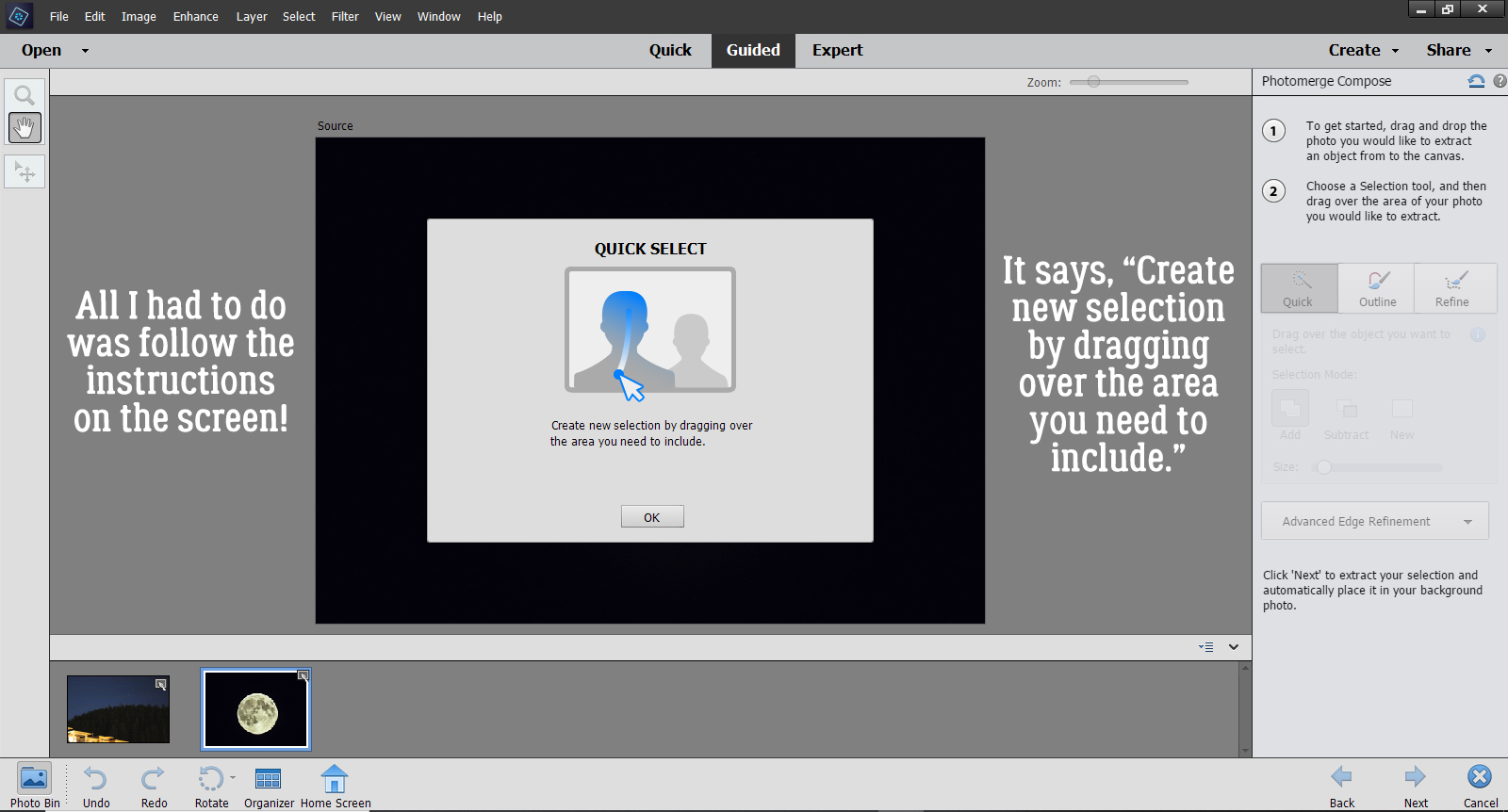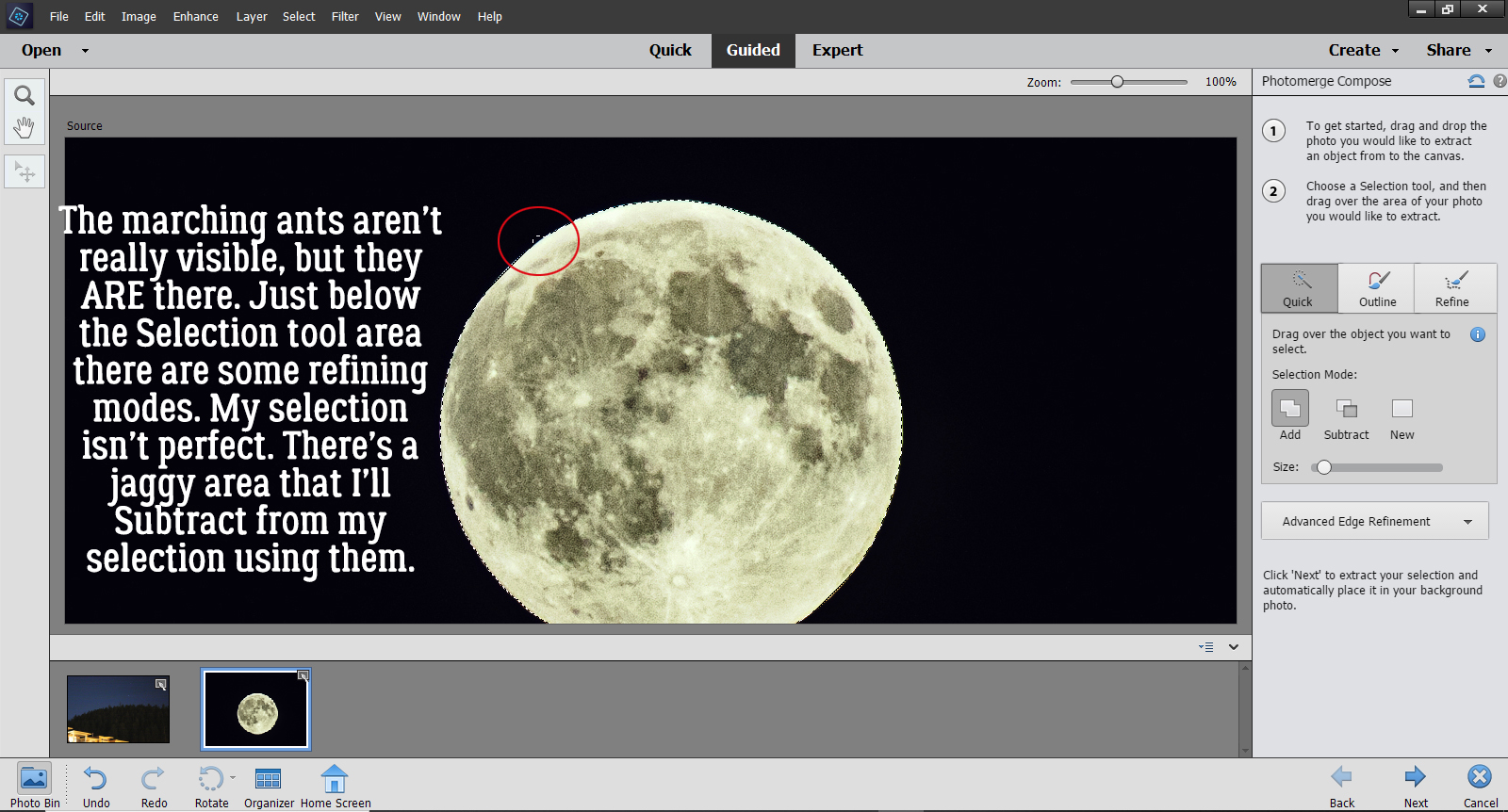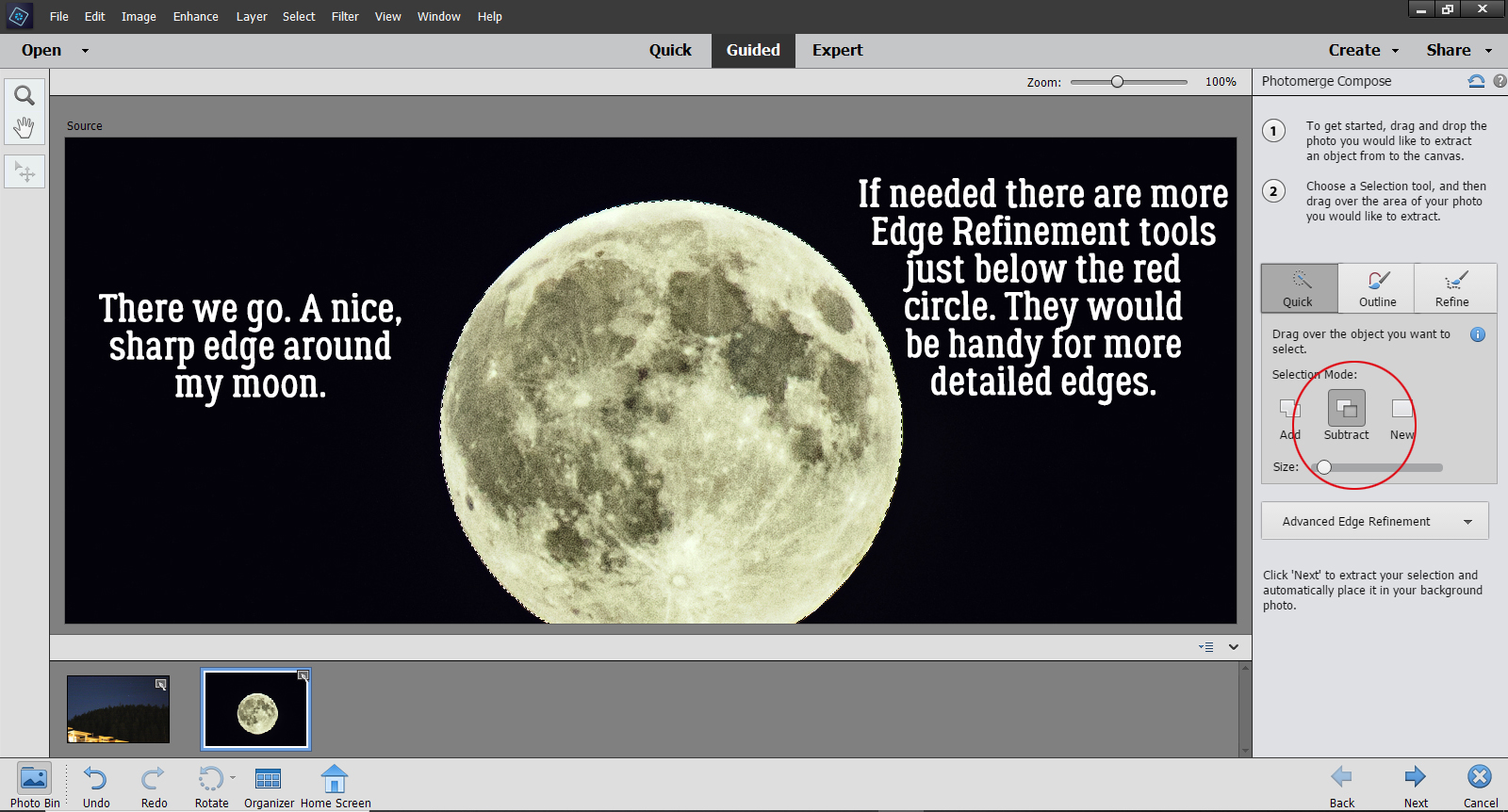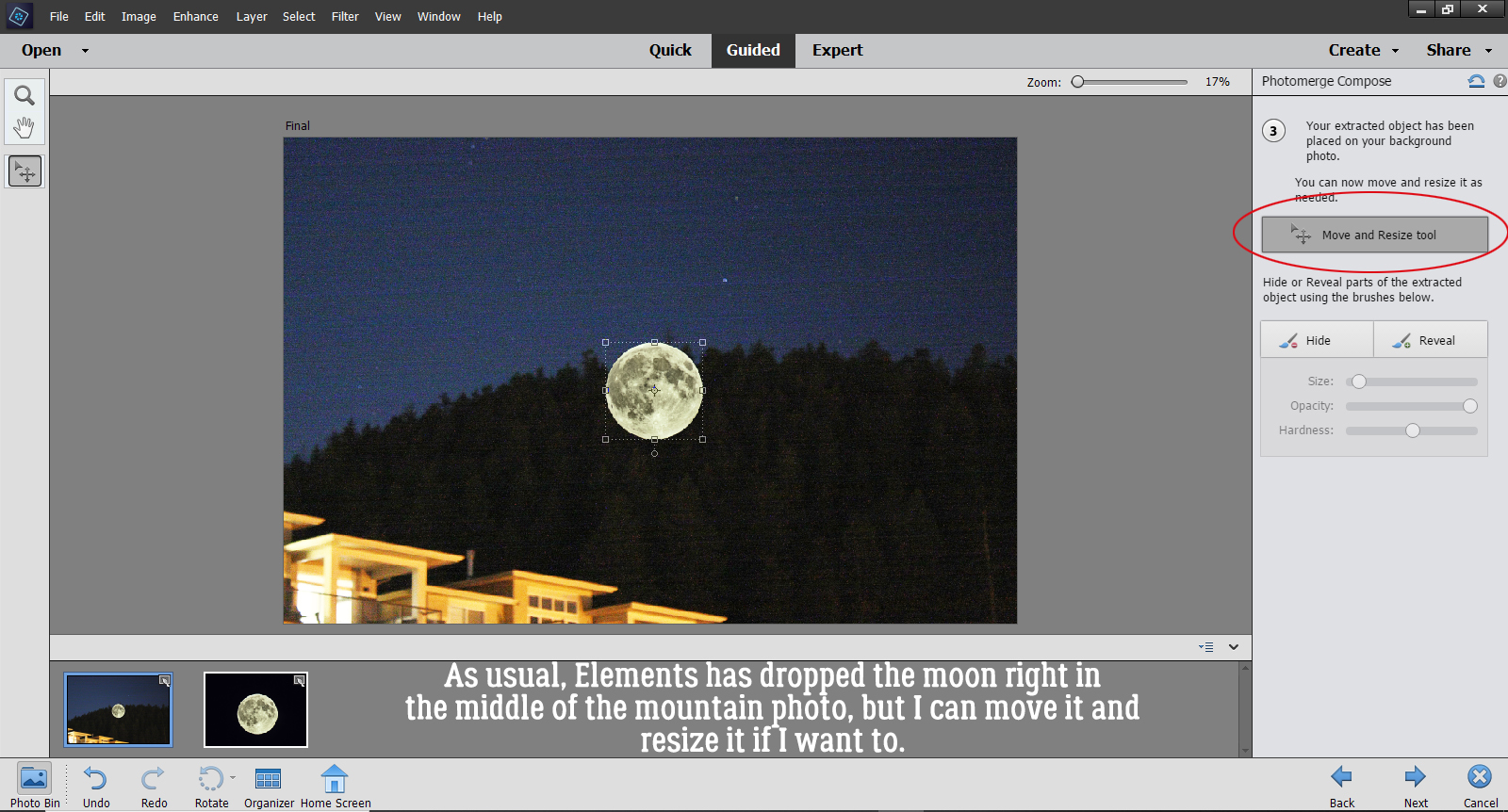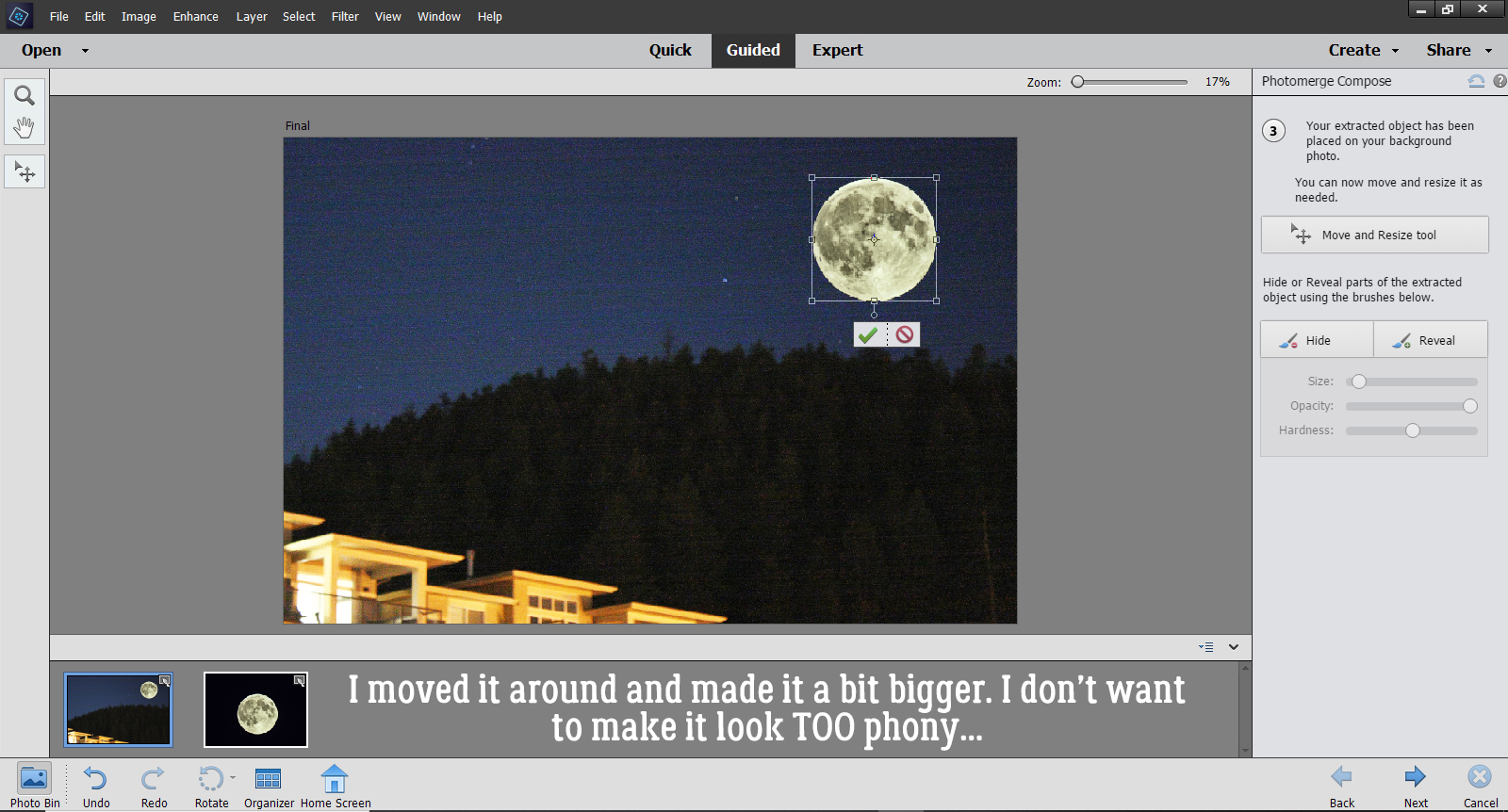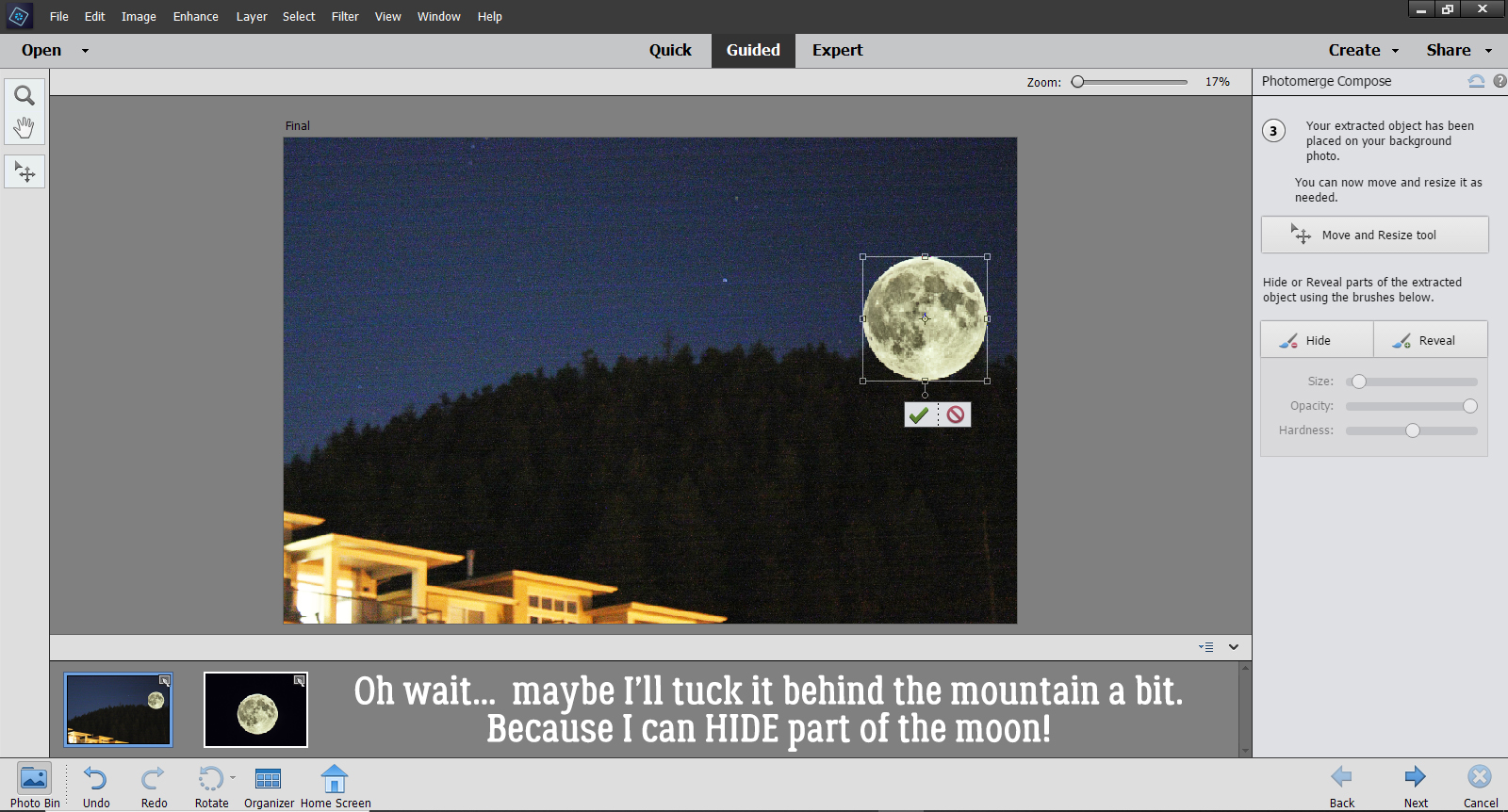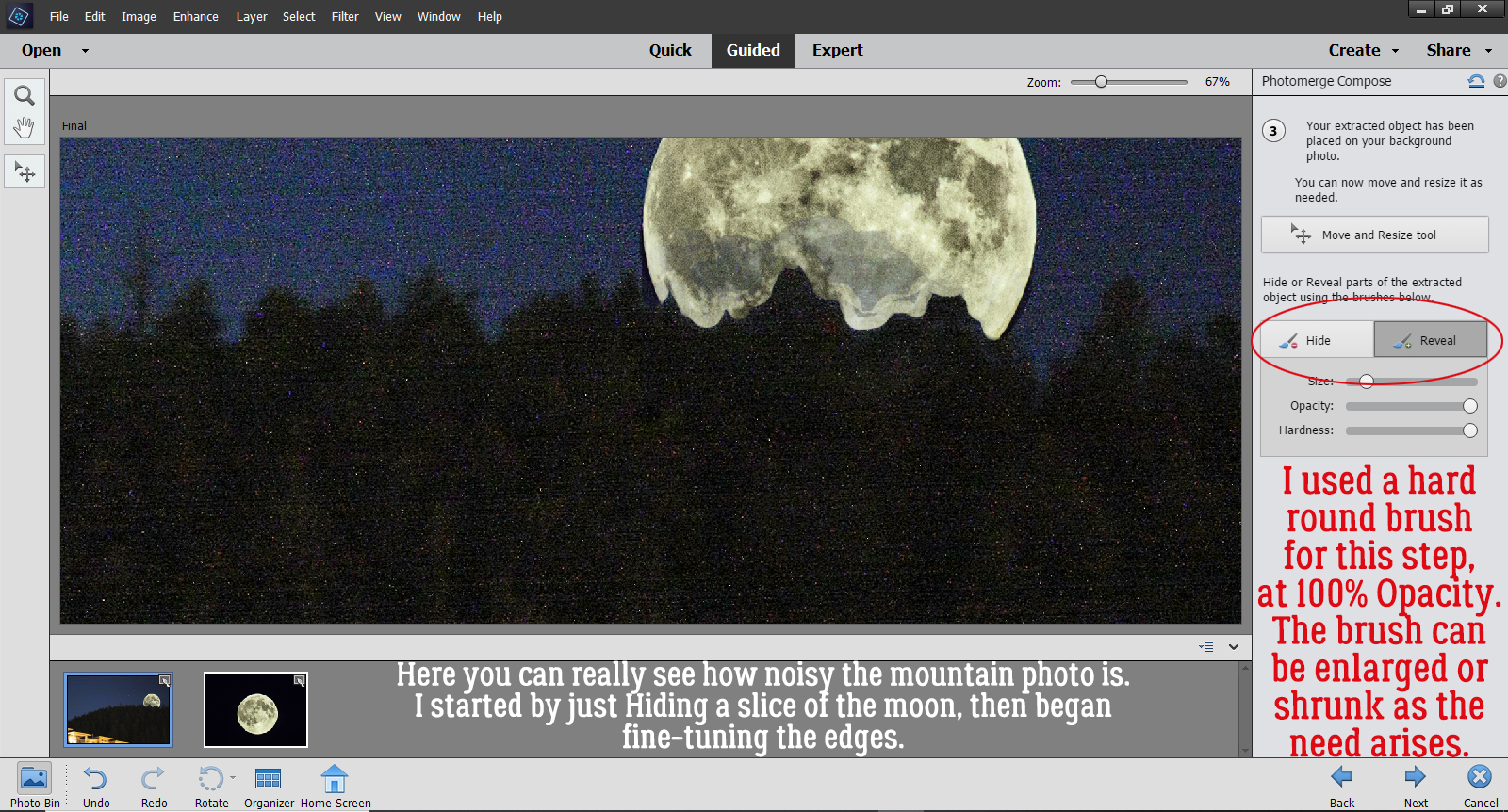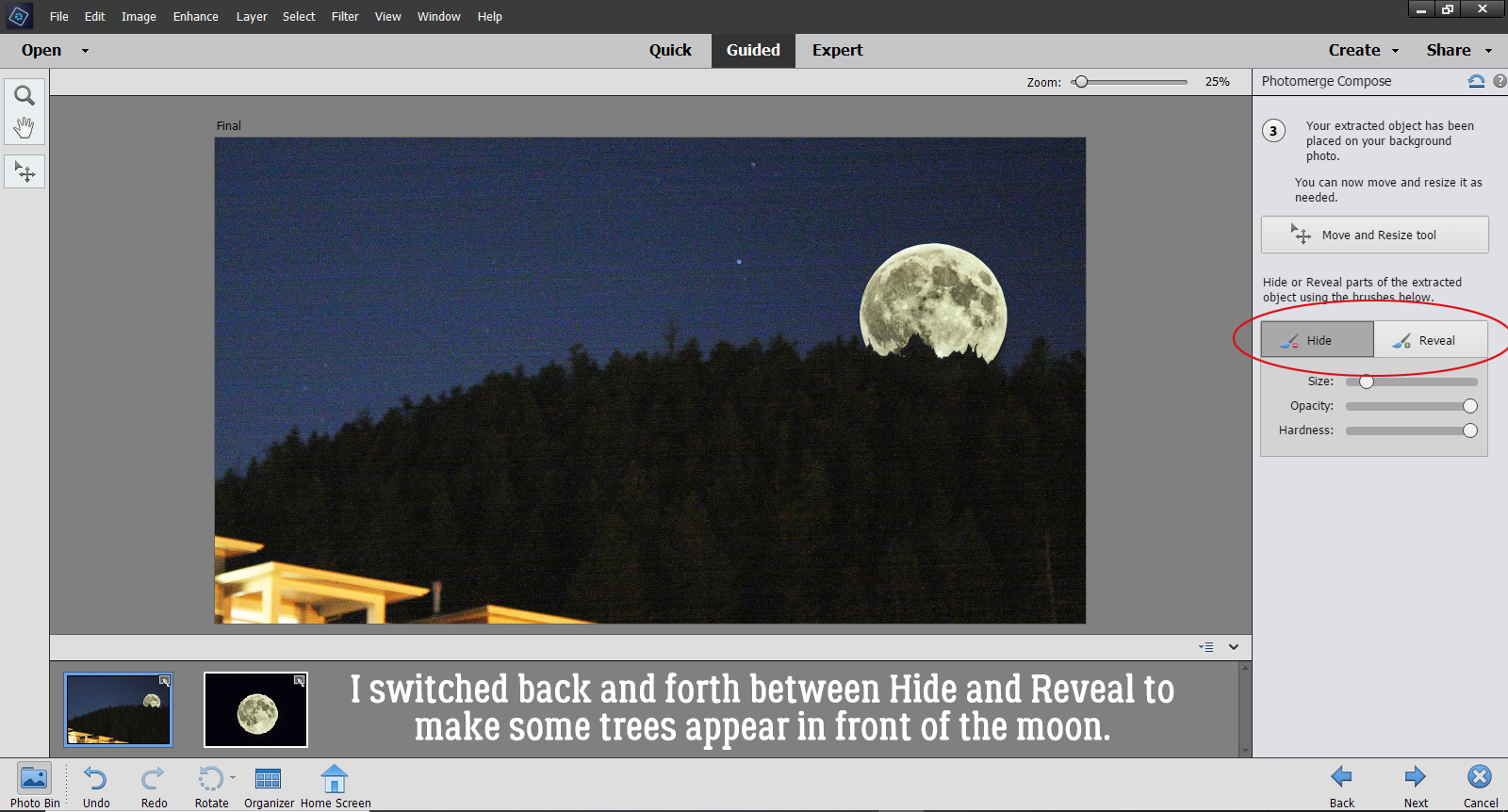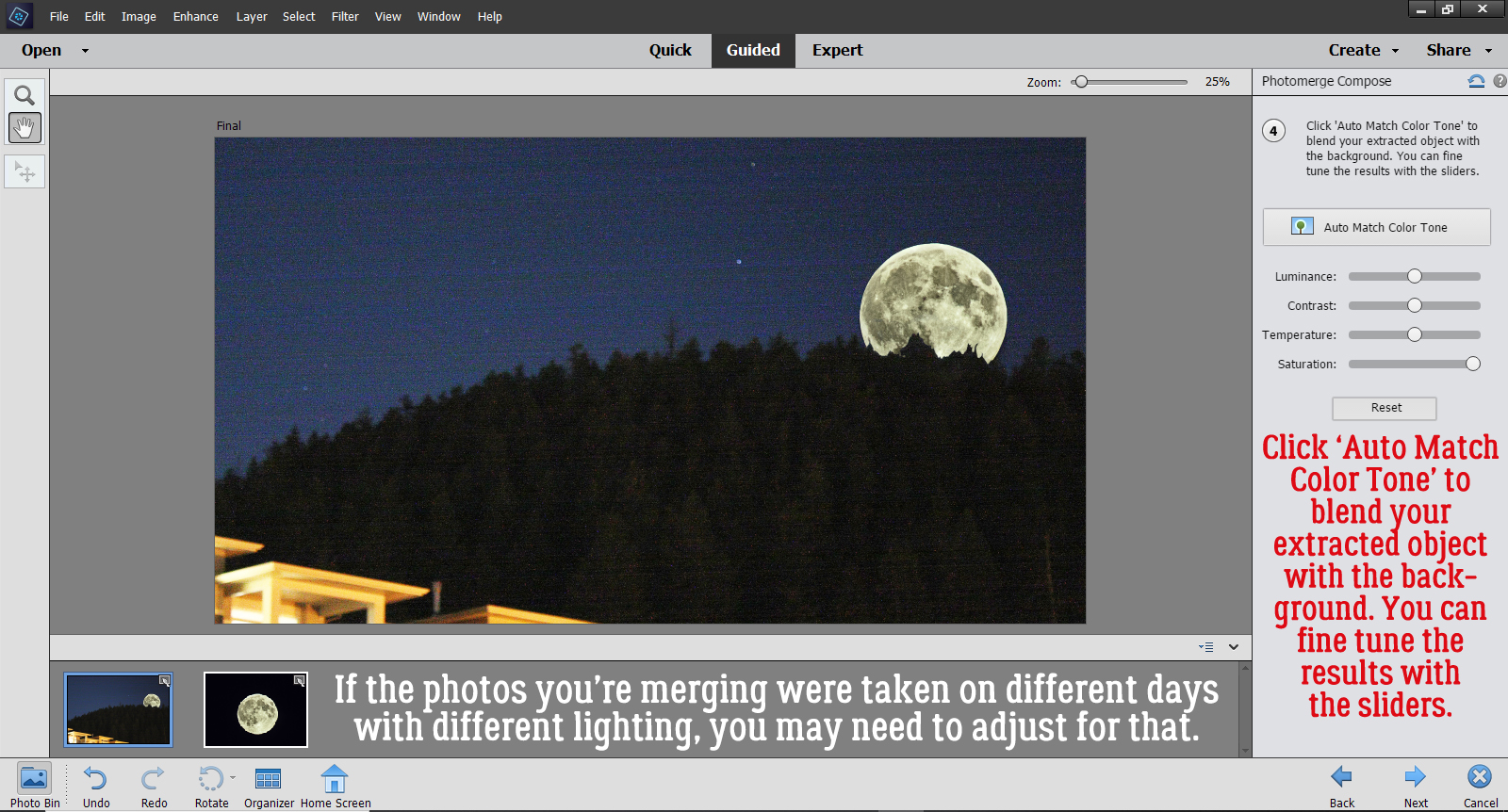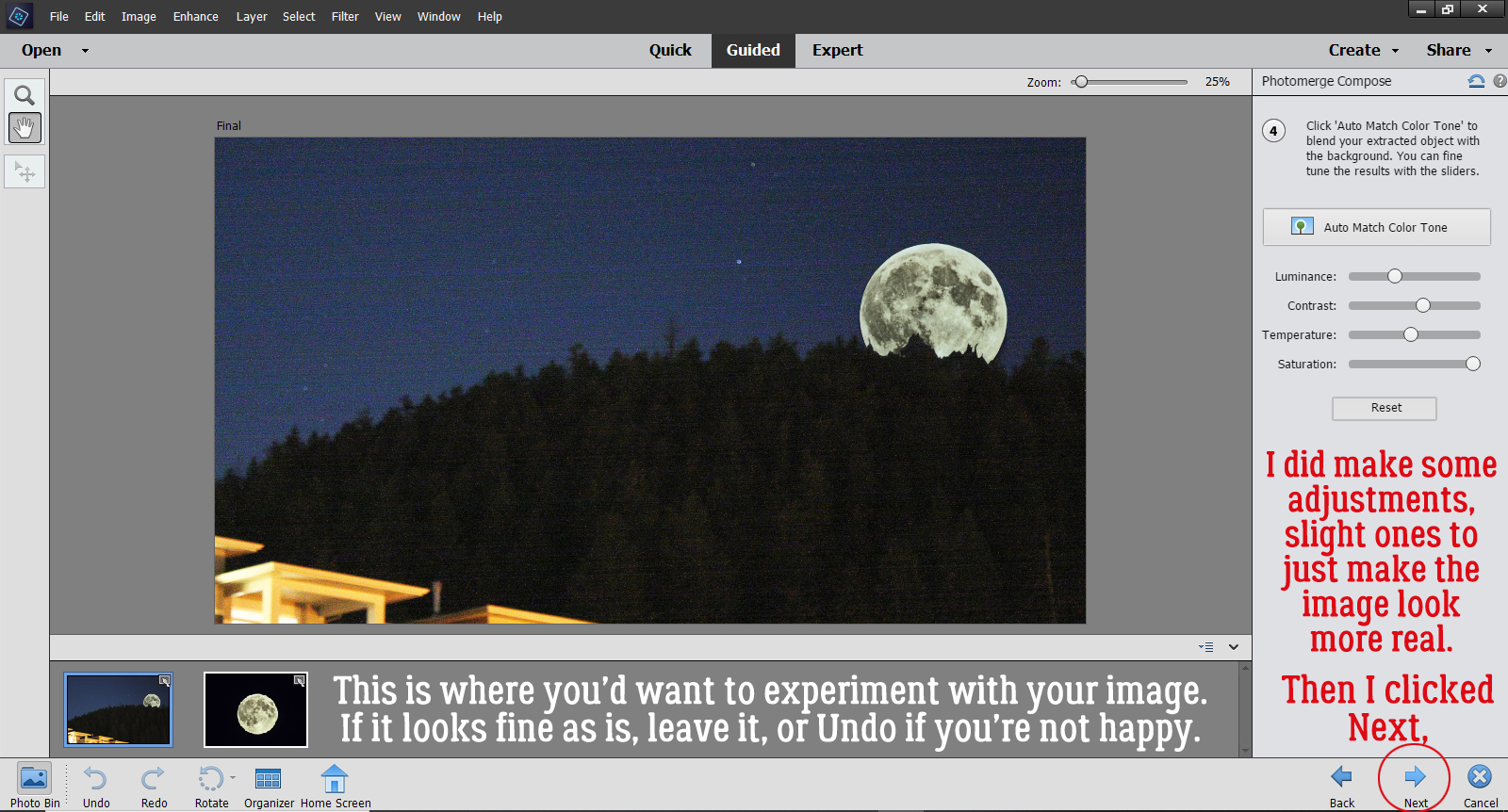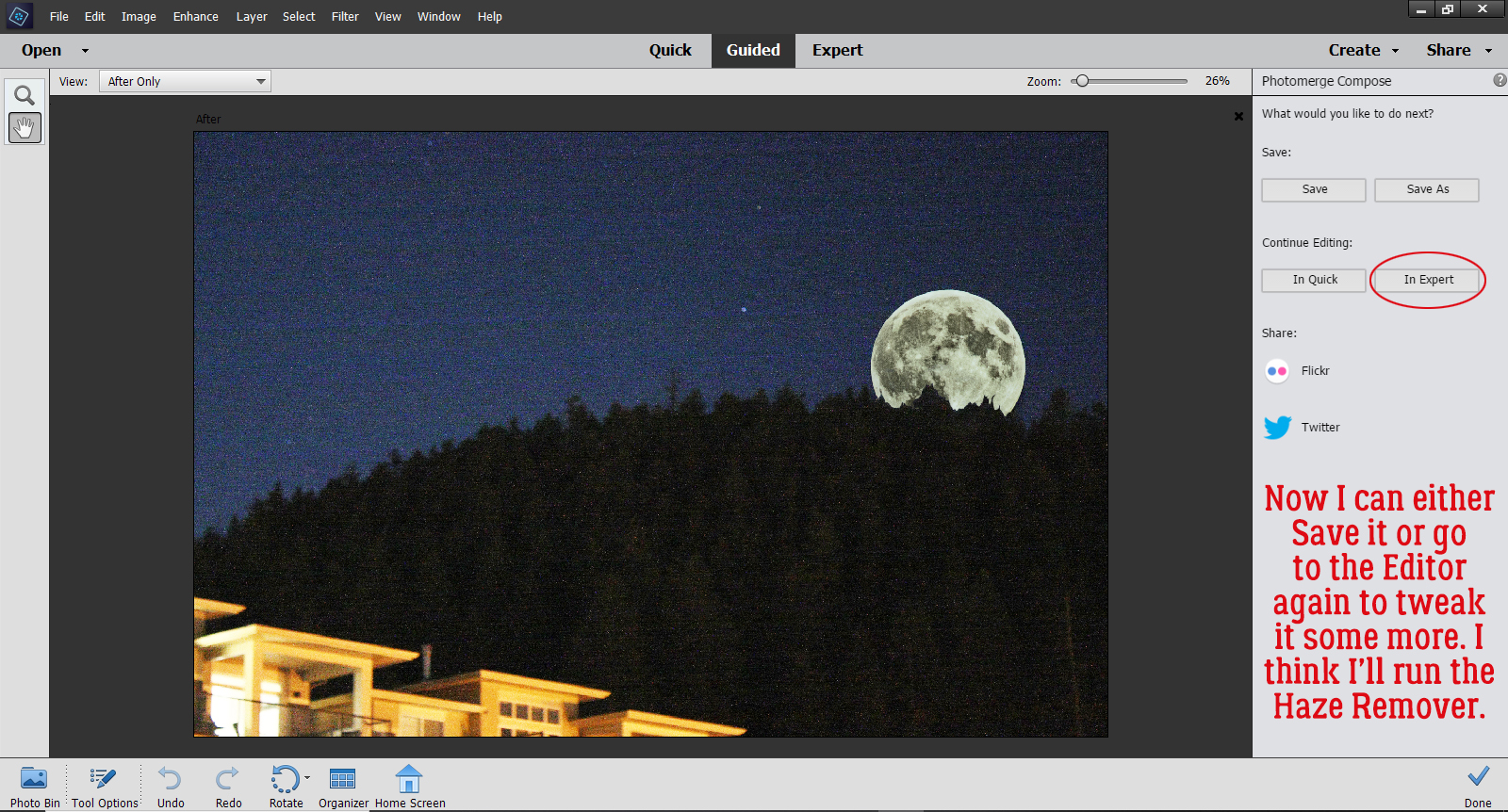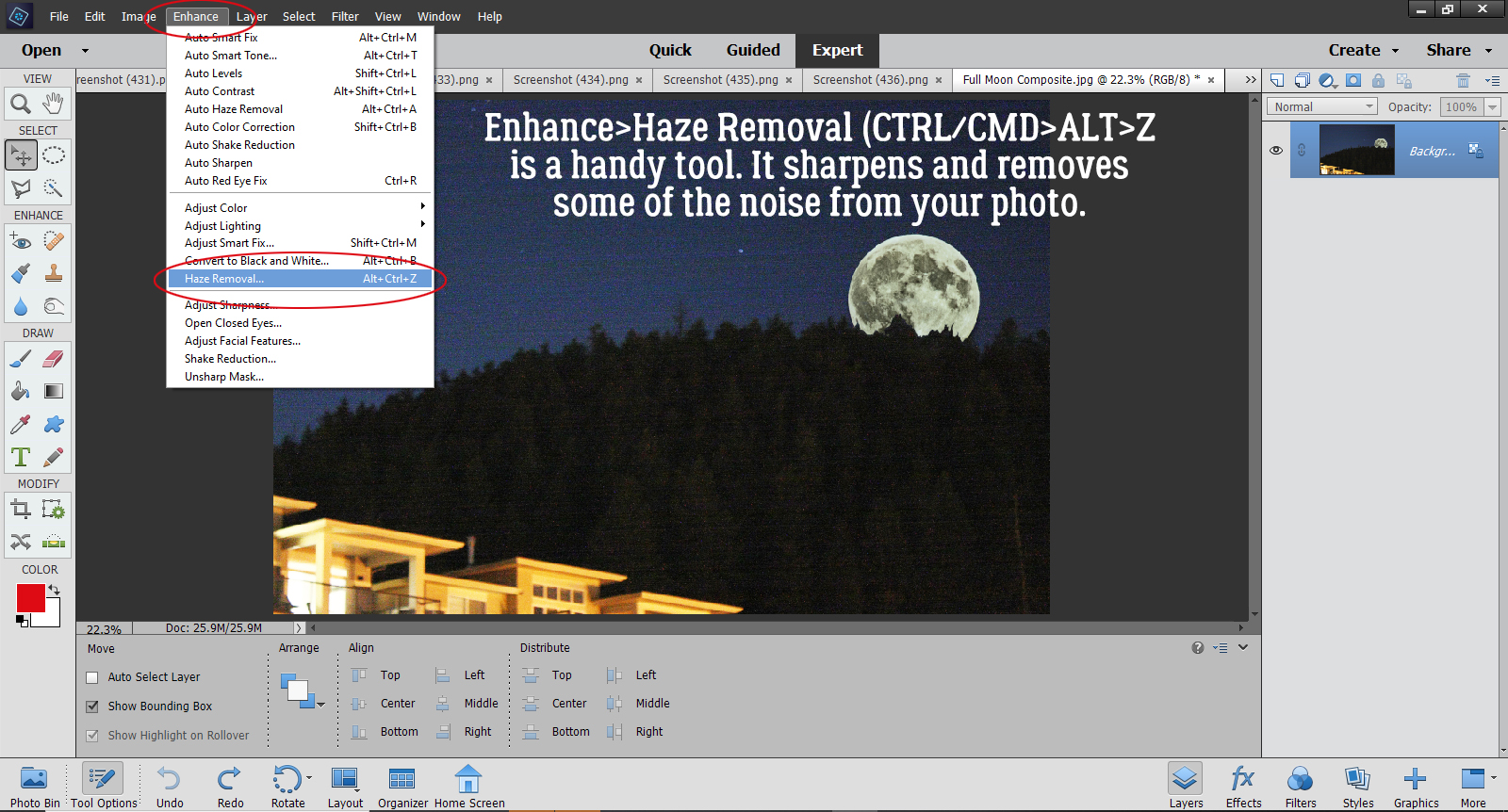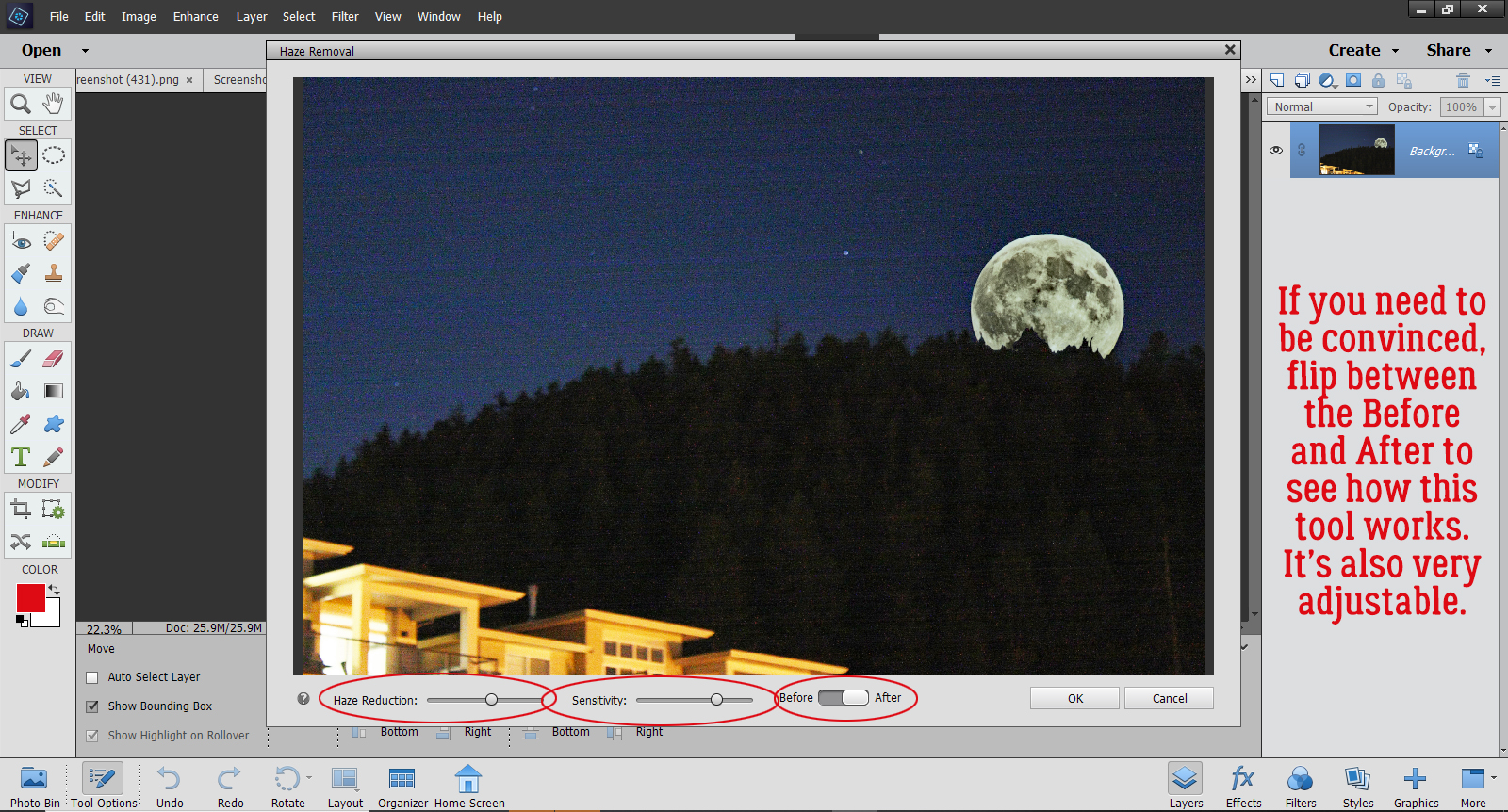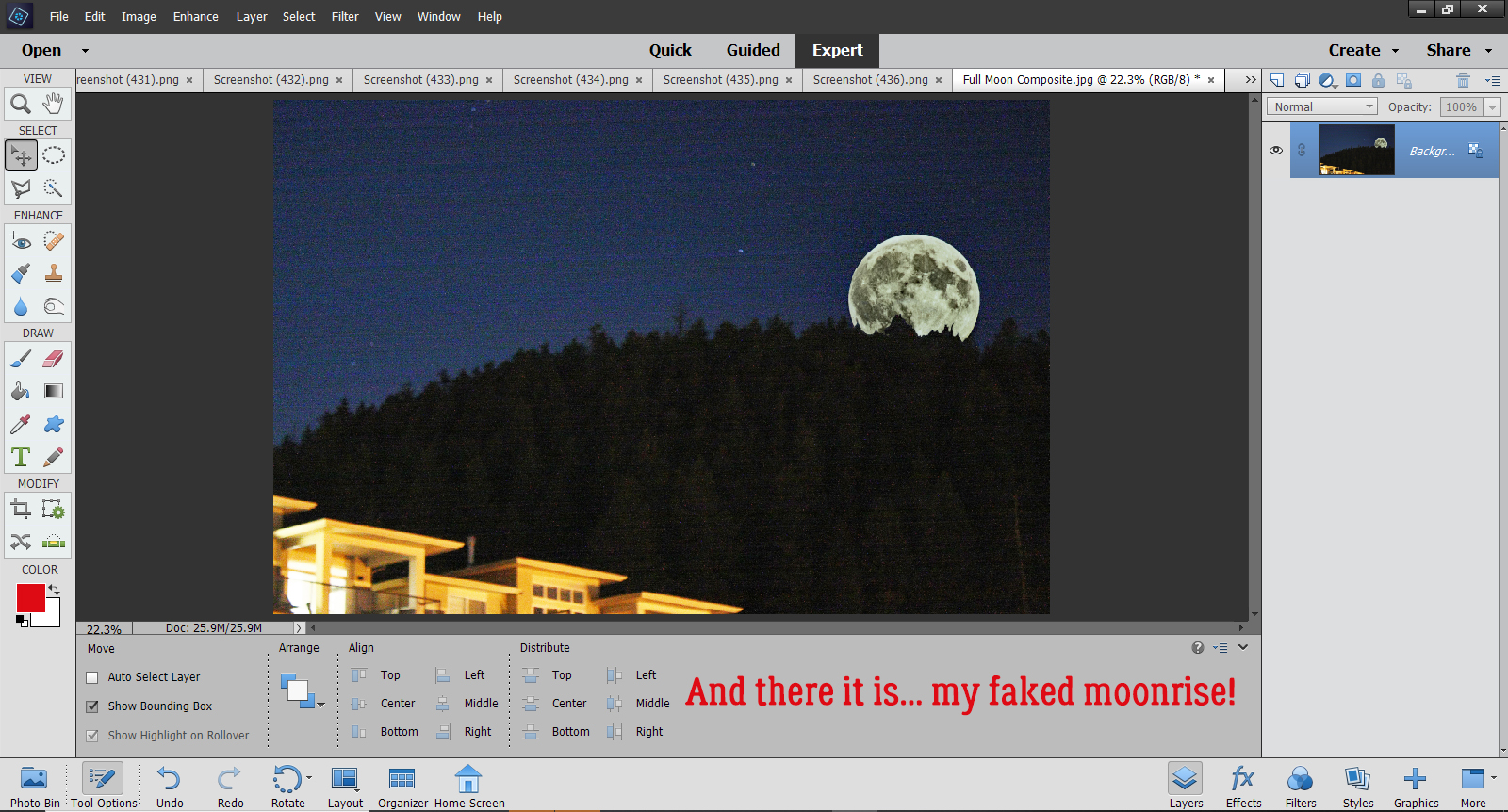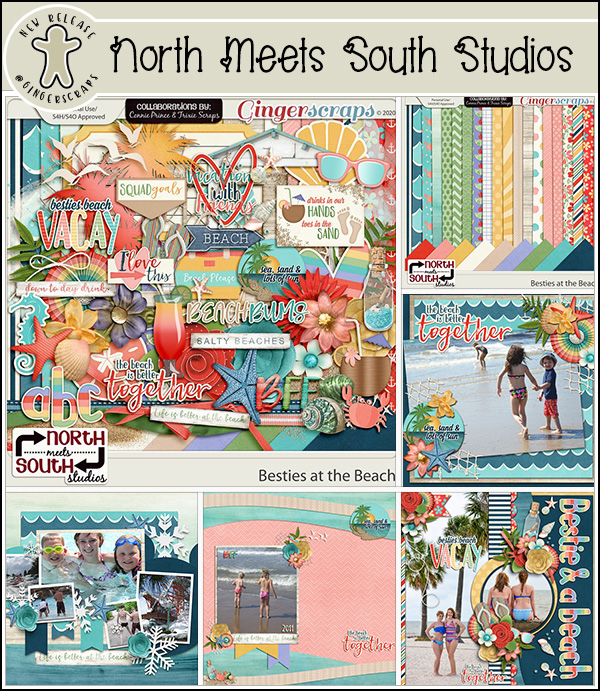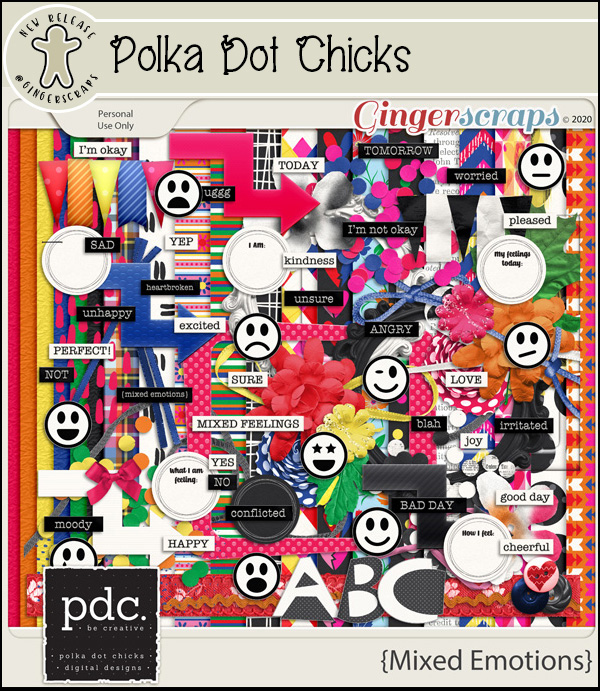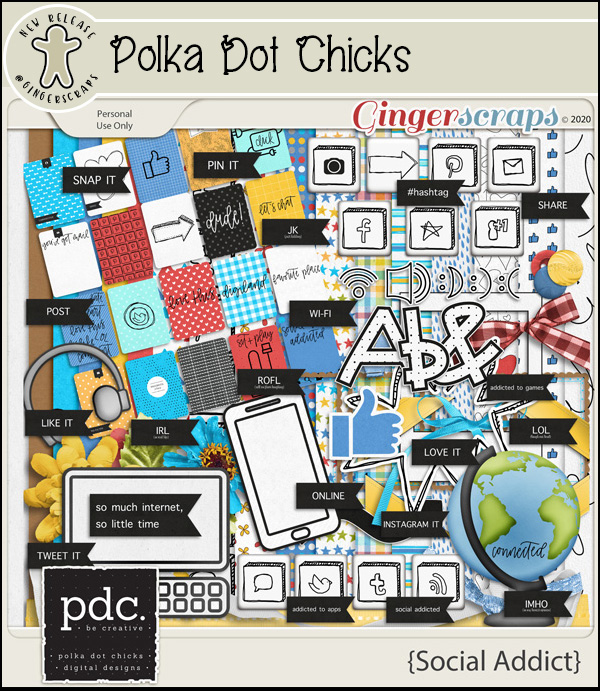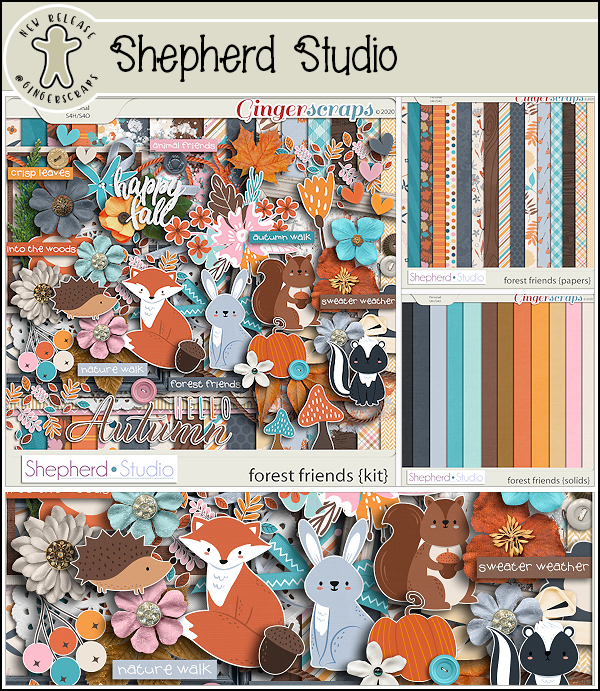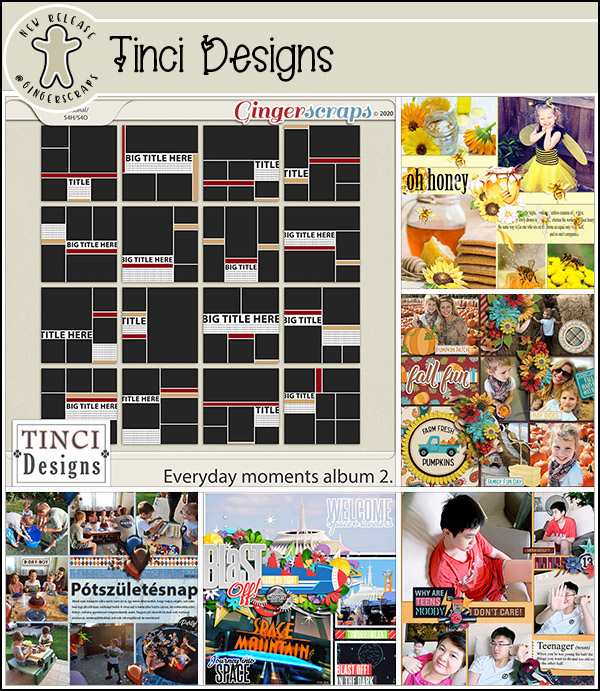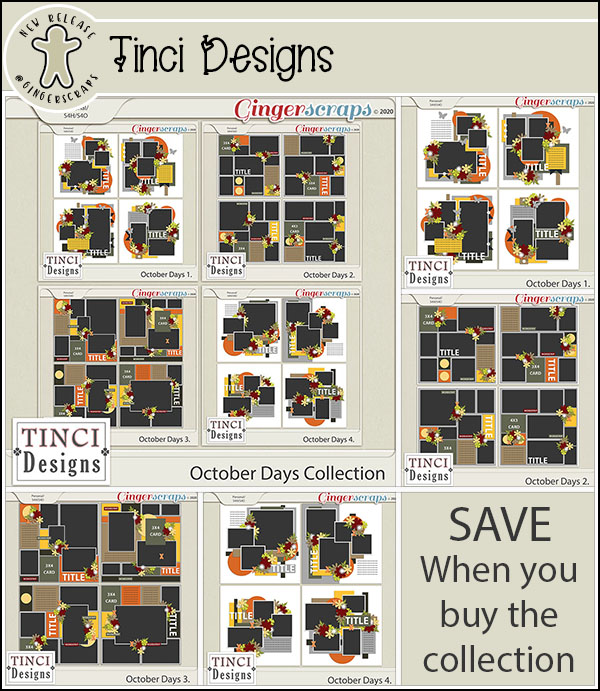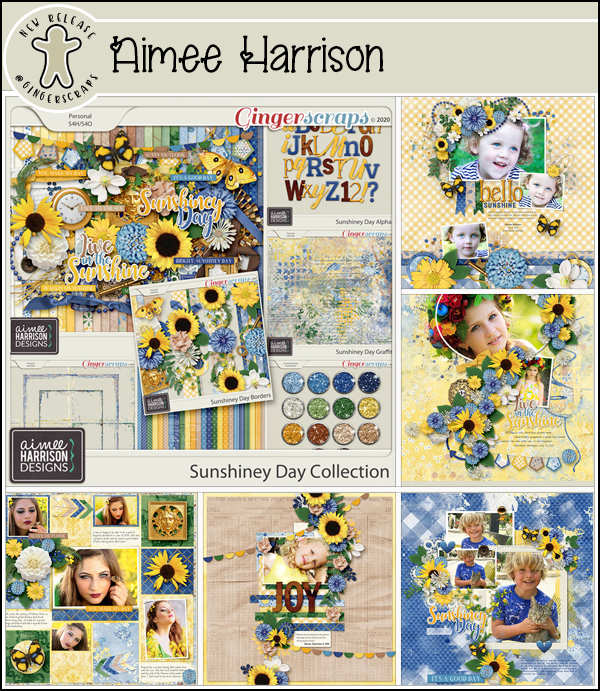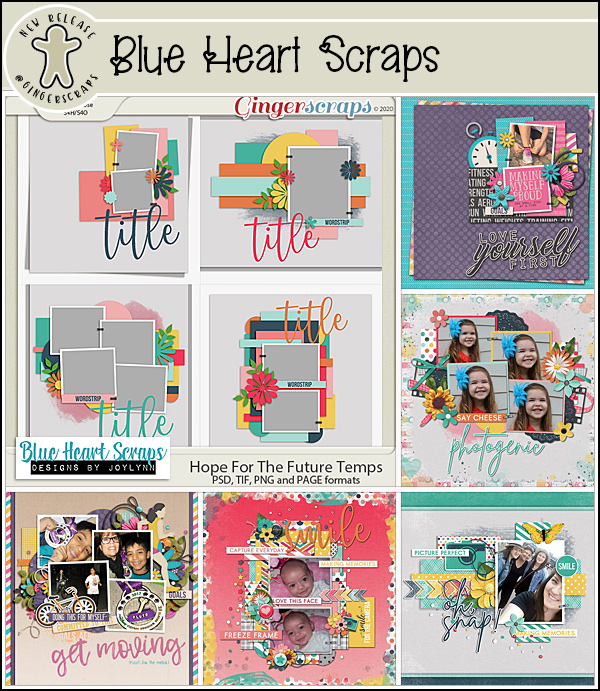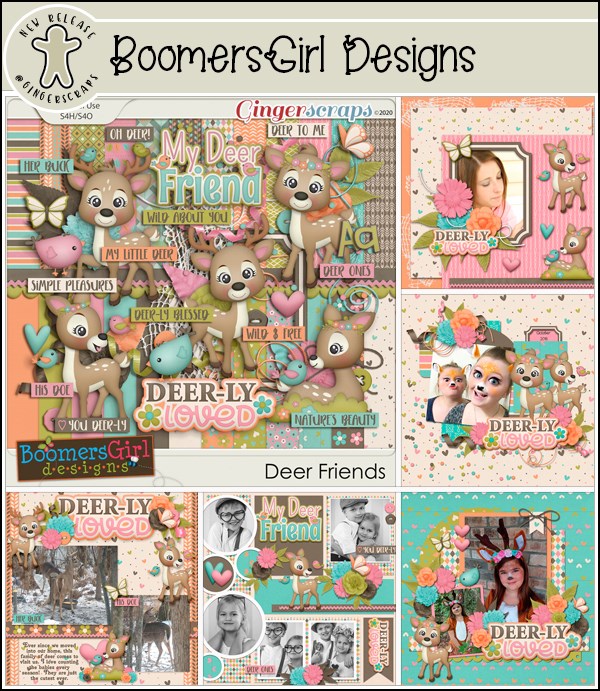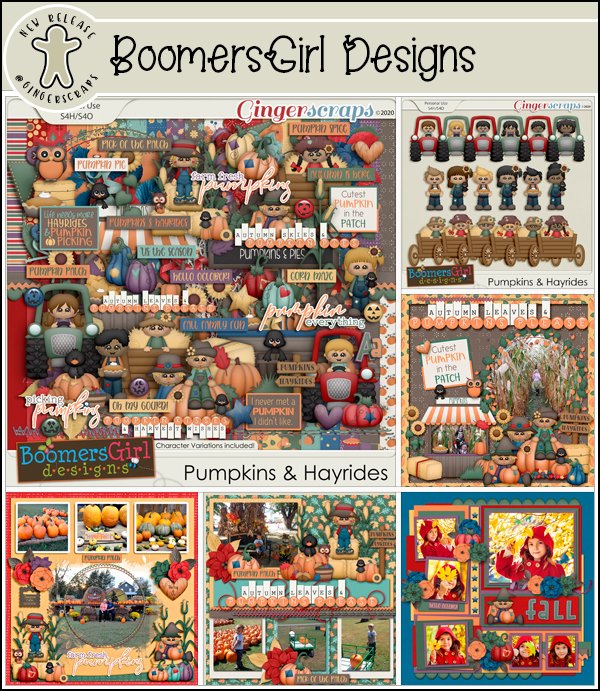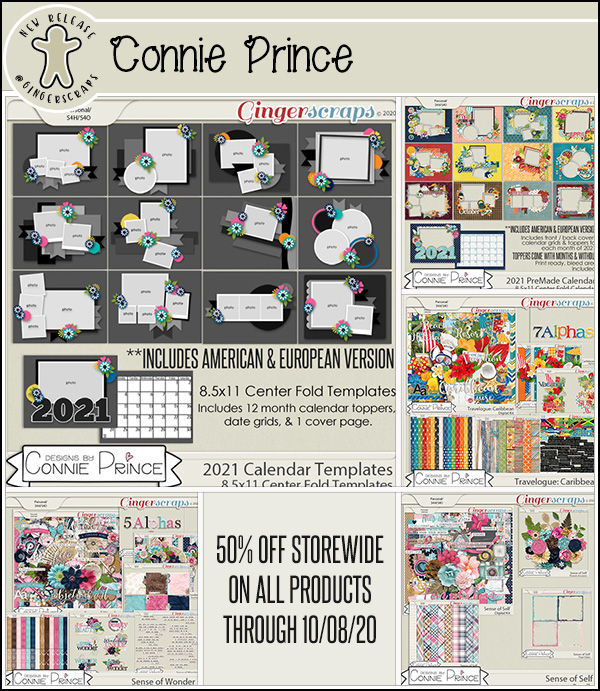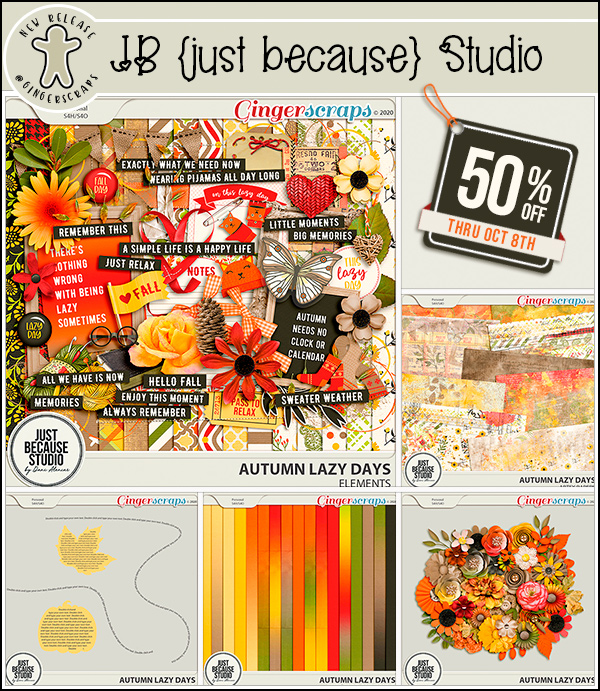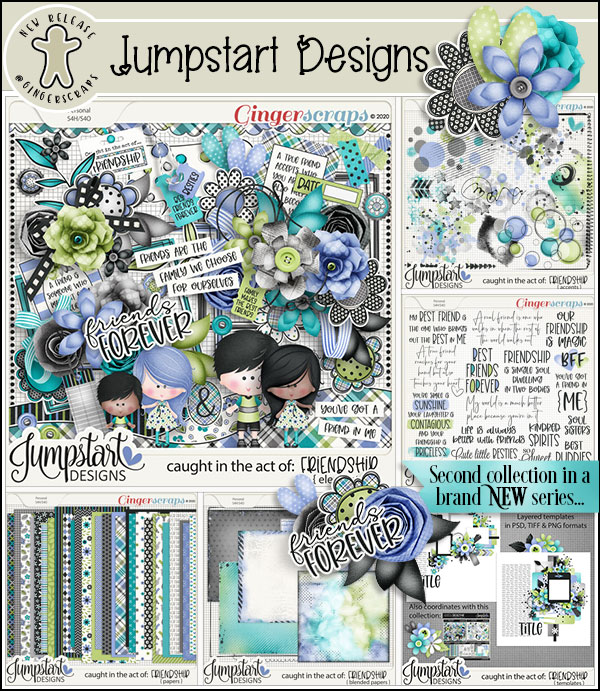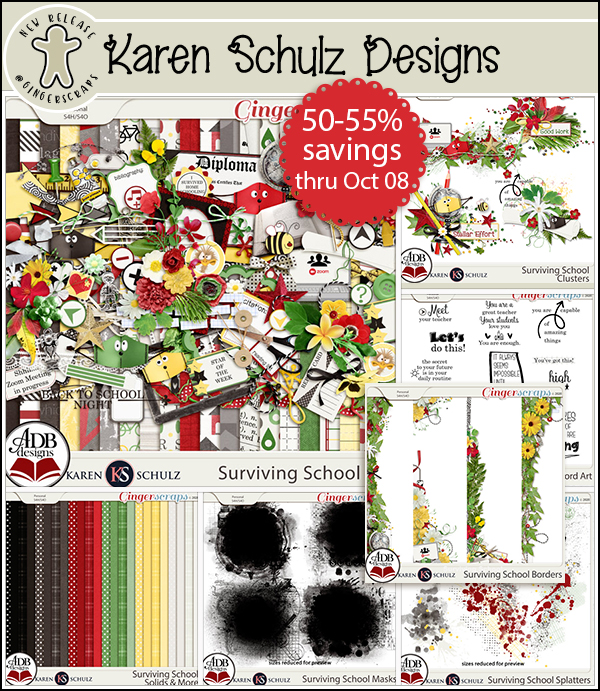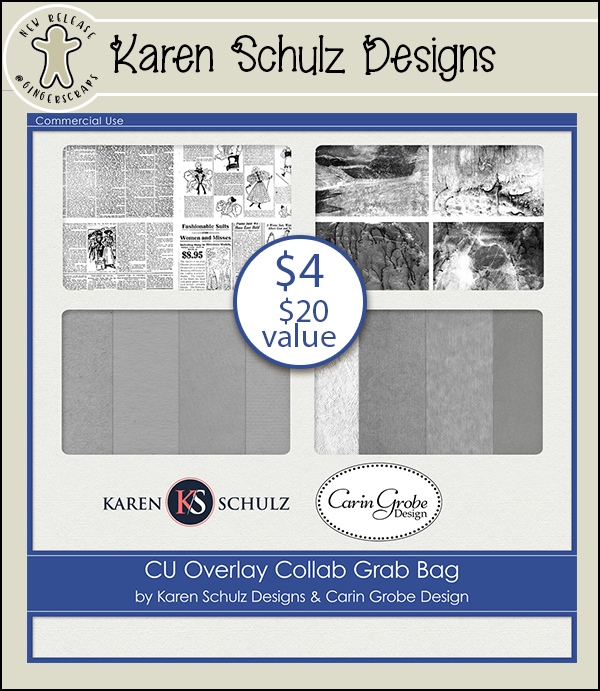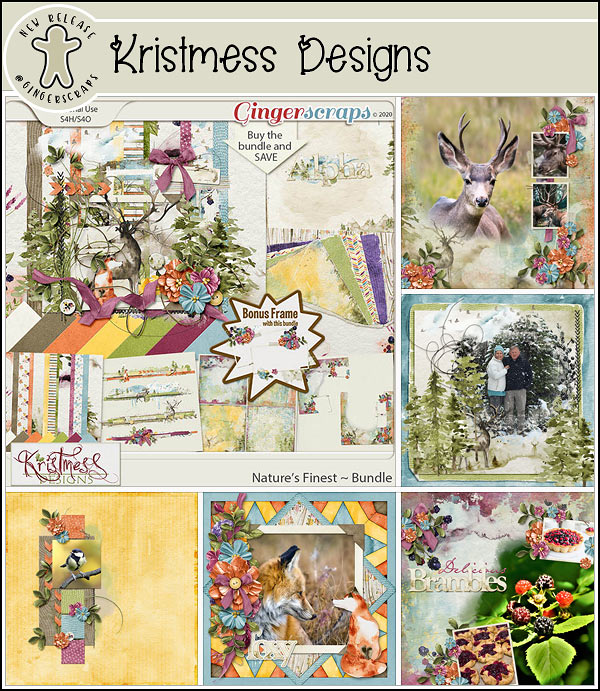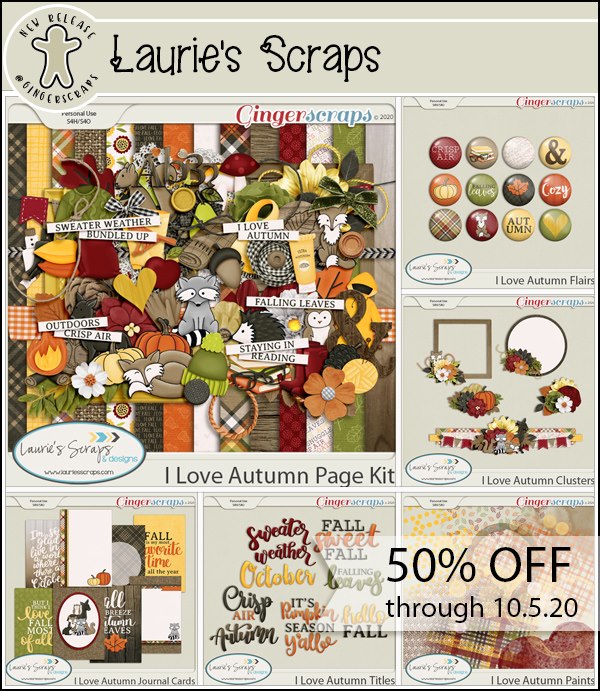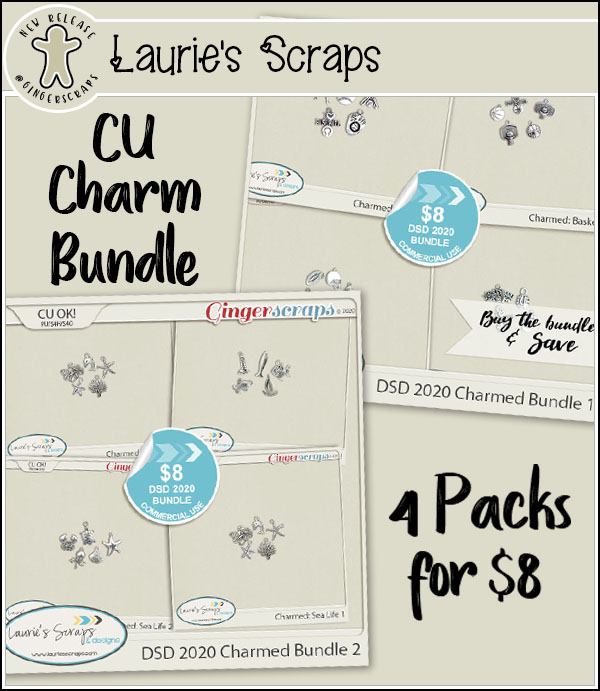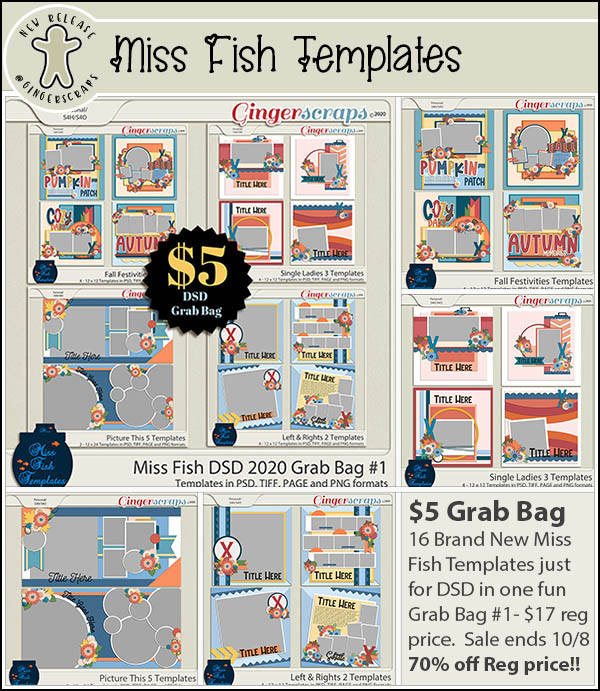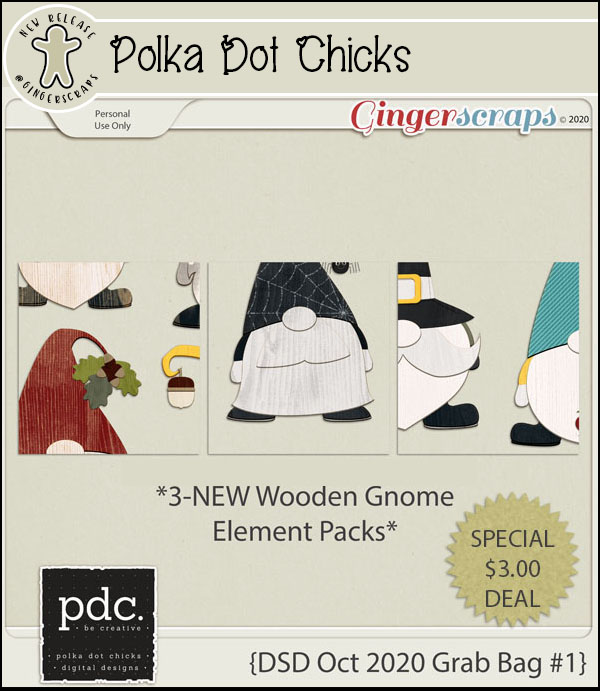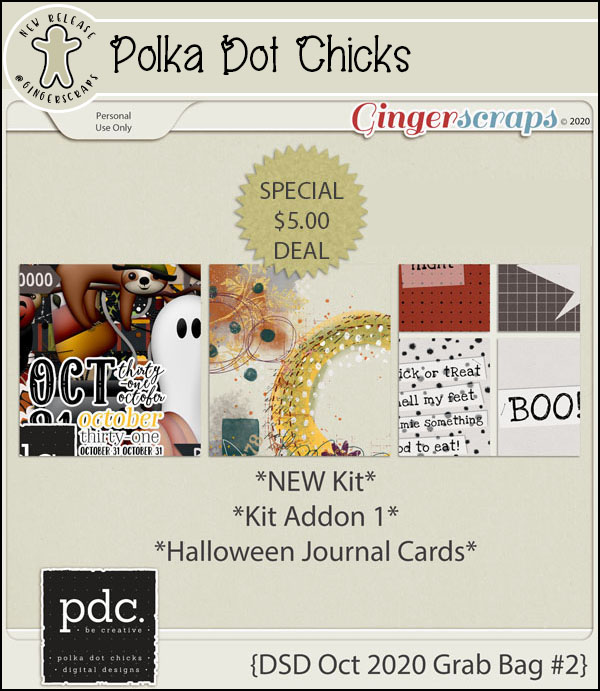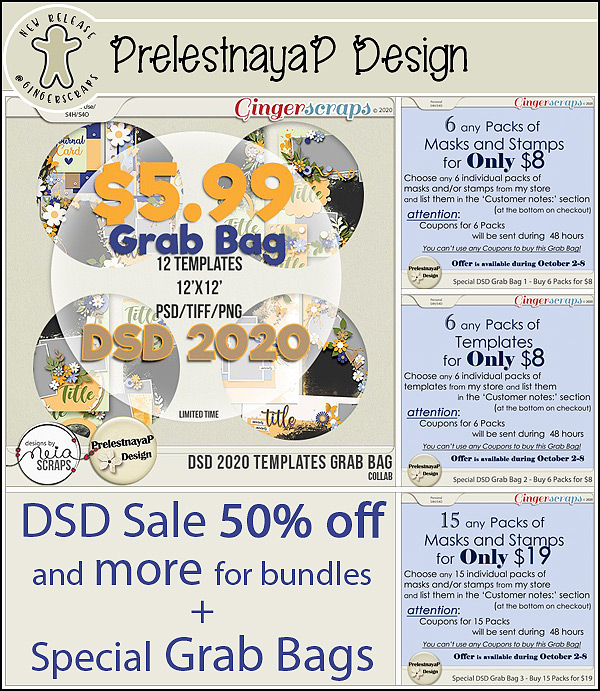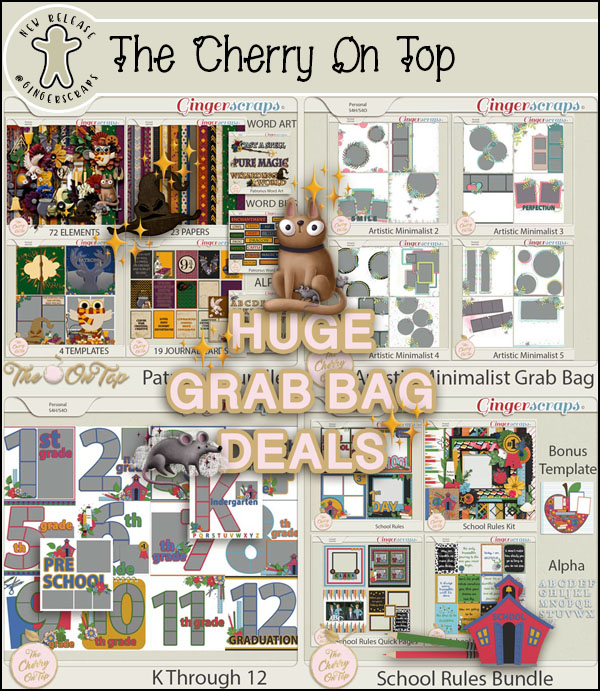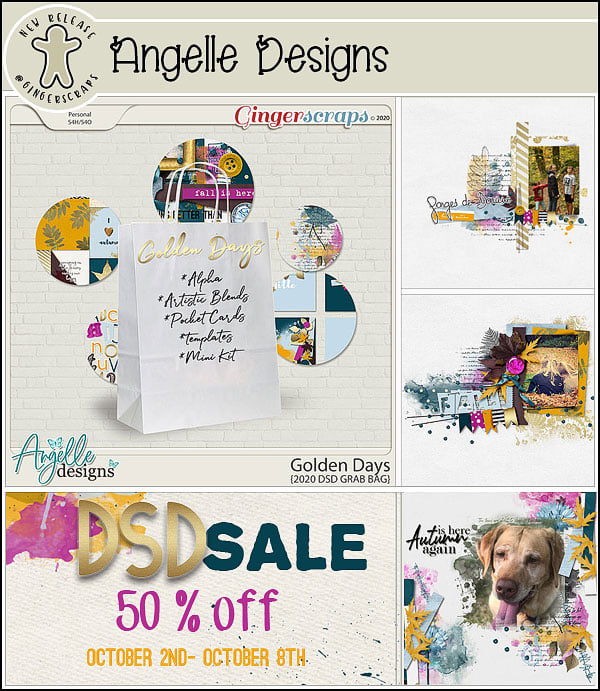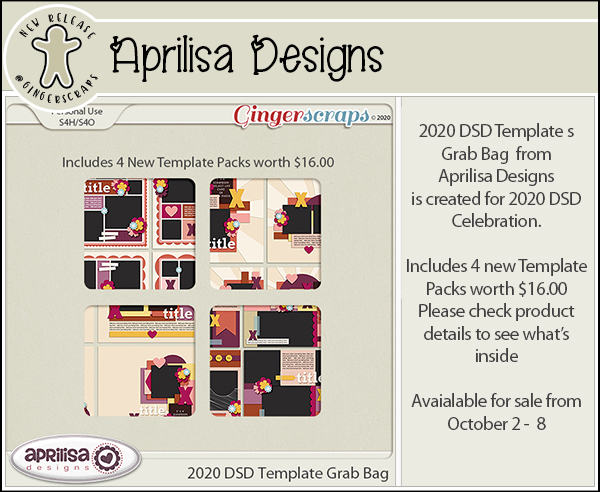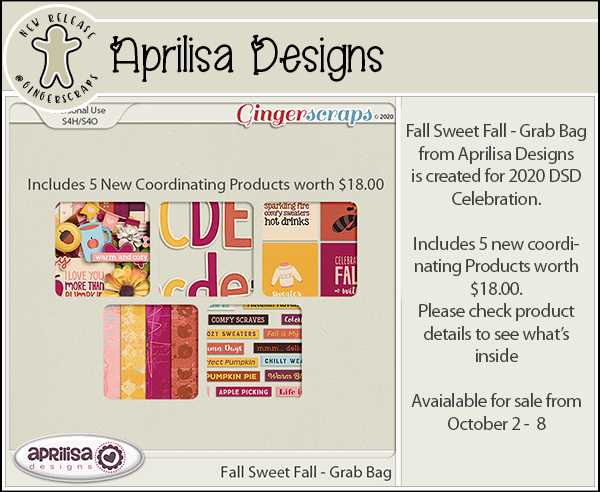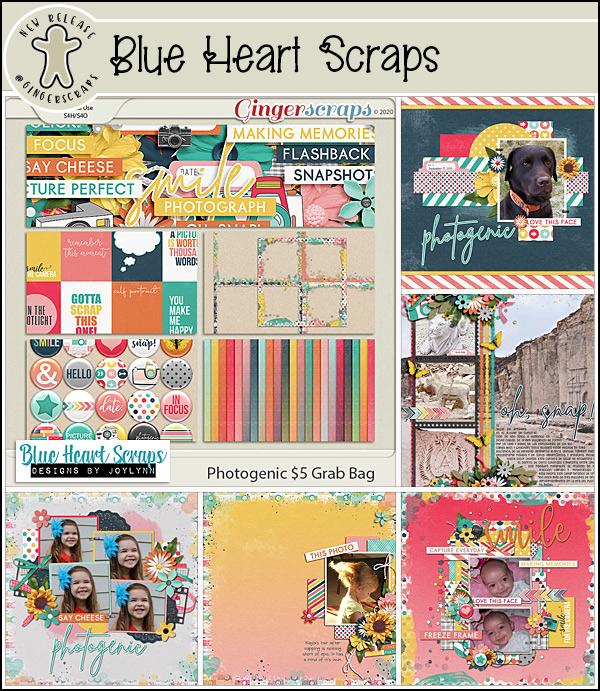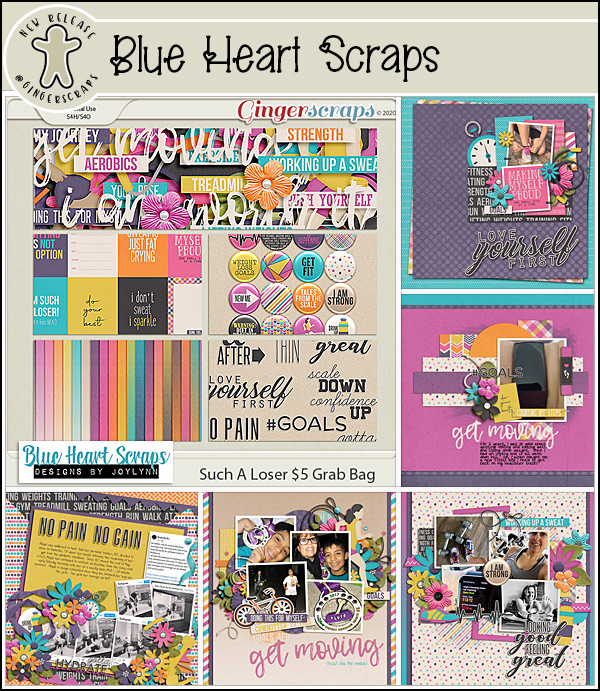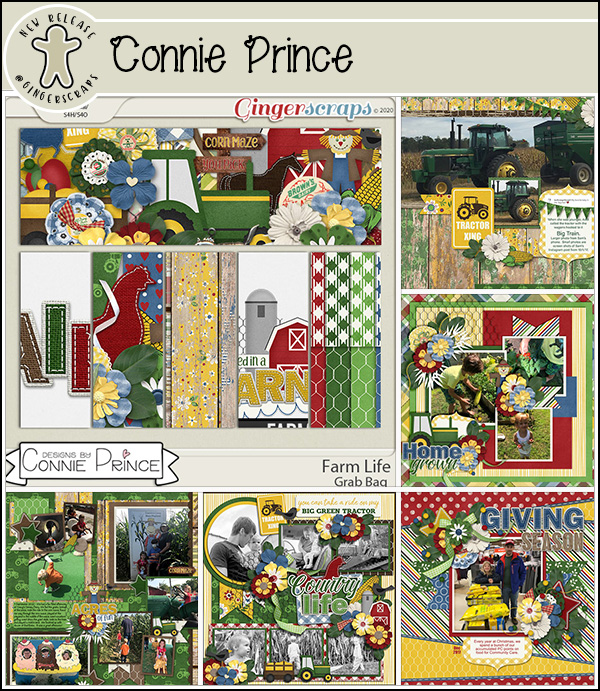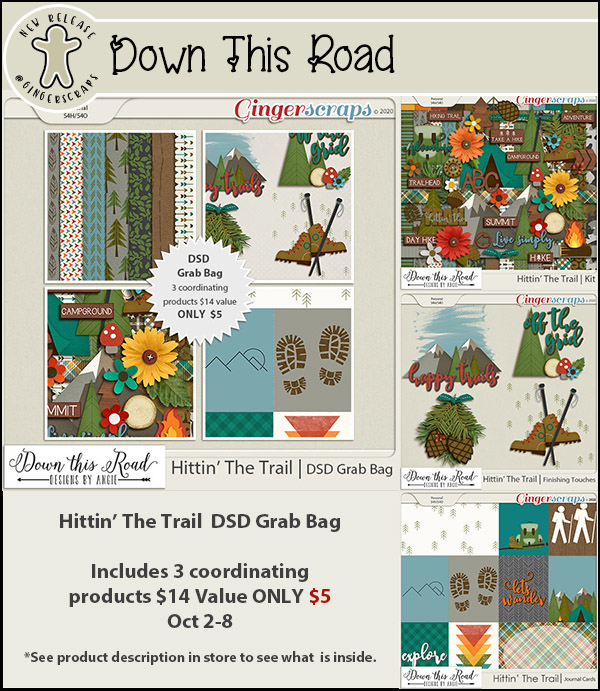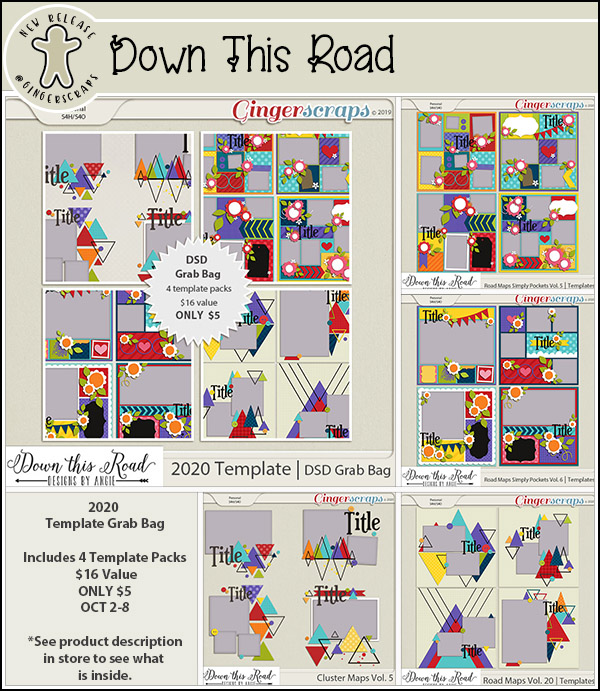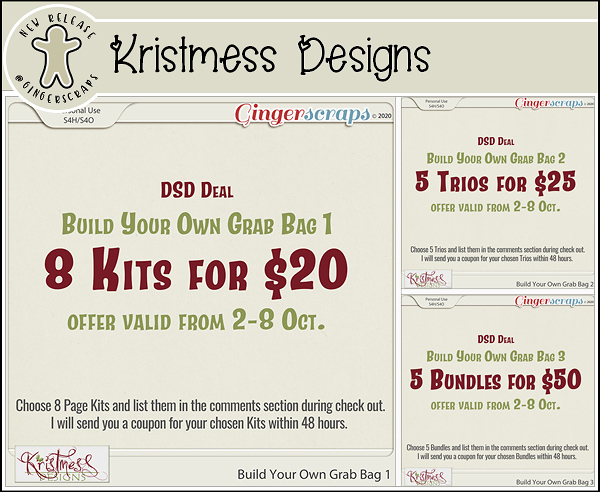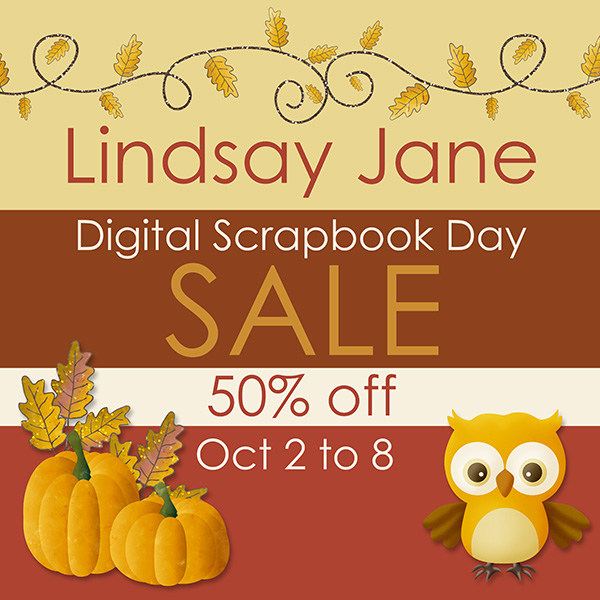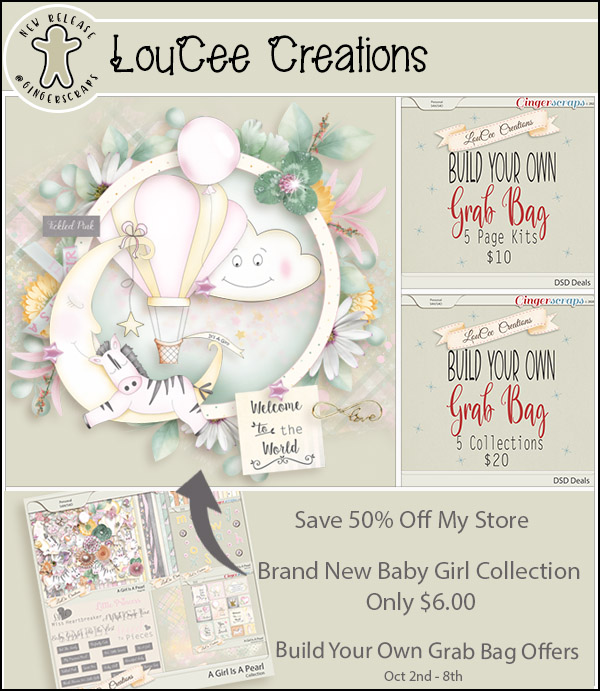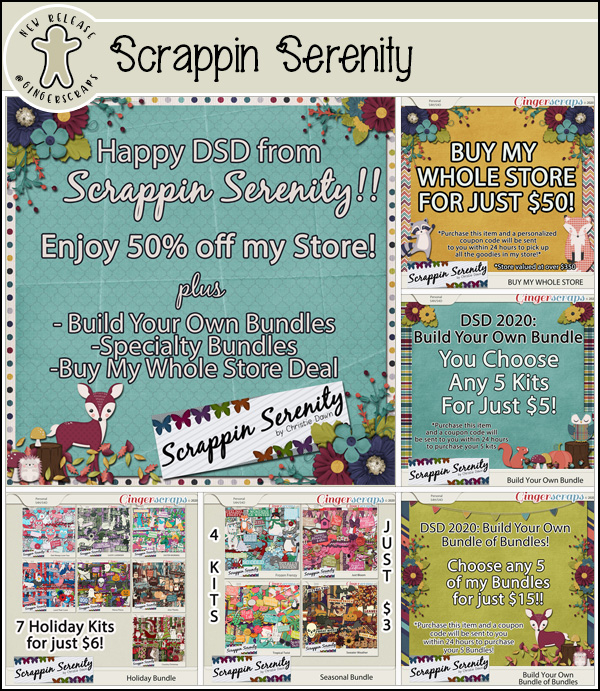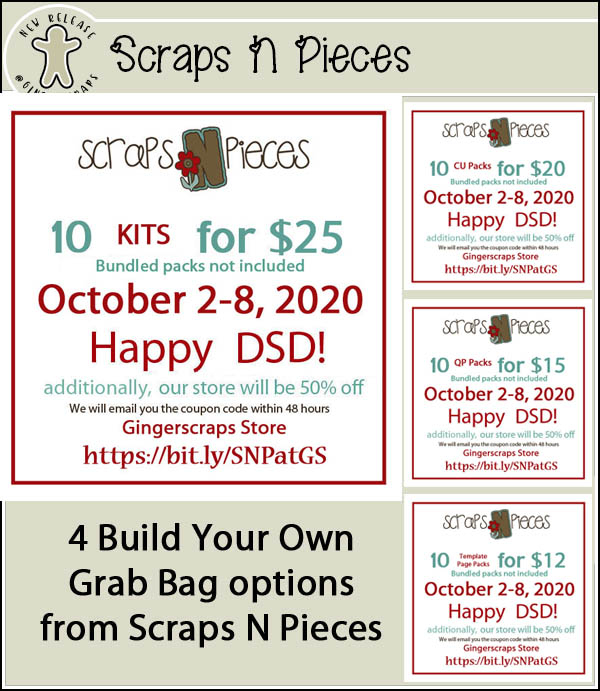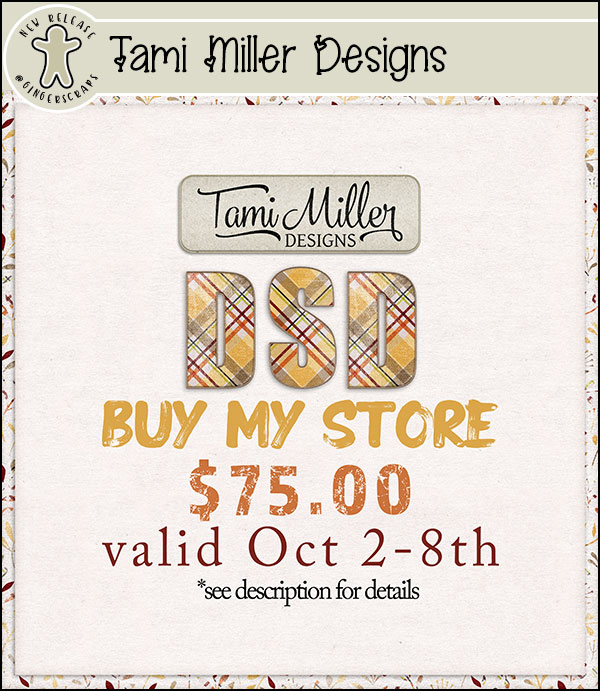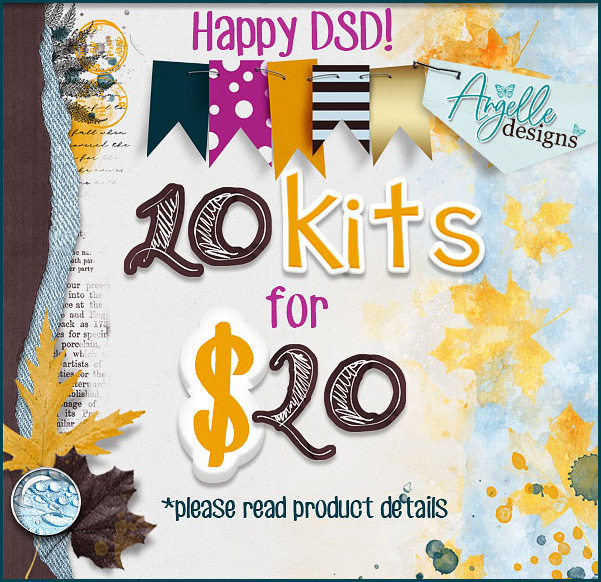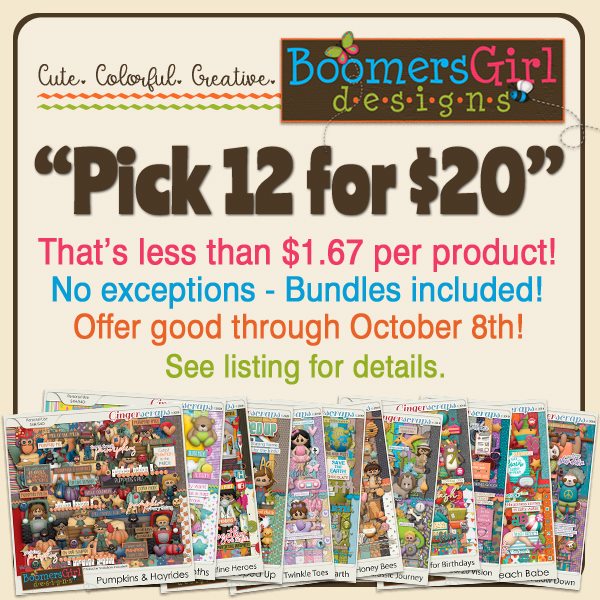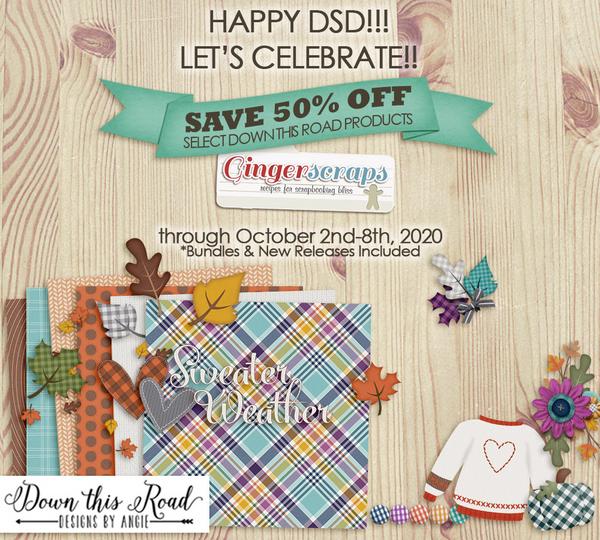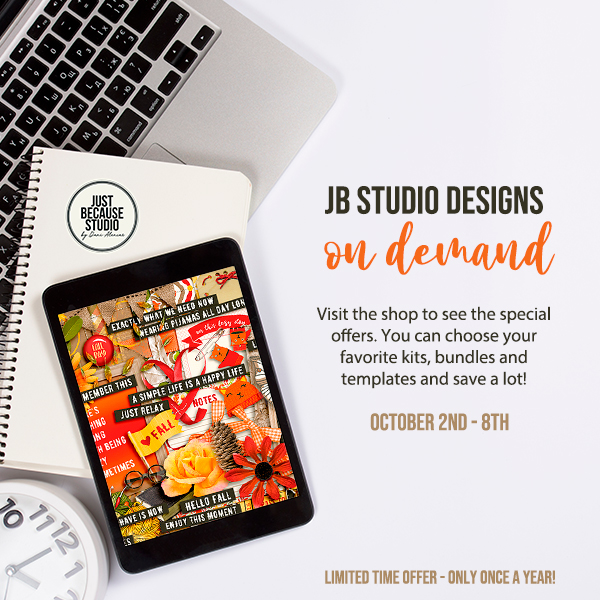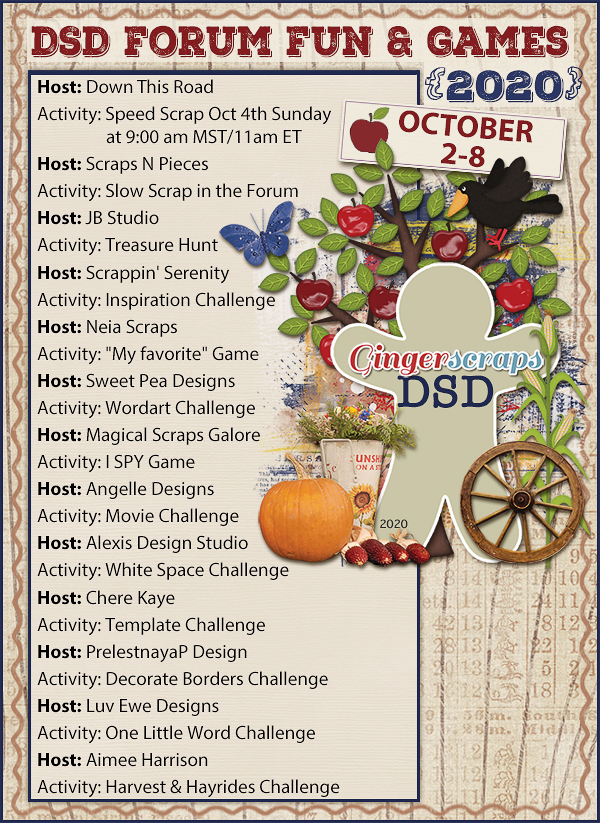Good day scrappers. We’re at the last Friday in October. Can you believe it?
Only a couple of days left to get this gorgeous kit for free by spending $10 or more in the store.
Now let’s see what the designers have for us this week.
Just a few more days to grab the October Monthly Mix for a great price.
Make sure to get those challenges complete and logged. Only 10 completed challenges will earn you this kit as a reward.
Check back in on Sunday for all our November Buffet goodies.