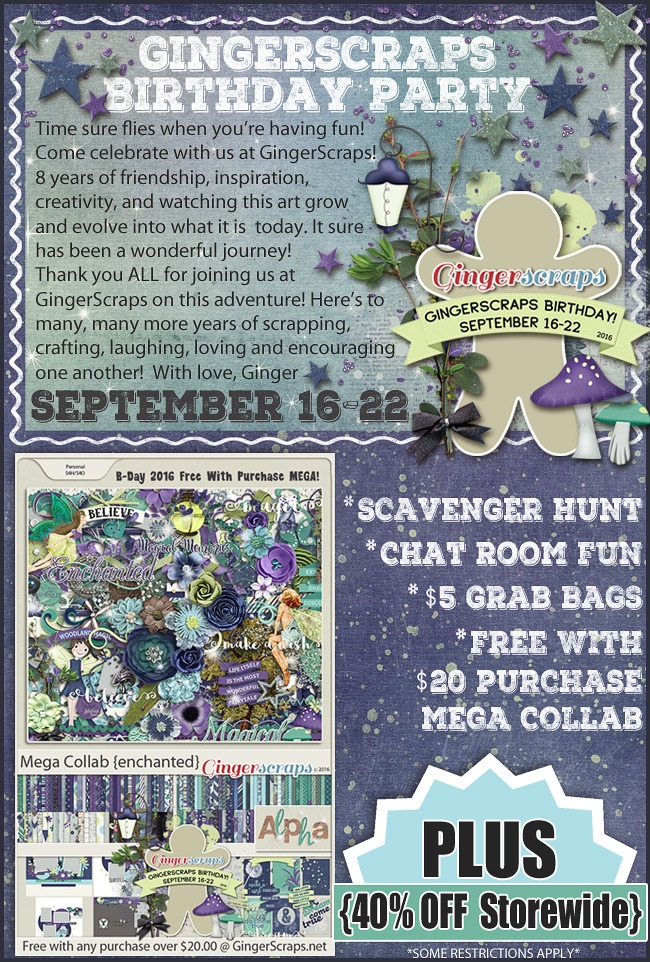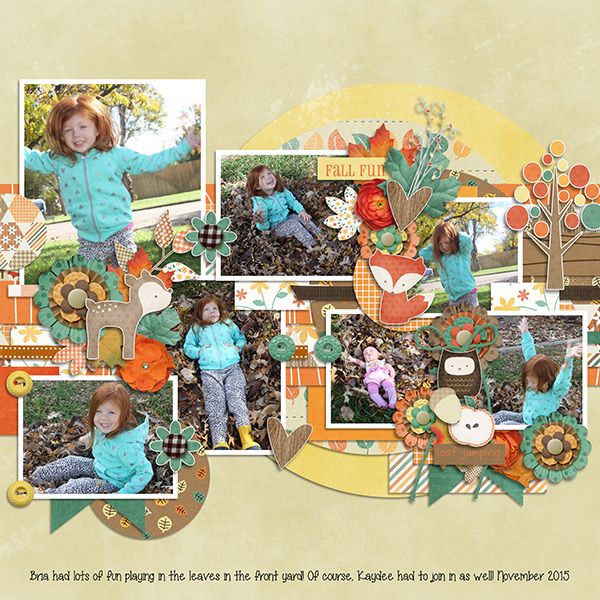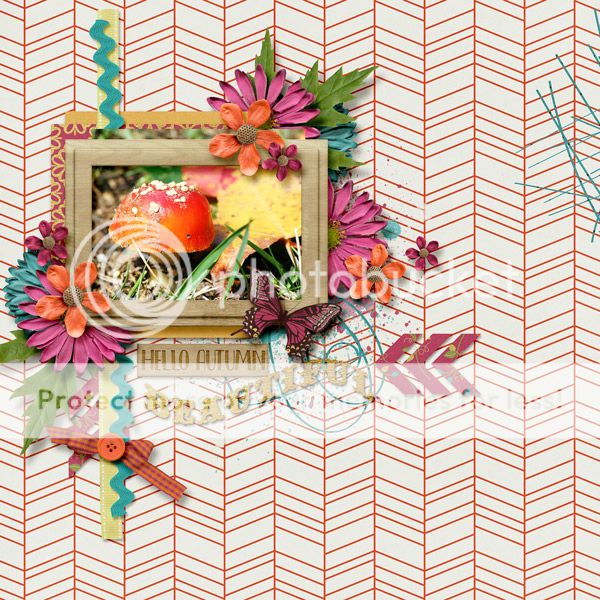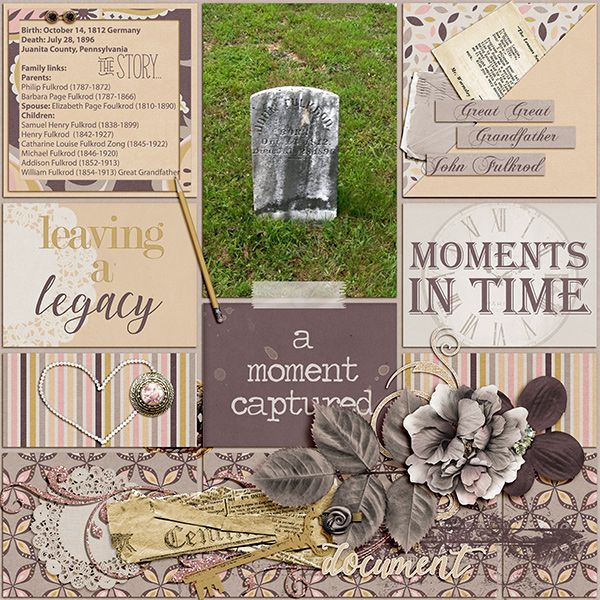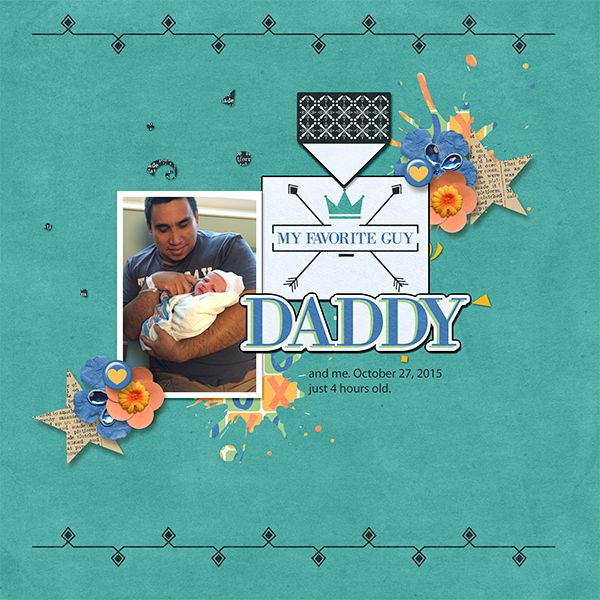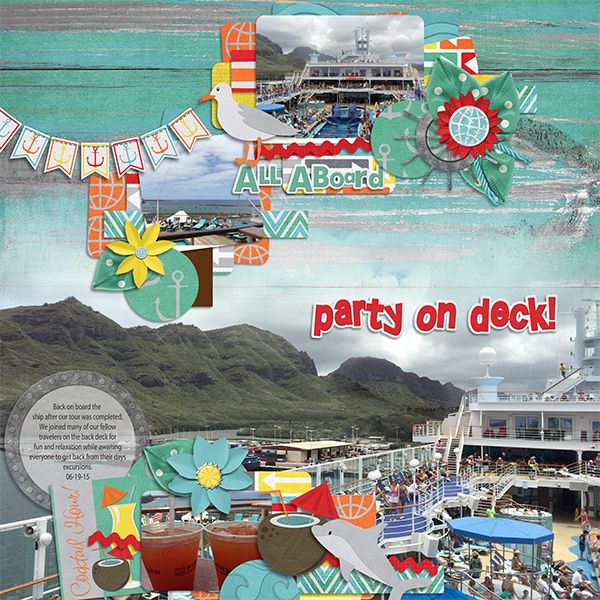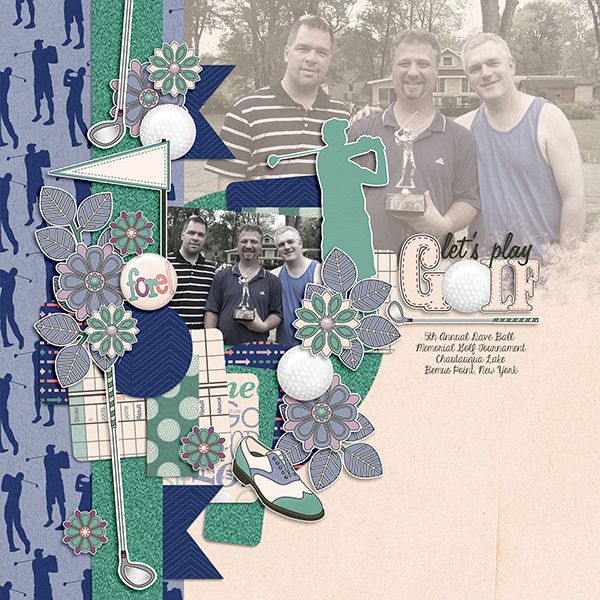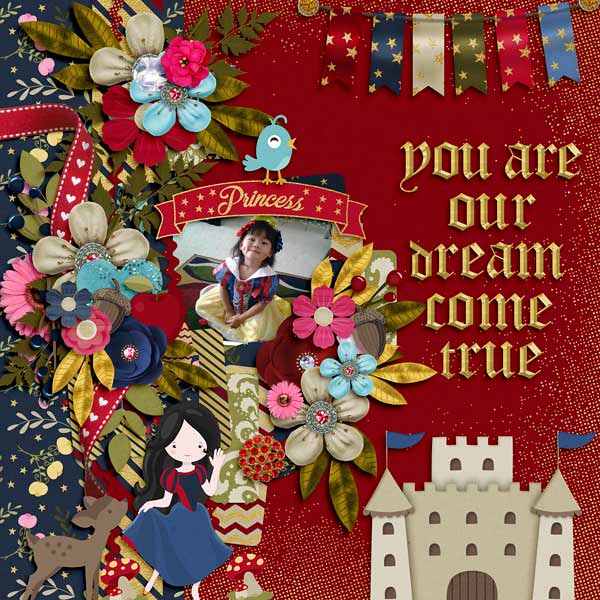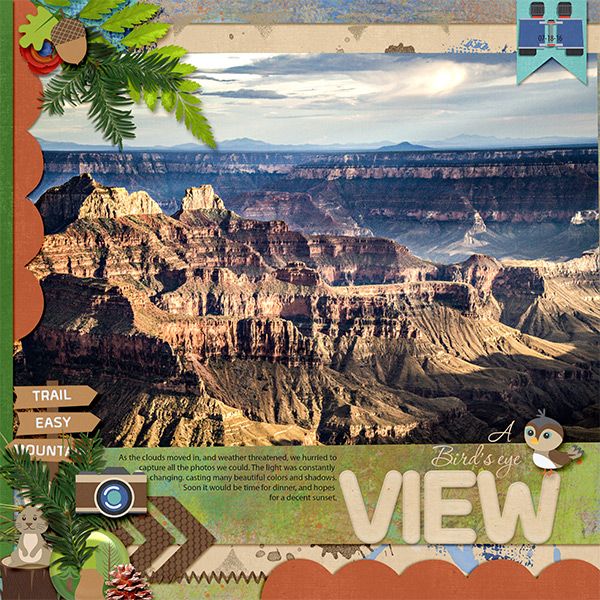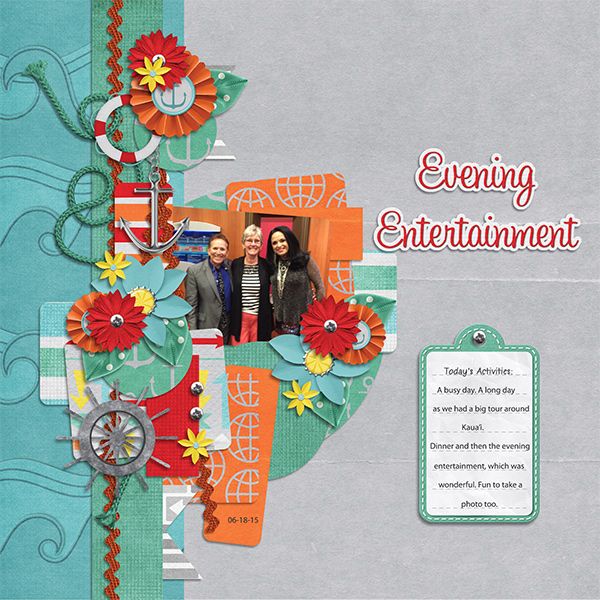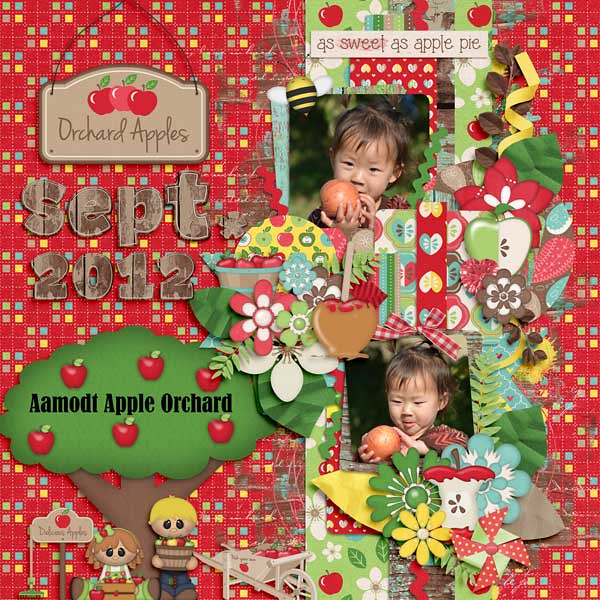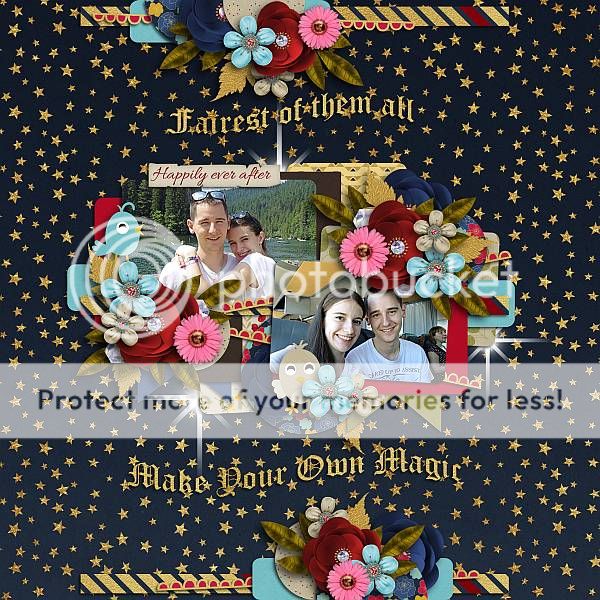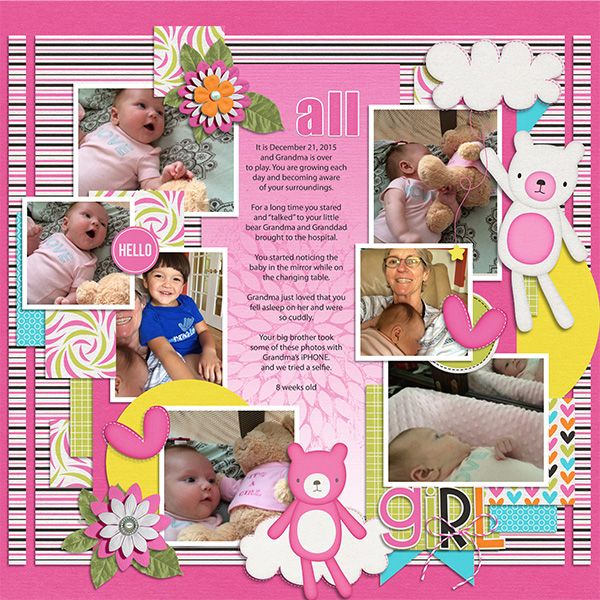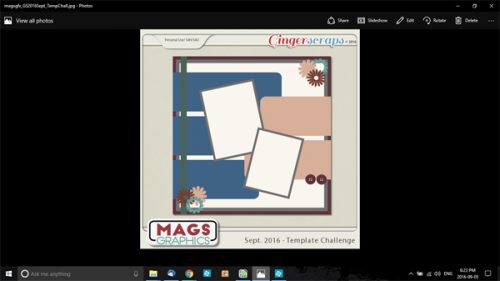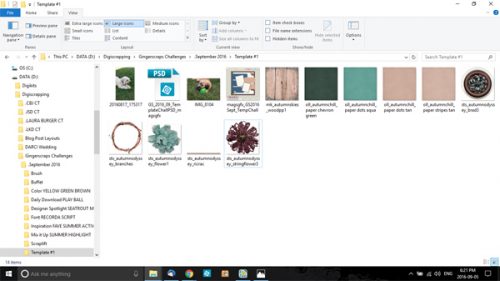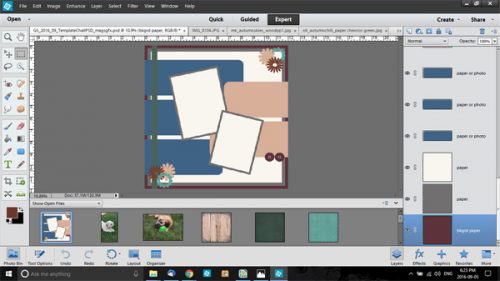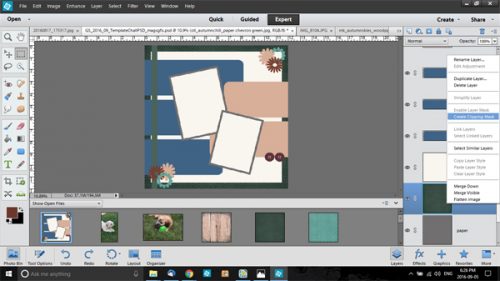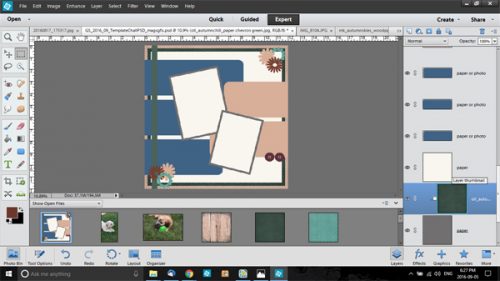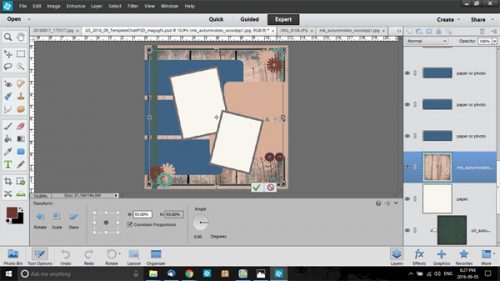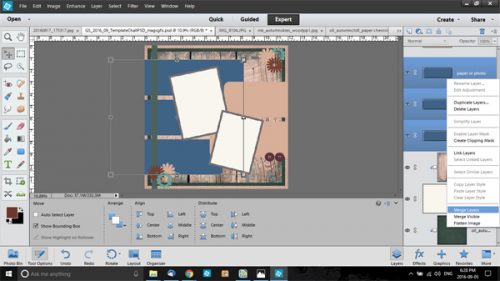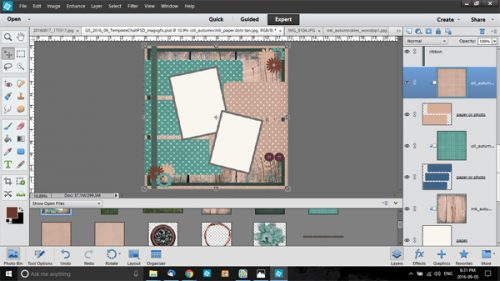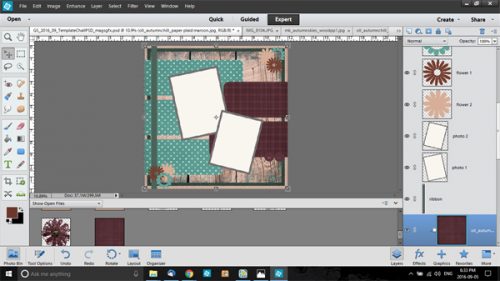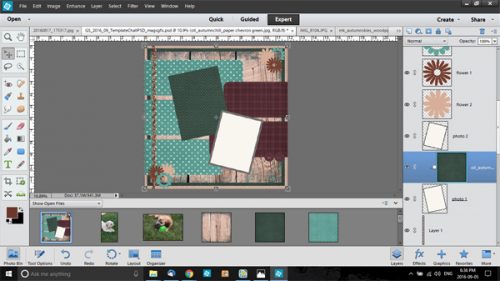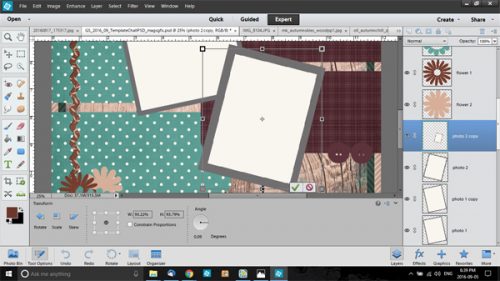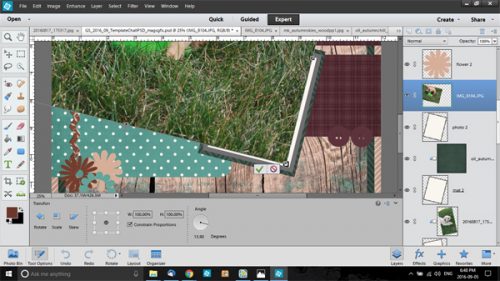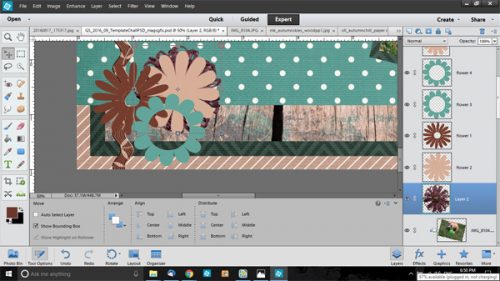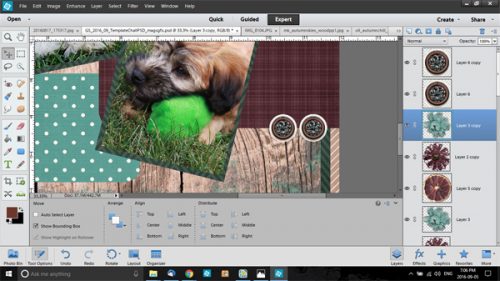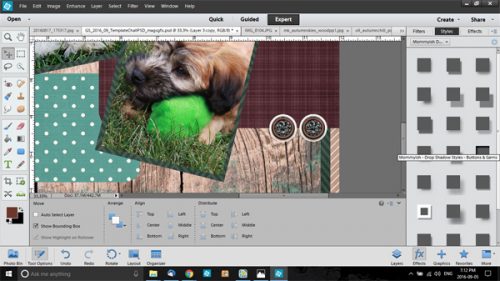It’s FRIDAY! This is a BIG newsletter, so make sure you’re comfortable with that cup of coffee, and maybe a snack! It’s a good one, I promise!
Are you ready to PARTY?! It’s that time of year again, the GingerScraps birthday celebration!
Let’s start right off with the 40% off storewide!!(some restrictions apply)
Please visit the {FORUM} for all the details!
https://forums.gingerscraps.net/showt…ll-The-Details!
We have some AMAZING Exclusive $5.00 Grab Bags 
https://store.gingerscraps.net/-5.00-B-Day-Grab-Bag
Remember when you spend $10 in the store, you get a great collab!

https://store.gingerscraps.net/GingerBread-Ladies-Collab-Lets-Fall-In-Love.html